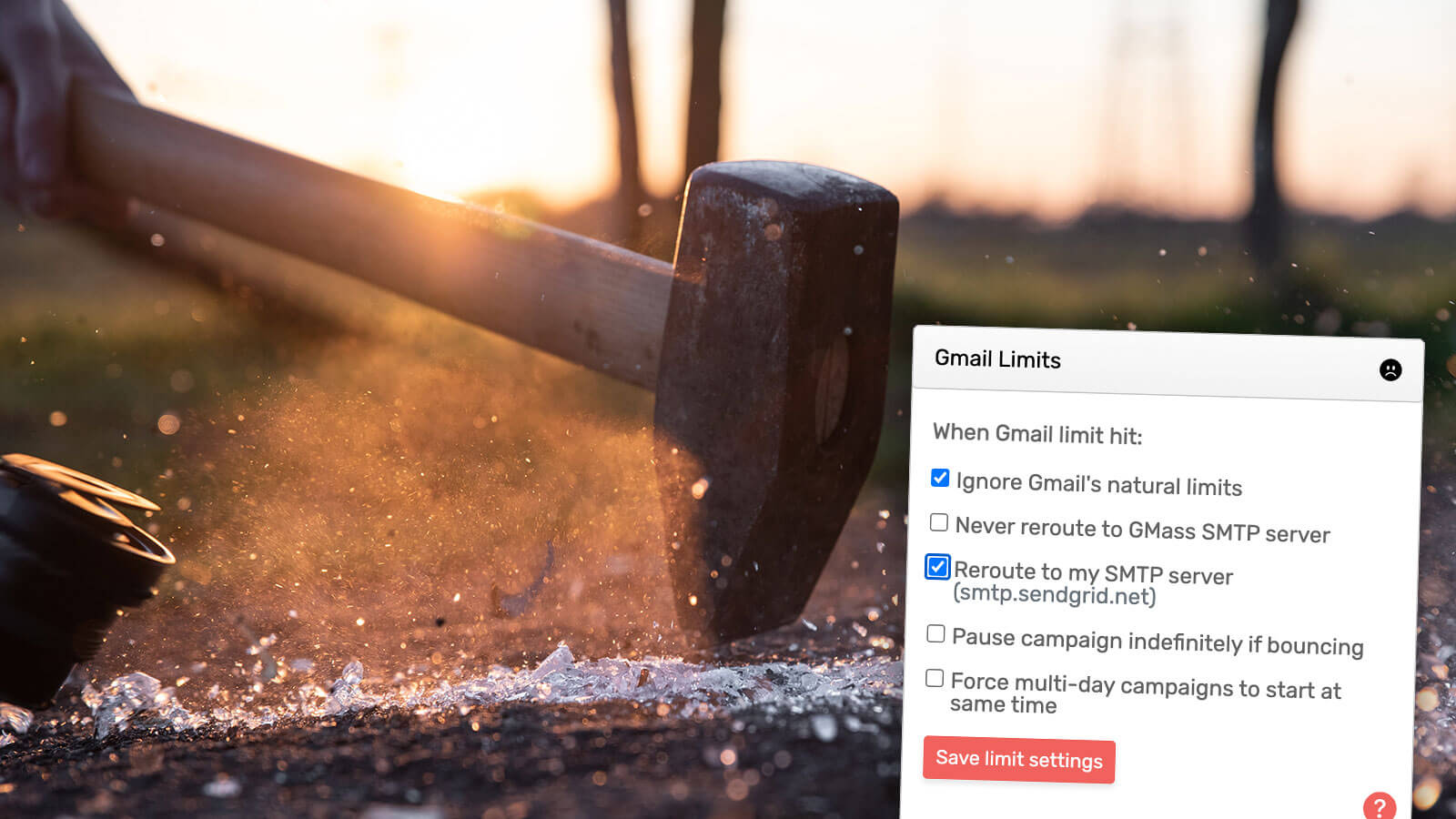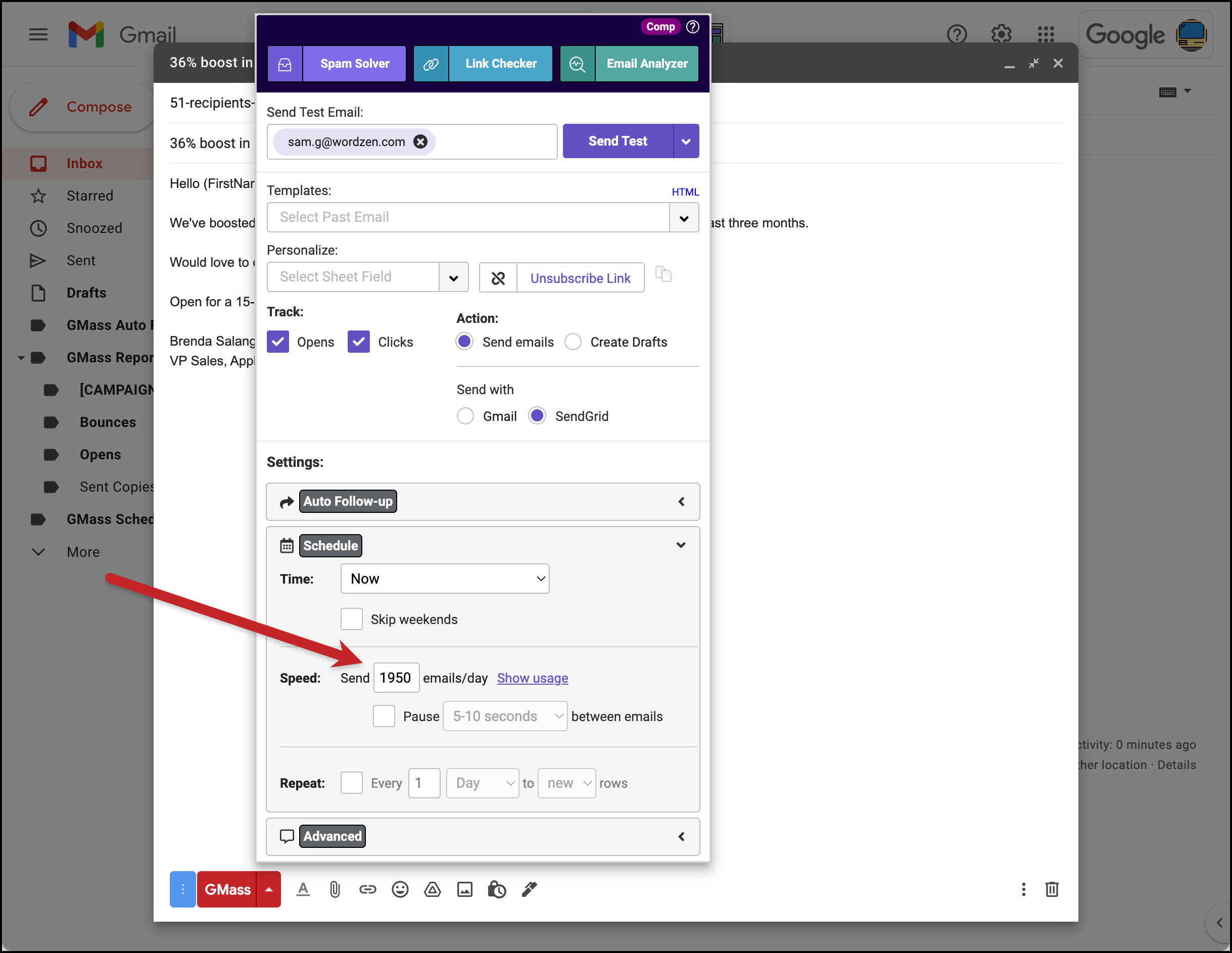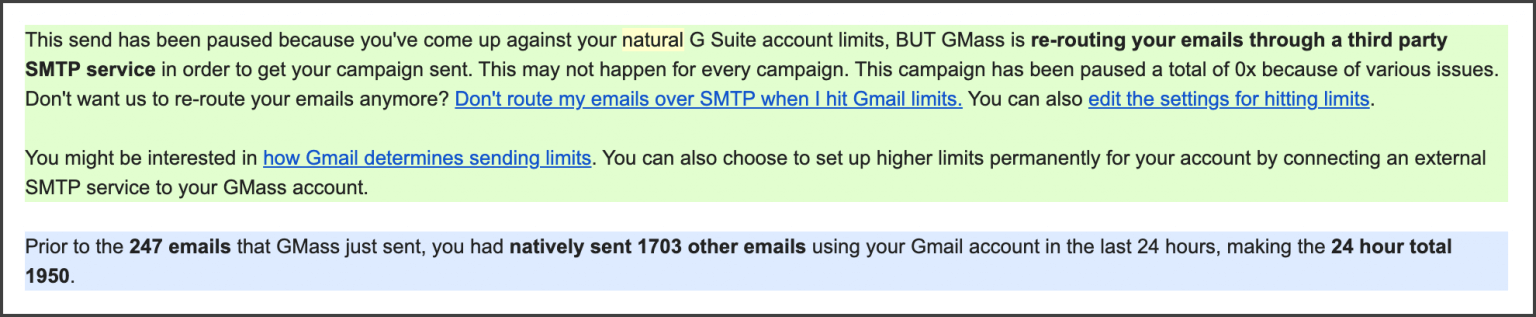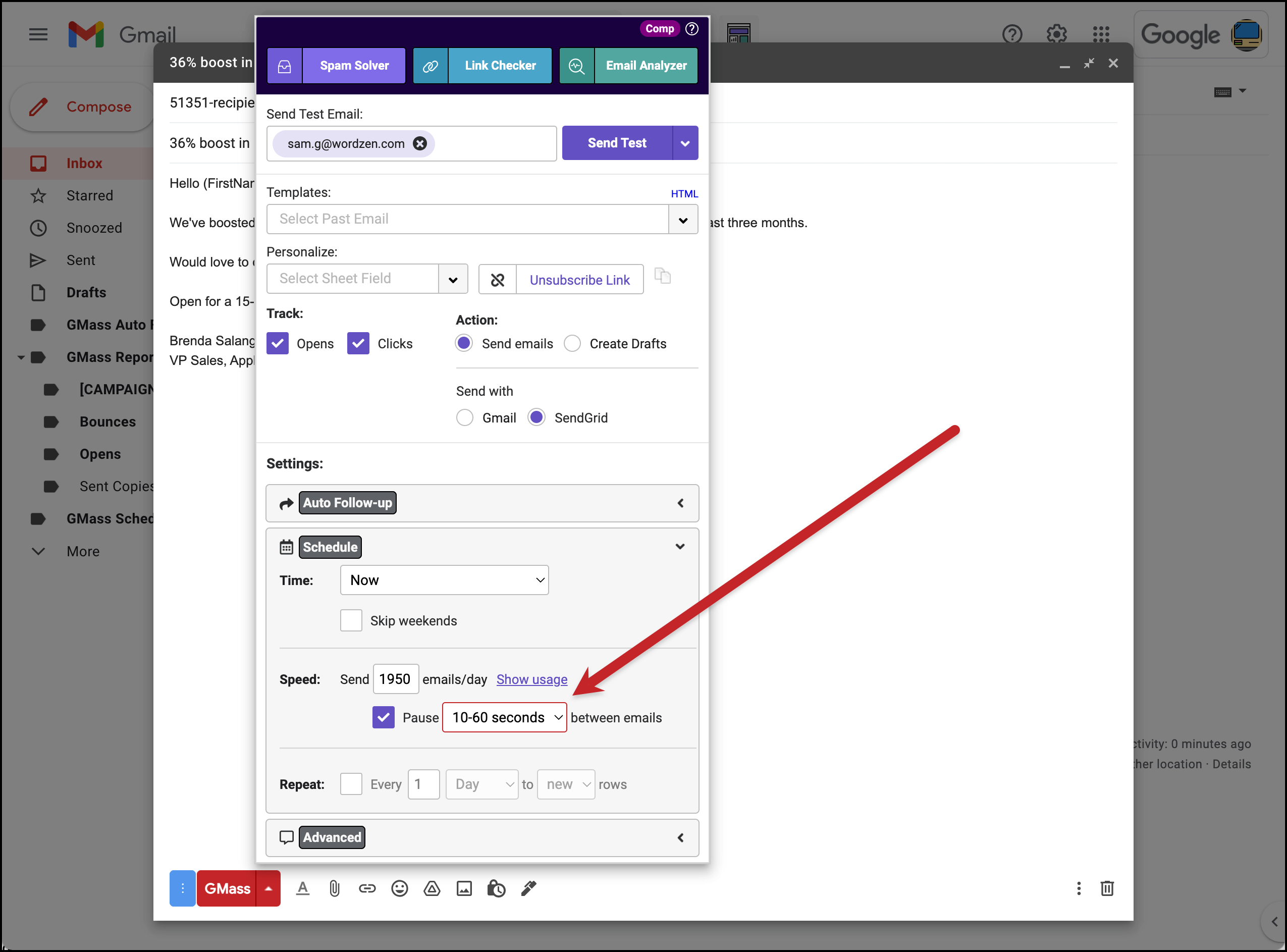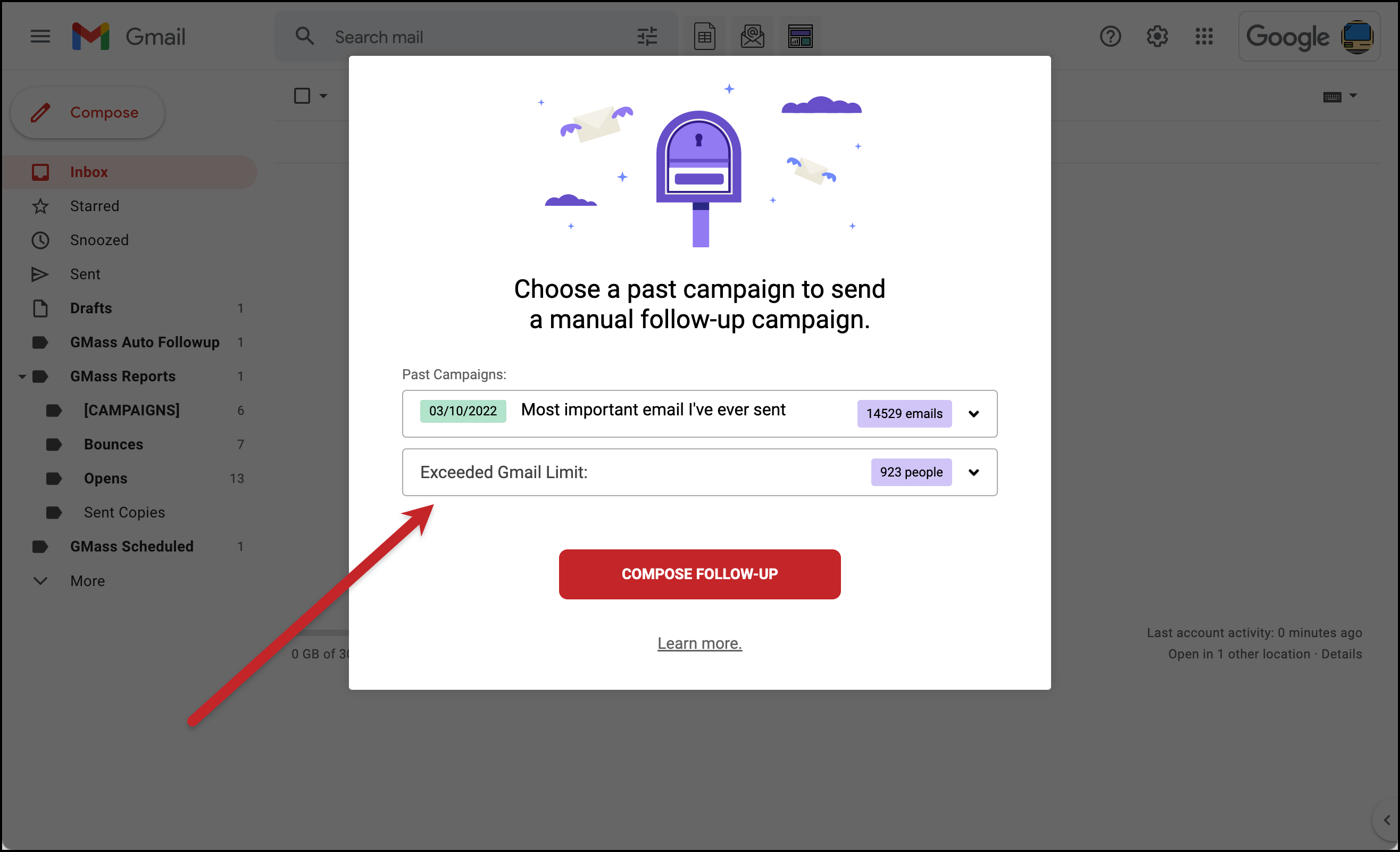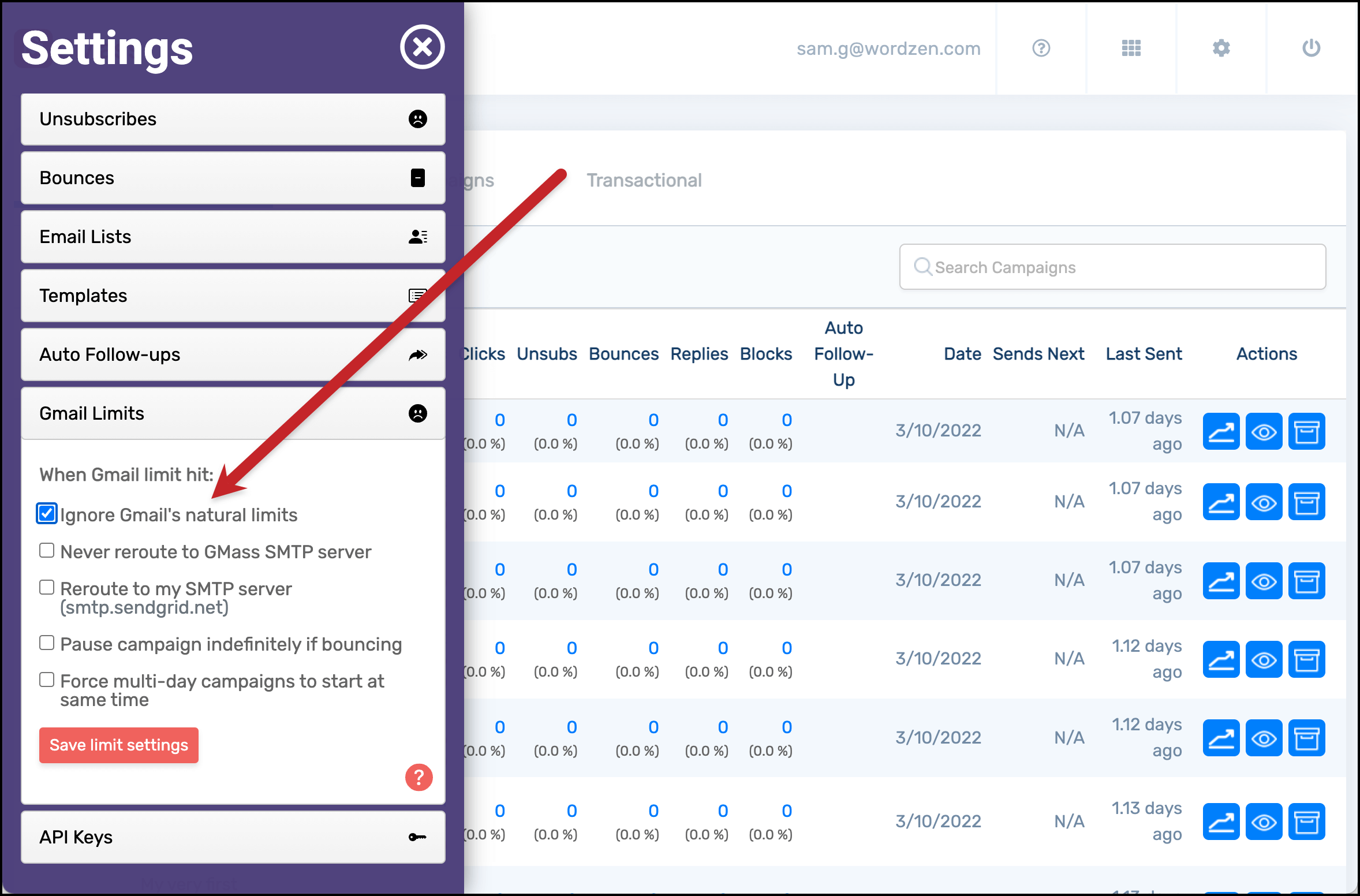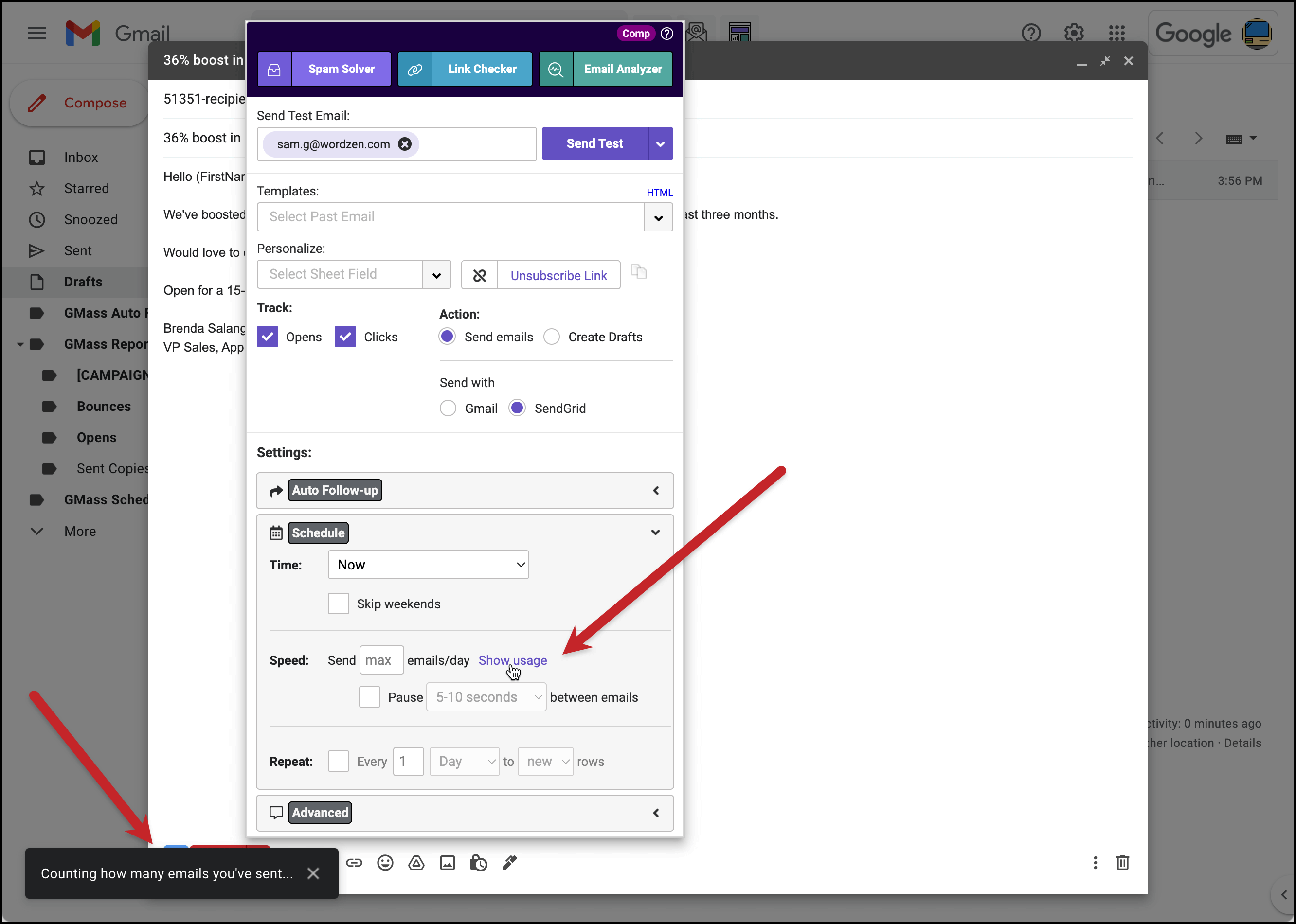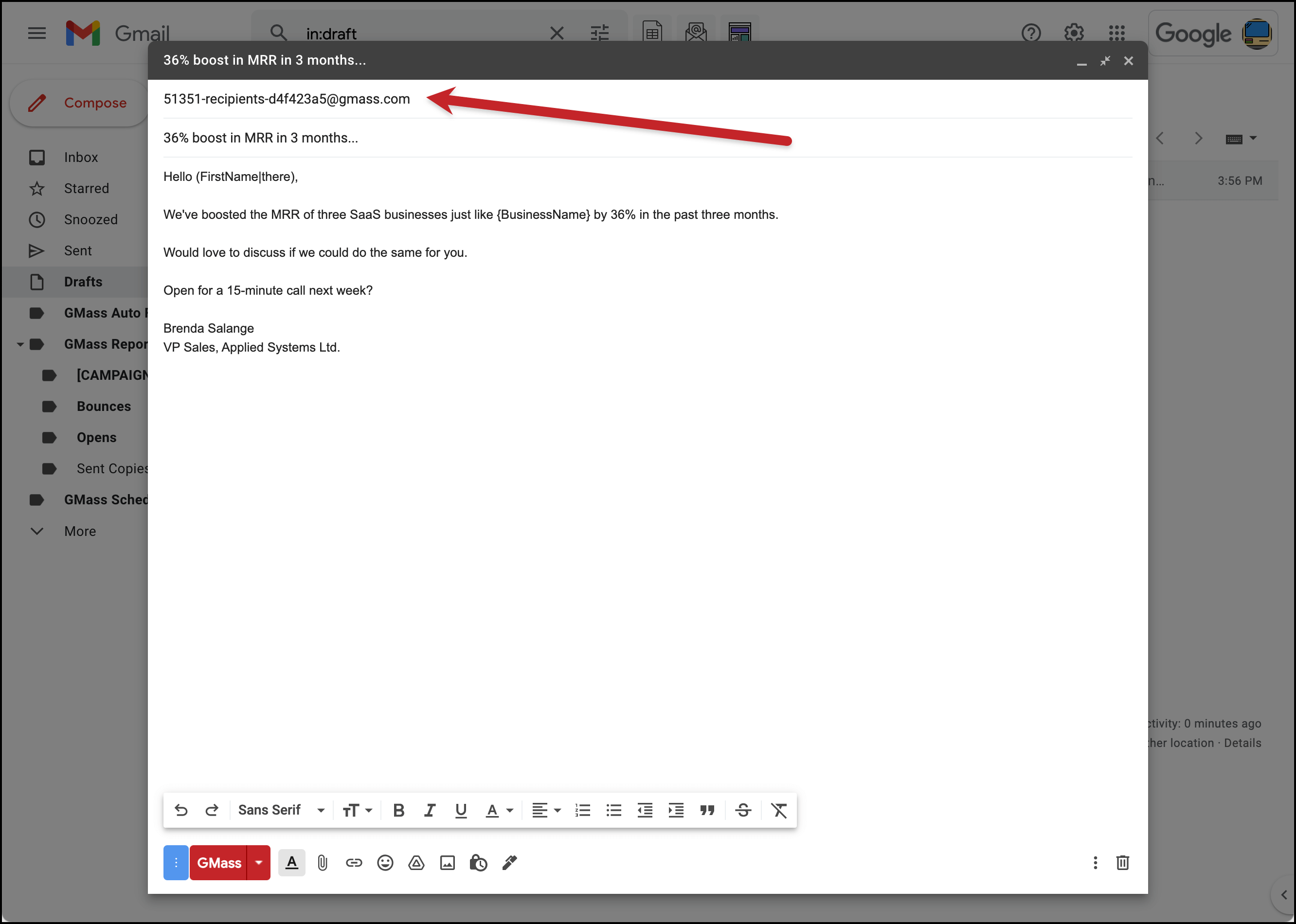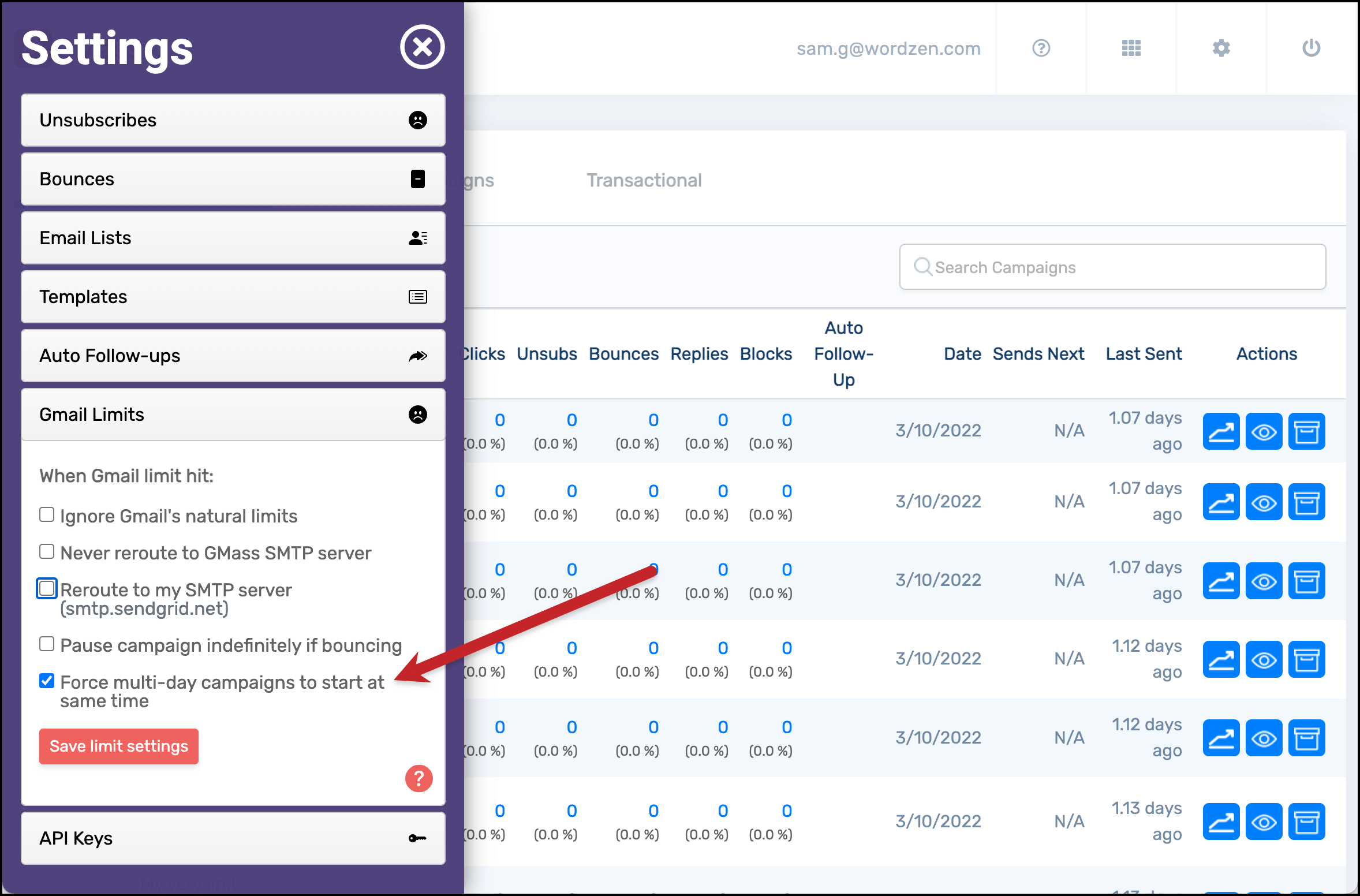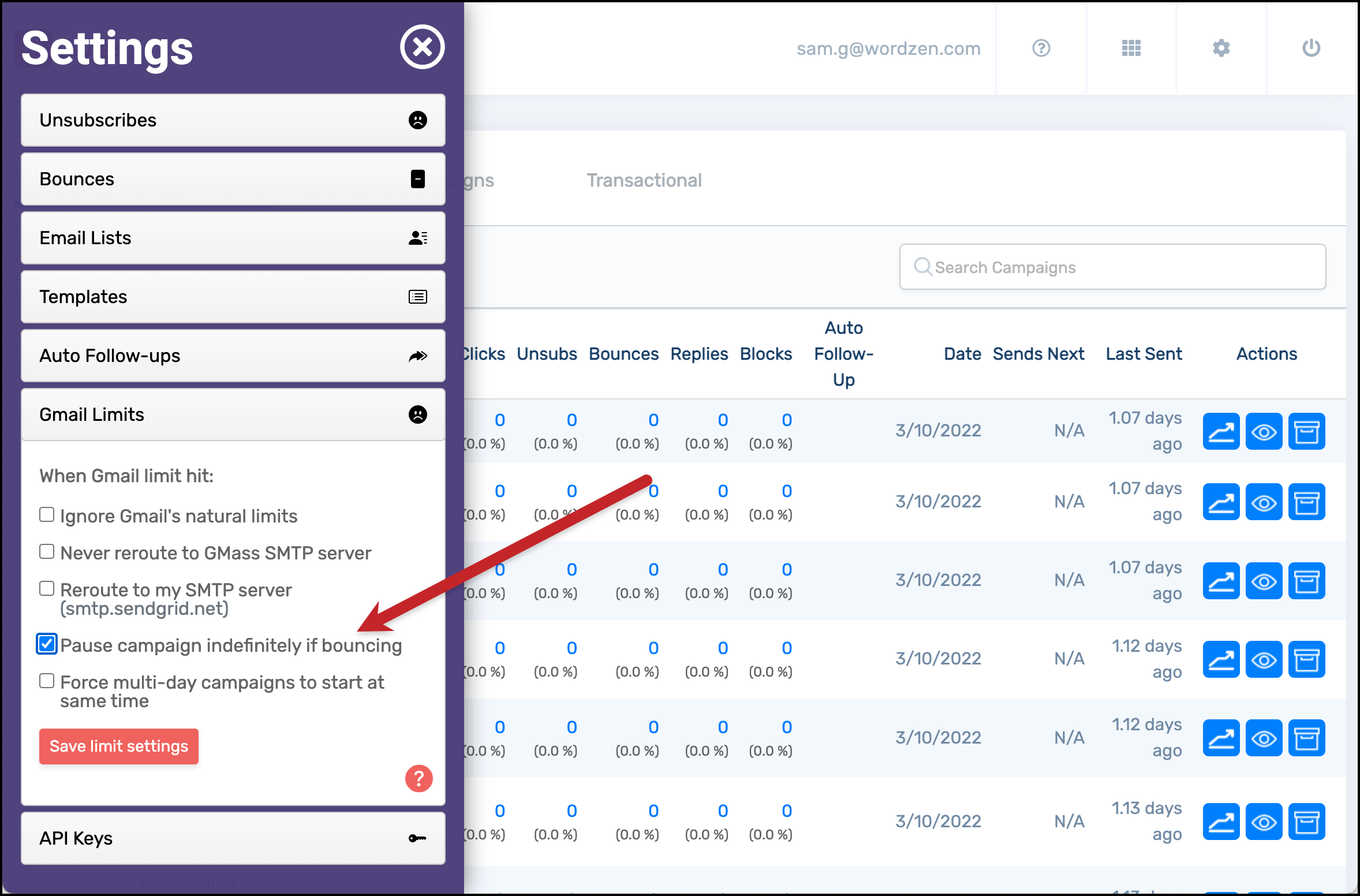Gmail sending limits: How GMass helps you break through for virtually unlimited emails
Gmail caps the number of emails you can send in a day — GMass makes sure those limits never stand in your way
Gmail has sending limits of up to 500 emails per day for standard accounts (@gmail.com addresses) and up to 2,000 emails per day for Google Workspace accounts (@companyname.com addresses).
If you’re sending cold emails, auto follow-ups, newsletters, and other mass emails, it’s easy to hit those limits — and find yourself out of luck, counting down the 24 hours until you can send again.
At GMass, we just can’t live like that.
GMass has several methods for helping you break through those Gmail limits so you can send (pretty much) unlimited emails.
And don’t worry, you’ll stay in line with Google’s terms of service as you do.
Read on to learn about how GMass handles Gmail’s daily sending limits (along with Gmail’s send speed limits) and helps you get your emails out on time — regardless of how many emails you’re sending.
| Distributed scheduling |
Send 10,000 or more emails with automatic distributed scheduling
If you want to send a large email campaign but don’t want to deal with things like external SMTP servers (as we’ll discuss later) — and don’t want to spend time thinking about how the schedule will work — GMass’s automatic distributed scheduling is a solid, easy option.
When you send a large campaign, GMass will automatically divide the campaign so you stay below your send limits.
Then GMass spreads out the campaign over multiple days, sending each batch once your daily Gmail send quota resets.
GMass will also automatically calculate how many campaign emails you can send per day by analyzing your recent sending history. For example, if you sent 50 emails the prior day, GMass will leave you that buffer so this one mass email doesn’t suck up your entire daily limit.
You can also manually set the daily send size in the GMass settings box. Go to the Schedule section and in the Speed area, choose the max number of emails per day. (Check out the screenshot above.)
Of course, this distributed schedule wouldn’t work if your campaign is time-sensitive. For example, if you’re sending out an email about a promotion you’re holding this weekend, you don’t want the last 2,000 people on your email list getting the email next Monday.
The next two solutions we’ll discuss will work in those more time-sensitive situations.
| GMass SMTP rerouting |
Blow past Gmail’s daily limits with automatic rerouting through GMass’s SMTP server
You’ll need to use a SMTP server to exceed Gmail’s daily limits. The tl;dr summary of what an SMTP server is: a third-party server which you can use to send email.
Gmail lets you send email beyond your account quota through an external SMTP service.
When you do, everything will still appear normal (for instance, the sent emails still go in your sent folder and the “from” field on your emails is still your email address). In our Gmail vs. external SMTP deliverability tests, we’ve found deliverability remains roughly the same.
When a campaign starts to bounce emails due to Gmail limits, you’ll get an email from us letting you know.
If your account has a solid reputation with GMass (deliverability is good, email quality is high, you’ve been with us awhile) and you exceed your daily Gmail sending limit, GMass may automatically reroute your campaign through our SendGrid SMTP server to get it all out in one day.
If our algorithm does not automatically route your campaign through our SMTP server, you can click a link to request that we push the campaign through as long as it’s a non-commercial send. You can apply to use our SendGrid account as well.
Finally, if you don’t want us to reroute your emails through our SMTP server, head to settings in the GMass dashboard and check the box next to “Never reroute to GMass SMTP server.”
| Third-party SMTP |
Send virtually unlimited email by connecting your own SMTP server to GMass
If you really want to ensure all of your campaigns go out in their entirety, regardless of their size, you can use your own SMTP server.
Sign up with an SMTP service provider (here are instructions for configuring a SendGrid SMTP server for GMass; other providers include JangoSMTP, Mailgun, Amazon SES and Mailjet.)
Connect your SMTP server to GMass in the settings panel of the GMass dashboard.
Now, whenever you create an email campaign, you’ll have the option to send with Gmail or your third-party SMTP server.
When you choose your SMTP server on large campaigns, you’ll be able to blow right through the standard Gmail limits and send as many emails as you need.
Important notes: While we’ve found open and reply rates are usually around the same whether you send through Gmail or a SMTP server, there may be a slight decrease in deliverability with an SMTP server. In addition, GMass does have some additional pricing for high-volume SMTP senders (affecting about 5% of users sending via SMTP).
| Speed throttling |
Slow down your sending speed to avoid potential trouble
The GMass settings box gives you the option to throttle the speed at which you send emails (pausing five to 10 seconds, 10 to 60 seconds, or one to five minutes between each email).
Why add in intentional delays? Throttling your Gmail mail merge speed can be useful for large campaigns in multiple cases:
- If you have lots of emails going to the same domain (like @whatevercompany.com), you reduce the risk of their email server blocking you for suspected spam.
- Pausing between sends is closer to natural email behavior, so Gmail could be less likely to flag you as someone who might be abusing their system.
- On large campaigns, throttling gives GMass more time to detect that you’ve hit your sending limits and emails have started bouncing — which means GMass can pause your send before too many more emails bounce and your inbox fills up with bounce notifications.
| Bounce resending |
GMass automatically resends emails that bounced because you hit limits
When you’re sending a mass email and exceed Gmail’s limits, the over-the-limit emails start bouncing back. GMass will pause the campaign when it detects those bounces.
But if you’re sending thousands of emails, at least a few of them (and maybe more) will bounce in that time between when Gmail throws up the stop sign and GMass pauses the campaign.
We want to make sure every one of those emails still reach their recipients. So GMass will automatically resend over-the-limit bounced emails when your limits reset. Or, if your campaign is rerouted through a SMTP server, we’ll resend your bounces through that server.
If you want to resend to bounced addresses manually, you can easily do that as well. GMass has a feature which you can use to send new campaigns based on subscriber engagement in a prior campaign.
One of the engagement options is “Exceeded Gmail Limit” — select those subscribers and send them the bounced email (or a new one). You can see the setup in the screenshot above.
 |
More Gmail limit handling |
The other GMass tools to make sure Gmail limits won’t stand in your way
While distributed scheduling and external SMTP servers are the primary ways GMass helps you exceed Gmail sending limits, we also have plenty of other tools in place to make sure you aren’t handcuffed by those limits.
Ignoring Gmail’s limits
It’s possible (not every time, but sometimes) to break through Gmail’s limits by… just sending away.
There’s a setting in the GMass dashboard that allows you to always try ignoring the limits; you can also decide to push past the limits on a one-time basis by clicking a link in the “your campaign is hitting Gmail’s limits” email you get from us.
Checking your quota and sending ability
We’ve talked about Gmail sending limits in… um… well, almost every sentence on this entire page. But if you want Gmail to actually tell you how close you are to your limit… they won’t.
We can fill in the gap by telling you how close you are to your Gmail account quota and sending limit. In the GMass setting box, head to the Schedule section, then click the link by Speed that says “Show usage.”
GMass will calculate how many emails you have left until you hit the 500- or 2,000-email limit for the day.
Using an alias address
The Gmail compose window slows down when you have thousands of addresses in the “To” field of an email. So GMass uses an alias email to stand in for those addresses instead, ensuring Gmail doesn’t slow down when you’re working on a large campaign.
Forcing campaigns to start at the same time
During a distributed send, GMass will build in a bit of a buffer to make sure your email limits have time to reset. (For instance, it will usually be 25 hours rather than 24 hours between sending times, to build in an allowance for the amount of time it took to send every email on the prior day.)
That might not work for you. You might need every email to go out at, say, exactly 9:00 A.M. If you want to override GMass’s buffer and have your distributed sends go out at the same time every day, there’s an option for that.
Go to the GMass dashboard and open the Gmail Limits section of the settings. Then check the box next to “Force multi-day campaigns to start at the same time.”
Quick advice: Since we won’t have a buffer on time, it’s best to build in a buffer on your send size. Try setting your daily limit a bit below the max emails per day so your account will have some wiggle room available.
Sticking to Gmail’s limits and not doing anything we’ve now been talking about for 1,600+ words
So after all of this, if you’re thinking, “Wow, cool, you have 7,000 different ways to break through Gmail’s limits like you’re the Kool Aid Man busting through a wall — and your logo color even matches him, which can’t be a coincidence — but I don’t want to do any of that. If I hit a limit, I just want to stop sending until I’m ready to send again”… well, we have a setting for you.
Go to your GMass dashboard and open the Gmail Limits section of the settings. Then check the box by “Pause campaign indefinitely if bouncing.” That way, when you send a large campaign and it hits Gmail’s limits, we’ll stop everything and wait for you to decide what to do next.
Ready to stop letting Gmail’s send limits get in the way of your email campaigns?
Gmail’s send limits are a hurdle, no doubt — but they’re a hurdle you can vault over with GMass. No, that’s not an eloquent metaphor, but this is a great GMass feature.
GMass has lots of ways to break through Gmail’s daily sending limits — and helps you do so while staying totally compliant with Google’s terms of service.
Get started with GMass and stop letting Gmail’s sending limits prevent you from sending emails to who you want, when you want.
(Want to learn more about GMass’s features? Next up: An even deeper dive into GMass’s SMTP integration.)