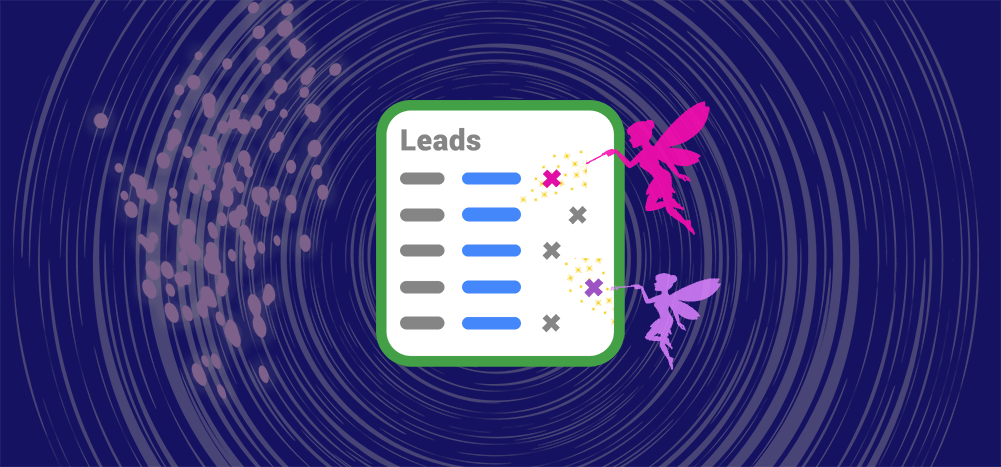
You’re probably using Google Sheets to send most (if not all) of your campaigns in GMass. So it only makes sense that you’d want to get campaign data back into those sheets.
There are a few different methods for getting your campaign data into Google Sheets with GMass. In this article we’ll cover those methods and walk you through their pros and cons.
Method #1: GMass’s Automatic Google Sheet Updating
With GMass, you can set your Google Sheet to automatically update as your campaign sends. Opens, clicks, replies, and bounces will update columns in your Google Sheet so that you can easily see how each person has engaged with your mail merge or cold email campaign.
This is a popular feature with GMass users — in fact, we’ve even had people tell us they switched to GMass for this feature alone.
Go ahead and stare!
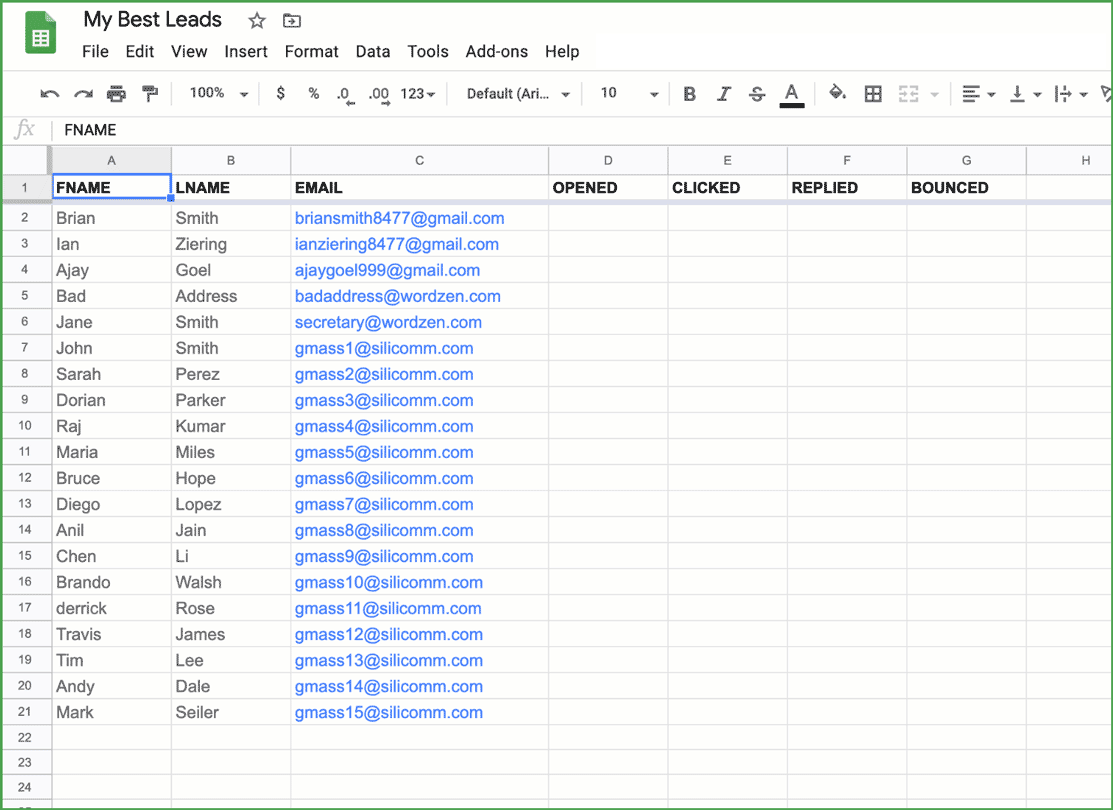
You can use this data to further refine follow-up campaigns by filtering on the columns that have values equal to X.
Activating automatic Google Sheet updating for a campaign
In order for your Sheet to be updated, there are two basic steps you must follow:
- Check the box to update your Sheet at the time you connect to your Google Sheet inside Gmail.
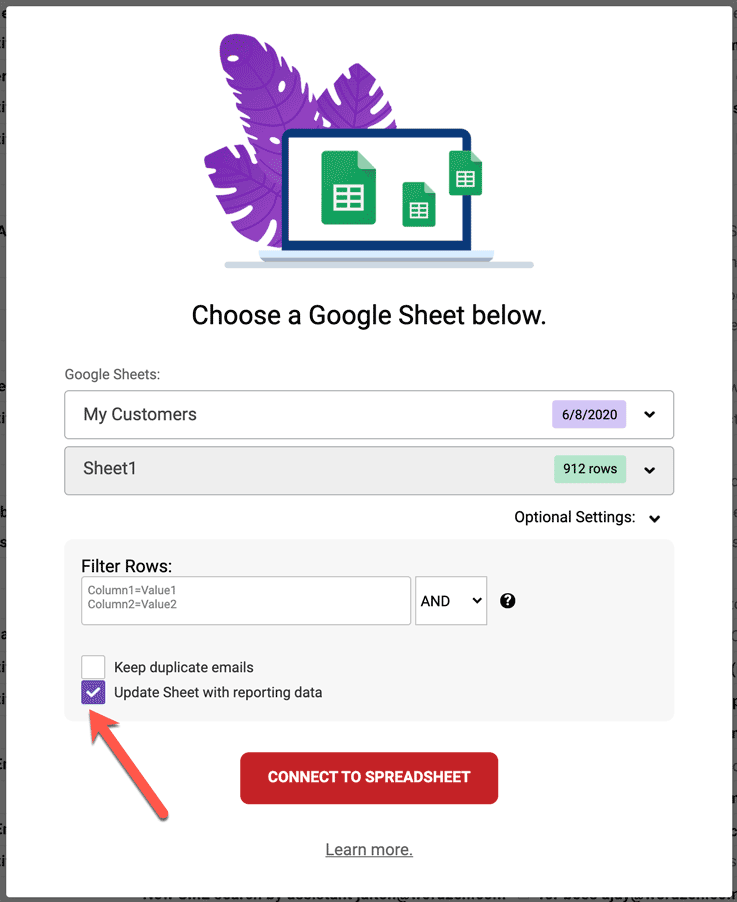
- Grant GMass permission to write to your Google Sheet. When you first sign up for an account, GMass does not ask for the permissions necessary to write to your Sheet; at sign-up it only asks for permission to read from your Sheet. The first time you check the above-shown box, a popup will ask you to grant GMass the additional permissions:

The first time you check the box to update a Sheet, you’ll get this popup.
If you don’t grant the necessary permissions before you launch your campaign, you will hear from us! You will eventually get an email notification requesting permission, but this will be after GMass has already tried and failed to update at least one cell in your Sheet. That email notification will look like this:
Make sure there are blank columns
If your Sheet looks like this and doesn’t have any available columns, the reporting metrics won’t be written to your Sheet.
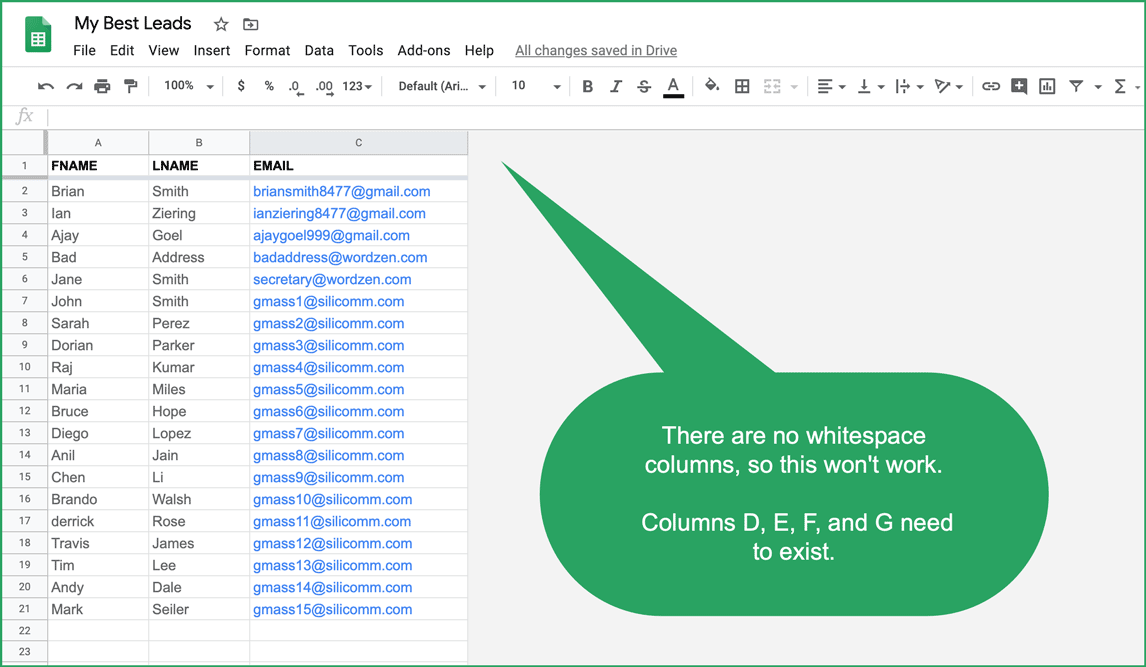
If your Sheet does look like this, just right-click on the right-most column to add a few more columns. You should have at least four empty columns after your last column of data. To future-proof your spreadsheet, in case we add more data to this feature (like “blocks” for example), add even more blank columns. By default, when you first create a new Sheet, columns A-Z exist, giving you a total of 26 columns. Generally, the only reason you would need to eliminate some columns entirely is to reduce the overall size of your Sheet, but that only becomes necessary if you have more than 100,000 rows of data.
GMass will write the column headings to the first row as soon as the first event takes place. For example, on the first “open,” GMass will label the column “OPENED” and mark the appropriate row with an X to indicate the open. You do not need to add the column headings; you just need to ensure there are blank columns available for use.
Once reporting events start to register on your Sheet, do not move or delete the reporting columns. Doing so could cause your other columns of data to get overwritten by Xs if GMass thinks that a column containing your actual merge data is a reporting column that we created automatically. That’s because GMass caches the structure of your Sheet and “memorizes” which columns are where in order to optimize computing resources, so if you suddenly alter the columns while it’s updating your Sheet, that will throw the process off until it caches your Sheet again during the next hour.
Troubleshooting GMass Google Sheet Updating
If your Sheet isn’t updating the way you expect:
- Make sure you’ve given GMass permission to edit your Google Sheets (see above).
- If the Sheet has been shared with your Google account by someone else, do you have EDIT permissions? If you only have READ permissions, then GMass won’t be able to update it, even if you’ve given GMass permission to update your Sheets, because the read-only permission on the shared Sheet takes precedence.
- Make sure you have enough blank columns to the right of your data.
- Make sure you checked the “Update Sheet with reporting data…” box when connecting to the Sheet. If you forget to to this and then launch a campaign, there’s currently no way to change it.
Method #2: Exporting Data to a Google Sheet
GMass’s web-based campaign reports offers a way for you to export full campaign data to a Google Sheet.
In the web-based report for your campaign, click on the download icon next to “Main Campaign Report”. Then choose “Export to Google Sheets”.
GMass will then take a moment to export to Google Sheets and let you know the name of the sheet.
Now you can check out your results in Google Sheets.
And if you want to merge this data with the original Google Sheet you used for your campaign, you can copy and paste it in. Just make sure both Sheets are sorted the same way so the right data goes in the right spot. (For instance, sort both by email address, then paste in the new data.)
You can also export individual stat reports to Google Sheets
Want to export the results from an individual stat to Google Sheets? You can do that in both the web-based campaign report and from the GMass dashboard reports.
In the web-based campaign report, click on the download icon in any statistic box, then choose “Export to Google Sheets”.
In the dashboard, click on the number for any stat in a campaign. Then click the “Download” link at the top of the right fly-out panel. (Note: This method also works on the web-based report; when you click on stats in that report you’ll also get the right panel with the download option.)
In both cases, GMass will export your Google Sheet (and tell you the name of the Sheet file).
You can now open that report in Google Sheets.
Method #3: Download Campaign Data as a CSV or Excel File, Then Import to Google Sheets
While this method doesn’t make sense — since you can just export your data directly to Google Sheets — you could download your campaign data as a CSV or Excel file, then import to Google Sheets.
If you want to use this method, go to the web-based campaign report, click the download icon in the Main Campaign Report section, then choose the CSV or Excel option.
Once GMass generates the download, right click on the file to save it.
Then head into Google Sheets. Open a blank sheet. Go to the File menu and choose Import.
Choose “Upload” then pick the file on your computer. Google’s default options to “Replace spreadsheet” and “Detect automatically” are correct. Click “Import Data.”
Your data is now in your Google Sheet.
Again, there’s no particularly good reason to get your data into Google Sheets this way. But it is an option.
Updating Google Sheets with Campaign Data: Pros and Cons of the Different Methods
We’ve now covered the three methods for getting your campaign data into Google Sheets. Here are the pros and cons of the methods as you’re choosing between them.
GMass automatically updating Google Sheet
Pros:
- Requires no manual work on your part
- Unifies your campaign into a sole Google Sheet
Cons:
- Does not show you numbers for stats like opens and clicks, just shows an “X” whether someone opens the email once, twice, or 17 times
- If you use one Google Sheet for multiple campaigns, this method stops making sense
- You may not want your list spreadsheets to contain data; you want to keep the two separate
Exporting campaign reports to Google Sheets
Pros:
- Numbers for stats like opens and clicks (so you’d see how many times someone opened)
- Your full list information and campaign data is all in one place
- If you’re using one Google Sheet for multiple campaigns this is a better option than updating the Sheet
Cons:
- Requires manual work on your part to export this file, then more manual work if you want to combine it with your original campaign spreadsheet
- You now have two Google Sheets for the campaign rather than everything unified in one spot
Exporting campaign reports as CSV or Excel file then importing to Google Sheets
Pros:
- Only pro is if you want to edit the data in another spreadsheet app before importing to Google Sheets
Cons:
- Adds lots and lots of unnecessary steps
Whatever you choose, we hope you’ll get a lot of benefit out of bringing your campaign reports into Google Sheets — where you can run deep analyses on your campaigns.
Only GMass packs every email app into one tool — and brings it all into Gmail for you. Better emails. Tons of power. Easy to use.
TRY GMASS FOR FREE
Download Chrome extension - 30 second install!
No credit card required

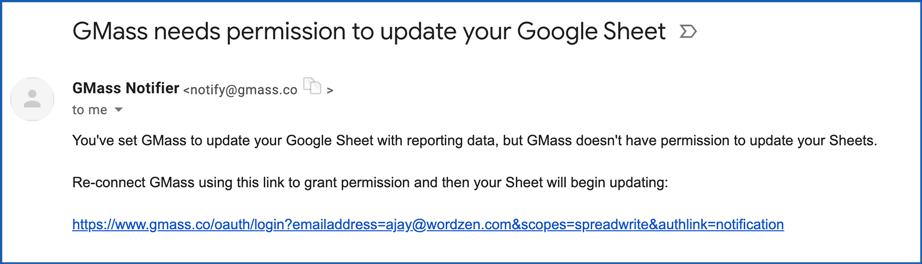
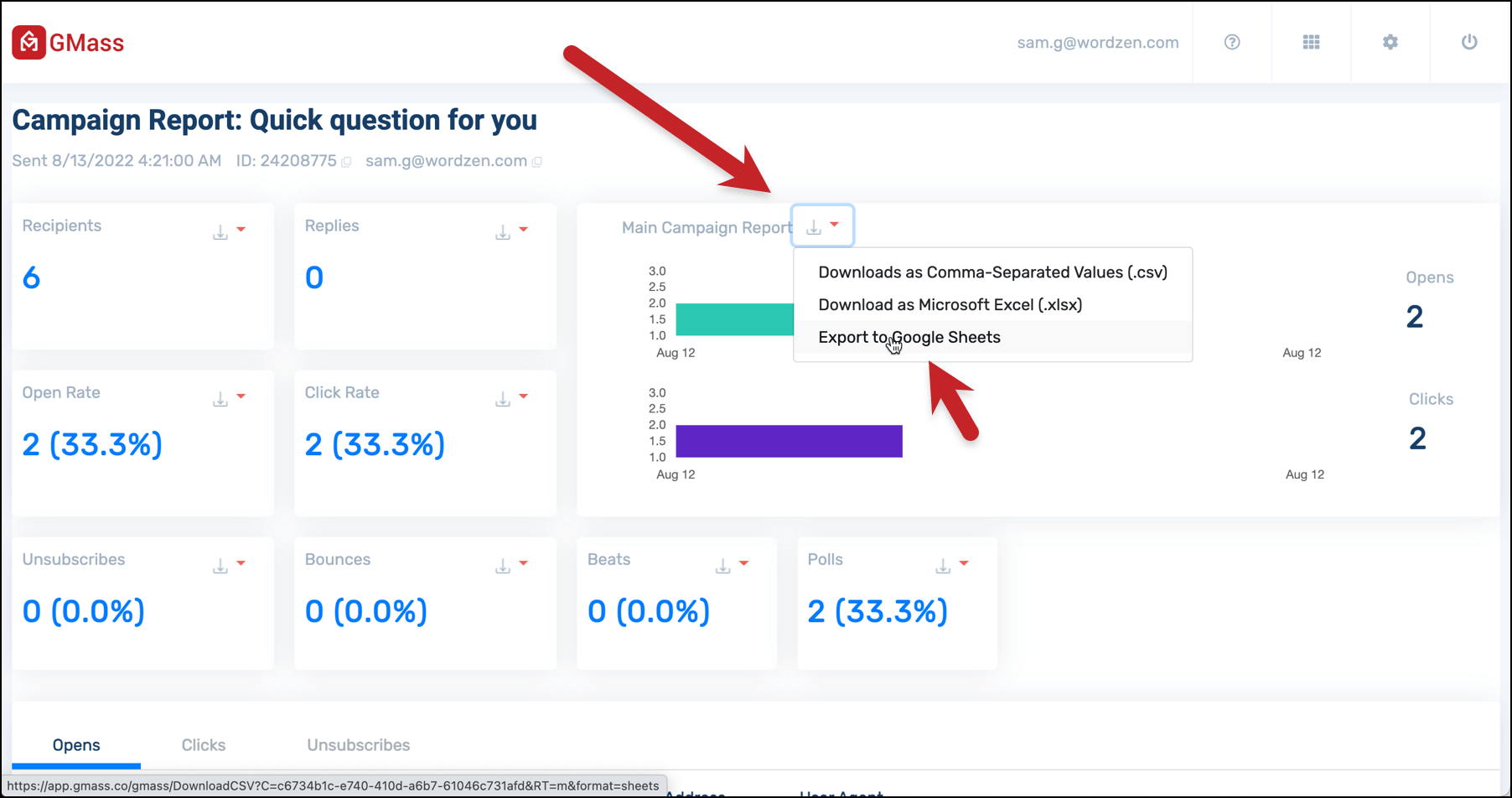

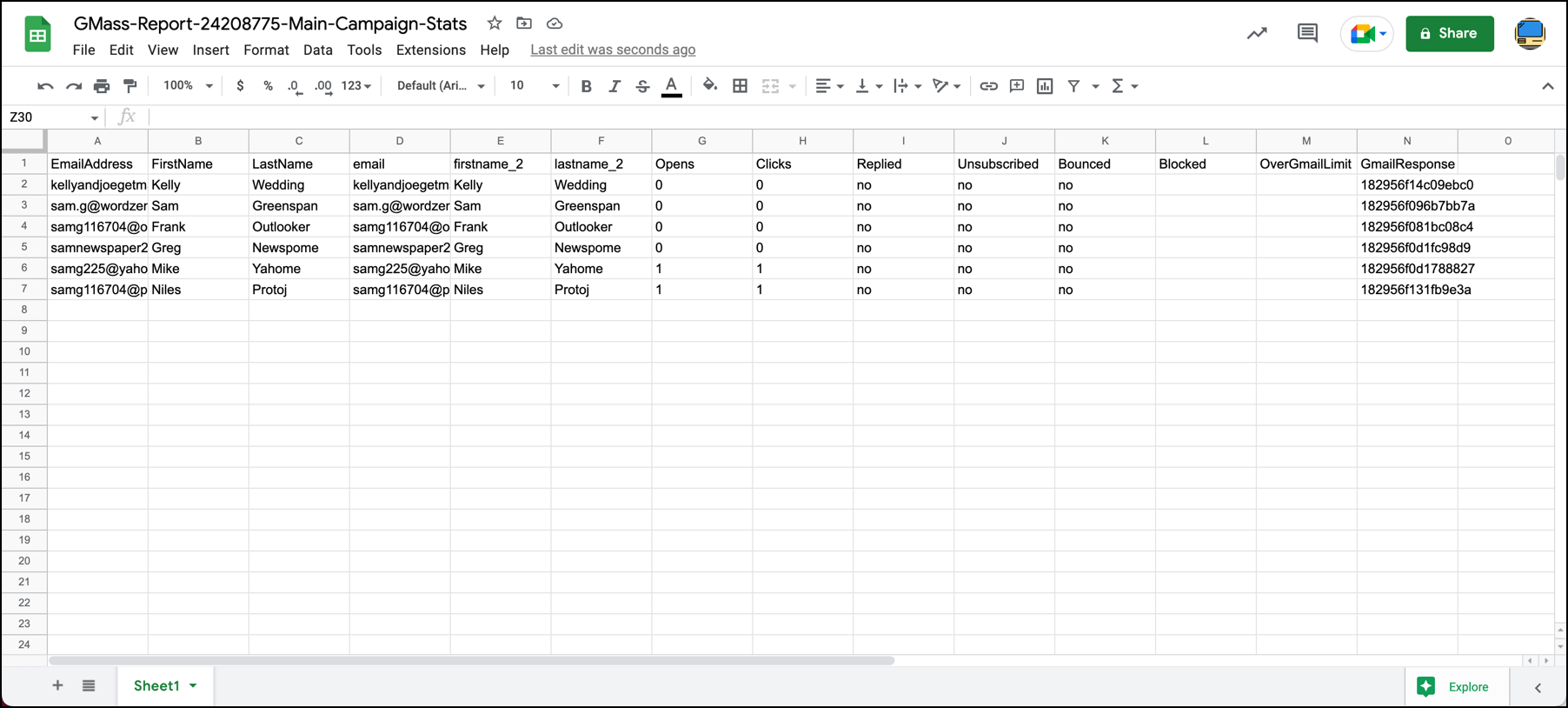
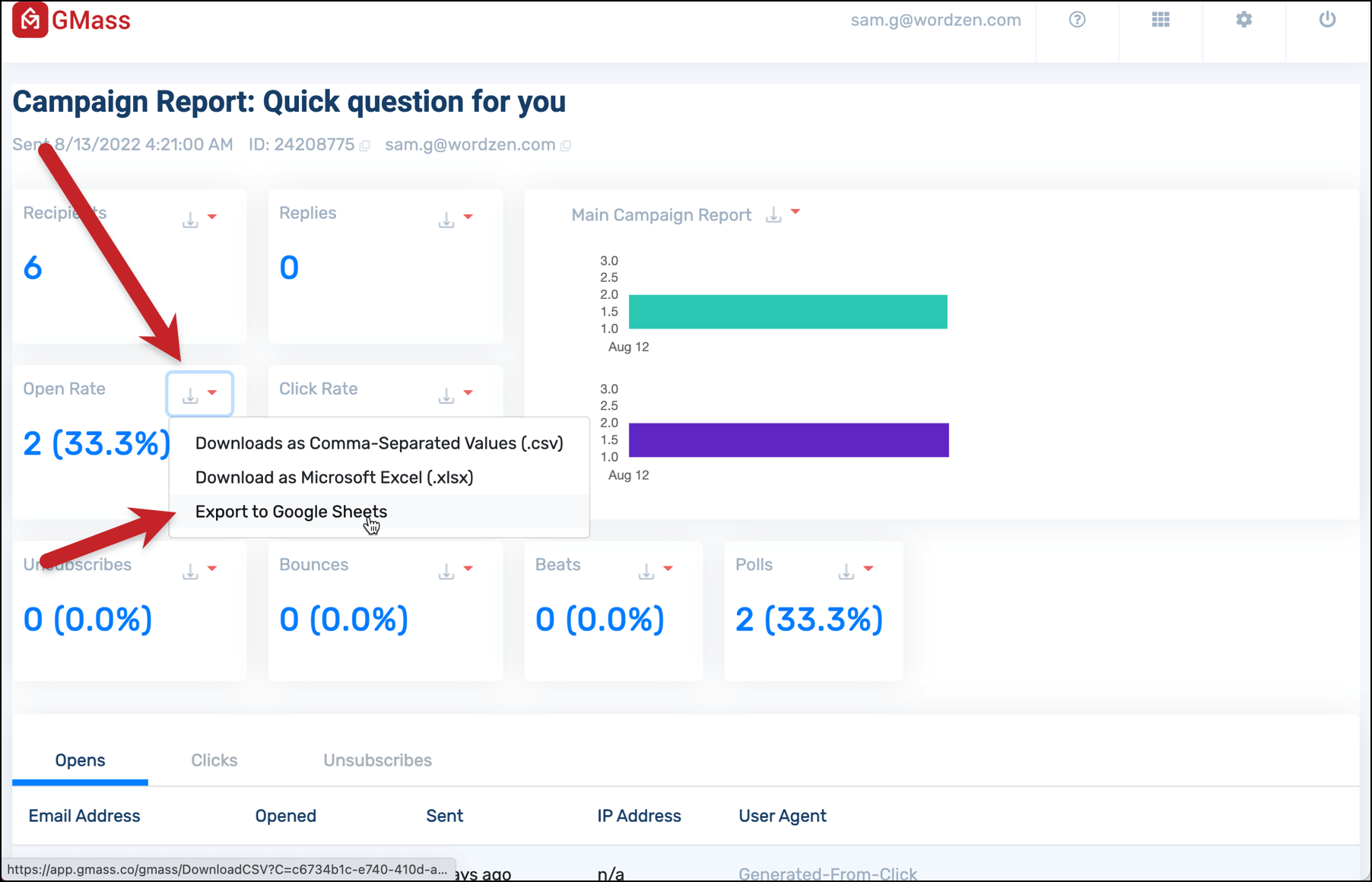
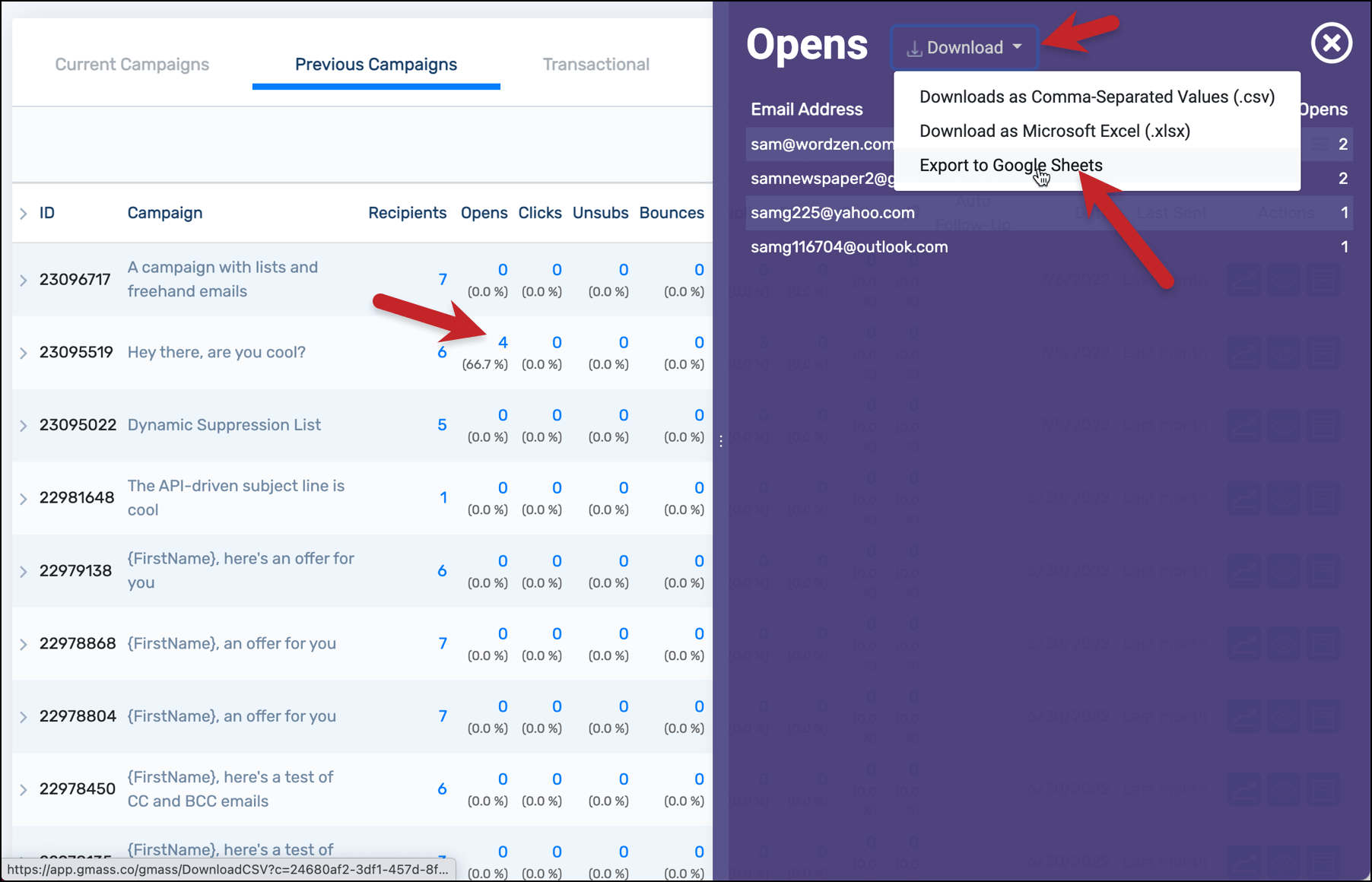
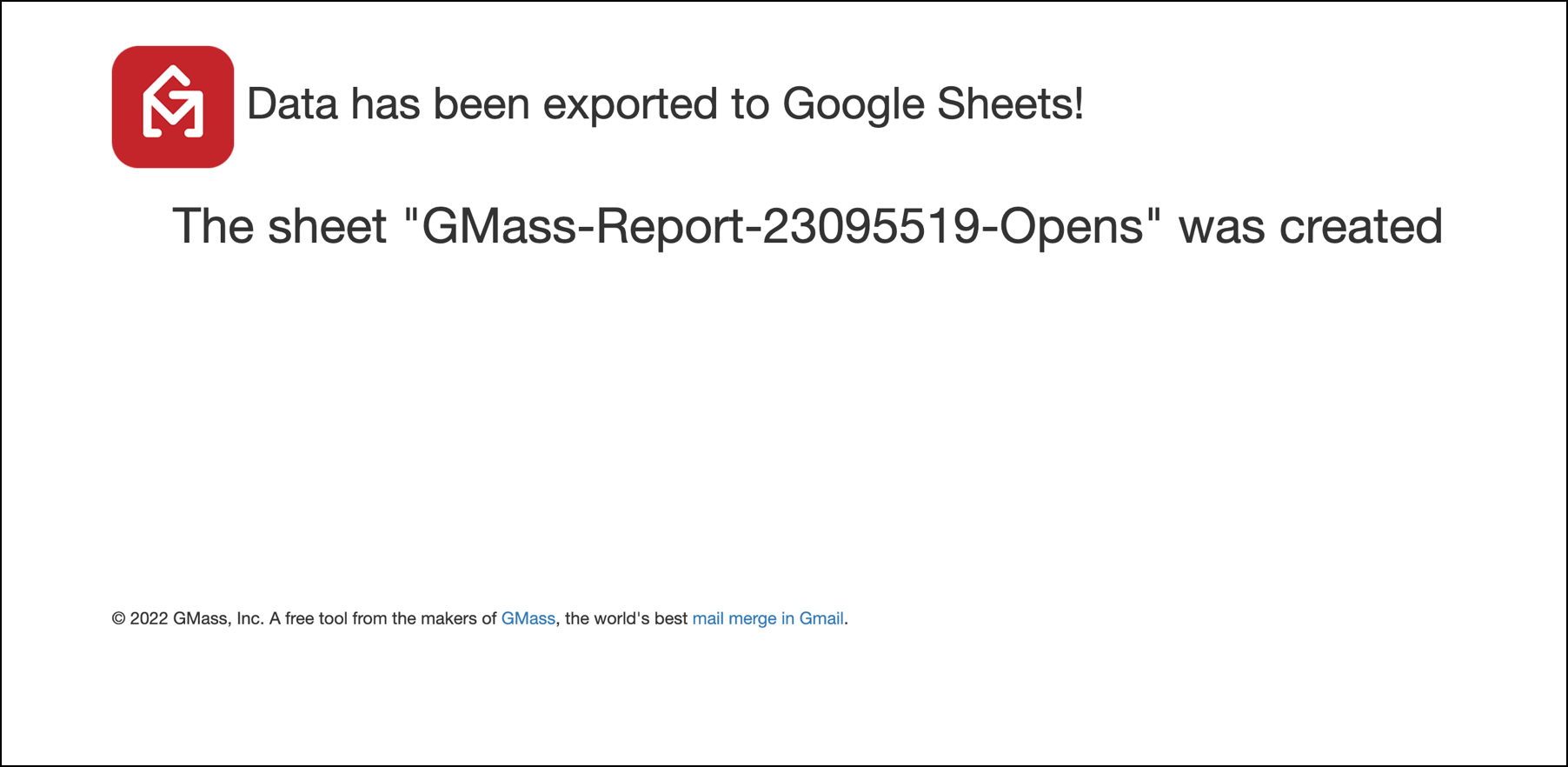
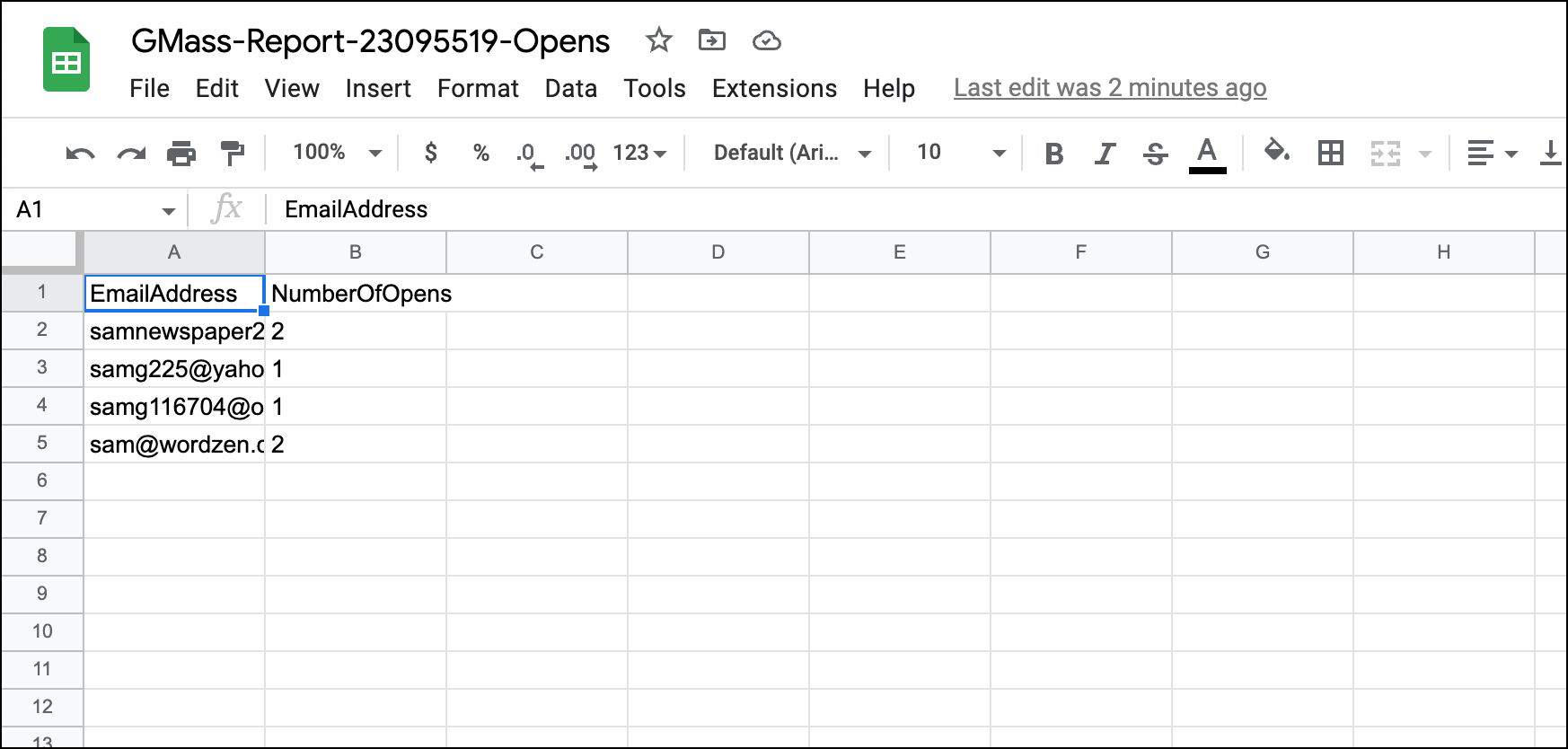
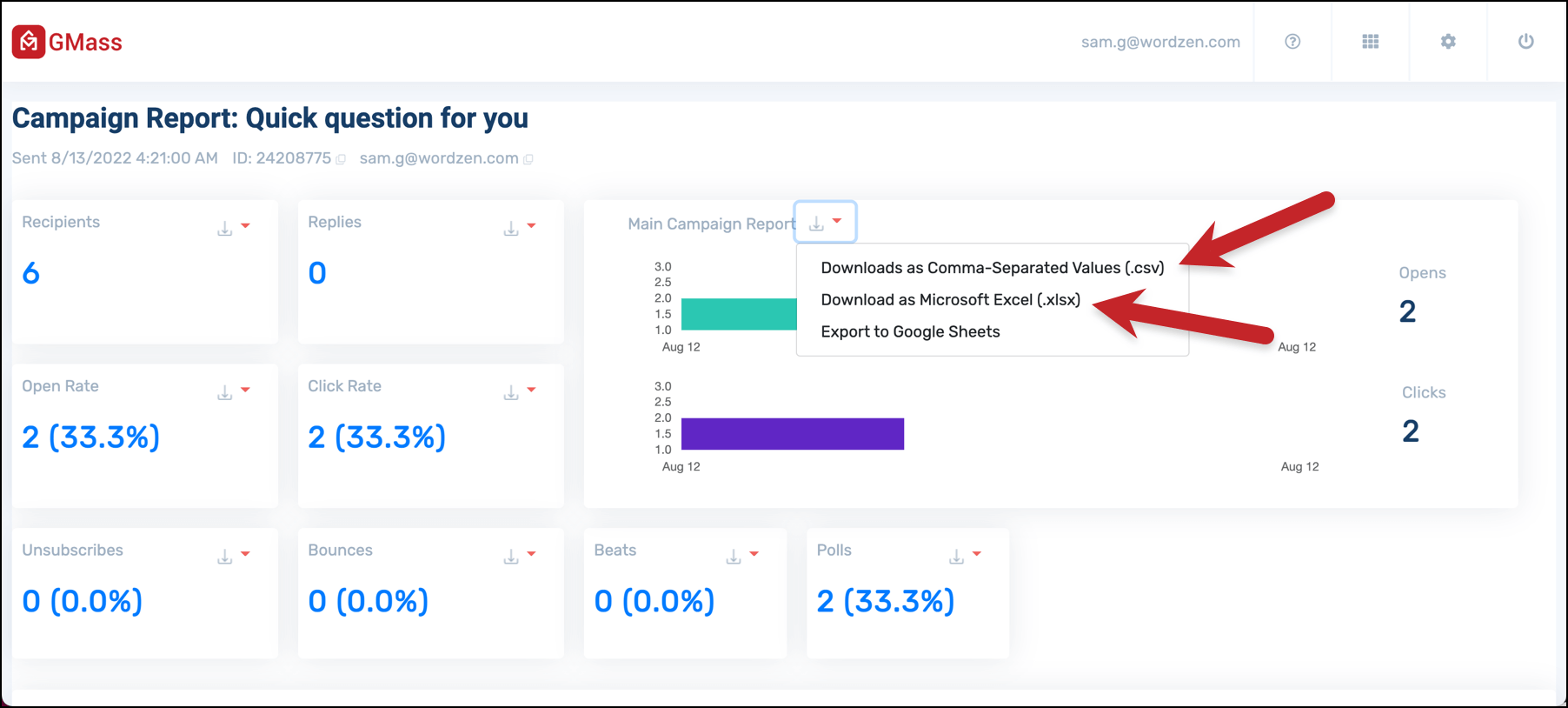
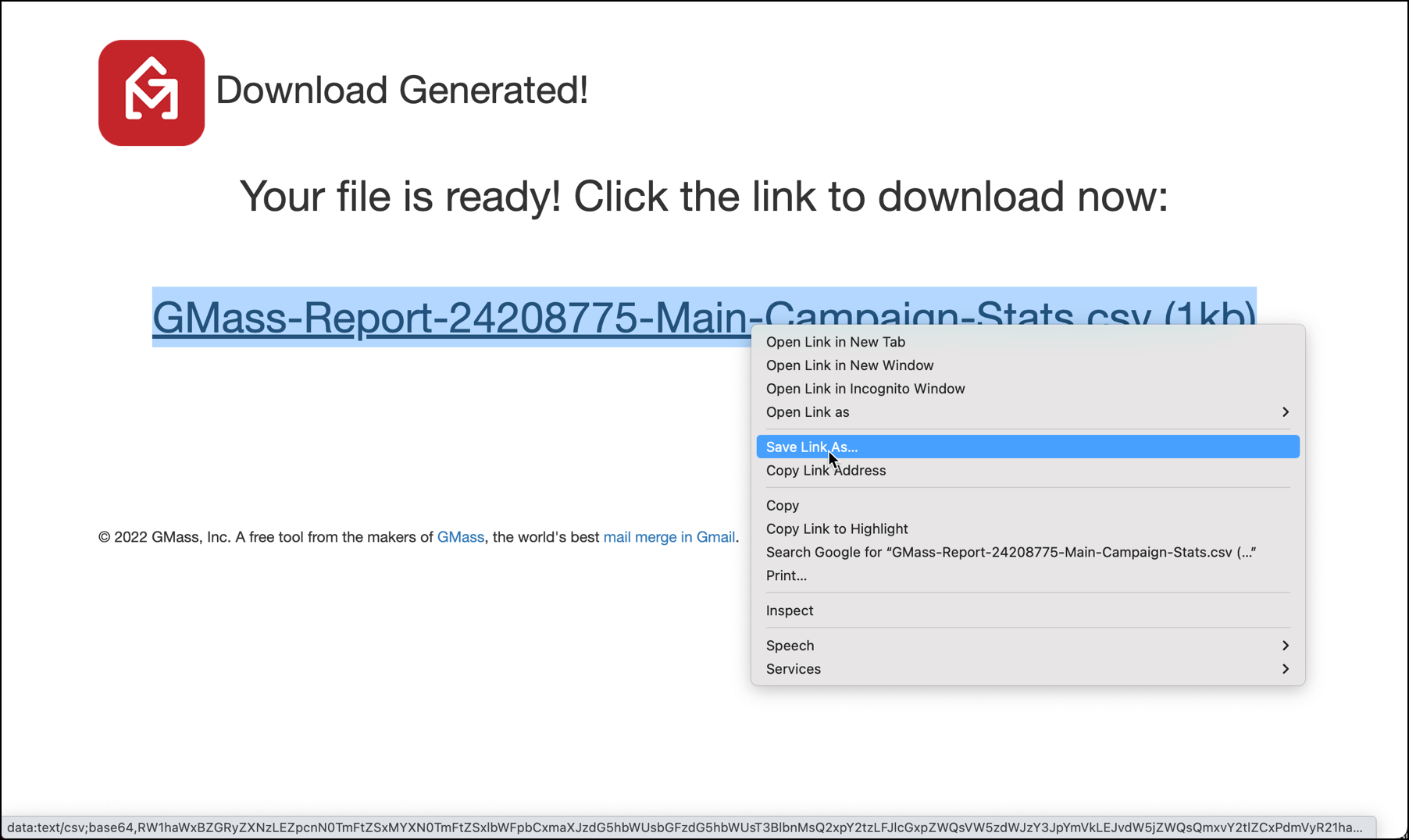
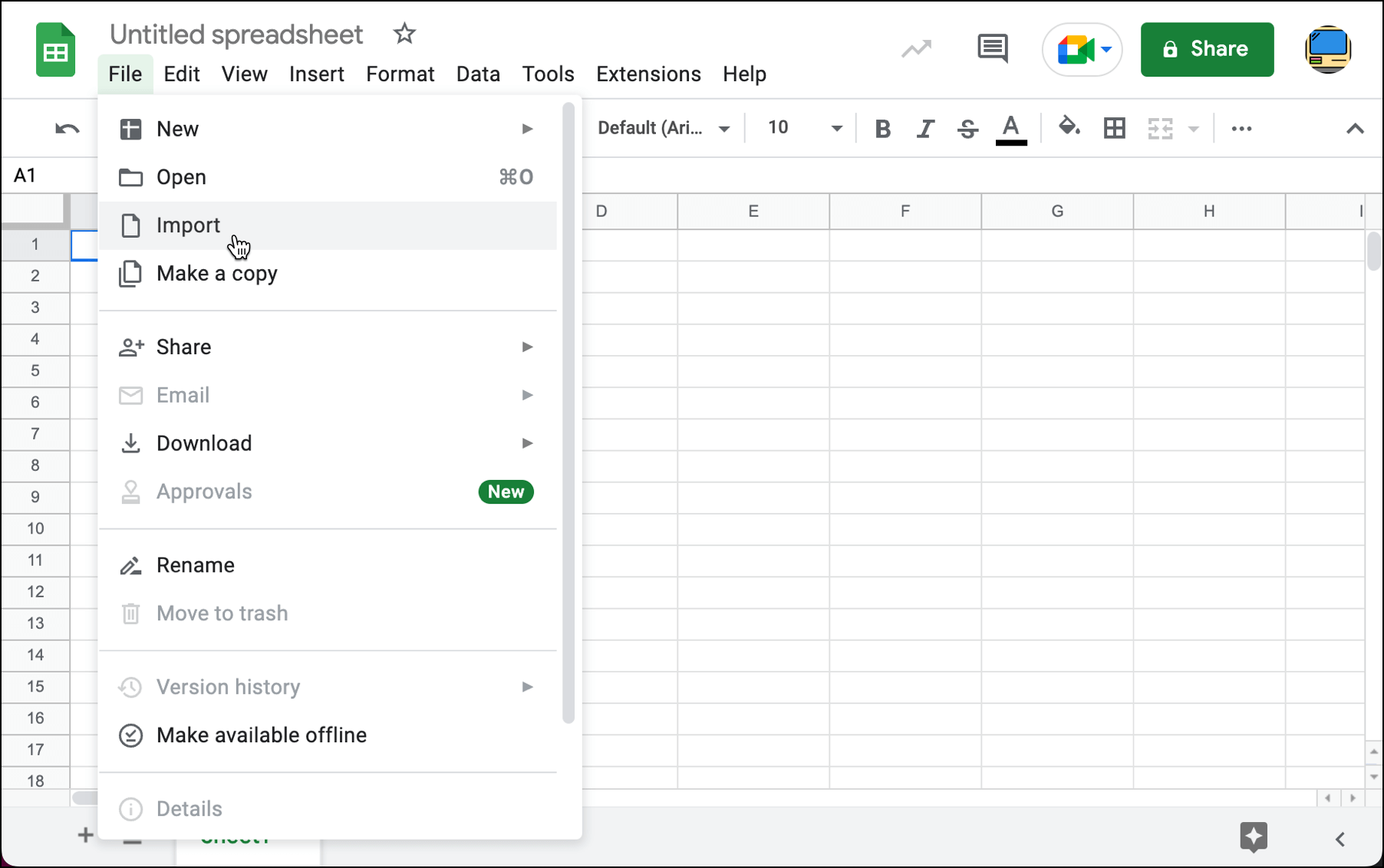
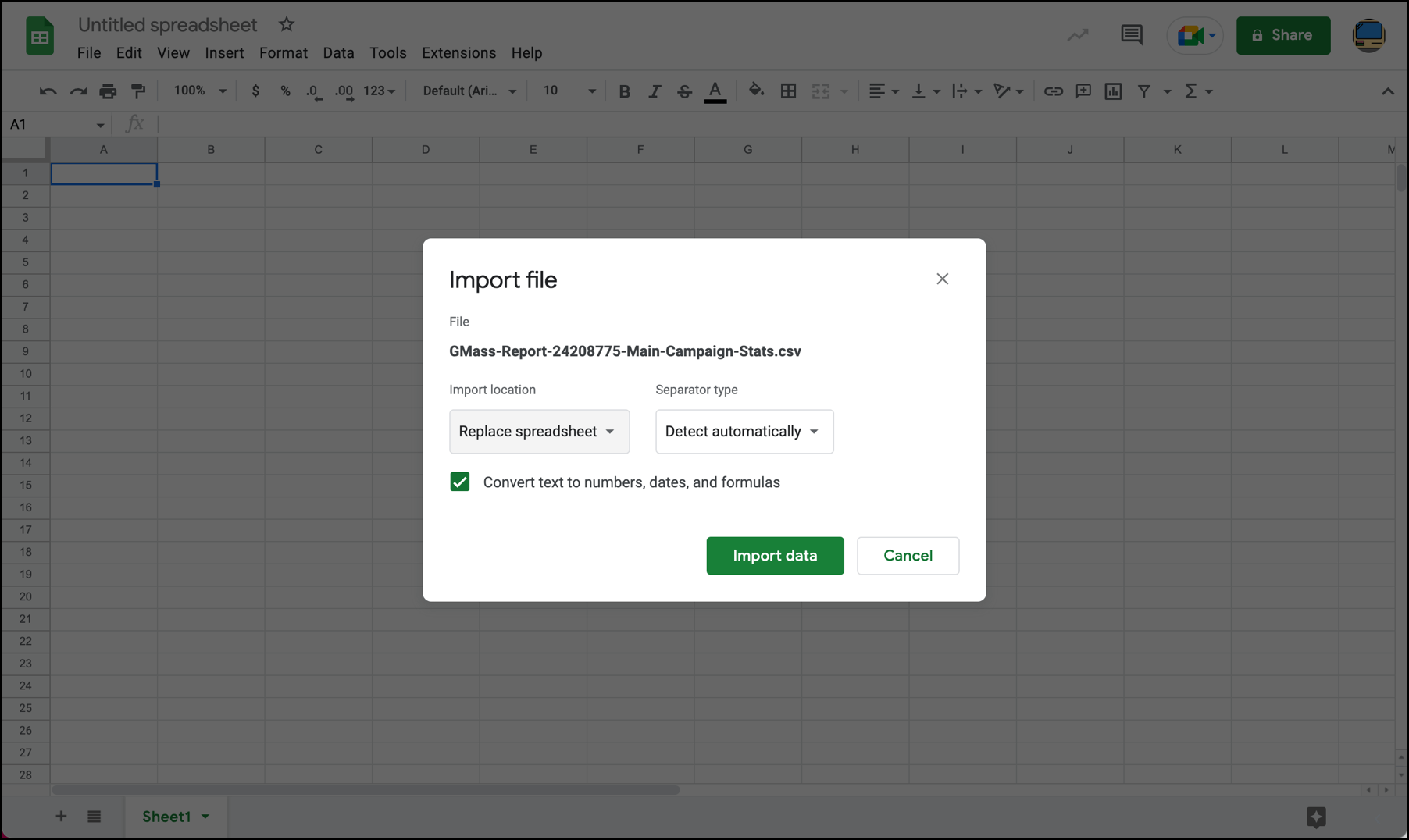
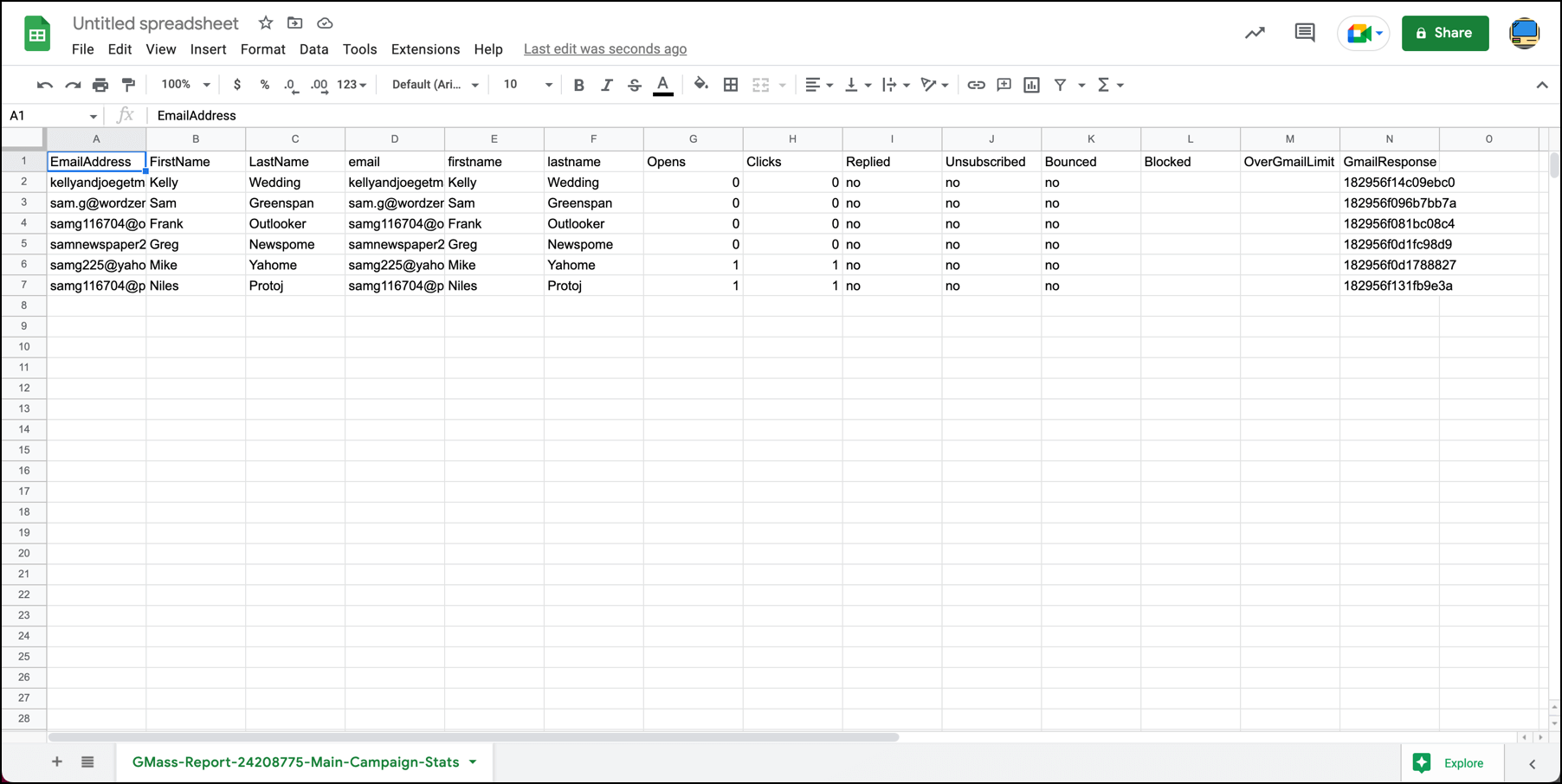










are auto replies (ex. out of office) be counted as REPLIED?
No. These are filtered out and no action is taken on them.
Hello Ajay,
Please add monthly campaign report download option in GMass.
Sounds really interesting. Is there a way to report the number of opens?
Yes. Look at your main campaign report, found under GMass Reports –> [CAMPAIGNS] in your Gmail account, and you’ll see all campaign stats and the detail behind them and you can download CSV files for each metric.
From the Google Sheet, if you SORT by the “OPENED” column, you can also figure out how many opens you have.
I was curious about sorting the columns as well. If I sort by “OPENED”, will this affect the ongoing reporting? This would cause the rows to be in a different order, but would leave the columns alone.
Also, can I add another column with my own notes after the campaign has started sending? This column would be appended to the end, so it would not disrupt the order of the current columns.
Lori, did you ever get an answer to these questions?
if we send a couple of emails, how do we oversee them simultaneously?
You could just watch the Google Sheet live on your computer. You can also access the campaign’s reports.
Yes, but when using the same excelsheet, how do you know to which campaign the crosses are referring to?
Tried the set up, should be no conflicts, when will the column titles that gmass adds appear for the tracking, should it be expects as immediate or within a couple hours. Not seeing them in the first hour so just seeing if its working, thanks!
This is a wonderful feature Ajay. Thank you.
You cant retro-activate this to an existing campaign, right?
Hi Kevin,
Unfortunately, no. This is because the option to do this is done when you initially connect the Google Sheet so must be enabled prior to beginning to send emails.
dang it
even though i wish it worked retroactively…really great work guys!
Hi Ajay – The data in my sheets is only partially updating ( even after 24 hours) I see on the campaign report a number of opens 24 hours ago that are not pulling through to the Gsheet. Others however have pulled through… its not consistent for some reason – can you help with a troubleshoot please?
Hi Andrew,
Please contact our support team so we can assist you directly. Please include the campaign ID of the campaign connected to the Google Sheet that you’ve referenced isn’t updating all the way through. Please see gmass.co/g/support.
Hello Ajay,
Nice feature!
If the same list is used for several campaigns, how will the data be represented for each campaign?
Thanks
This was my question as well, should we be created seperate google sheets for each campaign?
Hi Ajay, in the campaign report we notice replies are recorded , but actual users are actually experiencing a much higher rate of replies that what is shown in report.
Why does the report fail to register most of the actual replies?’
This is amazing. However, I can’t seem to update my sheets to use this feature. Is there a link or a way I can?
Thanks a bunch
It there a way for gmass to delete our unsubscribes automatically from the sheet?
That way this feature could be used for automation thru Zapier.
Otherwise, we would continue to market to people that opened but unsubscribed.
What would be the best way for this?
Same question as what was asked above. How does this feature manage multiple campaigns using the same sheet. Also, if I want to stop updating after a particular time period, what should I do?
Hi Roger,
When using this new feature, please make sure to only have 1 campaign per associated sheet. This means if you need to run multiple campaigns using the same Google Sheet, you would first need to duplicate the sheet and make sure to use unique sheets (even if they have the same content/cells) for each campaign as GMass will need a separate sheet for each campaign’s live data to be updated.
can the same google sheet be used for multiple campaigns and it be updated with the real-time information for each campaign?
Hi Divine,
Unfortunately, no. You would need to use separate sheets for each campaign so that each sheet will be updated with the real-time data.
Using Sheets, and the Gmass “Using the Repeat:Every X to new”
Why when I send a test email to myself (one of the addresses on the Sheet), why is Gmass not rechecking the sheet for the UPDATED personalised message I’ve entered? I keep getting the old one (the one it initially loaded itself up with).
Hi Jordan,
Please note that existing rows can not be changed since it’s already loaded the data for that specific row so editing the sheet for rows that were already in the sheet after you’ve already connected it to GMass no longer reflects changes. You can, however, make your campaign check for new rows and just add your test row again with the updated data.
Can I duplicate row with an old address , change address in the second row and delete first row? This change will force gmass to send to new address?
Hi, two things:-
1. Using Sheets, and the Gmass “Using the Repeat:Every X to new”
Why when I send a test email to myself (one of the addresses on the Sheet), why is Gmass not rechecking the sheet for the personalised message I’ve entered? I keep getting the old one (the one it initially loaded itself up with).
2. (perhaps related) – I have set this up to check for new entries every 1 hour. However it’s been 2 hours and no new emails have been sent. Why would this be? Please reply asap! Will raise support ticket too.
Also, I have a number of Xs appear in my updating Google Sheet under ‘Replied’ that don’t correspond to any data to its left. Also, there is not even a X on the ‘Opened’ column to the left, so what is this exactly referring to??
Hi,
Its not clear from this post how exactly you connect GMASS to google sheets. It would be helpful to include that as a step 1.
Great tool,
One day in the future could we have in the spreadsheet the number of opening for each user? That would help me to call first the users who open the email plenty of times
I know we can have that in the Notification email Gmass sends me …but in the spreadsheet it is easier
Dear Gmass Team,
Is there a way to sort and filter the ‘X’ for the replies based on date and timing?
Thanks!
Approximately how long does it take for the sheet to be updated after an event (open, click, unsub, etc)? Does the update happen at a set time or at a set interval?
The generated campaign report shows 14 opens, 2 unsubscribe, and 1 click. It’s been almost about 12 hours and only 13 opens, 1 unsubscribe, and 0 clicks have been indicated on the G-Sheet. Currently, only OPENED and UNSUB are appearing as headers in the sheet.
Thanks for your help!
Hi Alexa,
It may take anywhere from a few minutes to a couple of hours for your Sheet to be updated with analytic data depending on the type of event. Please see #5 here: https://www.gmass.co/blog/update-google-sheet-campaign-data/#caption-attachment-12677:~:text=Make%20sure%20you%E2%80%99re%20waiting%20long%20enough
How does this work with Follow-Up emails? I understand using different sheets for different “campaigns,” but does a campaign include any automated GMass follow-ups?
Is there any way to check the “Update Sheet With Reporting Data” box once the campaign has already started?
I didn’t know I had to do that in order to have it update it and I don’t want to make it from scratch as I don’t want people that have already received the first email from me to get the same again
Thanks
I love this tool! Thank you for all that you do!
I have a question about this click tracking feature. Is it possible to have Gmass record if a user clicked on Link A versus Link B contained in the email? Or is it possible to record some sort of a validated response and return that info back to the GoogleSheet?
We have a lot of operational messages which ask recipients to make a choice between options and we would like to make it easy for them to chose an option and for it to get recorded in a sheet automatically. I’m even thinking about adding buttons for the different options… Like a polling feature etc.
Regards
Henrik
When GMass updates the sheet with an X in an “opened” or “replied” column, can that date be written to the cell and a column for ‘DaysSinceLastContact’ created such that I may send a conditional follow up email?
For instance, if DaysSinceLastContact > 30, send, “Hey there, it’s been ‘DaysSinceLastContact’ days since we spoke. Just checking in to see if you have any questions or concerns regarding our awesome service!”
I think writing the Date ‘=today()’ instead of the ‘X’ would be helpful in this regard.
Can i update the campaign to autotrack in the sheet after I have scheduled the campaign?
Hi Sharad,
Unfortunately, no, this option has to be enabled at the time you initially connect your Google Sheet.