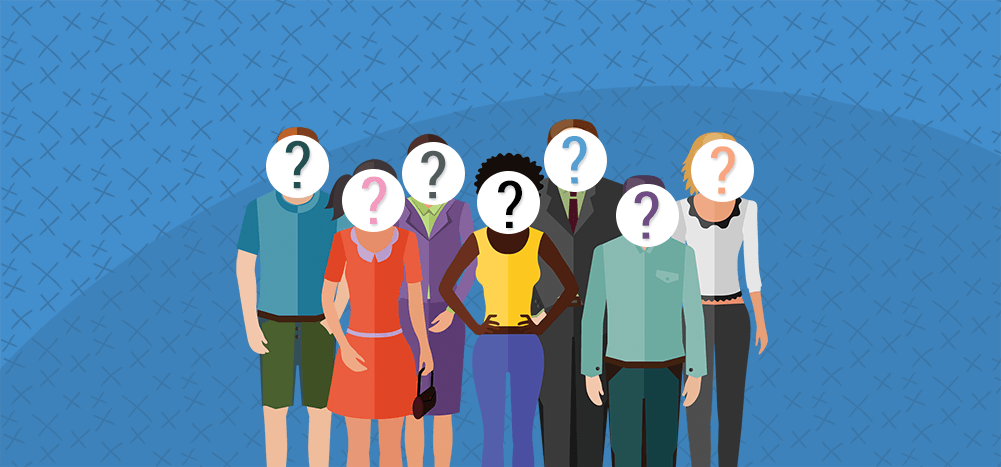
Want to send an email to undisclosed recipients?
The undisclosed recipients feature keeps your email recipients’ details confidential by hiding them from your other email recipients.
In this article, you’ll learn how to use the BCC field to send emails to undisclosed recipients.
However, the BCC method has always had limitations.
That’s why I’ll also give you a simpler way to email groups of people while keeping their details private by using a free mail merge program.
Here’s what we’ll cover:
Use the links to jump to a specific section:
- What Are Undisclosed Recipients?
- How to Send an Email to Undisclosed Recipients
- Three Benefits of Using Undisclosed Recipients
- Three Problems with Using Gmail for Privacy
- A Simpler and More Professional Approach Than BCC
Here’s a breakdown of the terms I’ll be using in this article:
- Recipient – the person who receives your email.
- Primary recipient – refers to the main recipient of your email (the person addressed in the To field).
- CC Carbon Copy recipients – refers to recipients that receive a copy of the email. They are included in the CC address field. They are visible to all the recipients in your email.
- BCC Blind Carbon Copy recipients – refers to hidden recipients that receive a copy of the email. They are included in the BCC address field. BCC recipients are the same as undisclosed recipients.
- Distribution list/mailing list – a list of email addresses to which you’re sending emails.
What Are Undisclosed Recipients?
An undisclosed recipient is a recipient whose email address is only visible to the sender.
Nobody else in the email list — be it your primary recipient, CC’d recipients, or fellow BCC’d recipients — will be able to read an undisclosed recipient’s details.
How to Send an Email to Undisclosed Recipients in Gmail
Sending an email to undisclosed recipients with the Gmail client is easy.
But there’s a catch.
You have to include yourself as the primary recipient while including everyone else as BCC recipients.
Here’s a step-by-step guide on how to send an email to undisclosed recipients:
Step 1
To start, log in to your Gmail account and click “Compose” to open the Compose window.
Alternatively, if you’ve enabled keyboard shortcuts in your Gmail account, you can press the “c” key to open a new email.
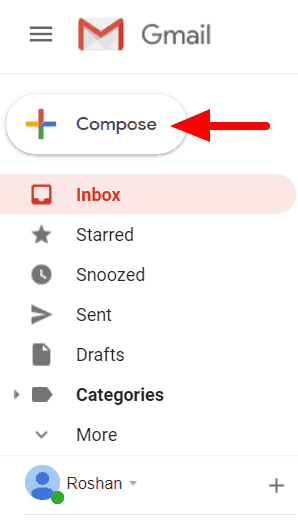
Step 2
Type “Undisclosed recipients” in the To: field of the new message and include your own email address within angle brackets (<>).
For example, if your Gmail ID is roshan@startupvoyager.com, you must type Undisclosed recipients <roshan@startupvoyager.com>.
Why include your own email address as “Undisclosed recipients”?
There’s nothing wrong with just typing your email ID in the To field of such emails. But when you do that, your recipients may find it awkward.
Why would someone address themselves in their own email, right?
To avoid this, you conceal your email ID under a term like “Undisclosed recipients.” However, you can also use other terms. For example, if you’re emailing your book club members, you can type “Book Club Members” instead of “Undisclosed recipients,” and then include your own email address within brackets (<>).
This is simply a form of email etiquette when you only have BCC recipients for your email.
Note – You can also create a new contact titled “Undisclosed Recipients” in your address book and then type your Gmail address in its Email field. As it’s now a saved contact, it’s far easier to add it whenever you compose an email for undisclosed recipients.
Step 3
Then, click the “BCC” button in the message window:
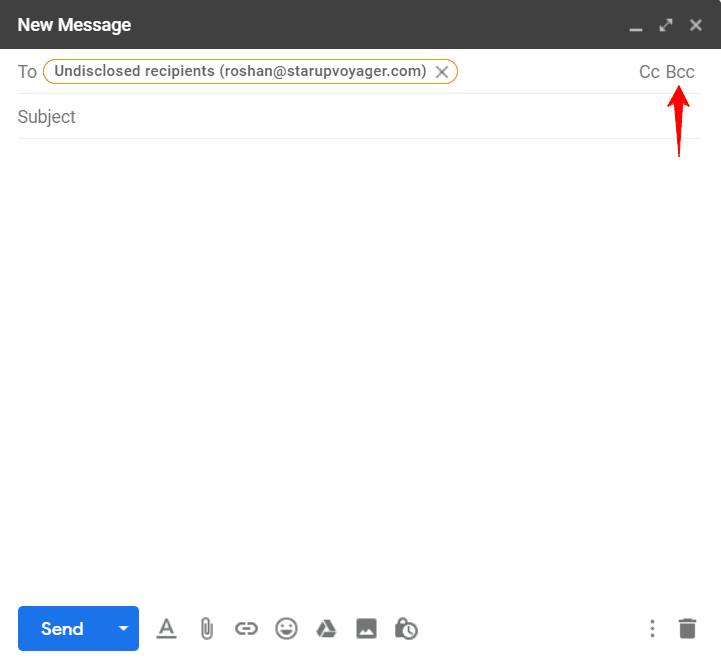
In the BCC field that appears, type the email addresses of the recipients who will be hidden. You can separate multiple addresses by using a comma, adding a space, or pressing the enter key.

Step 4
Compose the subject and text of your email message and click “Send” to send your message.
Note – When using Gmail for BCC recipients, Google adds a unique email header for each BCC recipient. This ensures that they only see their own address on receiving the message.
Three Benefits of Using Undisclosed Recipients in Your Email
1. Protects the Recipients’ Privacy
Using the BCC email feature to send your message can help maintain a recipient’s privacy. By including a recipient in the BCC line, their address remains hidden from all other recipients in the To, CC, and BCC fields.
This makes it a good option for group emails, where you don’t want recipients to know who else was added to the email, or you don’t want to reveal the email addresses of individuals in the group.
2. Protects Your Recipients’ from Spammers/Email Trackers
Sending mass emails to recipients in the To and CC fields may inadvertently expose them to spammers and malware.
How?
If spammers find your mailing list, they can send spammy, malicious emails to these addresses and even track them.
However, adding them as undisclosed recipients guards against this problem. As they’re only included in your BCC field, malware will find it harder to read their IDs.
3. Reduces the Possibility of Being Marked as Junk
Sometimes, spam filters deliver mail to a recipient’s junk folder if there are too many recipients in the To and CC fields. However, if you leave the To and CC field blank (by sending it to undisclosed recipients), you can bypass this risk.
Three Problems with the Blind Copy Method
1. Unintentional Reply All
A BCC’d recipient may click “Reply to All” instead of the “Reply” button when replying to your email. This can share their response to every address in the email chain resulting in:
- An unintentional breach of privacy for that sender.
- Tons of unrelated emails for the other recipients.
2. Improper for Formal Conversations
Remember, even if your undisclosed recipients can’t see the details of other recipients on the BCC list, they’ll know that they weren’t the only ones added. This can create a bad impression or even a sense of suspicion among your undisclosed recipients.
Why?
They’ll be busy wondering about the identities of the other undisclosed recipients instead of focusing on your mail! You should avoid using this for formal conversations, as it could lead to decreased trust in your correspondence.
3. Can’t Add Individual Recipients’ Names
Whether it is used in Gmail, Microsoft Outlook, Yahoo Mail, iPhone Mail, or any other mail server, the BCC feature doesn’t let users personalize their emails.
You can’t add a BCC recipient’s full name or reference their personal needs in your emails.
The reason?
If you mention their names, their identity is no longer hidden!
That’s why undisclosed recipients often receive generic emails that don’t address their personal needs and preferences. While this protects their privacy, it can limit your chances of making a connection with them. Moreover, they may wonder why you hid their identity in the first place.
A Simpler and More Professional Approach than BCC: GMass
What Is GMass?
GMass is a powerful mail merge program that makes it incredibly simple to send personalized emails to multiple recipients with your Gmail inbox.
Its mass emailing features have made it a popular Chrome extension that’s used by businesses, individuals, and groups like clubs, schools, and churches to send emails to multiple recipients from their email account.
If you’re looking to send bulk emails while protecting your recipients’ privacy, GMass can help you!

Why You Should Use GMass for Your Email Sending Needs
1. Quickly Add Tons of Recipients
Say you have a mailing list of 1,000 registered users of your product in Gmail.
When composing your email, manually adding each recipient can be time-consuming and error-prone. For example, you may leave out an email address or mistakenly include someone else in your email.
With GMass, this is no longer a problem.
GMass gives you two automated, error-free ways to include multiple recipients in seconds:
- Use Google Contacts
If you’re using Google Contacts, select the contacts you want as recipients, and GMass automatically adds them to the address field. It’s far more convenient than manually identifying and adding each recipient from your address book. (If you need help with your Gmail contact list, check out our extremely helpful step-by-step guide to Google Contacts.) - Use GMass’s Build Email List Feature
The “Build Email List” lets GMass automatically identify your email recipients. Instead of manually searching through your address book to select an email ID, simply enter a search term in the Gmail search box, and GMass pulls up the details of all the relevant contacts. You can now easily add these IDs to your distribution list.
For a detailed guide on how to use this feature, click here.
2. Add Names and Further Personalization to Your Emails
You can’t personalize an email for undisclosed recipients in your usual webmail client.
You can only create and send a generic email to all of them. However, doing this can limit your chances of making a personal connection.
Think about it.
You can’t expect too many people to subscribe to your service if you don’t even mention their names, right?
Luckily, GMass gives you a professional way to personalize your emails automatically. You can add personalization variables such as:
- {FirstName},
- {LastName},
- {Company}, to your emails.
The values of these variables are automatically determined by GMass from the recipient’s email ID and other data. This way, you can personalize each email without manually doing a thing!
GMass also provides you other personalization features like:
- Auto First-Name Detection and Entry – GMass accurately auto-detects a person’s first name from their email address. This allows you to insert a recipient’s first name anywhere in your email.
- Customize links and URLs – You can include customized links and URLs for each recipient in your email.
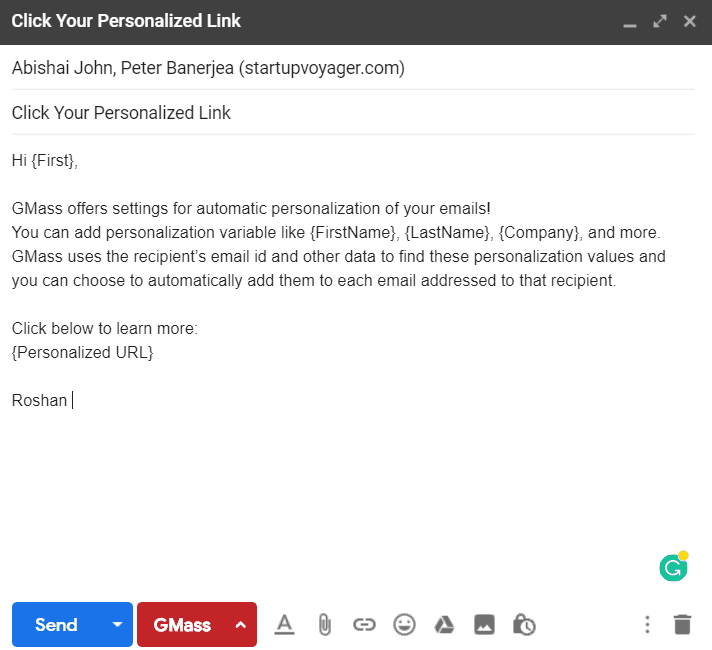
- Include a personalized image – GMass lets you add a unique image for each recipient in your email.
- Personalize entire paragraphs – You can automatically customize large blocks of text on a person-by-person basis in your email messages.
Click here for a complete guide on email personalization in Gmail.
3. Easy Email Scheduling
GMass’s scheduling feature makes it incredibly easy to schedule your emails in advance.
How does this help?
You can send emails at specific times of the day to maximize email open rates. As you’ve already scheduled them, you won’t have to be online when they need to be sent.
Simply compose your email, decide when to send it, and GMass automatically sends it when the time arrives.
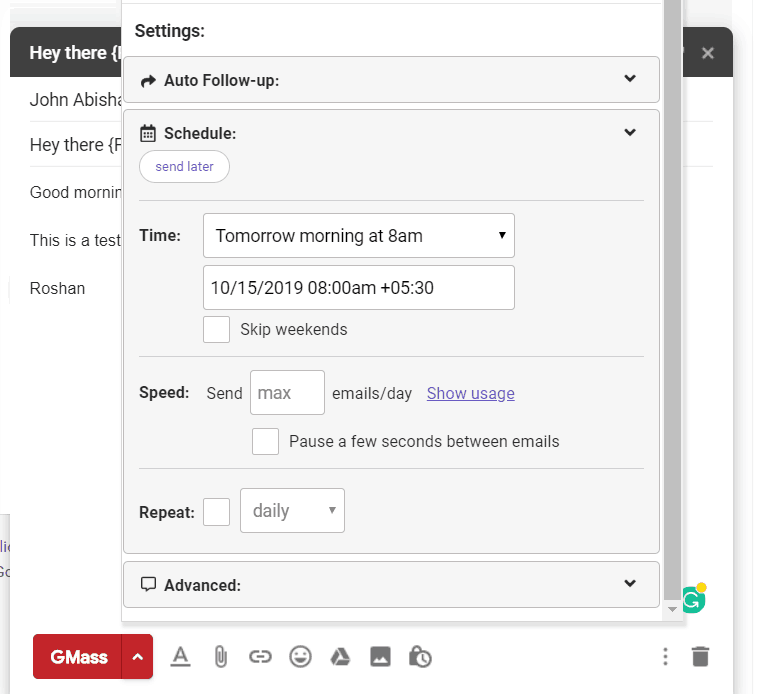
You can enter a custom date and time or choose from a set of default times to schedule your emails. Scheduled emails can also easily be rescheduled from the Drafts folder.
Conclusion
Using the BCC field to send emails to undisclosed recipients is risky, tedious, and ineffective.
Why settle for it when you have excellent email marketing tools available in 2024?
Smart email programs like GMass can quickly draft and send personalized emails to a large group of undisclosed recipients without compromising their privacy. Why not download the GMass mail merge extension and experience it yourself?
In the meantime, why not check out the other articles on this blog for more tips, tricks, and rules about email sending?
Only GMass packs every email app into one tool — and brings it all into Gmail for you. Better emails. Tons of power. Easy to use.
TRY GMASS FOR FREE
Download Chrome extension - 30 second install!
No credit card required











Nice Blog!! I am doing email marketing for Branding Marketing Agency. The fact about undisclosed-recipients is new to me. But after reading your blog, I am clear with every aspect of it.
Thanks for sharing!
he “forgot” to mention it costs $9 per month
Nice Article, and GMass is very creative and easy to use, it is very simple for me to send bulk e-mail without worry. Before i use this method (GMass), i always use undisclosed-recipients and its not useful at all.
Thank you very much for sharing!
How to send emails with disclosed email addresses. I want to create a disclosed emails list in my research group. How to do that?
When I attempted this I received a message “Undisclosed recipients is an invalid address”, I tried it multiple times continued to received the same message
I used this first part, where you put yourself in the To as Undisclosed Recipient, but now I show as as “Undisclosed Recipient” everywhere instead of as my real name. Any ideas on how to resolve this and avoid it in the future?
If you don t see the Bcc field, click Bcc on the top right of the message you created. You can also use the Gmail keyboard shortcut Ctrl Shift B (Windows) or Command Shift B (Mac) to display the Bcc field. When composing an email, type the name of the new group in the Bcc field. Gmail will populate the field with the complete name, and no one in the group will be able to see the addresses of any other recipients.
BULLSHIT ARTICLE. JUST SAY ENTER YOUR EMAIL LIKE THIS. Undisclosed recipients <gwyddell@gmail.com
AND YOU'RE DONE.
What a waste of fucking time and text.
You are fucking ignorant.
i like it jobs because it is a high paying job and you work in an air conditioned office”
Thanks for the ideas shared on your own blog. Something else I would like to say is that weight reduction is not exactly about going on a fad diet and trying to get rid of as much weight as you can in a couple of days. The most effective way to shed pounds is by using it slowly but surely and right after some basic points which can allow you to make the most through your attempt to drop some weight. You may know and be following most of these tips, nonetheless reinforcing expertise never does any damage.
Thanks for your strategies. One thing we’ve noticed is that banks plus financial institutions are aware of the spending patterns of consumers plus understand that the majority of people max away their credit cards around the trips. They properly take advantage of this specific fact and begin flooding your own inbox in addition to snail-mail box by using hundreds of no interest APR credit card offers shortly after the holiday season ends. Knowing that if you are like 98 in the American public, you’ll hop at the one opportunity to consolidate personal credit card debt and switch balances towards 0 interest rate credit cards.
most cosmetics today are made up of artificial products that can harm the skin, there are still few natural cosmetics on the market**
I love your blog post.. comfortable colors & design. Did people style and design this excellent website by yourself and also would anyone rely on someone else to accomplish it available for you? Plz answer since I!|m seeking to style and design my web site in addition to would like to find out where oughout became that coming from. appreciate it
I think this site holds very great written subject material content .