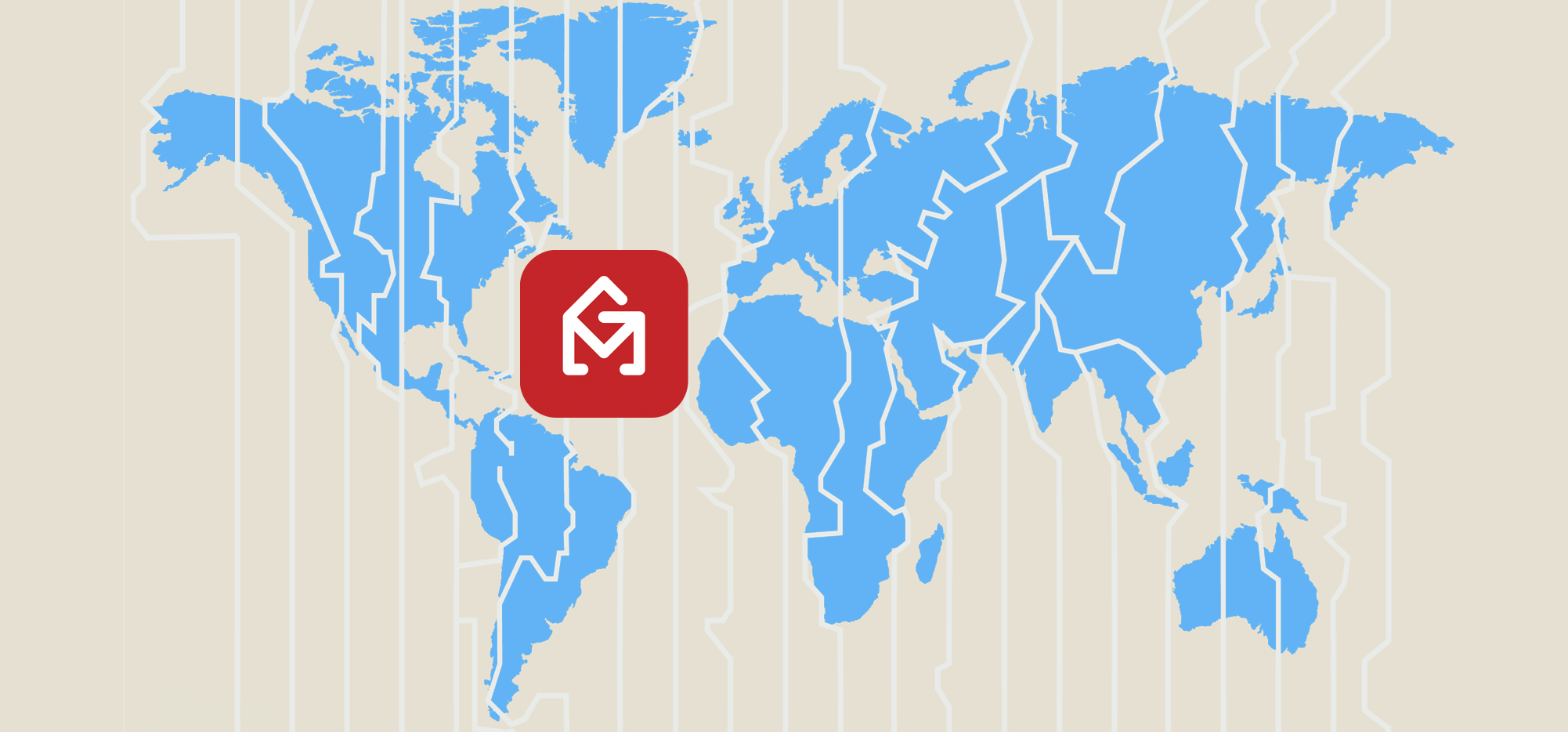
By default, GMass uses your local time zone for its scheduling features. (Schedule an email for 7:00 P.M., and it will go out at 7:00 P.M. your time.)
In the past, you were able to change the time zone on a campaign-by-campaign basis. And you can still do that.
But now, you can set a default time zone for your account — which makes for more consistent scheduling across campaigns and automated follow-ups and a better experience in your reporting.
Here’s how to do it.
Time Zone Scheduling in GMass: Table of Contents
Changing the Default Time Zone Setting for Your Account
You can change the default time zone setting for your account in the GMass dashboard (here’s a direct link to the time zone section).
You might see that time zones look different than they used to in GMass.
Here, the time zones are in IANA (Internet Assigned Numbers Authority) format, which is notated like America/New_York rather than Eastern Standard Time or YYYY-DD-MM HH:MM:SS -05:00.
This is to make it so your campaigns will automatically adjust with daylight saving time changes, which I’ll cover more in-depth shortly.
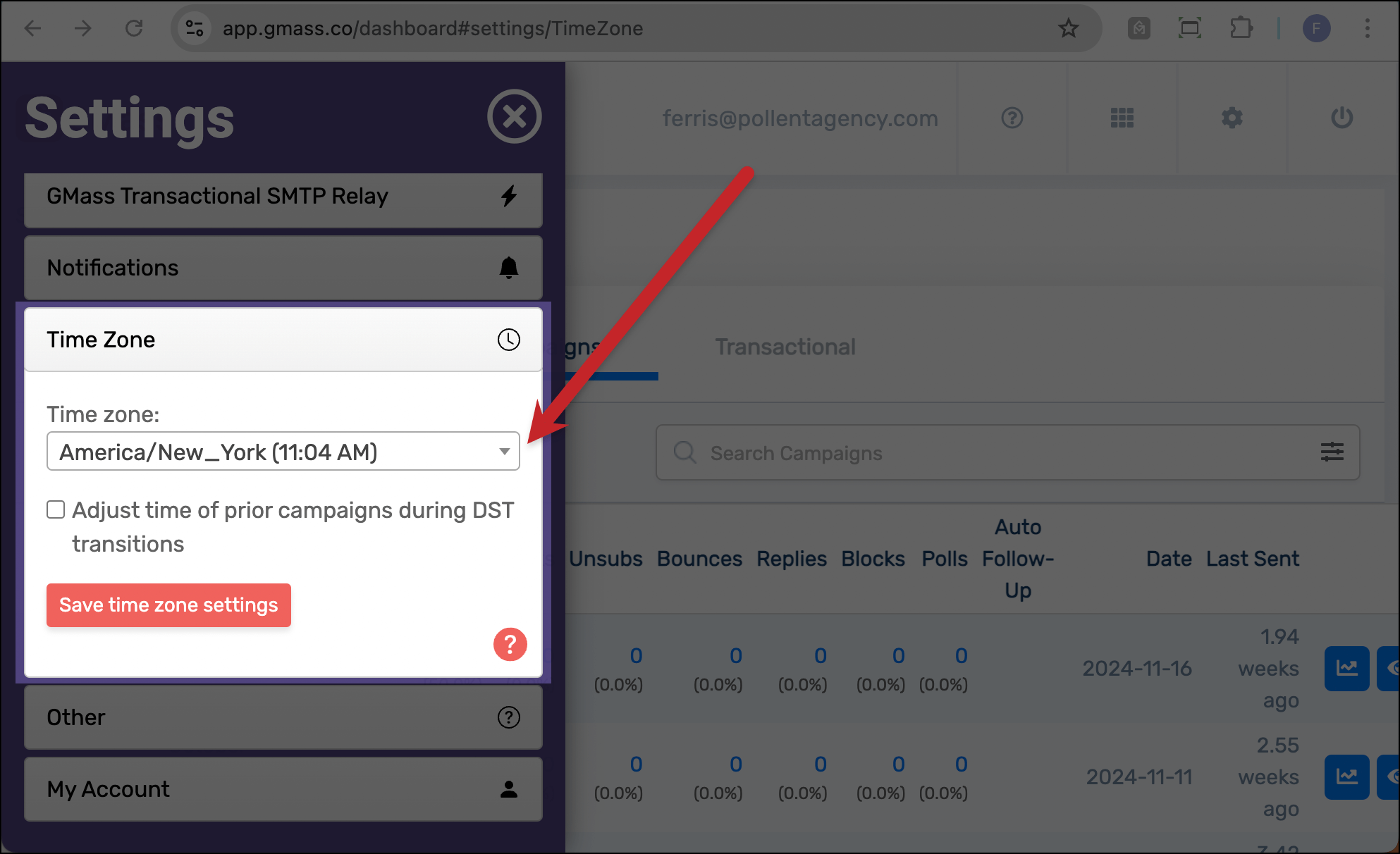
By checking the box next to Adjust time of prior campaigns during DST transitions, this will allow for consistent timing for your campaigns and auto follow-ups year round, even through daylight saving time changes.
Click Save time zone settings to lock in your default time zone and your DST transition option.
Note: When you set your time zone, it’s cached for 3 minutes. So if you change it quickly, the new time zone may not be reflected across the app until three minutes later.
More on choosing named time zones versus offsets
Here’s a little more detail on why we’ve switched to the named time zones (like America/New_York) from using UTC offsets (like -05:00).
With the IANA named time zones, we can now make sure your campaigns send at the exact time you want through daylight saving time changes.
Before, let’s say you were in New York and scheduled a recurring campaign to go out at 7:00 P.M. your time. Your time zone had a UTC offset of -05:00. (And you picked that schedule in December, during Standard Time.)
That campaign would send at 7:00 P.M. your local time… until Daylight Saving Time kicks in. Because in the spring, when the clocks move up an hour, New York’s UTC offset is -04:00. So now, GMass would actually be sending the campaign an hour later than you wanted.
But with this new scheduling feature and this adjustment option, GMass will automatically take into account those daylight saving time changes (in the time zones where those changes occur).
So if you pick America/New_York and 7:00 P.M. and you’ve checked the settings box to Adjust time of prior campaigns during DST transitions, your campaign and auto follow-ups will always go out at 7:00 P.M., even when the time changes.
And you won’t have to make any manual adjustment for that — GMass will automatically figure out if and when your time zone makes daylight saving adjustments (if ever) and send your messages accordingly.
If you’ve chosen a time zone that doesn’t do any daylight saving changes, then no sending time adjustments need to be made.
Benefits of setting your default time zone in GMass
Here are some of the benefits of setting your default time zone in GMass.
Campaigns and auto follow-ups go out at consistent times through the year
With a default time zone, your campaigns and auto follow-ups will go out consistently at one time through the year — rather than jumping forwards or backwards during daylight saving time transitions.
Working with others in different time zones
Let’s say you live in New York and work with a virtual assistant in the Philippines.
If you ask them to schedule a campaign for 11:00 A.M. your time, and you have your default time zone set to New York, they just have to put 11:00 A.M. in the Scheduling field for your campaign.
Before, the scheduling would’ve defaulted to their local time, and they would’ve had to (1) know/recognize that and then (2) figure out the offset for New York time.
Local time zone in reporting
You’ll now see the timestamps in your reporting and around the app in your chosen time zone. That makes it easier to know exactly when things happened.
This is also helpful for looking back through past campaigns, as you can see them stamped with (for example) PST for Pacific Standard Time during that time of year and PDT for Pacific Daylight Time during that time of year.
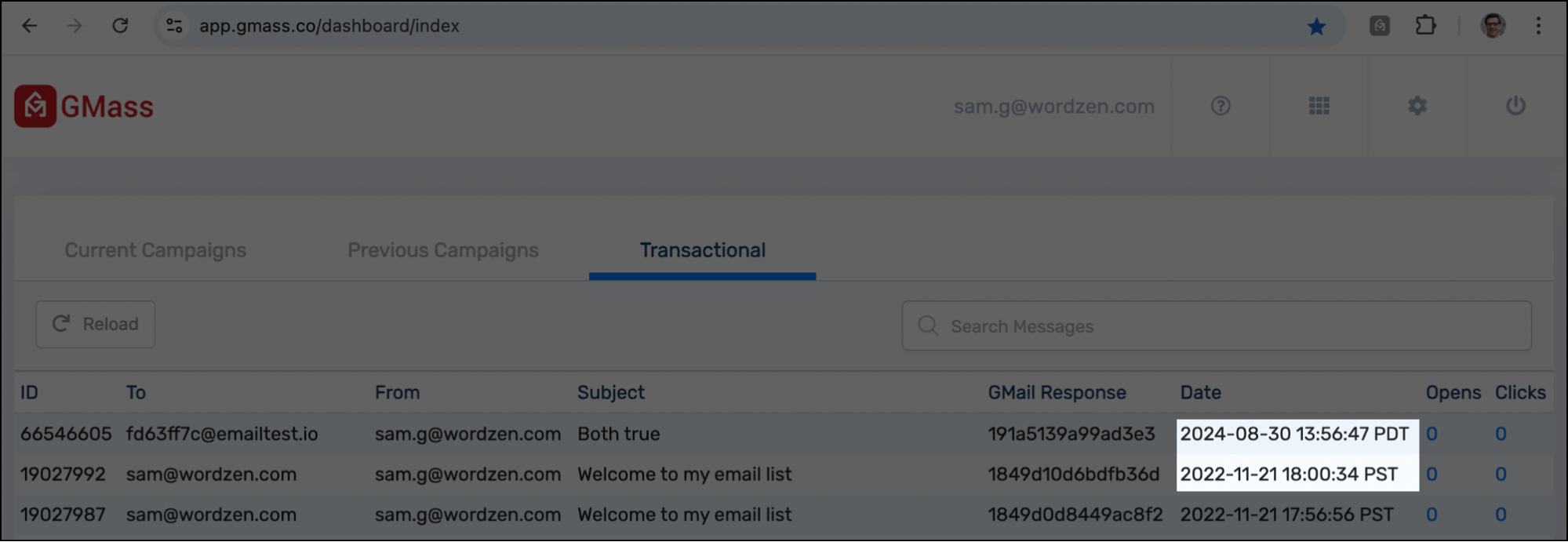
Without a time zone set, you’d see the timestamps and all timestamps in UTC.
What happens when you set your default time zone
Once you set your default time zone, we’ll use that time zone consistently through GMass.
- Your chosen time zone will be the default in the scheduling section for campaigns.
- All times throughout the app will be converted to and labeled with your chosen time zone.
- All reporting will be in your default time zone: Open and click notifications, the timing in the “Your emails have been sent” notifications, your debug log, and more.
If you don’t choose a default time zone, all times throughout GMass will be shown and labeled as UTC.
Note: There is one place where your default time zone will not be used. That is in timestamps retrieved by the API. Those will always be in UTC, as per the SaaS API convention.
Adjusting the Time Zone on a Campaign-by-Campaign Basis
Once you change your time zone, the Scheduling section of the GMass settings will always default to it. However, you can still override it for a specific campaign using the time zone offset you’ve used in the past.
The Scheduling field in the extension still looks the same as before.
For this example, I set my default time zone to America/Los_Angeles.
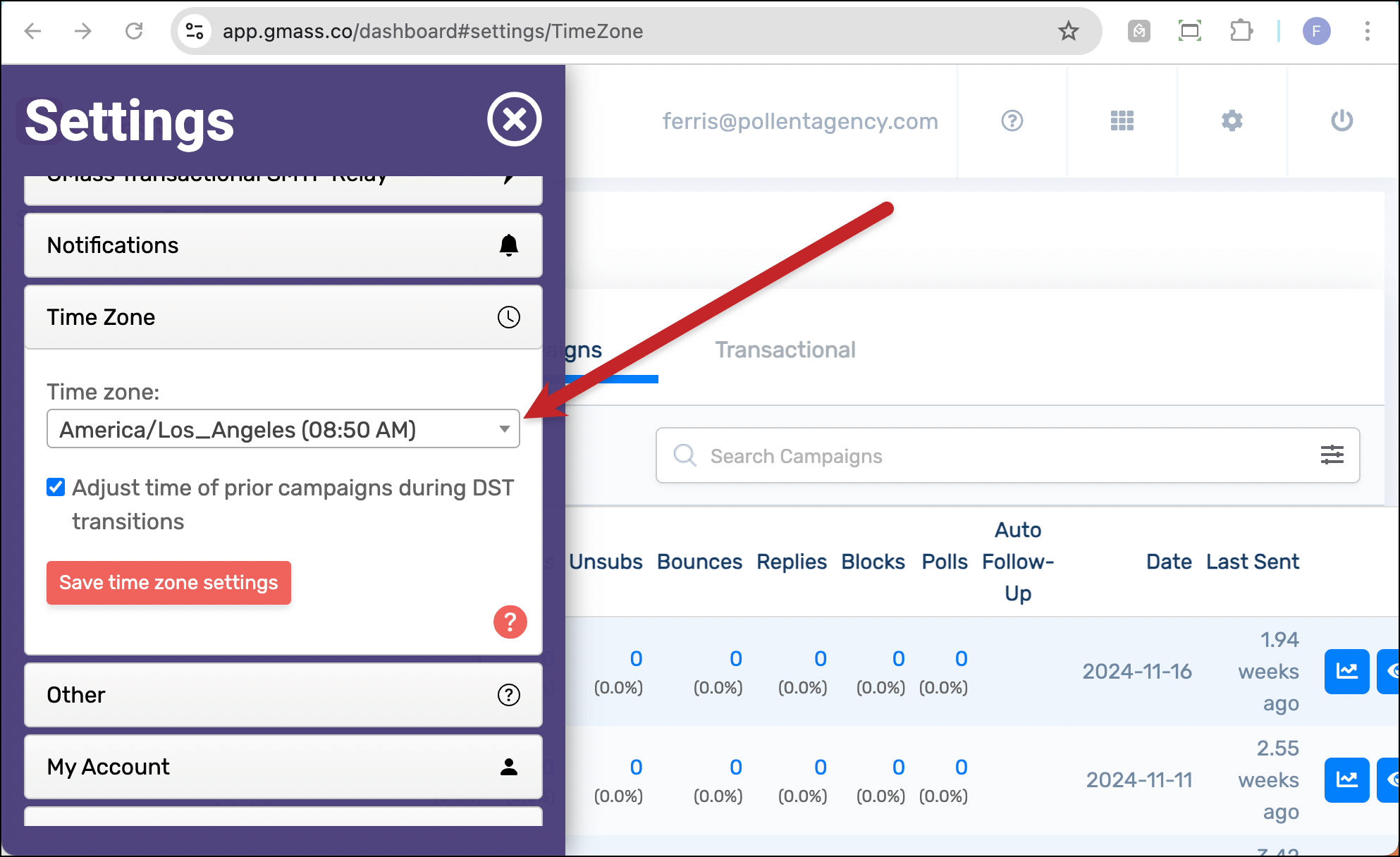
But for one campaign, I want to send on New York time.
So in my campaign, I open the settings and see the default time is Los Angeles, which is currently a -08:00 offset.
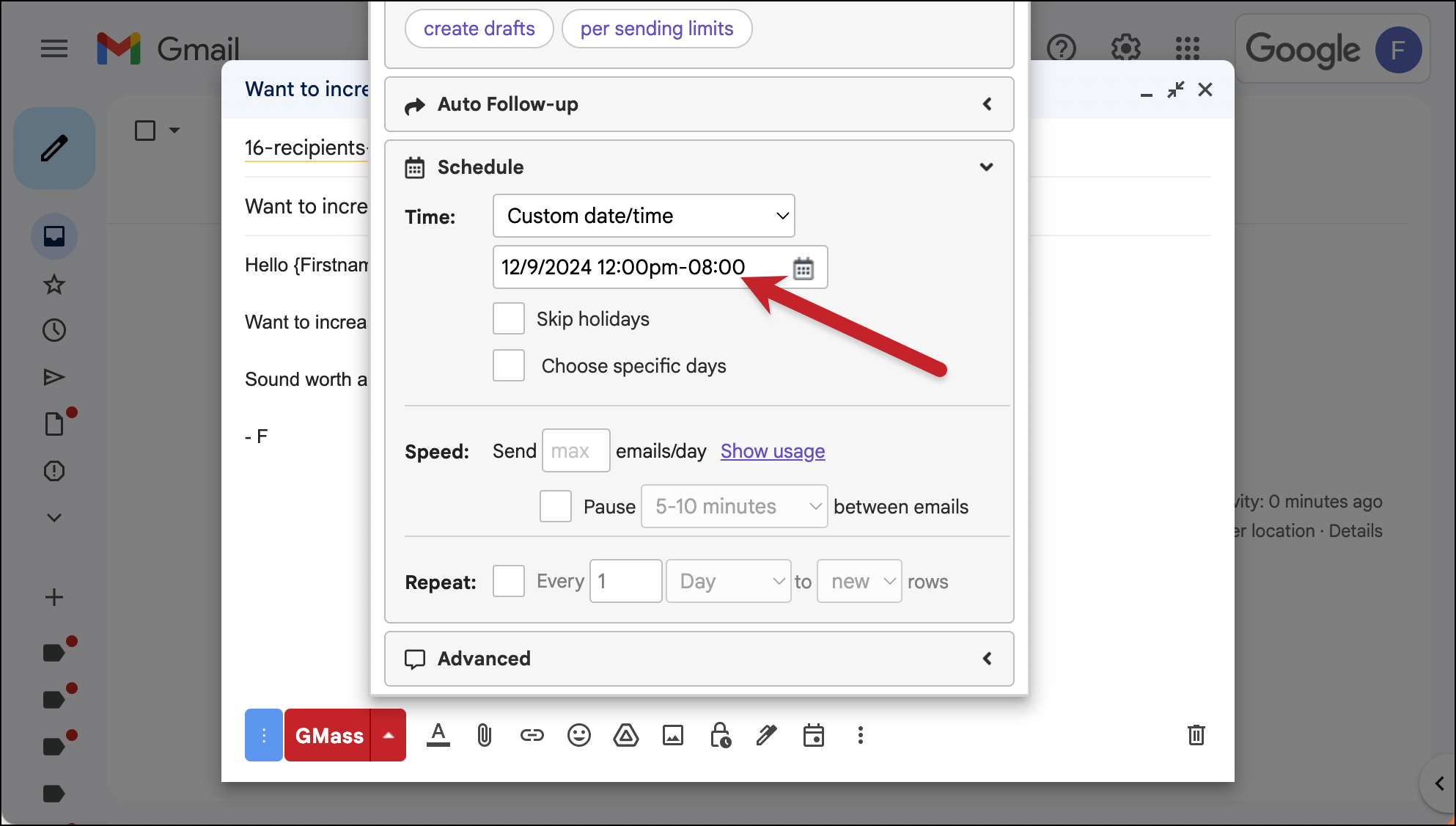
So now I can change it for this campaign by changing that offset to -05:00 for the campaign.
Ready for Better Email Scheduling?
If you’re already a GMass user, you’re all set: These time zone features are live in your account.
If you’re not a GMass user yet, this default time zone option is just one of the many advanced scheduling features available to give you tight control of when your campaigns and auto follow-ups will go out.
And those scheduling features are just some of many, MANY features that make GMass such a powerful — but easy-to-use — email platform.
Come see why almost 400,000 people love GMass for their cold outreach, email marketing, and mail merge campaigns — and why they’ve given GMass an average rating of 4.8 out of 5 stars across 10,000+ reviews.
To get started with GMass, just download the Chrome extension. It’s free to try and all features are available during your free trial — including setting your default time zone.
Email marketing. Cold email. Mail merge. Avoid the spam folder. Easy to learn and use. All inside Gmail.
TRY GMASS FOR FREE
Download Chrome extension - 30 second install!
No credit card required









