Sending a mail merge in Gmail from a list of email addresses is very simple with GMass.
That list can be copied from many different applications and Gmail will automatically parse it into separate email addresses. For example, the list could be from a text file, an Excel spreadsheet, a CRM system, or any other text.
Even better, if the email addresses are also part of your Gmail Contacts, you can easily personalize those recipients’ emails.
Here’s how to quickly send a mail merge using copy and paste:
- Start with a list of email addresses. Again, the application where the list is saved can be anything as long as you can copy from it and into the clipboard as text. This would include such options as Notepad, Word, Excel, or a CRM, such as Salesforce. The email addresses in the list can be separated by, for example, commas, spaces, lines, tabs, or cells.
- Next, copy the text. You can select the text as you normally would in a word processing program and copy it using either the menu, or Ctrl-C for copy. You’ll find that you don’t have to bother to exactly end your selection area where your list ends—it’s fine to just highlight any area that includes only the list.
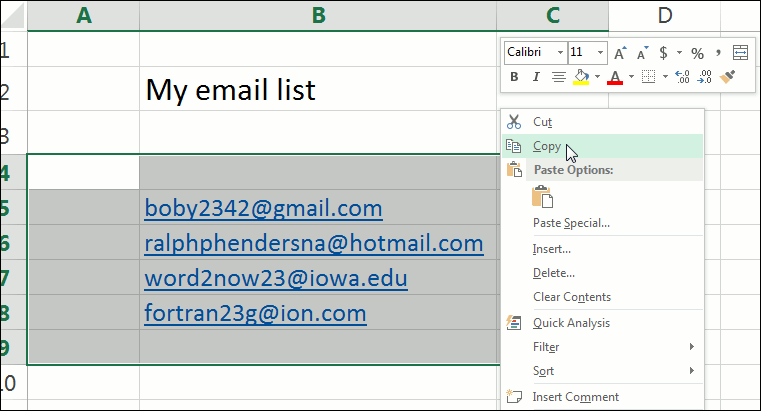
Copying a list of email addresses from Excel. Once you’ve copied it, that text is held in the clipboard, ready to be pasted somewhere.
- Paste the text containing the email addresses into the “To” field in a Gmail compose window. Either right-click in the “To” field and select Paste:
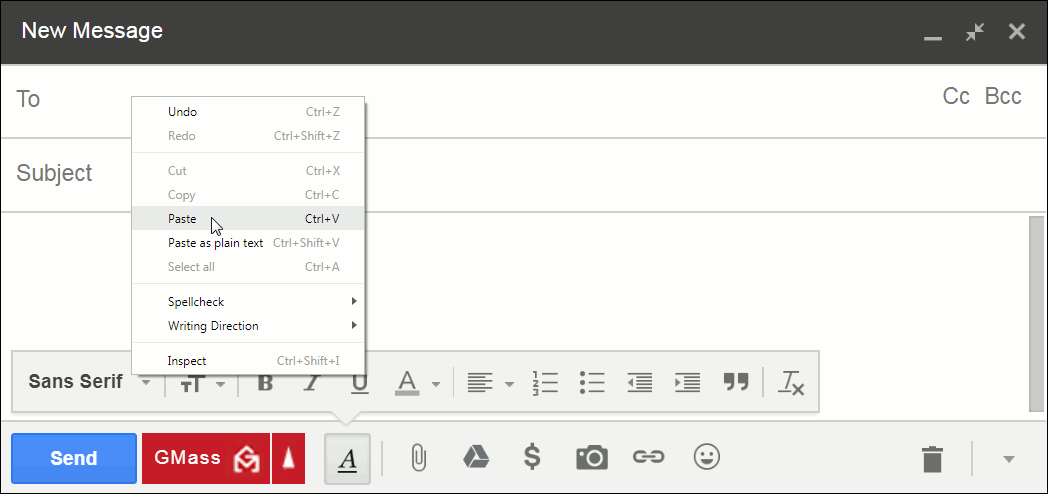
Pasting the copied email addresses right into Gmail. Or, you can use Ctrl-V to paste in the email addresses.
- You will immediately see that Gmail has parsed your list, recognized them as email addresses, and then populated the To field with them.
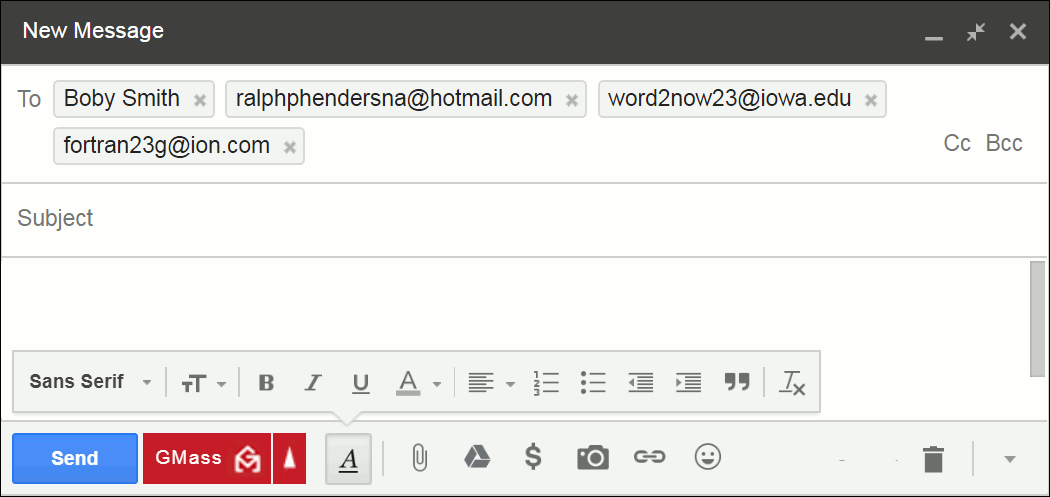
Gmail parses pasted-in email addresses. - You’re now ready to write your message . Write it as you normally would compose an email in Gmail (see the “Bonus” below for how to personalize emails that are in your Gmail Contacts!).
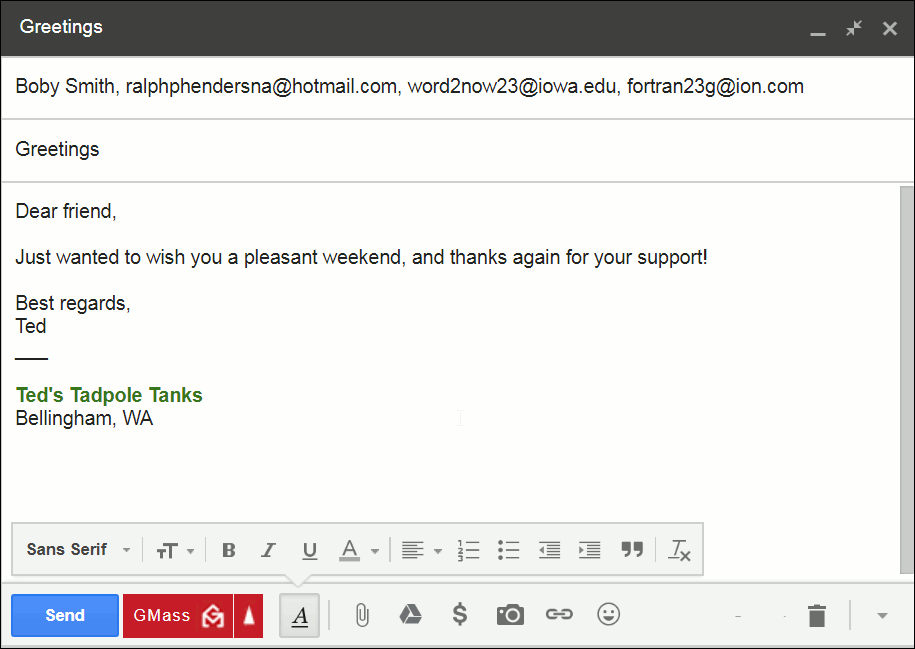
Email is written and ready to click the GMass button to send out. - When you’re ready to send, click the GMass button to send, and an individual email will be sent to each recipient in the list.
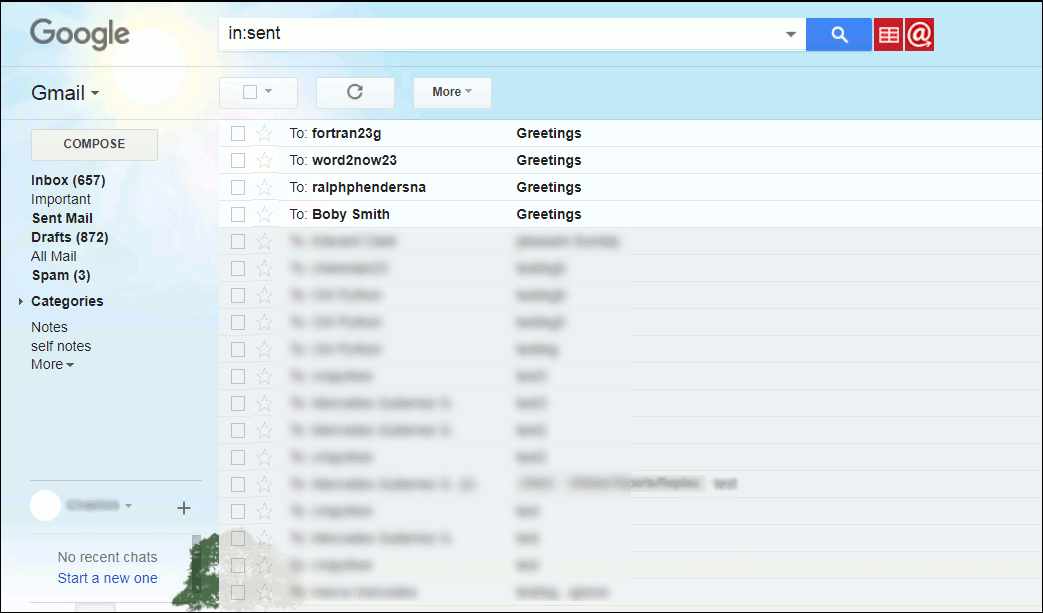
The emails from the pasted in list are now shown as having been sent.
Bonus: Personalizing emails that are in your Gmail Contacts.
For email addresses that are in your Gmail Contacts, there is an easy option to personalize them.
In the Gmail compose window’s message body area, when addressing the recipient, you can use GMass’s curly braces syntax. You can do this either by directly typing it in, like this:
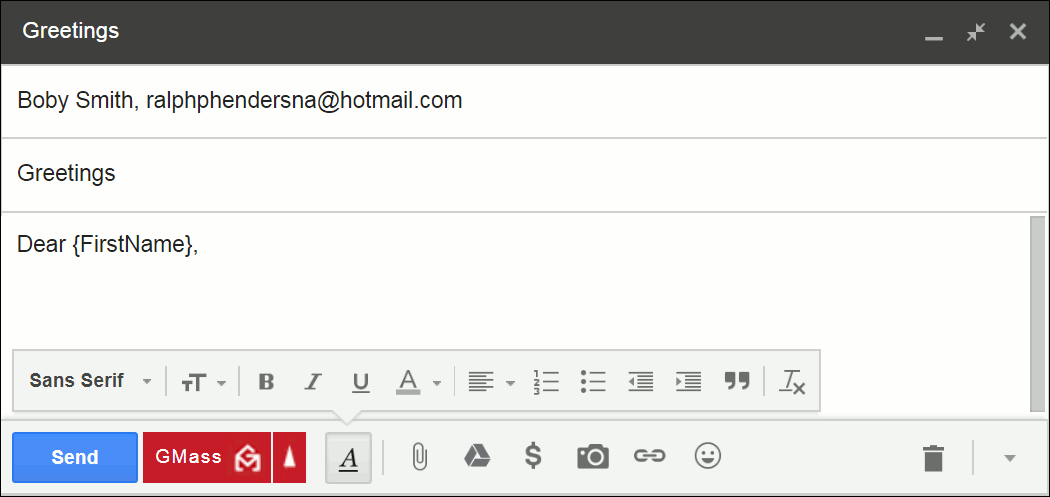
Or you can use the handy GMass Settings window. To do that, click the red upward pointing arrow
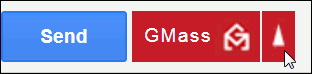
to pop up the GMass Settings window. In the green area of this window, find the dropdown to the right of “Personalize:”
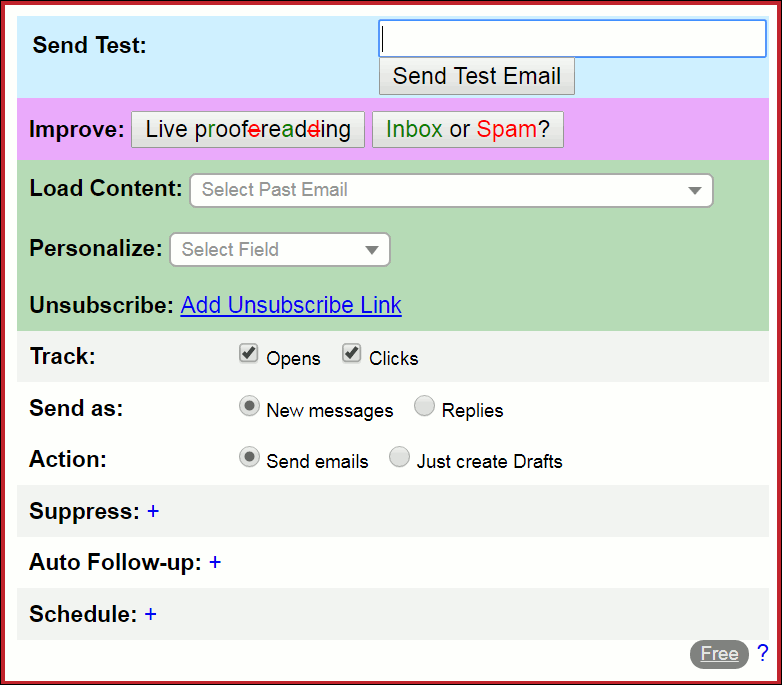
and select either the recipient’s first name (as shown above), last name, or email address. For example, selecting the first name option results in GMass automatically pasting this into the compose window: {FirstName|Friend}.
You can then use this in a salutation, something like:
Dear {FirstName|Friend},
The way GMass will interpret this line is as follows: if the email being processed is in your Gmail Contacts, it will substitute the recipient’s first name (producing, for example, “Dear Robert,”). If the email is not in your Gmail Contacts, it will simply substitute “Friend” (producing “Dear Friend,”).
Send incredible emails & automations and avoid the spam folder — all in one powerful but easy-to-learn tool
TRY GMASS FOR FREE
Download Chrome extension - 30 second install!
No credit card required











Please cancel me form GMass
C A N C E L ME
Hi Biargio,
To cancel your subscription, follow the directions here:
https://www.gmass.co/blog/how-to-cancel-your-paid-gmail-mail-merge-subscription-to-gmass/
Hi, I tried this but got the following error:
Your GMass request failed. Error details: GMass couldn’t retrieve the Draft for this campaign. Error: Google.Apis.Requests.RequestError Not Found [404] Errors [ Message[Not Found] Location[ – ] Reason[notFound] Domain[global] ]
How many email addresses can I send to at once?
Hi Maureen,
GMass’ paid subscriptions do not have usage limits.
Google Apps accounts are officially limited to 2,000 emails per day, we have noticed over time that there are other factors that affect the send limits for an account.Google limit accounts to lower sending capacity until the account establishes its credibility. This is a measure to prevent scammers and spammers from opening accounts and sending at full capacity.
There’s some more information about these limits and factors here: https://www.gmass.co/blog/how-many-emails-can-you-really-send-with-gmass-and-gmail/
Hi, ho many emails can be sent per hour (is there any limit on this?). Only only a “daily” limit?
Also is there a limit on expired email addresses?
Thanks
Hi Christine,
GMass has no usage limits. However, the total number of emails you can send per day is determined and enforced by Google. Please visit https://www.gmass.co/blog/how-many-emails-can-you-really-send-with-gmass-and-gmail/
Good driver an a Good men his a great helper
Hello,
Can I send these bcc so that they all do not see the other email addresses? Also if there are all listed can they reply all to email everyone on the list?
Hi LeAnn,
When using the GMass button, all addresses must be in the TO field. After clicking the GMass button, an individual email will be sent to the each of the recipients in the TO field so each of your recipient will see the email addressed only to them and won’t see any other email address but their own.
How do I add a cc to individual recipients?
Hi Andrea,
Please see https://www.gmass.co/blog/secret-feature-set-the-cc-and-bcc-fields-in-a-mail-merge-from-a-spreadsheet-column/
I tried a test and didn’t receive anything. I *did* find my template email in the Gmass Reports/Sent Copies, but it shows the fields – not the data.
“I see that you’re having your {Event} at the {Location} {ThisNext} {Month}…”
I can’t find an explanation for this anywhere in the Help files.
Hi William,
Upon checking, your campaign has already sent with the correct details pulled from your Google Sheet.
How many emails can be sent per hour?
And what is the limit on expired email addresses, before breaking exceed limit?
Hi Christine,
Please visit https://www.gmass.co/blog/how-many-emails-can-you-really-send-with-gmass-and-gmail/
How do I utilize a previous list from a previous email sent. I used to be able to click the arrow next to the Gmass symbol at the bottom of the email next to the “send” button and it would allow me to select a previous list. Now, it forces me to also use the previous content sent to that list. How do I just utilize the people?
Just purchased GMass premium and says it is unlimited sending emails..I sent a few tries to make sure all was working. (we put on a free golf clinic and this goes out to 6000 emails from one school district) ..It came back and said we hit our limit …and then trying to figure out where in the ones I sent did it kick back.. Can you help answer. If it says unlimited and then is 2000…I need to know to send three diff days. But figuring where this stopped and what went and did not will not be fun! Looking forward to using this feature.