
There are a lot of cases where you may want to send a mass email to all of your employees. Sure, companies are moving away from email for internal communication and towards group collaboration tools like Slack, but if you need to send personalized, even sensitive information to each employee in your organization, sending a mass email is still the better, faster, and cheaper way of doing it. Here are some examples of when you may need to send a mass email to your employees:
- It’s the end of the tax year, and you want to email everyone a link to their W2 form.
- You’ve had a security breach and need to reset everyone’s password into the CRM system. So you email everyone their new username and password.
- It’s time to do annual reviews with employees and you want to email them their meeting time with you, their respectable boss.
There are a bunch of other scenarios where you may need to send a mass email to everyone in the company. If you’re running your company on Google Workspace, it’s as easy as pie.
1. Export all your Google Workspace users into a Google Sheet
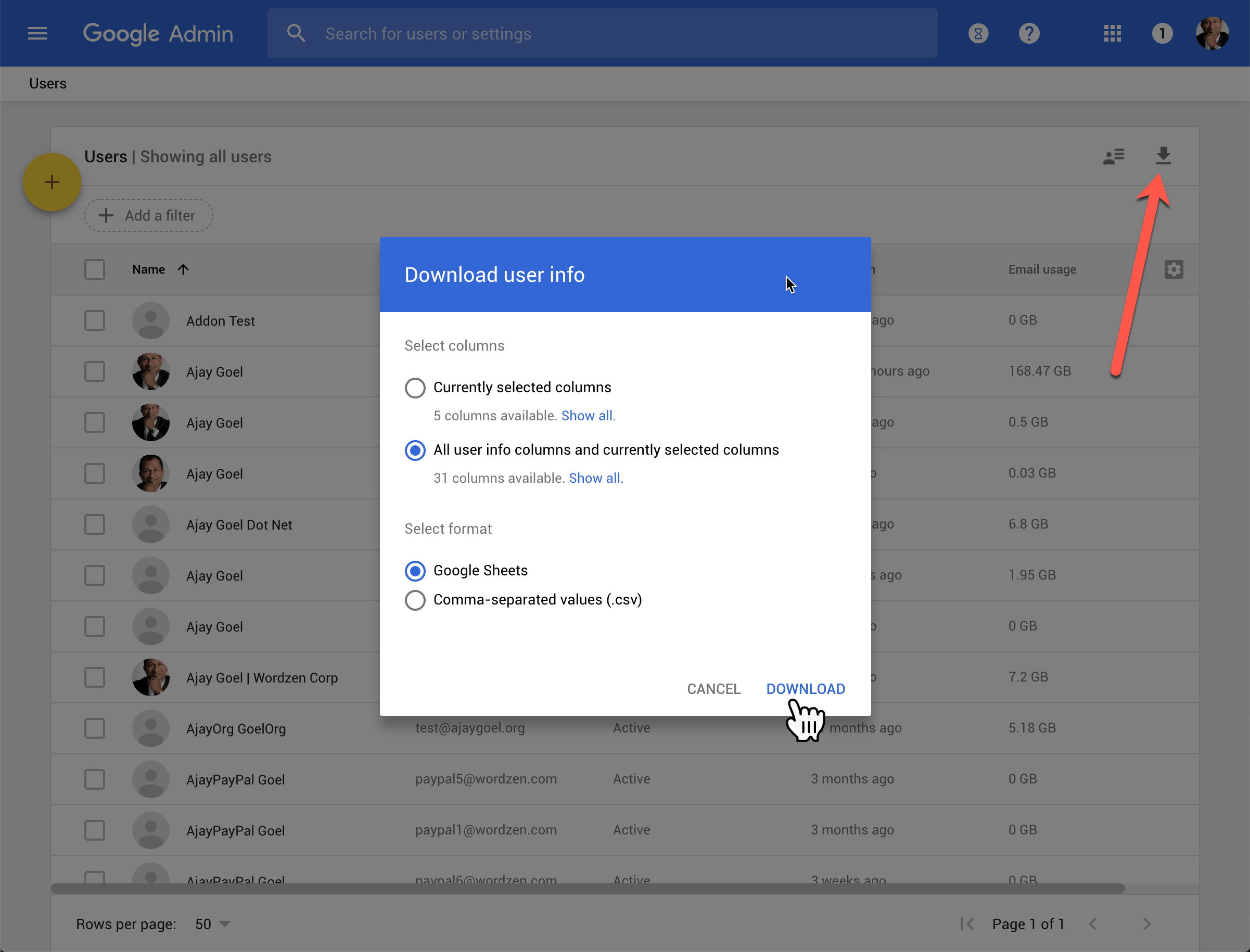
If you’re the admin of your Google Workspace account, just log in at https://admin.google.com, go to Users, and choose the option to export to a Google Sheet. Go ahead and also change the default from “Currently selected columns to “All…columns…”, because it’s easy to clean up the columns you don’t need later.
If you’re not the admin of your account, track down the person that is, and make sure they give you, the owner of the company, admin privileges.
2. Clean up the Google Sheet
Check out the resulting Google Sheet and clean up some of the awkward column names. The first few columns have bracket notations after them, like “[Required]”. Eliminate that part so that the column name is cleaner.
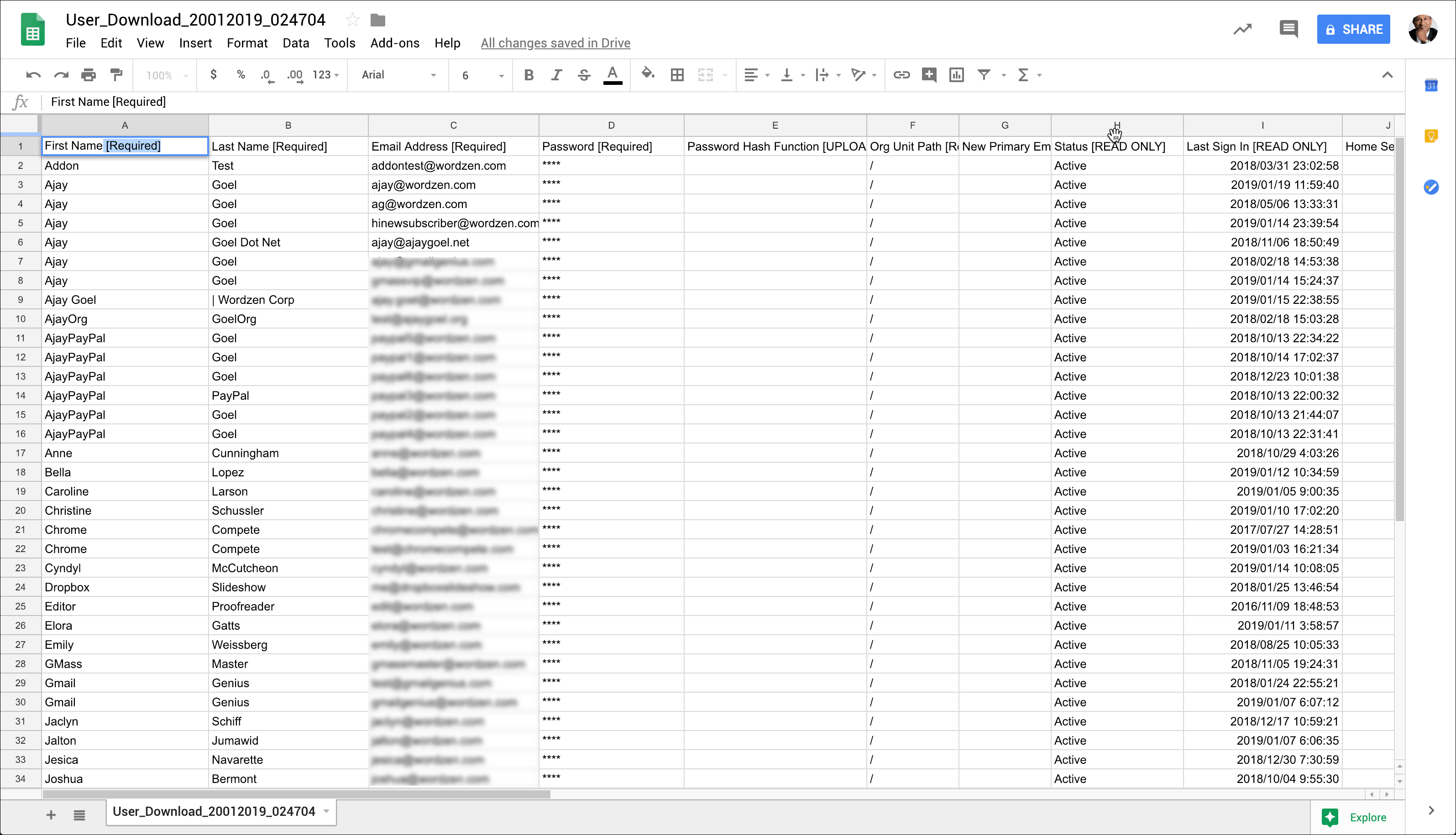
You can go one step further and eliminate spaces too so that the column name is FirstName rather than “First Name”, but this isn’t required.
This is to make personalizing your Subject/Message in Gmail easier later on.
For this example, we’ll delete the 4th column and onward, because all I want to keep is the first name, last name, and email address columns, and I’ll add my own column where I’ll put in the meeting time for the employee performance review meeting.
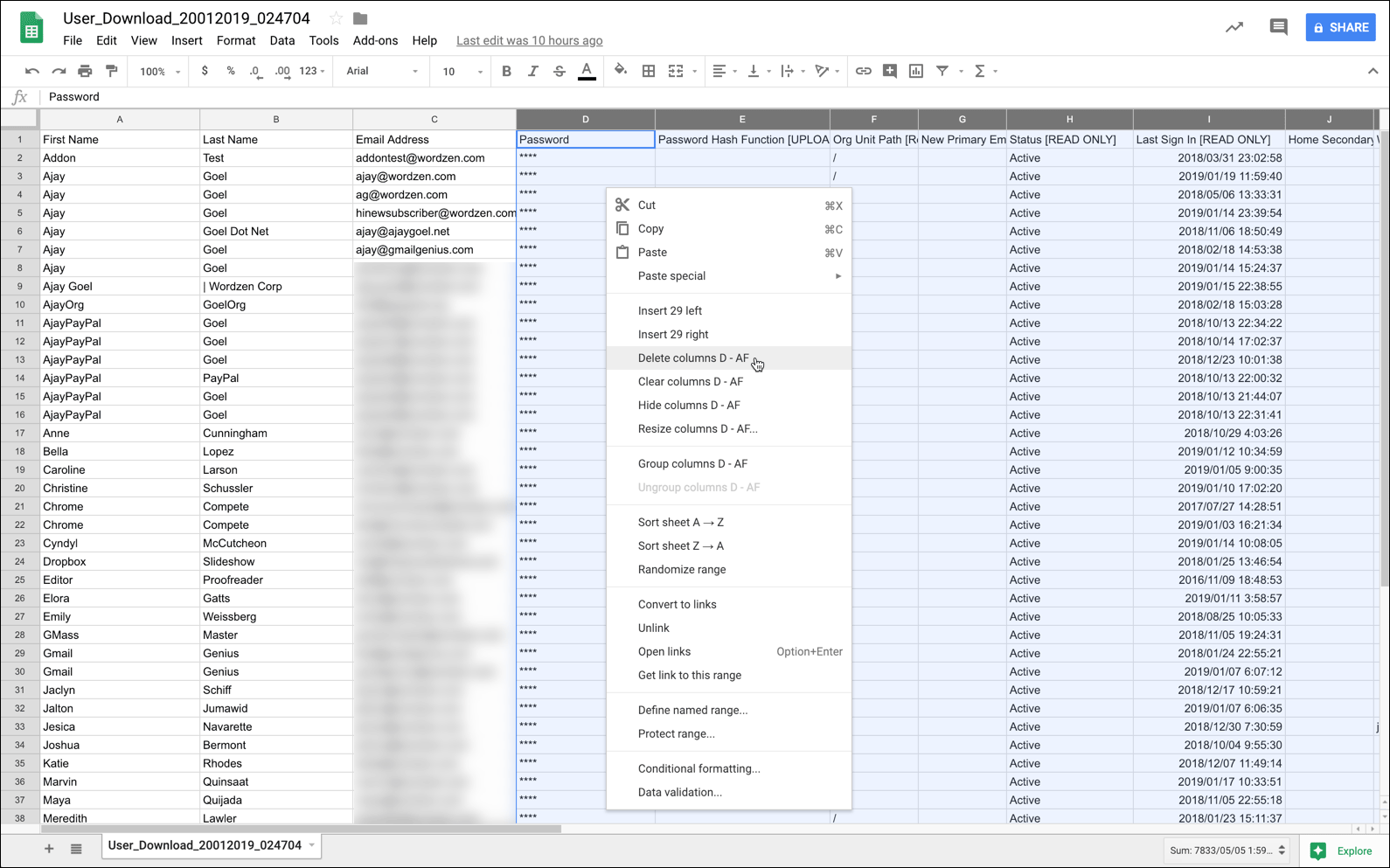
Finally, I’ll add a column containing the time I want to meet with each employee.
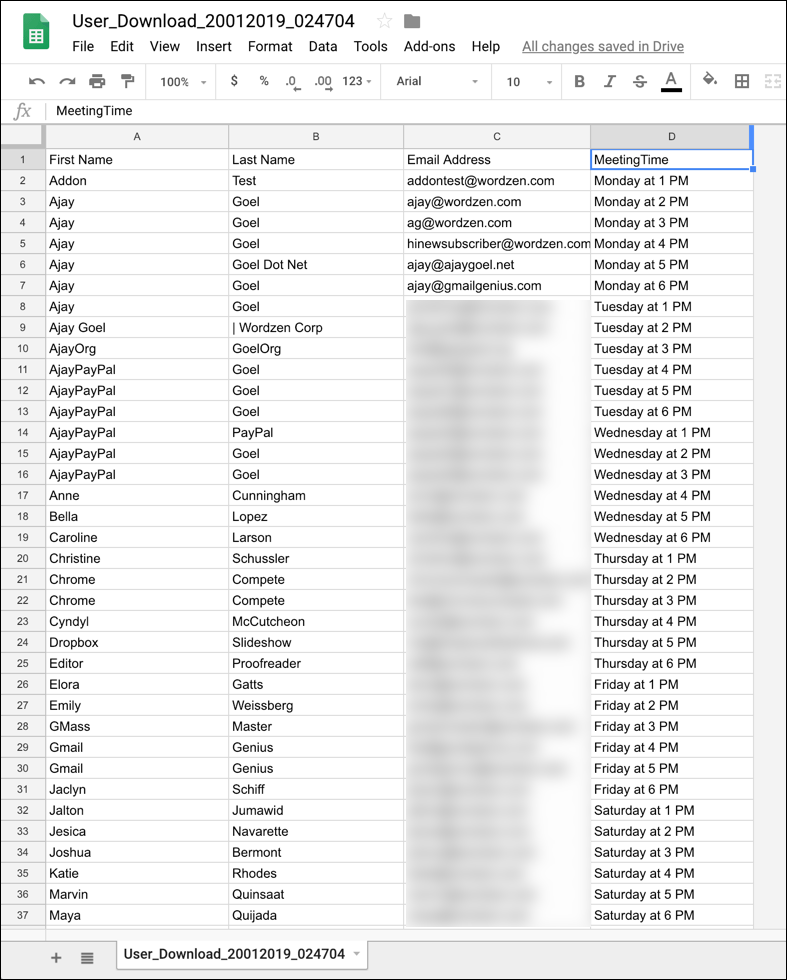
So now you have a Google Sheet with all of your employees’ email addresses and other information, and you have GMass installed in your Gmail account. If your Google Workspace Admin account is different from the Gmail account that you’ll use to send the emails, then you should also share the Google Sheet with the account you’ll use to send the email. In my case, I send all my employees mass emails from my main account of ajay@wordzen.com and that’s also the Google Workspace Admin account, so I would not need to share the Google Sheet with a different account.
3. Prepare for GMass power
If you haven’t already installed GMass, you should do that first. Then go to your Gmail account, and make sure you’re connected to GMass.
Once GMass is installed, you’ll see the GMass buttons to the right of the Gmail search bar. Just click the Sheets icon up top, and choose the spreadsheet with your employees:

4. Compose your message
Connect to the Sheet, wait for the Compose to launch, put in your Subject and Message, and hit the GMass button. It’s that easy. Don’t forget to personalize the Subject/Message with any of the column headings in the Google Sheet. The basic syntax is {ColumnName}. But you can take personalization so much further. Check out our mail merge personalization guide.
In this example, since I want to inform each employee of their meeting time with me, their stupendous boss, I’ll use the MeetingTime column from the Google Sheet.

And that’s it. Keep reading to learn even more.
What else can you do?
If your email requires a response from your employees, perhaps to confirm that they will show up at the meeting time, you may want to set an auto follow-up, which would be an automatic “ping” email if they don’t reply.
If you’re fascinated by how seamlessly GMass works with Google Sheets, then see our full documentation on mail merging with Google Sheets.
Since in this example, we’re personalizing with the employee’s first name, last name, and their assigned meeting time, you want to learn more about personalization.
Now that you know how to send an email to all your employees, you also be interested in learning how to send a mass email to every contact in your Gmail account.
Only GMass packs every email app into one tool — and brings it all into Gmail for you. Better emails. Tons of power. Easy to use.
TRY GMASS FOR FREE
Download Chrome extension - 30 second install!
No credit card required











This looks good.
However, I have a question. When sending out to all does recipients, is it going to show all their emails as recipients to all recipients as normally done in gmail or it will hide them?
Also, if the recipients are up to 500, 000 people, can it be scheduled to send at-least 1600 per day until it reaches 500,000?
Hi Lim,
The way GMass works is it sends an individual email to each recipient in the TO field so they will only see their own email.
Yes, GMass will continue to send up to your sending limits per day until the campaign has finished sending to all of your recipients. However, for such large volume campaigns, we suggest using an external SMTP such as SendGrid.
Glad to visit your blog. Thanks for this great post that you share to us.