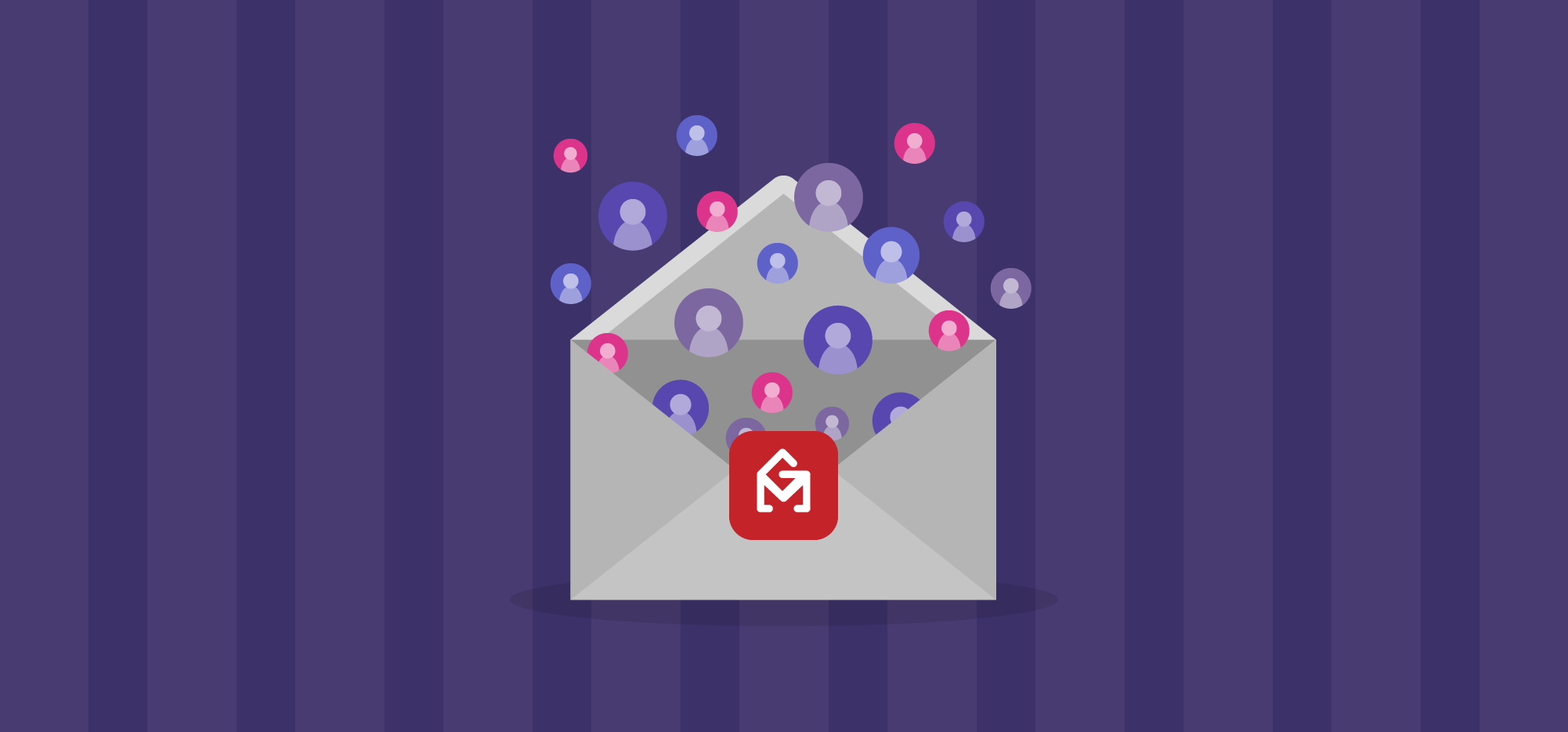
Need to send an email to multiple recipients?
Whether it’s an email marketing campaign or just a message to your club members, this post has everything you need to know about sending an email to multiple people at once.
In this article, I’ll show you how to send an email to a multiple recipient list with Outlook and Gmail.
However, both Outlook and Gmail have serious limitations in emailing multiple people.
That’s why I’ll even cover how to do it using a powerful email outreach tool.
Just follow this walk-through guide, and you’ll be sending mass emails in no time!
This Article Contains:
(Click on the links below to jump to a particular section)
- How To Send Email To Multiple Recipients Using Gmail
- How To Send Email To Multiple Recipients Using Outlook
- 7 Serious Problems Of Using Outlook And Gmail For Mass Emailing
- The Best Way To Send Email To Multiple Recipients in 2024
Let’s get started.
Using the BCC field (Blind Carbon Copy) in Outlook and Gmail is an easy way to send an email to multiple contacts in your address book. The primary recipient will be unaware of the BCC recipient you’ve attached — which isn’t the case if you use the To address box or CC field.
The process for sending bulk emails is almost similar across services like Yahoo Mail, Hotmail, Outlook, and Gmail.
Here, I’ll discuss the steps for Microsoft Outlook and Gmail.
How To Send Email To Multiple Recipients Using Gmail
Here’s a step-by-step guide on how to use the BCC field for sending an email in Gmail:
Note: The BCC method has serious limitations. If you want a far easier and reliable method, jump to this section.
Now on to the BCC method.
Step 1
Open your Gmail account and click Compose to open up the Gmail compose window.

Step 2
Add your subject line and email text.
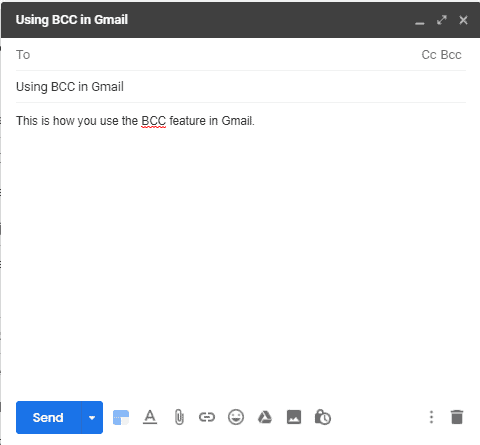
Step 3
Add the primary recipient’s email address of your email in the To line.
If you have multiple addresses in your distribution list, use a comma to separate multiple addresses from one another.
Once you’ve done that, click on the BCC button at the right end of the To address box.
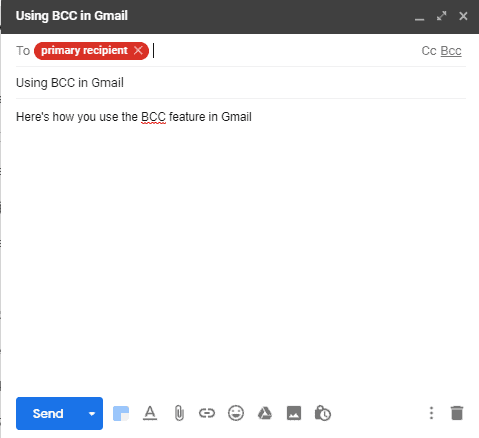
Note: If you want to keep your primary recipient’s address confidential, you can use the undisclosed recipient method.
In this case, you include your own email address as an undisclosed recipient in the To field and all the recipients in the BCC field. Both of these are required fields when sending messages to undisclosed recipients.
Step 4
Once you click the BCC button, you can add the address of each hidden recipient to your mail.

Note: While the primary recipient can’t see who else is added, everyone in the BCC recipient list will know that they’ve been added as a BCC.
Step 5
Click the Send button, and you’re done – you can now send an email to multiple recipients!
Now, let’s look at doing this in Outlook.
How To Send Email To Multiple Recipients Using Outlook
Follow these steps to send email to multiple contacts in Outlook:
Step 1
Log in to your Outlook account and click on New Email.
Then, under the Options tab, select BCC. The BCC box will now appear for the new message.

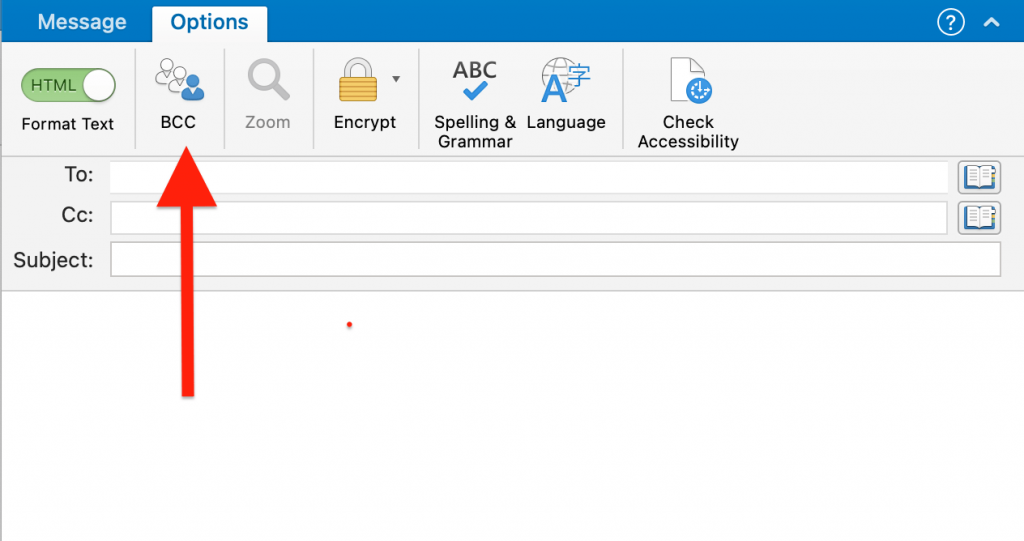
Step 2
Next, enter the primary recipient’s email address in the To field.
Enter the email addresses of hidden recipients in the BCC field (leave the CC field blank).
If you have a multiple recipient list, you can separate each address with a comma, semicolon, space or by pressing the enter key.

Step 3
Now, compose your new message and then select the Message tab and click the Send button.

Note: Here, Peter is the primary recipient, and John is the hidden recipient.
The primary recipient can’t see your hidden recipients included in the BCC field, but each BCC recipient will know that they have been BCC’d.
While using the blind carbon copy method to send an email is straightforward, it has some major drawbacks.
7 Serious Problems of Using Outlook and Gmail for Mass Emailing
Here are a few issues you’ll face if you opt for the BCC (Blind Carbon Copy) sending approach:
1) Recipients Can Mistakenly Reply To All
A major issue with BCC emails is that any of your recipients could mistakenly use the “Reply To All” instead of the “Reply” option to answer an email.
This will broadcast their reply message to all the addresses in the email chain, which could result in an unintentional, embarrassing breach of privacy.
You might even have to send a new email asking people not to reply to all!
2) Limited Number of Bulk Email Addresses
While the BCC feature in Microsoft Outlook and Gmail allows a user to send emails to multiple recipients, the number of such recipients is limited.
The Email Service Provider (ESP) imposes a sending limit of 500 (Outlook) and 2,000 (Gmail), restricting the number of recipients to avoid any suspicious activity.
3) Probability Of Mass Emails To Be Considered Spam
Usually, many internet service providers (ISPs) consider messages with a long list of hidden recipients as spam.
In that case, your recipients may not receive the email, and your IP address may be flagged as spam, hurting your sender reputation.
4) Looks Unprofessional
Remember, all your BCC’d recipients can still see that they’ve been added as a BCC object to your email. They’re aware that there are multiple people added to this email.
This makes the BCC method highly impractical for sending a message in formal contexts.
It looks very unprofessional and will probably leave a bad impression on your recipients. The BCC is an outdated decades-old feature that has practically no role in 2021!
5) Impractical For Mass Emailing
It’s not advisable to use the BCC method for emails with more than ten recipients.
Why?
As you have to manually add each recipient in the required fields, working with more than ten recipients can be unwieldy and prone to error. You could misspell someone’s email address, mistakenly add someone as CC; the list goes on.
Why use an outdated service like BCC, when you have tons of advanced email programs like GMass in the market? They can simplify messaging multiple people to ensure that nothing goes wrong.
6) No Personalization
The BCC feature of Gmail and Outlook doesn’t allow personalized email messages. That’s why it’s a highly impractical method to send pitches and marketing emails.
As you can’t make a connection with each recipient through personalized emails, they’ll receive a bland, generic marketing email message that won’t impress them.
7) No Analytical Data
Gmail or Outlook doesn’t offer you any cutting-edge data insights about your email campaigns.
You won’t know what Gmail or Outlook address opened your email message, when they opened it, what they clicked on, and so on.
While this might not be an issue for personal emails, it’s a major issue for email marketers and salespeople dealing with mass emails. You could have a great mass mail campaign in place, but without the right analytics, you’ll never make the most of it.
As we’ve seen, you’ll face some major issues when using Outlook and Gmail to email multiple recipients. Instead, let’s look at GMass, an efficient alternative that overcomes all the problems associated with ordinary email services.
The Best Way To Send Email To Multiple Recipients in 2024

GMass is a powerful email outreach software that lets a user run email campaigns from their Gmail inbox.
Its powerful mail merge feature has made it an extremely popular Chrome extension used by employees from Google and social media platforms like Twitter and LinkedIn.
Different individuals and groups also use GMass to send emails to multiple recipients, such as:
- Schools and universities
- Solopreneurs
- Churches and nonprofits
- Other social groups and organizations
From sending automatically personalized emails to recipients in your address book to in-depth email analytics, GMass has everything you need to send bulk emails!
And its intuitive interface makes it super easy to get started right away.
How To Send Email To Multiple Recipients Using GMass
It’s incredibly easy to send emails to multiple recipients in Gmail using the GMass extension.
Here’s how to begin a mass mail outreach in seconds:
- Enter all the email addresses in the “To” field.
- Compose your email subject and body.
- Hit the “GMass” button (instead of the Gmail send button).
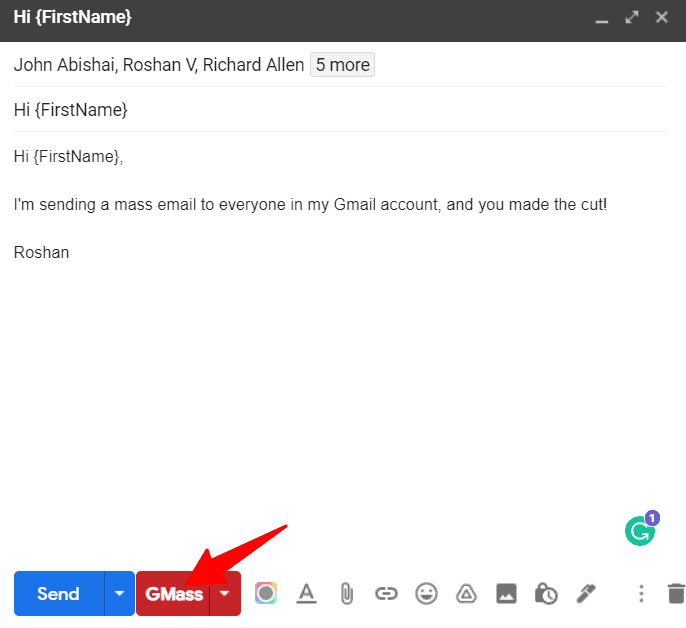
That’s it! You won’t have to send multiple emails with the same message over and over again anymore!
The best part?
With GMass, you can protect the privacy of those recipients who object to revealing their details to others. They also won’t know you sent this email to anybody else.
But what if you need to send an email to hundreds of recipients?
You can’t be manually adding each email address, right?
Don’t worry. Here’s a detailed breakdown of the multiple ways GMass can add recipients to your emails:
Method #1: Use Google Contacts
If you use Google Contacts to manage your mailing list, you can easily add them as recipients to your GMass emails. Here’s how:
Step 1
Go to Google Contacts and select the contacts you want to send an email to.
Then, hit the Send email button as shown below.

Step 2
In the new window that pops up, compose your email and hit the GMass button.

Method #2: Export Your Contacts To A Google Spreadsheet
Here’s how you can easily add multiple recipients from your mailing list to your GMass emails using a spreadsheet:
Step 1
Go to Google Contacts, select the contacts you want to export, and click Export from the vertical ellipsis menu.

Step 2
Click the Export button in the dialog box that opens up.

Step 3
Now, upload the exported CSV file to Google Sheets.

Step 4
Delete any extraneous, empty contact columns that are present in the file. This is the unnecessary contact information that GMass may not be able to process.

Note: at least one column in the sheet should contain email addresses.
Step 5
Use GMass to connect to the spreadsheet. Here’s a comprehensive guide on how to do this.

Step 6
GMass will now add all these contacts to the To line in your mail.
If there are multiple recipients, GMass will consolidate these into an alias address that represents all the recipients.
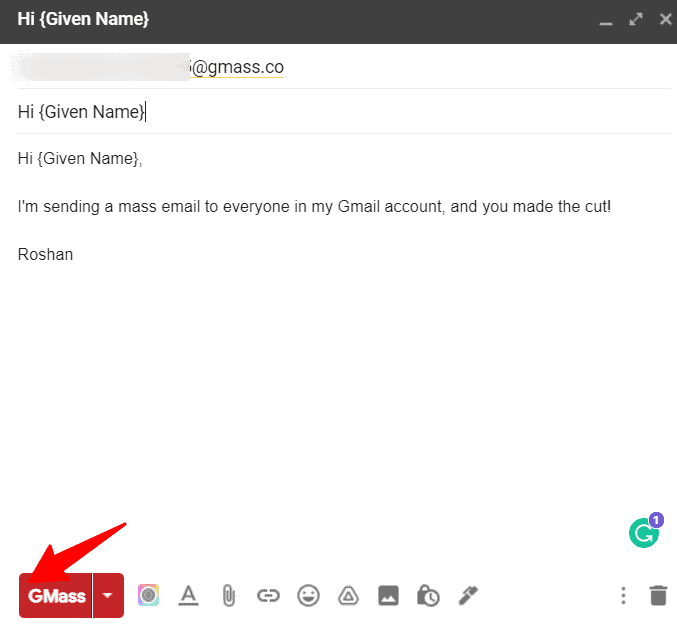
Note: Here, {Given Name} is a personalization variable that GMass uses to auto-personalize the email for each recipient.
Then, click on the GMass button to send the email, and you’re done!
While this method looks complicated, it’s fairly straightforward. It’s also the easiest way to add a massive distribution list to an email in just a few steps.
Method #3: Use The GMass “Build Email List” Feature
GMass’s powerful Build Email List feature is a great way to easily identify the recipient and add their email address to your emails.
Here’s how this mail merge feature works:
First, type in a keyword in the Gmail search bar and hit search.

Now, Gmail will show all conversations where that keyword was mentioned.
Then, click on the Build Email List button and GMass will automatically add the email addresses from the search results into a To field in a new Compose window.

For example, if you want to send mass emails to everyone who’s talked about ‘project workflow’ with you, run a Gmail search for “project workflow.” Once you get the search results, hit the Build Email List button, and GMass will automatically add all their details to a new email’s “To” field.
As there’s no manual exporting/importing involved here, you should have no difficulty using this method in GMass.
The Benefits Of Using GMass
Using a dedicated mail merge service like GMass gives you tons of valuable benefits for sending multiple emails.
Here are seven reasons why you should use GMass to send your emails:
- Automatically personalize your bulk emails, including the subject line, message body, links, images, etc., based on
- Create automated follow-up sequences to boost recipient engagement. You can also customize all aspects of these follow-up emails, including the duration between them, the number of follow-ups, and more.
- Analyze your group email performance with the help of detailed email analytics and event notification reports generated in your Gmail inbox. You can analyze the open rate, response rate, bounce rate, etc.
- Email scheduling so that your emails reach the recipient when they’re ready to engage with you.
- Set up behavior-based email campaigns customized according to how group members responded to your previous emails.
- Save any email you send group members as an email template to reuse them for future messages.
- Use GMass’ powerful capabilities on your smartphone with the GMass add-on for the Gmail app on Android.
To enjoy these benefits, simply download the Chrome extension and sign up using your Gmail account.
Reach Out To Multiple Recipients Easily With GMass
Sending an email to multiple recipients doesn’t have to be a tough, tiring process.
While the BCC feature in Gmail and Outlook can help, it’s far from ideal. Instead, using email programs like GMass is a much smarter solution for your email sending needs.
With GMass, a user can easily send, manage and tweak bulk emails in seconds to keep things personalized and efficient.
Why not sign up for a free trial and send emails to multiple recipients the right way?
Send incredible emails & automations and avoid the spam folder — all in one powerful but easy-to-learn tool
TRY GMASS FOR FREE
Download Chrome extension - 30 second install!
No credit card required











I have a neighborhood email group list via gmail that consists of 498 members. I compile emails I receive from neighbors and then send out one email to my neighborhood group, sometimes including photos, on topics such as lost and found pets, garage sales, events, etc. The “group” list of names is blind copied, to maintain privacy of neighbors emails.
Even though I have kept my group list under 500 people, gmail in the past two days has started blocking my emails and all 498 bounce back. I am looking for a simple, hopefully free, program that will allow me to use gmail and send out messages. Does GMass allow you to send messages to a group that would be blind copied?
Did you recieve any direction on this?
What is the cost of GMass after trial
Hi Mike,
The free version of GMass does not have a duration limitation. This means you can use the free version of GMass indefinitely albeit with the 50 emails per rolling 24 hours scheduling limit. Please see https://www.gmass.co/pricing for our paid subscription plan options.
I have an email list that has two recipients per email. I don’t want to send each recipient a separate identical email. I want to send one email with two people in the sender address (or one in the sender and one in the cc).
Is this possible in GMass??
I have the same question. For use in school: I would like to email students, but include their parents (and possibly school counselor) with the same email. Is that possible?
Have you found a solution for this?
Hello,
I am new to this and when I am trialing how to use it, I find that if I send an email to ten different addresses, ten different emails are added to my sent list. How can I have just the one email I sent out to be added to my sent list without having everyone showing? All there needs to be is the one I sent out with the addresses on it
Hi Drew,
With GMass, each recipient address in the TO field will be sent an individual email. Since the copies in your Sent folder are automatically generated by Gmail for each email sent, GMass won’t be able to stop these copies from being made.
However, what you can do is add a non-obtrusive text to emails you’re sending via GMass and then create a filter for that text to automatically delete copies from your Sent Folder.
Is it okay to add an image to an email, or could it affect it getting put into a junk folder?
thank you for sharing this blog with because in the business if we wants to achieve more profit in minimum cost At that time we need to know which things can be fulfilling for us and now, after reading your blog, I have understood one thing that we can earn more profit, as well as learn a lot from your blog, which will be useful for us.
After I type in the recipient on the Bcc line, do I put anything in between the names.
Hi Maureen,
You won’t need to use the BCC line with GMass. What GMass does is send out an individual email for every address it finds in the TO field. You can test this out by adding a couple of email addresses you have access to in the TO field and then drafting a test email. When you click on the red GMass button, you’ll see in your Sent Folder or in those mailboxes the individual emails that were sent.
Is there a function to include an attachment to each separate email?
Hi Allison,
Yes, we’ve recently added this function. Please see https://www.gmass.co/blog/mass-email-with-personalized-attachments/
How can one add names of recipients to the body of the message without doing one after the other, especially if it is a large number of emails
Hi Marie,
The easiest way to do this is to use our Personalization fields. If you have a connect Google Sheet, you can use your column headers as merge tags to personalize each email based on data under each column on a specific recipient’s row. Please see https://www.gmass.co/blog/mail-merge-personalization/
I send out 150 emails to my graduating class fairly regularly and have had to split the group between two emails. Is there a simple way to send just one email to the entire group? I want the class members’ email addresses to all show because they like having a list of classmates’ email addresses.
Hi Leesa,
If you want all the emails to all show then you can just add all of the addresses in the TO field and use the regular send button. When you use GMass, an individual email will be sent to each of your recipients so each email will only be addressed to a single recipient.
but does it still track?
Thanks so much, Marvin! Previously gmail has not let me send more than 100 In one email. But I haven’t tried lately. So I’ll try again! Really appreciate your help!
You’re welcome. If you run into any difficulties, please don’t hesitate to contact our support team directly (gmass.co/g/support)
There are 210 members in a Library group (I am the Secretary) and I had intended to send them monthly information bulletins via Gmail (I opened a separate Gmail address.) This new address has been completely blocked by Gmail since 24 August and I am unable to access the member database and any replies to my original email.
Google promised to review my request to restore on 24 August, but I’ve heard nothing.
I am now looking at Gmass as possible solution to my problem, but would I be able to access my lost material in Gmail?
I would be very grateful for some help.
Linda
Hi Linda,
Unfortunately, no, GMass would not be able to circumvent this issue with your Gmail account. You may follow-up with Google or fill up the form found in this article (https://www.gmass.co/blog/did-your-google-account-get-suspended-or-did-gmail-bounce-your-emails/#post-328:~:text=What%20should%20you%20do%20if%20your%20account%20is%20suspended%3F) for reinstatement
Hi Marvin,
What will the email look like when it is received? I’ve seen things like this used before, and the “to” field where you would normally see your email address is blank. This makes it obvious that the email was sent as a mass email. In certain situations it would be better if the recipient thought the email was only sent specifically to them.
Thanks, M
How can I send an email to multiple people but I want them to all see who the email was sent to? I want everyone to see who was copied on the email?
And can I change the from name on the email address to say my name instead of company?
Hi Cynthia,
You can use the regular Gmail send button instead for instances where you want to send emails to multiple recipients and have them all see each other’s addresses.
Regarding your “From name”, please see this detailed guide on changing it to the correct name: https://www.gmass.co/blog/how-to-set-the-right-from-name-in-your-gmail-email-marketing-campaigns/
How can I send an email to multiple people but I want them to all see who the email was sent to? I want everyone to see who was copied on the email?
Hi Cynthia,
You can use the regular Gmail send button instead for instances where you want to send emails to multiple recipients and have them all see each other’s addresses.
having issues copying and pasting 1500 email recipients. The memory bogs down and sometimes it the page will suspend. This just recently started happening. What should I do?
Bogus information. A BCC’ed recipient can NOT send replies to others using “reply all.”
Why dont you have this for android phones? It woukd be easier than the web view on desk or lap tops.
Thanks for finally talking about > The Best Way to Send Email to Multiple
Recipients Today 카지노사이트리뷰
Very interesting page thank you for writing it!
I’ve got multiple emails from a community college district, but I don’t want them in my contact list. This is just a one-time message, opposing a discrimination issue. When I tried sending it, said, “Check names.” I use NVDA screen reader. How can I send it, without mucking up my contacts list? Thanks.
I’ve got multiple links to send to a college district, opposing a discrimination issue. But, I don’t want them all in my contacts list. This is just a one-time message. Can I send it without clogging up my contacts list? And, how much does this GMASS cost? Thanks.
Hi,
I currently have 500 emails and I would like to respond with one email. They are not part of my contact list and are random people writing me for advice
Is GMass able to reply to multiple emails?
Thanks
very good info to our about send email to multiple recipients using gmail, thanks bro
What do you recommend?
I need to send grant deadline notices to select groups in three counties. Currently I have 684 K-12 emails, and 1,850 others.
Our council has switched from Go Daddy email to Gmail. I had less than 100 emails in each group.
I used to send the same notice to group emails (bbc) and it worked out well.
I have a list of ~ 1,000 personal/professional contacts. I would like to reach out to them once to invite them to subscribe to my newsletter. I’d like to contact them once more a few weeks later to let them know that I have launched a new enterprise. Those two contacts would be it, though, unless they subscribed to my newsletter … in which case they would be opting in.
Would those two notes be a violation of CAN SPAM? Or would they be OK? These are all people I have had a relationship (personal or business) over the years.
Thanks!