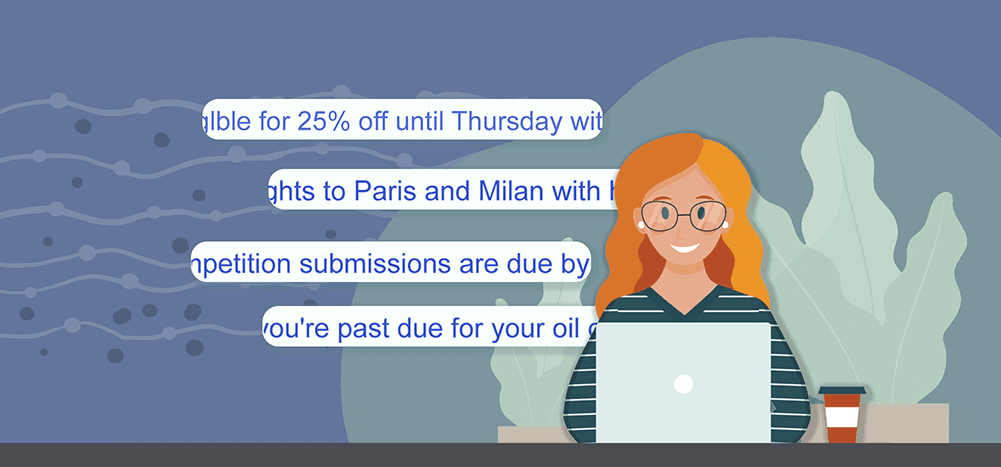
Preview text is one of the three major elements behind how an email looks in the inbox. And while it’s not quite as well-known or deeply-analyzed as the subject line or from name, it still plays a significant role in whether people choose to open your emails.
In this article, we’ll cover everything there is to know about preview text. First we’ll show some examples of preview text and discuss its benefits. Next we’ll cover how you can set preview text for your emails in GMass. And finally, we’ll discuss preview text strategies so you can use it to its full potential.
Preview Text: Table of Contents
- What Is Preview Text?
- Setting Preview Text in GMass
- Preview Text Strategies, Best Practices, and Copywriting Techniques
- Preview Text: Next Steps to Get Started
What Is Preview Text?
Preview text appears next to (or below) an email’s subject line in the inbox. Its function is to give, yes, a preview of what’s in the email.
Preview text won’t be visible anywhere in the email itself — only in the inbox. And it’s now supported and featured in all major modern email clients. Let’s have a look…
How preview text appears in different email clients
Here’s how preview text looks on the Gmail desktop website.
Here’s preview text in the Gmail mobile app.
Here’s preview text in the Apple Mail desktop app.
Here’s preview text in the Apple Mail app for iOS.
Here’s preview text on the Outlook.com desktop website.
Here’s preview text in the Outlook mobile app.
Here’s preview text on the Yahoo desktop website.
And here’s preview text in the Yahoo mobile app.
What happens if you don’t set preview text?
If you don’t set the preview text for your email, an email client will display the first several words of your email instead.
This is generally a wasted opportunity. Inbox real estate is tight and limited; preview text is one of your few opportunities to entice people to open your emails.
Preview text only works with HTML emails, not plain-text ones (as preview text is really just an HTML hack). For plain text emails, the inbox will show the beginning 35+ characters of the email in the preview text slot.
Preview text vs. pre-header text: What’s the difference?
The terms “preview text” and “pre-header text” (or “preheader text,” for those not into hyphens) are often used interchangeably. However, there is a major difference.
Preview text is text that’s only displayed in the inbox, after the subject line. While that text is technically part of the email, it’s designed to be invisible in the email body — so the only place someone will see it is their inbox. See this example from Ruggable — the preview text does not appear in the email body.
Pre-header text is visible text at the very top of an email that’s meant to be seen. And if an email has pre-header text but does not have preview text set, that pre-header text will show up in the inbox.
(See the example below from Farmaesthetics. They didn’t set preview text so their pre-header text appears in the inbox.)
In both cases, the contents of the preview or pre-header text are the first words in the email. However, preview text is hidden from view inside the email and pre-header text is not.
The benefits of setting preview text
Preview text is a supplement to your subject line. It’s not as prominent, but it’s still doing solid work. If your subject line is the headline, preview text is the sub-headline.
Here are three major benefits of setting preview text for your marketing and promotional emails.
Preview text can help boost open rates
Preview text works hand-in-hand with your subject line. Together, they’re trying to catch someone’s eye to entice them to open an email.
Which means: Smart preview text can increase your open rates.
According to one study, a quarter of people say preview text is the first thing they look at when they decide whether to open an email.
Later in this article we’ll discuss copywriting strategies for preview text so you can maximize its value.
Preview text helps you control your inbox presence
Check out the Farmaesthetics screenshot above. There’s no preview text, so everyone who receives the email will see “Can’t see this email? View in Your Browser” next to the subject line. That’s not particularly alluring.
By setting preview text, you control every piece of your emails’ inbox presence. That helps you ensure everything your subscribers see is what you want them to see — and what you believe will appeal to them.
Preview text is highly visible on mobile
Preview text comes into play in a significant way on mobile.
As you can see from this Gmail example, preview text is sometimes de-emphasized on desktop when there’s a long subject line.
But on mobile, preview text usually gets its own line.
So with the majority of emails now opened on mobile, preview text is a big opportunity to drive opens.
Setting Preview Text in GMass
Preview text is available in GMass as a setting for each individual email campaign. Here’s how to set your preview text.
Set your preview text in the GMass settings
From the Gmail compose window, click the arrow next to the GMass button to bring up the GMass settings for your campaign.
Click into the Advanced area of the settings.
You’ll see the “Preview Text” option there.
You can type whatever you want as the preview text.
Now when you send your email, here’s how it will look in the inbox on desktop.
And here it is on mobile.
That’s it! You’ve set up preview text for your GMass campaign.
Setting preview text with the GMass API
You can set preview text if you generate emails using the GMass API.
You’ll use the all same processes to set up your campaign as you normally do with the API: Determining which Google Sheet and worksheet contains your email list; creating a GMass list address; and creating a campaign draft. Here’s my draft:
Then, with the /api/campaigns endpoint, you can pass the preview text. (Here’s an example from my testing. To keep things simple for the screenshots, I’m not passing any other settings to this campaign.)
After executing my test, that email with preview text is now in my Sent folder.
All set! And now that we’ve covered the ways to add preview text via the GMass settings and the GMass API, let’s talk nuances.
Notes about using preview text in GMass
- Mail merge works inside of preview text. You can use any mail merge field to personalize your preview text.
- Preview text will not work in plain text emails. Preview text is really just a HTML hack at its core. So it only works in HTML emails; there’s no way to set it in plain text emails.
- Preview text is not a “sticky” setting. If you set preview text for one campaign, it won’t stay set to that preview text on the next campaign you create. You’ll need to set preview text individually for each campaign.
- Preview text will be set if you use a prior email as a template. With GMass, all of your old emails become templates you can reuse in the future. If you set the preview text on an email campaign, then reuse it as a template for a future campaign, the preview text you set will be filled in.( You can always change it in the GMass settings if you want.)
How to set up preview text for emails in a sequence
You can set different preview text for every email in an auto follow-up sequence or drip sequence in GMass — as long as the emails are rich text, not plain text.
To do so, you’ll follow the standard process for creating rich text follow-up emails. (That is: You create the email in the Gmail compose window, send it to aftemplate@gmass.co by hitting the GMass button, then choose it from the follow-up dropdown. Full instructions are here if you need a refresher.)
As you’re creating each auto follow-up, you can set its preview text.
Here’s a step-by-step walkthrough.
I created the first email in my sequence like any normal email. Then, in the GMass settings, I went into the Auto Follow-up settings and selected the options to “Send rich-text email in new thread.”
I clicked the 
I typed in a new subject line and message. Then I went into the GMass settings, and into the Advanced section. I set my preview text for this follow-up here.
Now I hit the GMass button to save that template.
Back in my original email, I went back to the Auto Follow-up settings. I hit the refresh button 
Then I sent myself a test of the entire sequence. I hit the arrow next to the “Send Test” button in settings and chose to “Send all stages.”
The results of the text in my inbox are below. As you can see, both emails have their own unique preview text as I set it up.
You could set different preview text for more emails to have a longer series as well. (I just did it for one follow-up for the sake of brevity in the example.)
Preview Text Strategies, Best Practices, and Copywriting Techniques
We’ve covered what preview text is (and isn’t) as well as how to set it up in GMass. Now let’s talk strategy for the best ways to use preview text in your emails.
Preview text for cold email: Good idea or not?
Many GMass users are cold emailers — and cold email operates under a different set of rules and norms than other types of email.
So is it a good idea to use preview text with cold email? It depends on the nature of your cold emails, but in most cases, you probably will not want to use preview text.
Here’s why. Cold emails work best when they simulate one-on-one, personalized, targeted, individual emails. And if you were sending a single cold email to a potential client, you wouldn’t set the preview text on that email.
Since the goal of mass cold emails is to simulate one-on-one emails as closely as possible, preview text could hurt that illusion.
There are exceptions, though. The most likely scenario: You’ve come up with an enticing subject line/preview text pairing and you believe it will help increase open rates. In that case, it’s worth trying out preview text to see if it does make a difference.
The best use cases for preview text
So if cold emails aren’t the best fit for preview text, what emails are? Marketing and promotional emails.
Marketing and promotional emails are not meant to look like one-on-one emails. While it’s great to include some personalization in your promotional emails, recipients know you’re sending the emails to a large mailing list.
In these cases it’s ideal to use preview text to fully control your inbox presence and to better entice clicks.
Newsletters are another perfect fit for preview text, as are emails to members of a club or organization.
What’s the ideal length for preview text?
The ideal length for preview text is roughly 35 characters. That’s your best bet to ensure your preview text will appear in full on mobile.
You can go longer than 35 characters with your preview text — just know some of it might get cut off. It’s always best to front load your preview text with the most important information.
The ‌ technique
If your preview text is too short, there’s a chance the email clients will start filling in the rest of the text of your email after it. Here’s an example:
This is where something called the ‌ technique comes into play. Catchy, marketable name, right?
‌ is a unicode character that stands for “zero width non-joiner”. stands for non-breaking space. If you follow your preview text by repeating ‌ over and over, it makes sure a person will only see white space, not the start of your email. Here’s an example:
Don’t worry: GMass automatically uses ‌ to make sure your preview text stands alone. But if you’re ever setting up preview text manually with some other email service provider (how could you?!), you should know about this technique.
Remember: Preview text doesn’t always show up
Also, keep in mind that your preview text might not appear in some situations. Older email clients don’t support it. Some desktop apps, like the Gmail website, may cut it off due to a long subject line. So treat your preview text as a bonus — and make sure your email doesn’t need it to make sense.
Preview text copywriting: How to pair a subject line and preview text for maximum impact
Here are five copywriting techniques you can use as you craft the perfect preview text/subject line combo.
The curiosity builder
The curiosity gap is one of the most effective psychological tricks for a subject line. Tease something so appealing a person has to click to open the email.
You can use the preview text to further the mystery.
Example:
- Subject: We just released our most requested product ever!
- Preview text: This will sell out FAST.
You can also use the preview text to elaborate a little bit on the mystery without fully giving it away.
- Subject: It’s our biggest sale ever!
- Preview text: We’ve done 25% once before, but this is even bigger…
The funny + informative pairing
You can use your subject line and preview text like a comedy duo: One is the straight man, one tells the punchline.
Here’s an example of a funny subject with informative preview text:
- Subject: Whoomp, there it goes!
- Preview text: There’s less than 48 hours left in our annual July blowout.
And here’s an informative subject with funny preview text:
- Subject: 10% off at BottleKeeper
- Preview text: A naked beer is a warm beer
The sense of urgency and scarcity
Few psychological techniques are more powerful than creating a sense of urgency (or scarcity). The best thing you can do? Use the subject line and preview text to create both.
Here’s an example:
- Subject: Sale ends at 9 PM EST!
- Preview text: Or sooner, since we’re SO close to selling out
And here’s an example with the roles flipped (urgency in the preview text, scarcity in the subject line):
- Subject: We only have 3 appointments left
- Preview text: Sign up for your demo before Tuesday to get $300 off
The doubly direct approach
Sometimes directness is the best approach — and that means being direct in both your subject line and preview text. For example:
- Subject: Sonnox Summer — Sale Save Up to 81% on Mix Bus Bundle
- Preview text: The Sonnox Summer Sale starts on Wednesday, June 8th
The double shot of personalization
Since GMass allows you to use merge tags in both your subject line and preview text, you could use both to really catch someone’s eye. Here’s an example:
- Subject: {FirstName}, check out our new offer
- Preview text: Our strategy for boosting {CompanyName} MRR by 35%
Here’s another:
- Subject: Following up with {FirstName}
- Preview text: (We met at {Convention})
Preview Text: Next Steps to Get Started
If you’re already using GMass, you should be all set with preview text. (If it doesn’t appear in your GMass settings, refresh your browser.)
If you’re not using GMass yet and you’re ready to join the 300,000+ others who rely on GMass for their professional and personal mass email needs, hit the Chrome Web Store to get started. You can get rolling with GMass for free — just install the extension and you’ll be creating emails (and killer preview text) in a matter of minutes.
GMass is the only tool for marketing emails, cold emails, and mail merge — all inside Gmail. Tons of power but easy to learn and use.
TRY GMASS FOR FREE
Download Chrome extension - 30 second install!
No credit card required


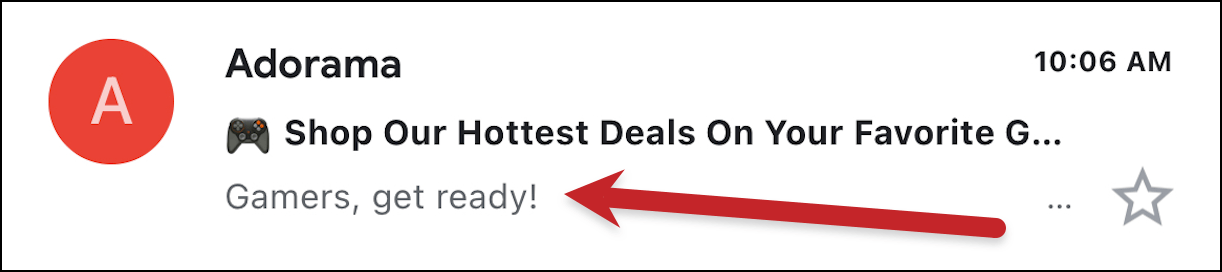


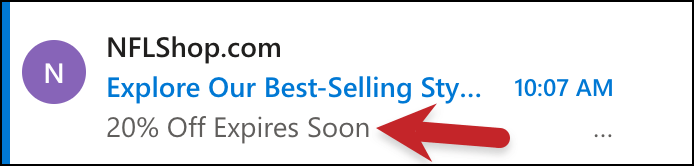
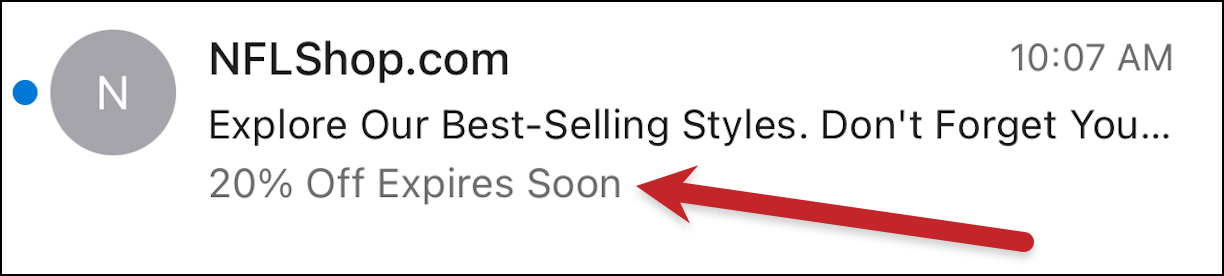

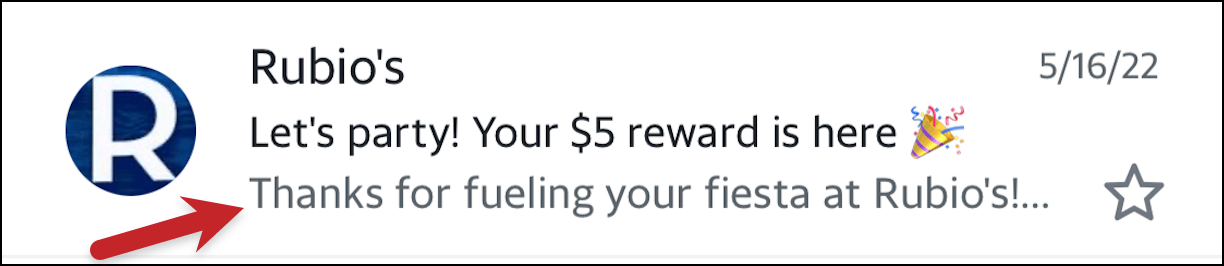




























Good day! how are you doing.
What exactly does this do for internet?
Thanks for very helpfull instructions. Thats the way to get satisfied customers. Gerhard