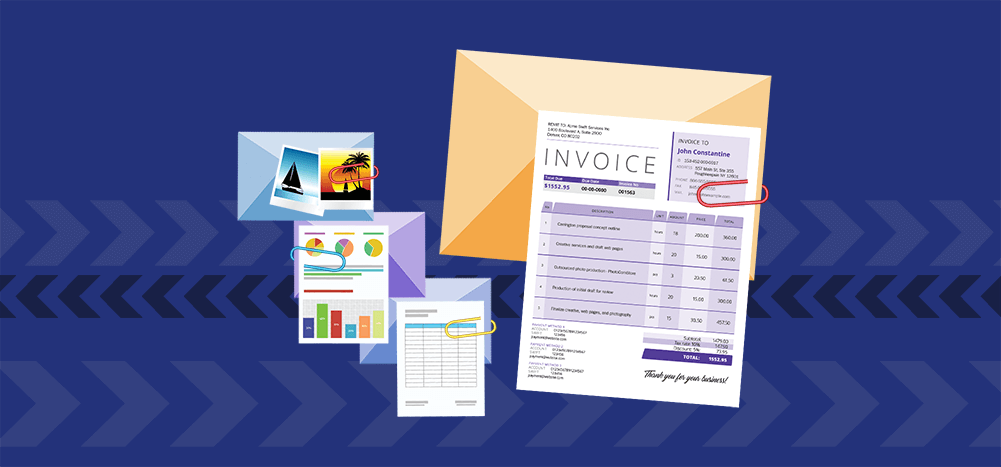
Do you need to send out a lot of emails with personalized PDF attachments?
Sending out bulk emails with individual PDF attachments is a hassle. You have to set up each email individually, and then attach the file separately. It takes too much time and it’s difficult to keep track of what you’ve already sent.
Microsoft Word/Excel and Outlook don’t have the ability to add PDF attachments in a mail merge either. You need to use third-party services/add-ons such as Adobe Acrobat DC to do a PDF mail merge.
That’s why we created GMass. With GMass, you can send personalized PDFs in seconds without any complex mail merge setup or attachment hassles.
How to send emails with PDF attachments using Word mail merge
Note: Standard MS Word and Excel mail merge setup doesn’t have the ability to add attachments in the mail merge. You need to use third-party services/add-ons such as Adobe Acrobat DC to generate PDFs.
Follow these steps to send a PDF mail merge in Microsoft Word:
- Open MS Word -> Prepare the mail merge document
- Go to Mailings tab -> Click on Start Mail Merge and then Select Letters
- Click on “Select Recipients” and choose your data source (CSV or Excel File)
- Click on Insert Merge Fields and customize the document as desired
- Instead of selecting Finish and Merge, select Merge to Adobe PDF.
- On the next screen, name your PDF
- In Email Options, check the box: Automatically send Adobe PDF files by Email
- Add your message in the Message box and Press OK to send.
Common Problems with MS Word PDF mail merge
- You need to use third-party software such as Adobe Acrobat DC to do a PDF mail merge.
- Emails generated from a Microsoft Word Mail Merge sometimes have formatting and spacing issues.
- Microsoft Word and Excel can create errors when formatting numbers in the mail merge process. 10000 in Excel may appear 9999.99999999996 in MS Word during the mail merge.
- Lack of personalization: There are limited options when it comes to customizing your subject line or message.
- No option to save the emails as drafts so you can check them before they get sent out.
Why should you use GMass instead of Microsoft Office’s mail merge for PDF attachments?
GMass has features that are not available in the standard Microsoft Word Mail Merge process:
- Save the emails as drafts so you can check them before they get sent: GMass allows you to create all of your emails as Drafts in GMass first, review them for accuracy and then send them with a single click.
- Ability to add multiple personalized attachments: With GMass, you can easily send a personalized PDF attachment with mass email or mail merge in Gmail.
- Advanced Personalization: GMass allows you to personalize your PDF mail merge campaign in many ways, including the subject line and message as well as adding images, links, and attachments.
- Send attachments using the GMass API: You’ll be able to send attachments via GMass with whatever tools you build or however you integrate GMass with your current stack.
How to Send emails with PDF attachments using GMass
What tools do you need to perform a PDF Mail Merge?
- All of your PDF files, ready to send
- A Google Sheet that lists the recipients of your email in one column and the PDF files to be merged in another column.
- The files need to be hosted somewhere. That could be Google Drive, Amazon S3, Dropbox, or your own web server.
- A Gmail or Google Workspace account
- GMass Chrome extension installed and connected with your Gmail.
PDF Mail Merge Steps:
1. Host your PDF files on Google Drive
You can upload your files to Google Drive or anywhere publicly accessible on the web, like a public Dropbox folder or a public AWS S3 bucket.
If you use Google Drive, the GMass chrome extension needs read-only permission to Google Drive for PDF mail merge to work. To allow GMass to download PDFs from your Drive: FOLLOW THIS LINK
Log in with the same Gmail account that you’ll use for sending the email and make sure the “Convert uploaded files…” option is unchecked.
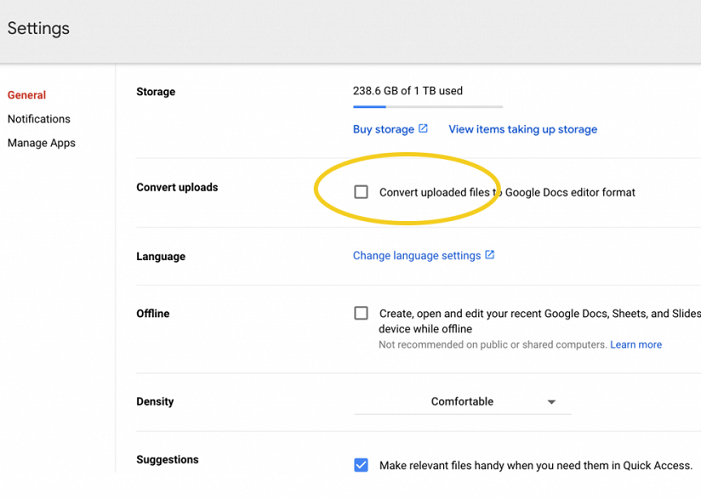
As long as the PDFs are located within the same Google Drive account, you can put them in multiple folders.
2. Set up your Google Spreadsheet
Set up your mail merge Google Sheet with column headings in the first row. You need a minimum of two columns– one for email addresses and one for PDF attachments.
You can also insert more column headers, like First Name, Last Name, Company, and anything else you want to personalize your mail merge.
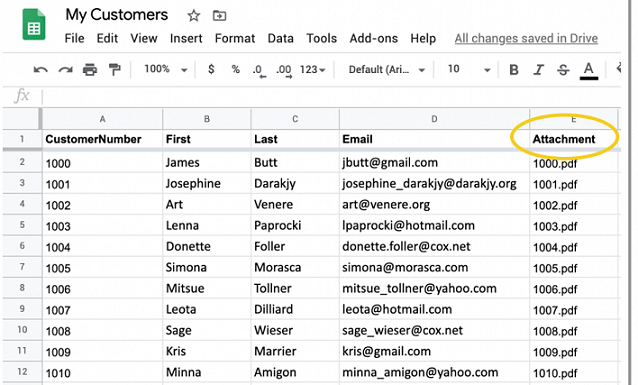
The column that contains your PDFs can be named anything as long as it starts with “attachment.” The following are valid column names: Attachment, Attachment1, AttachmentFile, attachment10
PDF attachments are not case-sensitive and if hosted on Google Drive, the column should just contain the attachment’s name.
If your PDF file is hosted on the web, include the full URL of your file instead. Here’s an example of a spreadsheet if you have the PDF files stored on your own web server:
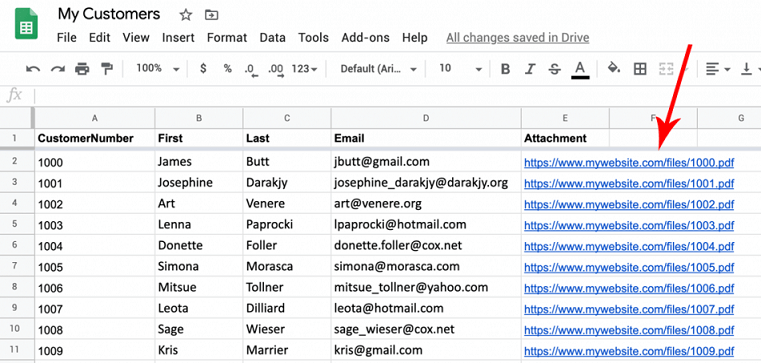
Need to mail merge with multiple PDF attachments?
If you want more than one PDF attachment per email, then create a spreadsheet with two columns representing each of the PDF attachments so that it will send both personalized PDFs to each recipient.
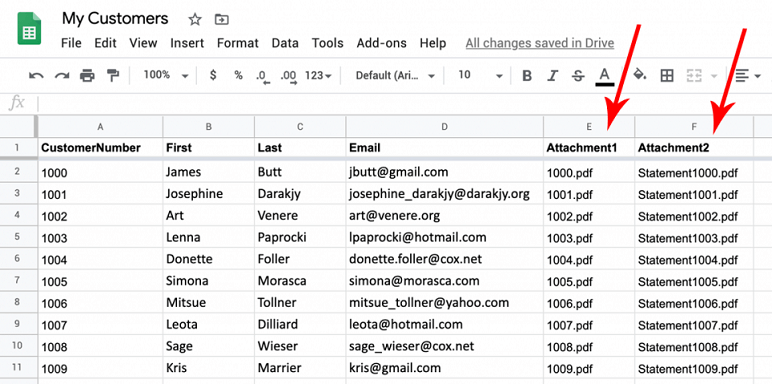
If a recipient’s attachment column in the spreadsheet contains an empty value, GMass will not attach PDFs for that particular person. It will email them without any PDF attached.
3. Connect GMass to your spreadsheet and send your PDF Mail Merge
If you’ve already created a Gmail mail merge with GMass, then you are familiar with the next steps.
1. Click on the Sheets connector button
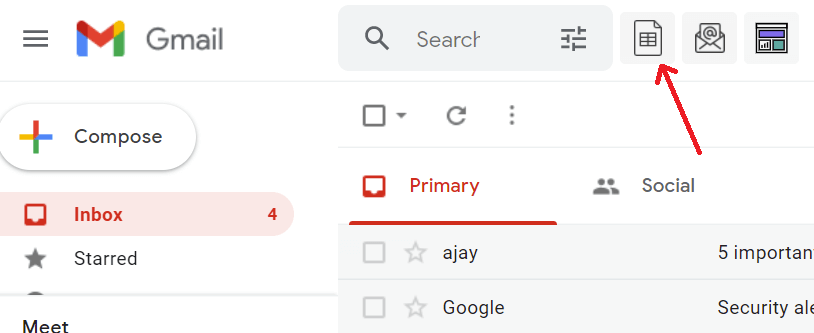
2. Choose your spreadsheet and worksheet, hit the “Connect” button
3. A Gmail Compose will open.
4. Type your message, and hit the GMass button.

Note:
You don’t need to attach any files to this message. The GMass Chrome extension automatically detects the column in your spreadsheet containing the PDF attachments and attaches them to individual emails. If you also attach a file to the Gmail Compose window, it will be sent out alongside any personalized attachments set in your spreadsheet.
If you want to see how this process works in action, check out our tutorial video:
Or if you’d rather skip the details and get started with GMass now, go ahead and sign up for a free trial.
Benefits of using GMass for your Mail Merge PDF campaigns
1. PDF Mail Merge Personalization
If you’re connecting to a Google Sheet, then any information stored in the spreadsheet columns can be used to personalize your messages. For example, if your spreadsheet includes columns entitled Name, Company, Address, and Date of Birth, then the Subject line and Message body of each individual email can be personalized with these fields.
2. PDF Mail Merge Reporting/Analytics
Campaign-level reports show how many people opened, clicked on, replied to, or bounced from a PDF Mail Merge campaign. Reports can be viewed in Gmail on your desktop or the Gmail app on your iPhone or Android phone.
You can set a PDF merge to run anytime in the future, or set it to repeat daily or hourly. After selecting your pre-configured future date and time, click the GMass button to schedule your mail merge. At the scheduled time, your emails will be automatically sent.
GMass is the only tool for marketing emails, cold emails, and mail merge — all inside Gmail. Tons of power but easy to learn and use.
TRY GMASS FOR FREE
Download Chrome extension - 30 second install!
No credit card required










How many emails can be sent in a day
My attachment didn’t go with the email. What could be the possible error?
same here
I am also having trouble sending personalized attachments. The filenames are listed in the Attachments column of my Google Sheet and the filenames are for pdf files (e.g. “Student.pdf”) which are located in the same Google Drive where my Google Sheet is. Any suggestions?
I am also having trouble sending personalized attachments. The filenames are listed in the Attachments column of my Google Sheet and the filenames are for pdf files (e.g. “Student.pdf”) which are located in the same Google Drive where my Google Sheet is. Any suggestions?
I have only tested the “Preview” and “Send Test Email” without actually sending – could that be the reason?
The same story.
Looks like it does not work as it should…
I am trying the GMass mass emailing system last couple of days. My first two trials (ID 29268982 & 29296568) were successfully done. I mailed many recipients with attachments to respective individuals and both were done successfully.
In my third trial (ID 29354088), emails were sent but without the attachments. In this case, I had to send multiple attachments to some of the recipients. I created multiple rows for such recipients who are to receive multiple attachments, and as such same email address, name and identification/customer number appeared in multiple rows but with different attachment file names. Another issue I noticed is that I mis-spelt ‘Attachment’ at the heading of the column containing attachments. I spelt it ‘Atachment’ with a missing ‘t’, which I did for my first two trials also, but both were a success.
Is it mandatory, to keep the ‘identification/customer number’ and the name of the file to be attached to the respective ‘customer’ same?
Thank You
No it is not. The identifier is only used by GMass to pull which column it is contains your attachments file location and/or filename. Any “attachment” cell can be used and will be sent for the row of a specific email.
For example, if brad@gmail.com is on row 5, and you have 5 attachments column (attachment1, attachment2, and so on), then he will receive all 5 attachments. However, if GMass is unable to detect a particular column header is an attachment column, due to a typo, then that column will be omitted.
I’m tring to send different attachments but GMASS said me it is unable to find the different file. Why? I gave the permission of GDrive yet.
Thanks
Hi Giovanni,
Since the files you are attaching are in your Google Drive, make sure that the URL(S) for your attachments is just the file name of the file without folders, subfolders, etc.
If you’re still encountering issues, please reach out to our support team (gmass.co/g/support) and provide a screenshot of your connected Google Sheet as well as a screenshot of your file listed in your Google Drive.
Keep up the great piece of work, I read few content on this website and I think that your blog is real interesting and contains lots of wonderful info.
The last I checked on this topic was very some time back. I am much more into Cheap SEO. Nonetheless, fascinating post and I’d check back again soon and get myself much more updated.