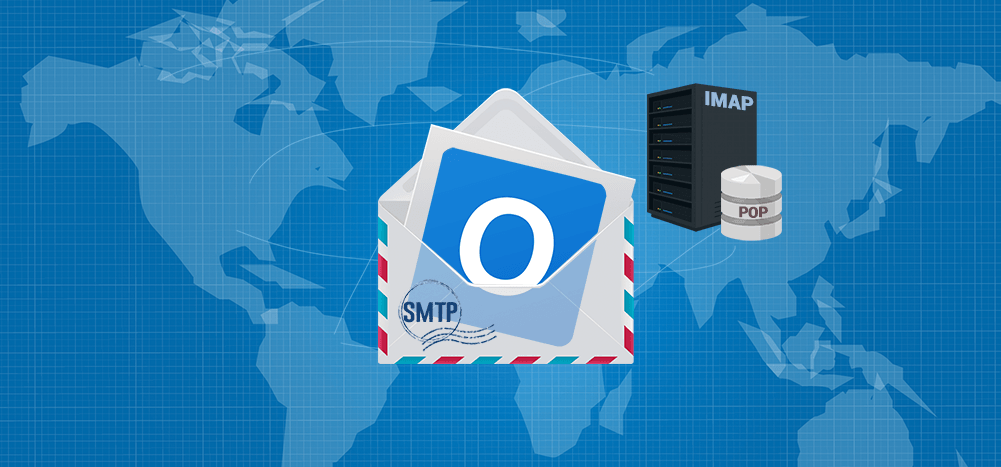
Want to set up Office 365 SMTP settings for your email account?
In this article, I’ll cover everything you need to know about your Office 365 SMTP settings.
But first, let me clear something up:
Since Office 365 is a suite of tools, you’ll use Microsoft Outlook — the email client in MS Office — to edit your account settings.
In addition to teaching you how to set up the SMTP server on Outlook.com, I’ll also tell you how you can set up POP and IMAP too. If you aren’t familiar with these protocols, I’ll also give you a quick overview of SMTP, IMAP, and POP.
This Article Contains:
(Click on the links below to jump to a section of your choice.)
- Office365 SMTP
Just want the SMTP setting to configure email in Microsoft Office without any of the additional details?
Here they are:
Office 365 SMTP Settings
These are the settings for the SMTP AUTH client submission method.
SMTP server: smtp.office365.com
Port Number: 587
Encryption method: STARTTLS
Username: Your Office 365 email address
Password: Your Office 365 password
Once you set up these SMTP server settings, you’ll be good to go.
For the rest of us, let’s get started!
How To Set Up SMTP in Microsoft Outlook
Let’s now see how you can set up the SMTP setting for the Microsoft Office 365 mail server.
First, you’ll need an Office 365 or Exchange Online plan.
Once that’s covered, there are several ways to configure your account settings to ensure your mail flow through your personal Office 365 mailbox or even a shared mailbox.
You can:
- Use direct send: This method involves setting your MX endpoint as the server. You’ll have to find your MX record from the Admin Center.
- Use SMTP client submission, aka SMTP AUTH or SMTP authentication (that’s what we’ll be covering)
- Use a dedicated relay (SMTP connector) that’s configured with your public IP address to send emails through the Office 365 SMTP relay.
Note: If you’re confused about what SMTP is, feel free to skip ahead to the section where I’ve explained it. After you’ve got that background, you can come back here to set things up in your Outlook application.
Why Use The SMTP Client Method?
The SMTP client submission (authentication) method is the best to use with the Microsoft Outlook application.
Here are the problems with the other two methods:
- While the Direct Send method has higher sending limits, it only supports internal email communication — you can’t use it for contacts outside your organization.
- If you use a line-of-business (LOB application), it must feature a static IP address to authenticate Office365 through the relay server method.
Here’s why the SMTP AUTH client submission method is better:
Unlike Direct Send, the SMTP AUTH mail configuration allows you to send mail to people inside and outside your organization.
Additionally, by using the SMTP authentication method, your IP address doesn’t need to be static like it would with the relay server method — giving you a lot more functionality!
If you’re handling an organization’s email, you can even change the SMTP AUTH settings for individual mailboxes from the Exchange Admin Center. You can access the Admin Center from right inside Office 365.
How to Set Up Office 365 SMTP Settings Using the SMTP Client Submission Method
Once you log in to the Microsoft Outlook mail app, use the toolbar and navigate to File > Account Settings > Server Settings.
Then, click on Outgoing Mail to set up your SMTP Outgoing Server settings.
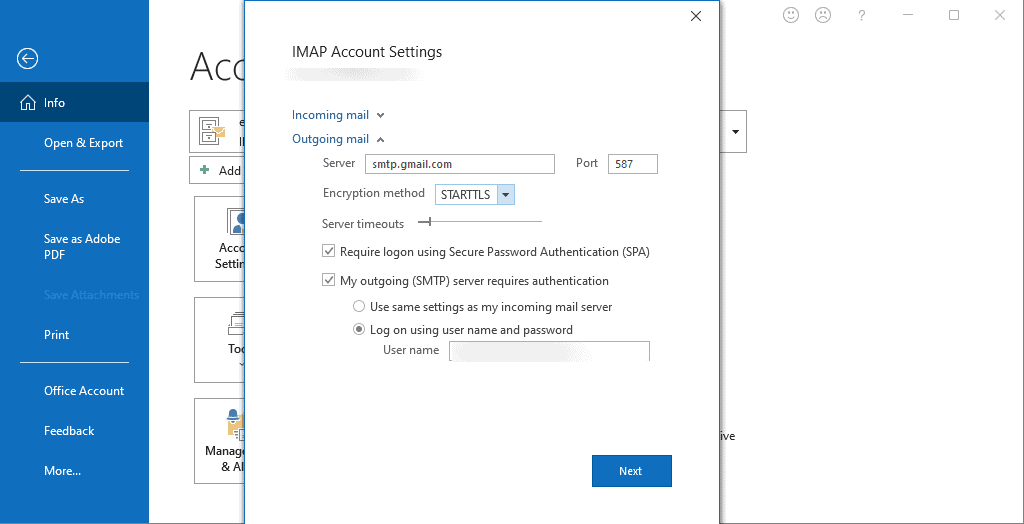
Office 365 SMTP Settings
SMTP server address: smtp.office365.com
Port Number: 587
Encryption method: STARTTLS
Username: Your Office 365 email address
Password: Your Office 365 app password
Remember not to use a custom IP address as the mail server as they aren’t supported by Office 365; stick with the given DNS name.
If your SMTP client doesn’t connect to the given DNS, you might get an error about the Exchange Online Server.
If you run into this problem, ensure your server name is set as smtp.office365.com and not a regional Exchange Online Server server like smtp-apacnorth.outlook.com.
And if Port 587 isn’t available, you can also use Port 25 — but ensure that your ISP or firewall hasn’t blocked the port you’re planning to use.
How To Set Up POP & IMAP in Microsoft Outlook
Just setting up your SMTP mail settings isn’t enough to receive incoming emails in your mail client.
Why?
Your SMTP settings only deal with outgoing mail flow — not the emails you receive!
(more on this later in the article)
To receive an email, your IT admin needs to set up your POP or IMAP server settings.
But if you don’t want to ask your network admin to set up POP or IMAP server settings, here’s what you need to do in MS Office:
Open the Microsoft Office Outlook App and from the toolbar, go to File > Account Settings > Server Settings.
Then, set up POP and IMAP settings. Don’t forget to set up SSL or TLS encryption.
Here are the mail settings you need:
1. IMAP Server Settings
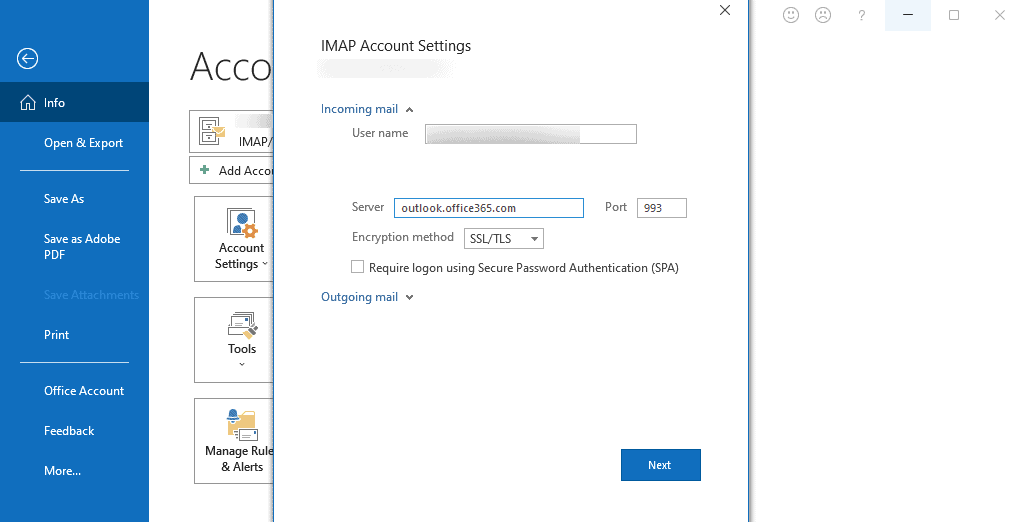
Server name: outlook.office365.com
Port Number: 993
Encryption: SSL/TLS
2. POP Server Settings
Server name: outlook.office365.com
Port Number: 995
Encryption: SSL/TLS
That’s all you need to do to set up your POP Settings and IMAP settings!
SMTP, POP, IMAP Basics
Now that we’ve gone over how to set up Office365 SMTP, POP and IMAP settings, let’s explore more about these email protocols.
Wait… what’s a protocol?
A protocol is a method of exchanging communication/information between email accounts.
Here’s a quick overview of SMTP, POP, and IMAP:
1. What is SMTP?
A Simple Mail Transfer Protocol (SMTP) is used to send emails from one server (like the Office 365 SMTP server) to another. Most email providers use an outgoing mail server with SMTP to send emails over the internet.
SMTP works with a Mail Transfer Agent (SMTP relay) to send your emails to the right mailbox and computer. An SMTP relay guarantees that an email you send arrives in the recipient’s mailbox.
Think of it this way:
SMTP is like the postal service. It’s what you use to send your messages to every external recipient.
Only this time, you won’t have to worry about finding envelopes or stamps!
2. How Does SMTP Work?
SMTP uses a set of codes and commands that simplify the process of sending emails among email servers.
When you send out an email through an SMTP email system, it’s transferred through several SMTP relay systems and computers before it reaches its destination (a recipient’s mailbox).
It’s basically like your mail getting sorted through multiple post offices and postal workers before it finally ends up in the hands of your recipient!
However, as SMTP only transmits text, you can’t use it to send attachments.
To overcome this, Multipurpose Internet Mail Extensions (MIME) encode all non-text data into a text format before sending them through an SMTP relay server.
Tons of email services like SMTP.com and Mailjet offer their own SMTP service to customers — these help people send emails without having to set up an SMTP server manually.
3. What are POP and IMAP?
When it comes to configuring emails, you need more than SMTP systems alone.
Remember, your Office 365 SMTP server is only used to send emails.
POP3 and IMAP are two incoming server protocols used to receive emails.
Here’s how the IMAP protocol and POP3 protocol work:
A. POP3
Post Office Protocol 3 (POP3) is an email protocol that is widely used to receive email.
In POP3, your emails are downloaded from the server and stored locally on your device.
This way, you can access your emails even if you’re offline — you only need to be online to download them!
B. IMAP
Internet Message Access Protocol (IMAP) is the most commonly used protocol for receiving email. The IMAP protocol saves all emails onto its servers instead of downloading them to your local storage.
Whenever you want to check your email, your mail client contacts the server and loads the email regardless of the device’s IP address. With IMAP, you can check your emails from anywhere, with any device, on any IP address.
The difference between the IMAP protocol and POP3 is that POP3 downloads your emails from the server for permanent local storage. IMAP, however, simply leaves them in the server and just caches them locally — sort of like cloud storage.
As there’s no permanent downloading and local storage involved, IMAP is faster and more efficient than POP3.
C. POP and IMAP vs. SMTP
POP, IMAP, SMTP — all this sounds super confusing!
But it’s very simple: SMTP is used as a protocol to send outgoing emails, while IMAP and POP are both protocols used to fetch incoming mail.
Wrapping Up
Setting up SMTP settings in Outlook is an essential process that’ll help you send out emails to internal and external recipients.
And the easiest way to do it is through the client SMTP submission method.
You can follow the steps I covered above to easily set up SMTP as well as POP and IMAP settings to send and receive emails from your business domain.
GMass is the only tool for marketing emails, cold emails, and mail merge — all inside Gmail. Tons of power but easy to learn and use.
TRY GMASS FOR FREE
Download Chrome extension - 30 second install!
No credit card required











Really instructive and fantastic anatomical structure of articles, now that’s user friendly (:.
Gmail better than Outlook… Are you kidding? Please, don’t tell these lies only beacause you choose Gmail for selling your products. Start studying a bit of IT protocols prior to spread your “news” over Internet.
I have noticed that online education is getting well-liked because attaining your degree online has turned into a popular alternative for many people. Quite a few people have never had a chance to attend a conventional college or university but seek the raised earning possibilities and a better job that a Bachelor Degree gives. Still other individuals might have a diploma in one discipline but would wish to pursue something they now have an interest in.
Get premium make money online system, that automatizes visitors to your affiliate links and generate sales on autopilot. Get millions of visitors to your affiliate links and start your own online empire. (Click in my profile name for more information)
The server listed on my email accounts is my domain name, not that of my provider. I get notices that the security of the server can not be verified. I have been just accepting it and moving on. Recently it blocked my sending and receiving. It ma have been that several notices appear and I failed to “accept” all of them. I have tried to change the imap and smtp servers as instructed by my provider, but they fail to be accepted, even though I get the message the changes were made.
How do I contact Microsoft to resolve this?
Great goods from you, man. I have remember your stuff prior to and you are just extremely fantastic. I really like what you’ve obtained right here, certainly like what you are saying and the way by which you say it. You’re making it entertaining and you continue to care for to stay it smart. I can’t wait to read far more from you. That is actually a terrific web site.
I do agree with all of the ideas you have presented in your post. They are really convincing and will certainly work. Still, the posts are very short for novices. Could you please extend them a bit from next time? Thanks for the post.
There’s noticeably a bundle to find out about this. I assume you made certain nice factors in features also.