Sometimes specifying who is getting your mail merge campaign is just as important as specifying who should NOT get your mail merge Gmail campaign… thanks to our Suppression feature, now you have even more control of exactly who does and doesn’t get your emails.
There are two groups of people who will not receive a campaign you send (even if you include those email addresses in that campaign’s Google Sheet or other mailing list):
- People on your unsubscribe and bounce lists
- People you suppress for just that specific campaign
In this post, we’re talking about the latter: How to suppress email addresses for one specific campaign.
How to Use Suppression to Remove Recipients from an Individual Campaign
You can find the suppression options for a GMass campaign in the GMass settings box, under the Advanced options.
You can see three options for ways to suppress recipients for your campaign:
- People in other campaigns
- People at specific domains or email addresses
- People you’ve recently emailed
Here’s how to use each of those methods for suppression.
Using your previous (or other active) campaigns as suppression lists
Every campaign in your account can be used as a suppression list.
When you click into the “People in these campaigns” field in the Suppression section, you’ll see a dropdown list of your past and currently-running campaigns. You can choose any of those campaigns (or multiple campaigns) to serve as suppression lists.
Any email address that was part of the chosen campaign will be suppressed, or eliminated from, this current campaign.
For instance, let’s say you’re sending a 20% discount offer to a list of prospective customers. You don’t want to send to anyone who was on a 15% discount campaign a week earlier. You can suppress everyone from that 15% discount list by selecting that campaign in the dropdown.
There’s one more step: To decide if you want to suppress emails to everyone who received those campaigns, or everyone who received and will receive those campaigns in the future.
That’s where we use regular suppression and aggressive suppression.
Regular suppression vs. aggressive suppression
There’s a checkbox underneath the campaigns field in the GMass settings for Aggressive suppression.
When that box is checked and Aggressive suppression is turned on, everyone who’s received the suppression campaign AND anyone who is scheduled to receive it will be suppressed in the current campaign.
When that box is unchecked and Aggressive suppression is turned off, only people who received the suppression campaign will be suppressed in the current campaign.
Here’s an example to illustrate the difference.
Let’s say you’ve scheduled “Campaign A” to send to 10,000 people over the course of a week. As of today, 2,000 people have received it. And now you’re sending “Campaign B.” With Campaign B, you choose Campaign A as your suppression campaign.
If you go with non-aggressive suppression, only the 2,000 people who’ve received Campaign A will be suppressed in Campaign B.
If you go with aggressive suppression, all 10,000 people in Campaign A will be suppressed in Campaign B, even though many of them have not yet received Campaign A.
When to use regular suppression or aggressive suppression
Both techniques can come in handy in different scenarios.
A situation for regular suppression could be…
- You sent a campaign to 1,000 people.
- After 100 people have received it, there are errors and the campaign can’t resume.
- You create a new campaign and suppress the prior campaign in regular mode, meaning only the 100 people who received the first one would be suppressed in the new one.
- If you used aggressive mode, then no one on your list would get the new campaign because all 1,000 of them would be suppressed (since aggressive includes those who received and were scheduled to receive).
A situation for aggressive suppression could be…
- You create two email lists from your two CRMs, Hubspot and Salesforce.
- You know there are duplicates in the lists but you can’t manually go through thousands of people to weed those out.
- You create a campaign to the Hubspot list.
- Then you create a campaign to the Salesforce list and choose the Hubspot list as your suppression list with aggressive mode on.
- That way, the Salesforce campaign will suppress its messages to everyone who’s entered in the Hubspot campaign, even if some of them haven’t received their emails yet. Which means no duplicates will go out.
Suppressing specific domains or email addresses from a campaign
The next option in the Suppression area of settings is the “freehand” suppression box. Here, you can manually enter any domains or email addresses you want to suppress on this specific campaign.
The domain-wide option is handy if you want to make sure not to email anyone at a specific company on a campaign. (Let’s say you’re already in talks with Uber about a service you provide. Now you don’t want your new pitch email to go out to anyone at Uber, which might muddy the waters.)
Note: The domain option will work for anyone at the primary domain (e.g., [email protected]) or a multi-part/subdomain (e.g., [email protected]).
The email address option is useful when you need to remove handpicked contacts from a list.
Just separate the domains and/or email addresses in this field with a comma, semicolon, or space. You can type or paste in as many as you need.
Suppression based on recent emails sent
The last option in the Suppression area of the GMass campaign settings is “People I’ve emailed in the past n days.” With this option, you can suppress emails to recent recipients of other campaigns.
It’s a good way to make sure you’re not overwhelming people or sending conflicting messages. It’s also popular if you run drip campaigns (like welcome series, or post-purchase series) and don’t want to also send more emails to people in those sequences.
Note: This suppression list is calculated on the fly every time your campaign runs. So if you set this value to 2 days, GMass will look back at the past 48 hours when you send your campaign to create the suppression list.
And if you use this feature with a recurring campaign, GMass will continue to build the list on the fly before each scheduled send. Let’s say you schedule a campaign to go out every Monday at 10:00 AM and you set the suppression at “people I’ve emailed in the past 2 days.” Every Monday at 10:00 AM, GMass will look back at the past 48 hours to come up with the suppression list for that week’s send.
When Do Suppression Lists Come in Handy?
Let’s say you’re using GMass to invite 100 people to a party. You create a Google Docs spreadsheet with your 100 invitees. You then send a GMass campaign to the people on this spreadsheet.
The next day, you realize you forgot to invite 5 of your friends. Oh no, how can you easily re-send your invite to just those 5 missing friends?!
You could just add the 5 email addresses to your master spreadsheet, use the GMass spreadsheet button to connect to the whole sheet and send to the same list, but then the first 100 people will get the same email again, making you look sloppy. If you use yesterday’s campaign as your Suppression List, however, then only the 5 new people will receive the email.
Another use might be if you’ve collected a do-not-send list over time, and want to ensure that a particular campaign doesn’t go to anyone on this list. You could add your do-not-send list to your Unsubscribe List, but that would prevent them from getting any future email campaign from you, and you may just want to use your do-not-send list on this one particular email campaign. In that case, you can paste those email addresses into the manual “These domains and email addresses” suppression field.
An alternative workaround, which can be a little clunky but might save you some time if you’re using that do-not-send list a lot, is to create a manual Suppression List.
How to manually create a Suppression List
Since Suppression Lists are simply the email addresses tied to your past campaigns, you can create a “fake” campaign that won’t actually send but will hold the addresses you wish to suppress. To do so:
- Enter the suppression addresses in the To field of a new Compose window. Alternately, if you have a large number of email addresses, consider putting them in a Google Docs spreadsheet and then using GMass to connect to the spreadsheet.
- Enter a name for your Suppression List as the Subject.
- Set the GMass Action to Just create drafts. This will ensure that no emails are actually sent.
- Click the red GMass button.
- After the Drafts are created, you can click the link in the email you will receive to DELETE the Drafts.
Now your Suppression List has been created and you can choose this campaign to suppress these addresses.
What’s the difference between my Unsubscribe List and a Suppression List?
They are actually quite similar, in that both lists are used to filter out recipients from a campaign.
Your Unsubscribe List, however, is universal to your account, and is used to filter out recipients for all of your campaigns automatically. You can’t control when the Unsubscribe List is used to filter out recipients, because it is always used on every campaign sent from your account. Email addresses are added to your Unsubscribe List when they click the unsubscribe link at the bottom of your emails (if you included it), or if you manually import email addresses into your Unsubscribe List.
Suppression Lists must be applied to specific campaigns where you want to eliminate that set of email addresses for just the current campaign. Any past campaign can be used as a Suppression List, which is why all of your past campaigns show up in the Suppression dropdown menu.
Resources
GMass is the only tool for marketing emails, cold emails, and mail merge — all inside Gmail. Tons of power but easy to learn and use.
TRY GMASS FOR FREE
Download Chrome extension - 30 second install!
No credit card required

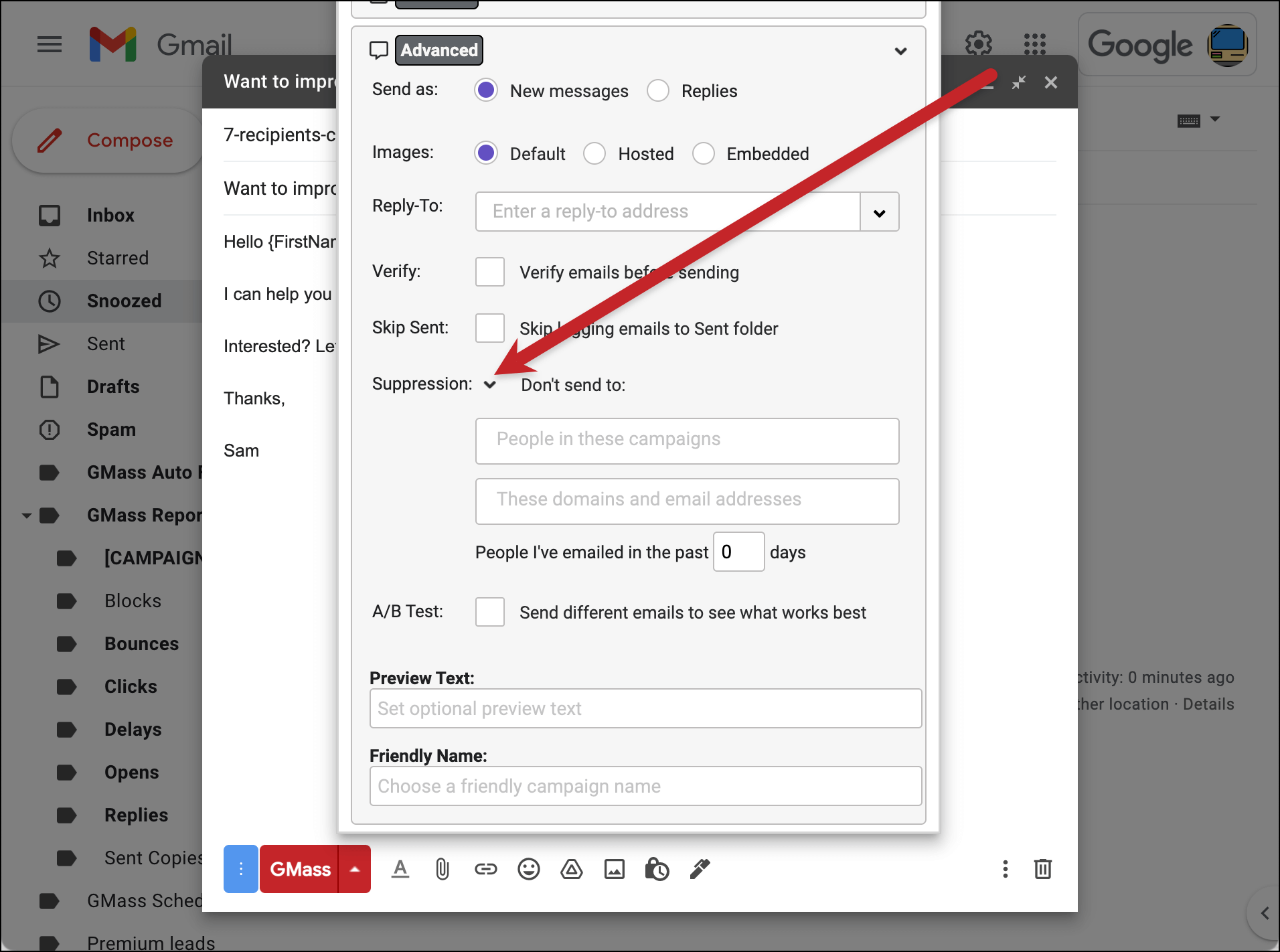
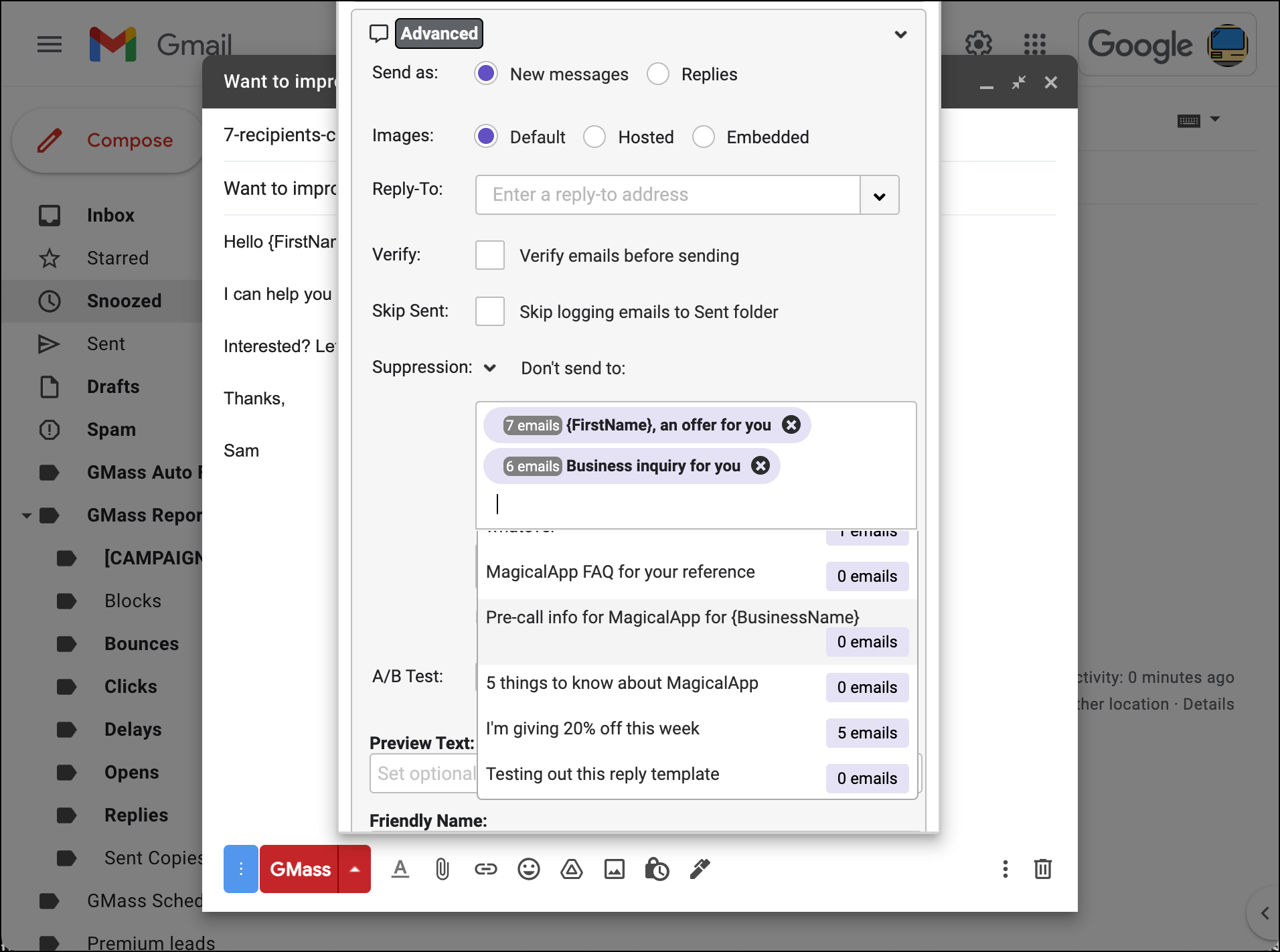
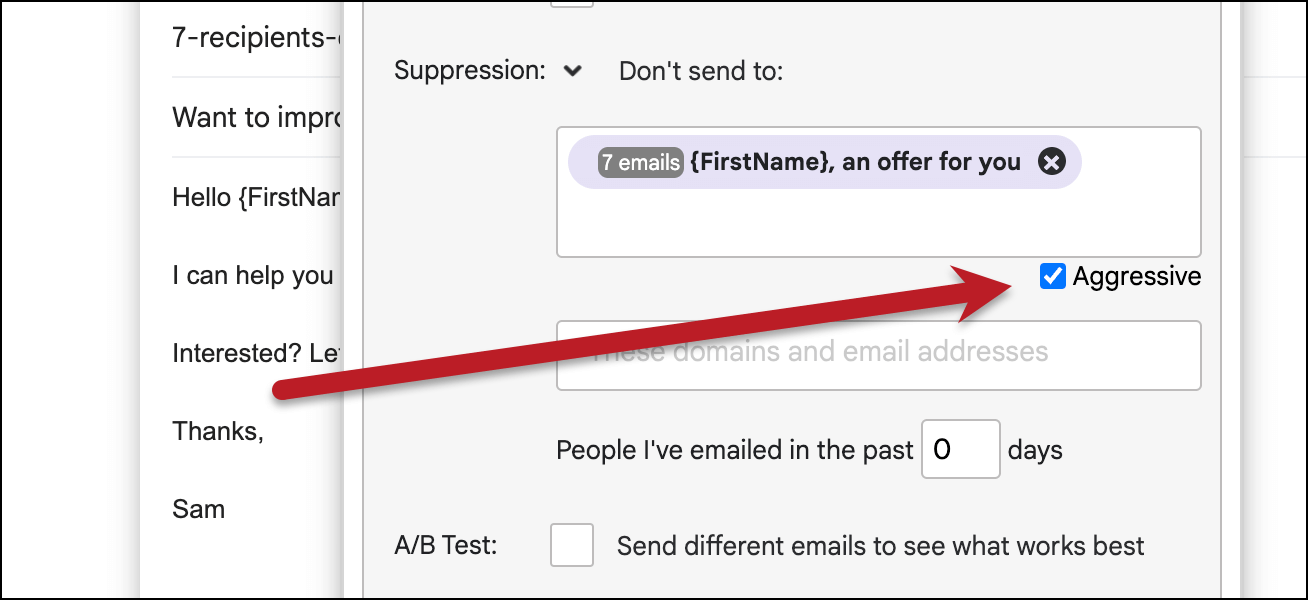
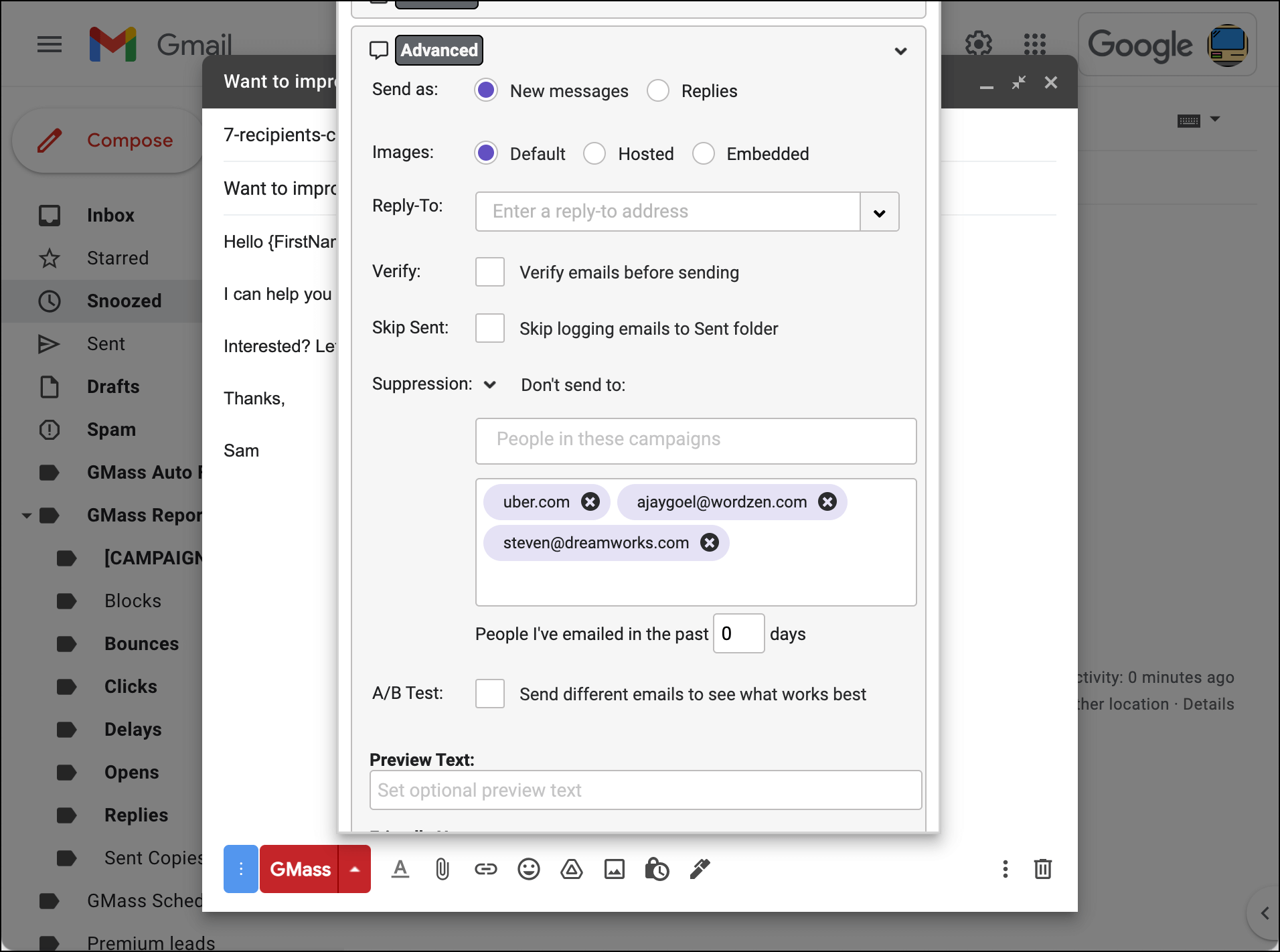
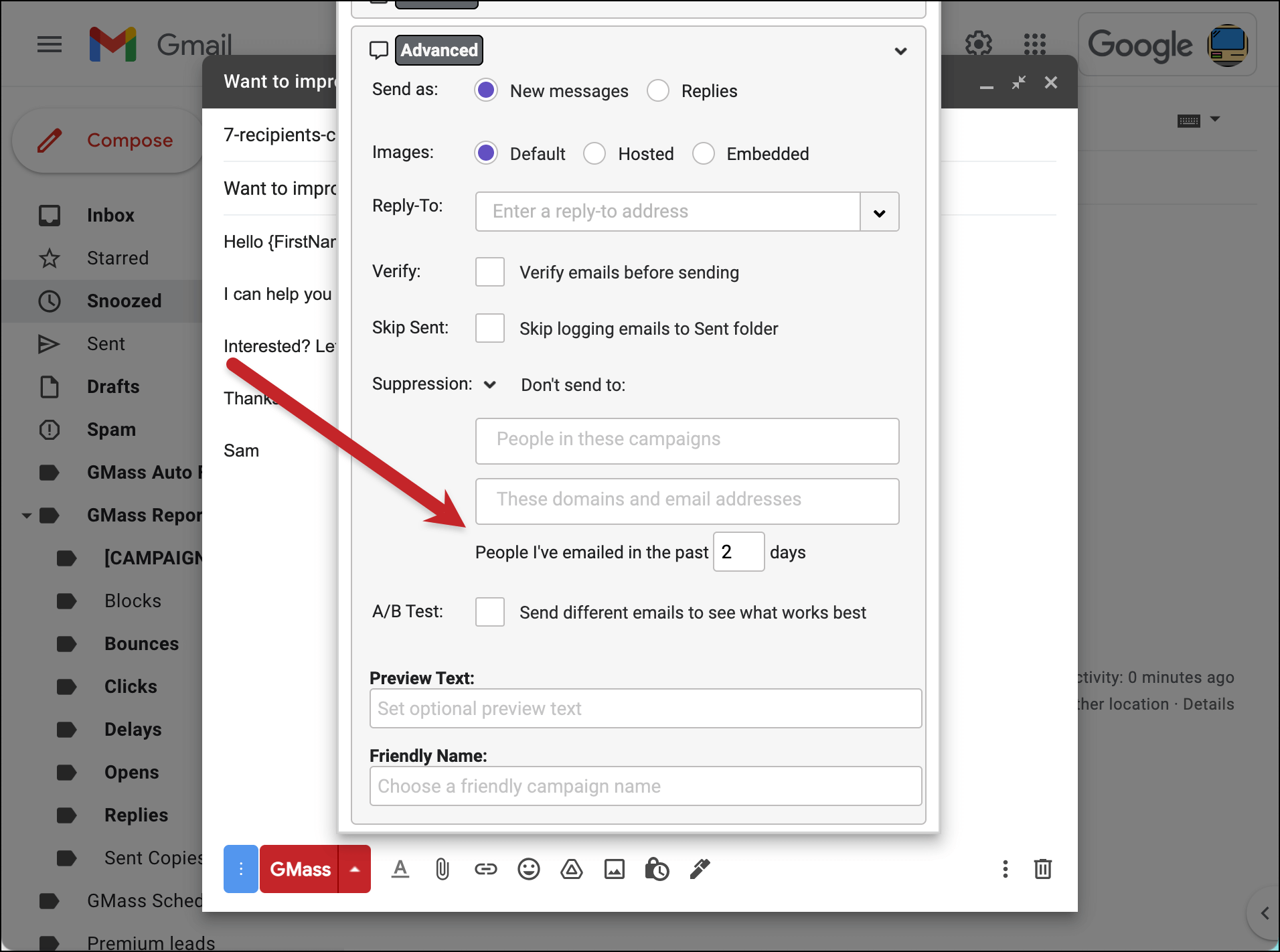

How do you empty or delete the suppression list. Mine autofilled with every previous campaign resulting in the inability to send any emails
Hi there,
Your suppression list should not be automatically selecting any campaign. Will you please email us at [email protected]? I'd be happy to look into the issue!
Although we do check our blog comments, the best ways to get support from the GMass team are here: http://blog.gmass.co/2016/11/how-to-get-best-support-from-gmass-team.html
i have a huge list of suppression addresses. when i try to make one file (which i wanted to connect my gsuite account with google spread sheet) it says the maximum can be add upto 600k. so that means i have to make more than 1 suppression list. so is there anyway i can add more suppression lists and can use at the same time?. in short, i want all my suppression list to be active.
another question is, is there any limit in unsubscribe list like suppression list?
thankyou
shab
Hi there,
I have a campaign with automatic follow ups, if after the initial email is sent I get a response asking me to not send anymore, If I enter their email in the suppression list will that take them out of the follow up sequence?
Thanks Gary
Hi there,
How can we stop GMass from creating drafts using a suppression list? When I go into the drafted suppression email it doesn’t allow me to adjust any settings (ie. all of the settings are simply default). Help please.
Thanks
Vincent
Hi Ajay,
I followed every step in the process, but the suppression appears not to have worked as a client of ours received our campaign email three times – which is highly embarrassing!! What am i doing wrong I wonder?
Hi,
If I remove the suppression of certain email IDs in the middle of my campaign, how does it affect the dates of dispatch for the email?
Hi Kesang,
If those addresses were already suppressed from the previous stage, then those removed email addresses will still not be sent emails because they weren’t part of the previous batch (when they were suppressed). The same goes for the date/schedule of your campaign and follow-ups, they will remain the same.