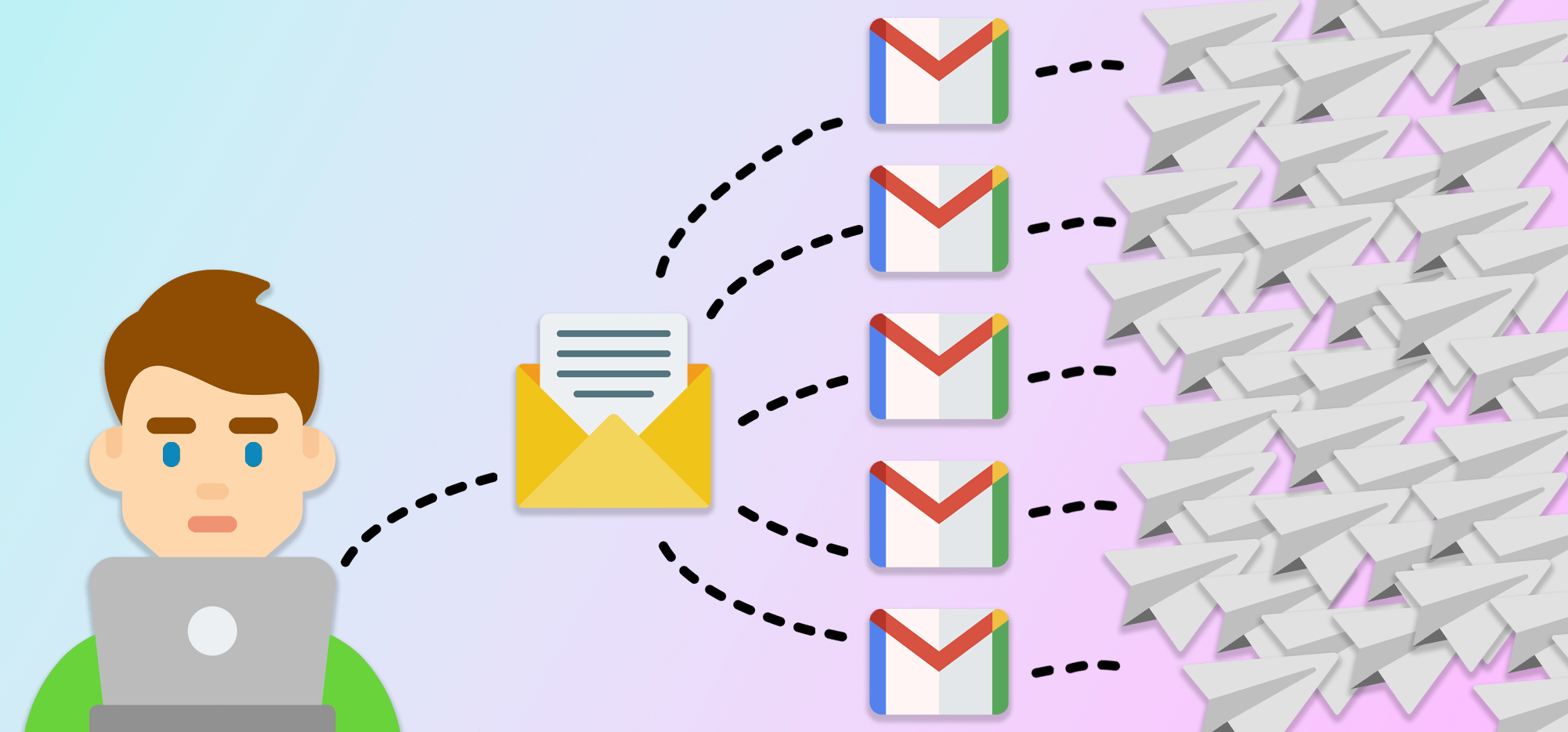
One of GMass’s most requested features ever has now arrived.
With GMass’s MultiSend you can distribute a single email campaign across multiple email accounts.
So if you’re sending a campaign to 1,000 people, GMass can evenly distribute the campaign across 10 email accounts so each one sends 100 of those emails.
You could also distribute across 20 accounts, so each one sends 50 emails. Or across two accounts, so each one sends 500. (GMass will split your campaign evenly across however many accounts you want. Go as big as you need!)
This inbox rotation feature is one that cold emailers (in particular) have been clamoring for — but can serve anyone sending any type of campaigns.
- If you want to send a higher volume than Gmail’s limits allow, but don’t want to split your list and re-create the campaign under different accounts.
- If you want to send high-volume campaigns through Google’s servers and not rely on a third-party SMTP service once you hit Gmail’s limits.
- If you’re worried about “burning” domains, so you want to keep your send volume from each email address low.
- If you want to try out different sender personas to see if one gets better responses.
Plus… those multiple sending accounts don’t all need to be paid GMass accounts either.
Only the primary sending account needs to be subscribed to a Professional or Team GMass plan. (In other words: You can spread your email across 10 accounts without having to pay for 10 accounts. Just one.)
Here’s everything you need to get going with MultiSend…
GMass MultiSend: Table of Contents
- Getting Your Accounts Set Up for MultiSend
- Using MultiSend on a Campaign
- How MultiSend Works with Other GMass Features
- Responding to MultiSend Campaign Replies in One Unified Place
- Campaign Reporting in MultiSend
- Other Important MultiSend Details
- What Makes MultiSend Different and Better Than Other Email Services’ Distributed Campaigns
- GMass MultiSend: Next Steps
Getting Your Accounts Set Up for MultiSend
To use MultiSend, you need to have a GMass account that’s subscribed to a Professional or Team plan. (You can check out those paid plans on the pricing page.)
Throughout this article, I’ll refer to that paid account as your main account or main sending account and the other accounts you send from as your additional accounts or additional sending accounts.
Your additional sending accounts do not need to be on a paid GMass plan. (However, if you want to use one of them to initiate a MultiSend campaign and serve as its main account, that account will need to be paid.)
Your additional accounts can be paid and can be part of a team plan, but it’s not required.
For that reason, this won’t really replace a GMass Team plan. Team members will all still need their own paid GMass accounts in order to initiate campaigns that go out to more than 50 people per day.
For my examples throughout this article, I’ve used five accounts with totally different settings to demonstrate how you can really use any GMass accounts with MultiSend:
- A paid GMass account using Google Workspace as my main account
- An email account on the same Workspace domain, as an additional sending account
- An email account with a gmail.com address as an additional sending account
- A paid GMass account on a different Workspace domain, as an additional sending account
- A paid GMass account with a gmail.com, on the same team plan as my main account, as an additional sending account
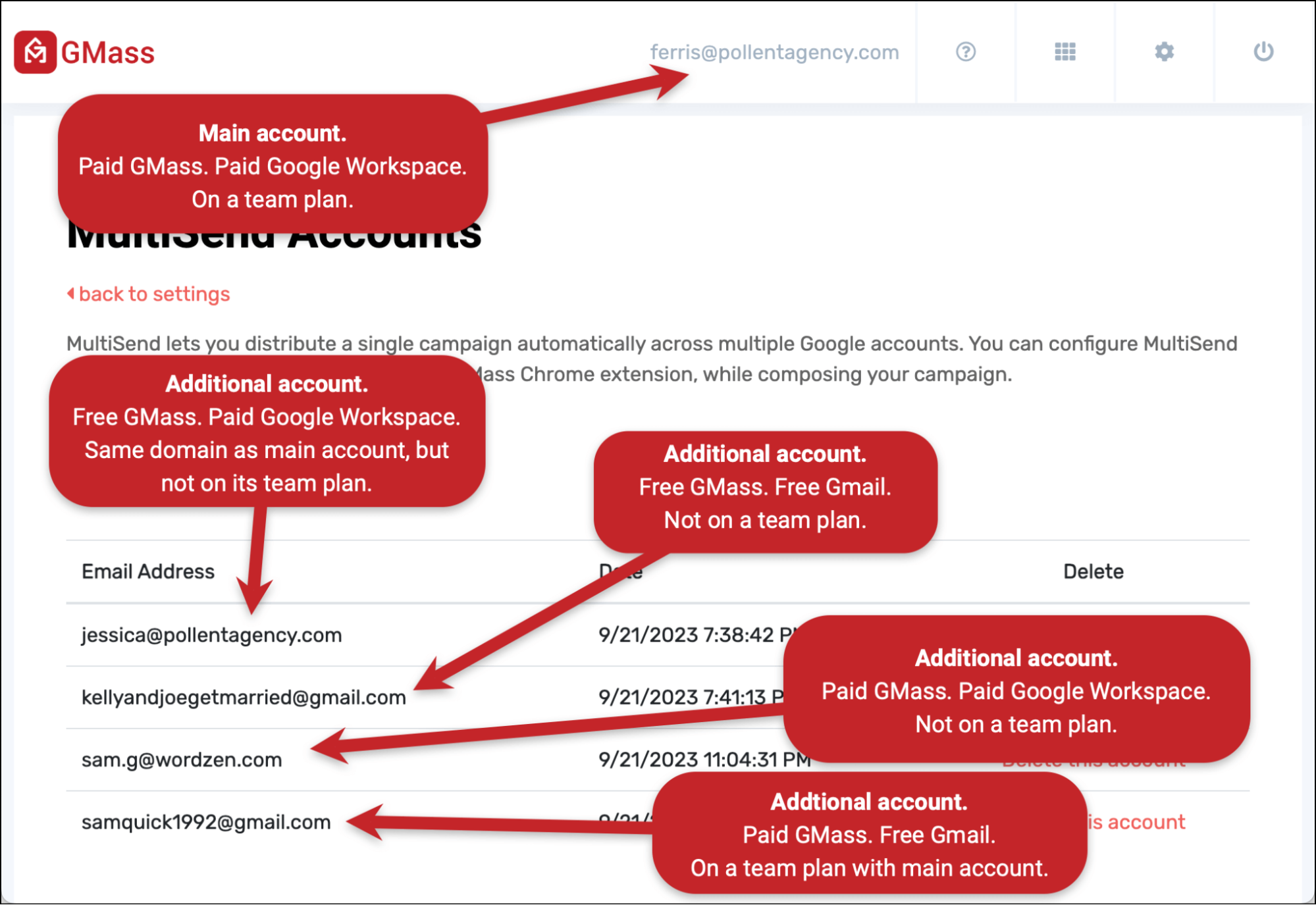
With those five email accounts, I’ve aimed to cover as many different scenarios as possible (paid vs. free, Workspace vs. Gmail, team plan vs. not) to show how MultiSend works.
What I’m mostly illustrating: MultiSend works with pretty much any Gmail / GMass / team scenario.
How to add additional sending accounts to your main account
Important: Your additional sending addresses don’t need pre-existing GMass accounts.
You can already have the accounts set up on GMass. But if they’re not, we’ll automatically install GMass during the MultiSend connection process.
There are two ways to add additional sending accounts to your main account:
- Through the GMass dashboard
- In a campaign’s settings box.
Adding additional sending accounts in the GMass dashboard
Head to the GMass dashboard, then click the gear icon in the top right to open the Settings.
Click into the Sending area, then on Manage MultiSend Accounts.
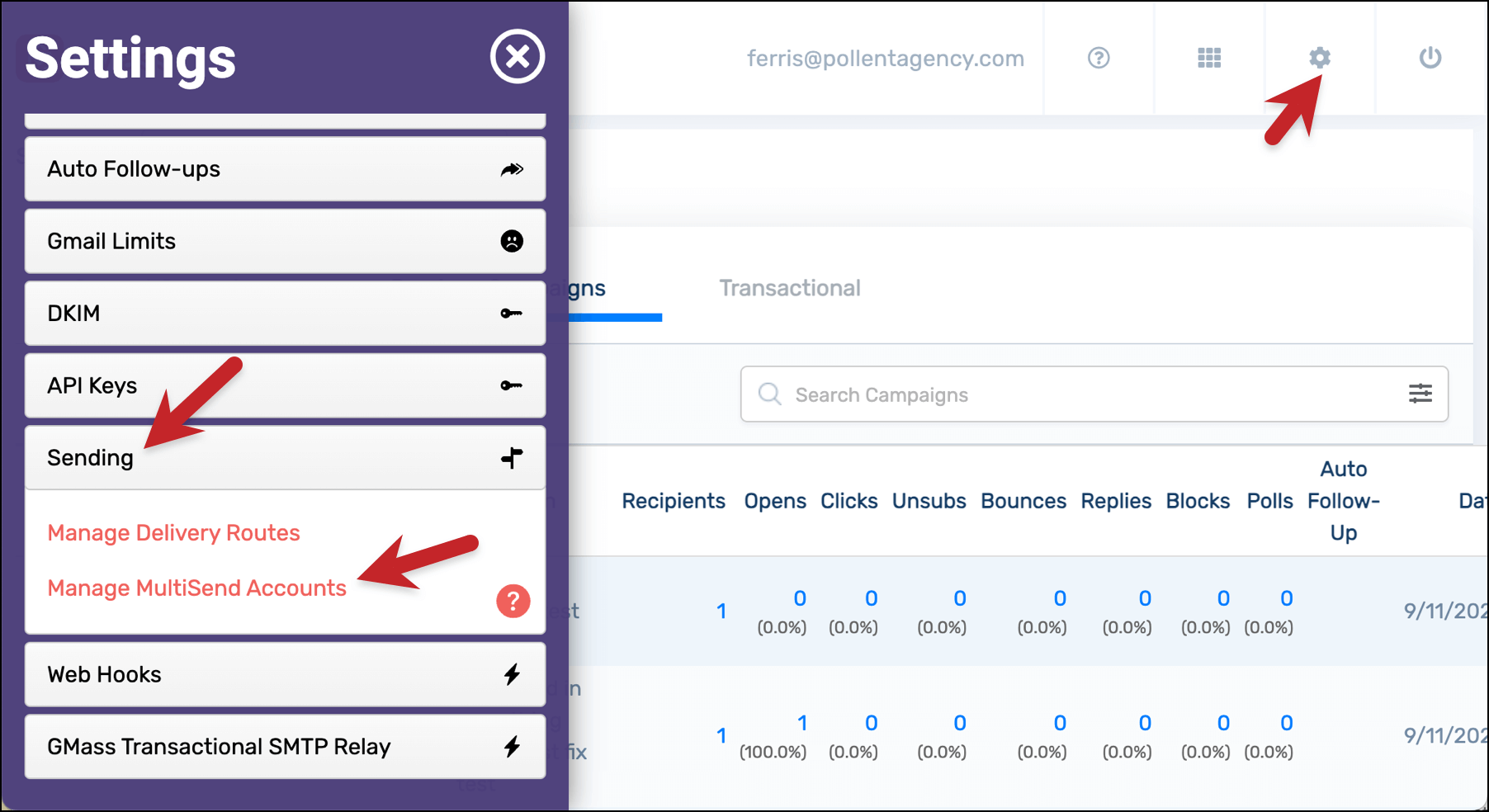
Click the button to Add a new account.
That will bring up the Google oAuth pop-up. You’ll need to sign into each additional account (and give it any necessary GMass permissions) in order to add it as a sending account.
If the additional sending account does not already have a GMass account, this will create a GMass account for it.
We chose this oAuth method because it was the easiest and most efficient way to connect additional sending accounts. With a few clicks, you can now send through that additional address. Plus this method keeps people from adding random strangers’ email addresses for sending.
Adding additional sending accounts in the GMass campaign settings box
If you’ve already started a campaign and want to quickly add more additional sending accounts, you can do that right from your campaign settings.
In your campaign, open the GMass settings box and go to the Advanced section.
Check the box next to MultiSend to Send from multiple accounts.
Any accounts you’ve already added as additional sending accounts will appear in the dropdown menu.
And you can add a new account by clicking Link new account.
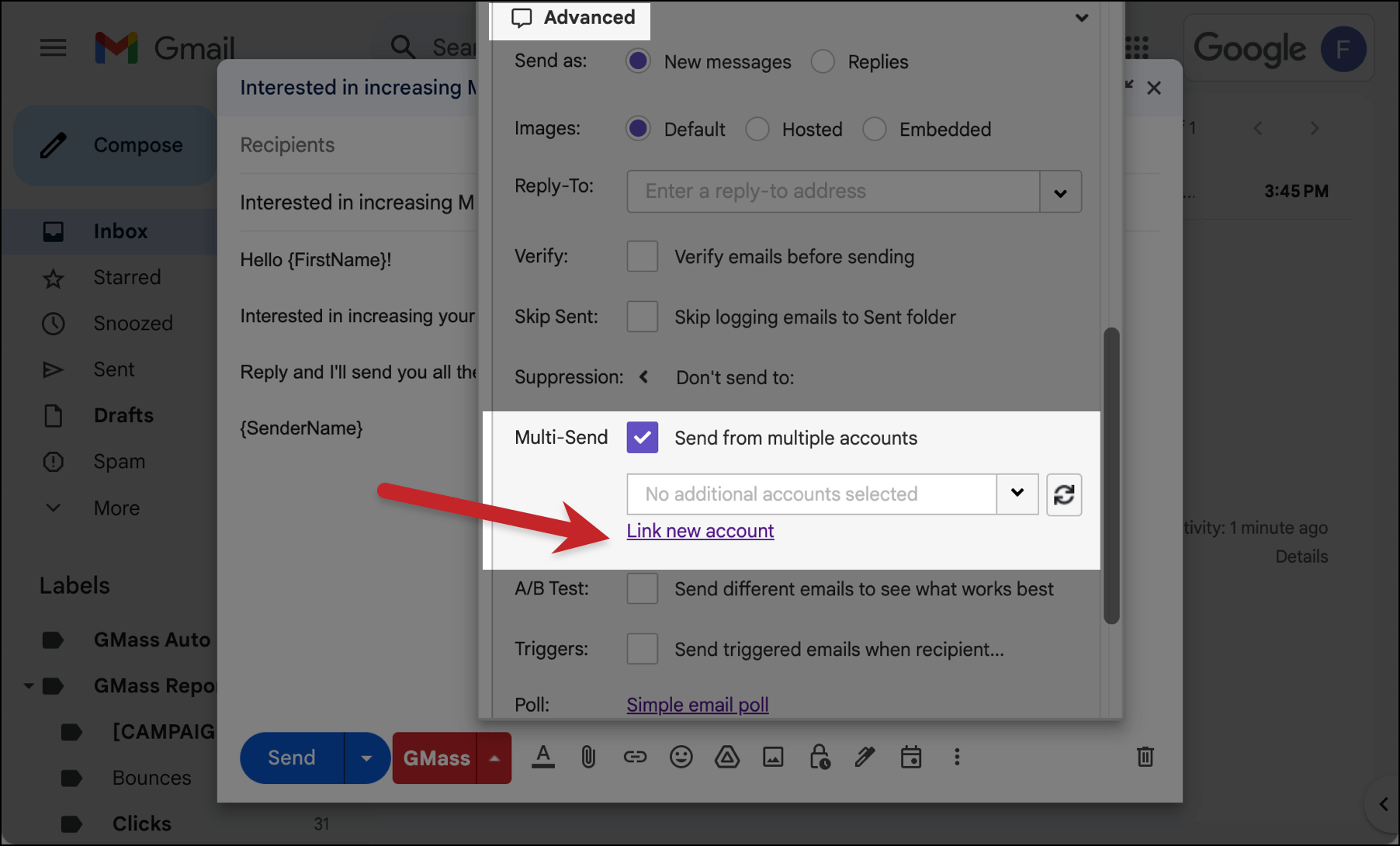
Once again the oAuth window will pop up and you can connect your new sending account both to GMass and to your main account.
Then click the refresh icon next to the dropdown box and your newly-connected account will be available in the dropdown menu.
Note: Even if you add the additional accounts in the campaign settings box, those additional sending accounts will be available to you for other future campaigns. Unless you remove them…
Removing additional sending accounts from your main account
If you want to remove any of your additional accounts from your main account, you’ll need to do that in the GMass dashboard, not the settings box.
In the GMass dashboard, go back to Settings > Sending > Manage MultiSend Accounts.
Then click the Delete this account link next to the address you’re removing.
Checking the OAuth connection, SPF, and DMARC on your connected accounts
Once you’ve connected several (or even a few) secondary accounts, you’ll want to keep an eye on the technical side of things to make sure you don’t run into sending errors in the future.
In the GMass dashboard, you can do one-click tests to make sure your secondary accounts are still OAuth connected and whether their domains have SPF and DMARC properly set up.
From the dashboard, go to Settings > Sending > Manage MultiSend Accounts.
Click on the Check connected accounts now to make sure your OAuth connections are all still in tact. (The link icon will turn green when they are.)
Click Check SPF or Check DMARC to see if each of your sending domains each has a correct setup for its authentication records. (A green check means yes, a red X means no.)
Here’s advice from Google to set up SPF and/or DMARC records. (Or just ask ChatGPT to walk you through it.)
Using MultiSend on a Campaign
Now that your additional accounts are all set up, you can use them for a campaign.
Write up your campaign email in the Gmail compose window like you normally would.
Then go to the GMass settings, open the Advanced section, and check the MultiSend box.
You can check the Select/Remove All box to select (or subsequently de-select) all your additional accounts. Or you can pick and choose which accounts to use for your MultiSend campaign.
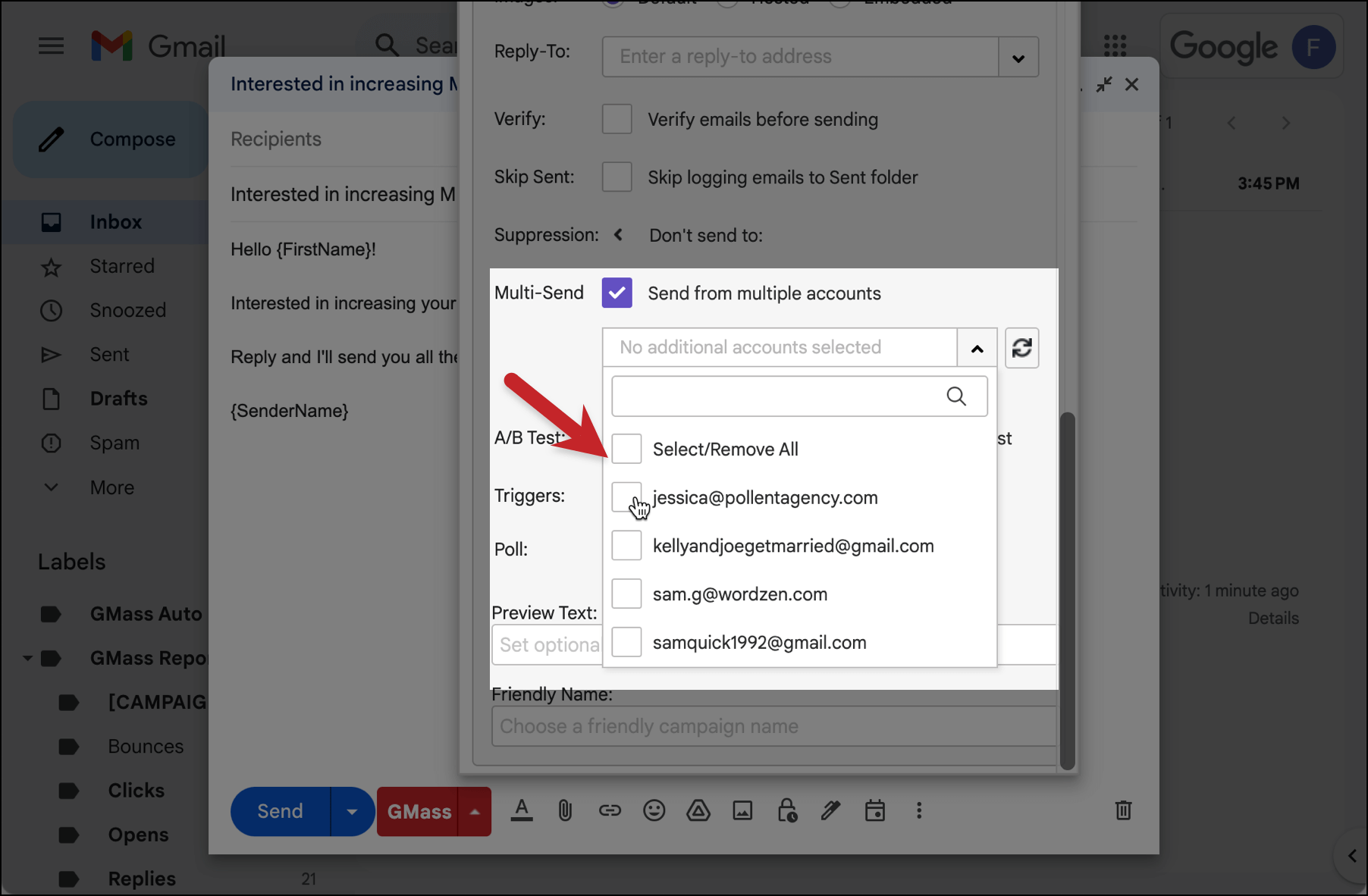
Adding every account from a domain in one click
The MultiSend account selection dropdown menu has a search bar on top, which you can use to easily filter through your large number of connected accounts.
For instance, if you want to use the addresses from a certain domain, you could type that domain into the search box. Then the Select/Remove All box can check all of your search results.
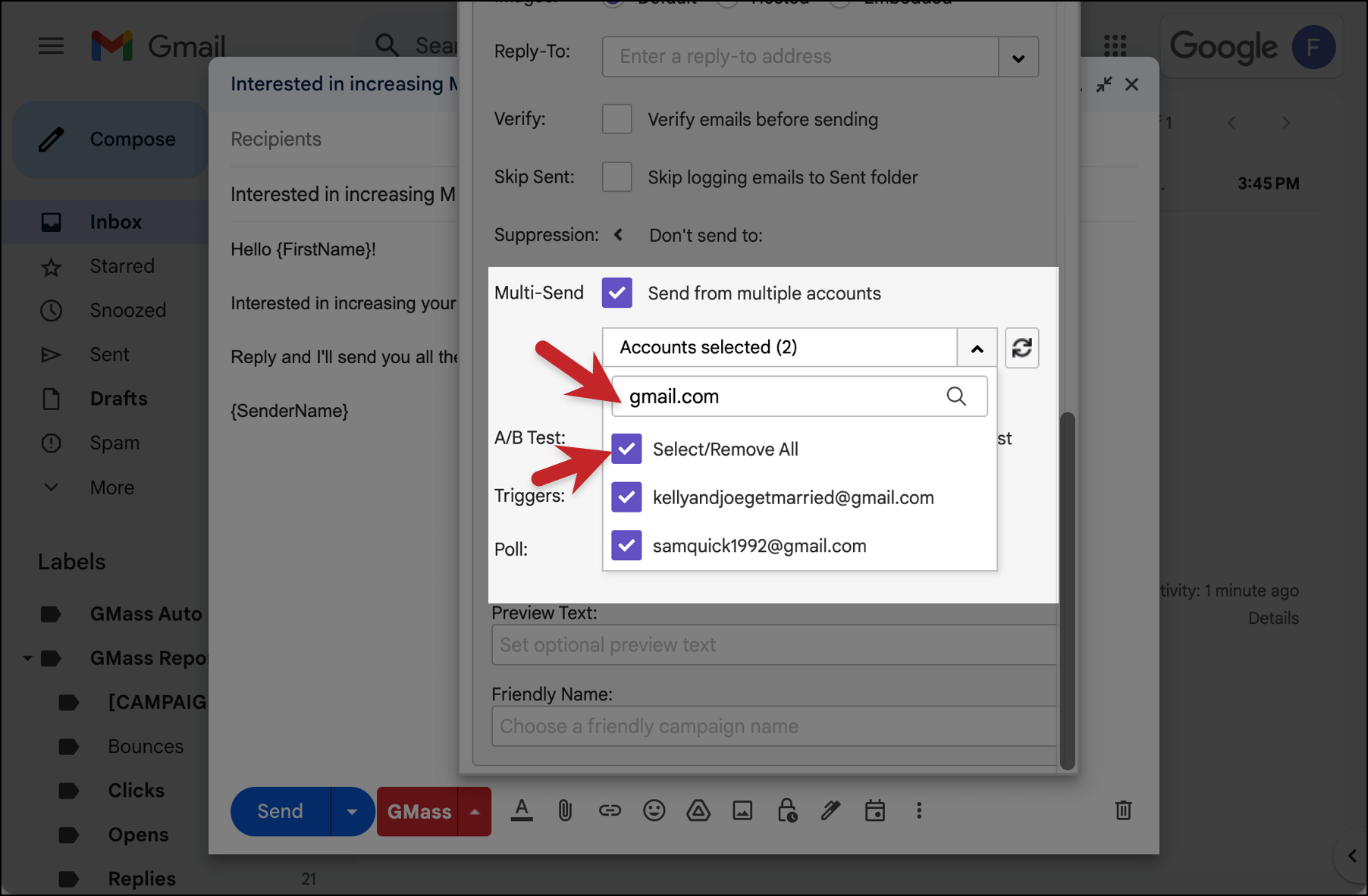
Or if I wanted to send from all the accounts where my name is in the email address, I could search that way.
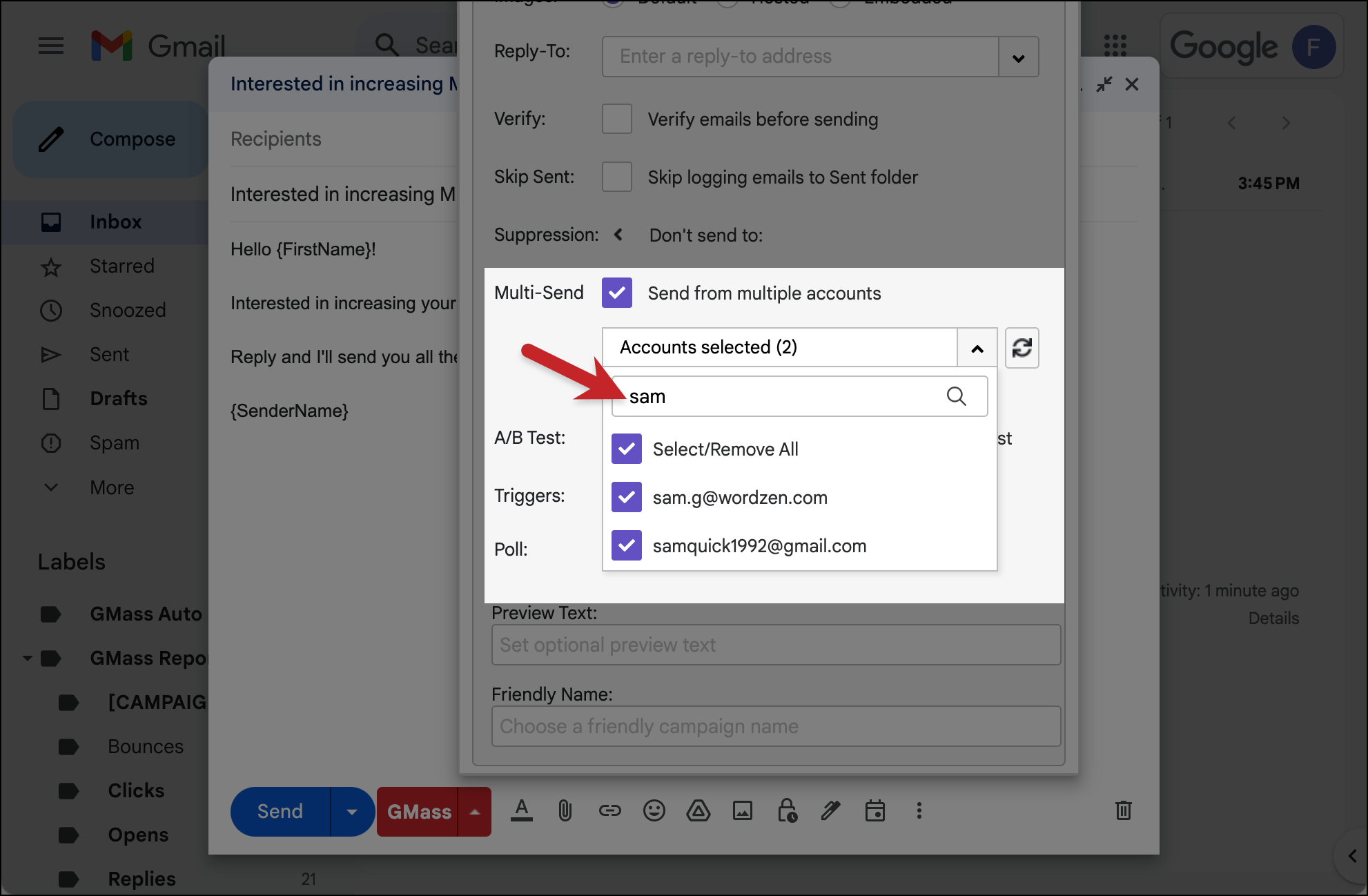
This feature is less necessary when you only have a small number of additional accounts — but if you’re adding 20, 30, or more, it can be a major help.
Excluding your main sending account from a MultiSend campaign
By popular demand, we added a feature to MultiSend that allows you to exclude the primary sending domain from a MultiSend campaign and only send from selected secondary accounts.
Your main account is bolded in the list.
To skip sending from that account, uncheck the box next to your primary sending account and check the boxes next to the secondary accounts you want to use.
Using personalization
Mail merge personalization works the same for MultiSend as any other campaign. (If you’re using a connected Google Sheet, the column headers are your merge tags.)
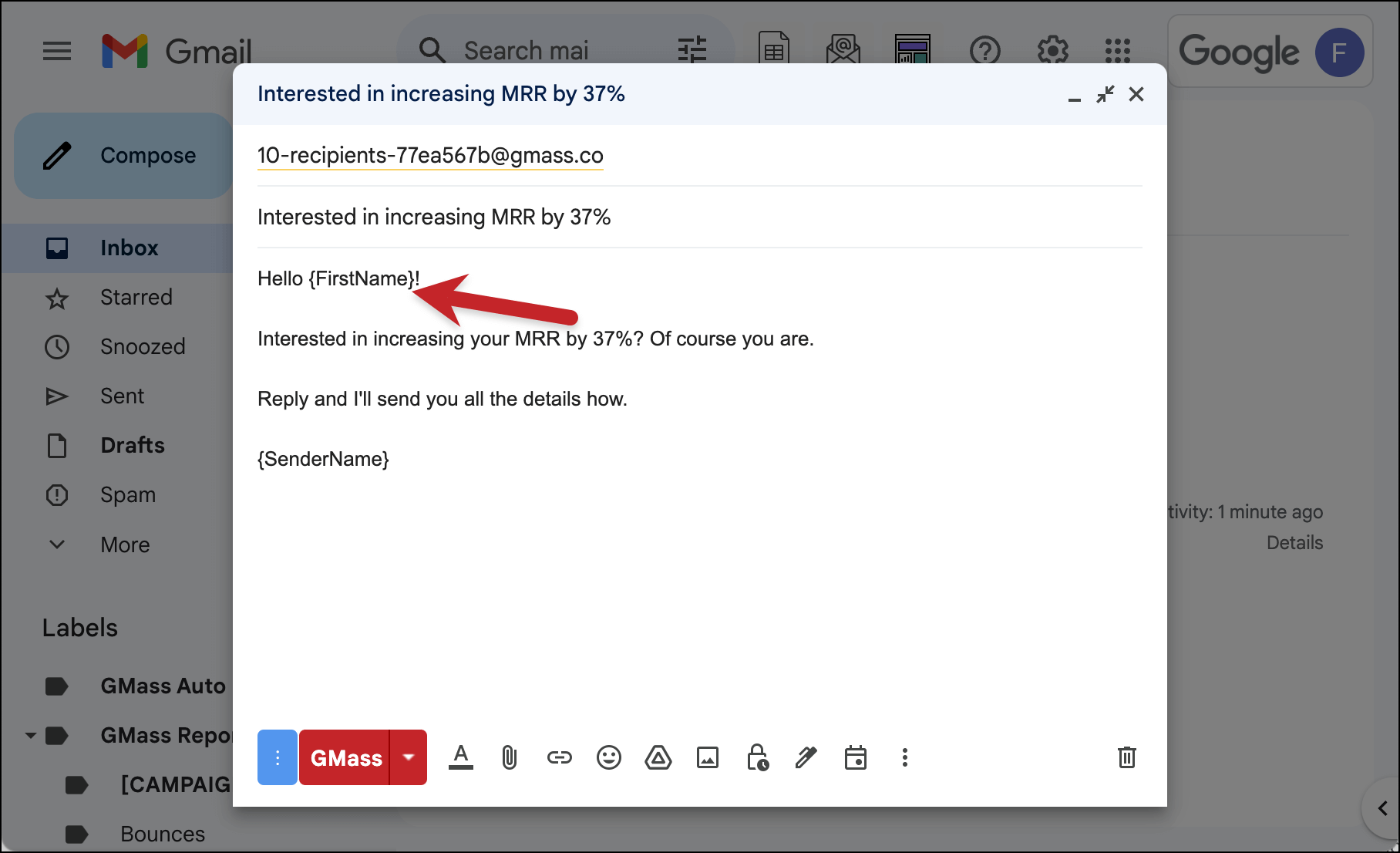
You don’t need to share your Google Sheet with all your additional accounts. As long as your main account either owns or has access to the Google Sheet, it will pass along the relevant merge data to the additional accounts.
Special MultiSend merge tags
There are some special merge tags just for MultiSend.
{SenderName} and {SenderEmail} are new tags you can use to insert the correct sender name and sender address, based on whichever account is sending that particular email.
This is especially helpful if you’re sending your campaign from email addresses with different personas. You wouldn’t want to sign your email “Rick” if it was also coming from an account with the name “Jane.”
I’m using {SenderName} in my campaign. GMass will get the sender’s name from Gmail for each email — so every account will send with the correct name.
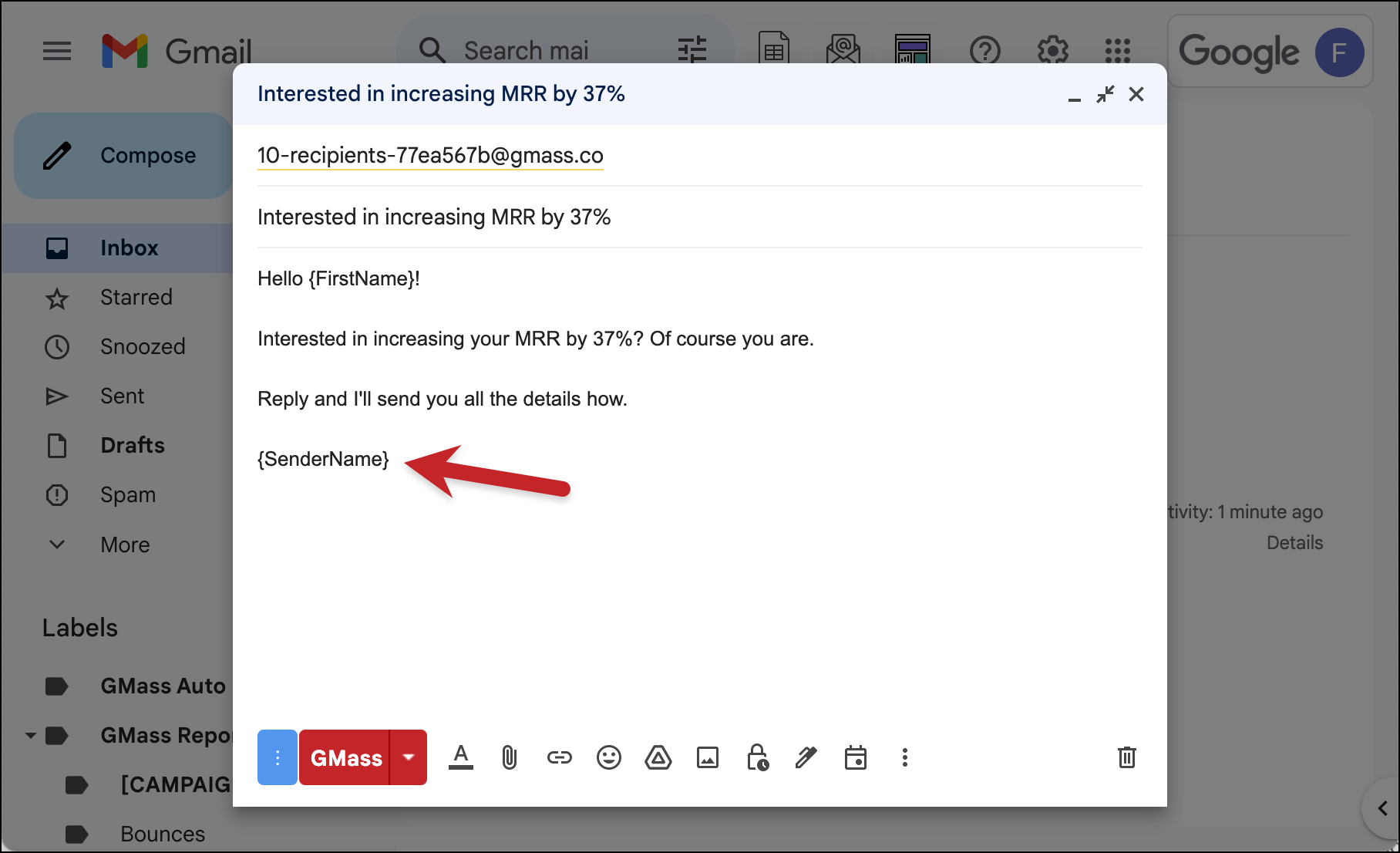
MultiSend also can use the global GMass tag {mysig}. If you’re not familiar, the {mysig} tag inserts the default signature from your Gmail account.
When you use it with MultiSend, it will insert the signature from each corresponding sending account for that account’s outbound messages.
Setting up sending limits for your campaign
By default, MultiSend will distribute your entire campaign evenly across your main account and all your additional accounts.
(As long as it can stay within Gmail’s daily sending limits of up to 500 emails per day from regular Gmail accounts and up to 2,000 emails per day from Google Workspace accounts. GMass will attempt to send the maximum number of emails allowed by Google’s limits for each account. If your campaign is too big to send in one day, even after maxing out all your connected accounts, GMass will send the remainder the following day(s).)
But you don’t necessarily have to send the entire campaign in one day.
Let’s say you have 5,000 contacts and you’re distributing that across 25 email addresses. You might not want to send 200 emails from every address today — you might want to keep things smaller, like 20 per address per day.
You can use the Speed > Emails/day settings for your GMass campaign to establish those limits.
In the GMass settings box for your campaign, go to the Schedule section, then go to Speed.
In the “Send [x] emails/day” area, enter the TOTAL number of emails you want to send across all your accounts. So for my example, where I want 25 accounts sending 20 emails each, I’d set my daily limit as 500.
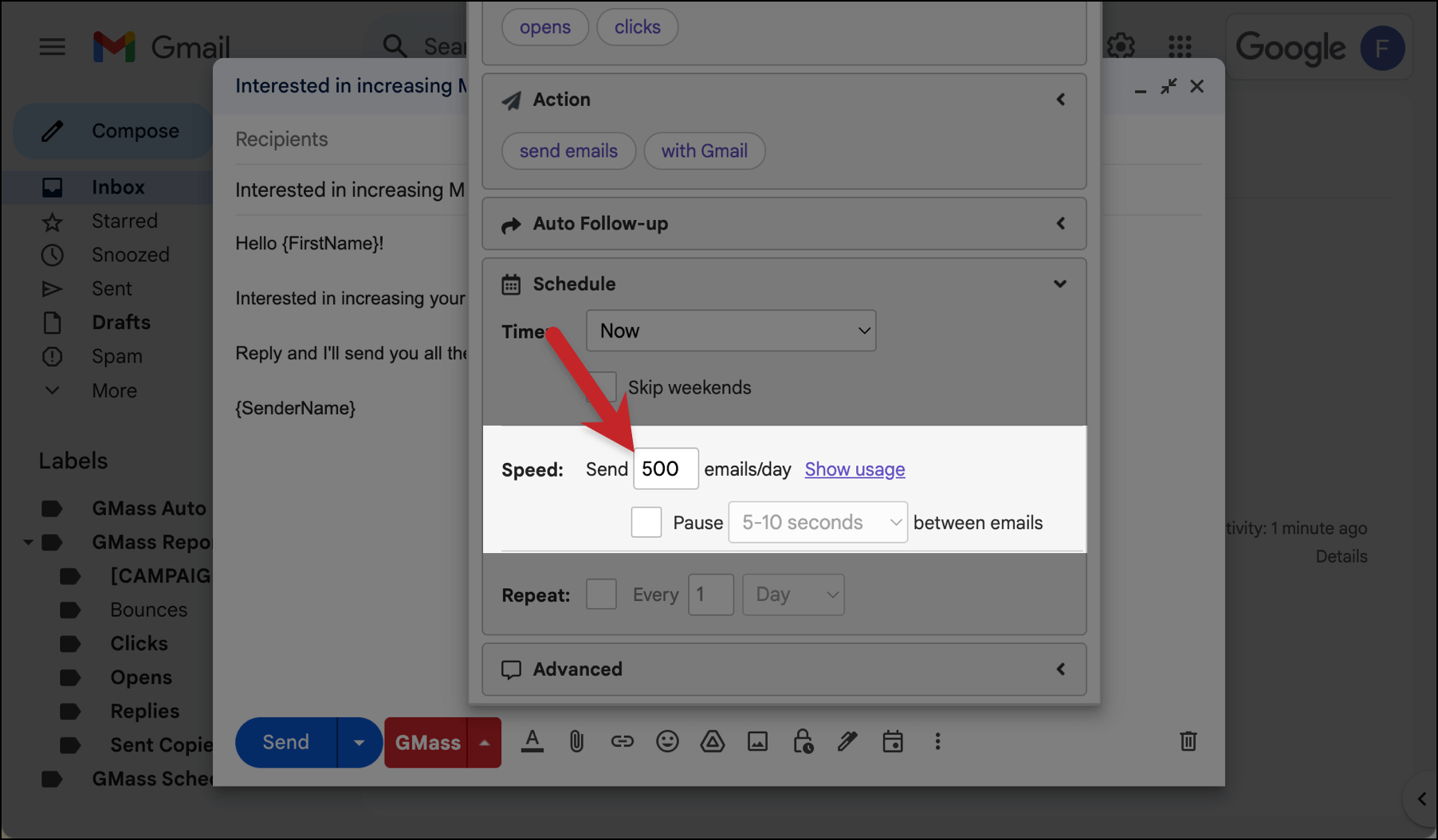
Now GMass will divide up your daily limit of 500 across your connected MultiSend accounts, sending 20 from each one.
Then tomorrow, it will send 20 more from each account. And it will continue to repeat that process daily until it’s sent all 5,000 emails.
(Check out the Other Important MultiSend Details section of this article for even more about limits with MultiSend.)
Setting max sending caps on individual sending accounts
With MultiSend, you can set specific daily sending caps on your different sending accounts. This can be useful if you’re using MultiSend with accounts that are at different warming levels — or if you simply want to fine-tune exactly how many email will go out from each sending address.
You can enter the max number of emails per day you want to send from each sending account in the MultiSend accounts dropdown.
When GMass sends your campaign, it will send up to the max number from each account where you’ve specified a limit.
After that, GMass will evenly divide the rest of your campaign sends across your other sending accounts.
So for example, let’s say you have five sending accounts. You put a max of 10 on the first, 40 on the second, 100 on the third, and nothing on the other two. Then you send a campaign to 500 recipients. GMass will…
- Send 10 emails from the first address, as per its limit
- Send 40 emails from the second address, as per its limit
- Send 100 emails from the third address, as per its limit
- Divide the remaining 350 emails evenly between the two remaining sending accounts with no limits (so 175 each)
The sending limits are a campaign-level setting, so you can decide how many max emails to send from each account on each campaign.
Setting sending account caps with the GMass API
If you’re initiating a MultiSend campaign from the GMass API, you can set sending caps on each account as well.
When you POST to /api/campaigns, set MultiSend like this to use weights:
whatever@domain.com|10,thisaccount@gmail.com|40,anotherone@domain.net|100
Adding these caps is optional; just use the pipe | to separate the account from its limit when you need.
Sending your campaign
Once your draft is all set with MultiSend, hit the red GMass button as you normally would to send the campaign.
Each of your sending accounts will have the emails it sent in its Sent folder.
They will not all be in the Sent folder of your main account; only the emails that went out from that account itself will be in the Sent folder.
However, things like GMass’s campaign open and click notifications will all go to your main account, not any of the additional accounts that sent those emails. And as we’ll get into shortly, you can also respond to replies to your campaign in one unified spot.
One other important note: Before GMass sends your campaign, it will check each sending account to make sure it hasn’t recently had a situation where it went over its daily Google sending limit. GMass will not send from any accounts that have recently had that happen.
How MultiSend’s Inbox Rotation Works with Other GMass Features
MultiSend is a massive reimagining of the campaign sending process — so it affects quite a few of the features you use in your campaigns.
Here’s a guide to how MultiSend affects different GMass sending features as it distributes your campaigns.
Using auto follow-ups
Yes, you can create auto follow-ups for your MultiSend campaigns.
And a recipient’s auto follow-ups will always come from whichever account sent that person the initial campaign.
So no worries: People won’t get the first email from one of your additional sending accounts then get a follow-up from a different account.
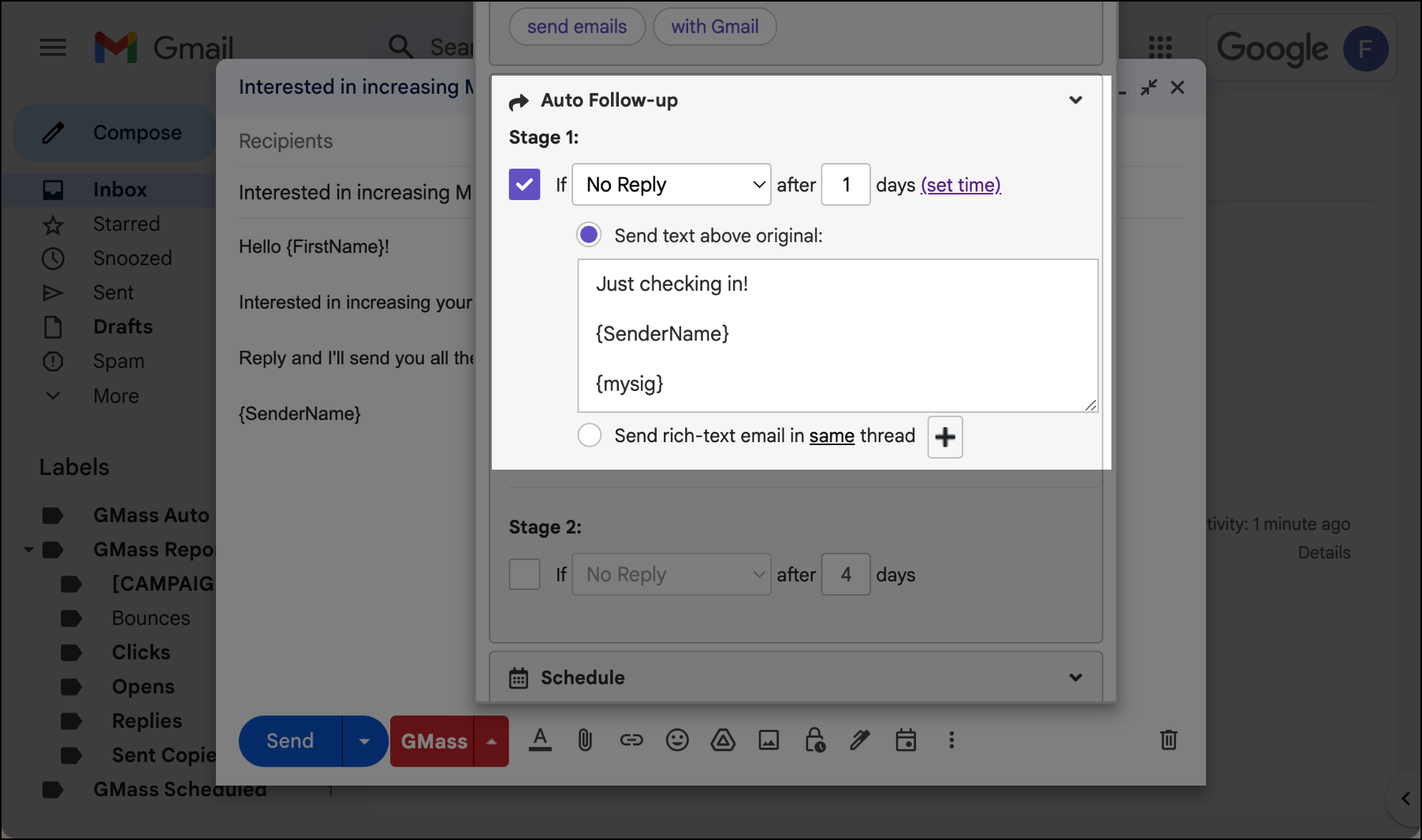
For example, if your campaign was distributed across rick@yourcompany.com and jane@yourcompany.com, the “Rick” recipients will get auto follow-ups from Rick and the “Jane” recipients will get auto follow-ups from Jane.
If something goes wrong with one of your sending accounts (like it starts bouncing emails because it hits a limit), then recipients who got the initial email from that sending account won’t get auto follow-ups until it’s fixed.
Using triggered emails
GMass’s triggered emails — which automatically send a new message when a recipient either opens, clicks on, or replies to your campaign — work with MultiSend campaigns as well.
Much like auto follow-ups, your triggered email to a recipient will come from whichever sending account sent them the initial campaign.
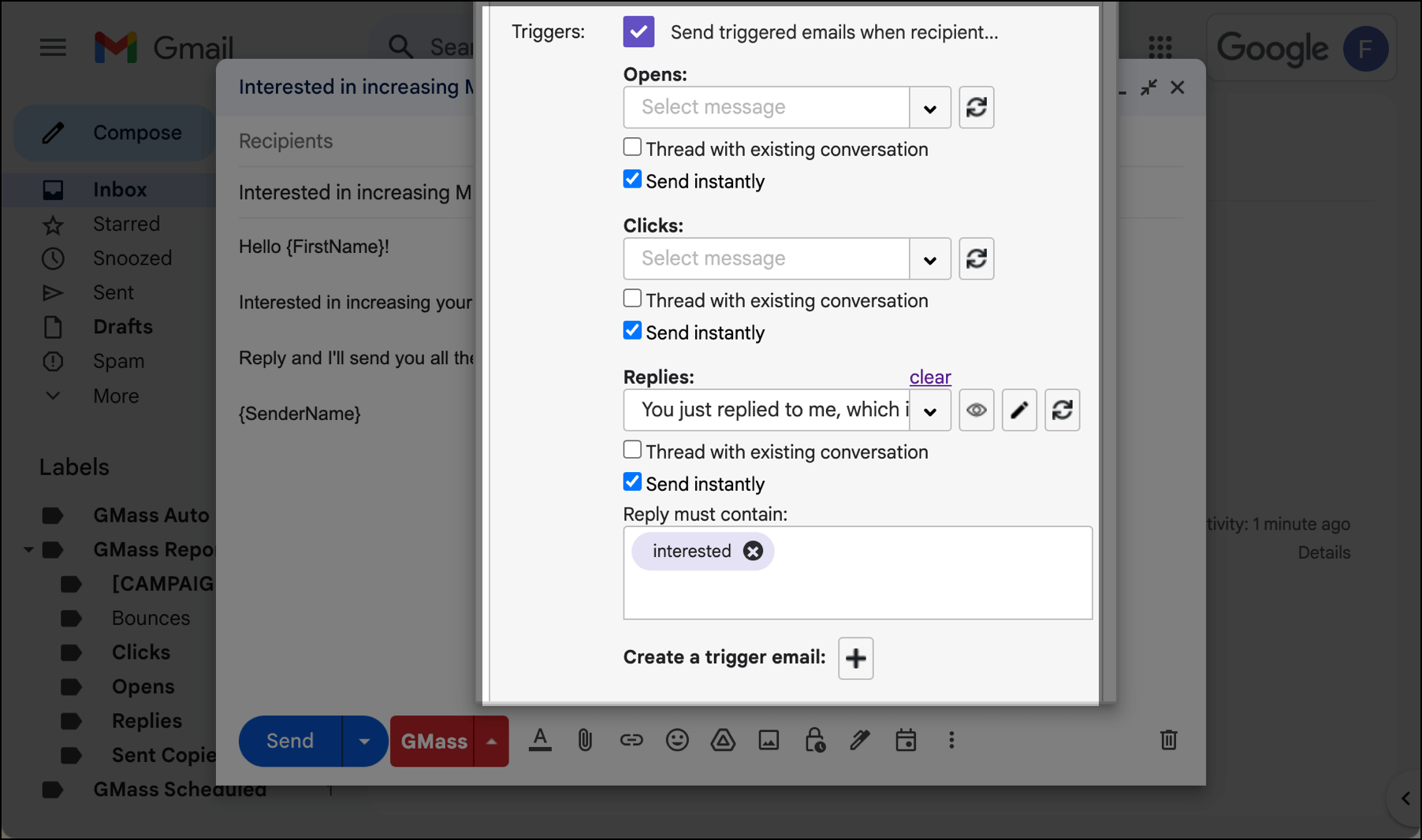
Using “send as replies”
GMass’s “send as replies” feature is a way to send your new campaign either as replies to a prior campaign, or as replies to your last email with each contact.
With MultiSend, you can use Send As Replies to send a new campaign as a response to a prior email campaign.
You can’t use it as a response to your last email with each contact, because that would quickly stop making sense when dividing your new campaign across multiple accounts.
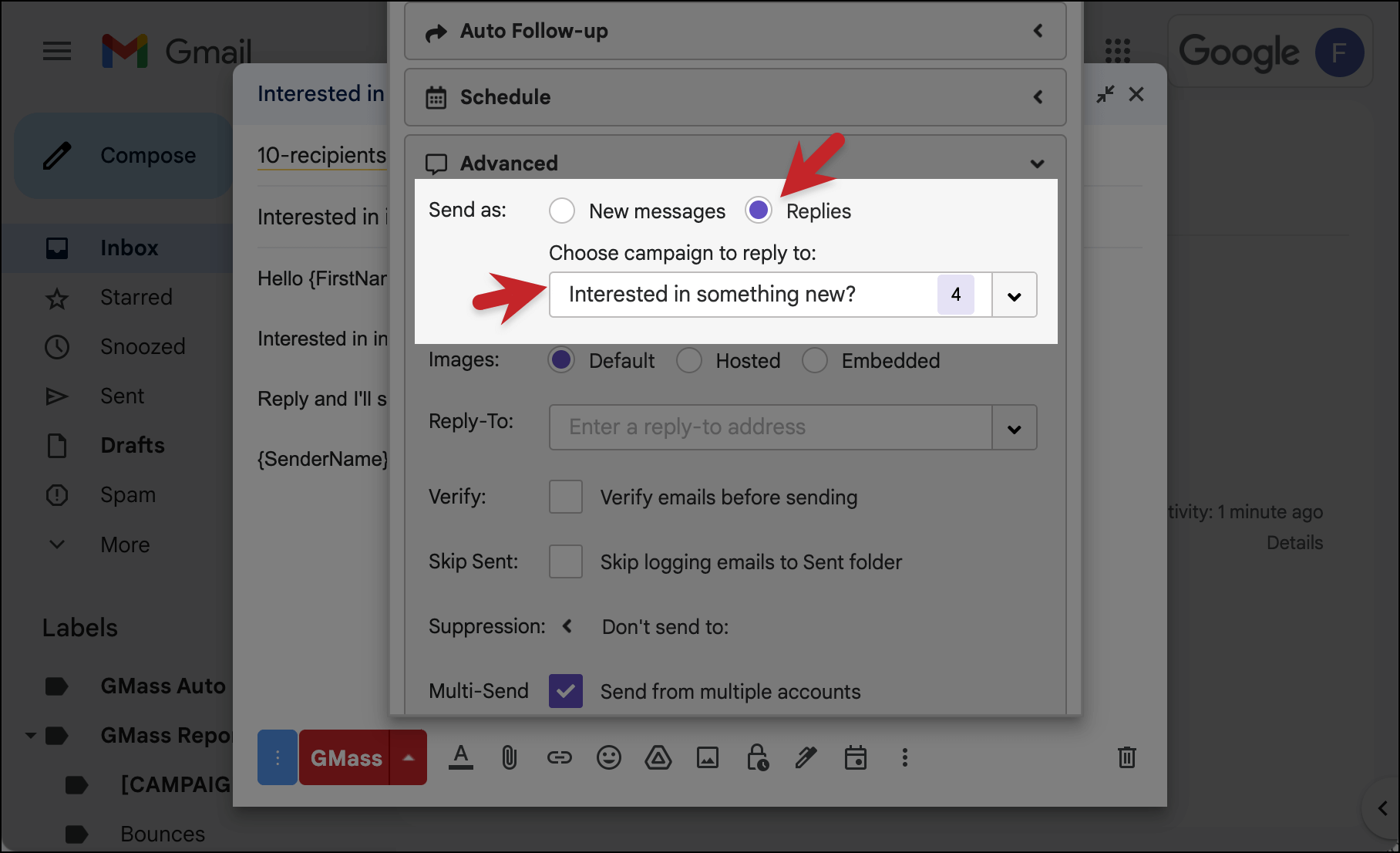
Using SMTP
In most cases, MultiSend eliminates the need for using a third-party SMTP service (or GMass’s in-house SMTP server).
Before MultiSend, GMass users could use a SMTP server to break Gmail’s sending limits. But with MultiSend, GMass spreads your campaign across multiple accounts. So rather than worrying about a single account’s sending limit and using a SMTP server for overages, you can just keep on adding more additional accounts to grow your sending capacity. That means, theoretically, you the ability to send campaigns of unlimited sizes without a SMTP server — you just need enough additional accounts to do so.
Plus all your messages would go through Google’s high-deliverability servers, rather than the servers at your SMTP provider. Those servers might have good reputations — but still not at the level of Google.
However, there may be a scenario where your math doesn’t quite work out and you’re sending your campaign to so many people it maxes out the daily limits on all your connected accounts and still has some emails left to send.
In that case, there are two options. And they both depend on a setting in the GMass dashboard.
 If you’ve checked the box for Gmail Limits > Reroute to my SMTP server (and you have a SMTP server connected to your account)…
If you’ve checked the box for Gmail Limits > Reroute to my SMTP server (and you have a SMTP server connected to your account)…
When all your connected accounts have hit their daily sending limits in your MultiSend campaign, GMass will send the rest of the emails for your campaign through the SMTP server using your primary sending account.
But if you have not checked the box to Reroute to my SMTP server, then GMass will stop sending your MultiSend campaign for the day once its hit the limit for all connected accounts. GMass will then resume sending the following day, after your limits have reset.
Using webhooks
GMass’s webhooks will work with your MultiSend campaigns.
Regardless of which connected account sends an email, webhooks for your opens, clicks, sent emails, and so on will all be sourced back to the main account.
That means you only need to set up webhooks in the Webhooks section of the GMass dashboard of your main account, not every additional account.
Using the API
You can specify your MultiSend settings and choose which accounts to send through when you’re sending campaigns through the GMass API.
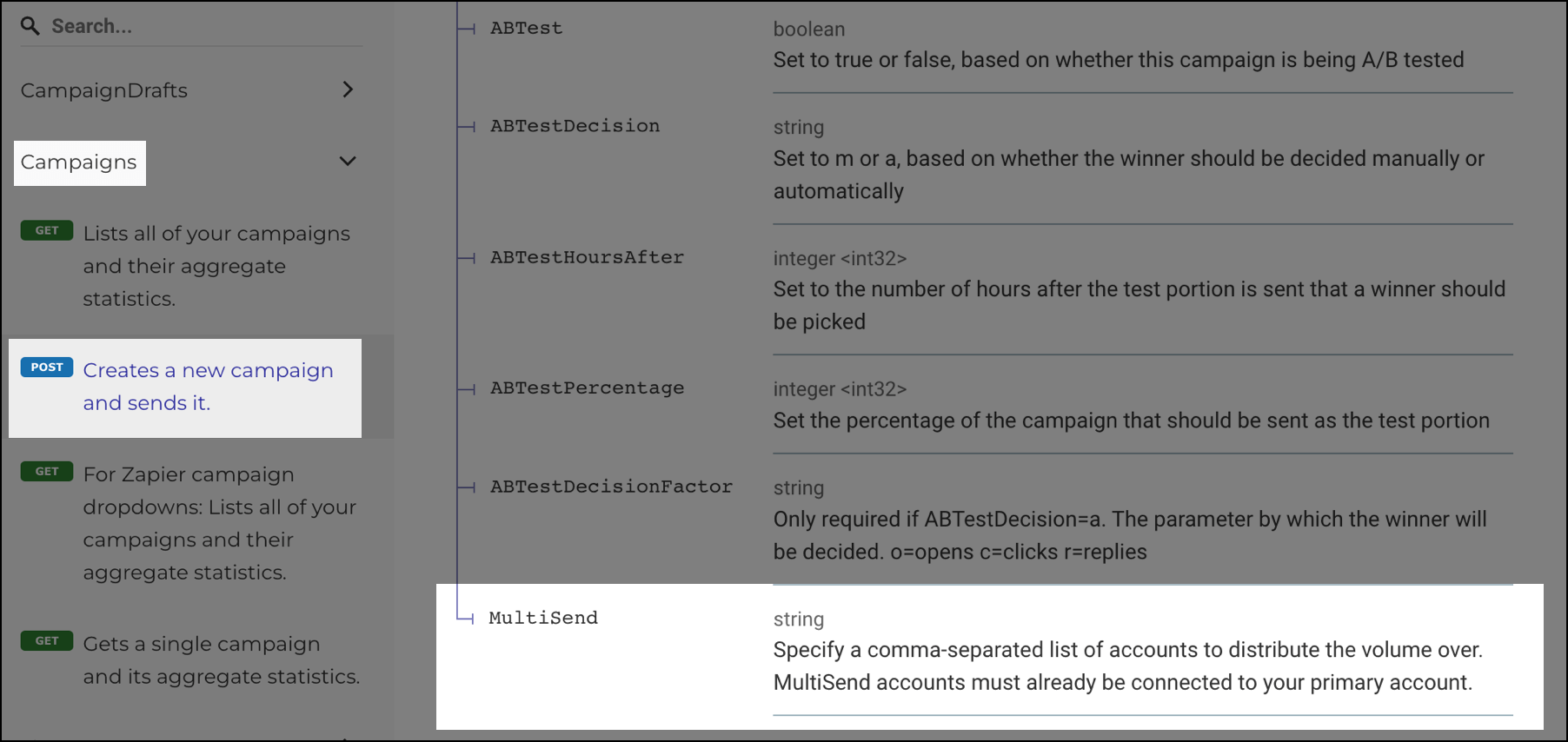
You can’t add new additional sending accounts from the API — you’ll still need to do that through the dashboard or GMass settings box.
Responding to MultiSend Campaign Replies in One Unified Place
When you’re distributing your campaign across multiple accounts, that means recipients are going to be replying to all those different accounts.
So it will save you a ton of time (and logistical and organizational headaches) if you can see all those replies to all your different email addresses in one unified place. And — so you can respond to all those replies from that unified place as well.
That’s why we adapted The Reply Project — which is GMass’s tool for helping you get through your email replies faster than ever — for MultiSend.
Seeing all the replies to your campaign in one place
You can see your unified campaign replies by going to either your GMass dashboard for your main sending account or the web-based campaign report.
If you go through the dashboard…
In the campaign stats area on the main dashboard screen, click on the number of replies to your campaign. Then click on the link at the top of the flyout panel on the right that says Reply to these emails with The Reply Project.
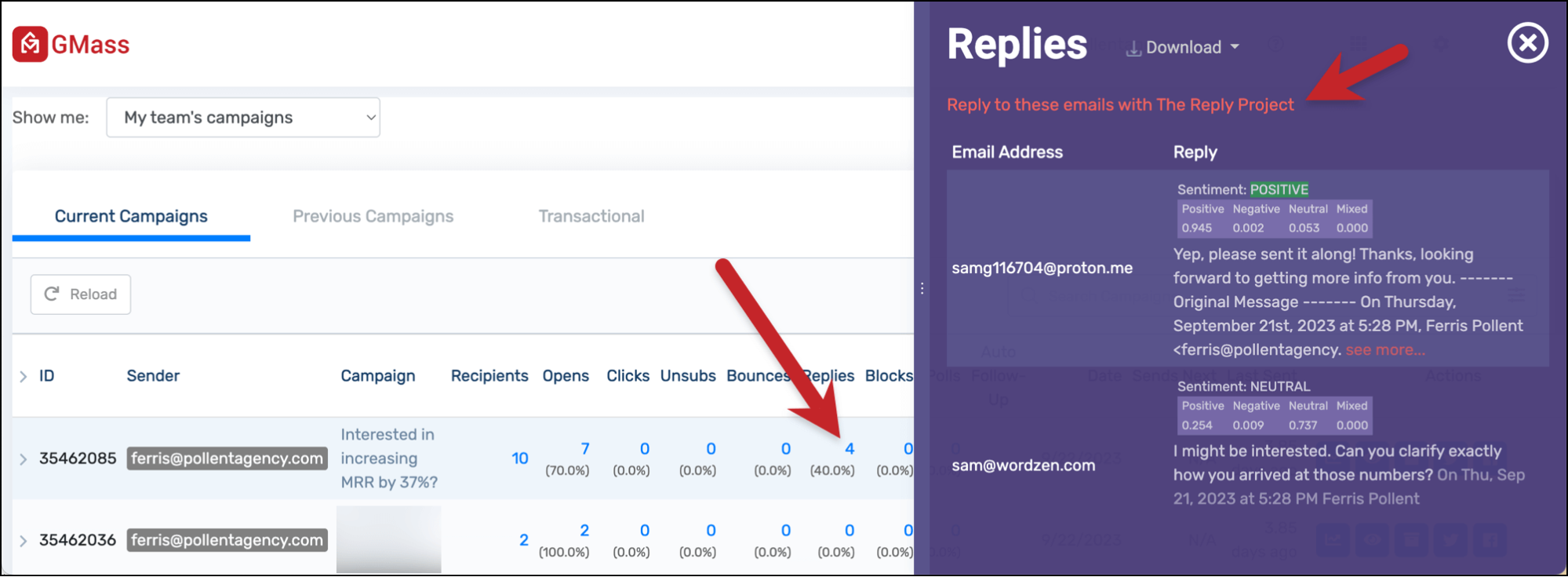
If you go through the web-based campaign report…
Again, click on the number of replies, then click on the Reply Project link in the flyout panel.
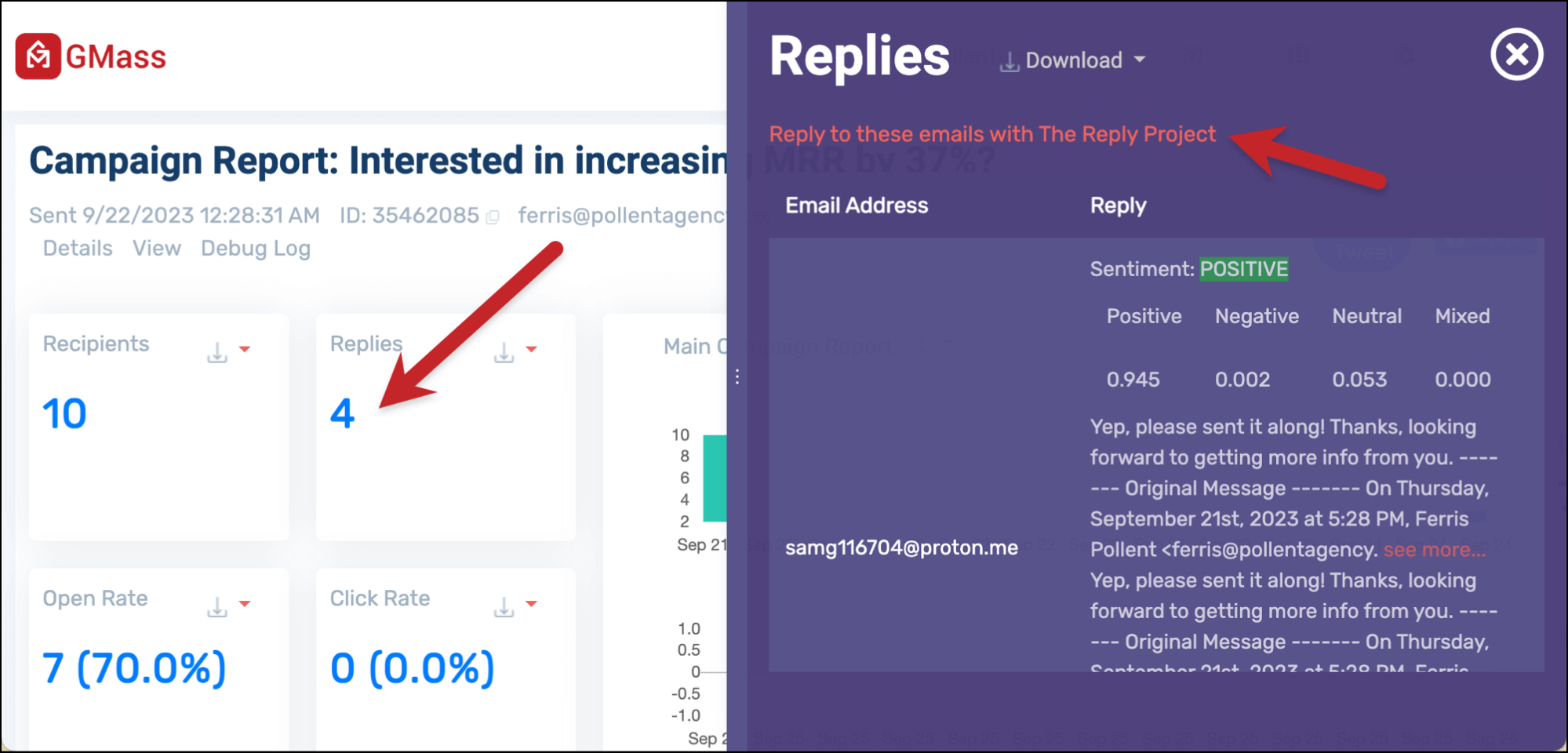
Either way, the link will take you to the Reply Project interface.
There, you’ll see every reply to your campaign already opened for you and ready for a response.
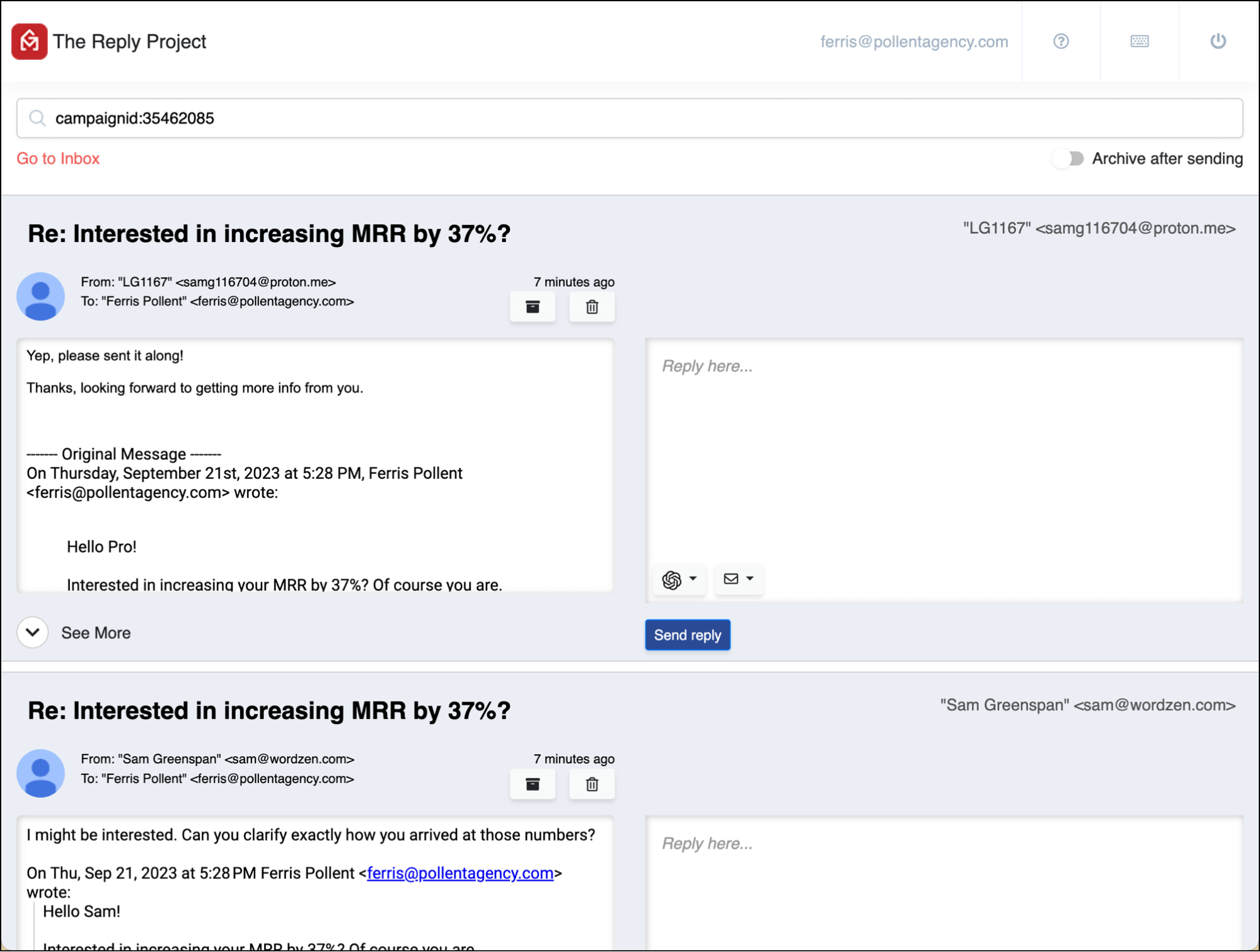
Note: This isn’t exactly a unified inbox. It’s only showing you replies to your campaign, not every email you’ve received at every one of your accounts. We’ve done this to reduce a ton of clutter and distraction.
Responding to MultiSend emails with The Reply Project
We have thorough documentation on using The Reply Project, so I’m not going to get into all the details on how to use it here.
However, I will cover a few of the high-level basics, as well as the way it works with MultiSend.
As you can see, in a MultiSend situation, The Reply Project opens all the replies to your campaign in one place.
You can see from the To address which of your sending accounts sent the original campaign and received the reply.
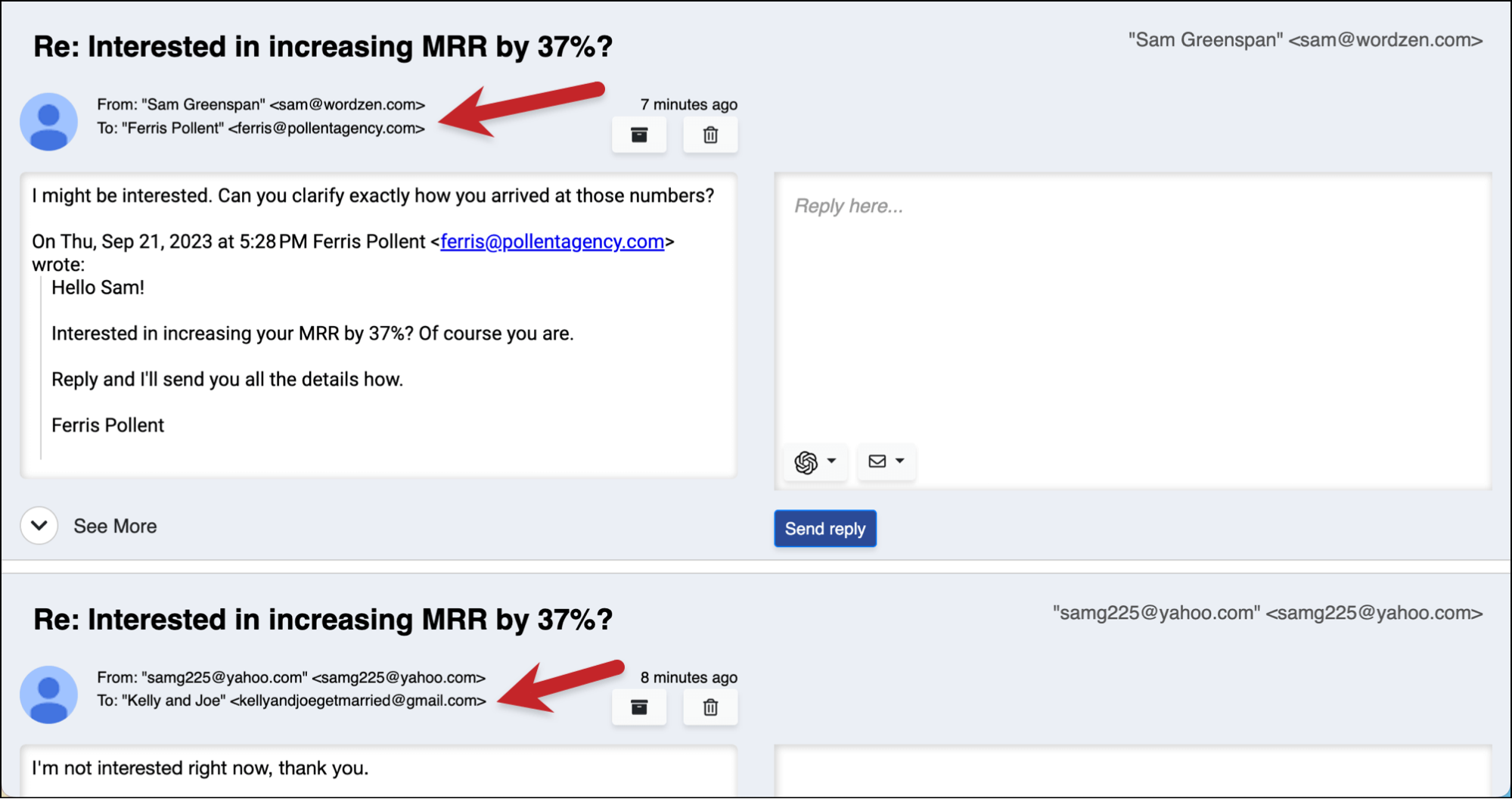
And naturally, your responses to the replies will come from that consistent email address.
That means: If you sent a distributed campaign from frank@yourcompany.com and jane@yourcompany.com, any replies to Frank here will get their responses from Frank and any replies to Jane here will get their responses from Jane.
As for using The Reply Project itself…
You can quickly type in a response in the box to the right of the email.
You can also use ChatGPT to help write you a first draft of your reply by clicking on the ChatGPT icon button. Or click the envelope icon button to create or use your own template.
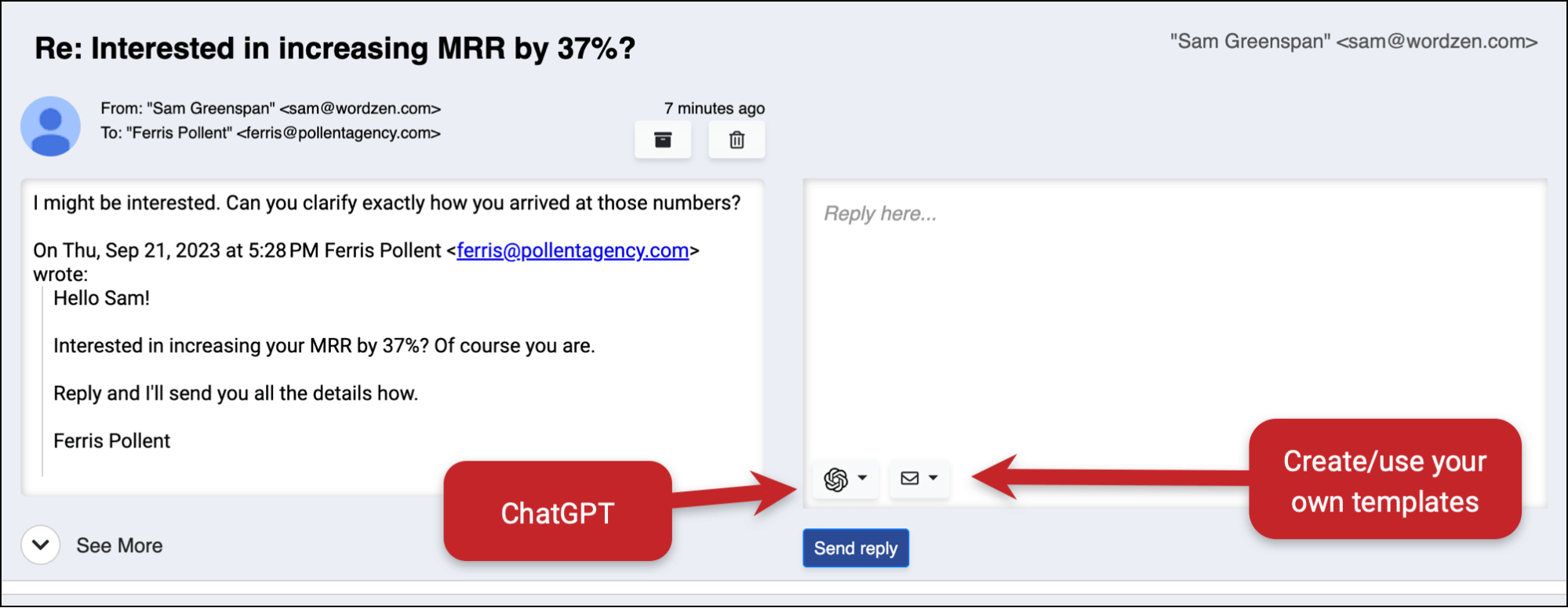
In either case, you can re-use your ChatGPT prompts or templates for the rest of your emails in this campaign (and future campaigns). The Reply Project saves your prompts/templates after you create them once, and you’ll see them when you click the ChatGPT or template buttons.
Campaign Reporting in MultiSend
You’ll find the campaign reports for MultiSend campaigns in your main sending account, not the additional accounts.
You’ll be able to access all your reports from your main account just like you would for a non-MultiSend campaign. That means your MultiSend campaign reports:
- The email-based report will come to your main account’s email (and the report will indicate that MultiSend was used and all the accounts that sent messages).
- Your dashboard report and web-based report are both accessible from your main account.
- And if you choose to update your Google Sheet with reporting data when you’re connecting the Sheet to your campaign, you’ll see the MultiSend reporting data in that sheet in your main account.
New! MultiSend reporting now shows you a breakdown of each individual account.
Checking your MultiSend campaign details in the reports
You can see all the underlying details about your MultiSend campaign in the GMass dashboard as well as the web-based campaign report.
In the dashboard, click on the right carat › next to the campaign ID to see the details of your MultiSend campaign, including all sending addresses.
You can also see those details by clicking the Details link in the web-based campaign report.
Checking which sending address sent (and more) to which recipient
MultiSend now shows you which sending address corresponds to every send, open, click, reply, bounce, unsubscribe, and everything else.
You can see this info in both the dashboard report and web-based report.
In the dashboard or web-based campaign report, click on any metric (say, recipients) and the flyout panel on the right will show you every recipient and every corresponding sending address.
This works for every other metric as well.
You can also see real time breakdowns for campaign metrics without clicking in the web-based campaign report. Just scroll down and you’ll see some of the metrics with the senders displayed.
Downloading campaign reports with sender breakdowns
If you want to download your campaign reports (and then potentially analyze performance by sending address), you can do that from the web-based campaign report.
Click the download icon next to the Main Campaign Report. Then download the CSV or Excel file, or export to Google Sheets.
There’s a Sender column in the spreadsheet that shows you which sender sent to each recipient.
You can then analyze that data if, say, you want to see if one sending account/persona is getting more engagement than another.
Other Important MultiSend Details
How unsubscribe and bounce management work with MultiSend
First off, if any of your emails from any of your additional sending accounts bounces or leads to an unsubscribe, that bounce/unsubscribe will be added to both your main sending account’s list and the additional account’s list.
When you’re sending a MultiSend campaign… by default, a MultiSend campaign will only use the unsubscribe lists and bounce lists from your main account to suppress emails. That scenario works for most GMass users, as most always use one consistent primary account.
But we know some GMass users are switching up their primary sending account as well. And we want to make sure bounces and unsubscribes are correct for those.
So if you have global unsubscribes/bounces turned on and you send a campaign from an account that has ever been a part of a MultiSend campaign (either as a primary or additional account), GMass will suppress unsubscribes/bounces from that account plus all related MultiSend accounts.
(For instance, let’s say you create a MultiSend campaign with outreach1@company.com as the main sending account and outreach2@company.com and outreach3@company.com as additional sending accounts. A recipient unsubscribes from the email they receive from outreach3@company.com. That unsubscribe is added to the unsubscribe lists for outreach1@company.com and outreach3@company.com. Then, later on, you launch a campaign from outreach2@company.com. GMass recognizes that email was once part of a MultiSend campaign, so it still suppresses everyone on outreach1@company.com’s unsubscribe list and outreach3@company.com’s unsubscribe list even though they aren’t part of this particular campaign.)
Also — when you have global unsubscribes turned on, all messages to the unsubscribed domains in all connected accounts will be suppressed before sending.
(For example, let’s say your primary account is joe@company.com and you’re using MultiSend accounts karen@company.com, larry@company.com, and mike@company.com. And anothercompany.com is an unsubscribed domain inside the karen@company.com GMass account. If global unsubscribes are OFF for joe@company.com, you can still send to emails at anothercompany.com. But if global unsubscribes are ON, GMass will suppress any emails joe@company.com tries to send to anothercompany.com — because it’s an unsubscribed domain from a connected account.)
How MultiSend affects the suppression > days feature
One of the suppression options in GMass is to suppress emails to People I’ve emailed in the past n days.
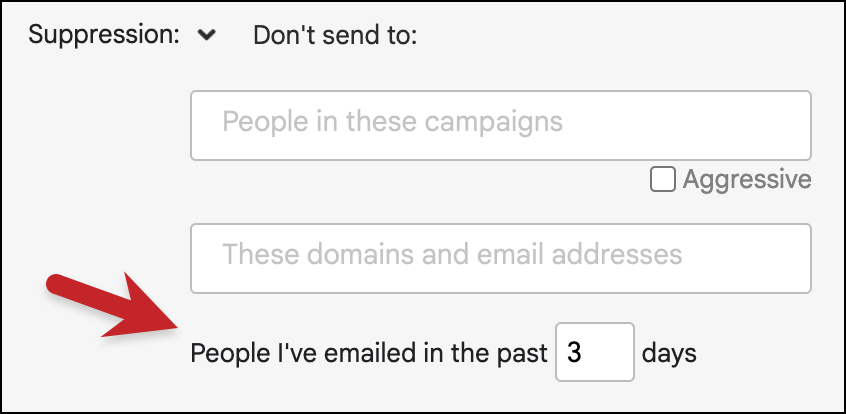
If you use that suppression technique after you’ve sent a MultiSend campaign, GMass will look across all your MultiSend accounts for the last time you emailed a person.
That way you won’t email someone too soon just because the email went from an account other than your main account.
Can I set sending limits on MultiSend campaigns?
Yes, you can set sending limits on MultiSend campaigns.
You’ll do so in the Speed > Emails/day settings for the campaign.
I mentioned this earlier in the article, but if you set a sending limit, GMass will divide that number of emails amongst all your connected accounts. So if you set a sending limit of 500 and have 20 connected accounts, GMass will send 25 emails from each one.
You can also set that limit higher than Google’s maximum daily send limit of 2,000. For instance, let’s say you have 10,000 recipients in a campaign and four sending accounts. You set the daily limit to 3,000. GMass will send 3,000 per day spread across your four accounts, then it will send 1,000 on the fourth day.
IF you don’t set a limit, GMass will attempt to send your entire campaign by evenly spreading it out across the connected accounts. If every single account hits its Google sending limit for the day, GMass will finish sending the following day. (Unless, as detailed earlier in this article, you choose to reroute the overage through a SMTP server.)
Also, you can set maximum daily caps on individual sending accounts. Just put the number of emails you want to send from that account in the little “num” box next to it in the MultiSend account dropdown in the GMass settings box.
What happens if an account has a sending problem?
As I mentioned in the auto follow-ups portion of this article, there’s always a chance one of your sending accounts will have a problem. For instance, an account could become disconnected from GMass, or it could hit its limit and start bouncing emails.
If your account has a problem while it’s sending a campaign, GMass will detect that problem, skip over that account, and continue distributing your emails across your other connected accounts.
For auto follow-ups and triggered emails, if there’s a problem with one of your connected accounts, follow-ups/triggers won’t go out from that account until you fix it.
Rather than using a different connected account to send those follow-ups/triggers — which would get confusing and expose to the recipient that you’re sending from multiple accounts — the recipients simply won’t get the messages until things are fixed.
Also: Note that GMass checks each account before sending a campaign to see if it recently went over its Google sending limit. If so, GMass will not send from that account to be safe.
Can you use the same additional sending accounts with more than one main account?
Yes. You can use your additional sending accounts with as many main accounts as you want. You could even use an address that’s your main sending address for one GMass account as an additional sending address for a different GMass account.
This differs from some other services offering inbox rotation and distributed campaigns where additional sending accounts can only be attached to one main account.
Couldn’t my team use this instead of paying for a GMass Team plan?
MultiSend won’t work as a replacement for team plans because MultiSend is structured hierarchically, with a main account administrating everything and additional accounts working essentially like drones.
So if you only had one paid GMass account and lots of secondary additional accounts for your teammates, none of them would be able to initiate campaigns.
In theory, you could create a MultiSend campaign and use a bunch of your coworkers’ emails as your additional sending accounts. But you’d need to have their login credentials to add their accounts. And while they’d get the replies to the emails sent from their account, they’d be missing out on everything else for the campaign (like reporting and other management).
MultiSend is intended for one user distributing a campaign across their own accounts, not for multiple users all sharing bits and pieces of one campaign.
What Makes MultiSend Different and Better Than Other Email Services’ Distributed Campaigns
I wish I could say GMass invented distributed campaigns with MultiSend, but we didn’t. There are a handful of competing email platforms out there that offer the ability to distribute campaigns across multiple email accounts.
But there are some crucial differences that make GMass’s MultiSend superior to those other email platforms’ offerings.
GMass connects your accounts with OAuth, not IMAP
Other services have you connect your additional accounts using IMAP, not OAuth. Not GMass. We’re using real OAuth connections that are more stable and less likely to get disconnected.
As we’ve discussed in this article, disconnections can affect your distributed campaigns — from affecting the load balanced sending to auto follow-ups and triggers.
By using OAuth we’re aiming for peak stability with all your account connections.
The OAuth connection process also makes it way faster and easier to add additional sending accounts
The process of connecting multiple accounts to an email platform through IMAP is time-consuming — it’s so cumbersome we regularly see people looking to hire someone to connect their accounts to other services.
We’ve made it incredibly simple.
By connecting through OAuth, it only takes a few clicks (and entering your password) to connect each account. You don’t even have to install GMass on the additional accounts ahead of time.
You’ll likely be able to add 5-10 accounts in GMass in the time it takes to add one or two with another service.
We can detect replies with no delay
Because we’re using the Gmail API and not IMAP for MultiSend, our instant reply detection will spot replies to your campaign in a matter of seconds. You won’t have to wait 10 minutes, 20 minutes, or more like you do on other platforms.
So you’ll be able to start responding to your replies from our unified Reply Project interface the moment those replies come in.
We can detect bounces immediately and begin redirecting your messages to your other accounts
Once again, because we’re using the Gmail API and not IMAP, we can instantly detect when one of your sending accounts starts bouncing emails (likely from hitting its daily Gmail sending limit).
And when that happens, MultiSend will immediately reroute your emails to another account.
We let you set sending account caps on a campaign-by-campaign bases
Other inbox rotation offerings usually require you to set each sending account’s maximum daily limit on the account level. That means you specific the limit once and can’t change that easily (or change it for specific campaigns). GMass’s option to set sending account caps for each campaign is more convenient for your ever-changing limits.
GMass MultiSend: Next Steps
If you’re currently a GMass user with a paid plan, you’ll see MultiSend available in GMass next time you open the settings box. (If it’s been a while since you refreshed the tab in Chrome with Gmail, do that first.)
As I covered in this article, to create a MultiSend campaign:
- Add your additional sending accounts in the GMass dashboard or the campaign settings box
- Compose your campaign
- In the GMass settings for your campaign, you can choose which additional sending accounts you want to use in the Advanced > MultiSend section.
And if you’re not a GMass user yet, you can get started by downloading the Chrome extension.
Join the 300,000+ others using GMass — and who’ve given it a 4.8/5 star rating across 7,600+ reviews in the Chrome Web Store.
Once you’ve got GMass set up in your browser (it takes less than a minute), you can subscribe to a paid plan to start using MultiSend immediately.
Email marketing, cold email, and mail merge all in one tool — that works inside Gmail
TRY GMASS FOR FREE
Download Chrome extension - 30 second install!
No credit card required




















Thank you SO much for this feature.
Question: If I need to swap out or disable a “main email address” – what’s the best way to do it without affecting the sending of the “additional” domains?
Do I have to create a new paid “main domain”, and then move the the additional ones to it? But then they would lose their follow ups from the original right?
Second question: Can an “Additional domain” be attached to more than one campaign?
THANKS AGAIN!!!!
You cannot easily move a campaign from its “main email address” to another. You CAN easily swap out the “additional email accounts” tied to the campaign, but not the main one. If you need to do that, your best bet is to PAUSE the campaign, and then set up the campaign again on the different account, while suppressing the recipients from the first campaign.
Your second question…YES, you can connect additional accounts to more than one “main” account and more than one campaign.
Thanks Ray! I am adding an answer to your question to the article as well.
Any way you can use this but only for blocks? For instance everytime you receive a block that email is automatically routed to a different email address?
Izak: No, you can’t do that right now. Usually a hard-block is the result of a content issue or an authentication issue. What’s a situation where if you receive a block from a recipient, moving the send to a different from address/domain would help?
This is awesome! I actually requested this feature a few weeks ago! I’ve been considering switching over to another software because of this feature and to see it now live on GMass after just a few weeks is terrific! I can’t wait to try it out!
That’s great Therese, hope it’s going well for you!
With the Google changes coming up here shortly, I have been searching for the optimal alternative to my current Gmail/Gmass/Sendgrid combination. I was thinking of going with a Domain/Sendgrid pairing but I recently did a youtube search of big names in the email marketing industry and many of them are recommending the multi-send/inbox rotation method. Many of these marketers also said that they only send 40 to 50 emails per day from any of their many emails. According to them, their delivery rates are really good without any noted sending limit/violations alarms going off.
I like the simplicity of the Domain/Sendgrid set up but it may be that the “multi send inbox rotation” is the route to go. I think an added cost to the multi send inbox rotation approach would be attaching an email warm up service to all of the accounts/addresses being used.
Just thinking out loud here….thank you for any feedback! Steve
Thanks Steve. Inbox rotation is becoming quite popular. While GMass is no longer offering email warmup (Google told us and many others to stop offering it earlier this year, so we did), what we’re finding is sending smaller volumes like you’ve described really allow you to organically build and warm an email. As long as you’re sending messages that get engagement, Gmail will make sure they hit the inbox.
Thanks so much for making this feature. So if you’re using it with a free account as one of the senders is it limited to sending 50 emails a day or 500?
Thanks.
MultiSend needs to be initiated from a paid account. However, all of the secondary senders you include CAN go over 50 emails per day, up to when they start hitting their Google-imposed sending limits. At that point, GMass will instantly detect the bounces and stop sending with that secondary account for the day.
Is there a way to send everything through my sendgrid SMTP. For example, I want to use multisend but I dont want to send the emails through gmail at all. I want all three of my empoyees to be evenly sending out emails but I want it all done through sendgrid (not gmail)
Yes there is. When we first created our system for MultiSend, we thought everyone would want to send through Gmail over third-party SMTPs. That turned out not to be the case, so Ajay updated MultiSend where you can use it to send through your SMTP service. I added the how-to instructions to the article above.
So are free accounts that’s the added to a paid account still limited to sending only 50 per day?
Or if you’re sending 2,000 emails and you have your main account and then 3 free accounts attached to multi send will they all send 500 each?
No, there’s no sending limit from GMass on the secondary accounts with MultiSend. Only the main account needs to be paid.
1. If we are using standard Gmail accounts do we have to do anything with SPF, and DMARC.
Those are normally for Domain?
2. With this method we could warm up new standard Gmails and still send out lots of emails.
As example 10 new Gmail accounts with 100 leads would be 10 emails a day to each account.
Then add a few more leads each day and after a few weeks 10 accounts at maybe 30 emails a day is 300 emails. (Is that a true statement)
3. Lastly how many additional accounts can be added to multi-send.
Thanks in advance
Thanks
1. That’s correct, nothing to do for free gmail.com accounts there
2. Yes, it’s great to ramp up gradually with this. As long as you’re getting some engagement on your sends (opens, replies) your strategy is smart.
3. Add as many as you need!
Now that I am warming up and add new emails daily to GSheets what is the best way to recycle those emails that have not replied after stage 8. (for not assume 8 days)
I am only look for replies to my emails. If I get one I stop all stages on that email.
I have searched for the answer but could not find it.
Do I just cut out the no reply’s (tracking on) and paste back in a day later and Gmass will start over??
I could set up a new campaign to look at noreply tracking but it will look at all the emails in the sheet. I only want stage 8. No for sure if that is part of tracking
Basically I want the system to just loop through the stages unstill I get a reply.
Thanks
(P.S. Not for sure if this is the best blog post to put this in)
Hi Ajay, you are the best. If I choose one of the multisend accounts to send with, and that email address has an alias that I want to send from (it is set up as the default sender with that gmail account), will gmass use the alias or the sign in account? Is there a way to only use the alias in the multisend account?
Hi, what is the maximum number of accounts that can be logged into MultiSend?
We do not set a limit on the number of accounts, so connect as many as you need.
Hi, Great feature!!
I have a question, Is there a way to ensure that each account keeps the contacts it has emailed so that I can send new campaigns to them from the same sender account?
Hmm. All auto follow-ups in the campaign will come from the same accounts. However, it wouldn’t be consistent from campaign to campaign. I’ll add that to the suggestion list.