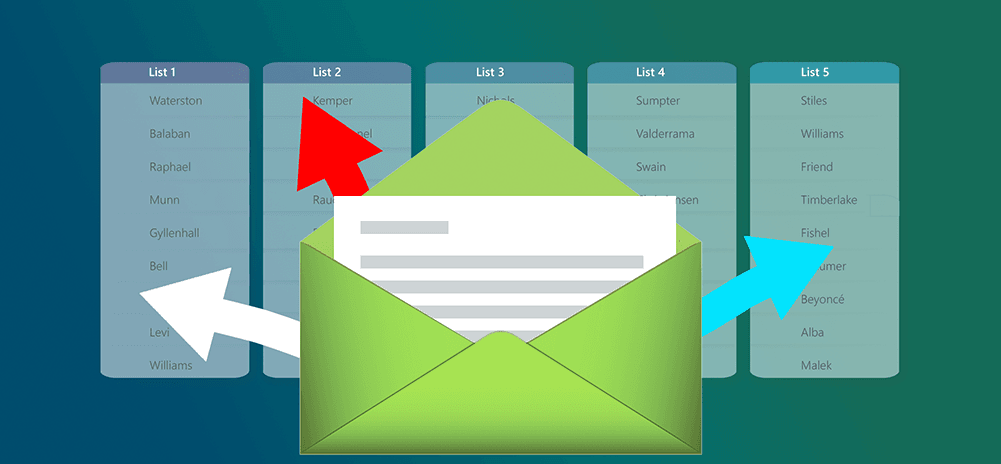
Want to send a single campaign to multiple lists? Now you can with GMass’s Multi Merge.
This is a powerful, intelligent feature that enables you to use mail merge personalization across multiple lists in a campaign, automated recurring campaign, and more.
Let’s walk step-by-step through using multiple lists in one campaign with GMass Multi Merge.
Multiple List Campaigns with GMass Multi Merge: Table of Contents
- How GMass Multi Merge Works for Sending a Campaign to 2+ Lists
- How Multi Merge Works for Follow-Ups and Automated Campaigns
- How to Send to Multiple Lists Using the GMass API
- Get Started Sending to Multiple Lists in a Single Campaign with GMass Multi Merge
How GMass Multi Merge Works for Sending a Campaign to 2+ Lists
There’s nothing fancy or complex involved in adding multiple lists to a campaign (at least on your end; behind the scenes the machines are going wild). In fact, it’s not much different than adding a single mailing list to a campaign.
Connecting to your first list
Start by connecting to your first list to a new GMass campaign with any of the three standard GMass methods.
Connecting to a Google Sheet
Click the spreadsheet icon next to the search box in Gmail to connect to a Google Sheet.
Or open the Gmail compose window, click into the To/Recipients field, then click the GMass icon that appears on the right.
Behavior-based segmented follow-up
Click the envelope icon next to the search box in Gmail to set up a segmented campaign based on recipient behavior in a past campaign.
![]()
You can also connect to behavior-based segment by clicking the GMass icon in the To field of a new message.
Search-driven list building
Run a Gmail search, then click the magnifying glass icon that appears next to the search box.
Note: For the purposes of examples in this article, I’m connecting to a Google Sheet.
Bringing multiple lists into one campaign
Now it’s time to connect to the second list.
In the Gmail compose window for my campaign, click the GMass icon on the right side of the To field.
You’ll see the standard choice to either connect from a Google Sheet or build a behavior-based list from another campaign.
If you choose Google Sheet, you’ll select another Sheet with another list. If you select “from another campaign,” you can create a list as a behavior-based follow-up to a prior campaign (like sending to everyone who didn’t reply).
In the past with GMass, doing any of this would’ve replaced your initial list. Now with the ability to send multiple lists, your 2+ lists appear side-by-side in the To field.
For the examples in this article, I’m going to connect a second Google Sheet.
Adding a search-based list as your second (or third, fourth, and so on) list
You could also add a search-based list as an additional list. However, that would take an extra step. You’d run your search and click the magnifying glass to build the list.
Once GMass builds your list from that search, it opens a new compose window. Cut or copy the email alias for that list from that compose window.
And paste it into the multi merge campaign.
Quickly adding lists from the GMass dashboard “Manage Email Lists”
In the GMass dashboard, there’s a settings group called “Email Lists.” Inside, you can manage your email lists (or go to the direct link). There, you’ll see the lists from previous campaigns: The GMass alias email for the list, worksheet, spreadsheet, column (mail merge field) names, and filters.
This section of the dashboard becomes even handier now with multi-list sends. You can copy any of the email address aliases from here (e.g., 7-recipients-ff341asda@gmass.co), then paste that into your email to serve as one of your lists. Since those aliases “contain” all of the email addresses from the prior campaign, each one represents one of your past lists.
You can save quite a bit of time grabbing aliases from here to paste into your Multi Merge emails.
Combining lists and single email addresses into one campaign
You can use any combo of lists and single “freehand” email addresses in a campaign. For example, you could include two lists and two individual email addresses like so:
When you add in those freehand addresses, GMass will automatically add three new options for mail merge: {FirstName|friend}, {LastName}, and {EmailAddress}. Those fields will work for your freehand addresses.
As you can see in this screenshot below, my options for merge fields include the column names from my first sheet, the column names from my second sheet, column names that were the same in both sheets, and the three new fields for my freehand addresses.
But if I get rid of the freehand addresses and just leave the Google Sheets behind for the Multi Merge, those extra options disappear.
In this next section we’ll cover how to use those merge fields to personalize your multi-list emails.
Using merge fields (and fallback values)
You can use mail merge fields in your multiple list campaigns — even if your Google Sheets use different column names.
In my example, I have two Google Sheets connected to one GMass campaign. And… they have different column names. My first list used the column headers FirstName, LastName, and Email. My second list used the column headers FName, LName, and Address.
GMass Multi Merge is ready for that.
When you type a left curly brace { in the Gmail compose window to bring up your list of available merge tags, GMass shows all options from all connected lists.
We can use GMass’s fallback notation to include multiple merge tags in one spot. In this case, I want to use the recipient’s first name. So I type {FirstName|FName} as my merge tag.
GMass will search for a FirstName value for each recipient; if it doesn’t find one, it will use the FName value.
And I can also include a fallback in case I don’t have a name for the person. That would be {FirstName|FName|Hello}. Note: The fallback notation allows for up to three variables, whether those are merge fields, fallbacks, and/or auto-name detection.
I created drafts of all the emails to test whether my merge tags and fallback values worked. Here are the results — as you can see, everyone’s name (or the fallback) is filled in correctly in my drafts.
Using conditional logic with multiple lists
Do you use GMass’s conditional logic to add if-then statements in your campaigns for high-level personalization? Those if-then statements can only contain one variable.
So if you plan to use conditional logic across multiple Google Sheets in a Multi Merge campaign, you need to make sure the sheets have the same column names (for any columns you’re using in your conditional logic statements). In the example I just used, all Google Sheets would need to have a column called “Industry” for the conditional logic to work.
Handling duplicates
What happens if you have a repeat email address in two or more of the lists you’ve connected to a campaign?
GMass will detect that and send one email to that person.
The exception: If you repeat an address in the same list
The only exception is if you have the same address repeated in one list. For instance, let’s say you included sam@companyxyz.com twice in one Google Sheet.
You would send multiple emails to that address in that case, as long as you checked “Keep Duplicates” when you connected to the sheet.
So, in short:
- Same email address in multiple lists: One email sent.
- Same email address multiple times in the same list: Potentially multiple emails sent (if you check Keep Duplicates when connecting the Google Sheet to GMass).
Updating Google Sheets with reporting
As long as you checked the box to “Update Sheet with reporting data” when you connected your Google Sheets to the campaign, GMass will update the sheets with their respective data on opens, clicks, replies, bounces, and unsubscribes.
When someone takes one of those five actions, GMass finds them in the correct Google Sheet and updates the reporting there.
How campaign CSV reports look for Multi Merge campaigns
Your CSV reports for campaigns are built to handle the different column names of Multi Merge campaigns.
Download your CSV report to check it out.
All of the columns from all of your merged Google Sheets are now part of this report. If the sheets had different column names, each of those columns is in the report. If the sheets had some same-name columns, those are combined.
In my test, I had different column names for first names (firstname and fname), last name (lastname and lname), and email (address and email). But I had the same column in both sheets (aretheycool). So you can see in the CSV report all of the separate columns are in there — but aretheycool only appears once, tracking results for people from both lists.
How Multi Merge Works for Follow-Ups and Automated Campaigns
Auto follow-ups
You can send any auto follow-up sequences normally when you’re using multiple lists.
And you can continue to use all available merge tags (and merge tag fallbacks/alternatives) in your auto follow-ups. In this example, I once again used the {FirstName|FName|fallback} merge string in my auto follow-up email.
Recurring campaigns
If you are creating a recurring campaign — where GMass checks for new rows in your Google Sheet at a designated interval and sends the campaign to new addresses — you can do that with Multi Merge as well.
And it works just like scheduling a normal recurring campaign.
Go into the GMass settings, then open the Schedule section. Set up your Repeat campaign at the frequency you want.
Now, GMass will check all of the connected Google Sheets for new rows daily (or at whatever interval you set). And the campaign will go out to the email addresses in any new rows of any of the Google Sheets.
Sending behavior-based follow-ups
After you send your campaign to multiple lists, let’s say you want to send a behavior-based follow-up campaign to everyone who didn’t reply.
Create that campaign as you normally would (clicking the envelope icon next to the Gmail search box).
Select your multiple list campaign as well as the segment to you want to re-target.
Your new behavior-based campaign will connect to all the Google Sheets from the prior campaign, so you can continue to use the same merge tags in that follow-up.
And as you can see when I generate the drafts, everyone’s first name is correctly filled in based on the first name columns in their respective Google Sheet.
How to Send to Multiple Lists Using the GMass API
You can send Multi Merge emails using the GMass API.
You can set multiple lists in the CampaignDrafts method by assigning the lists to the listAddress variable. You can separate those lists with a comma, space, or semicolon (any non-email character).
For example:
That API call creates this draft:
Of course, to include those lists you need to get the list email addresses. You can get those addresses from:
- The Manage Email Lists section of the GMass dashboard.
- Connecting a Google Sheet to a campaign in Gmail, then grabbing the list address email alias from the Gmail compose window.
- Or by using the /lists method of the GMass API. (See below)
Creating lists via the API
You can create a list address via the API using the /lists method.
You’ll need a spreadsheetId for your Google Sheet in order to do so. You can get the sheet’s ID from its URL.
Using that ID you can create a new list with the API.
And I can check to see I successfully created that list with the API:
In most cases, your worksheet ID will be 0. But if you’re doing something more complex, you can get the worksheet ID using the /worksheets method of the GMass API.
You can use this combination of API methods to create your Multi Merge campaigns.
Get Started Sending to Multiple Lists in a Single Campaign with GMass Multi Merge
We hope after reading this your brain is exploding — exploding — with ideas for blending multiple lists into one campaign. You might even say we’re inviting you into a Multi Merge of Madness.
Ahem.
Anyway if you’re a GMass user, Multi Merge is already set up and ready for you. You should be able to start adding multiple lists to your campaigns immediately. (Try refreshing your browser tab with Gmail if things aren’t working.)
If you’re not using GMass yet but want to jump in to use multiple lists in a single campaign, just download the GMass extension from the Chrome Web Store. You can get started for free and try out every GMass feature, including Multi Merge, during your free trial. Send up to 50 emails a day in your trial, then step things up with larger campaigns once you subscribe.
Email marketing. Cold email. Mail merge. Avoid the spam folder. Easy to learn and use. All inside Gmail.
TRY GMASS FOR FREE
Download Chrome extension - 30 second install!
No credit card required






















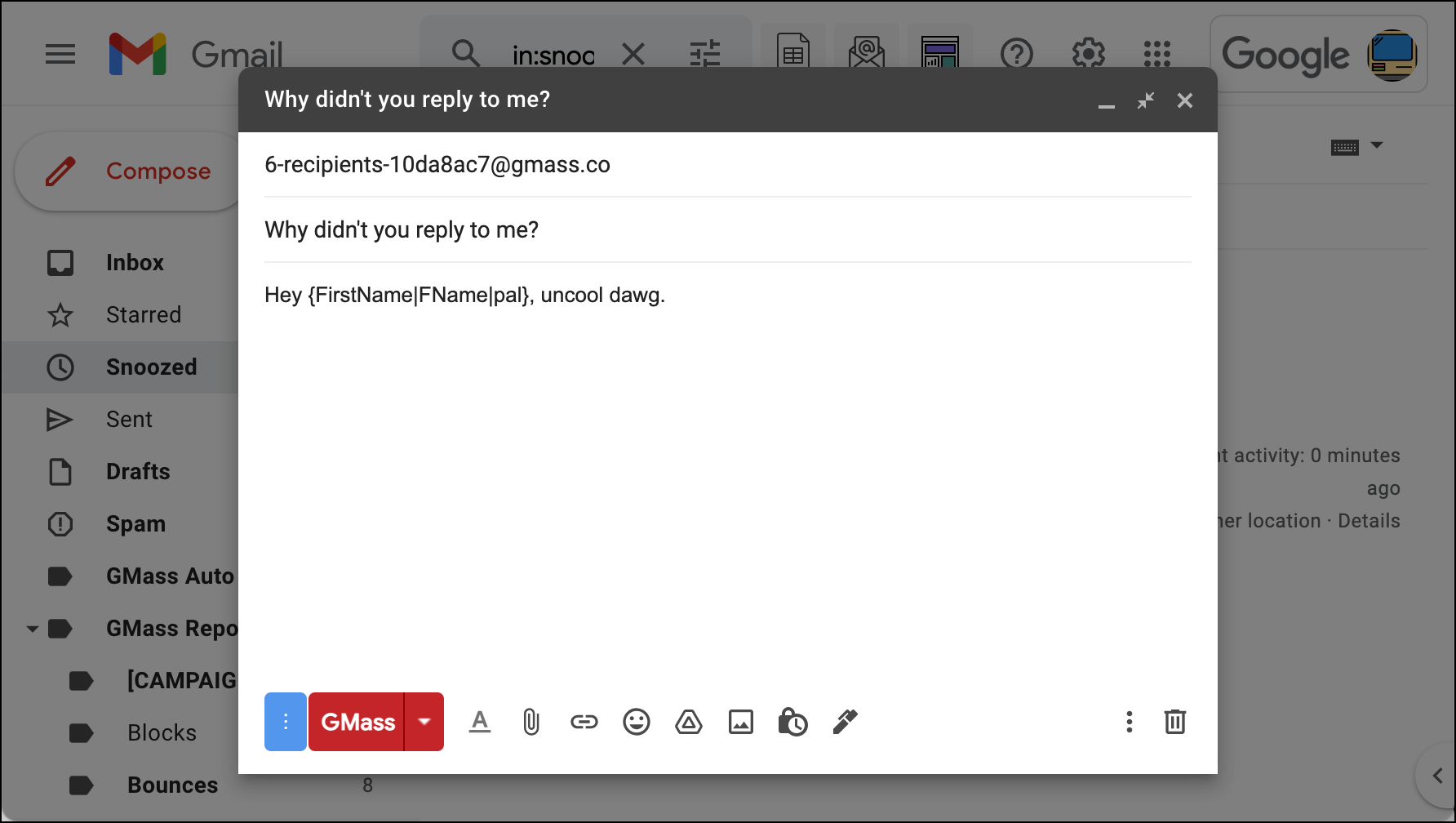
















Ajay, when I try to add a second list, GMass replaced the first list with the second. It seems to follow an “or” condition of this list or that list and multilists are not permitted.
Now, I am the owner of one list and I am the editor on the second list (if that is relevant).
How do I add multiple lists in the “To:” field as per this article?
Also, I recall you said there was a way to obviate false “open” tallies (such as if I open a message from my send folder) but, I forgot if I need to implement anything on my end to so effect.
I have noticed some recipients marked as having opened the email but, when I contacted them they deny that and said they’ve never heard of my company nor received an email from us. How do I reconcile this?
Do recipients’ email servers “scrub” incoming messages and, in doing so, may create a false “open” metric?
Best,
Raj
Raj: If when you add a second list, the first one is REPLACED, rather than added to, then you have an old version of the extension. Just reload Gmail, and try again, and let me know.
Being an owner of one and editor of another…I’m assuming you mean of the Google Sheet…is fine.
Yes, install this secondary Chrome extension to avoid false opens: https://www.gmass.co/products/tracker-blocker
There should be an option in Gmass to download all reports or period-based reports from different campaigns.