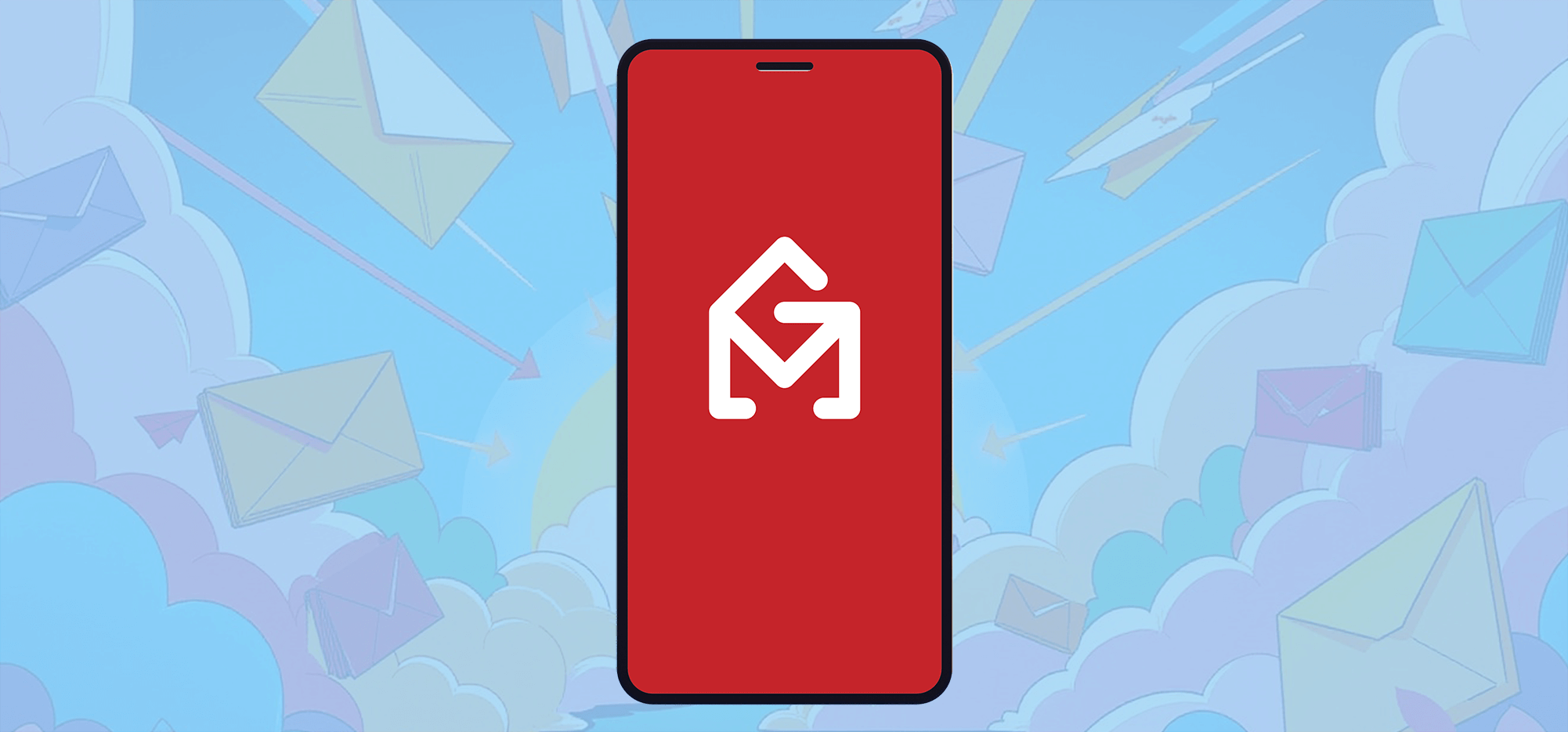
Does GMass work on mobile?
Well… the answer is really both yes and no.
At its core, GMass is a desktop app.
More specifically: GMass is a Chrome extension that turns the desktop version of Gmail into an email platform.
So if you want to create and launch email campaigns using GMass, that needs to happen on your computer.
Largely, that arrangement is all good for our 300,000+ wonderful users. While you can do quite a bit of stuff on your phone in this era, it’s still hard to create and plan a full-fledged email campaign on a small screen.
However, there are lots of things you can do with GMass when you’re on your phone — not to launch campaigns but to monitor them, respond to their replies, handle some admin tasks, and more.
Here’s what you can do with GMass on your smaller, more portable mobile screen.
GMass on Mobile: Table of Contents
- Using the GMass Marketplace Add-On in the Mobile Gmail App
- Real-Time Reports via the Gmail App
- Using GMass’s Reply Project to Send Quick Campaign Responses on Mobile
- Editing a Scheduled Campaign on Mobile
- GMass on Mobile: Time to Get Started
Using the GMass Marketplace Add-On in the Mobile Gmail App
GMass’s main product is the Chrome extension which is desktop-only.
However, there’s also a companion app you can use that’s a Gmail add-on. And that works on mobile devices as well as the desktop.
You can install the add-on from the Google Workspace Marketplace. (It’s free, of course.)
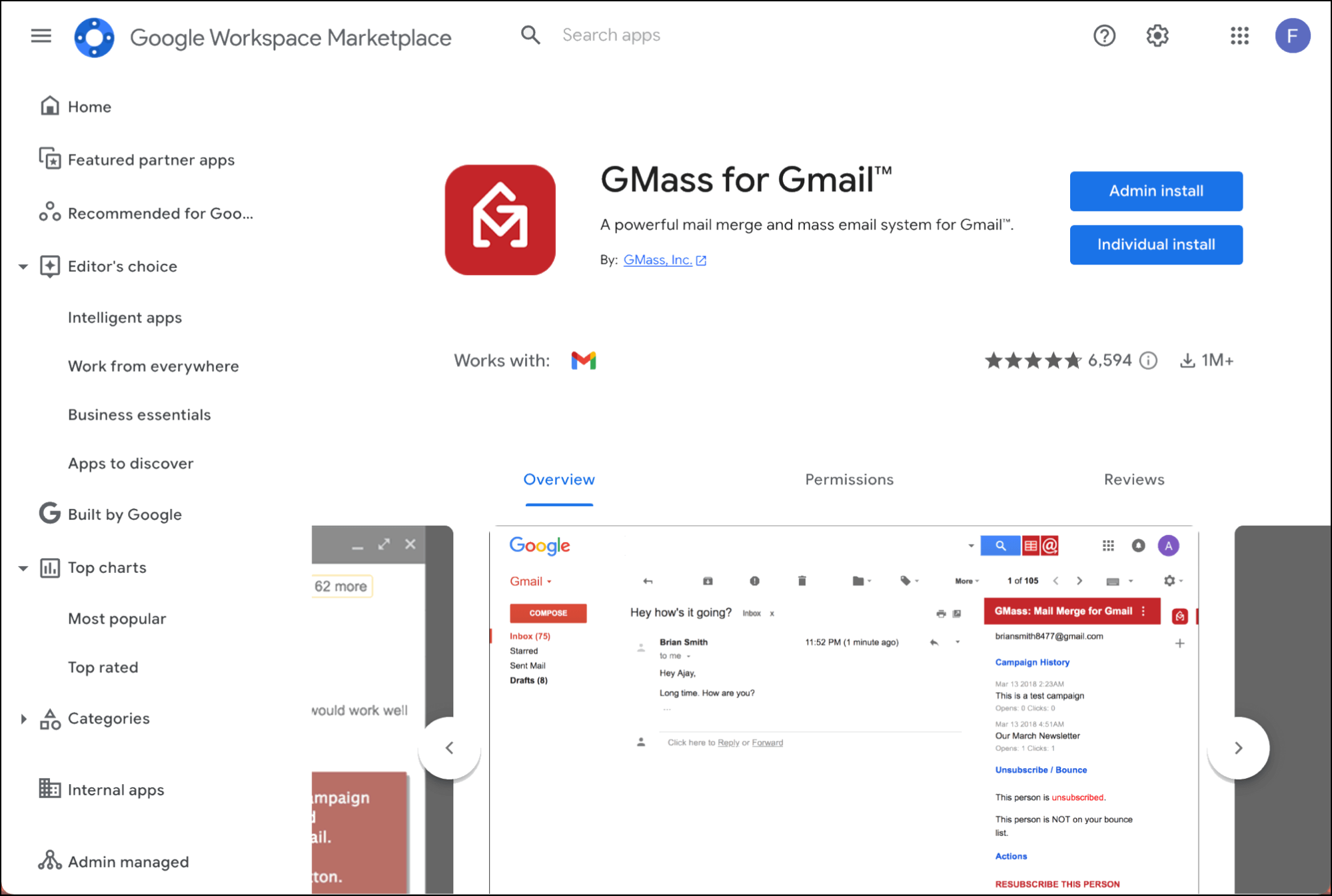
Good news: Add-ons are added to your Gmail account, not just your browser (the way a Chrome extension is). That means: Once you install this add-on, it will be available in Gmail in your desktop browser AND the Gmail app on your iPhone or Android phone.
How to use the add-on on your phone
After the add-on is installed (and you’ve closed then re-opened the Gmail app)…
When you scroll to the bottom of any email in the Gmail app, you’ll see an info bar that says “Available add-ons” which displays logos of the add-ons you have installed.
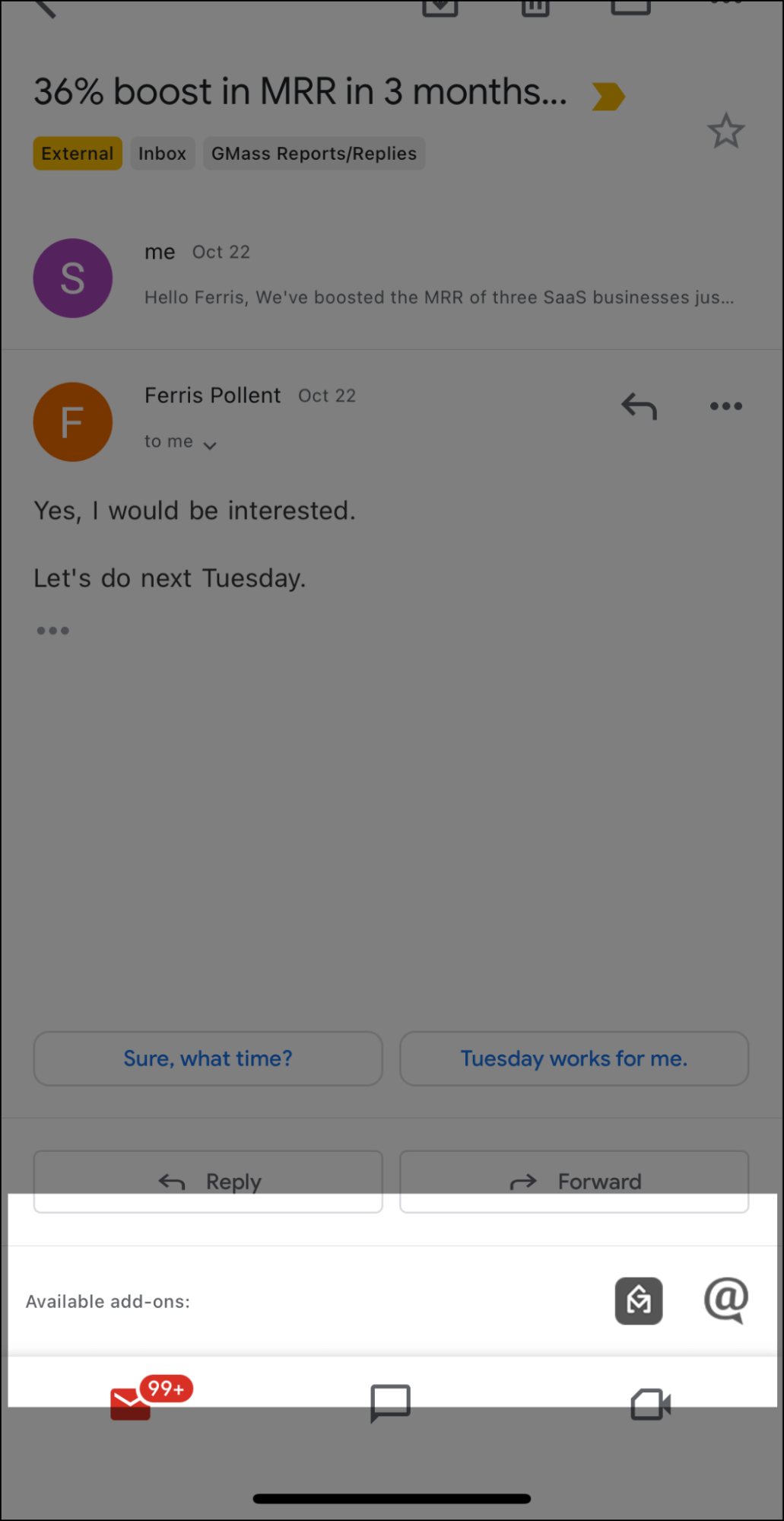
Tap on the GMass icon. (That’s the square with the envelope icon in it.)
The add-on will bring up your GMass history with the recipient of your email including:
- History of the campaigns you’ve sent them.
- Their unsubscribe status — are they on your unsubscribe list?
- Their bounce status — are they on your bounce list?
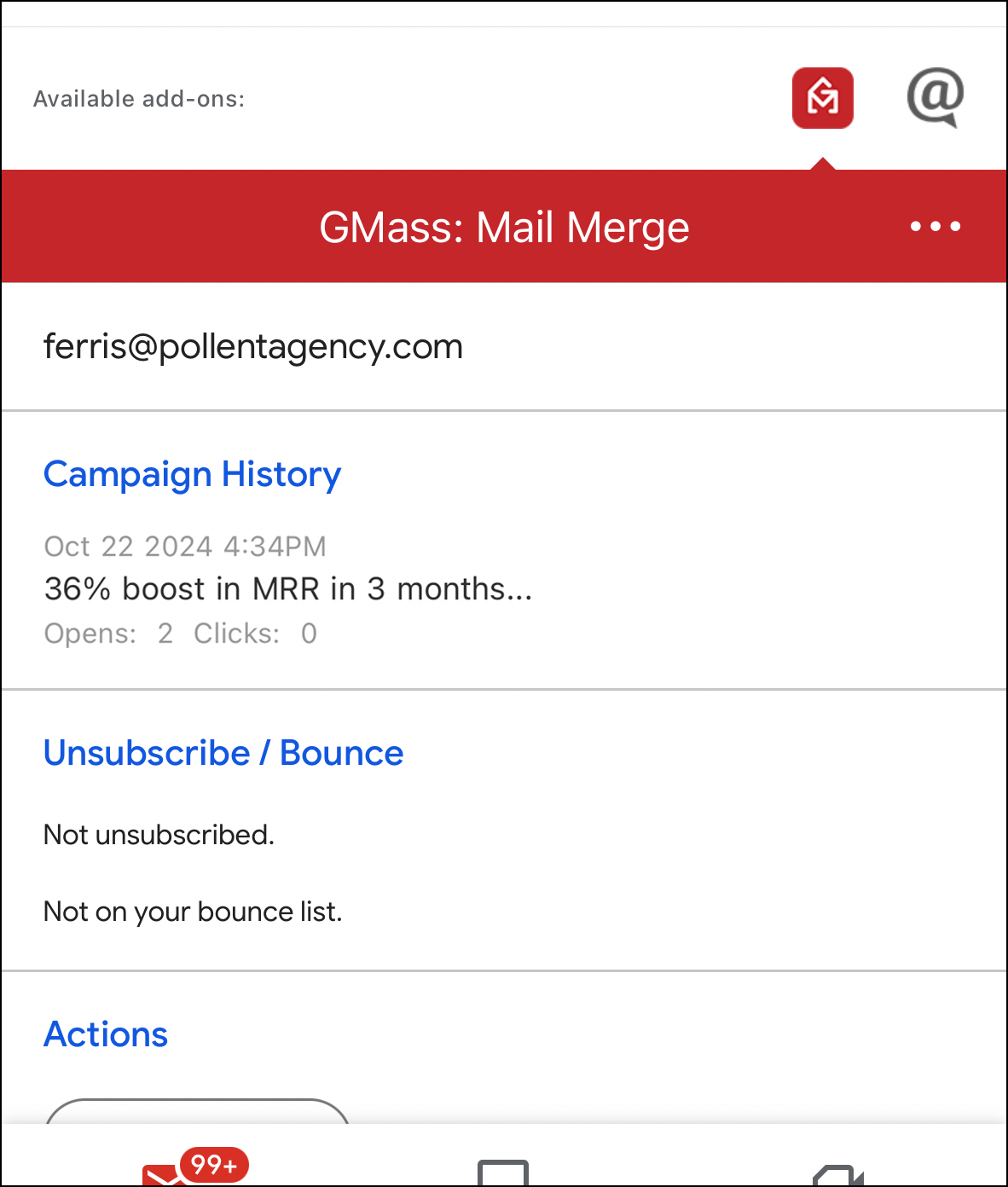
You also have the option to unsubscribe that person (or, if they’re already unsubscribed, you can resubscribe them). You’ll find those options in the Actions section of the add-on.
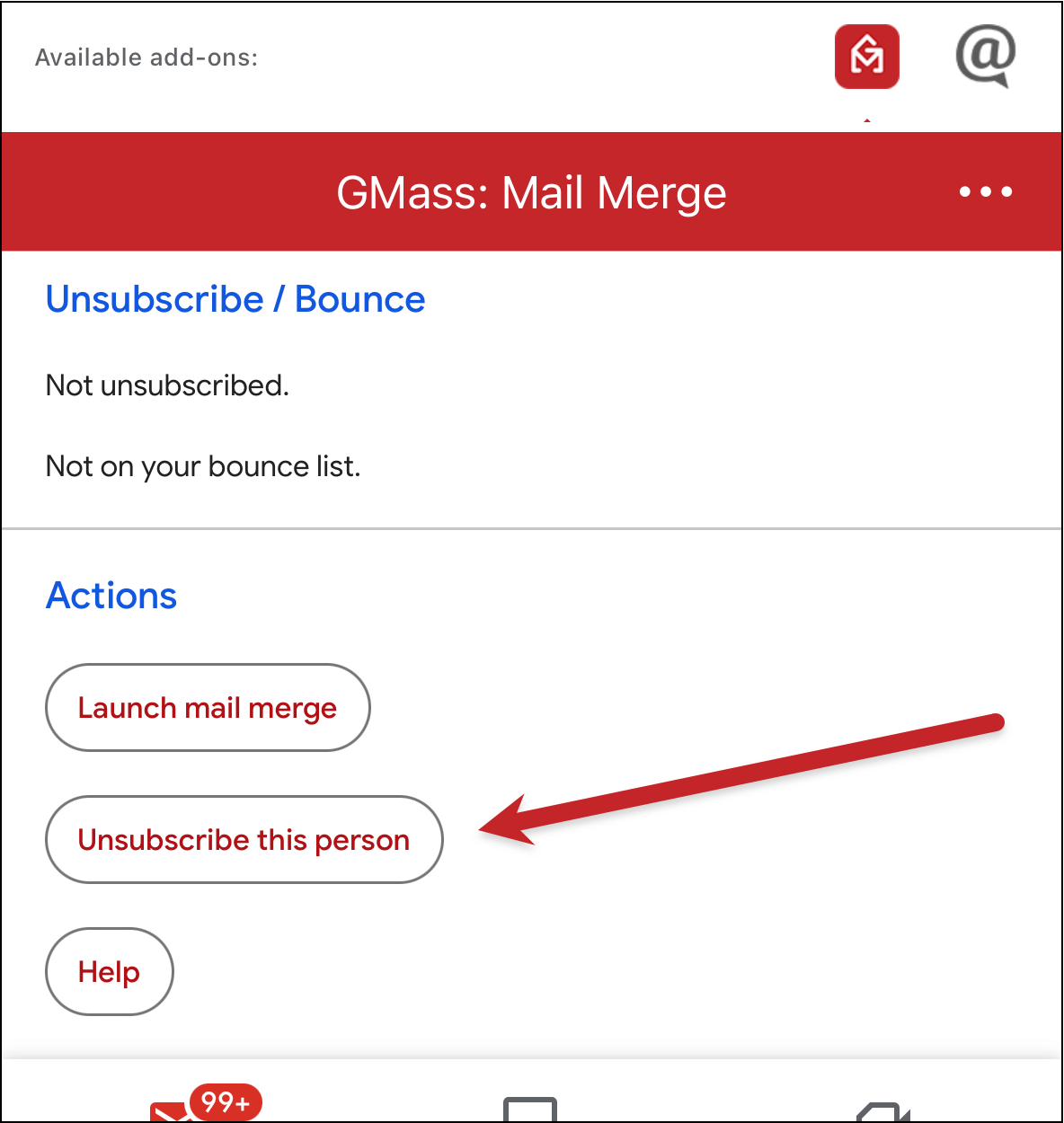
The add-on is a useful and unobtrusive way to get a quick overview of a contact and do some light contact management when you’re on your phone.
Real-Time Reports via the Gmail App
You can monitor campaign reports on mobile, and the simplest path usually starts in the Gmail app.
In the app, open up the sidebar for your Gmail account. (On both iOS and Android, it’s the three horizontal lines ≡ on the top left.)
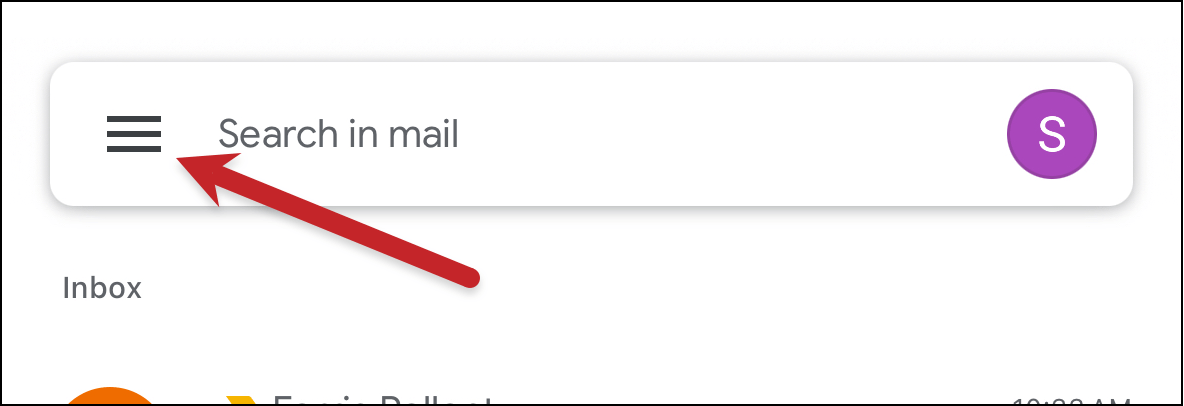
Then scroll to the GMass Reports/[CAMPAIGNS] label.
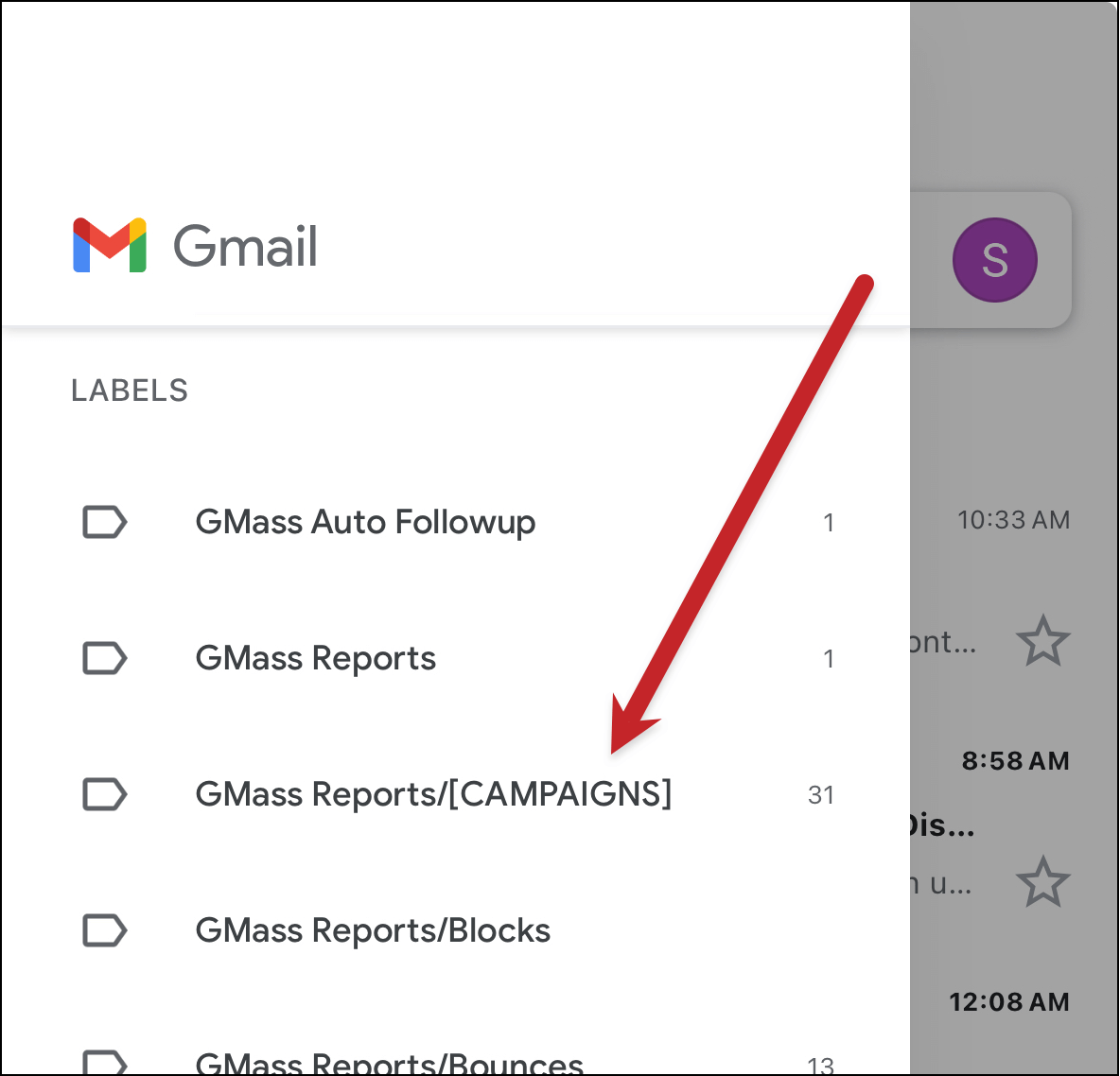
Tap on the GMass Reports/[CAMPAIGNS] label to see the automated reporting emails GMass sends after every campaign.
Then you can tap into any of those emails to get a campaign’s details.
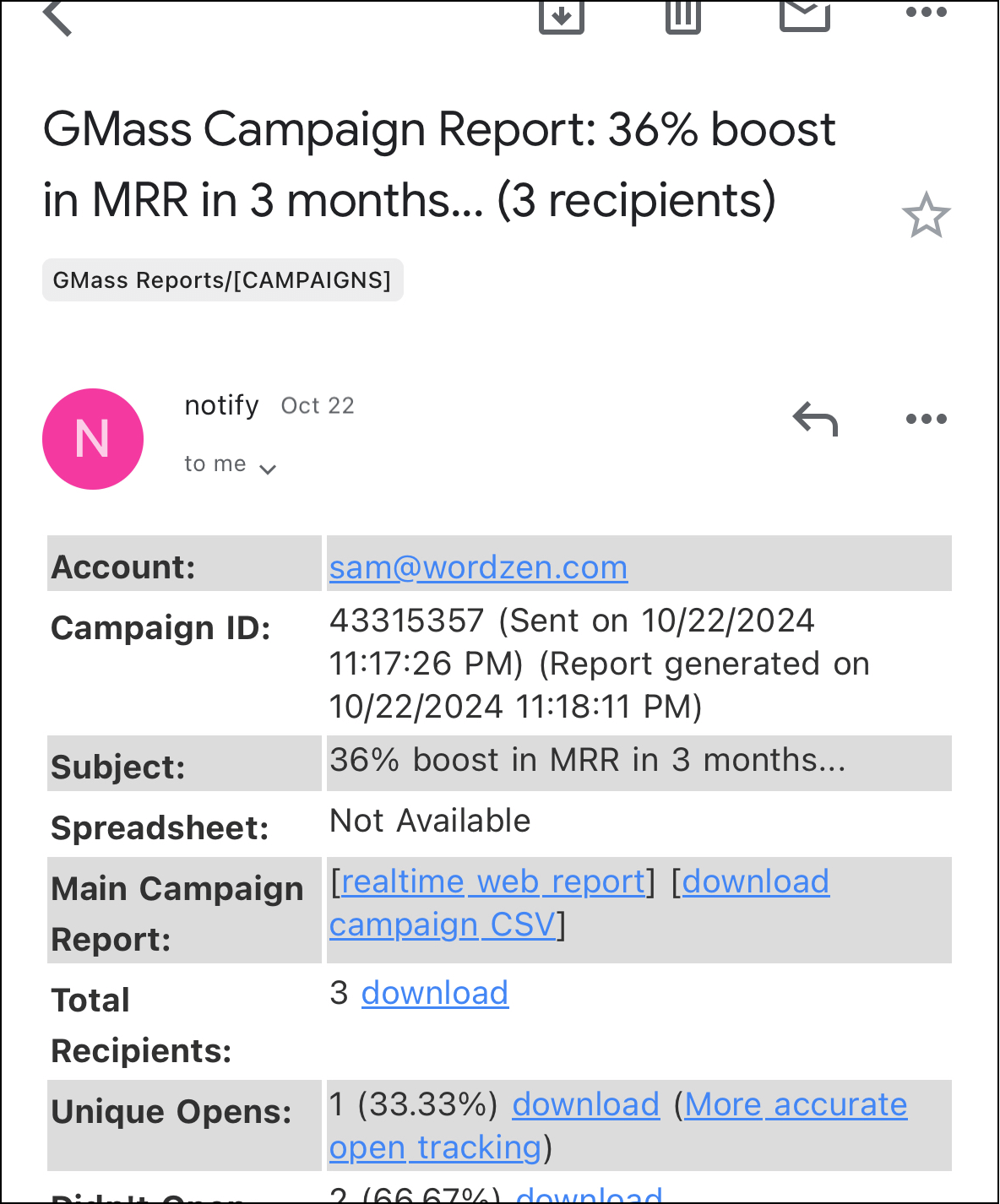
If you want to get even deeper and see real-time reporting, you can now tap on the real-time web report link in the fifth row of that email. That will bring up the GMass web-based campaign report in the Gmail app’s built-in browser, or in an external browser if you choose.
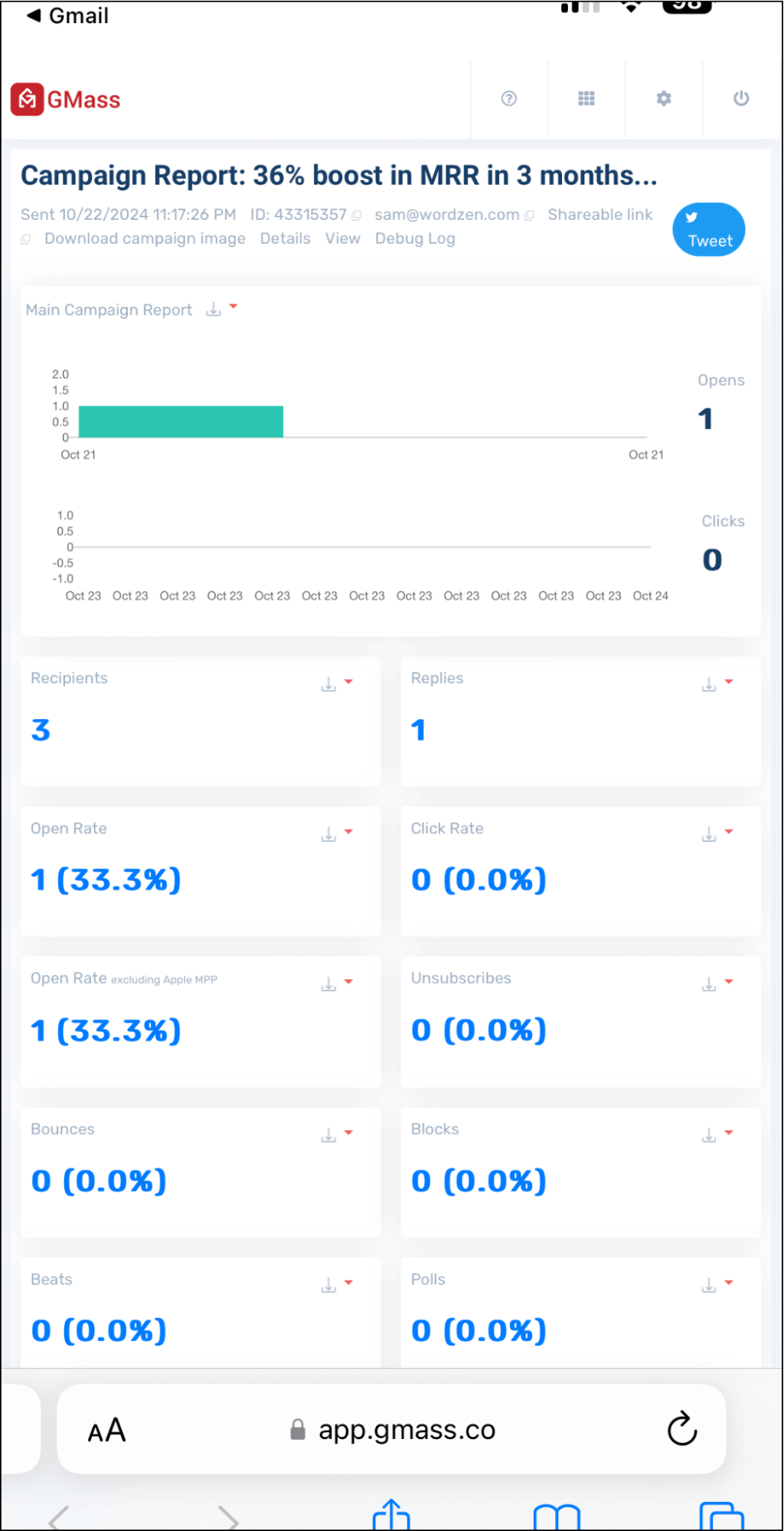
Note: You can also access the web-based report directly if you have the URL, you don’t necessarily need to tap through from the reporting email.
You can get even more insight by tapping on any of the numbers in your report (for instance, opens).
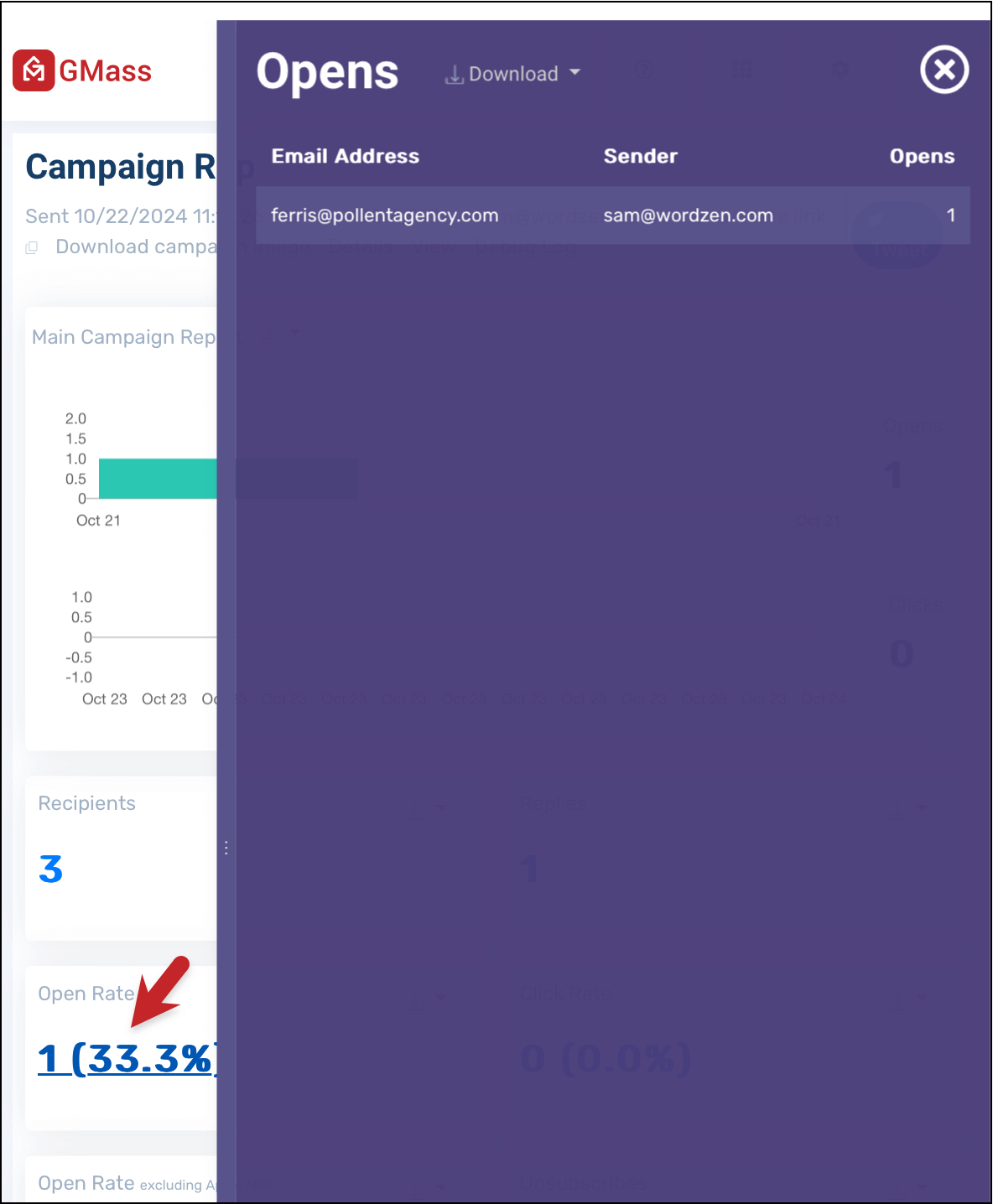
And you can export your reports as CSVs or Excel files, or export them to Google Sheets. Use the Download menu at the top of this purple flyout panel (or click the download icons by any of the metrics in the report).
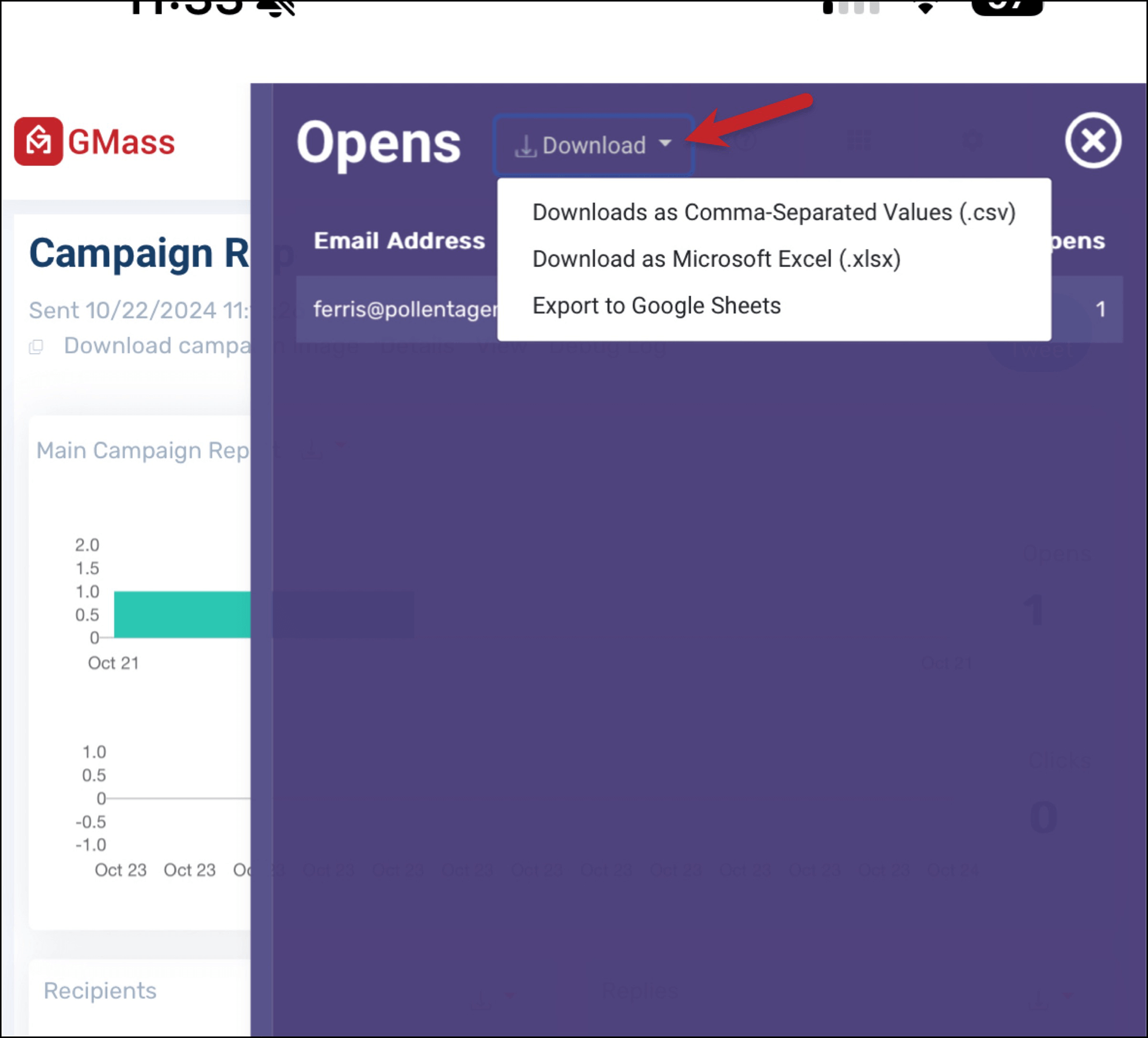
Now, from here, we’ll use this web-based report to access The Reply Project and send some responses to the replies we got from the campaign.
Using GMass’s Reply Project to Send Quick Campaign Responses on Mobile
If you’re not familiar with The Reply Project, it’s GMass’s unique unified inbox tool that you can use to fly through the responses to your campaign.
(You can also use it on your inbox in general if you want to get to inbox zero in record time, but for our purposes today, we’ll focus on the campaign reply scenario.)
You could, of course, just reply to the responses in your campaign one-by-one inside the Gmail app. But if you have a lot of responses to get through or you want to use templates or ChatGPT on those responses, The Reply Project on mobile will come in handy.
To access The Reply Project, tap the number of replies to your campaign in the web-based campaign report you have open on mobile.
Then, in the flyout panel on the right, tap the link on top that says Reply to these emails with The Reply Project.

That will bring up The Reply Project interface (you may have to log in using your Gmail credentials).
The Reply Project will open all the responses you’ve received in your campaign. (If you used GMass’s MultiSend to distribute your campaign across multiple sending accounts, you’ll see every reply in here to every address.)
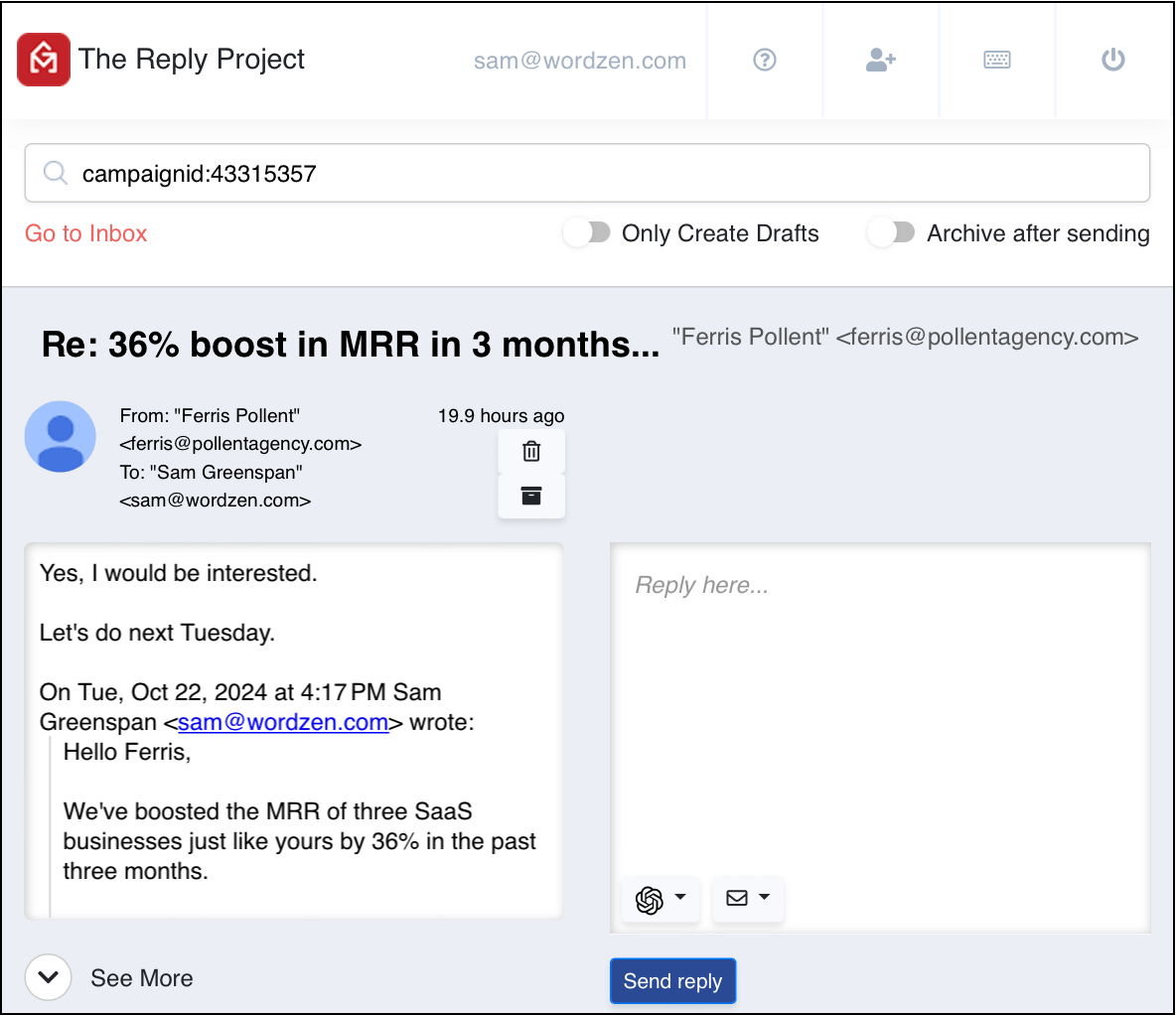
You can write and send replies in the text box to the right of each of those responses.
You can also use ChatGPT to write responses (using the ChatGPT icon button below the reply box) or create/use your own templates (using the envelope icon button below the reply box).

Then tap the Send reply button to send the response. GMass will send your message through your Gmail account, shrink that email on the screen, and you can move on to the next.
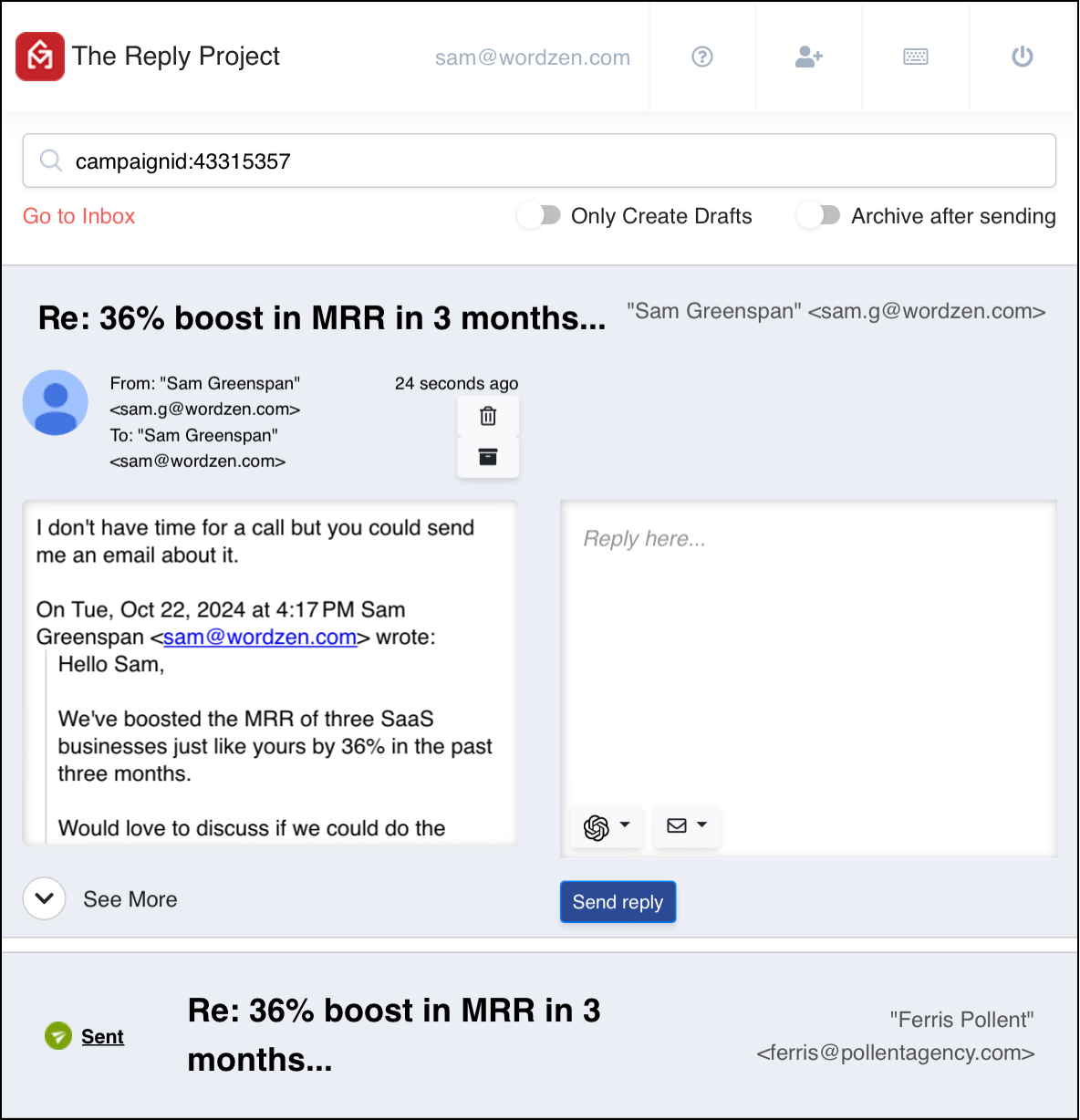
We recommend reading more about The Reply Project if you’re interested in learning more — it’s a really powerful way to efficiently get through your responses both on desktop and mobile.
Editing a Scheduled Campaign on Mobile
While you can’t create or initiate new GMass campaigns on mobile, you can edit drafts of your scheduled campaigns in the Gmail app.
To access the draft of a scheduled campaign, open it in either the Gmail Drafts folder or under the GMass Scheduled label.
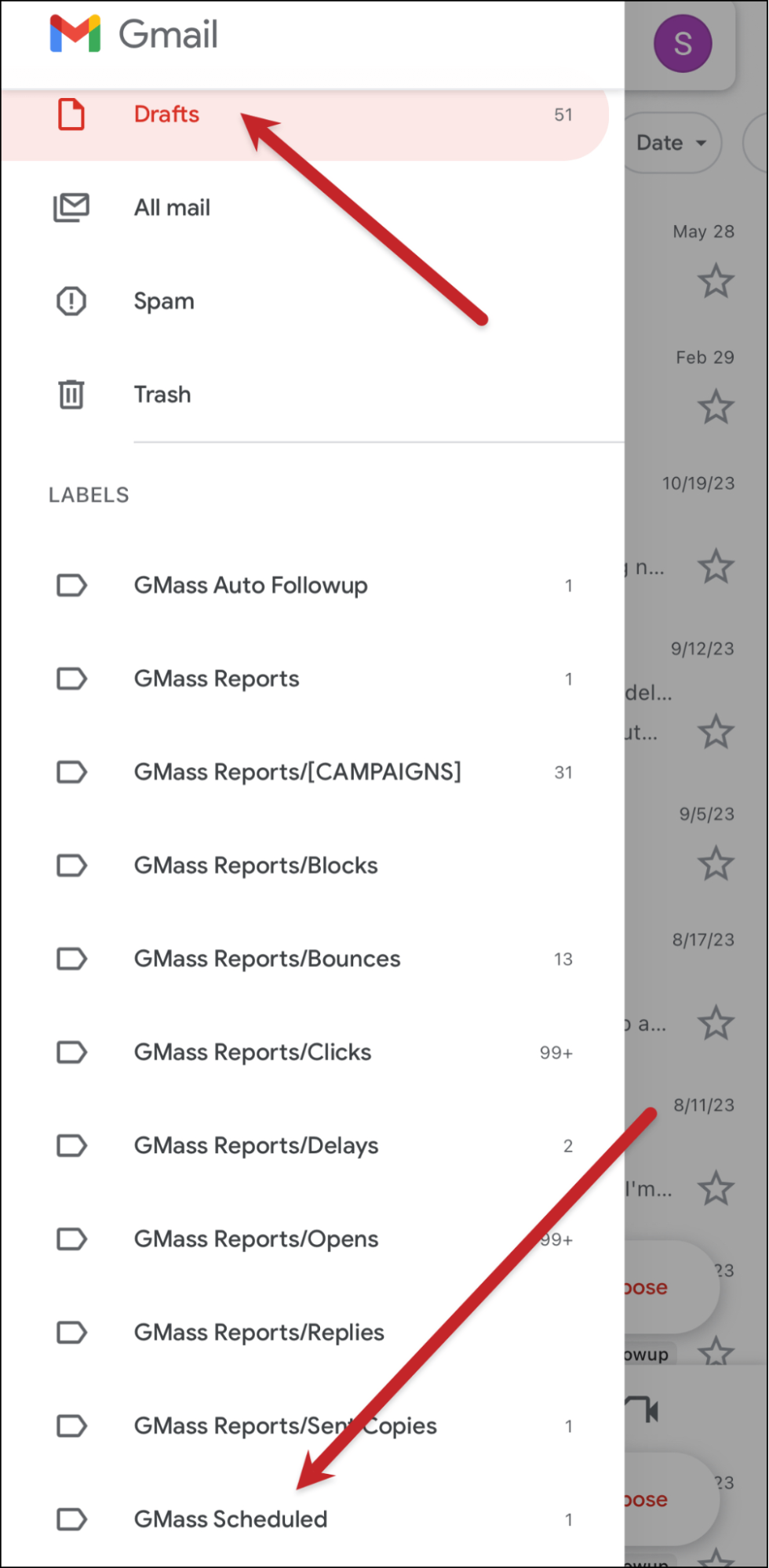
Now edit the draft. In this example I changed “15-minute” to “40-minute.”
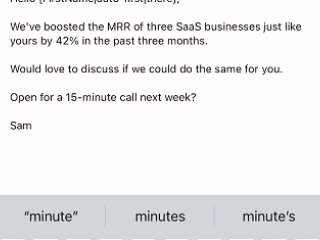
Then close out of the draft, which will save those changes.
Now when your campaign sends at its scheduled time, GMass will send the edited version.
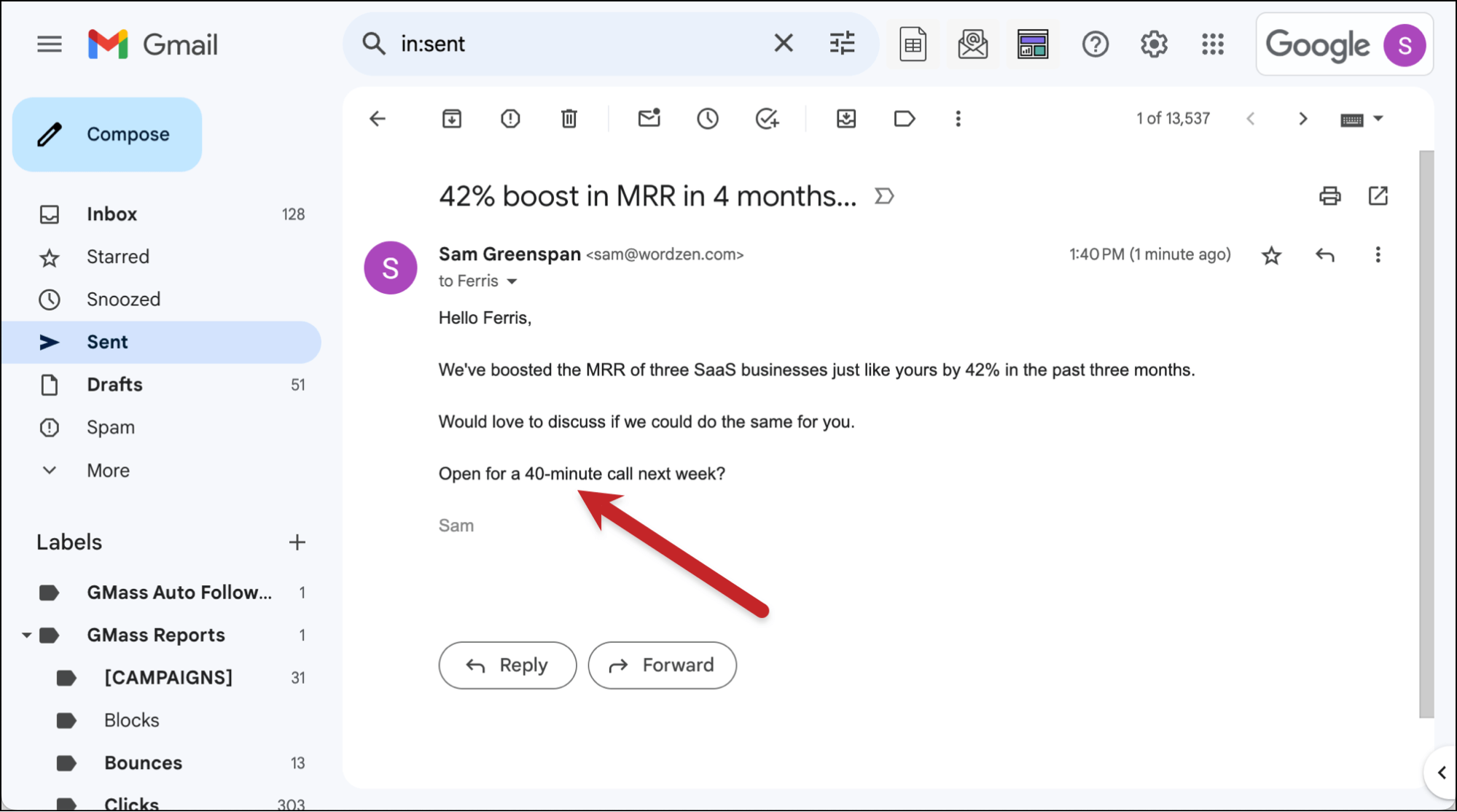
Note: You won’t be able to edit any of the campaign settings on mobile, as those require the GMass Chrome extension. So you can’t change the schedule, tweak your auto follow-ups, or anything like that — only the content of the campaign draft itself.
GMass on Mobile: Time to Get Started
While GMass is primarily a desktop-based application, there is plenty you can do to administer and monitor your campaigns on your phone.
- You can see a contact’s history and unsubscribe them using GMass’s add-on for Gmail.
- You can get real-time reporting on your campaign, dig into your analytics, and even download reports.
- You can respond to all the replies to your campaign using The Reply Project.
- And you can edit the draft of a scheduled campaign before it’s sent.
Ready to give GMass a try?
You can get started by downloading the Chrome extension.
You’ll be up and running in minutes with a free trial where you can send up to 50 emails per day as you get to know what GMass can do.
And all of the mobile features we’ve discussed in this article will work during your free trial.
Come join the 300,000+ people using GMass and see why they give us a 4.8/5-star average across tens of thousands of reviews. (Spoiler: Unlimited emails, unlimited contacts, and 99% report the best deliverability they’ve ever had. Plus a whole lot more.)
Only GMass packs every email app into one tool — and brings it all into Gmail for you. Better emails. Tons of power. Easy to use.
TRY GMASS FOR FREE
Download Chrome extension - 30 second install!
No credit card required











Hi there,
This is Cheryl,
I have an issue need to report.
Yesterday, I set up a few campaigns in Gmass. It should show the number of recipients on the dashboard, but I cannot see the number of recipients. It just shows “0”.
Here are the Gmass IDs: 43339415, 43339430, 43339431, 43339444
Please help to check and let me know the reason and how to solve this problem asap.
Looking forward to your reply.
Thank you.
Cheryl