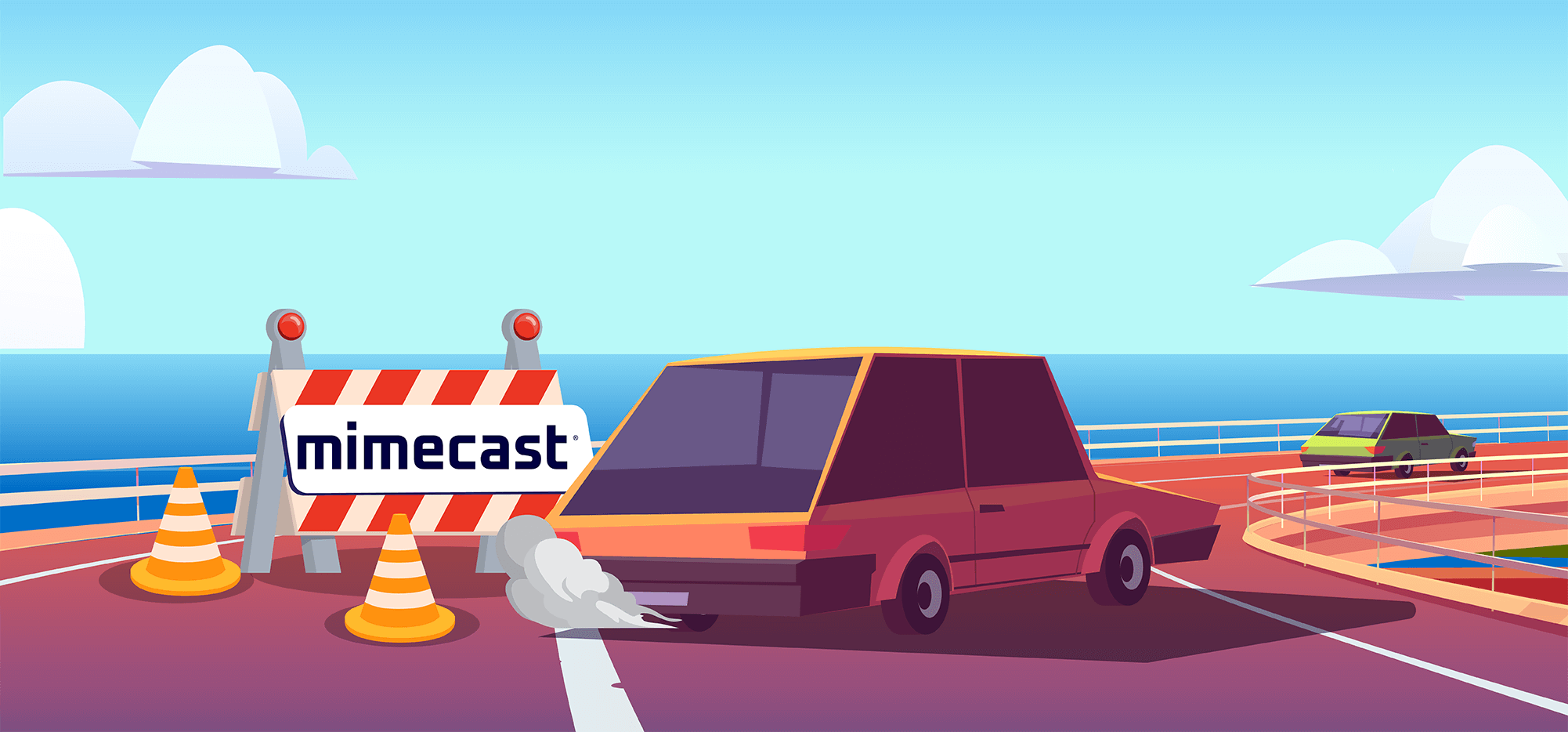
So… you sent an email campaign. And you got a block bounce notification from one or more recipients — because they use Mimecast, which blocked your message.
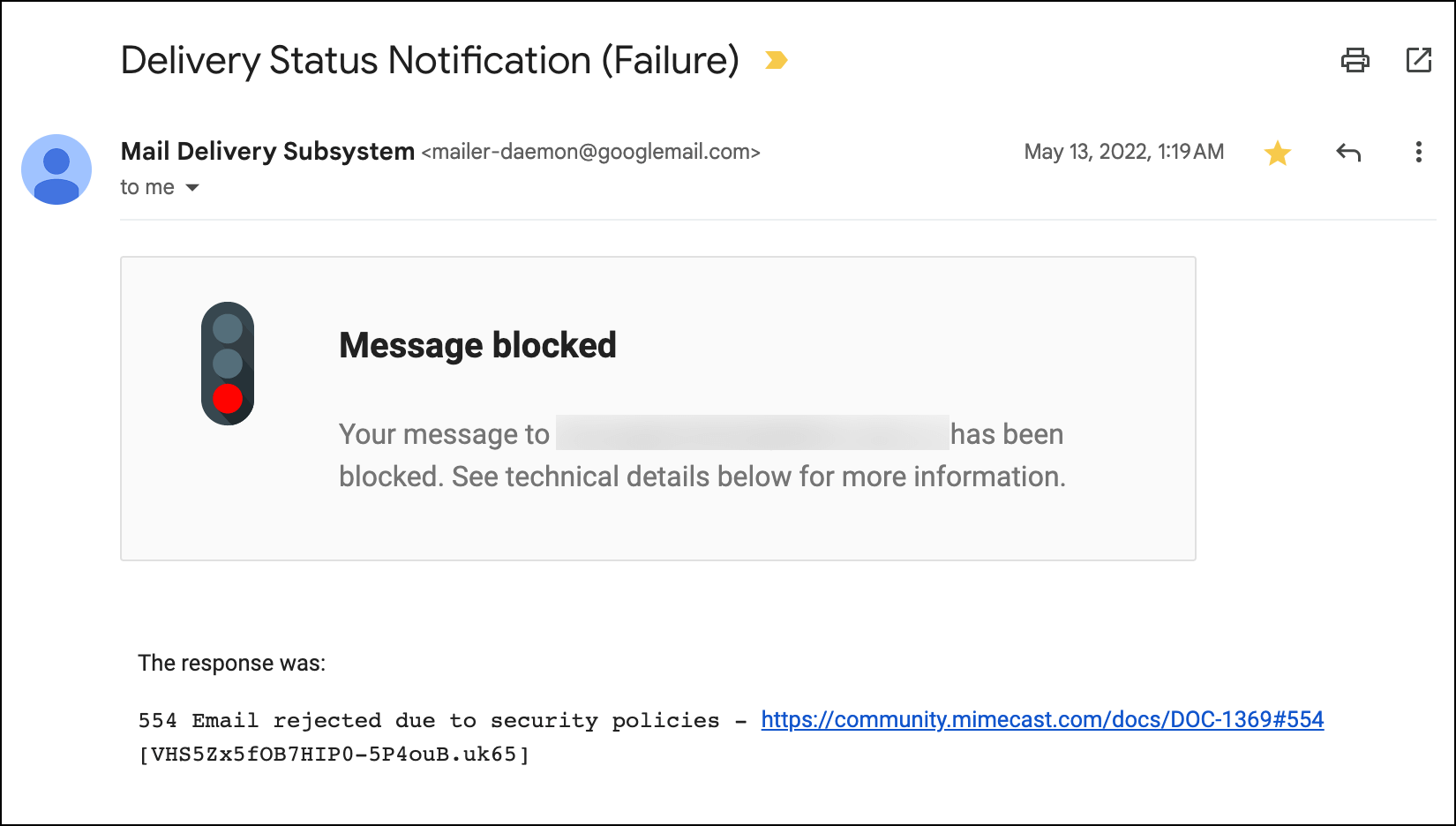
It happens.
The Mimecast bounce code — 554 Email rejected due to security policies - https://community.mimecast.com/docs/DOC-1369#554 — among other Mimecast-related bounces are a common but unwelcome sight for email senders everywhere.
Mimecast’s email security filtering is aggressive — extremely aggressive.
But… with its hair trigger, Mimecast also winds up blocking plenty of legitimate emails too.
Including the ones you send.
In this article, I’ll cover the steps you can take to get your emails delivered when Mimecast starts blocking you.
I’ll also cover how to use GMass’s delivery routes feature to help get messages to Mimecast users without having to sacrifice the settings you want for your campaign.
And finally, I’ll work really hard not to accidentally type “Minecraft” instead of “Mimecast,” which I’ve already almost done six times. As far as I know, Minecraft isn’t bouncing emails. Though, like Mimecast, it’s also an empire built with blocks…
Mimecast Blocks: Table of Contents
- What Does Mimecast Do?
- What to Do If You’re a Mimecast Blocked Sender
- Getting Around Mimecast Blocks: Takeaways and Next Steps
What Does Mimecast Do?
Mimecast is an email security and filtering company that some companies use as their first line of defense against spam, phishing, and malware.
Every email provider already has some spam and phishing filter — Gmail and Google Workspace have a filter that does a really good job. But some companies want more, so they turn to Mimecast (or one of the others, like Barracuda or Sophos).
Mimecast is known in email marketing circles for being particularly aggressive. In fact, it blocks most emails that have any open tracking pixel or a URL with click tracking.
We have a history with Mimecast here at GMass. You can read about it in this Twitter thread but, in brief, we included them in our Inbox vs. Spam testing tool for a while — until they noticed a few years ago and decided to shut that down.
Let’s talk about Mimecast.
Mimecast is an email filter that some companies use in front of Google Workspace. What does that mean?
— Ajay Goel (@PartTimeSnob) September 6, 2023
Our goal isn’t to fool Mimecast or sneak spam past them.
The goal is to make sure your legitimate emails get to their recipients — and to make sure Mimecast isn’t stopping that from happening.
What to Do If You’re a Mimecast Blocked Sender
Is Mimecast blocking emails you send? If you’re getting Mimecast bounce notifications, here are the three things you can do to fix the situation.
1. Try turning off open and click tracking — or setting up a custom tracking domain
Mimecast does not like shared tracking links inside emails.
So the first thing you can do is try setting up a custom tracking domain — which is a great deliverability cure most of the time. At Mimecast, you’re still possibly looking at rejection (which is why we have other steps in this article), but the custom tracking domain is always a good initial move.
If that doesn’t work, or if you don’t want to set up a custom tracking domain, you can try turning off open tracking and click tracking in your campaigns.
That alone could help you get past Mimecast’s filters.
Of course, that means you’re missing out on getting open and click-through rates. Those are both valuable analytics for measuring your campaigns.
(Not to mention you may need open/click tracking for things like triggered emails that go out when someone opens or clicks or to stop auto follow-up sequences.)
So we built a solution for that situation in GMass…
Using GMass’s delivery routes so you don’t have to turn off open/click tracking for your entire campaign
GMass’s delivery routes feature allows you to tweak deliverability-boosting settings for individual domains or service providers.
In this case, we want to turn off open tracking and click tracking whenever we send an email to a recipient who’s using Mimecast.
(GMass figures this out by checking the MX records for every email before sending, and using your special delivery route settings when someone’s using Mimecast.)
If you’re not using GMass yet, you’ll need to sign up for an account by downloading the Chrome extension. (There’s no credit card required — not even a form to fill out.)
You can use delivery routes with every GMass plan, including the 50-emails-per-day free plan.
You set up delivery routes in the GMass dashboard, not in the settings for an individual campaign. That’s because delivery routes are an account-level setting. If you’re having trouble with Mimecast, that’s not going to vary from campaign to campaign.
In the GMass dashboard, click the icon on the top right to bring up the settings panel.
Then click into Sending and click Manage Delivery Routes.
In the Select a service dropdown menu, choose Mimecast. Then toggle the switches to Disable Open Tracking and Disable Click Tracking.
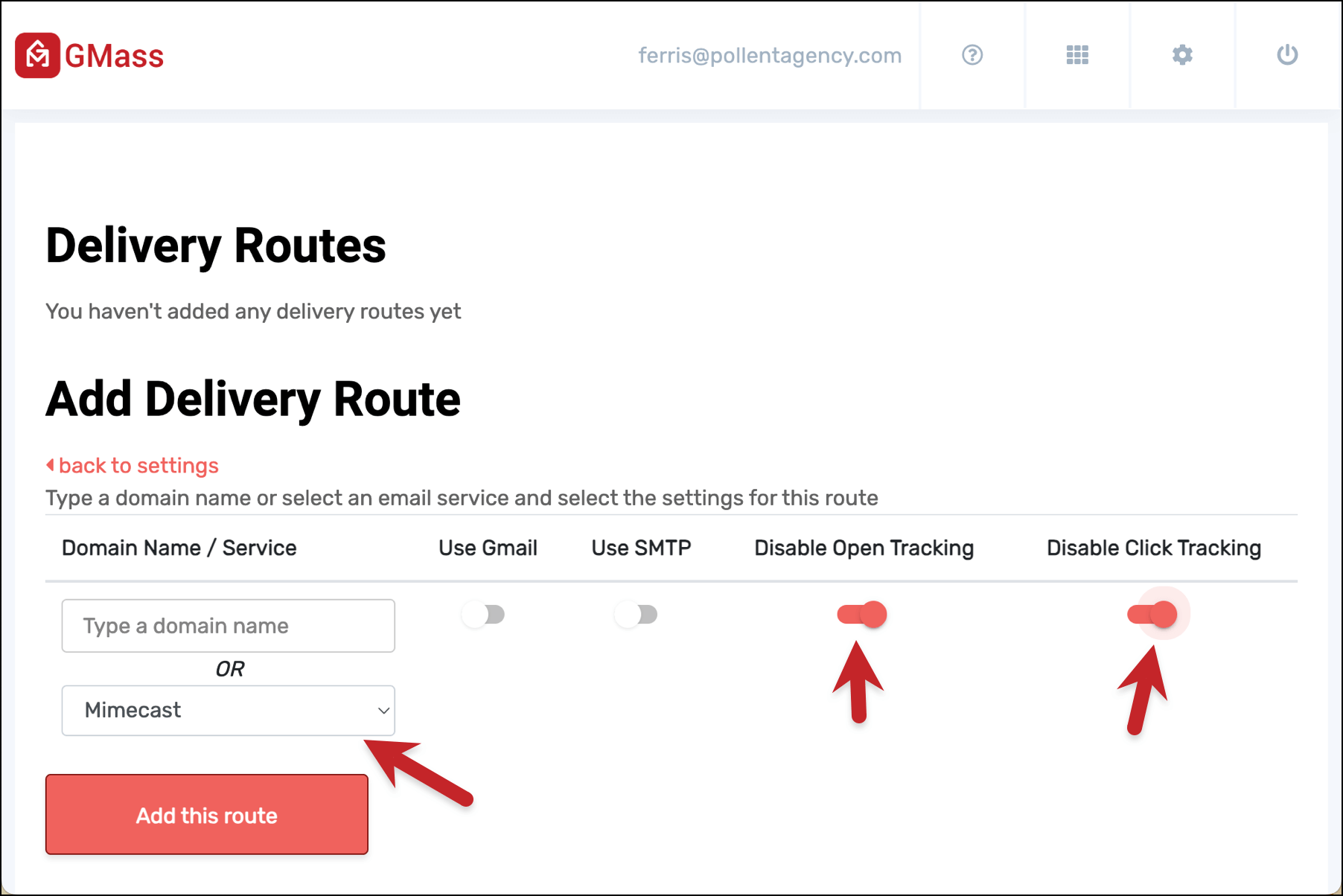
Now click the Add this route button.
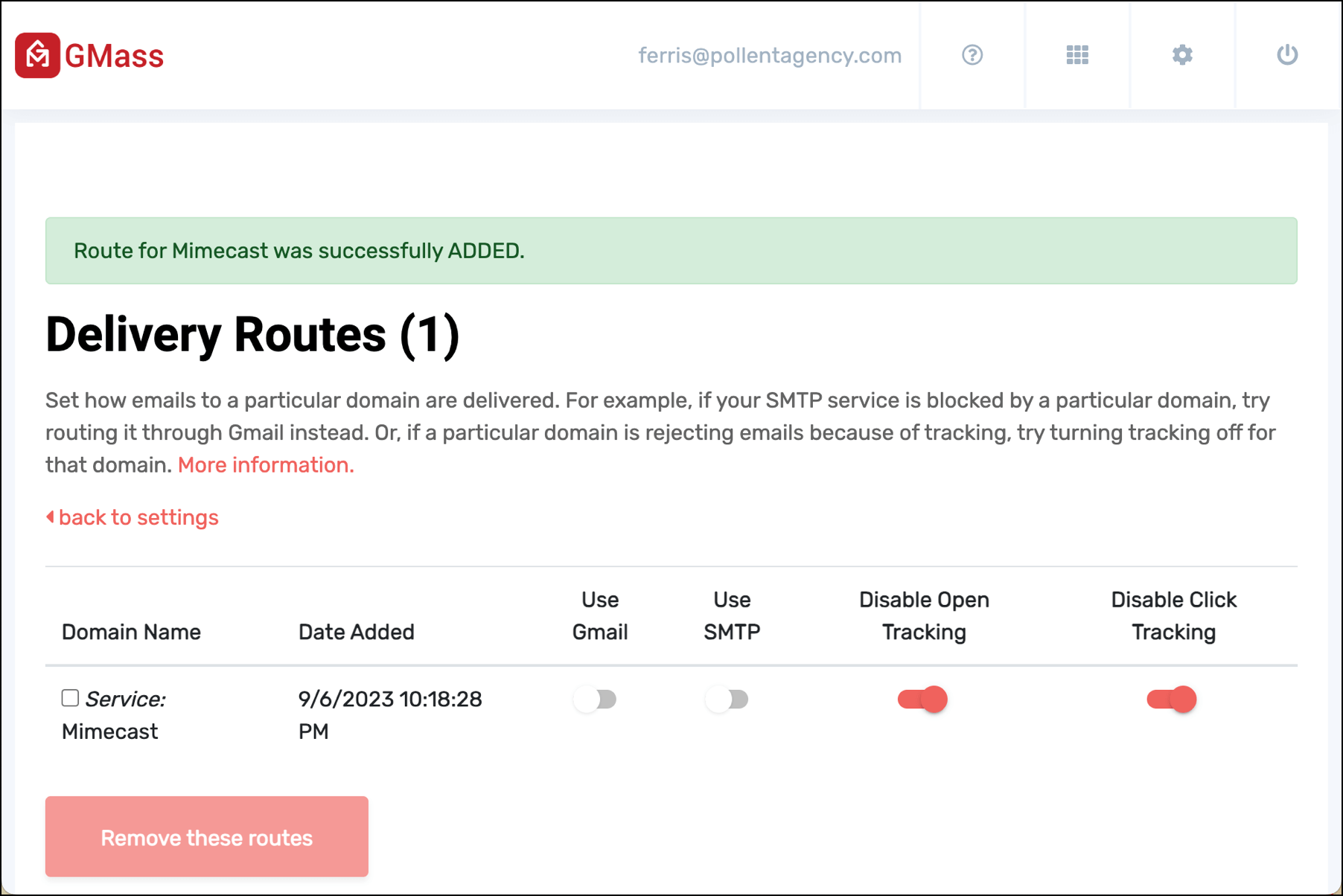
Mimecast emails will now take a special delivery route. So if you have open and/or click tracking on for your campaign, all emails to non-Mimecast recipients will have the tracking on; Mimecast recipients will have it off.
2. Change your IP by switching between Gmail/SMTP or resending
If a custom tracking domain and/or turning off open tracking and click tracking still isn’t appeasing the Mimecast overlords, it’s time to step things up.
Mimecast might have an issue with your Gmail IP or your SMTP provider’s server/IP.
If you’re sending emails through Gmail/Google Workspace’s native servers and you’re facing Mimecast blocks, you can always try resending at a later time in the hopes that your email goes through a different Gmail IP.
But if that doesn’t work (or you can’t wait that long), you can change your IP immediately by using GMass’s delivery routes to send only through a SMTP server. (See instructions below.)
On the flip side, if you’re sending through an SMTP server (which some GMass users do to send unlimited emails in Gmail) and having trouble, there’s a chance Mimecast has flagged its IP address.
That means: You can try to circumvent the block by sending through Gmail only, or by sending through a different SMTP service. You could also try changing your SMTP IP if you’re on a shared IP at your provider (if you’re using a dedicated IP for your SMTP server, this won’t be possible).
Using GMass delivery routes to send to Mimecast users only through Gmail
You can also use GMass’s delivery routes to send campaigns to Mimecast users only through Gmail. (Or, if you want, only through an SMTP server.)
In your Mimecast delivery route settings, toggle the switch under Use Gmail.
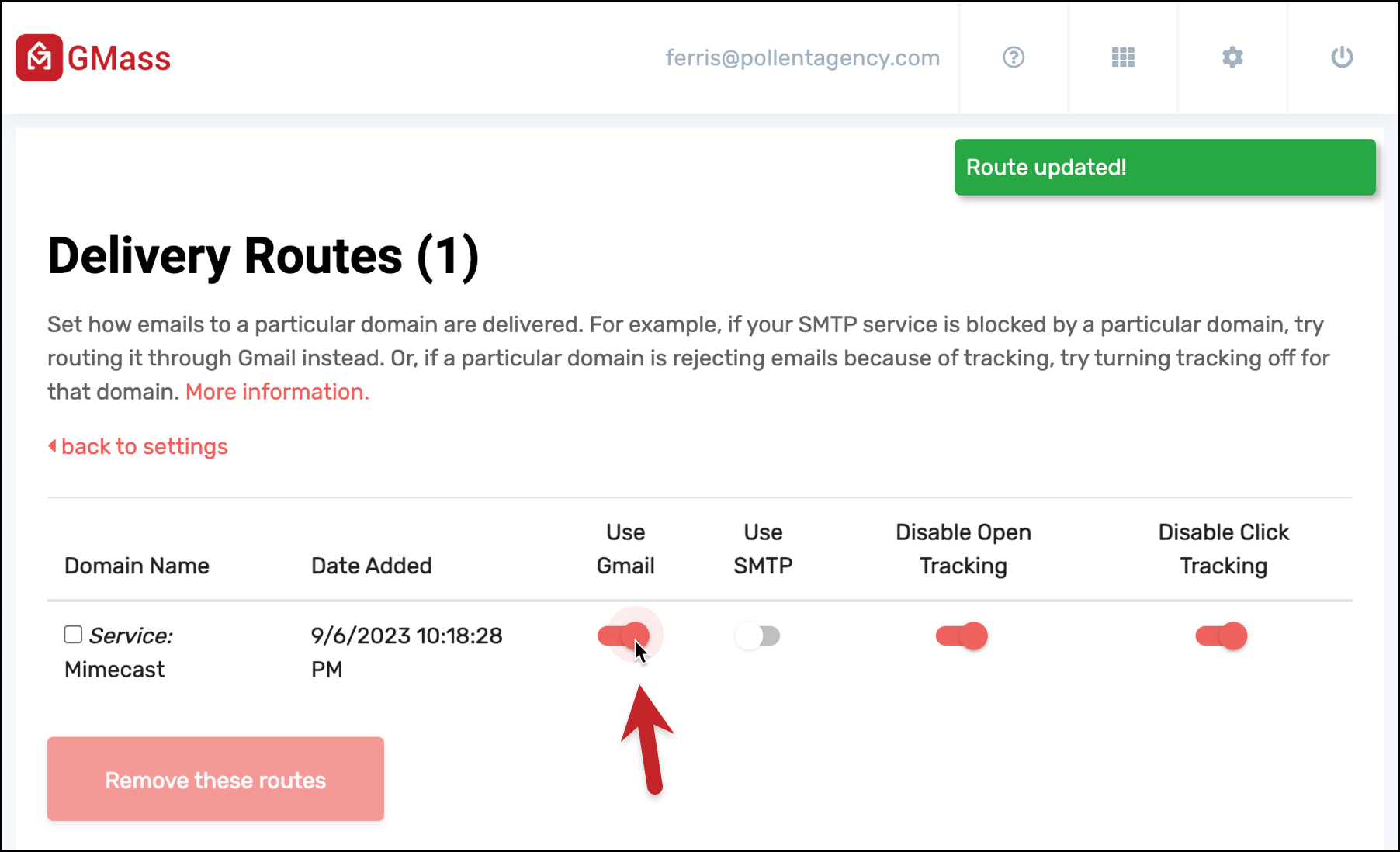
GMass will save your new route instructions automatically, and any emails to Mimecast users will only go through Gmail’s servers from that point on.
3. Appeal your case with Mimecast (here’s how)
Mimecast recently took down their sender feedback form, so this method will no longer be viable. They are working on a replacement and we’ll add it to this guide once it’s live.
Even if you’ve tried setting up a custom tracking domain, and tried turning off open tracking and click tracking, and you’ve tried Gmail and SMTP and all the delivery route options — there’s still a chance Mimecast will bounce your messages.
At that point, you’re going to have to appeal your case directly with Mimecast.
To appeal, fill out their Sender Feedback form with the details about your situation.
We’ve had to do this a few times with GMass’s in-house SMTP servers. (GMass users sending opt-in emails can apply to use our services for campaigns.)
In our experience, they ask for the original .eml files of the blocked emails. And if you’re sending non-spam emails, you can get them to remove the block.
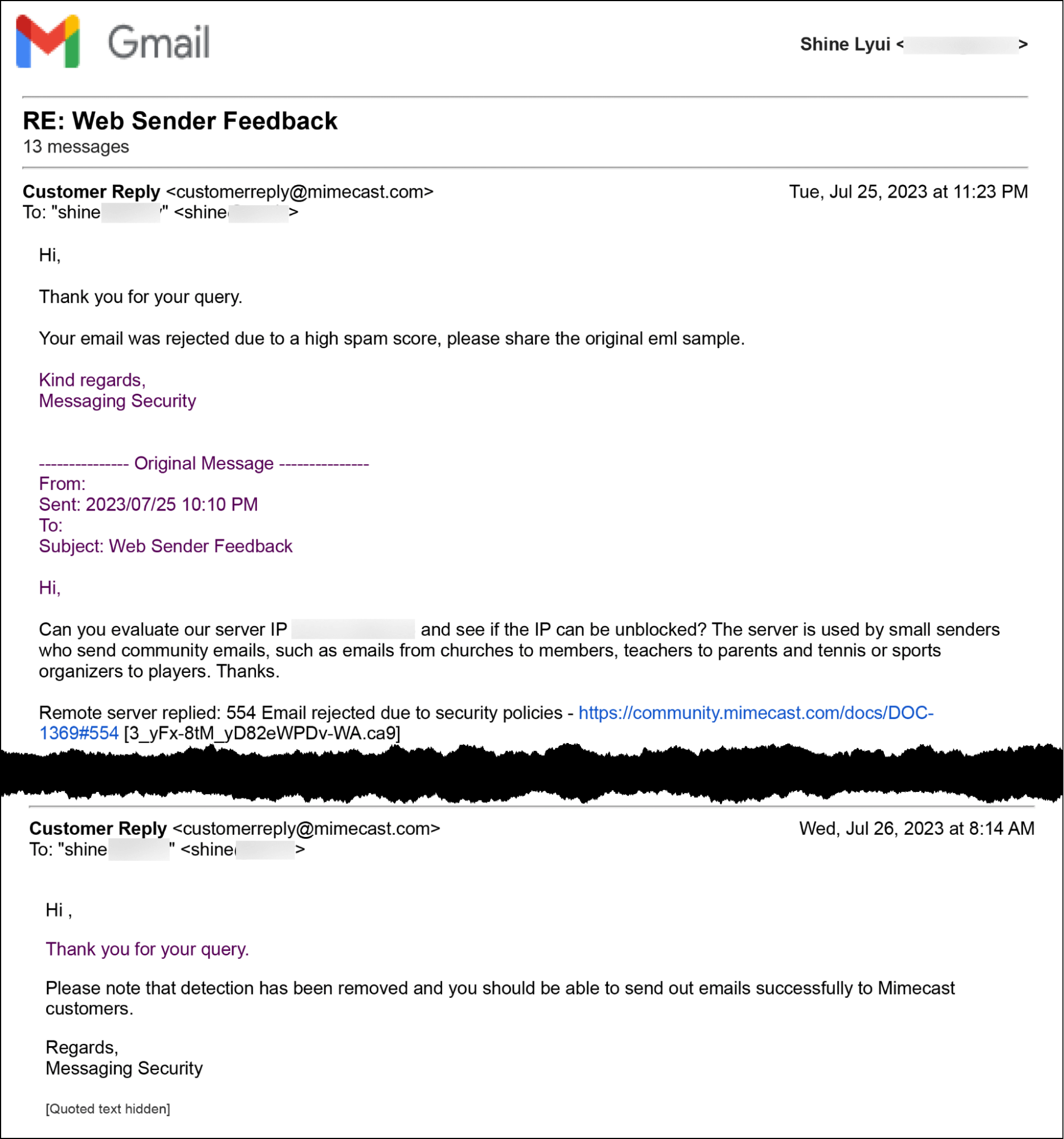
Unfortunately, it seems like they undo the blocks on a sender-by-sender basis — they have not whitelisted an entire server/IP.
(If you’re the only one sending, that shouldn’t matter. Teams, on the other hand, may need to individually appeal.)
Getting Around Mimecast Blocks: Takeaways and Next Steps
Mimecast is notoriously aggressive in its quest to block spam and malicious emails — but, as a result, they often block legitimate emails as well.
If Mimecast starts blocking your campaigns, there are three big steps you can take to try to fix the situation.
- Set up a custom tracking domain or disable open tracking and click tracking
- Taking steps to send through a different IP, whether that’s switching from Gmail to SMTP (or vice versa) or waiting to send through a different Gmail IP address
- Appeal directly to Mimecast
With GMass, you can set up a special delivery route for emails to Mimecast users.
With that delivery route, Mimecast users will receive messages without tracking (and/or through your choice of servers). Non-Mimecast users can still receive messages with tracking normally.
Delivery routes are just one of the many, many features that make GMass one of the most popular email services in the world.
Here’s more on what makes GMass different and better than the other email services.
And when you’re ready to sign up, it should take less than a few minutes. Download the Chrome extension, connect your Gmail or Google Workspace account, and start sending campaigns.
With delivery routes ready for you when you need them.
Only GMass packs every email app into one tool — and brings it all into Gmail for you. Better emails. Tons of power. Easy to use.
TRY GMASS FOR FREE
Download Chrome extension - 30 second install!
No credit card required

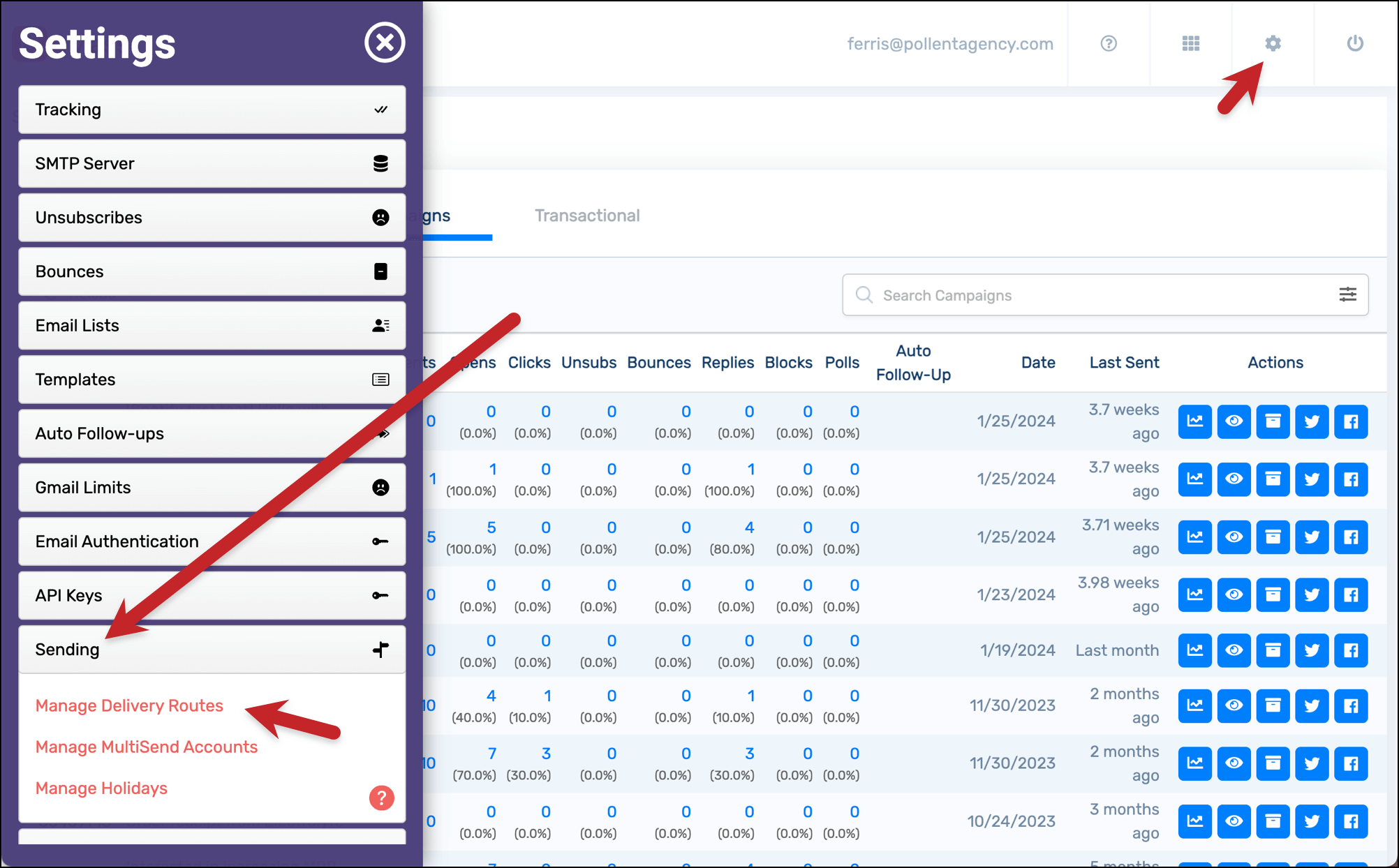









I have discovered some essential things through your site post. One other thing I would like to state is that there are lots of games available on the market designed in particular for toddler age small children. They involve pattern acceptance, colors, animals, and styles. These often focus on familiarization instead of memorization. This makes little ones engaged without sensing like they are learning. Thanks
These days of austerity as well as relative stress and anxiety about taking on debt, some people balk up against the idea of utilizing a credit card in order to make purchase of merchandise and also pay for a vacation, preferring, instead just to rely on the tried along with trusted means of making settlement – raw cash. However, in case you have the cash available to make the purchase entirely, then, paradoxically, that’s the best time to use the credit cards for several causes.
Thanks for your strategies. One thing I’ve got noticed is the fact banks and financial institutions are aware of the spending behaviors of consumers and also understand that most of the people max out their cards around the holidays. They sensibly take advantage of this real fact and start flooding ones inbox along with snail-mail box by using hundreds of no-interest APR card offers soon after the holiday season ends. Knowing that if you’re like 98 of all American general public, you’ll jump at the chance to consolidate consumer credit card debt and switch balances for 0 interest rate credit cards.