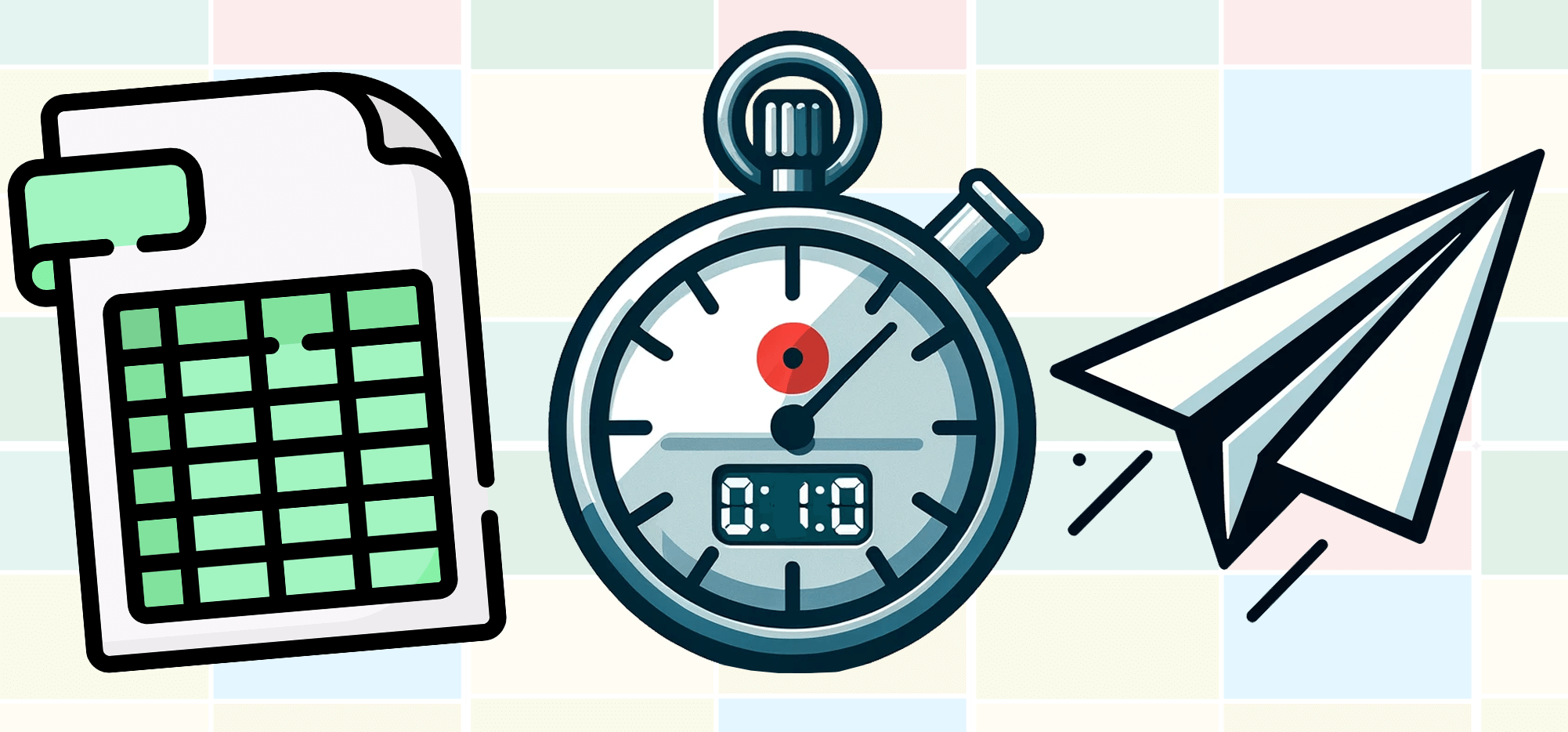
Recurring campaigns are one of GMass’s most powerful features.
If you’re not familiar, GMass can detect new rows in a Google Sheet and automatically send an email campaign to the recipients in those rows.
(Go here to learn all about GMass’s recurring campaigns.)
With recurring campaigns, you can choose when GMass should automatically send to new rows.
Before May 2024, the options were hour, day, week, and month — so the quickest option was to send the campaign within 1 hour of adding a new row.
But what if you wanted GMass to send the automated recurring campaign even sooner?
I put together a workaround once (using the GMass API and transactional emails), but that was a pretty technical option and prohibitive for a lot of folks. Which is ok, because now…
GMass can instantly send a campaign when you add new rows to a Google Sheet.
Some might say it’s the best mix of “instantly” and cold email you’ll ever find.
Here are the setup instructions.
Time: 5 minutes
Difficulty: Advanced beginner
Instant Recurring Campaigns: Table of Contents
- Setting Up Your Campaign and Google Sheet for Instant Sending
- Instantly Recurring Campaigns – FAQ
- Time to get started
Setting Up Your Campaign and Google Sheet for Instant Sending
The first step is to build your campaign in GMass. Connect to your Google Sheet, then create your campaign. You can use auto follow-ups and triggered emails in your campaign if you’d like as well.
Choosing the “instantly” recurrence option in the GMass settings box
Once your campaign is ready to go, head into the Schedule section of the settings box and look for Repeat. And in the dropdown menu that says “Day”, choose to send “Instantly”.
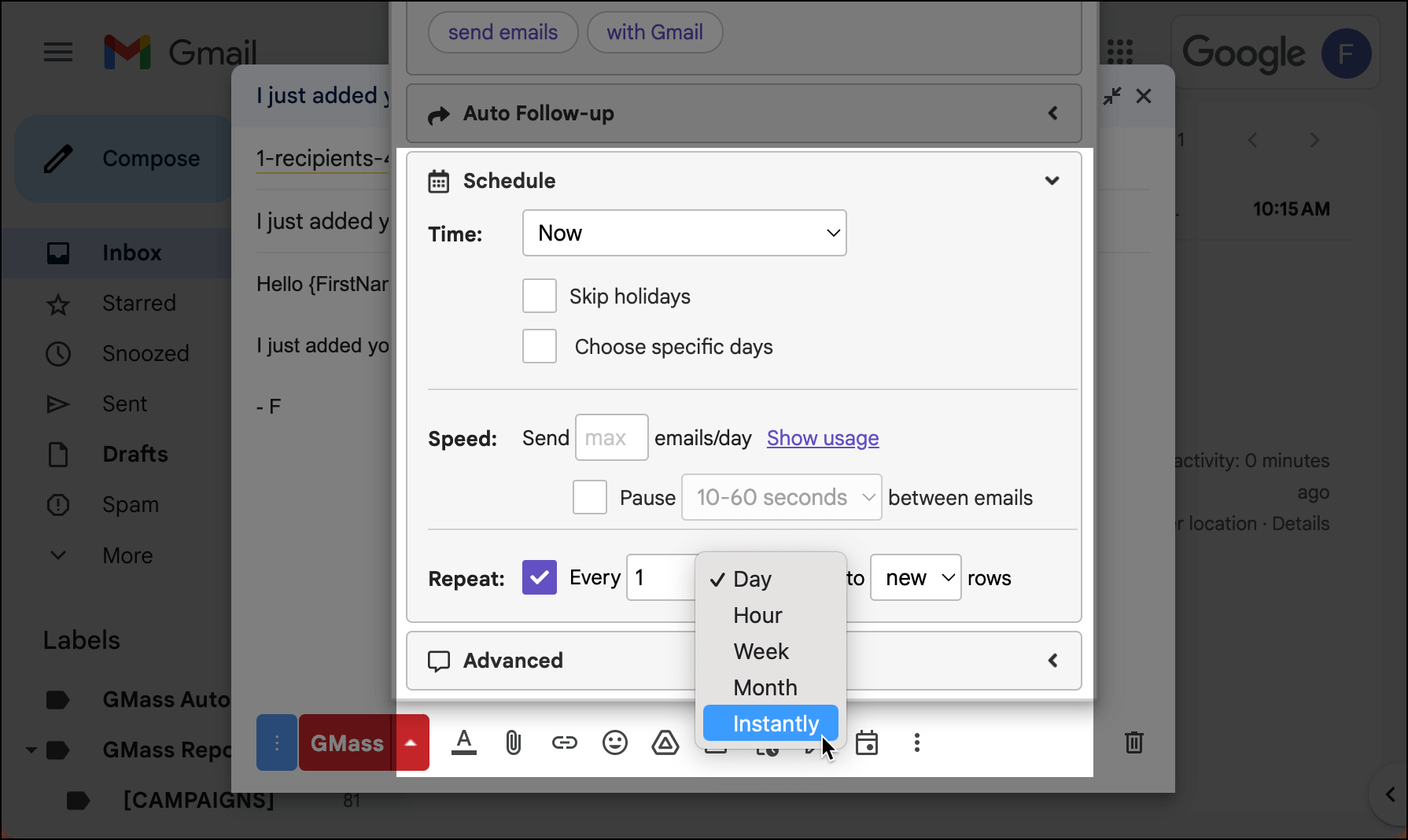
You can now launch your initial campaign by clicking the red GMass button.
And when you do, you’ll receive an email instructing you about another required step.
Important: The code in the email you receive is customized to your specific campaign.
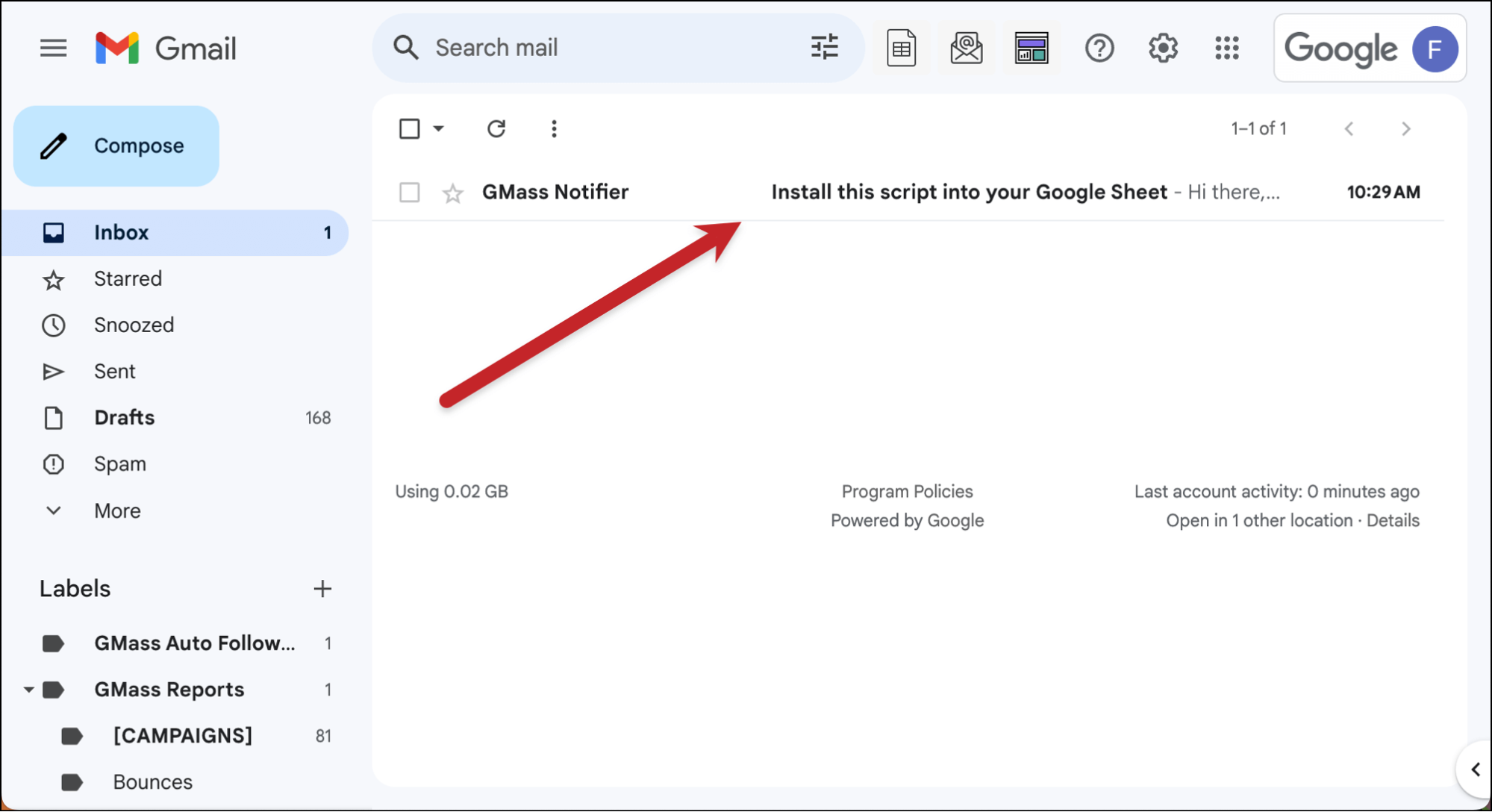
Adding a script to your Google Sheet
In order for instantly recurring campaigns to work, you’ll need to add a Google Apps Script into your Google Sheet.
IF that sounds technically impossible to you, I promise it’s really not that bad. Just follow these cutting and pasting instructions.
Go to the Google Sheet that’s connected to your campaign. Go to the Extensions menu and choose Apps Script.
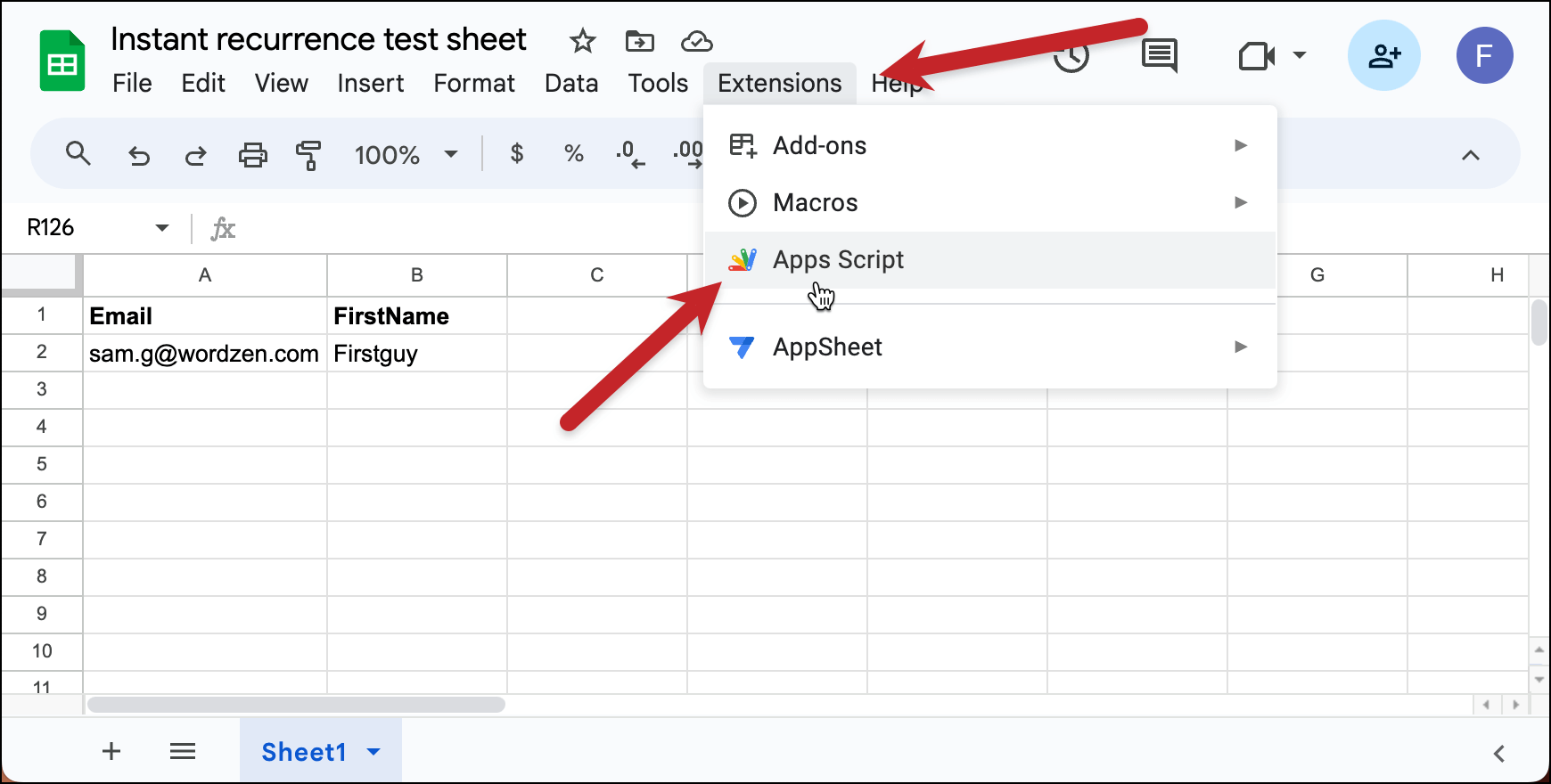
Replace “Untitled Project” with a name. It doesn’t matter what the name is, it’s just for you to identify this script again in the future if necessary.
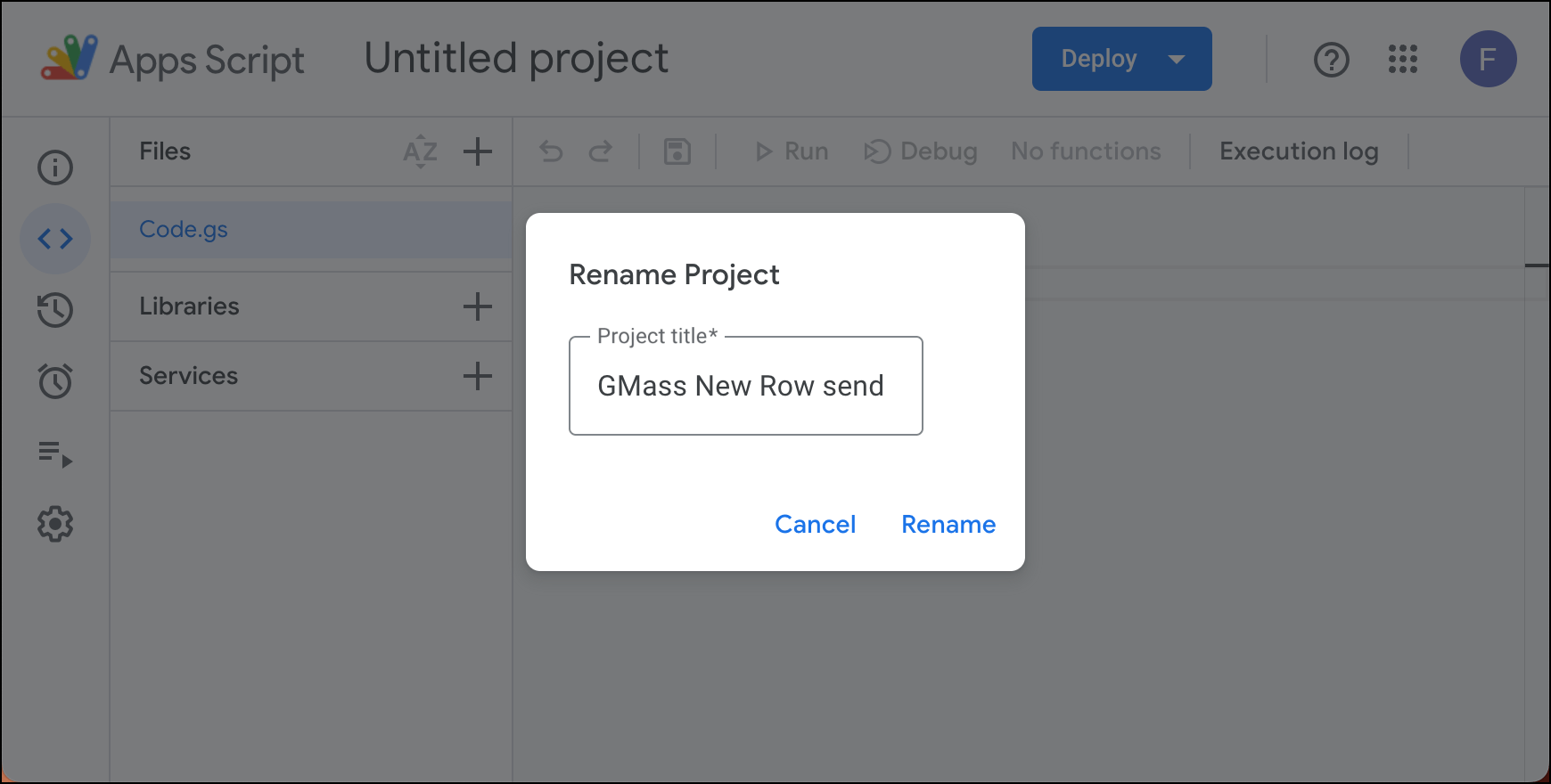
Now delete the three lines of code in the window (function myFunction() { }).
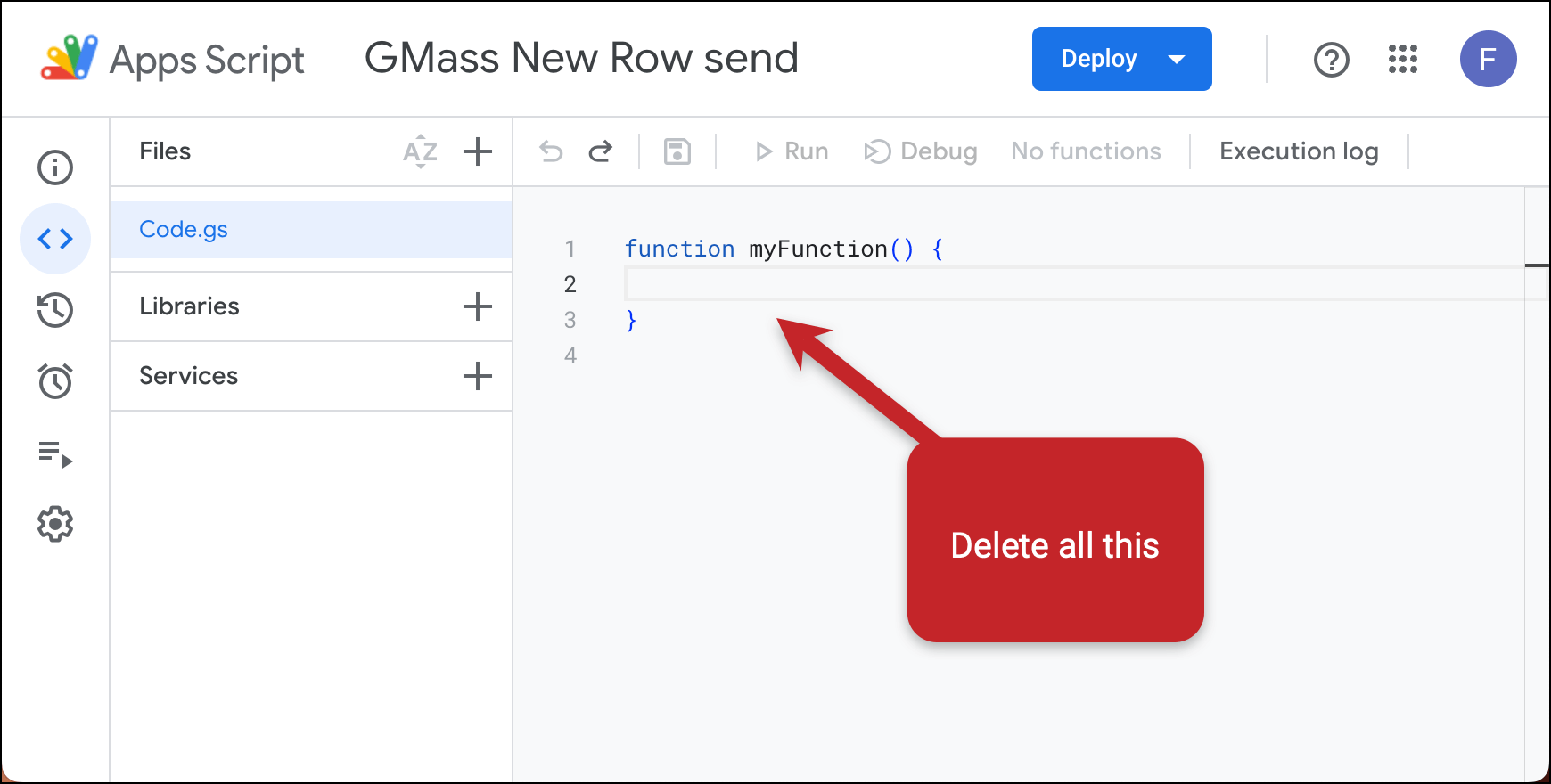
And in its place, paste the code you received in the email message from GMass. (Note: You have to paste in the code from that specific email, because it contains a unique identifying ID for each particular recurring campaign.)
Copy the code from your email…
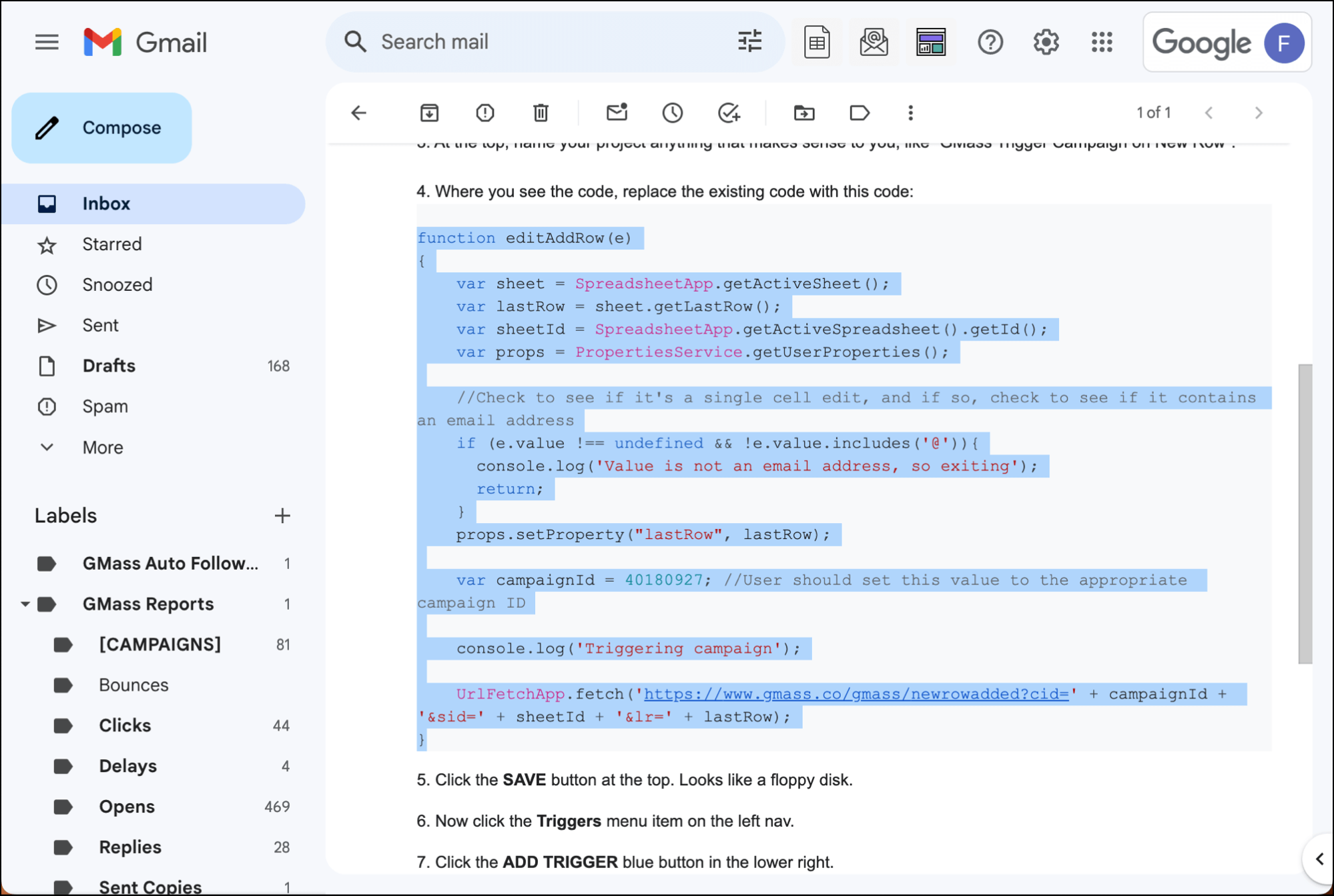
And paste it into the Google Apps Script window…
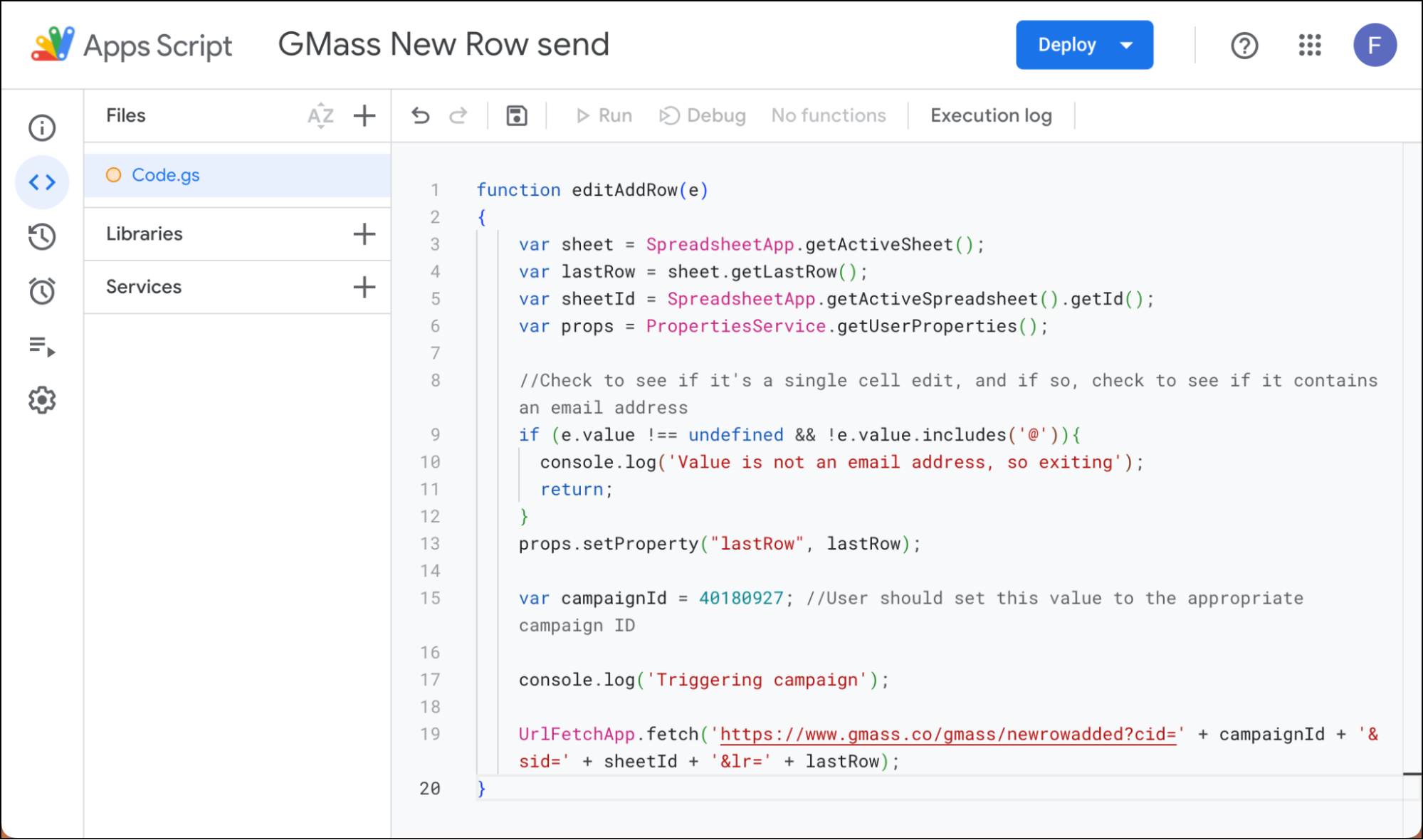
Now click the save icon (the floppy disk).
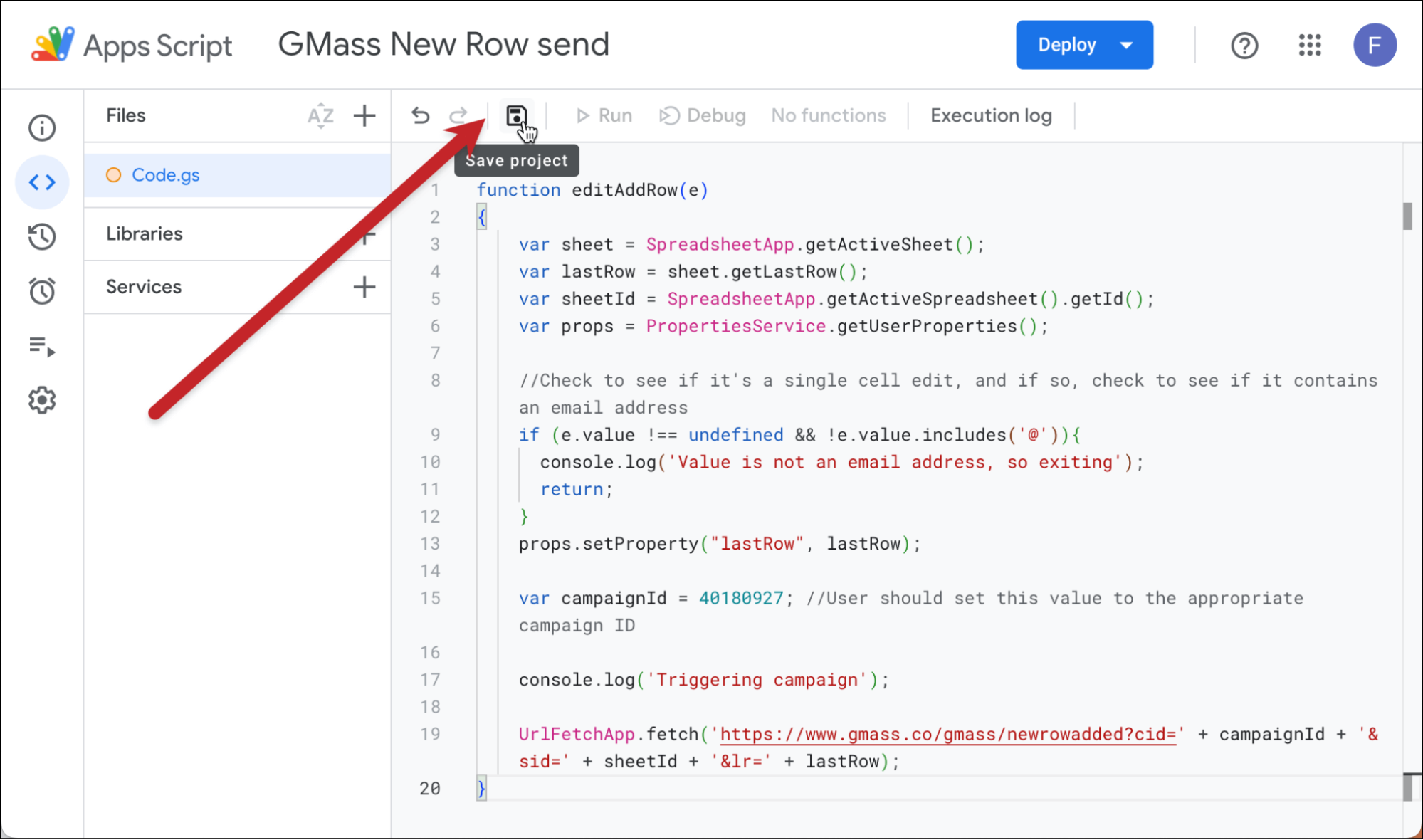
There’s one more step. Click on the Triggers menu on the left side of the screen (the stopwatch).
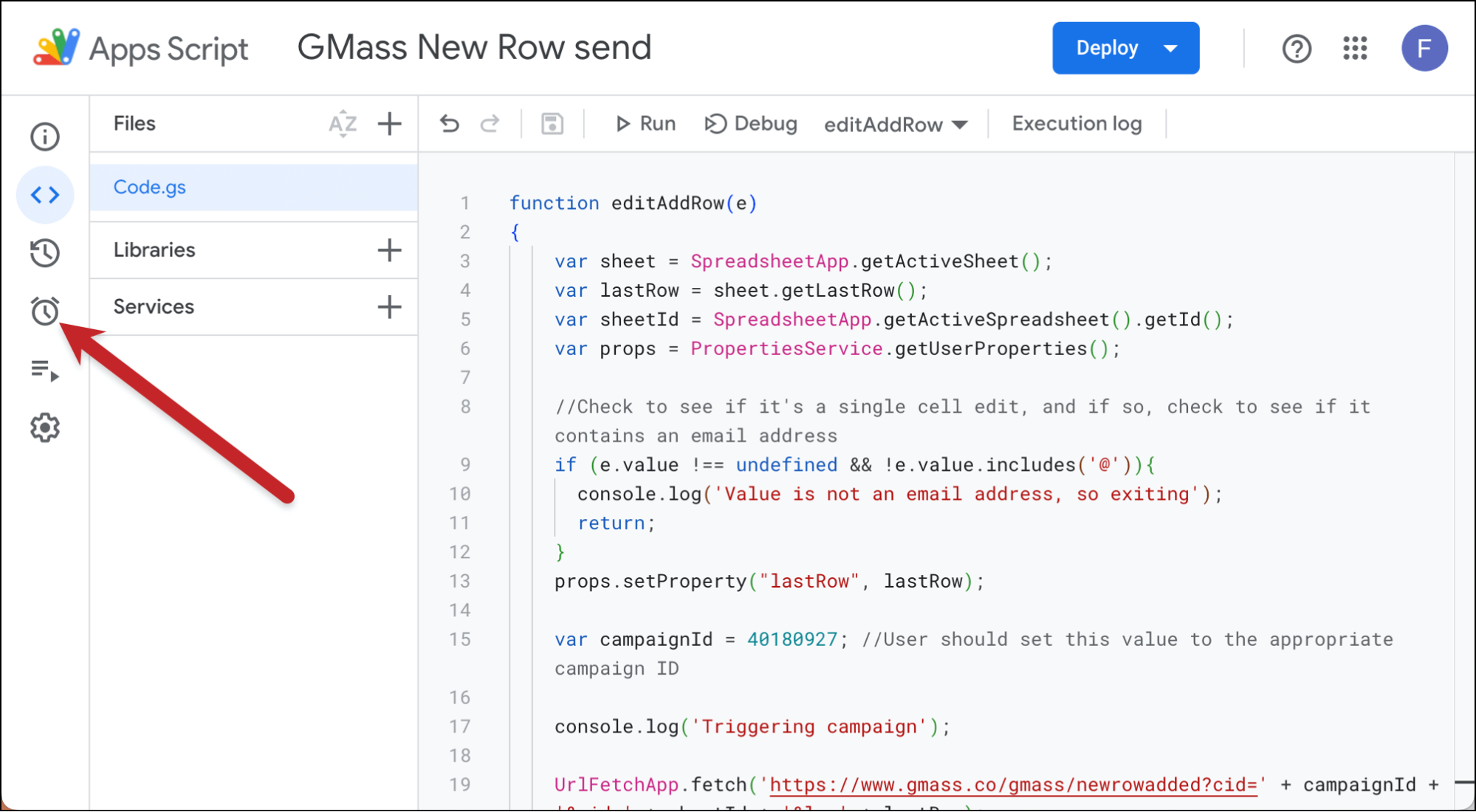
Click the blue Add Trigger button in the lower right corner.
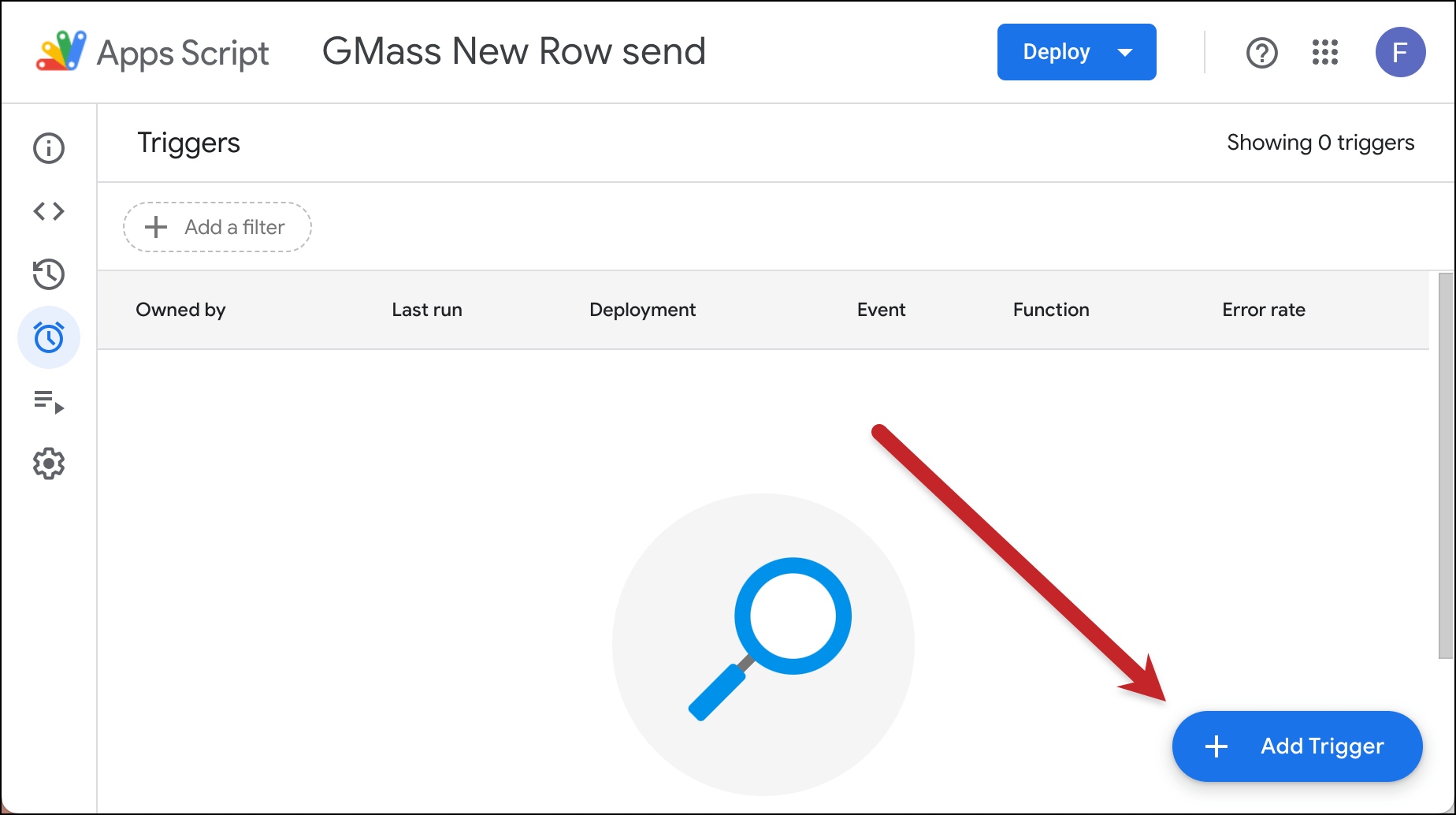
Leave the first three dropdowns alone and change the one that says Select event type.
As you’ll see in the instructions email you receive, you’ll choose a different option based on how you’re adding new rows to your Google Sheet:
- If you’re manually typing in data or copy-pasting in data, choose On edit.
- If you’re programmatically adding data via code, the Google Sheets API, or an automation tool like Zapier, choose On change.
- If you’re adding data via a Google Form, choose On form submit.
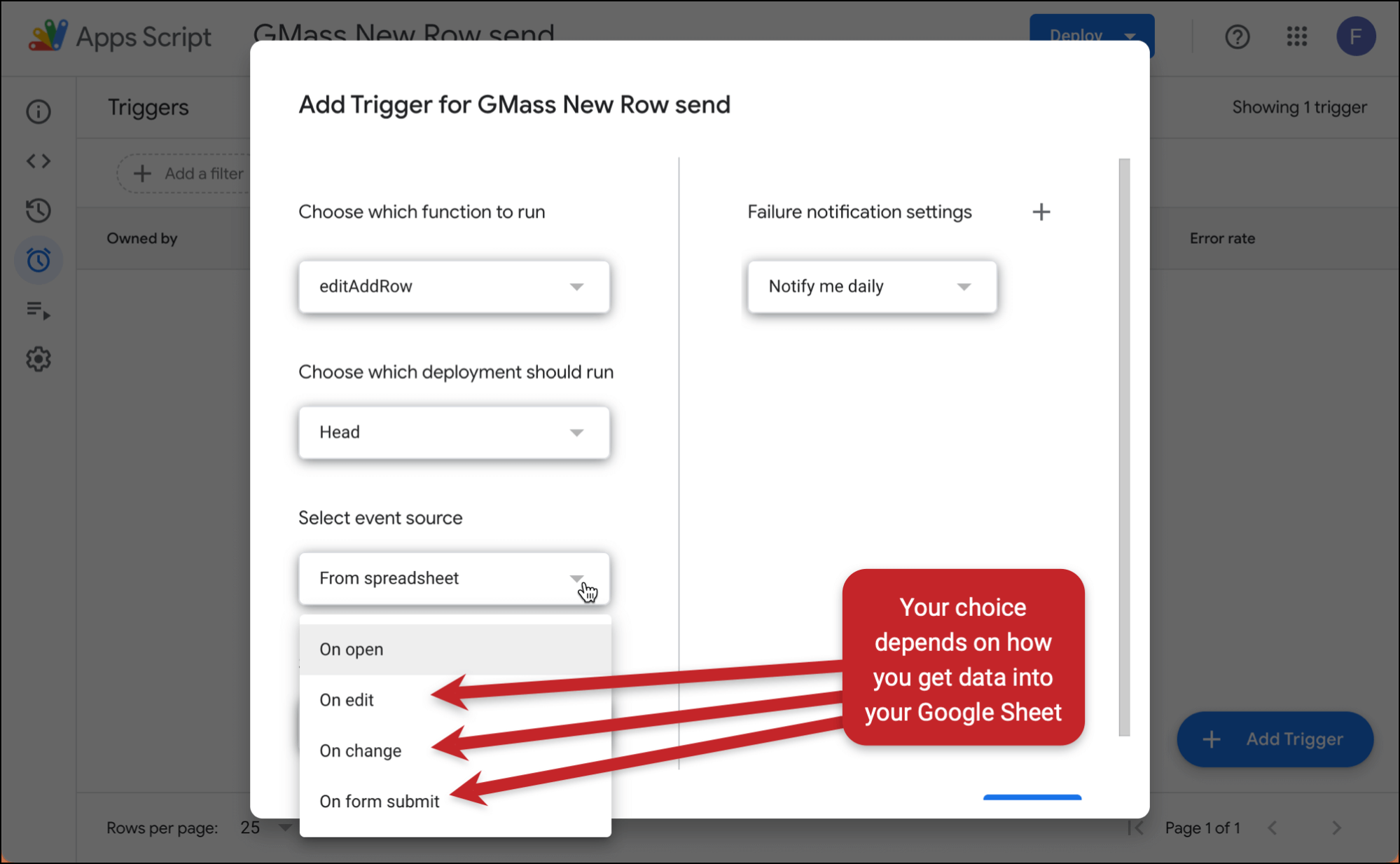
Click the blue button to Save.
Note: You may have to give permissions to authorize your script to access your Google account.
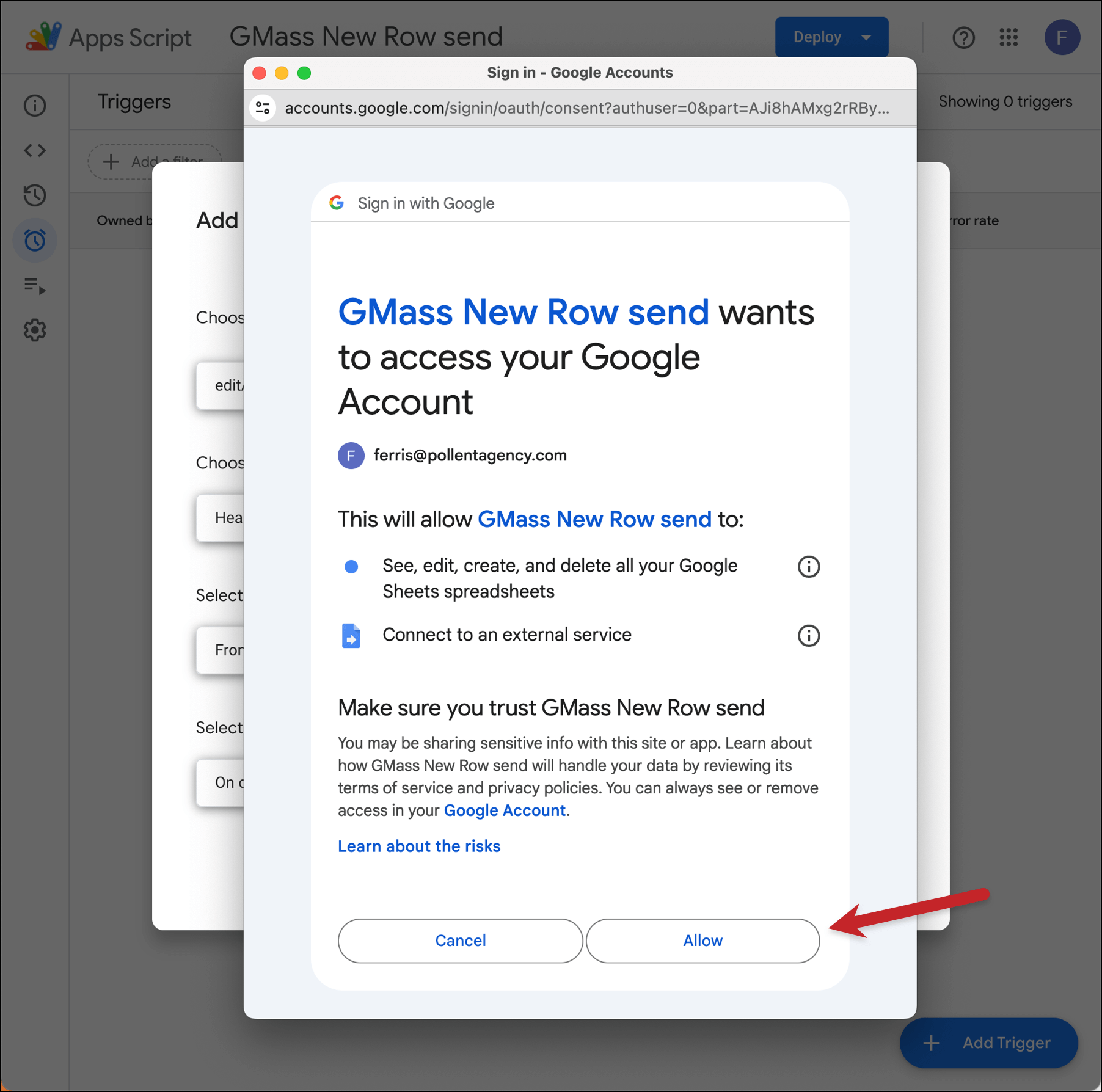
You’re all set! Your recurring campaign will now send messages instantly when you add a new row.
Seeing this in action
Now that I’ve set up my recurring campaign and my Google Apps Script, I’m going to run a test by adding another contact to my Google Sheet.
I’m adding a new contact…
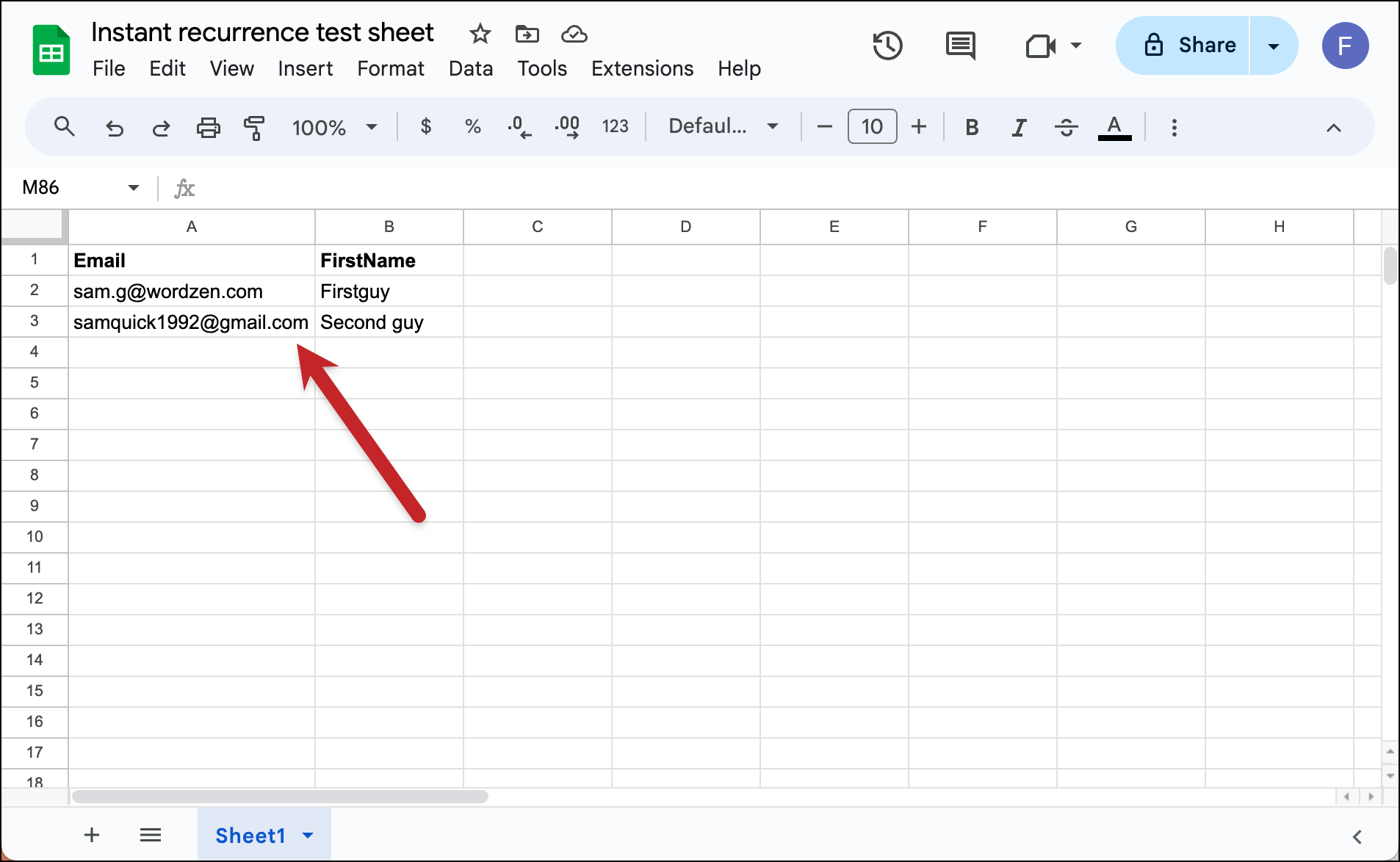
And in less than a minute, the email arrived in that contact’s inbox.

That means my setup went perfect and this campaign is now recurring instantly.
Instantly Recurring Campaigns – FAQ
Here are some questions you might have about this instant recurring campaigns feature and how it works.
What happens if I don’t install this Google Apps Script or I make a mistake with it?
If you create a recurring campaign with instant sending but don’t install the Google Apps Script (or somehow have something go wrong with the script), GMass has you covered.
We can’t instantly send to new rows without the Google Apps Script. However, we can still check your Google Sheet hourly to see whether or not there have been any new additions.
So if you set up an instantly recurring campaign but don’t set up the Google Apps Script, GMass will still automatically send your campaign to new rows within an hour.
The sending just won’t be instant.
This sends instantly… so how fast do I have to type everything into a new row?
In my example, I only had an email address and first name in my Google Sheet, so I could type those in pretty fast.
But what if you have lots of different columns in your Google Sheet? Since the Google Apps Script and GMass are detecting new rows instantly, how fast would you have to type to make sure you don’t send out an automation with missing mail merge fields?
The short answer is: You have about a minute to type everything in before GMass sends your email. We built in that short delay.
The longer (and better) answer is: GMass can’t send your email to a new row until you put an email address in that row.
So if you’re adding lots and lots of data to a row, type in the recipient’s email address last and you don’t have to worry about the recurring campaign going out to them before you’re done.
Can I create an instantly recurring campaign to all rows instead of new rows?
In the GMass settings box, when you’re setting up a recurring campaign, there’s an option to send to just new rows or to all rows.
However, for instant campaigns, the “all” rows doesn’t make sense — because instant campaigns go out when you add to your Google Sheet.
So if you try to select “all” rows, GMass will reset that dropdown to “new” and let you know “all” isn’t available for this function.
Can I add more than one row at a time for instant sending?
Yes. You can, say, paste in multiple new rows and each one will get the campaign instantly.
If I edit someone’s information in my Google Sheet, will GMass re-send them the campaign?
If you edit the email address in a row in your Google Sheet, GMass and the Google Apps Script will detect that as a new row and send your campaign to that new email address.
However, if you edit any other info in a row but not the email address, GMass will NOT interpret that as a new row and will not re-send the campaign to that email address.
I’m getting an error when I try to install the Google Apps Script. What’s happening?
So you followed the instructions in this article and/or the email you received about instant campaigns.
But when you went to Google Sheets and clicked on Apps Script in the Extensions menu, you got this error:
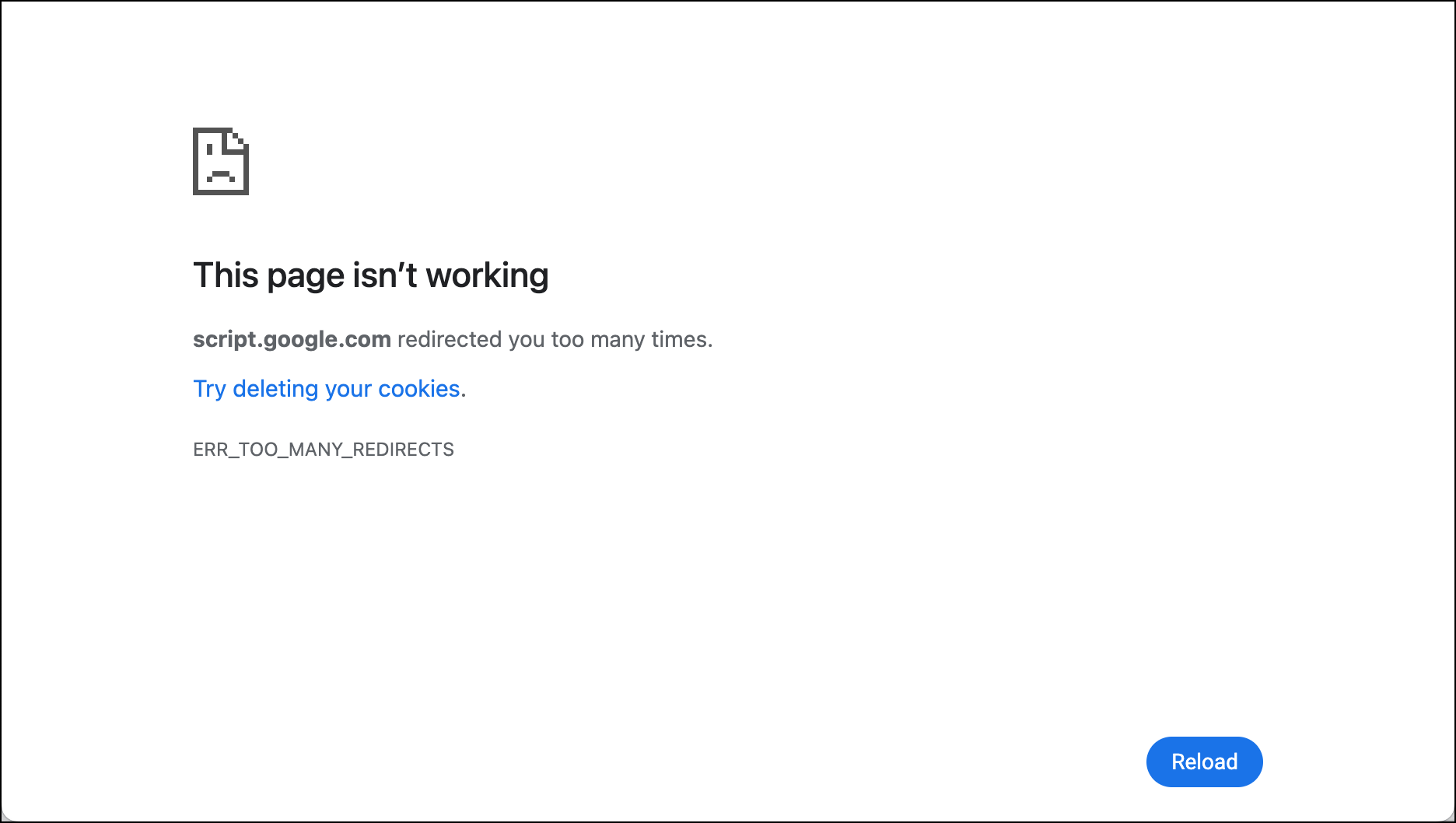
Which then redirected you here:
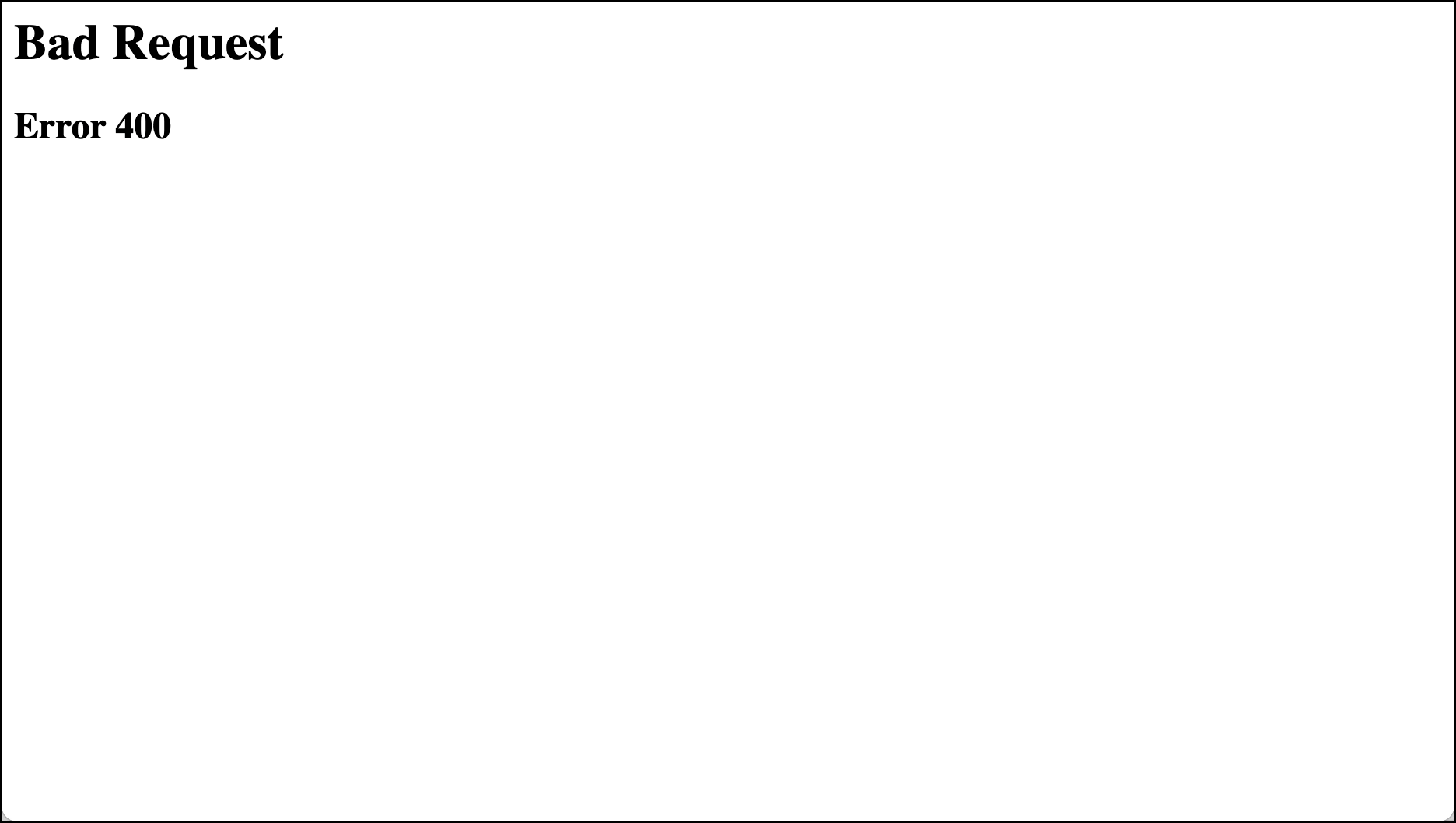
That happened because of a bug with Google.
In order to create a Google Apps Script, you have to be logged into your primary account in your browser. Otherwise, Google gives you that fatal error.
As you probably know, you can log in to multiple Google accounts in your browser. Usually, the first one you logged in to is designated as the primary account and any others you log into are secondary accounts.
You can always tell which account is primary by the Gmail URL. If the URL says /u/0, that’s the primary account. If you see /u/1 or /u/2 (and so on), you’re not in the primary account in your browser right now.
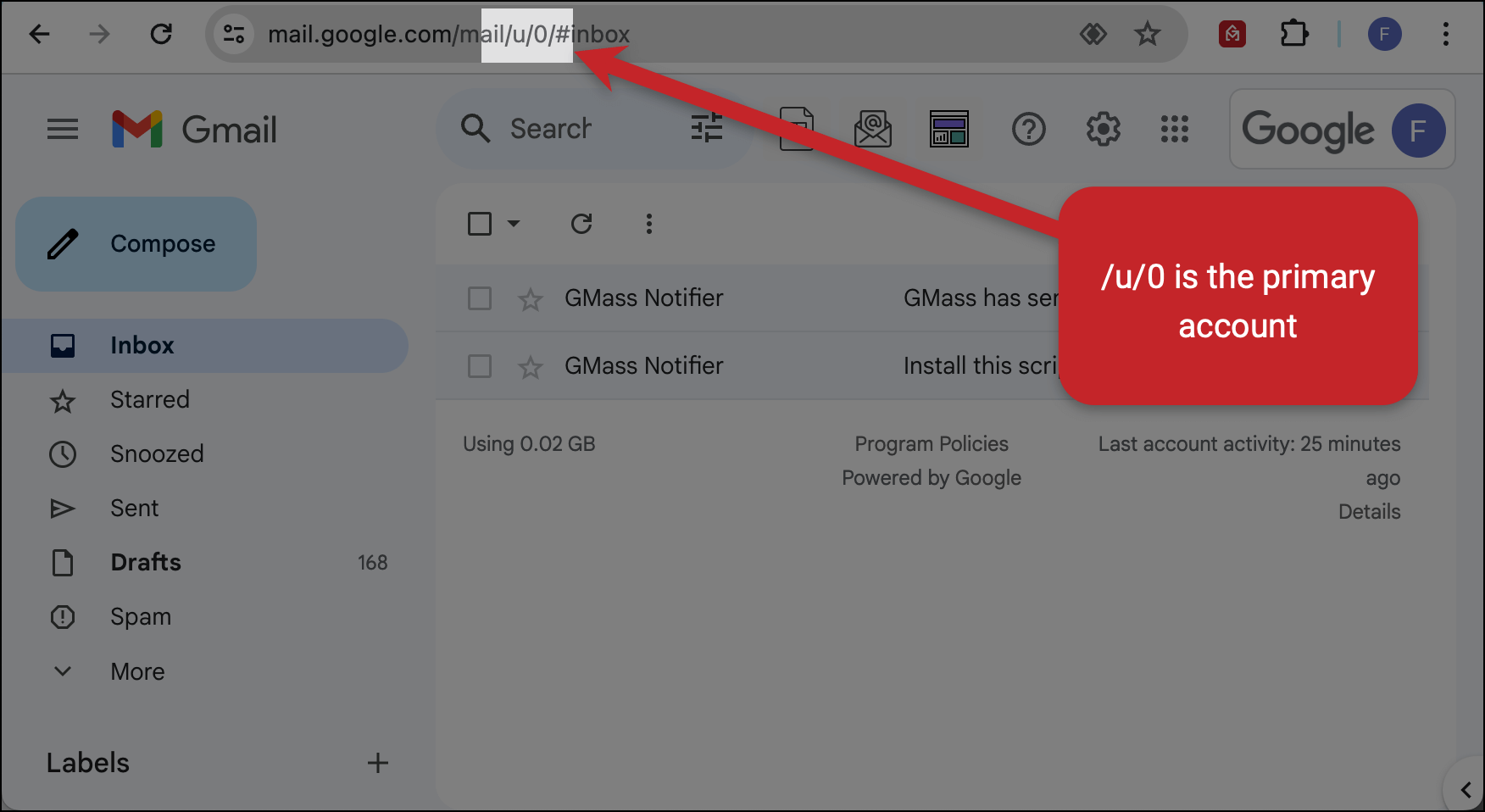
Only the primary account can create Google Apps Scripts. So make sure you’re logged into that account as the primary and the error will go away.
Time to get started
Automated emails are an incredibly useful tool to save you time and maximize engagement — and GMass’s recurring campaigns (and now instantly recurring campaigns) make the automation process quick and simple.
If you’re already a GMass user, instantly recurring campaigns are available as a part of all GMass plans.
And if you’re not using GMass yet, you can get started in a matter of minutes by downloading the Chrome extension. (No credit card required!)
Give GMass a try and see why more than 300,000 people use GMass for their cold outreach, email marketing, and mail merge campaigns — and why we have an average rating of 4.8/5 stars across 8,000 reviews.
And yes, instantly recurring campaigns are available during your free trial.
Email marketing, cold email, and mail merge all in one tool — that works inside Gmail
TRY GMASS FOR FREE
Download Chrome extension - 30 second install!
No credit card required










Why do I receive an email from GMass Notifier “GMass has sent 0 emails” every half an hour after I successfully set up Google from to send repeatedly? This is so annoying.