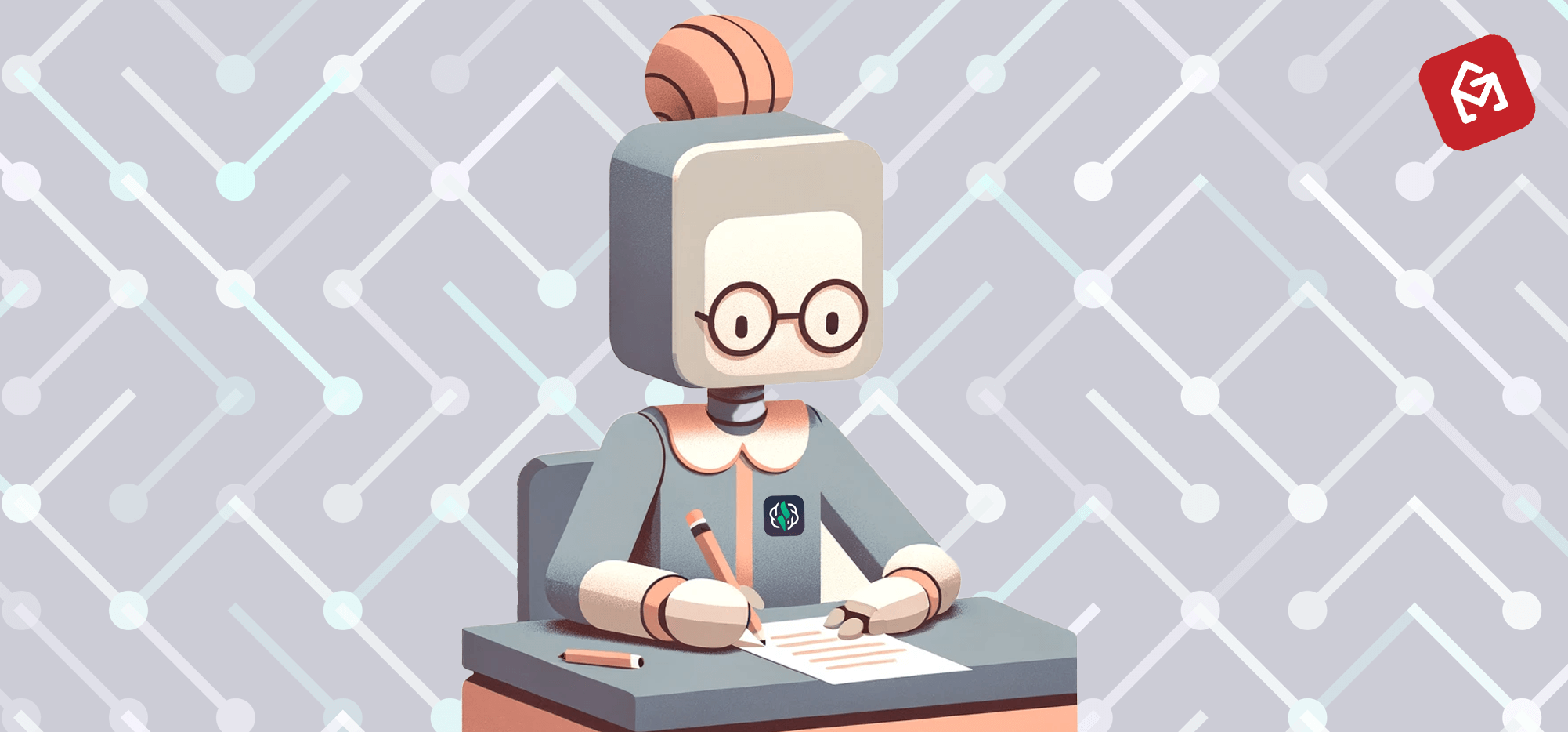
You could use AI to proofread every single one of your email drafts before you send them.
But it’s even faster, easier, and more efficient to proofread the content in those emails even earlier in the process — before you even start mail merging and generating individual drafts.
In this guide, I’m going to demonstrate how to use the Google Sheets add-on called GPT for Sheets to have AI proofread and fix elements of your cold outreach messages.
That way you can make sure your emails are error-free before you start building your campaign with GMass.
Note: We have a complete guide to using GPT for Sheets available if you want a walkthrough on the installation and activation — or to demystify some of the pricing.
Proofreading with GPT for Sheets: Table of Contents
- How to Use GPT for Sheets to Edit Your Cold Email Content
- Using Your Proofread Copy in a Cold Outreach Campaign with GMass
How to Use GPT for Sheets to Edit Your Cold Email Content
Here are some of the ways you can quickly use GPT for Sheets to fix up any mistakes in your email copy.
Fixing typos, spelling, punctuation, and grammar problems
The more we can use AI as our “second set of eyes” for catching embarrassing spelling and grammar mistakes, the better.
I know whenever I get a cold email with a typo, it torpedoes the chances I’m going to reply. And this process below makes it really easy to avoid that fate.
We’ll use the GPT for Sheets function called GPT_EDIT to handle this (and most of our editing tasks today). It takes the form of =GPT_EDIT(what to edit, optional instructions).
Here’s an example Google Sheet I put together with a whole column of intentionally mangled intro lines.
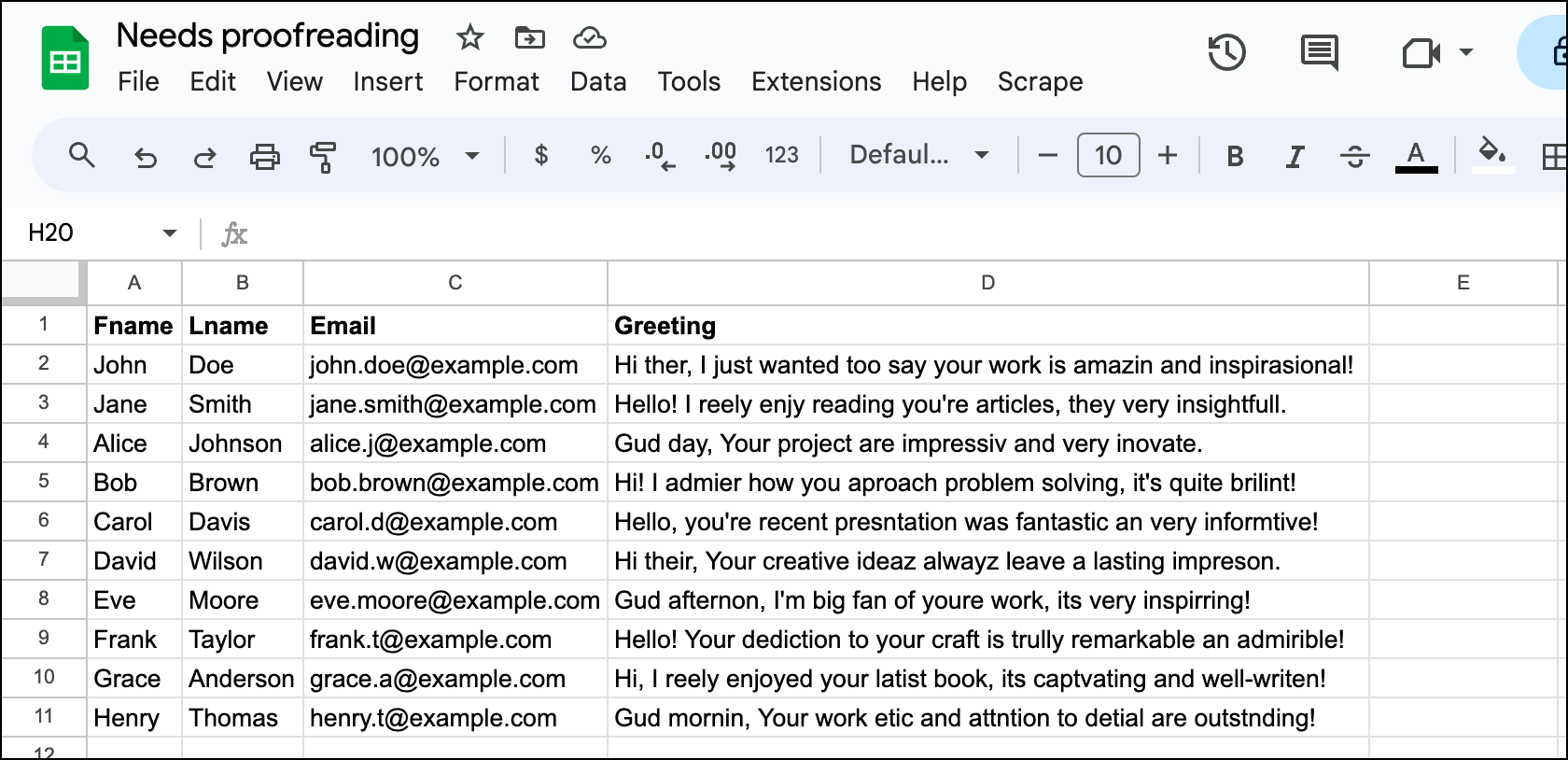
Then I use this formula (I didn’t need to specify a specific editing task, as GPT_EDIT will default to doing general corrections):
=GPT_EDIT(D2)
And here are the results.
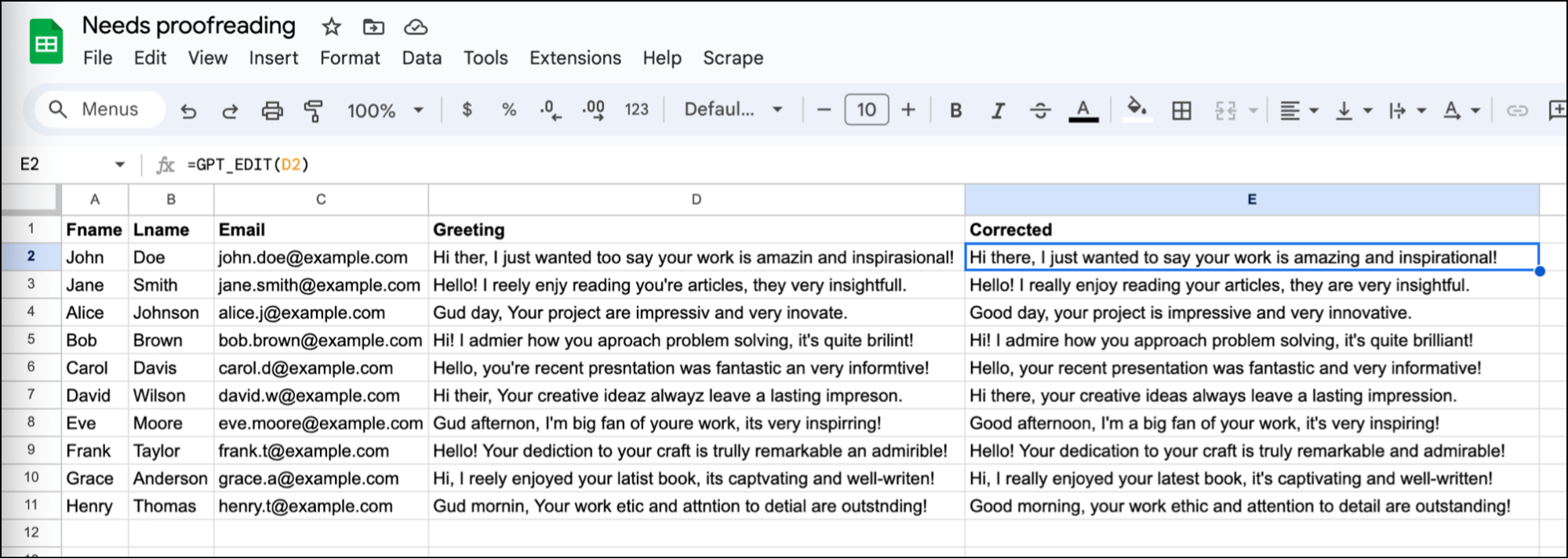
Overall, it did a perfect job on correcting the basic typos and other mistakes in all 10 of the introduction sentences.
And running this task did not even cost a full penny of my GPT for Sheets credits.
Checking or changing the tone
Those above lines are all pretty informal (and use quite a few exclamation points).
With the GPT for Sheets GPT_EDIT function, you can also change the tone of a sentence or paragraph.
I decided to run a two-fold test:
- Having GPT for Sheets gauge the tone of some intro lines
- Having it edit lines that do not meet my desired tone to better fit that tone
Here’s my sheet with sample greetings. I made five of these overly formal, five of these overly casual, and five where I aimed for a good balance of being professional yet friendly.
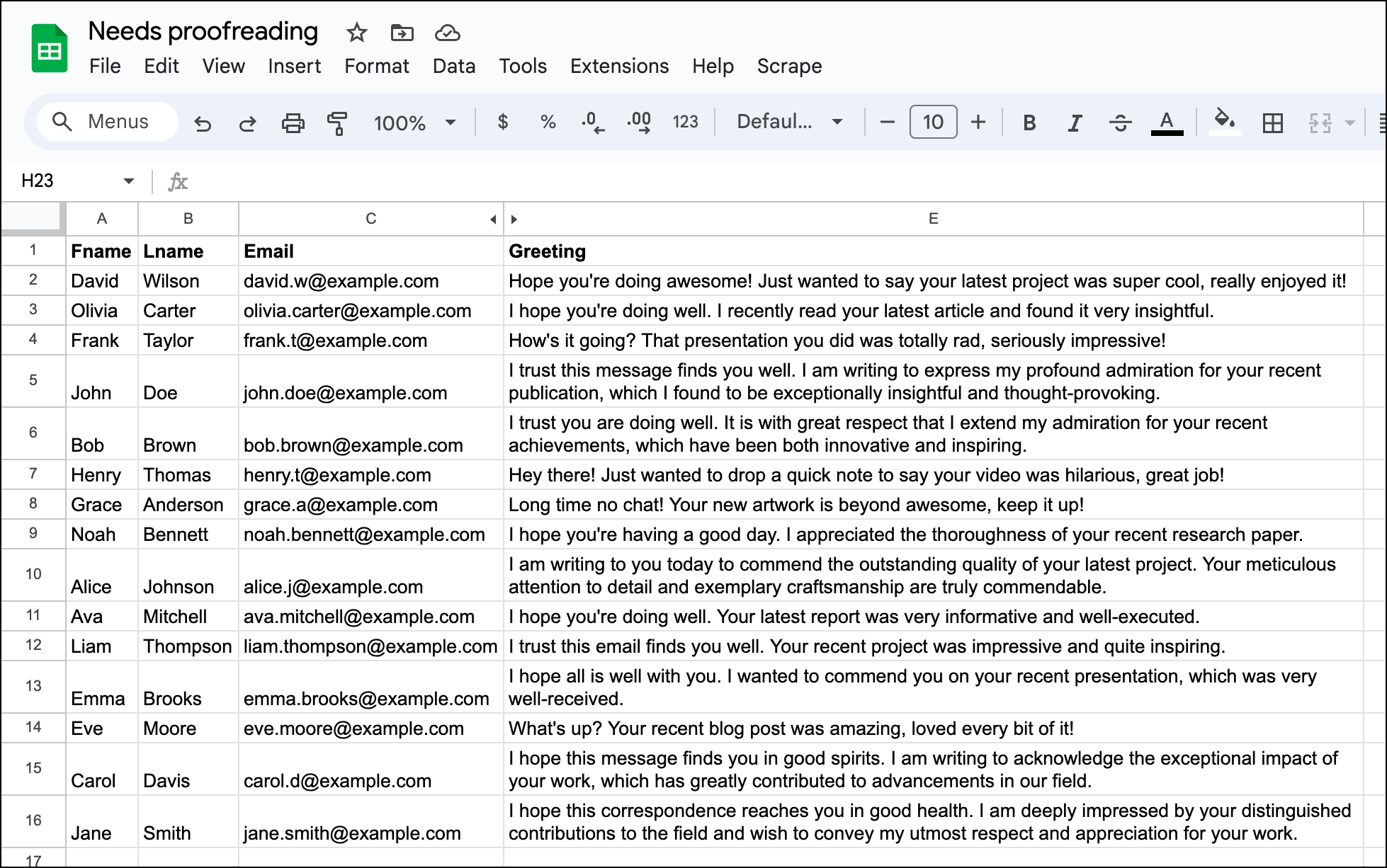
Now I’m using GPT for Sheets’s classification function, =GPT_CLASSIFY, to assess the tone.
The structure is =GPT_CLASSIFY(text, "category 1, category 2, category n").
So I used this formula:
=GPT_CLASSIFY(D2,"too formal,too informal,professional but friendly")
Here are the results:
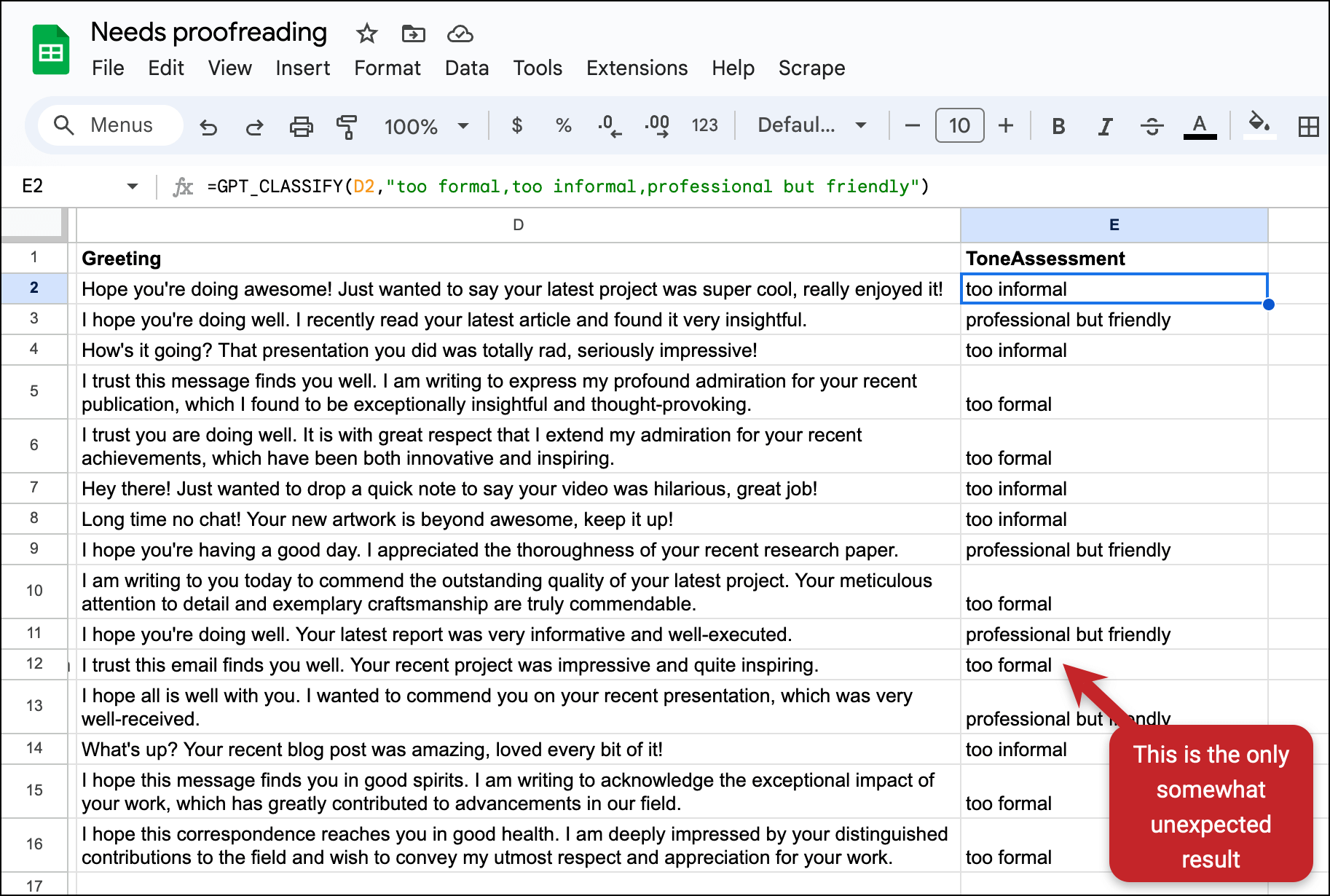
GPT for Sheets hit 14 out of 15 as I expected. There was one line that I thought would fall under “professional but friendly” which it classified as “too formal.” However, based on the line, I can see why the AI made that assessment; it’s borderline.
And now, with my tone assessment, I’ll use GPT_EDIT to rewrite the lines that came out as too formal or too informal.
=IF(E2<>"professional but friendly", GPT_EDIT(D2, "make it sound professional but friendly"), D2)
In other words, if the tone assessment was “professional but friendly,” we’ll leave the line alone. But if the assessment was either too formal or informal, GPT_EDIT will rewrite the line to achieve the desired tone.
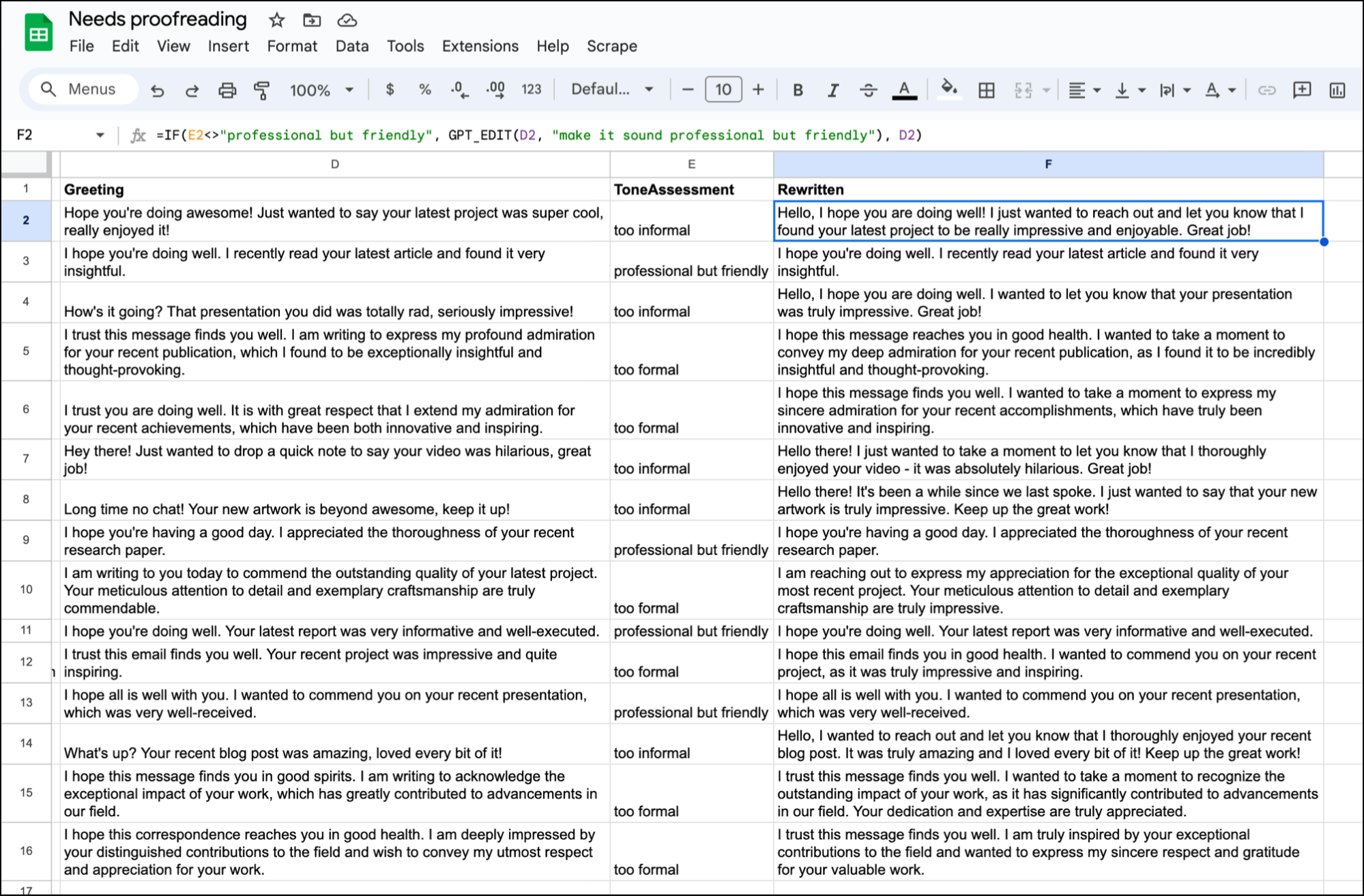
The results have a little bit of the signature ChatGPT writing style to them (mostly that they’re too long) but I could sand off those edges with better prompting.
Translating copy to another language
If you’re sending your emails to someone who speaks a different language, you can use GPT for Sheets to handle your translating inside of your Google Sheet. (And, at least in theory, the translations will be grammatically correct in the resulting language.)
The GPT_TRANSLATE function takes the format of =GPT_TRANSLATE(text, target language, source language).
So I’m going to translate my intro lines into French for my example.
=GPT_TRANSLATE(D2,"french","english")
Here are the results:
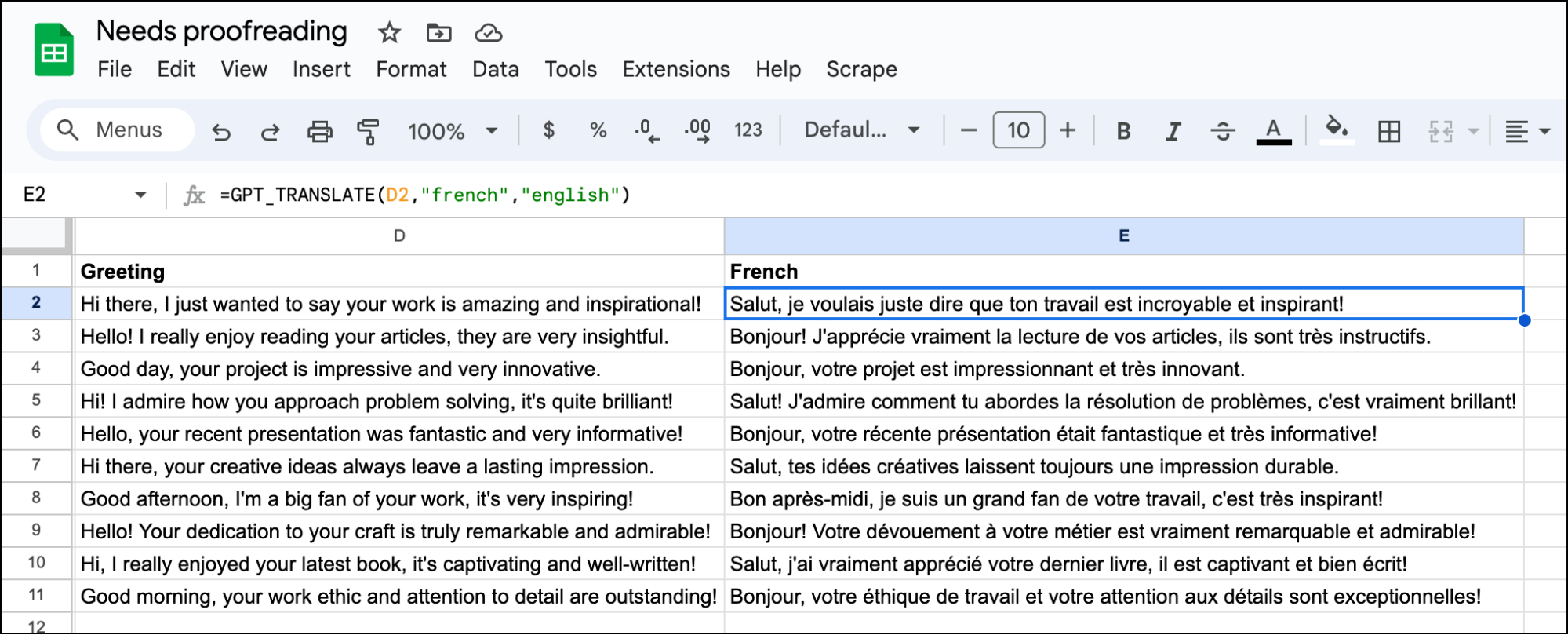
And… uh… let’s assume those are all good. Yeah. They’re good. Bien, if you will.
Using Your Proofread Copy in a Cold Outreach Campaign with GMass
Once you’ve used GPT for Sheets to fix up your copy, you’re ready to use mail merge to bring it into a GMass campaign.
Connect the Google Sheet to a GMass campaign to get started.

Now use this Google Sheets mail merge to put your various pieces of copy in their correct spots.
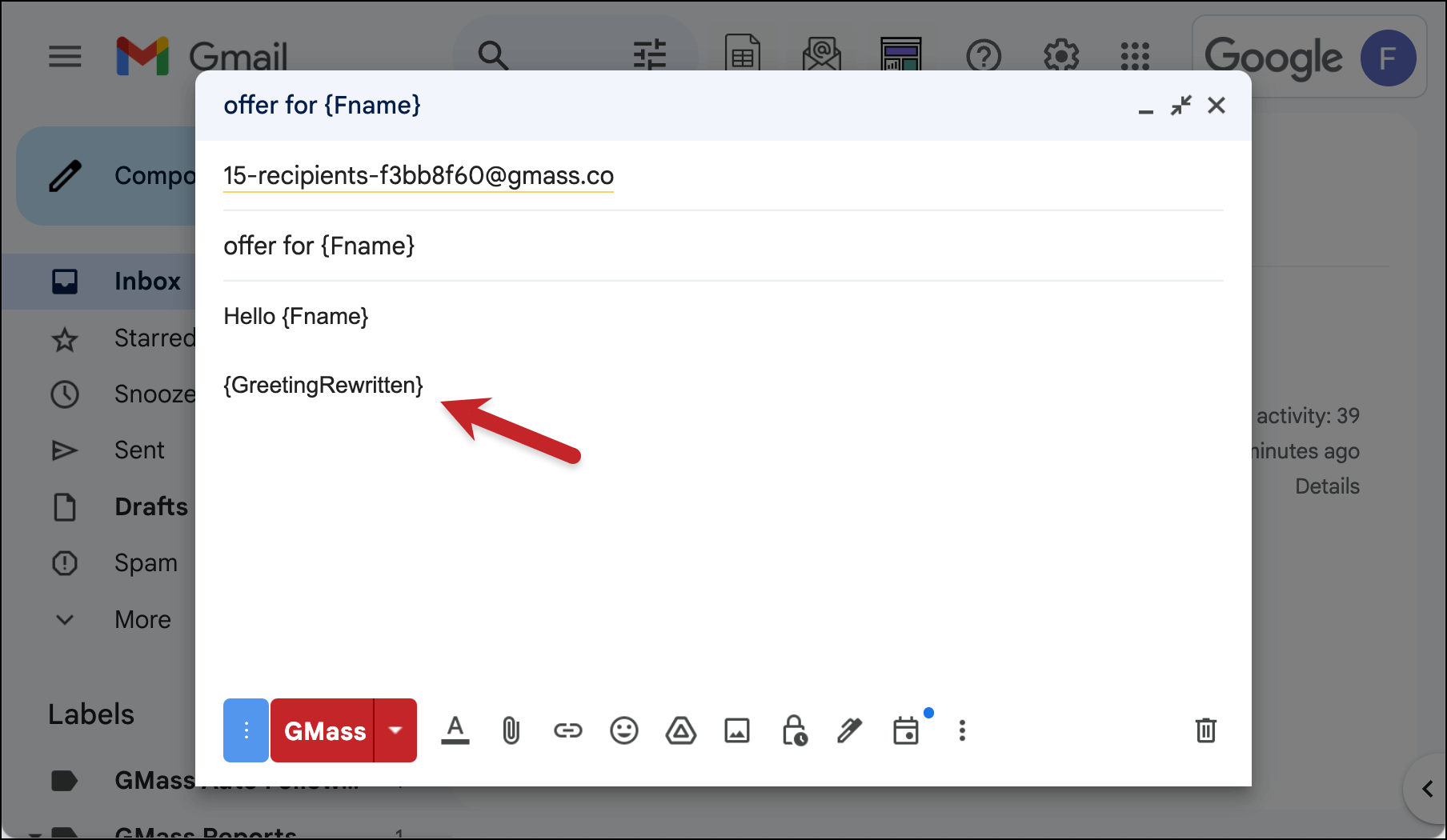
Again, it’s simply more efficient to do the spelling/grammar/tone check in Google Sheets before you mail merge than trying to use AI to check every full individual message after you’ve generated them in their entirety.
If you’re interested in giving GMass a try, just download the Chrome extension to get started. You’ll be up and running on your free trial within a matter of minutes.
Come see why 300,000+ loyal users have given GMass an average rating of 4.8/5 stars and use it every single day for their cold outreach, mail merge, and all other mass emails.
Email marketing. Cold email. Mail merge. Avoid the spam folder. Easy to learn and use. All inside Gmail.
TRY GMASS FOR FREE
Download Chrome extension - 30 second install!
No credit card required









