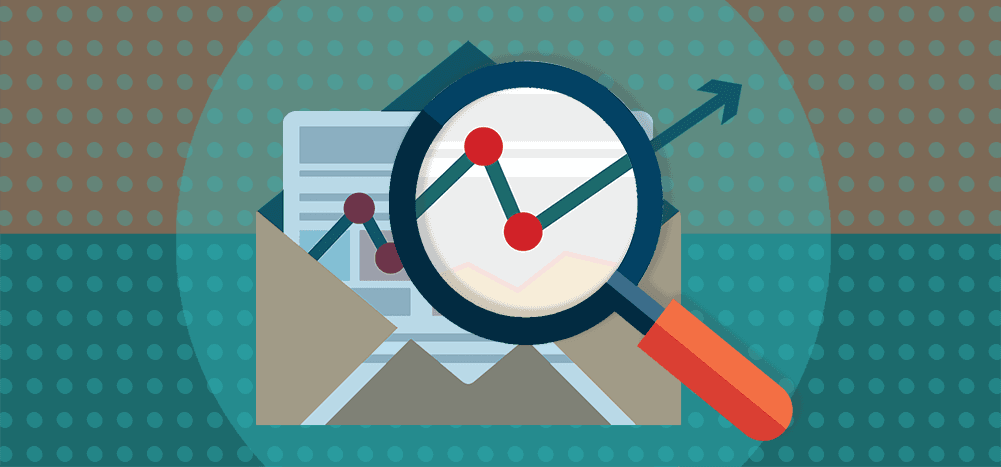
Email tracking can help you assess the success of your email campaign. Understanding how recipients engage with and respond to your emails can help you optimize your campaigns for better results.
Google Analytics is one of the most commonly used tools for tracking a website’s or campaign’s performance. However, it isn’t the most recommended tool for email marketing. It does provide some data on how the campaign performed, but it does not provide individual user metrics, which are essential for email campaigns’ success.
GMass, on the other hand, is built explicitly for tracking emails. It provides more accurate information about your prospects’ actions with email than Google Analytics can. For example, it can provide you with detailed reports about who opened and clicked on a link in your emails.
In this article, we’ll show you how to set up email tracking with Google Analytics and GMass and compare the two. We will also cover the limitations of Google Analytics email tracking and how GMass can handle it better.
How to Set Up Google Analytics Email Tracking
Tracking Email Opens with Google Analytics
To track email opens with Google Analytics, you need to add a “tracking pixel” to your email. The email tracking pixel is a small JavaScript code that sends information about the email open to Google Analytics.
Here are the steps for tracking email opens using Google Analytics:
Step 1 – Sign up for a Google Analytics Account
To begin, you must sign up for a Google Analytics account. If you already use a Google Analytics account to analyze your website’s traffic, you may also use that to track emails.
Step 2 – Create a tracking pixel.
To track the email opens in Google Analytics, you must embed a tracking pixel within the email body. Then, when an individual reads that email, their email client attempts to retrieve/load this image and transmits tracking data to Google Analytics servers, which you may see in your Google Analytics account.
The tracking pixel will start with the following code, and you need to add additional parameters as explained below:
<img src=”https://www.google-analytics.com/collect?v=1&…”/>
Here is a list of all the recommended fields for the tracking pixel:
-
- <img src =” – This HTML tag is added to convert the tracking URL to an image tracking pixel.
- https://www.google-analytics.com/collect?v=1 – This is a link to the GA server where collect?v=1 is simply a Google Analytics measurement protocol.
-
- User ID (&uid) – If you’re using userID to track users cross-device, you may also use it for emails.
- Events (t=event): Email opens should be tracked as events. Here t=event tells GA that this is a hitType event.
- Event Category (&ec) represents a category. If you set email as a category, it tells Google Analytics that the event is “emails.”
- Client ID (&cid): Client ID is a tracking ID you can assign to recipients. If you want to keep the Client ID anonymous, use 555 as a value here.
- Event Action (&ea) represents an event action such as “email open.”
- Document Title (&dt) represents the subject line of the email.
- Document Path (&dp) specifies the path of the tracked item.
- Event Label (&el) Event labels allow you to assign a unique ID to the recipient of the email so that it can be recognized.
Your tracking pixel will look something like this after you’ve added all of the parameters:
<img src=”https://www.google-analytics.com/collect?v=1&tid=UA-XXXXXXXX-1&cid=555&t=event&ec=emails&ea=open&dt=your%20email%20subject%20line”>
Step 3 – Embed the tracking pixel in the email body.
The next step is to embed the tracking pixel in your email and send it. Place this tracking pixel at the bottom of the email to minimize mail loading time.
Remember that specific email programs, such as Gmail, don’t have an option to compose HTML emails. So if you paste a “raw” HTML pixel tracking code into the Gmail compose window, it won’t render — it will just appear as plain text. Instead, you should paste your HTML code into the Gmail Compose window using Chrome’s Developer Tools, as explained here.
If you use the GMass add-on with Gmail, you can easily add the HTML code here:

Step 4 – Send a test email.
After you have finished composing your email, send a test email to yourself. After opening the test email, check Google Analytics for the events and conversions.
Step 5 – Check to see if Google Analytics can capture email opens.
You can check real-time stats in Google Analytics by navigating to Realtime > Events. Here you should see a section called Events with email opens.

Tracking Email Clicks with Google Analytics
Here are the steps for tracking email clicks using Google Analytics:
Step 1: Open Google Analytics Campaign URL Builder.
To track email clicks using Google Analytics, you need to set up trackable links with UTM parameters. You can use the Google Campaign URL Builder tool to build your custom URL.
-
- To generate trackable URLs for websites, use the Google Analytics Campaign URL Builder.
- To generate URLs for apps on the Google Play Store, use the Google Play URL Builder.
- To generate URLs for apps on the Apple App Store, you need to use the iOS Campaign Tracking URL Builder.
Step 2: Build your custom tracking URL
Open Google Campaign URL builder in your browser:
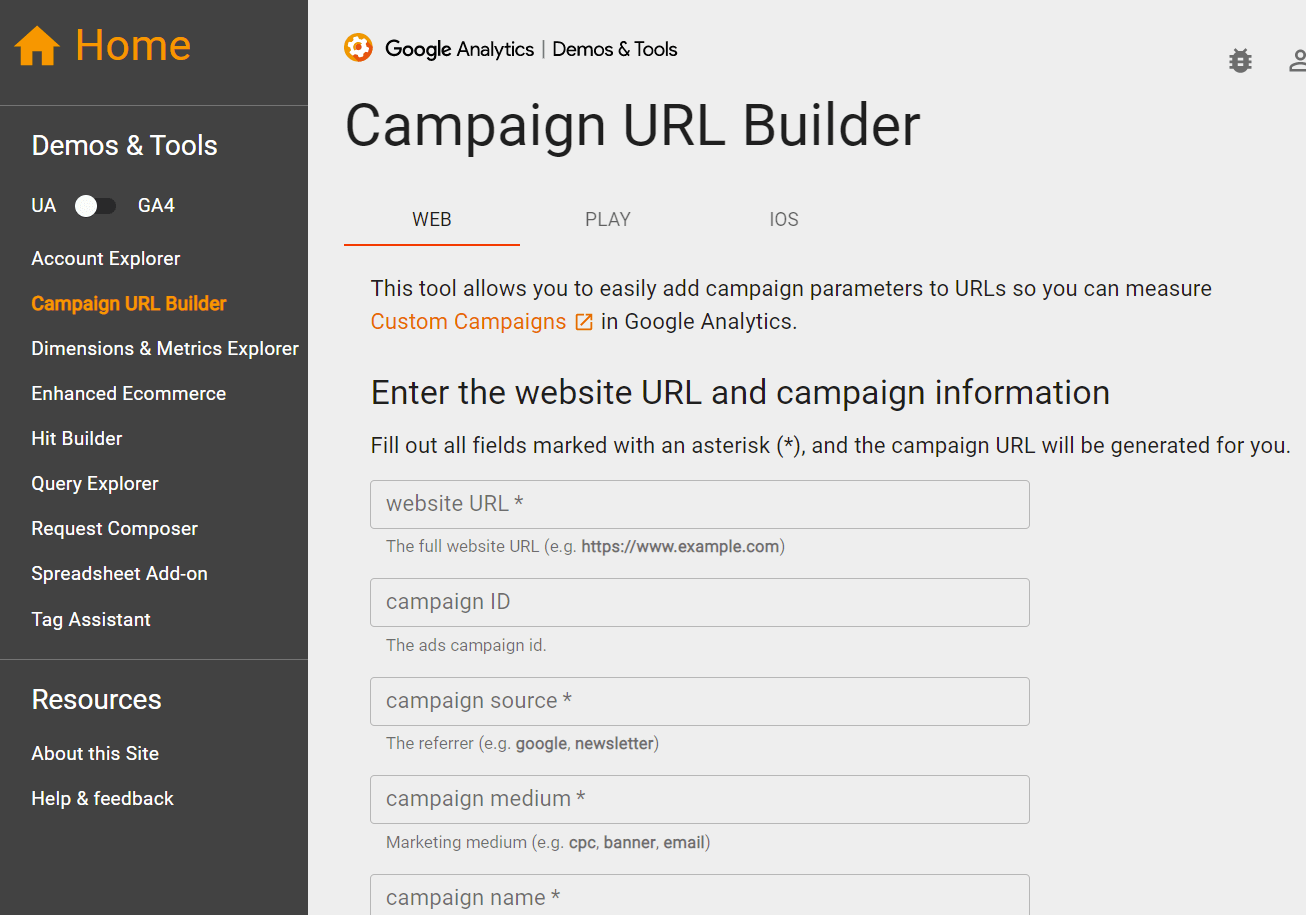
-
- In the “website URL” field, enter the website/landing page URL.
- In the “Campaign ID” (utm_id) field, type in the ID of your email campaign.
- In the “Campaign source” (utm_source) field, enter the referrer (such as email newsletter).
- In the “Campaign medium” (utm_medium) field, enter marketing medium (such as email).
- The “Campaign Name” (utm_campaign) field is used for keyword analysis. You can identify a specific product promotion or strategic campaign.
- In the “Campaign term” (utm_term) field, you can identify the paid keywords.
- The “Campaign content” (utm_content) field can be used for A/B testing and ads that point to the same tracking URL.
Step 3: Insert the URL in the email.
After you’ve created a tracking URL in step 2, add it as a hyperlink anywhere in your email’s body. Your trackable URL is now set up for email click tracking.
Step 4: Check the link clicks in Google Analytics.
You can check the real-time reports in the Google Analytics real-time section.
Limitations of Google Analytics Email Tracking
Google Analytics is not the perfect solution for email tracking; it has some limitations. The whole concept of Google Analytics “open tracking” relies on a unique one-pixel image being downloaded. Several years ago, Google introduced the Google Image Proxy to download images via a proxy operated by Google. The aim of inserting the proxy between the end recipient and the email marketing service’s server was to obfuscate the download location, preventing email marketing software from recognizing the specifics of an “open,” such as where it was opened or what device was used. Due to this, Google Analytics email open tracking provides incorrect data.
With Google Analytics email tracking, you won’t be able to:
- Track email opens if the recipient mailboxes have pixel blockers enabled.
- Know who opened your email (except for some demographic data). GMass provides click tracking data, including the email ID, time, and IP address.
- Check the total number of email addresses that clicked at least one link in your campaign (as you could if you turned on click tracking in GMass).
- Get immediate notifications and instant reports of email click activity in real-time.
- Quickly check email click tracking reports using Gmail on your desktop or mobile device.
- Generate reports as comprehensive as GMass.
Why use GMass for Email Tracking and Automation
Now let’s take a closer look at how GMass handles this differently from Google Analytics.
GMass, unlike most email service providers, has a distinct approach to email tracking and analytics. To ensure that your email tracking data is as accurate as possible, GMass employs various cutting-edge technologies and procedures. For example, instead of the traditional tracking pixels, GMass uses non-parameterized, encrypted URLs that are very difficult for pixel-blockers to detect. Also, GMass is one of the few email marketing services that can detect and eliminate fake email opens triggered by bots.
GMass simplifies the email tracking process with built-in click-tracking capabilities and easy Gmail integration. GMass converts standard email links to trackable links in its campaigns. When a person clicks on these links in an email, GMass will automatically track them and report them into the GMass Reports -> Clicks section of your Gmail account.
To track email opens and link clicks, all you need to do is enable email open and click tracking in GMass settings as shown below:
![]()
Once enabled, you may access a variety of reports from the reporting dashboard, including recipients, unique opens, and unique clicks. In addition, the web-based report has a live feed showing opens, clicks, and unsubscribes in real-time.
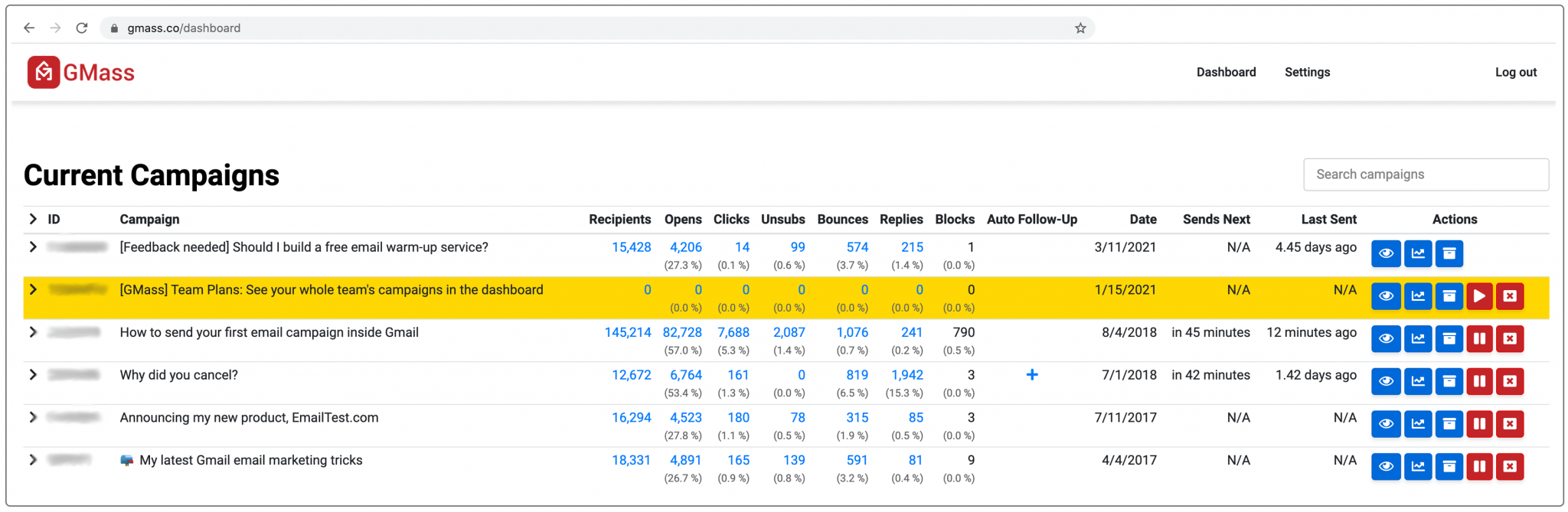
With GMass, you can access your campaign reports right inside your Gmail account. Anytime an email is opened, clicked, or unsubscribed, GMass places a notification in a corresponding label. Just navigate to the label GMass Reports > Campaigns.

From here, you can see:
- how many emails were sent
- how many people opened your email
- how many people clicked a link
For example, you can see a live feed of all opens for all your GMass campaigns in the GMass Reports –> Opens label.
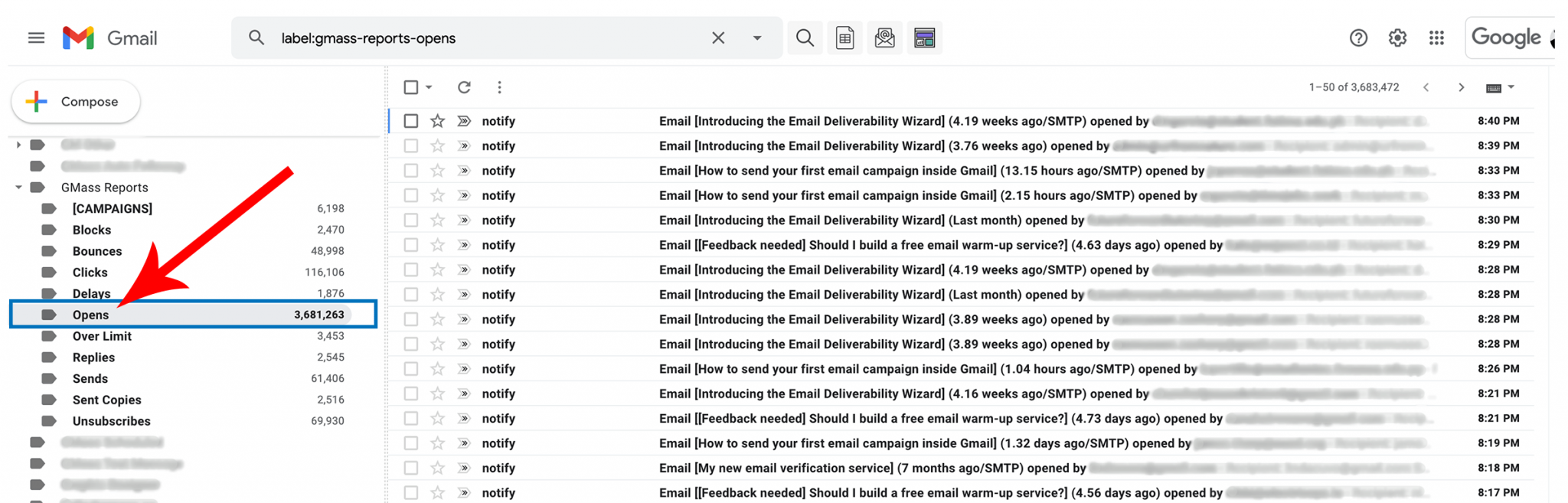
The following event log labels are used:
- GMass Reports –> Opens label anytime an email is opened
- GMass Reports –> Clicks label anytime a link in an email is clicked
- GMass Reports –> Unsubscribes label anytime someone unsubscribes
After you send an email campaign, GMass scans your inbox looking for replies, bounces, and blocks as well.
- Replies are left in your inbox and labeled GMass Reports –> Replies.
- Bounces are removed from your inbox and placed in the GMass Reports –> Bounces label.
- Blocks are left in your inbox and labeled GMass Reports –> Blocks.
To discover more about GMass reports’ exclusive features, read this article.
Email tracking with GMass is the most comprehensive, reliable, and user-friendly solution for understanding how your email campaigns perform. With its instant notifications and reports, you can make data-driven decisions about your email marketing strategy in real-time. So why not download the GMass Chrome extension today and try it yourself?
Email marketing. Cold email. Mail merge. Avoid the spam folder. Easy to learn and use. All inside Gmail.
TRY GMASS FOR FREE
Download Chrome extension - 30 second install!
No credit card required










Hi Team,
Can you please tell us how to track email-opens with Google Analytics 4??
It would be great if you could provide us the steps or reference links for the same!!
Thanks
do you get any idea how to do with ga4 for open email clicks ?
Hi,
Yes, some guidance on how to do this in GA4 would be great.
Thankss
Hello
How to do with Google Analytics 4 ?
Thanksss