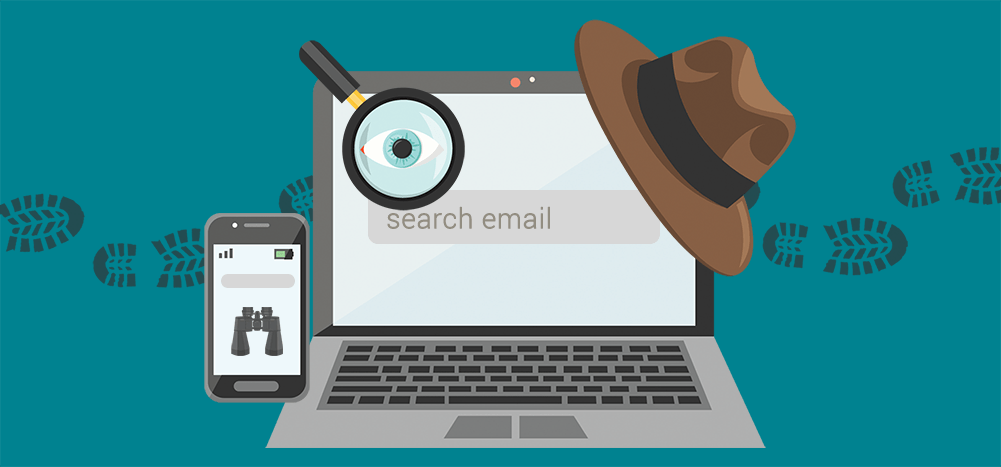
Doing a basic Gmail search is pretty easy.
But if you want to skyrocket your email productivity, you’ll need to use Gmail search operators.
Search operators save you tons of time by making it quick and easy to locate specific emails in Gmail. You can also use them to filter your incoming emails for a more organized mailbox experience.
In this article, I’ll briefly cover how to use Gmail search (with screenshots). I’ll also explain all about Gmail search operators, including the 20 best search operators, and show you how to use search operators to filter incoming emails.
Finally, as a bonus, I’ll tell you how to create email lists using Gmail search.
Further Reading:
- If you’re just getting started on Gmail, check out my step-by-step guide on how to use Gmail.
- Also, discover the best Gmail tips and tricks every Gmail user should know.
This Article Contains:
(Click on links to jump to specific sections)
- How to Use Gmail Search
- What Are Gmail Search Operators?
- How to Use Search Operators to Filter Incoming Emails
- Bonus Tip: How to Use Gmail Search to Create Email Lists
Let’s get started.
How to Use Gmail Search
Using Gmail’s Search box is incredibly easy.
You can find the Search bar at the very top of your Gmail inbox screen, in both the web and mobile apps.
Here’s how to perform a Gmail search:
- Type the keyword or phrase (search query) you’re looking for into the Search box at the top, and Gmail will automatically start listing suggestions.
- You can either choose from one of these suggestions to your search query or press Enter to get more search results.

But what if you want to get even more specific search results?
If you’re using the web app, Gmail’s Advanced search option can help you out here.
With the advanced Gmail search, you can narrow your search results according to:
- The sender.
- The file size.
- The date you received the message.
- The email’s label, like starred or unread Gmail messages.
- Whether there was an attachment.
- Google Chat messages, and more.
In addition to advanced search, you can use Gmail’s search chips feature to filter emails by sender, recipient, whether the email is unread, and so on.

Additionally, you can now quickly filter search results on Android devices due to a new feature similar to search chips. The new search filter is available for Android users with a Google Workspace, G Suite Basic, or Business account.
This new feature was launched alongside the “personalised results” (based on search history, location, etc.) feature for the Google app. It shows the search filter buttons (From, Sent to, etc.) under the Search bar (or Search box) of your Gmail Android app.
Unfortunately, you can’t use the search filter on your iPad or any other iOS device for that matter.
However, you can leverage Gmail’s search operators to perform a more refined search on the Gmail web app, iOS app, and Android app.
What Are Gmail Search Operators?
Gmail’s search operators (also known as search commands) are strings of text that you can use to enhance Gmail’s search capabilities.
Think of Gmail’s search operators like the keyboard shortcuts that you routinely use to perform your tasks quicker.
These advanced search operators narrow down search results (by filtering out the irrelevant emails) to help you find the specific message you’re looking for quicker.
It’s also possible to combine more than one search operator to refine your search results further.
For example, you can combine the search parameters (operators) to find emails from a specific sender that contained attachments and were sent in the last two months.
All you need to do is find the relevant advanced search operators and type them into the search box. Then, Gmail will automatically filter your search results based on the search parameters used.
Now that I’ve explained what search operators are, I’ll go over some of the most helpful search operators for the Gmail app:
20 Useful Gmail Search Operators
Here are 20 search operators that could come in handy for your Gmail searches:
1. Specify the Sender (from:)
If you want to search for an email from a particular person or email address, this search operator can be beneficial.
To filter search results by sender, use the “from:” command.
For example, “from:ajay” will show you all the emails you’ve received from Ajay.

You can also search for emails from multiple senders using the search command “from:(sender1 sender2 sender3)”.
For example, “from:(sender1@gmail.com sender2@gmail.com sender3@gmail.com)” will show emails from these multiple senders.
2. Search by Recipient (to:)
You can also search for emails sent to a specific recipient using the “to:” search operator.
For example, “to:Max” will show all the emails you’ve sent to Max.
3. Search by Subject Line (subject:)
If you remember the subject line (or parts of it) of the email you’re looking for, you’ll find this command helpful.
To use this command, type in “subject:” followed by the words you’re looking for in the search bar.
For example, “subject:marketing” will bring up all emails that contain the word “marketing” in the subject line.
4. Search by Messages That Have a Specific Label (label:)
If you’ve used labels to categorize certain emails, you can search for emails with specific labels by using the “label:” Gmail operator.
For example, if you’ve created a label for Tutorials, you can use the “label:tutorials” command to search for an email under your “Tutorials” label.
Alternatively, you can search for emails with or without labels using the search operators “has:userlabels” or “has:nouserlabels”.
The “label:” Gmail operator is best combined with other operators. However, remember that only your individual email messages are labeled and not the entire conversation.
Check out my step-by-step guide on how to use Gmail labels.
5. Search for a Specific Message in Folders Like Spam and Trash (in:anywhere)
When you run a regular Gmail search, it automatically excludes emails that have been deleted or marked spam.
But if you don’t know the specific folder the email is in, you may want to bypass this. In that case, the “in:anywhere” command can be a lifesaver.
It will search across all folders, including the Spam folder.
For example, “in:anywhere book club” will search for the keyword book club across every folder.
6. Search for a Message Sent Within a Certain Time Period (after: before: older: newer:)
Gmail lets users search for emails that were received during a certain time period.
To do this, use one of these commands:
- “after:”
- “before:”
- “older:”
- “newer:”
For example, if you want to find email messages received after August 8, 2021, type in “after:08/08/2021”. Alternatively, if you want to find an email from before October 19, 2021, use “before:10/19/2020.”
Note: These are American values. If you’re searching in Europe or Asia, where dates are expressed, for example, as 19 October 2021, then you would search this way: “before:19/10/2020.”
7. Search for a Message Older or Newer Than a Specific Time Period (older_than: newer_than:)
To narrow your search results even further, this is an excellent trick for returning more specific results.
If you remember when you received the email, try searching for the email by using “d” for the day, “m” month, and “y” year, and the “older_than” or “newer_than” command.
For example, “older_than:4d” will bring up all the emails in your inbox that you received more than four days ago.
8. Search for Messages That Have an Attachment (has:attachment)
Gmail has a useful command that allows the user to filter their email search results to highlight only emails that include an attachment.
To use this search operator, type in “has:attachment” in the search bar. For example, “has:attachment invoice” will display all emails with the word “invoice” and an attachment.
9. Search for an Exact Phrase or Word (“ ”)
If you remember an exact word or phrase from the email you want to find, try using the “ ” command with the specific word to narrow your results further.
For example, if you want to find an email with the details of a virtual book club meeting you attended sometime before on Google Meet, try using: “book club meeting” to refine your search results.
10. Search for a Specific Message with Words Close to Each Other (AROUND)
Gmail will even let you search for words in an email if the words aren’t next to each other.
In other words, if you can only remember a few random words included in the email, you can still try to find it using this search filter.
For this, use the “AROUND” command.
However, there’s a caveat — you’ll need to use a number to estimate how many words apart the words you’re looking for are.
For example, “Friday AROUND 6 book club” will search for emails that have six words between “Friday” and “book club.”
11. Specify the Recipient Who Received a Copy (cc: bcc:)
If you want to filter results according to who received a copy of the email, type in either “cc:” or “bcc:” in the search bar.
For example, “cc:ajay” will show all emails in your Gmail inbox that Ajay has also received.
Check out my in-depth guide on using the CC and BCC fields the right way.
12. Search for Emails With a YouTube Video
When you’re trying to track down that funny cat video your coworker forwarded via email, you can use “has:youtube” to show only those specific emails featuring an embedded YouTube link.
13. Search for Emails by the Size of the Attached File in Bytes (size:)
If you’re searching for an email with an attachment of a specific size, you can use “size:”.
Simply type the search operator with the size of the attachments or content you’re looking for. For example, “size:50M” to find emails with attachments that are 50 MB in size.
14. Search for Emails Smaller or Larger Than a Certain Size (larger: smaller:)
You can also search for emails with files smaller or larger than a specific size in bytes using “larger:” or “smaller:”.
For example, use “larger:50MB” to find emails with attachments bigger than 50 MB in size or “smaller:50MB” to find emails with attachments smaller than 50 MB in size.
15. Search for Emails by Category (category:)
Gmail separates your inbox into categories that appear as tabs at the top of your mailbox, including Primary, Social, Updates, Forums, and Promotions.
You can search for emails in any of these categories using the “category:” search feature.
For example, you could use “category:social” to find all those specific emails under the Social tab in your mailbox.
16. Search for Emails Marked as Important (is:important)
You can search for any emails you’ve marked as Important by typing the search operator “is:important” into the search bar.
Gmail will then display all the emails you’ve marked as Important.
17. Search for Snoozed Emails (in:snoozed)
If you’ve snoozed an email that you wanted to read later, you can search for that email by typing “in:snoozed” into the search bar.
Gmail will then display all the emails you’ve snoozed.
18. Search for Emails That Have a Google Drive Attachment (has:drive)
You can use the Gmail search operator “has:drive” to search for emails that include any Google Drive attachments.
19. Search for Emails That Have a Google Doc, Sheet, or Slide Attachment (has:doc has:spreadsheet has:presentation)
If you want to search for an email with a Google Doc, Google Sheet, or Google Slide attachment, you could use one of these search operators.
To search for emails with a Google Doc, use the search operator “has:document”.
And if you want to find emails with a Google Sheet attachment, use the command “has:spreadsheet”. Finally, to search for emails with a Google Slide, use the Gmail operator “has:presentation”.
20. Search for Emails with a Certain Filename or File Type (filename:)
When you know the file names attached to the email you’re looking for, you can use the Gmail search operator “filename:”.
For example, if you’re searching for an email with a PDF file attached, you could use “filename:pdf”.
Alternatively, if you know the name of the file, you could search using that. For example, “filename:reports.txt”.
You know how to narrow your search results using Gmail’s search commands.
But did you know that you can use these search operators to create incoming email filters?
How to Use Search Operators to Filter Incoming Emails
Once you create filters for your incoming emails (using search operators), Gmail will use them to screen all your incoming emails automatically.
You can use these commands to send an email to a label automatically, archive it, delete it, forward it, or even star it.
Additionally, if you’re a Google app developer, you can use the Gmail API to filter your mailbox.
Note: You can only do this on the web app. The Gmail app for mobile devices doesn’t support the search operators feature.
A. How to Create a Gmail Filter in the Web App
Creating a Gmail filter is very easy. Here’s how to do it:
Step 1
Log in to your Gmail account on a computer.
Step 2
Type your query or search operator into the search bar and click the little gray down arrow next to the search field.
For example, I’m using the “from:” command here to filter for emails sent by Ajay.

The advanced search drop-down will now appear.

Step 3
You can now customize your filter for personalised results.
For example, I want this filter to focus on emails sent by Ajay that have the words “Friday Night Plans” included.
Once done, click Create filter at the bottom of the search window to create your Gmail filter.

Step 4
Next, you need to choose what you’d like the filter to do from the option list that appears and click Create filter.
For example, if you select “Star it”, every email you receive from Ajay with the words “Friday Night Plans” will be starred automatically.

Now, what if you want to edit or delete a Gmail filter?
I’ll cover that next.
B. How to Edit or Delete a Filter in the Web App
Removing or editing filters you’ve made in Gmail is very easy.
Just follow these simple steps:
Step 1
Log in to your Gmail account on a computer and click the Settings icon from the top-right corner.
![]()
Step 2
From the Quick settings menu that appears, click See all settings.

Step 3
Navigate to the Filters and blocked addresses tab.

Step 4
From there, you can see all the filters you created. All you have to do then is to edit or delete filters.

However, that’s not all you can do with a Gmail search operator. Search operators are also helpful for creating email lists when you add the right tool to the mix!
Bonus Tip: How to Use Gmail Search to Create Email Lists
It doesn’t matter whether you’re a business owner or the host of a book club; most of us maintain email lists that we use to send emails regularly.
However, manually building these email lists can be a tedious and time-consuming process.
Instead, you can use a powerful outreach tool like GMass with Gmail search to easily create massive mailing lists in seconds.

GMass is a powerful email outreach tool used by employees in powerhouses like Google and Uber, as well as social media giants like Twitter and LinkedIn. It’s also perfect if you’re a small business owner, startup founder, or even a casual email sender.
To use GMass, all you have to do is download the Chrome extension and sign up for free with your Google Workspace or Gmail account.
Then, follow these steps:
Step 1
Log in to your Gmail inbox. Then, enter the term you want to search in your search bar.
For example, say you want to send an email announcing the opening of a new tadpole tank store. You’ll enter the search term in the search bar (in this case, “tadpoles”) and click on Gmail’s search button (magnifying glass).

Gmail will then display all emails which include your search term. These are people connected to the term in your emails.

Step 2
Click the Build Email List button (red magnifying glass).

Note: GMass will search for a maximum of 5,000 Gmail messages for email addresses. If you enter a search term (or search query) with more than 5,000 matching messages, only the most recent 5,000 messages will be used to find email addresses.
A black popup will appear indicating that GMass is compiling an email list using the addresses found in your search results.

Note: The GMass “Build Email List” (red magnifying glass) button is only displayed after you’ve performed a Gmail search or clicked on labels. Once you perform either of these actions, a specified subset of your emails will be displayed.
At other times, the button won’t be displayed.
Step 3
Once GMass has built the email list, a Gmail Compose window will appear.
In the To field, you’ll have an alias address displayed. This alias address represents the recipients in your list. The Gmail Send button will also be hidden.

You can also choose to display the Send button and the recipients’ actual addresses in your email list instead of the alias address.

Note: If you want to connect to an email list in a Google Sheet or past campaign, click the GMass icon next to the Cc and Bcc buttons.
Step 4
You can then compose your subject line and email message and click the GMass button to send the mail.

Wrapping Up
Running a search for emails in Gmail is incredibly easy.
If your results are too broad or aren’t returning the email you’re looking for, Gmail gives you multiple features to find important emails.
Additionally, when you connect Gmail with a powerful tool like GMass, you can also build email lists with Gmail search. And from scheduling emails to automatically personalizing your emails, GMass can revolutionize how you use Gmail on the web and Android app.
Just download the GMass extension to super-charge your Gmail inbox today!
Send incredible emails & automations and avoid the spam folder — all in one powerful but easy-to-learn tool
TRY GMASS FOR FREE
Download Chrome extension - 30 second install!
No credit card required











Dear Ajay,
Get a fucking life.
Sincerly, Ajay Goel
you’s a bitch
Meh. He seems to have one already. You, not so much.