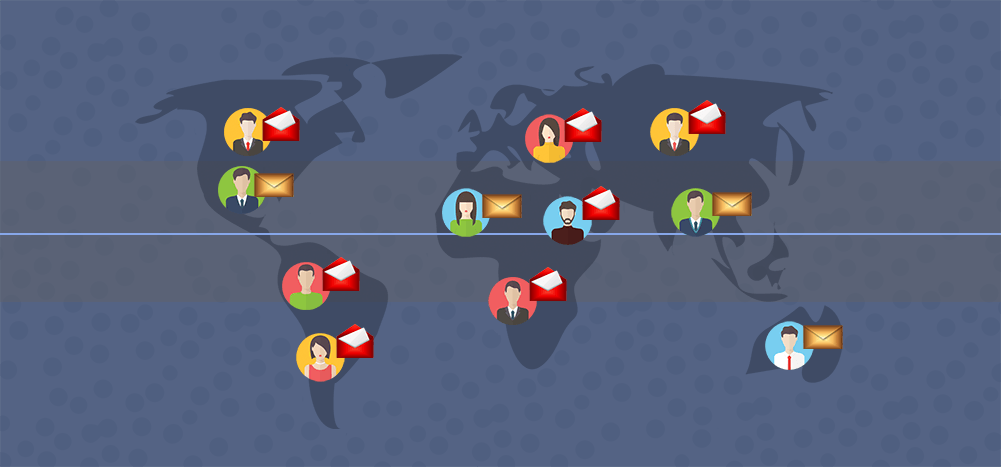
Want to learn about setting up email read receipts and how to use them?
“Read receipts” is a helpful feature that notifies you when a recipient reads your email. In this article, I’ll show you how to use Gmail’s read receipts in a step-by-step approach with screenshots.
I will also give you a far easier alternative to track your email opens and overcome the limitations of read receipts! If you don’t have a G Suite account (Google business), this is the option for you!
Here’s what we’ll cover:
Use the links below to jump to a particular section:
- What Are Read Receipts?
- What Gmail Accounts Can Request Read Receipts?
- How to Set Up Read Receipts in Gmail (Step-by-Step Approach)
- 4 Problems with Gmail’s Read Receipts
- Better than Read Receipts: Using GMass to Track Opens and Clicks
What Is a Gmail Read Receipt?
Read receipts are notifications informing you that a recipient has opened your email. Because they track successful email delivery, they’re incredibly helpful to salespeople or marketing folks sending outreach emails. If you receive a read receipt, it means that your email reached and engaged the right person.
However, all business email users of G Suite can also use read receipts to send fewer emails and reduce unnecessary follow-up calls. For example, say you’ve sent an email that needs an RSVP from a recipient. Unfortunately, you haven’t received a response yet.
Why haven’t you received a reply?
Was there something wrong with the email delivery? Did it go into spam?
Was the message left unread?
Read receipts can help confirm this.
If you receive a read receipt from them, you’ll know that your email was opened.
They just forgot to respond.
You can now craft a polite follow-up email, reminding them to RSVP.
Important Terms
Before I show you how to use read receipts, let me clarify two terms I’ll frequently be using:
- Requesting Receipts – when you send an email and add the read receipts feature to it, this is termed as requesting receipts. Your email recipient can then mark your email as “read” once they’ve opened your email.
- Returning Receipts – sometimes, you’ll receive an email from a sender that asks you to confirm that you’ve read it. Confirming this is termed as returning receipts.
What Gmail Accounts Can Request Read Receipts?
Unfortunately, personal Gmail accounts (accounts that end in @gmail.com) can’t use Gmail’s read receipts feature.
Gmail allows read receipts only for G Suite (formerly, Google Apps for Work) accounts.
So if you have just a personal Gmail account, here’s how to use GMass to track email opens and clicks.
What are G Suite accounts?
Work or school accounts (ending in @companyname.com or @schoolname.edu) that subscribe to Gmail are G Suite accounts. The administrator of an organization’s G Suite account can allow users in that organization to request or return receipts.
If a G Suite administrator enables read receipts in Gmail, all email addresses allowed by the admin can send and return receipts. However, the admin can make the return receipts feature optional. In this case, Gmail will ask users if they want to send a read receipt when they open an email.
How to Set Up Read Receipts in Gmail (Step-by-Step Approach)
Now that I’ve covered what read receipts are, let me show you:
- How to set up read receipts as a Gmail web account administrator
- How to request a read receipt in Gmail
- How to send a read receipt in Gmail
How do you turn on read receipts?
Here’s a step-by-step guide to set-up read receipts in a G Suite administrator account:
Step 1
Log in to your G Suite account from a browser.
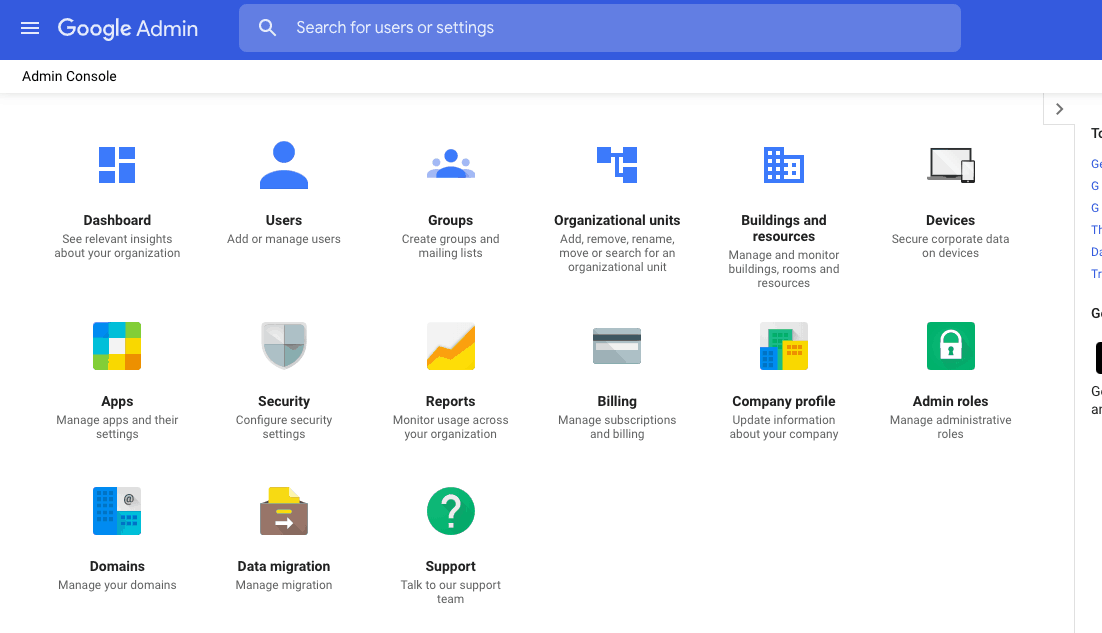
Step 2
From the Google Admin console home page, click on the Main Menu (three vertical lines icon at the top left of the window).
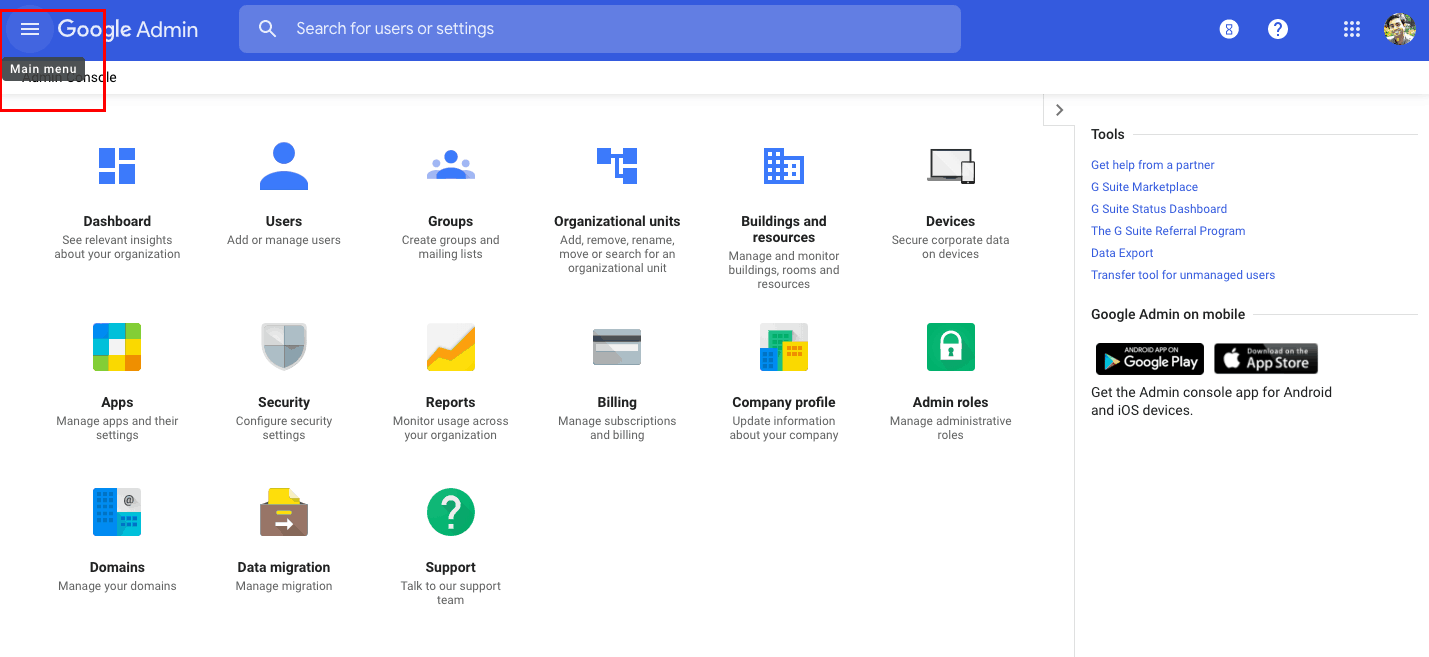
Then, follow this path: Apps > G Suite > Gmail.
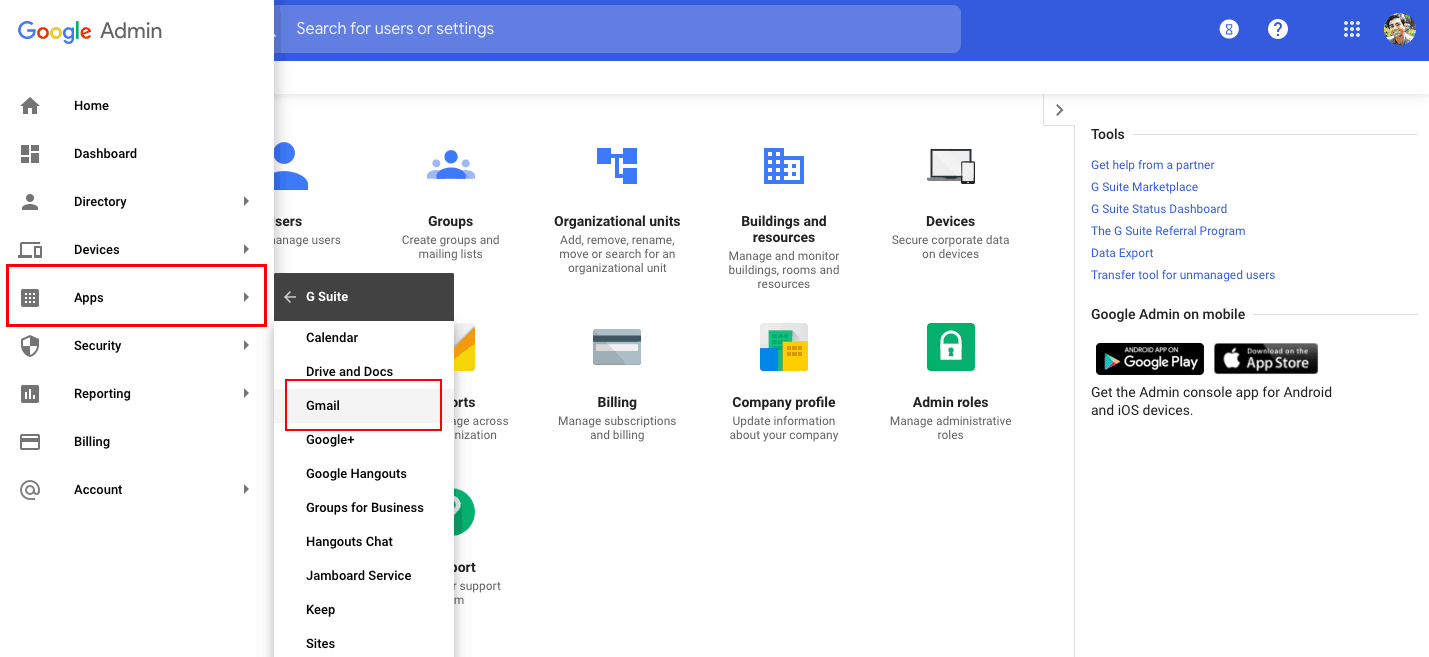
This path will take you to the screen below. Then click on User Settings.
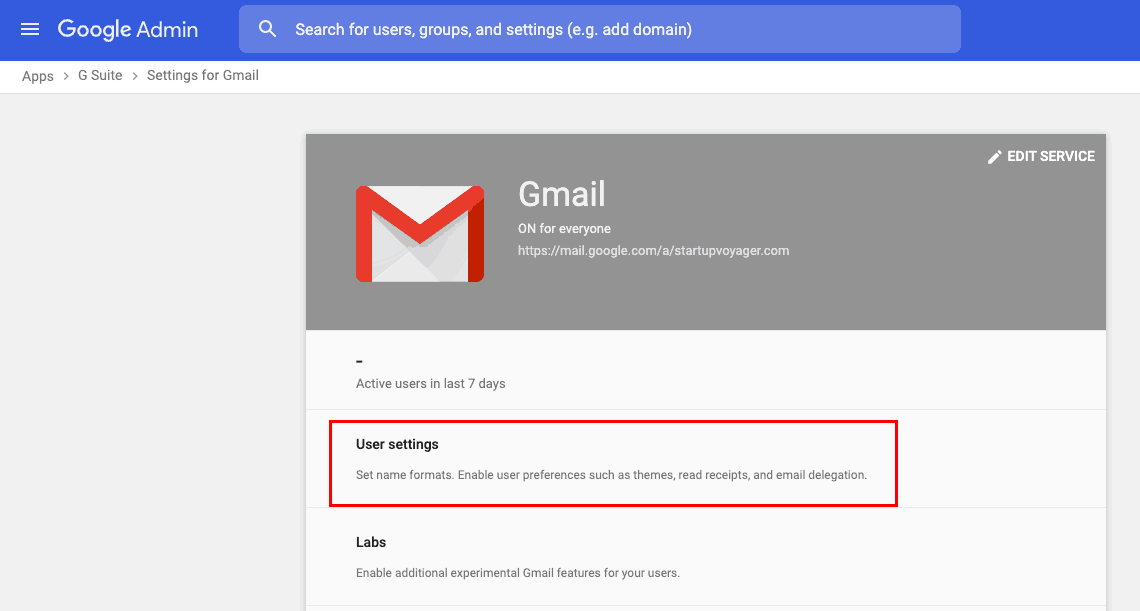
Step 3 (Optional – only required if you manage multiple organizations)
Before clicking on settings, click on the Organizations list on the left side of your console. Select the organizational unit in which you want to set up read receipts.
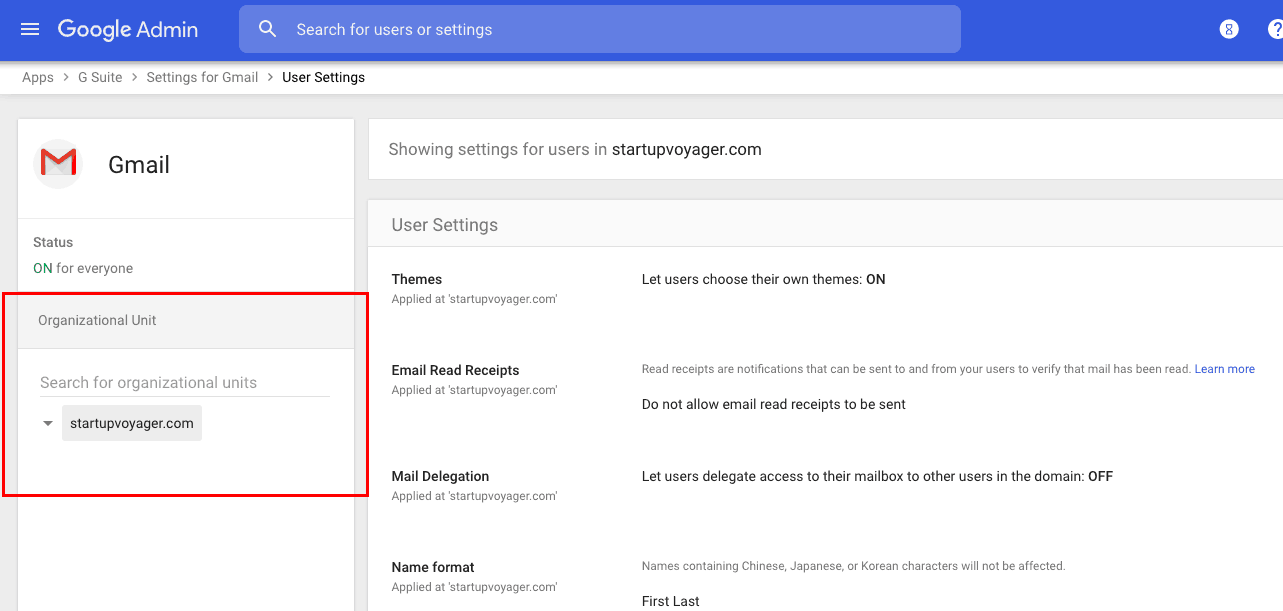
If you don’t have sub-organizations in your console, proceed to the next step.
Step 4
Click on Email Read Receipts to enable or disable the read receipts feature for your users.
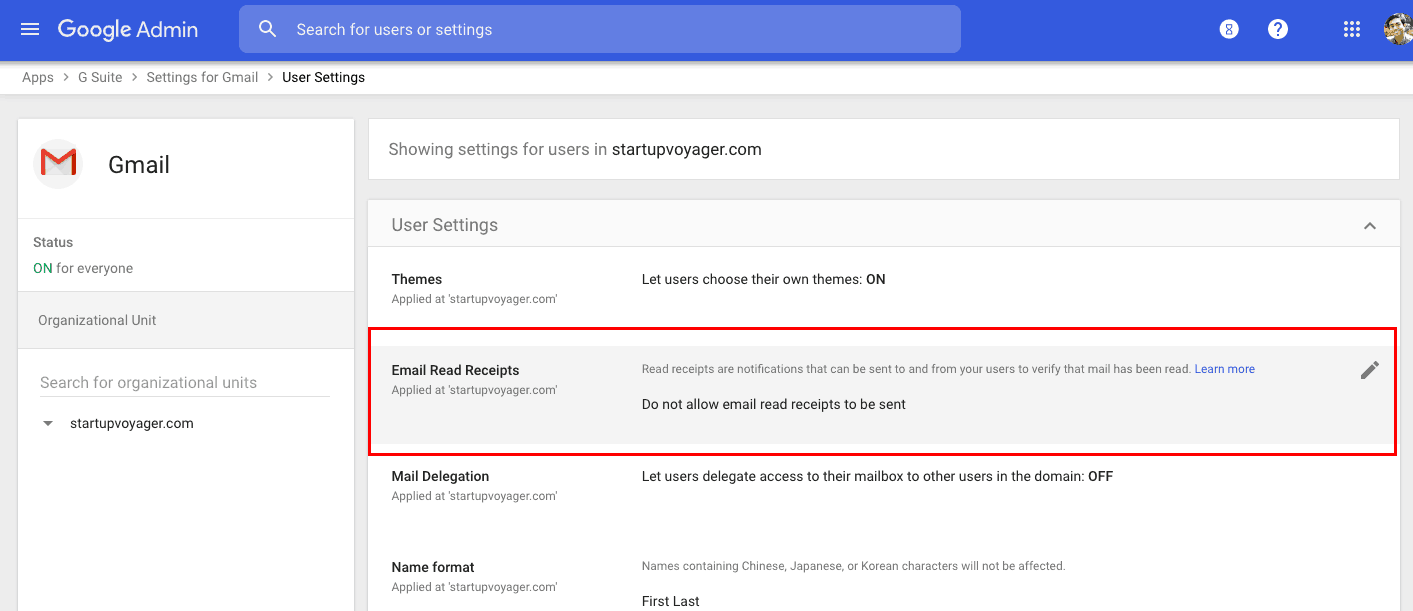
Once you’ve clicked the section, you’ll have the following options to choose from:

- Do not allow email read receipts to be sent
This option disables the requesting and returning of read receipts for users in your organization. - Allow email read receipts to be sent to all addresses in my organization as well as the whitelisted email addresses
Select this option to enable your G Suite users to request and receive read receipts in Gmail. You can also allow specific external addresses to request and receive read receipts from your G Suite users. - Prompt the user for each read receipt request
This lets Gmail ask users if they want to send a read receipt or not. You can uncheck this box to send and receive read receipts automatically. - Allow email read receipts to be sent to any email address
Select this option to enable requesting and returning of read receipts from any email ID (within or outside your organization). In this case, a user is always prompted with a read receipt request.
Step 5
Click the Save button at the bottom of your console to apply these changes.
Note – It takes about an hour for these changes to apply to each user account. Changes can be tracked from the Admin console audit tab (they can be accessed from Reports on your Admin Home screen).

How to Request a Gmail Read Receipt
A user can request a read receipt only after their G Suite admin has enabled it. Here’s a step-by-step guide on how to request a Gmail read receipt when you send an email:
Step 1
Log in to your Gmail account and click the Compose button to open the Compose window.
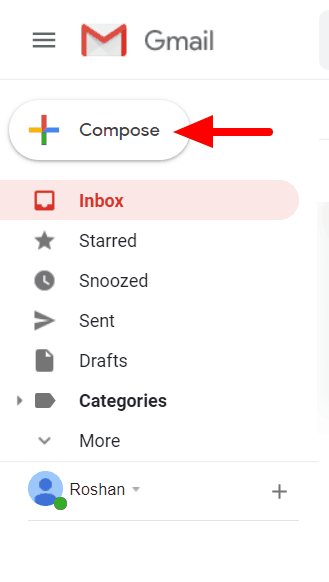
Step 2
Add recipients to the required fields of the new email and compose the Subject and Body.
Step 3
Click More options (three vertical dots icon at the bottom right of the Compose window) and click Request read receipt.
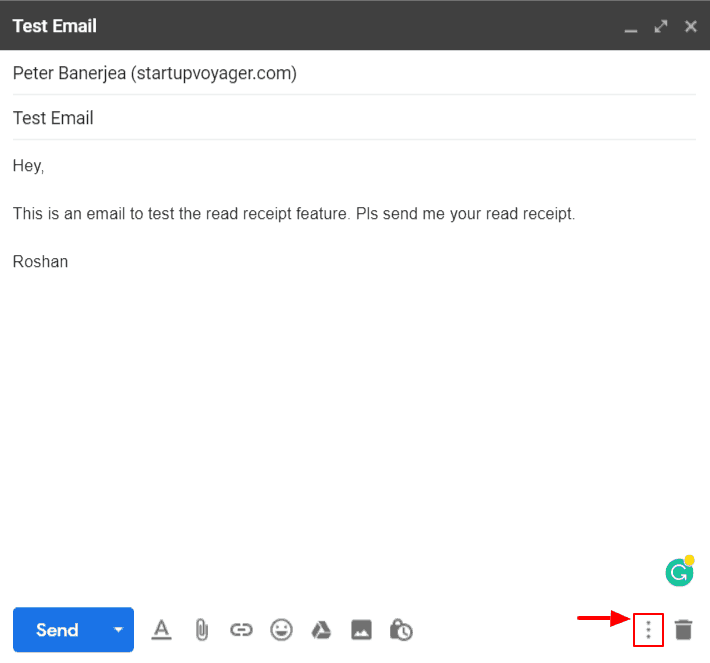
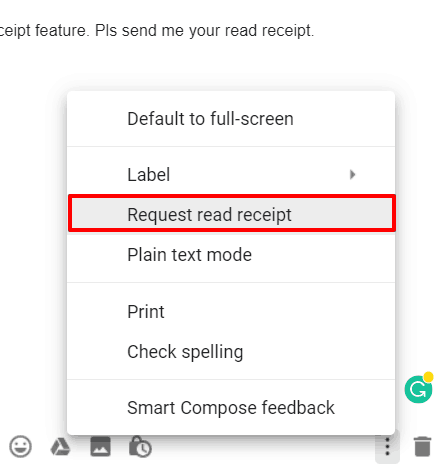
Step 4
Add your email signature and click Send to send the email message. When a recipient opens your email and clicks “yes,” you will receive an email notification stating who opened your email with a time stamp (as shown in the image below).
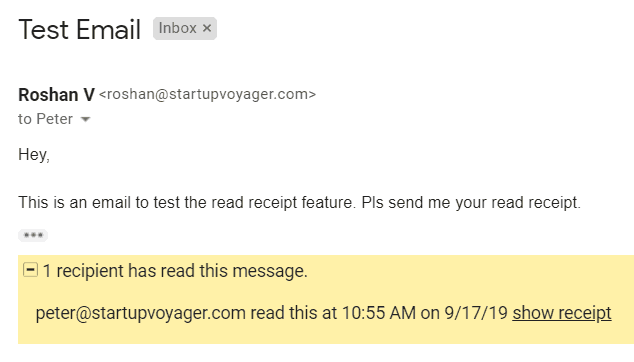
How to Send a Gmail Read Receipt
Your Gmail account may automatically send a read receipt based on the settings chosen by your organization. However, if you have to approve the receipt manually, Gmail prompts you with this read receipt request:
One or more senders in this conversation have requested a read receipt.
You can now choose to send a receipt or not.
This is what the pop-up looks like:
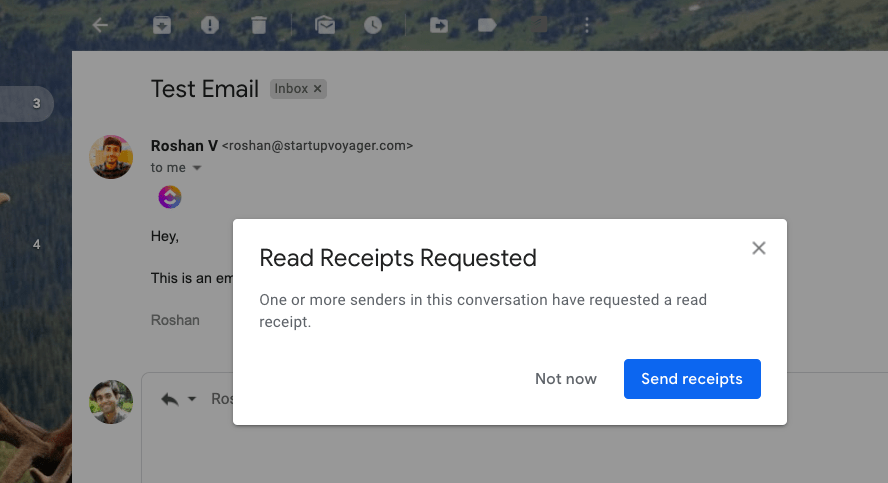
Note – If the recipient is using an IMAP server to read Gmail messages in email systems like Microsoft Outlook, the read receipt may be sent automatically.
4 Problems with Gmail’s Read Receipt Feature
1. Can’t Be Used for Regular Gmail Accounts
The primary issue with Gmail’s read receipts is that they can’t be used with personal Gmail email accounts. If you don’t have a G Suite account, you’ll have to use email marketing programs like GMass to track email opens.
2. Need the G Suite Admin’s Permission
Even if you’re using a G Suite account, you need the G Suite administrator’s permission to use read receipts.
It doesn’t matter whether you’re using the Gmail web app on Chrome, Firefox, or the Opera browser. The same goes for the Gmail app for Android and iPhone — if the admin hasn’t enabled read receipts, you can’t use it.
3. No Guarantee on Receiving a Read Receipt
Sometimes, Gmail lets your email recipients decide if they want to send a read receipt to you.
And what can you do if they choose not to send a read receipt notification?
Nothing.
There’s no way to verify that they’ve opened your email if they decline to inform you.
4. Impractical for Email Marketers
Read receipts can be incredibly helpful for email marketing — theoretically! They could help marketers easily verify if their emails are being opened or not.
In reality, using Gmail to track this is impractical. Here’s why:
- In some cases, Gmail’s read receipts have to be approved by the recipient. Unfortunately, most people receiving marketing emails won’t bother to send you a read receipt. Instead, it could annoy them, and they might mark your message as spam!
- You have to request a read receipt manually each time you send an email. This can be tiring when you have hundreds of emails to send.
- Gmail read receipts only work when you address individual email IDs in the To and CC fields. You cannot use them with mailing lists.
A Better Approach: Using GMass to Track Email Opens and Clicks
If you’re looking for a far easier and more powerful way to track email opens, GMass is the perfect Gmail extension for you!
What Is GMass?
GMass is a powerful, but simple, email marketing tool that lets you run email campaigns from your Gmail inbox. Its powerful mail merge capabilities have made it a popular Chrome extension that’s used by employees from Google, LinkedIn, Uber, and Twitter.
However, it is not aimed at email marketers alone.
The GMass app can also be used by individuals and groups, like schools and clubs, to send emails to their members from their Gmail client.
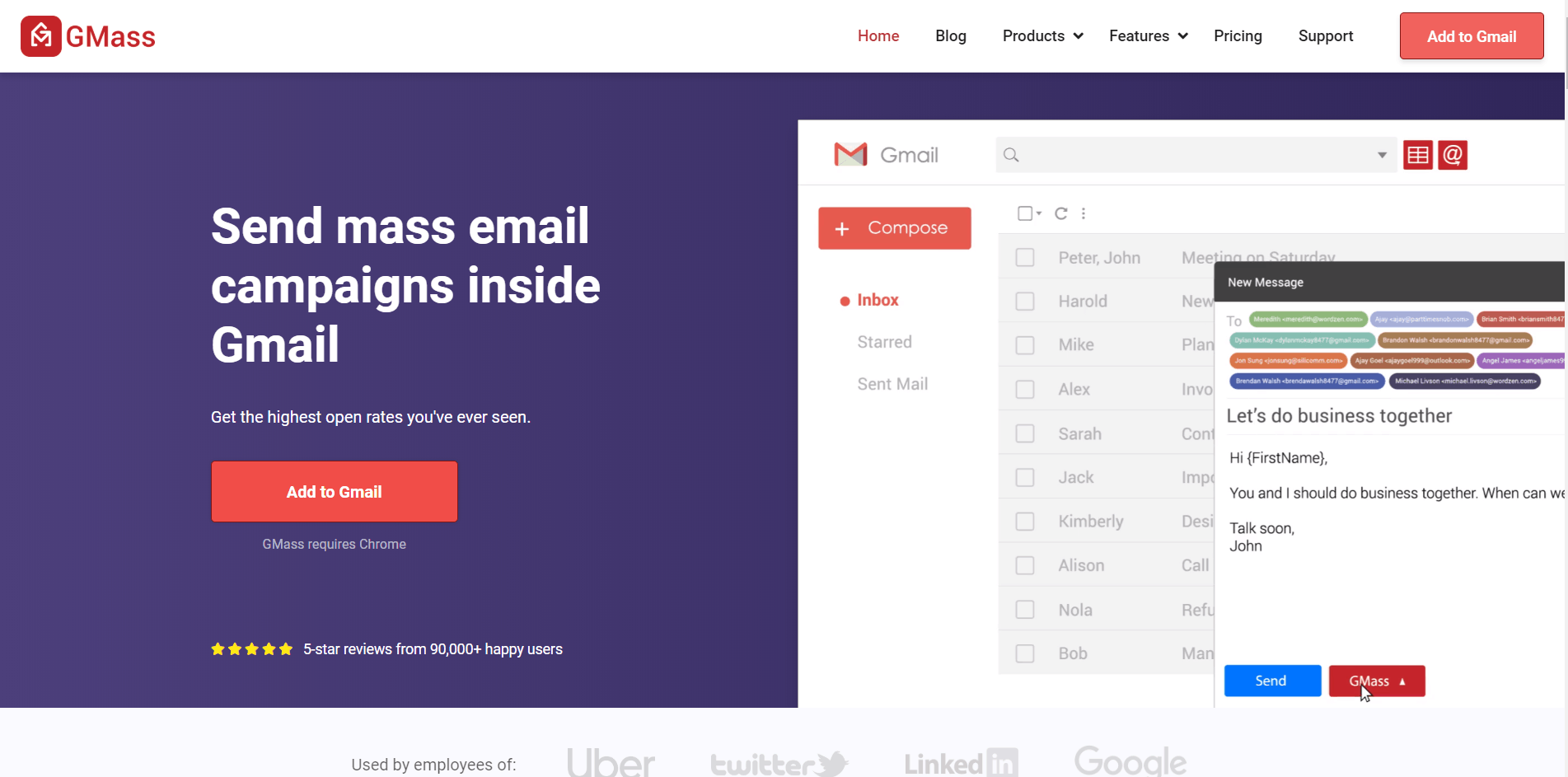
GMass’s Advanced Email Reports and Analytics
GMass has a powerful Campaign Report for detailed breakdowns of your email statistics. It’s automatically generated after sending an email campaign and summarizes all the core marketing statistics you need.
However, GMass’s reports aren’t your regular mail merge campaign reports.
Unlike other email services, GMass places your campaign reports inside your Gmail account itself. You won’t have to open a separate tool or window to see it — all the data you need is in your inbox!

Let me show you how GMass’s automated Campaign Reports help you track email statistics.
A) Email Open Tracking
The Gmail Problem
Although Gmail’s read receipts help you verify if your emails were opened, it sometimes depends on the recipient. Remember, your recipient can always decline to send you a read receipt.
The GMass Solution
GMass’s campaign-level reports give you two metrics to track email opens in real-time. Opening an email triggers the automatic download of a tracking pixel to measure opens. As GMass tracks email opens automatically, you won’t have to worry about your recipient approving this or not.
You can find these statistics in your Campaign Report under:
- Unique Opens – the total number of email IDs that have opened your email. But what if a recipient opens your email multiple times?
Don’t worry, only the number of unique recipients who opened your email is tracked. Whenever someone opens an email for the second time, it won’t show up on this report. - Didn’t Open – the total number of email IDs that have NOT opened your email.
Additionally, whenever a recipient opens your email, a notification is added to the GMass Reports > Opens label in your Gmail inbox. This makes tracking your email opens a breeze!
B) Email Link Tracking
The Gmail Problem
The Gmail client doesn’t let you track the number of link clicks in your Gmail messages.
Why does link tracking matter?
Without link tracking, you won’t know how many recipients are engaging with the content in your email. They could just open your mail and ignore everything it contains.
The GMass Solution
GMass’s mail merge campaigns can accurately track link clicks in your emails. When someone clicks on a link in your email, a mention is added to the GMass Reports > Clicks label in your Gmail inbox. The following metrics are tracked:
- who clicked your links
- the click rate per link
With GMass’s link tracking, it becomes incredibly easy to measure your subscriber engagement.
You can find this statistic in the report under:
Unique Clicks – the total number of unique email IDs that clicked at least one link in your email.
This click tracking feature can be used to track links and determine the most attractive anchor texts in your emails. For more information on click tracking with GMass, click here.
C) Replies, Bounces, and Blocks
The Gmail Problem
The Gmail client cannot track bounces, replies, block-notifications, and other types of email replies. This is an issue as you can’t measure email variables like:
- Did the emails reach the intended contacts?
- Which responses require your immediate attention?
- What email IDs are incorrect?
- Who needs to be removed from the mailing list?
The GMass Solution
GMass, however, automatically organizes and tracks replies to your Gmail messages using its Auto-Reply Management feature.
GMass’s Campaign Report summarizes reply stats under:
- Replies – the total number of email addresses that replied to your campaign.
- Bounces – the total number of emails that came back as undeliverable because the address is invalid.
- Blocks – the total number of emails that came back as undeliverable because the address rejected your email as spam.
After you’ve sent an email campaign via GMass, all replies, bounces, and blocks to your campaign are categorized under these labels. Whenever you need to take stock of your responses, look at these stats for all the information you need.
D) Mass Emailing
The Gmail Problem
It’s highly impractical to rely on Gmail’s read receipts when you’re sending hundreds of emails.
Why?
You’ll have to request a read receipt manually each time you send an email. Plus, you’ll have to send each recipient a separate email for the read receipts to work. That is going to take forever!
The GMass Solution
GMass, however, automates and streamlines this service. It uses open tracking, click tracking, and auto-reply management to generate accurate reports on all emails that you send.
You won’t have to lift a finger — GMass does it all for you!
3 More Ways GMass Increases Open and Conversion Rates
In addition to its powerful campaign reports, GMass has tons of other solutions for your email sending needs.
1. Automatic Follow-Ups
What do you do if a recipient doesn’t respond to an important email?
You send follow-up emails as reminders.
But what if you have to send reminders to hundreds of people?
Doing that manually is impossible!
However, with the GMass browser extension, you won’t have to do all that manual work.
Instead of manually following up on each email – GMass automates it for you!
GMass has an automated email follow-up service for your campaigns. It lets you customize everything about these follow-up reminders such as:
- The number of follow-ups you send to each recipient.
- Each follow-up message.
- The time gaps between follow-ups for a recipient.
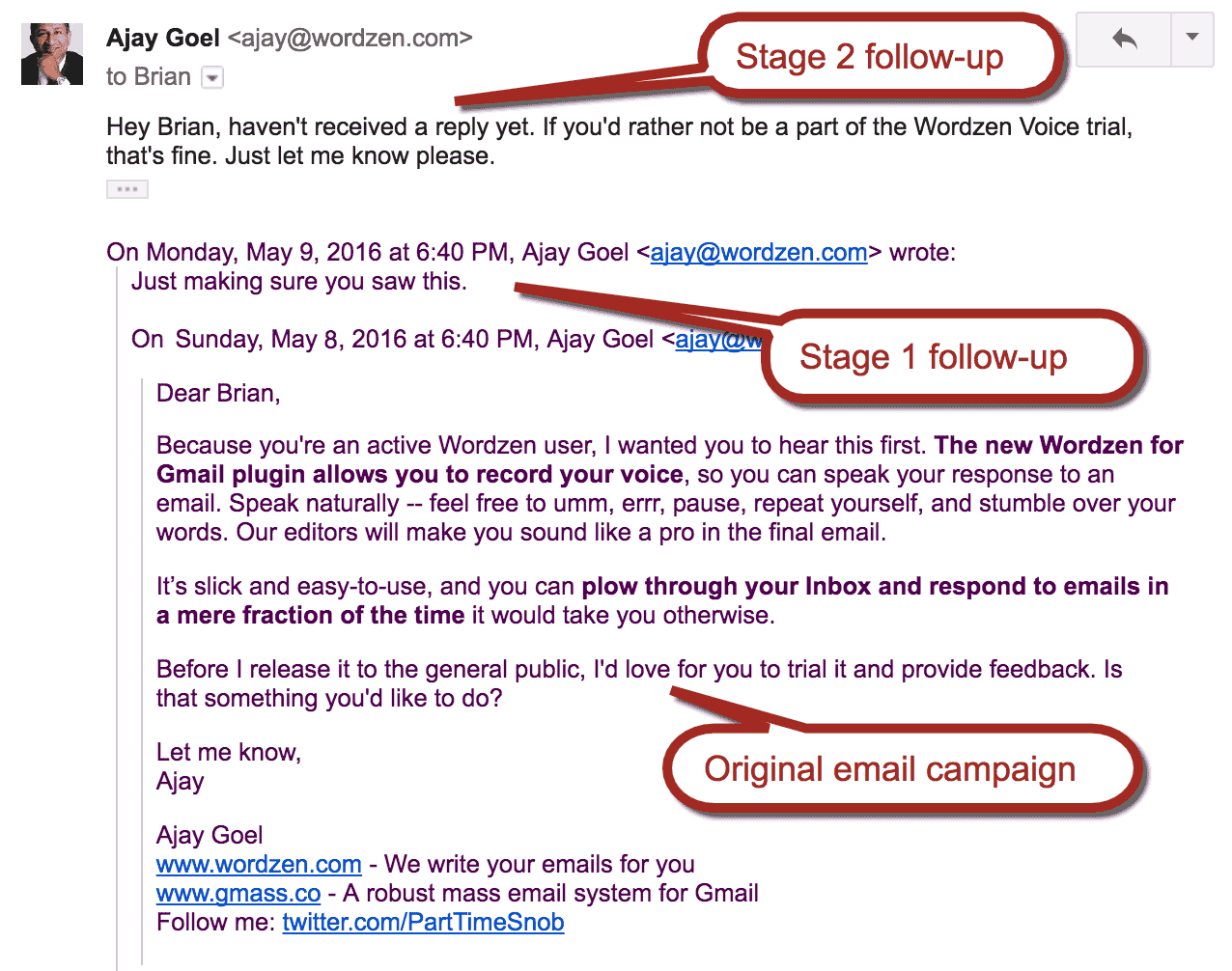
Click here for a detailed guide on automatic follow-ups in GMass.
2. Personalization
If you want to boost your conversions, you’ll have to personalize your emails.
You’ll have to address a recipient by their name or reference their company to increase your chances of receiving a favorable reply.
Why?
Personalizing your emails makes them more relevant to your recipients.
Think about it.
What would you rather receive?
A generic, bland email or one that’s carefully personalized and addresses your needs?
But you can’t manually personalize hundreds of emails at a time, right?
Luckily, GMass offers you an automated personalization service to streamline this process. You get features such as:
-
- Auto First-Name Detection – GMass auto-detects a person’s first name from their email address and automatically inserts it in your email.
- Customize links and URLs – you can include customized links and URLs for each recipient in your emails.
- Include a personalized image – GMass lets you add a unique image for each recipient in your campaign.
- Personalize entire paragraphs – you can automatically customize large blocks of text on a person-by-person basis in your Gmail messages.
3. Break Gmail’s Sending Limits
Did you know that your Gmail web account has an email sending limit?
You can send only 500 emails every 24 hours using a Gmail account, while you can send up to 2,000 emails every 24 hours with a G Suite account.
The GMass browser extension, however, allows you to bypass this limit when sending emails that aren’t time-sensitive.
With GMass, you can send up to 10,000 emails at a time!
How?
The tool automatically distributes these emails over several days based on your Google account’s sending limit.
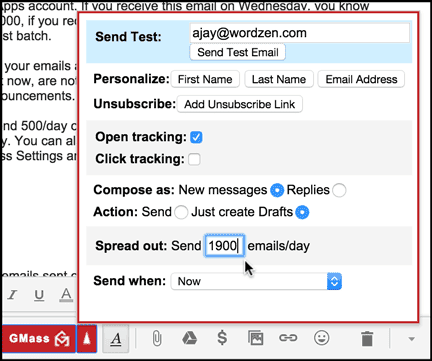
For example, say you’re sending an email to 6,000 addresses from a G Suite account. When you click the GMass button, 2,000 emails are sent immediately. The next 2,000 are sent 24 hours later, and the final 2,000 will go out 48 hours later. This way, you won’t have to log in for three successive days to send all your emails.
Conclusion
Gmail’s read receipts weren’t designed as a reliable method for tracking email stats. If you’re looking for a comprehensive email tracking app, why not try out the GMass Gmail extension instead?
The tool has everything you need to quickly send, manage, and track your emails in seconds. Download the GMass Chrome Web plug-in today and try it out for free!
GMass is the only tool for marketing emails, cold emails, and mail merge — all inside Gmail. Tons of power but easy to learn and use.
TRY GMASS FOR FREE
Download Chrome extension - 30 second install!
No credit card required

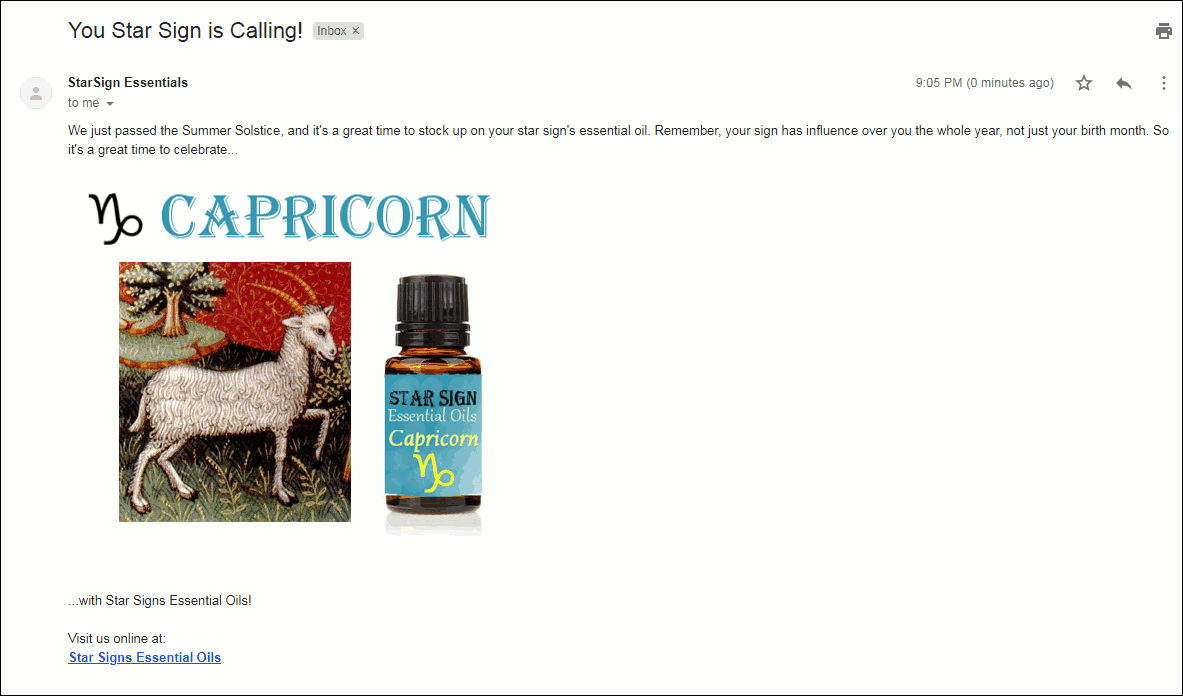










Never knew this, thanks for letting me know.
Thanks for the tips, My gmail does not offer and option for read receipts in the pop up more options in the three dots. It has in the past- can you trouble shoot why this is not available both in Chrome and Easymail for Gmail.
Camilla, apparently Gmail has made return receipts a premium feature now, not available to free Gmail accounts: https://support.google.com/mail/answer/9413651?visit_id=637296378329593551-1972494732&hl=en&rd=2
I cling on to listening to the newscast speak about receiving boundless online grant applications so I have been looking around for the finest site to get one. Could you tell me please, where could i get some?
Hi, But how about the privacy? with Gmass you will be able to access all my email, won’t you?
Hi Amir,
No, please see https://www.gmass.co/blog/gmass-privacy-information-what-data-does-our-server-store/
Is it possible for the sender to block sending “read” receipts?
Thanks for finally talking about > How to Request Read Receipts in Gmail [Step-by-Step Process] check my blog
Thanks for your article on this web site. From my experience, many times softening up a photograph may provide the wedding photographer with a chunk of an imaginative flare. Oftentimes however, this soft cloud isn’t precisely what you had under consideration and can quite often spoil a normally good photograph, especially if you intend on enlarging it.
Thanks for your thoughts. One thing I’ve noticed is banks and also financial institutions understand the spending practices of consumers and also understand that many people max out their credit cards around the breaks. They properly take advantage of this real fact and then start flooding your current inbox and snail-mail box with hundreds of 0 APR card offers immediately after the holiday season finishes. Knowing that if you are like 98 in the American open public, you’ll hop at the chance to consolidate personal credit card debt and transfer balances for 0 annual percentage rates credit cards.
Hey very cool site!! Man .. Beautiful .. Amazing .. I’ll bookmark your blog and take the feeds also?I am happy to find numerous useful information here in the post, we need work out more strategies in this regard, thanks for sharing. . . . . .
It’s my opinion that a foreclosures can have a significant effect on the debtor’s life. Mortgage foreclosures can have a Six to ten years negative relation to a debtor’s credit report. A borrower who’s applied for a mortgage or any loans for that matter, knows that the actual worse credit rating is actually, the more hard it is to obtain a decent mortgage loan. In addition, it may affect the borrower’s chance to find a really good place to let or hire, if that gets the alternative houses solution. Great blog post.
Thanks for your posting. I would also love to say that the very first thing you will need to do is find out if you really need credit improvement. To do that you simply must get your hands on a replica of your credit report. That should never be difficult, since government necessitates that you are allowed to be issued one absolutely free copy of the credit report every year. You just have to ask the right folks. You can either check out the website owned by the Federal Trade Commission or maybe contact one of the main credit agencies directly.
I have seen a lot of useful things on your web site about personal computers. However, I have the thoughts and opinions that notebooks are still more or less not powerful more than enough to be a good choice if you generally do projects that require a lot of power, for example video editing and enhancing. But for world wide web surfing, statement processing, and a lot other typical computer work they are perfectly, provided you never mind the small screen size. Thank you for sharing your opinions.
Thanks for your handy post. Through the years, I have been able to understand that the particular symptoms of mesothelioma are caused by this build up associated fluid relating to the lining in the lung and the breasts cavity. The disease may start inside chest vicinity and propagate to other limbs. Other symptoms of pleural mesothelioma cancer include weight reduction, severe inhaling and exhaling trouble, a fever, difficulty eating, and irritation of the neck and face areas. It should be noted that some people having the disease tend not to experience almost any serious symptoms at all.