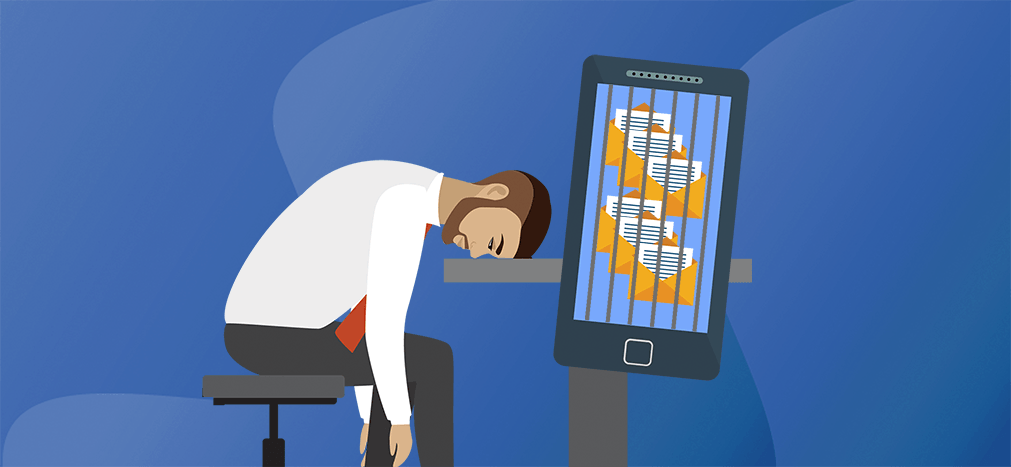
Wondering what a queued email in Gmail means?
While the Gmail app is one of the most popular in the world for a reason, it’s not without its problems. And one of the more common — and annoying ones on the mobile app, especially the Android version — is having multiple queued emails for hours.
Fortunately, there are lots of available solutions.
Even better: In 99% of cases, you should find a pretty simple solution.
In this detailed guide, I’ll cover why your emails are getting stuck in a queue and go over some potential fixes to the dreaded “Gmail queued” error.
Queued Email in Gmail: Table of Contents
- What Does Queued Mean in Gmail?
- Some Things to Check with Gmail Queued Before Trying Solutions
- 5 Ways to Fix a Queued Email in Gmail
- Steps to Avoid Email Queued in Gmail in the Future
What Does Queued Mean in Gmail?
The queued meaning in Gmail is not quite drafts, and it’s not quite sent — it’s more like purgatory for your email. The Gmail app couldn’t send your message immediately for some reason and will reattempt to send it later.
What’s that “some reason”? We’re going to diagnose it through the rest of this guide and help you fix it so we can get your message out.
Hopefully. You can speed up the process by trying the fixes below.
However, there are also some factors that might’ve caused the email to go to the queue which you should address before you start doing things like worrying about Gmail sync issues and having to clear Gmail app cache storage. These are broader account and environmental issues which you can take care of right away.
Some Things to Check with Gmail Queued Before Trying Solutions
As we just discussed during the “what does it mean queued in gmail” section, the first move here isn’t to start dumping cache and reinstalling files.
No, to begin, we need to see if Gmail is the problem — not something else.
Here’s your checklist of possible factors to eliminate before you try the more drastic solutions on this list:
Were you having connectivity issues (wifi or network) when you sent — and are you still having them?
Quite possibly the biggest culprit for queued emails is a weak or dropped network connection.
If you tried to send an email but had connectivity issues, either on wifi or a mobile network, your email could wind up queued rather than going out. Gmail won’t send without a stable connection to a mail server.
This is also why we need to be careful before we start on the more drastic solutions in this article. We can’t guarantee your message has been saved as a draft in Gmail. We hope it has. It probably has. But we can’t guarantee it has.
So we’re going to tread lightly and try every possible solution we can before we risk losing your draft.
Is your phone running out of space?
If your phone is running out of storage space, that can lead to issues with email sending. Check the storage by going to Apps > Settings > Device maintenance / Device care > Storage to see how much room is on your Android phone.
Are you running the latest version of the Gmail app?
It’s always worth checking to see if there’s an update. Google may have patched the issue you’re experiencing in its latest version of the Gmail application.
Was your email over the file size limit (especially if you used an attachment)?
Gmail doesn’t like huge attachments. It has an attachment size limit of 25mb. It will try to convert your file to a Google Drive link if your attachment is larger than that — but since you’re using mobile, sometimes the entire process of uploading that large file, Google processing it, Google converting it, and Google adding it to your message can have hiccups. That can lead to your email winding up stuck in the outbox.
(Btw, if you ever want to send larger attachments, here’s how to send files that exceed the Gmail attachment limit.)
Could your account be reaching its daily limit?
You might not know this, but Google puts a daily cap on how many emails you can send in a 24-hour period through your Gmail account.
So if you’ve been sending a lot of emails — especially if it’s a lot more than you normally send on an average day — you might actually be pushing up against that.
Here at GMass, we actually have ways of helping you get past that limit, by the way.
What’s GMass?
Odds are you found this article because you Googled “what does it mean queued in gmail” or something like that and have no idea what GMass is, but we’re actually a Chrome extension that transforms Gmail into an email marketing platform. If that sounds crazy and like something you’ve never heard of before… that’s because it kind of is.
So let’s make a quick deal. Open this link on what makes GMass great in a background tab. Then, when we’re done fixing your queued email issue, come back and read all about it. Deal?
If none of the above made a difference…
If none of the above were the obvious cause of or solution to your problem, it’s time to try some more active fixes. Here are the solutions you can try to fix your queued email in Gmail.
5 Ways to Fix a Queued Email in Gmail
* – we can’t really back this guarantee in any way, but we’ve never encountered a situation where these solutions don’t get the email unstuck
Try these solutions if you’re facing queued mail issues. Odds are one of these first two methods will unlock your issue. If they don’t, you can continue going through the progression.
By the final fix, in virtually every single case we will get your email out of the queue. Gmail will either send it… or swallow it. Either way, we’re backing up the text so you can rework it and send it again.
Yes, I recognize that saying “you might lose your email” isn’t the answer you’re looking for. But we’re here to be honest.
Sometimes you sent an email at the wrong, glitchy moment. It stinks. But it’s not the end of the world — it’s not to late to back things up and save your work. All in all, if that happens, it should cost you about five to 10 minutes. There are worse fates.
 Before you start: Back up the text of your email(s) in another app
Before you start: Back up the text of your email(s) in another app
We highly recommend opening your queued email, copying the text, pasting it into a new file in another app on your phone, and saving it. If needed, also copy the email addresses to whom you’re sending the email.
Our goal is not to lose the email you wrote throughout this process, but since it is possible you will lose it… at least if you back it up, you’ll be able to paste it into a new message to try again. (And next time, you can use the tips we share later in this article to avoid queued emails in the future.)
Method 1: Disable and enable Gmail sync
Sometimes, queueing issues occur because of an error in Gmail’s syncing abilities.
Rebooting these settings might help.
1. Begin by opening the Gmail app and going to Settings.
You can access phone settings by tapping the three horizontal lines near the search bar and scrolling to the bottom.
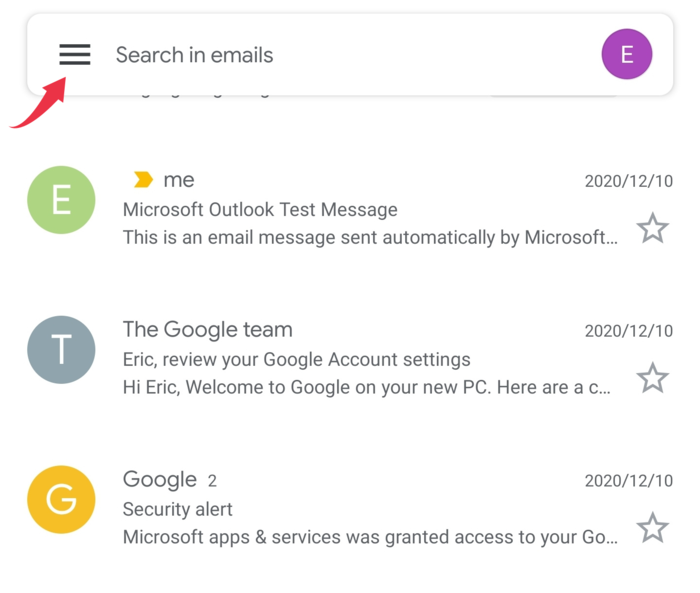
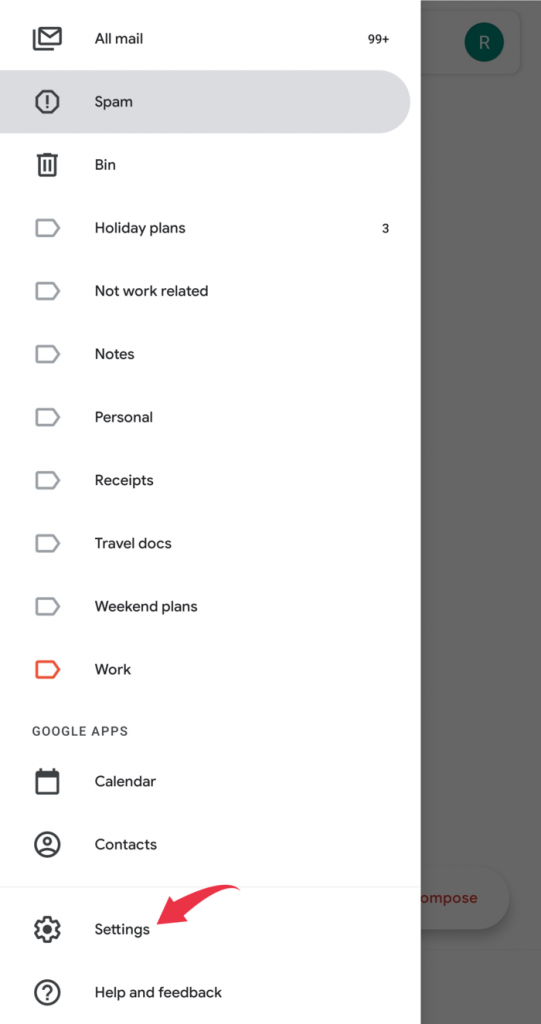
2. Select your Google account.
3. Scroll down until you find the Data Usage heading. Locate the Sync Gmail underneath that.
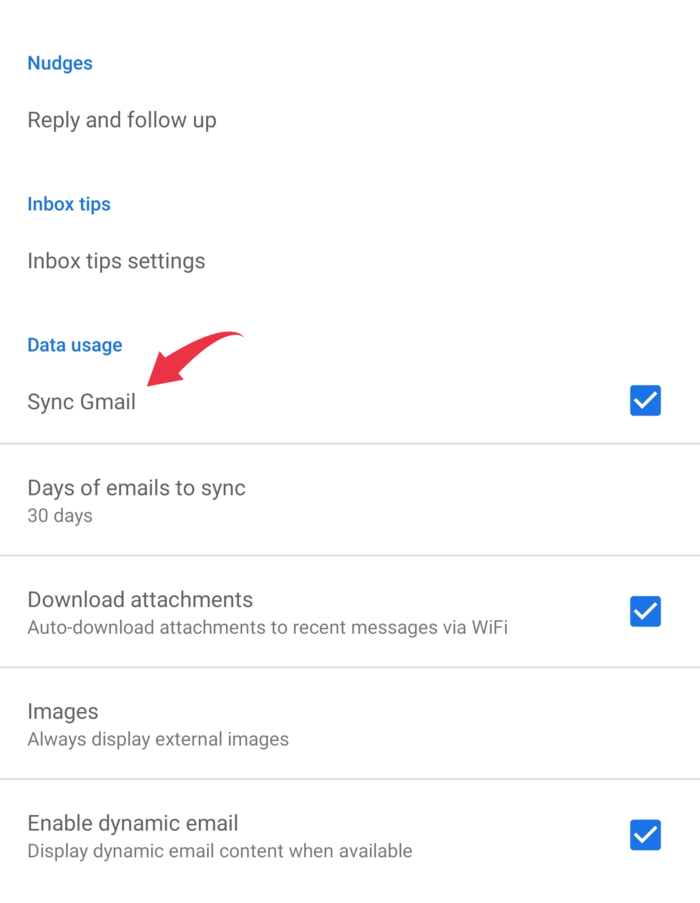
4. Untick that checkbox and restart your phone.
5. After you’ve restarted your phone, recheck the Sync Gmail box.
Hopefully, that solved the problem.
If not, try the next fix.
Method 2: Clear Gmail’s cache
A bloated cache is another common reason for Gmail queued issues. Here’s how to solve that problem.
1. Head over to your Android phone’s settings app.
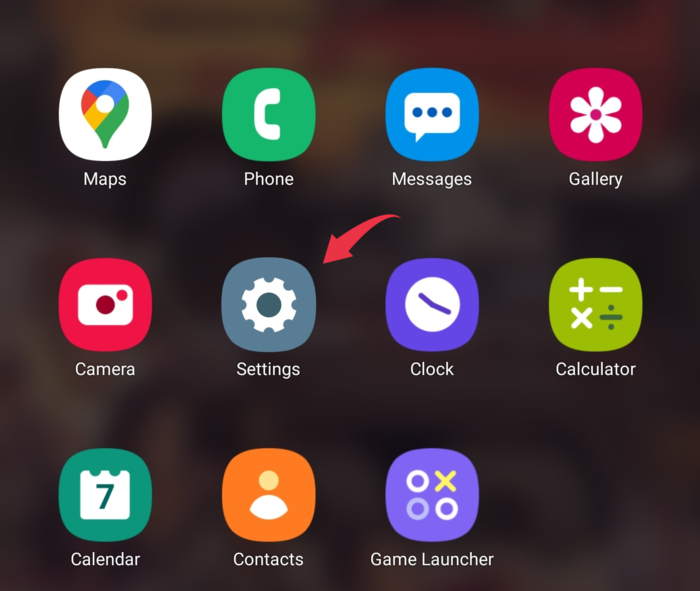
2. From here, find the Android apps manager. On more recent versions, this menu is called Apps.
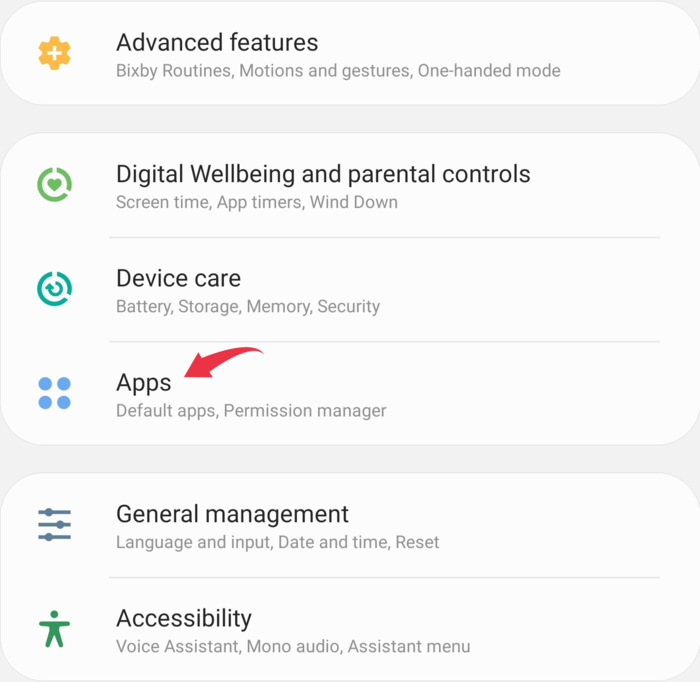
3. From the Apps menu, select All.
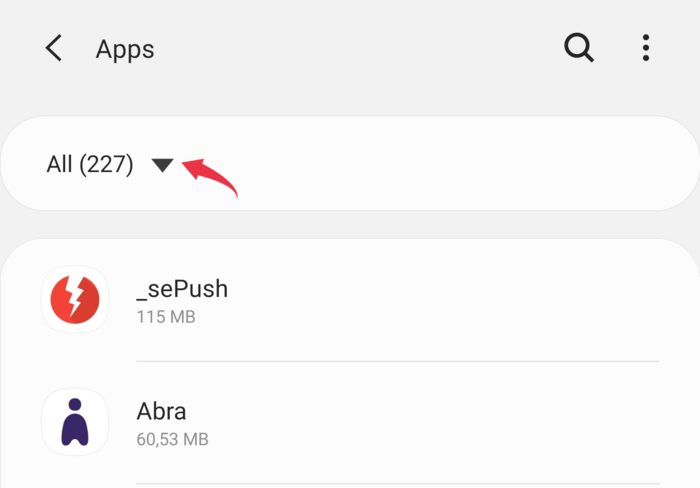
4. Scroll down until you find Gmail (the apps are listed alphabetically).
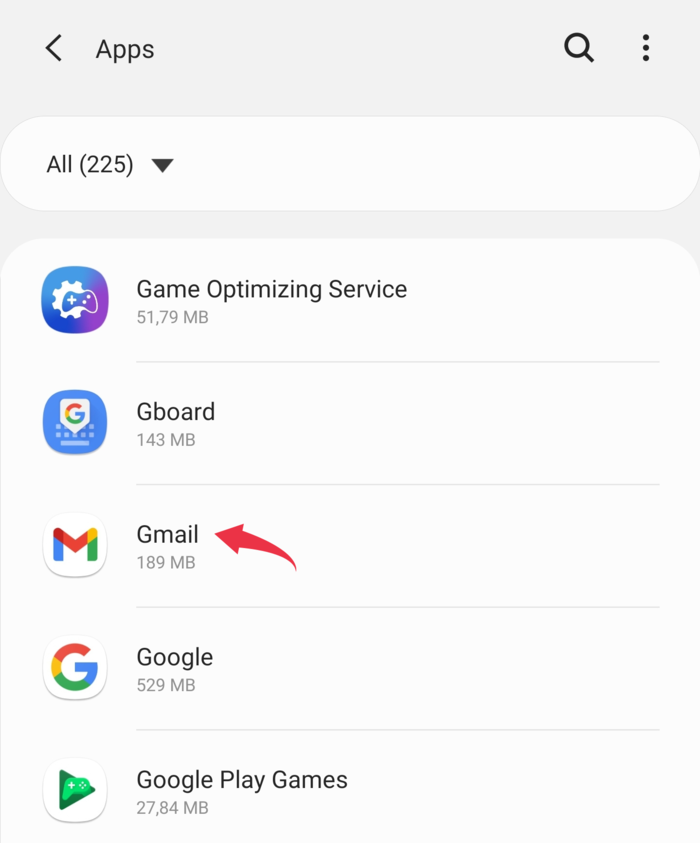
5. Then, tap Storage.
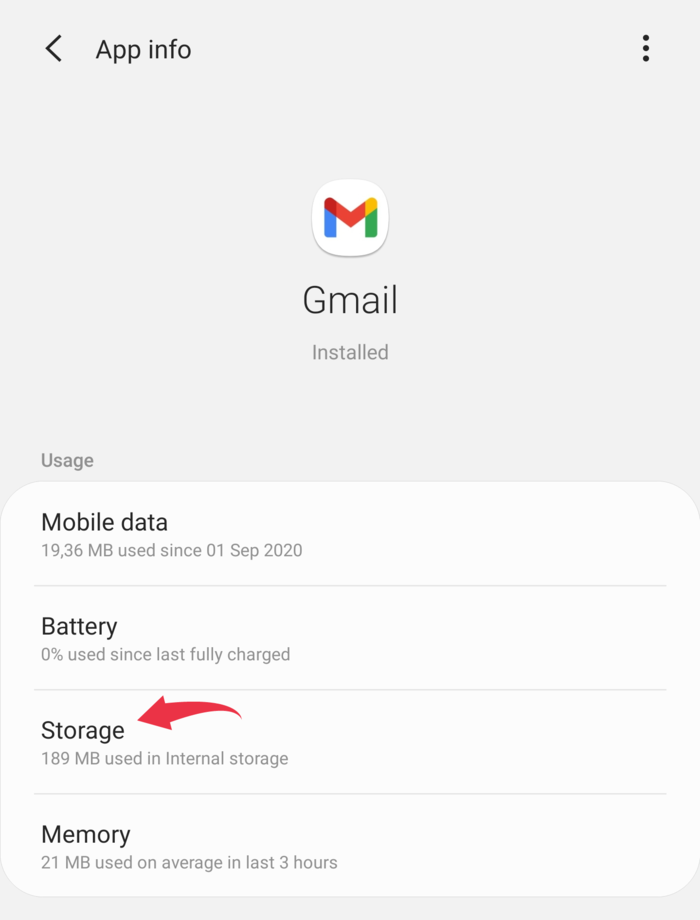
6. At the bottom of the screen, you should see two options: Clear data and Clear cache. Tap both of these.
Again, make sure you backed up the text of your email by copying the text into a file somewhere else first before you do this, just to be safe.
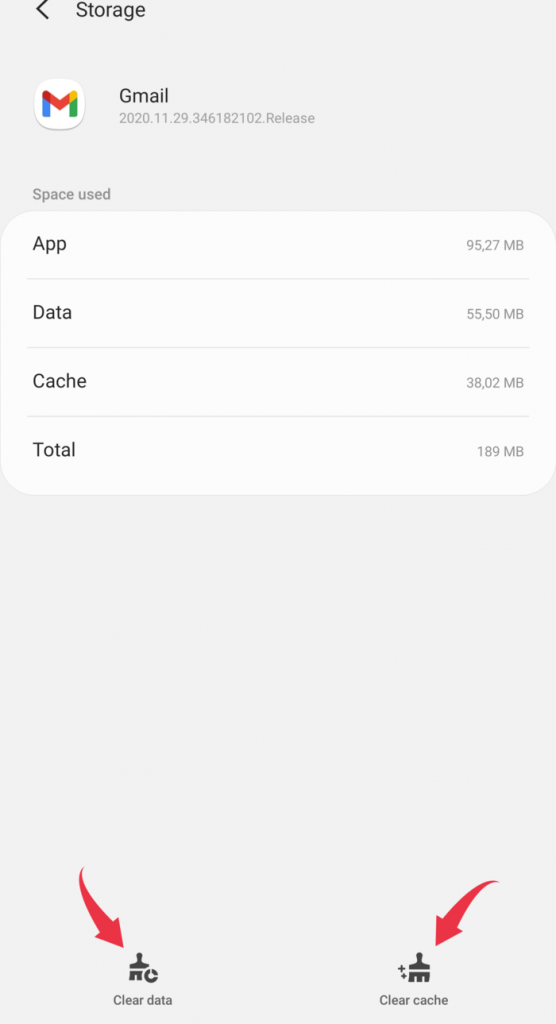
This will clear all the temporary cached files like site data on your Android phone.
7. You will need to log in again.
Odds are this is going to solve the problem of how to fix queued email in Gmail.
But if this (or the Gmail sync trick) hasn’t cleared out the emails Gmail has queued up on your phone, we do have more solutions to try.
Method 3: Make sure Gmail can use background data
Repeat steps 1-4 from Method 2, taking you to the Gmail app phone info screen.
But now, instead of clicking on Storage like we did in Method 2, we’ll try something else to send your email queued in Gmail.
1. Tap Mobile data.
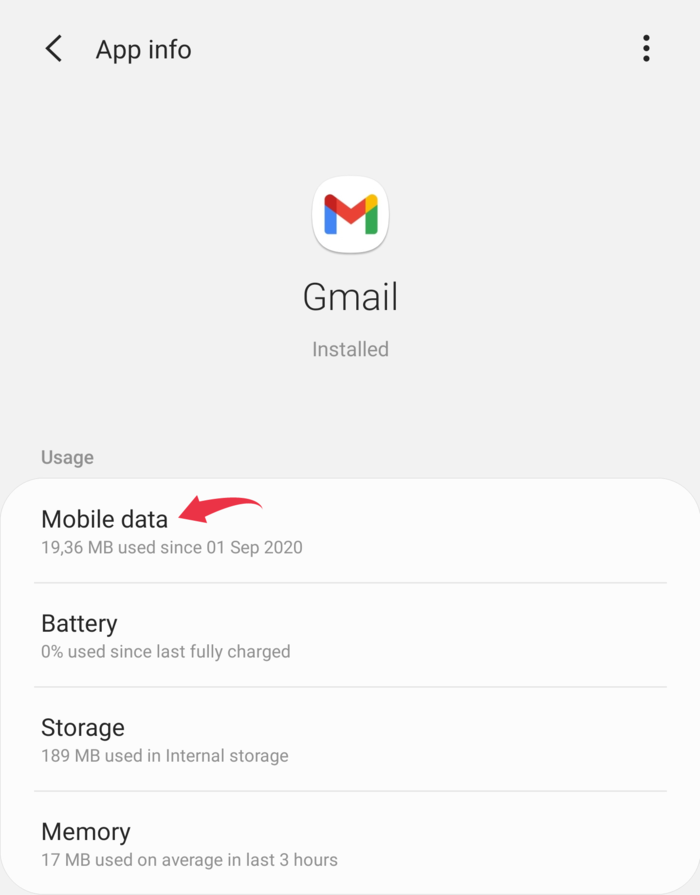
2. Make sure the Allow background data usage option is on and enable Allow app while Data saver on.
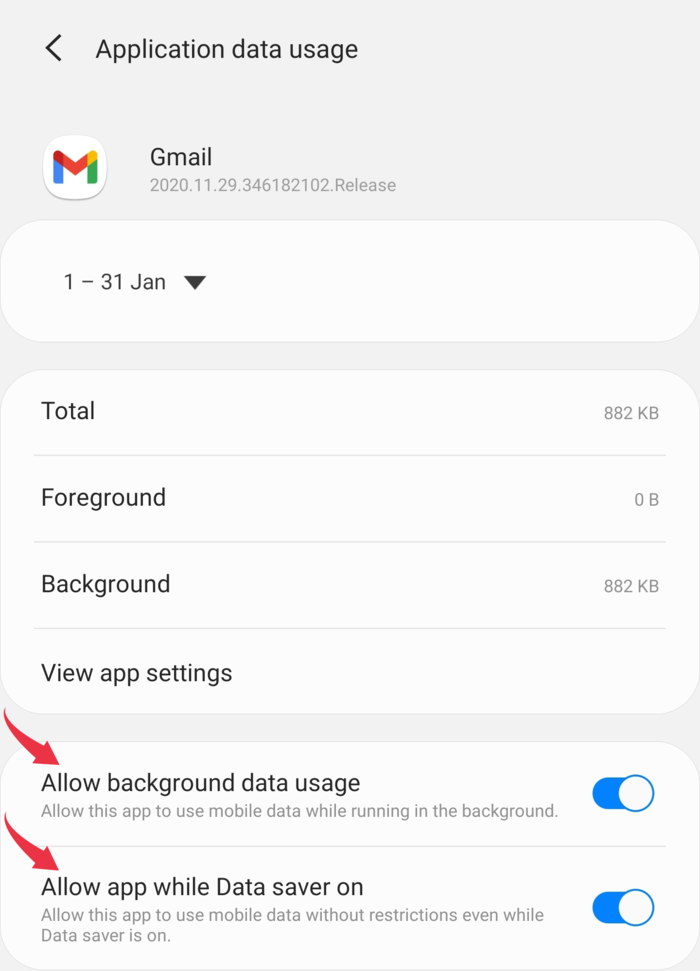
Method 4: Ensure Gmail is not in offline mode
You’ll need the desktop version of Gmail for this — either on your laptop or on a browser on your Android phone that can access web versions of websites.
1. Open the Gmail application in your browser.
2. Open Settings by clicking on the gear icon in the top right-hand corner of the screen.

3. Click See all settings.
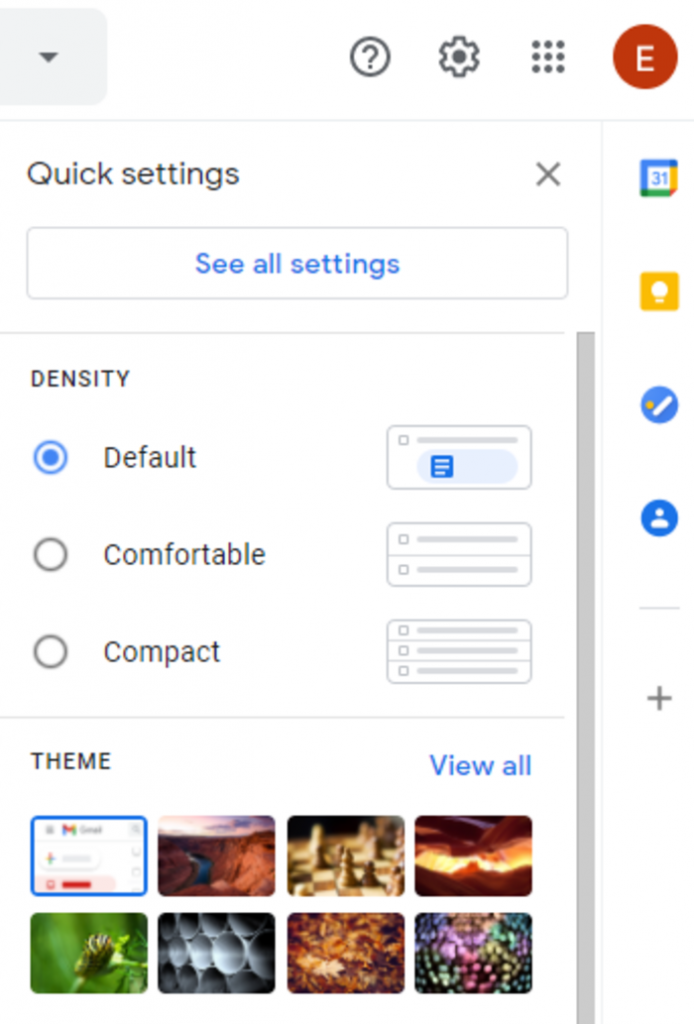
4. Select the Offline tab and make sure the Enable offline mail option is unchecked.
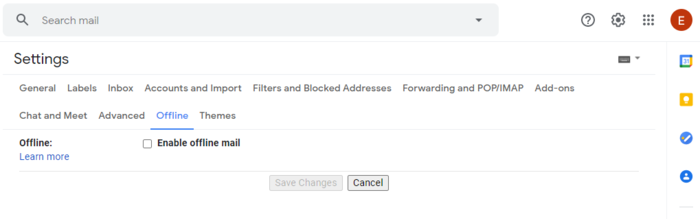
Method 5: Remove and re-add your Gmail account
Alright. So this is our last resort for how to fix queued email in Gmail. I keep repeating it, but please back up whatever queued email Gmail hasn’t sent by copying the text somewhere else so we don’t lose them.
1. Head to your Android device settings and scroll down until you find Accounts and backup.
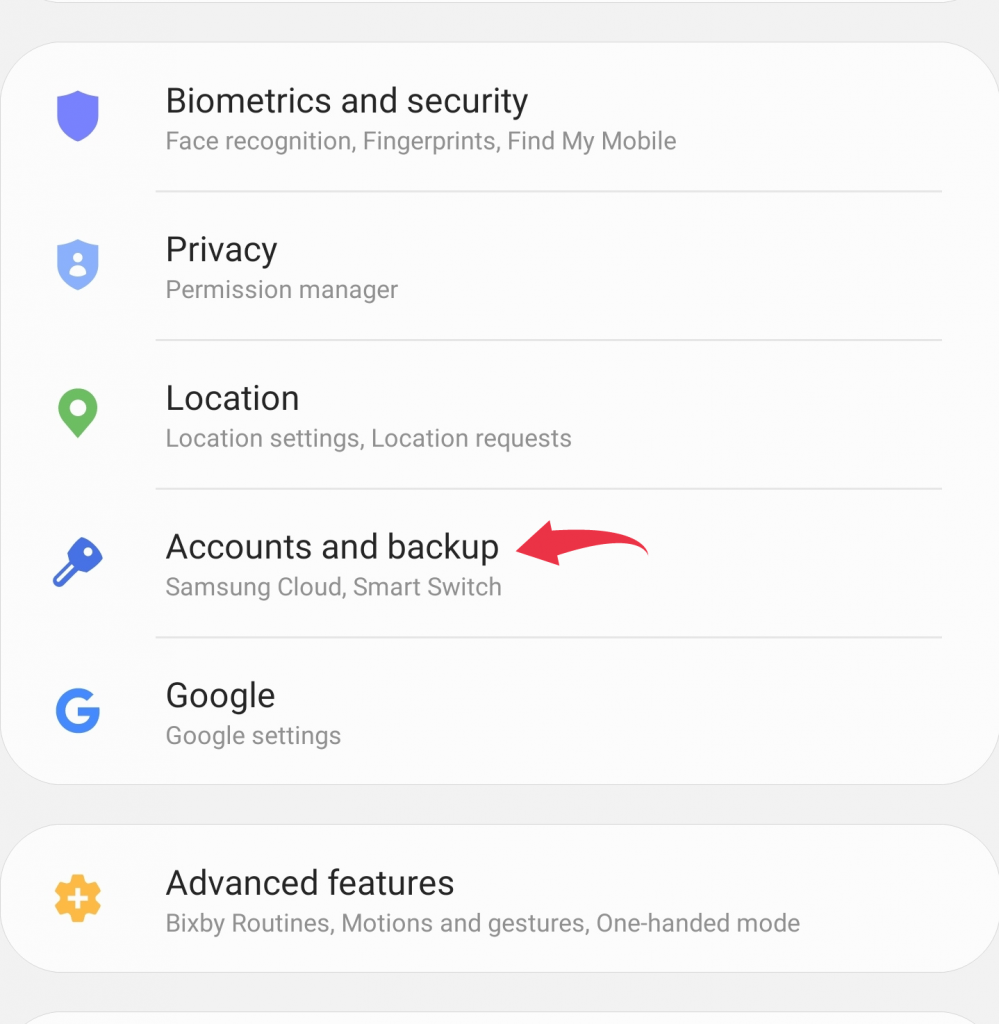
2. Tap Accounts.
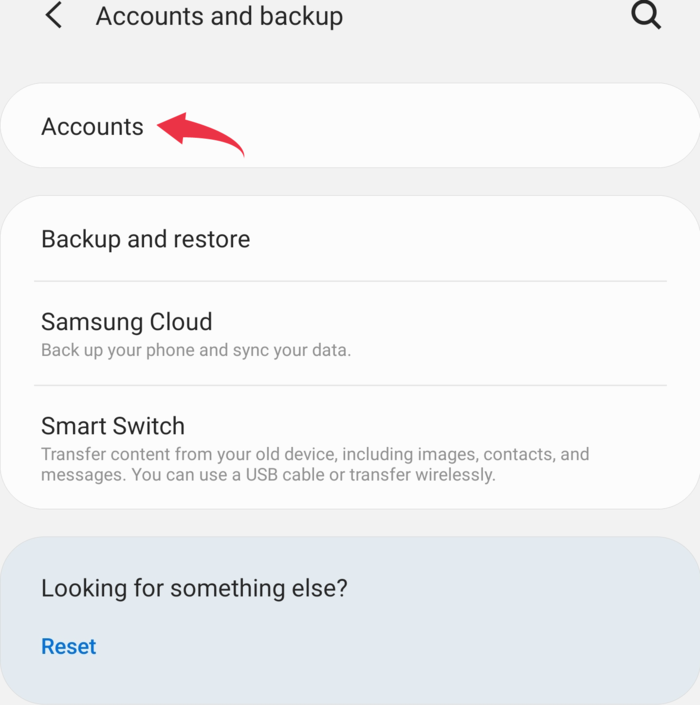
3. Scroll down until you find the Gmail account with which you’re having issues and select it.
4. Tap Remove account.
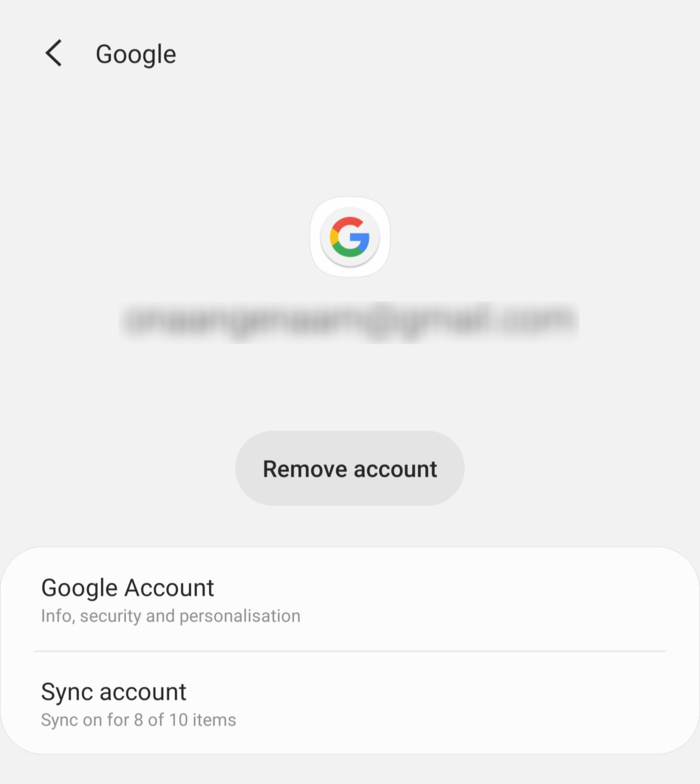
5. From the pop-up window, confirm that you want to remove your account.
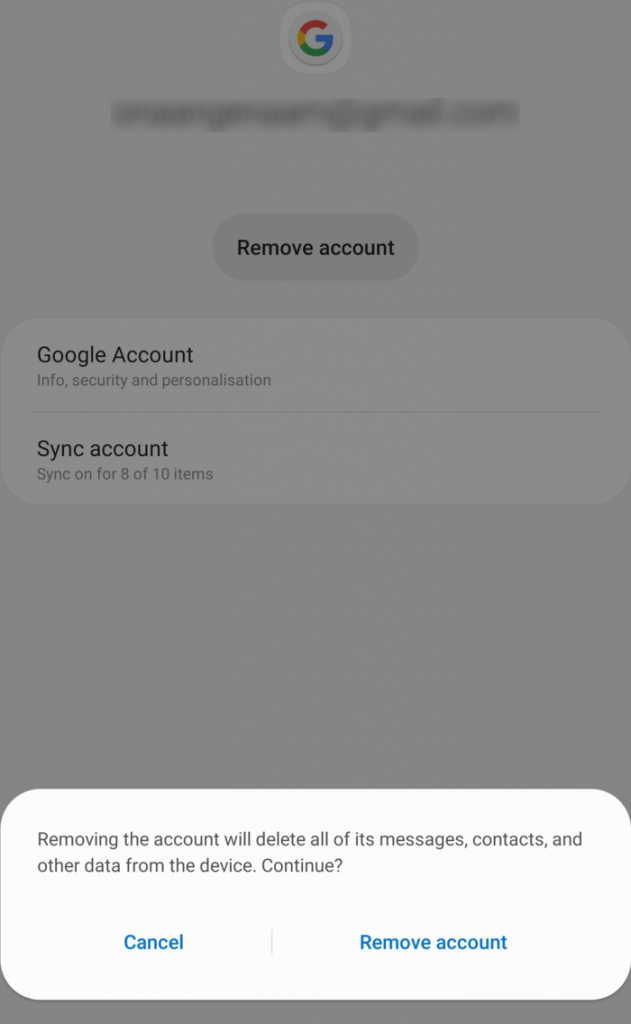
6. Double-check that your account is gone by opening the Gmail application.
7. Next, reboot your device and navigate to the Gmail app.
8. Gmail will show you the standard setup dialogue, then let you add your account. Fill in your email address and password.
9. Let the app process everything and you should see your Gmail inbox. Your outbox will be empty — with no email queued in Gmail.
Hopefully because your message sent, not because it was lost forever. If it was lost forever, that’s why we backed it up — so now you can paste it into a new message and send it.
Steps to Avoid Email Queued in Gmail in the Future
This has been a pain, right?
You didn’t want to read this article. I didn’t want to write this article. (Well, spoiler, I didn’t write this article. I’m a different guy, a few years after the article first went up, who rewrote this article almost from the ground up, but still. Getting a simple Gmail out shouldn’t be this hard!)
So let’s make sure you never have to come back to this particular article. Instead, you can check out some of the other super useful stuff we’ve done on GMass like:
- The 9 best (and free!) email productivity tools you’ve never heard of
- How to send a mail merge in Gmail
- A new free tool to help you reply to your emails 10x faster
- Writing a cold email for a job (step-by-step guide)
- The 11 best Gmail extensions you’ve never heard of
And to prevent queued emails in Gmail in the future, here are some recommendations:
Make sure when you send emails from your phone, you’re sending important ones from stable internet connections
The best way to avoid getting stuck in this queue situation in the future is to send your most important emails from your phone when you’re on reliable wifi (or strong mobile) connections.
As I said earlier, the most precarious situation for sending emails from your phone is an unstable internet connection. If Gmail can’t get a reliable internet connection, that’s when your email winds up queued in the outbox.
So if you’re sending a really important email from your phone, wait until you’re connected to a network you can trust.
Keep the Gmail app up to date
Make sure you’re using the latest version of the Gmail app on your phone. Older versions might have bugs or other issues that lead to emails falling into the queue; Google will generally patch those by the newer version.
Send your most important emails from the desktop version of Gmail
I can’t say for sure queued emails never happen when you’re sending from the Gmail desktop web app… but I’ve never seen anyone encounter it. And I’ve been living inside of the Gmail world for a very, very, very long time.
I know it’s a mobile-first world in many cases. But when you’re dealing with mission critical emails, there’s still nothing like the reliability of a computer to help you get your message from point A to point B.
Use an app like GMass to make sure your email gets where it needs to go
GMass, if you aren’t familiar, is a Chrome extension that transforms Gmail into a fully-functional email marketing platform.
But that’s not all it does.
GMass is actually a perfect way to make sure single emails get where they need to go. There are many GMass users who send every single Gmail email — whether it’s to one person or one thousand people — via GMass.
Let me explain.
When you have the GMass extension installed and connect your Gmail account (no credit card required, by the way — and a free trial for up to 50 emails per day!), GMass adds a new button right next to the send button in the Gmail compose window. It works just like the Gmail send button. But it does all sorts of extra magical stuff.
You’ll type your email normally in Gmail.
The only thing you’ll do different is you’ll click the new red GMass button instead of the usual blue send button to send the message.
Your email will still go through Google’s servers like regular Gmail.
But now, GMass will be keeping an eye on it — no getting stuck in the queue on our watch. And if anything should get weird with your email, our world-class support team will be all over it to help.
GMass will add automatic open and click tracking for your emails, so you’ll have proof that they arrived and whether or not your recipient checked them.
And if there’s an issue like we mentioned above where you’re pushing your daily Gmail limit, GMass can help you use a third-party SMTP server to break Gmail’s limits and get your message out.
As I mentioned, GMass has a free trial where you can send up to 50 emails per day. It’s incredibly beginner friendly (though tons of pros use it too). It’s fast and easy to learn — and even faster and easier to use. There’s a quickstart guide to walk you through literally every step of the process.
Whether you want to use GMass to help send your regular emails, or you’re now thinking of ways you could use it for cold emails, marketing emails, mail merge, or anything else — you can get started in a matter of a few minutes by downloading the Chrome extension here.
And never worry about getting stuck with queued emails in Gmail again.
Only GMass packs every email app into one tool — and brings it all into Gmail for you. Better emails. Tons of power. Easy to use.
TRY GMASS FOR FREE
Download Chrome extension - 30 second install!
No credit card required

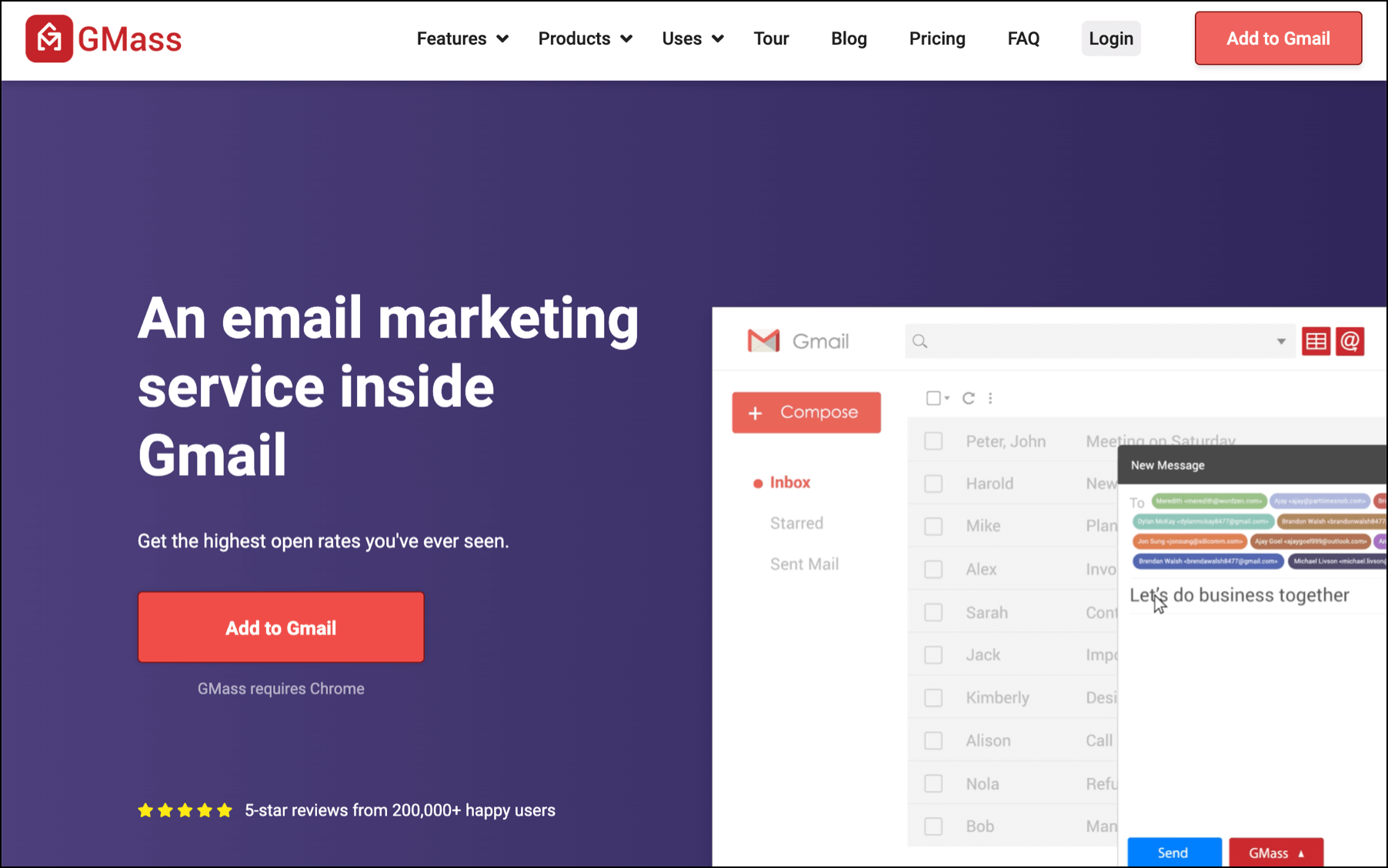











%3CScrIPt%3EaL3erT%281%29%3C%2FScrIPT%3E
aha
Thanks, very helpful. Turns out I was running out of memory in my Gmail account so I had 7 messages in Queue on my phone but Gmail on my computer was working fine.!
Cheers!
Robert
Methods #2 works will…
Thank you so much
Finally worked by removing my account and adding it back but be sure to take note of any messages/emails in your outbox because once you remove account they are gone forever and now I don’t know what they were:(
Followed instructions 1 and 2 and the time-stamped job application in my outbox disappeared. Now I’ve missed the deadline. This advice has cost me a potential job.
Messeges were queueing.
no. 5 worked for me remove and add account
Thanks. AJ
The thing is, I’ve tried sending emails to my other contacts and companies and it was successful. It’s only in queue for a particular email address and I can’t figure out why.
Aha, it helps and I was very stressing because I was in between a win or loose situation. Option 1 and 2 helped, it was related to storage
Thanks so much,the second method worked
Method 2 works for me, thanks so much
Method 1 worked beforw but now I have tried all methods except 5…I am so lazy to remove the account but thanks a lot Rob
Try going to your outbox and just pull the screen down. Until it starts uploading again then the message will go. It has worked for me.
Thank you tried this and it worked for me I was so lazy to try method 5
Thank you ! I tried most of these steps and neither of them worked but i tried what you suggested and it worked first try. Thanks again
Wow, this really worked for me. I’ve tried 1 to 4 that was listed and none was working. I came across your comment and I tried it and boom!!! It’s sent. Thank you so much. Your comment was so helpful
This worked for me too thank you
Thank you so much! The very first trick worked for me: the unchecking the Gmail sync box then restarting the device. It was very frustrating because I was just trying to send an email to myself so I could transfer a file from my tablet to my phone. It’s like it was right there in front of me, it only had a few feet to travel, come on file! I didn’t have hours to spare so you are a life saver.
I did all of them! Finally #5 worked.
THANK YOU!
Thanks.
Emptying cache seemed to have worked for me on android 9. That is the mail disappeared from the queue list. And it disappeared alltogether, i.e. was not sent at all.
In Switzerland I had sent the same mail by gmx.ch and that worked perfectly. Gmx mail is available in CH and DE.
Helmut
Tried every single method apart from the 5th one, now works, don’t know what was wrong but now works
That was excellent advice, thank you!
I have tried all.. not working.please help.
Hi Dayeta,
Please contact our support team (gmass.co/g/support) so that we can assist you directly. Please include more details as to what’s you are attempting to do and what isn’t working for you to expedite our response in helping you troubleshoot the difficulties you’re encountering.
I am having the same problem, nothing is working. Tried it all
Whether clearing cache and clearing data deletes all emails.
Thank you so very much. This was stressing me out as I only have one morning to complete a course application. Method 1 worked well.
It worked for me thanks
Thanks. It worked
Yes thank you this worked for me too. It’s silly how stressed I was about it.
None of them worked for me….Ugh, I do not know what else to do
Julia
None of these worked for me. I did all but when you said to clear cache, which I did, I did not clear the data because I do NOT want to lose all of my texts and messages. That would be HORRIBLE. So, I did everything you said except that, and nothing worked.
Thanks allot. This was very helpful . God bless you.
no options worked for me. Frustrating that I can’t send emails. I have 2 gmail accouts and they both sit in Queued
Step 2 – do you lose all your emails(data)?
If none of those other suggestions work, try pausing your VPN!
Please help my email doesn’t send if want too send something tell me Queued
After trying most of the above, except for removing the account or deleting the email, I opened the desktop browser version on the same android tablet, and found that the same message there was labeled as Draft rather than Outbox. So I opened it there, hit send, and the rest is history.
Am unable to sent email please help me
My Emails are not going. They’ve been in que for 3hrs now. Deleted and sent again but still same.
My emails are queued when I send