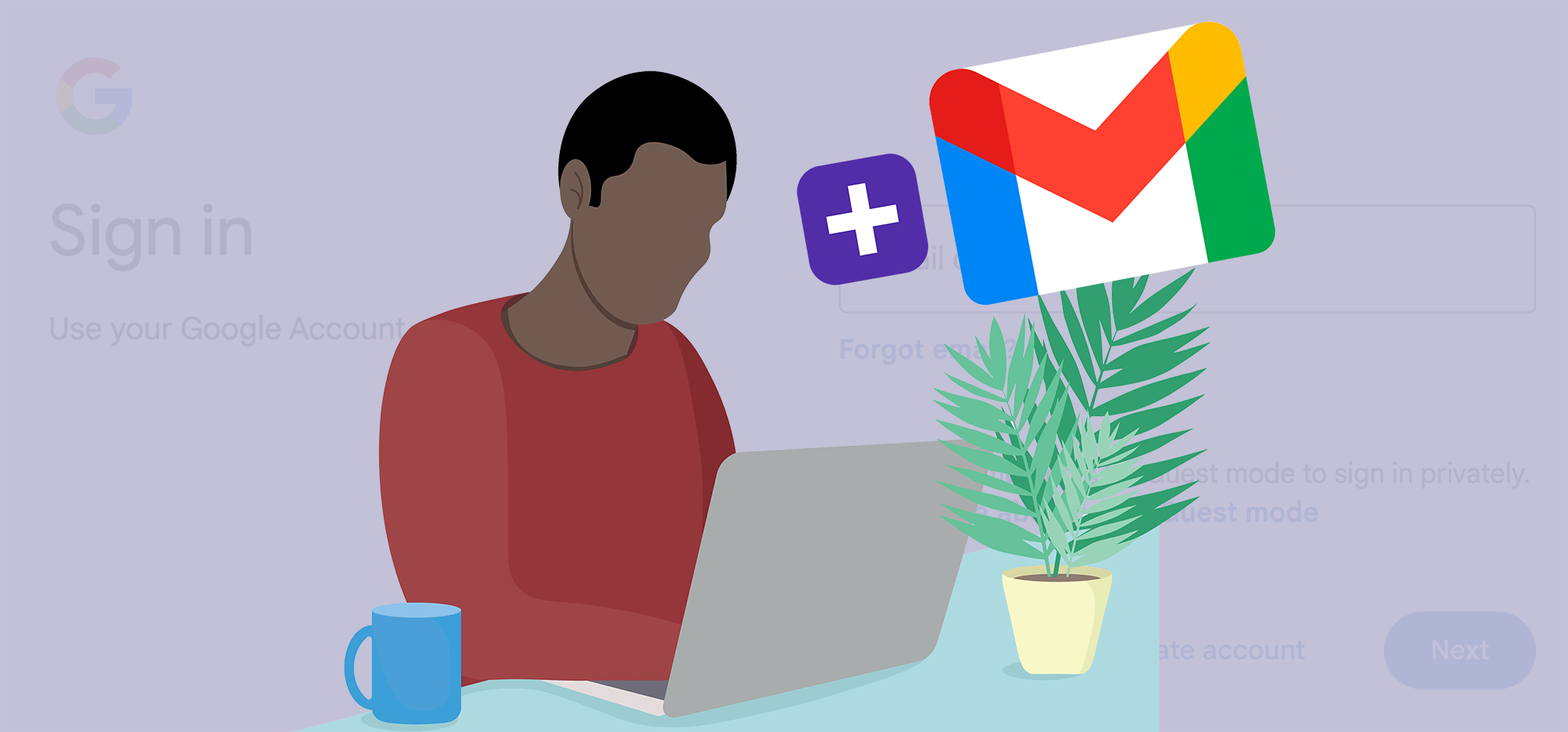
Good news: This is the world’s most helpful guide to do a Gmail login with another account.
And I say that, because unlike all the other guides on this topic, I know you meant one of two different things — and this guide actually covers both of them.
I’ve found that people who are searching for “gmail login another account” are trying to do one of these two things:
- Log in to an additional Gmail or Google Workspace account in your browser or…
- Log into your Gmail account using a different email address
Fortunately, both are relatively simple.
This guide covers both, with all the beginner-friendly screenshots you could ever want.
Gmail Login Another Account: Table of Contents
- How to Login to an Additional Gmail Account in Your Browser
- How to Log Into Your Gmail Account Using a Different Email Address
- Did You Know You Can Use Gmail As Your Email Marketing Platform?!?
How to Login to an Additional Gmail Account in Your Browser
So you’re logged into your Gmail or Google Workspace account on your browser.
But you have another Gmail account, and you want to log in to that one too.
Here’s how.
Logging into an additional Gmail account on desktop
In your browser, go to Google or any of the Google apps (Gmail, Sheets, Docs, Calendar, and so on).
Then click on your profile icon in the top right corner. It’s a circle containing either an avatar if you set one… or the first letter of your name if you did not. As you can see in the screenshot below, I set my picture as an account avatar so that’s what’s displayed.
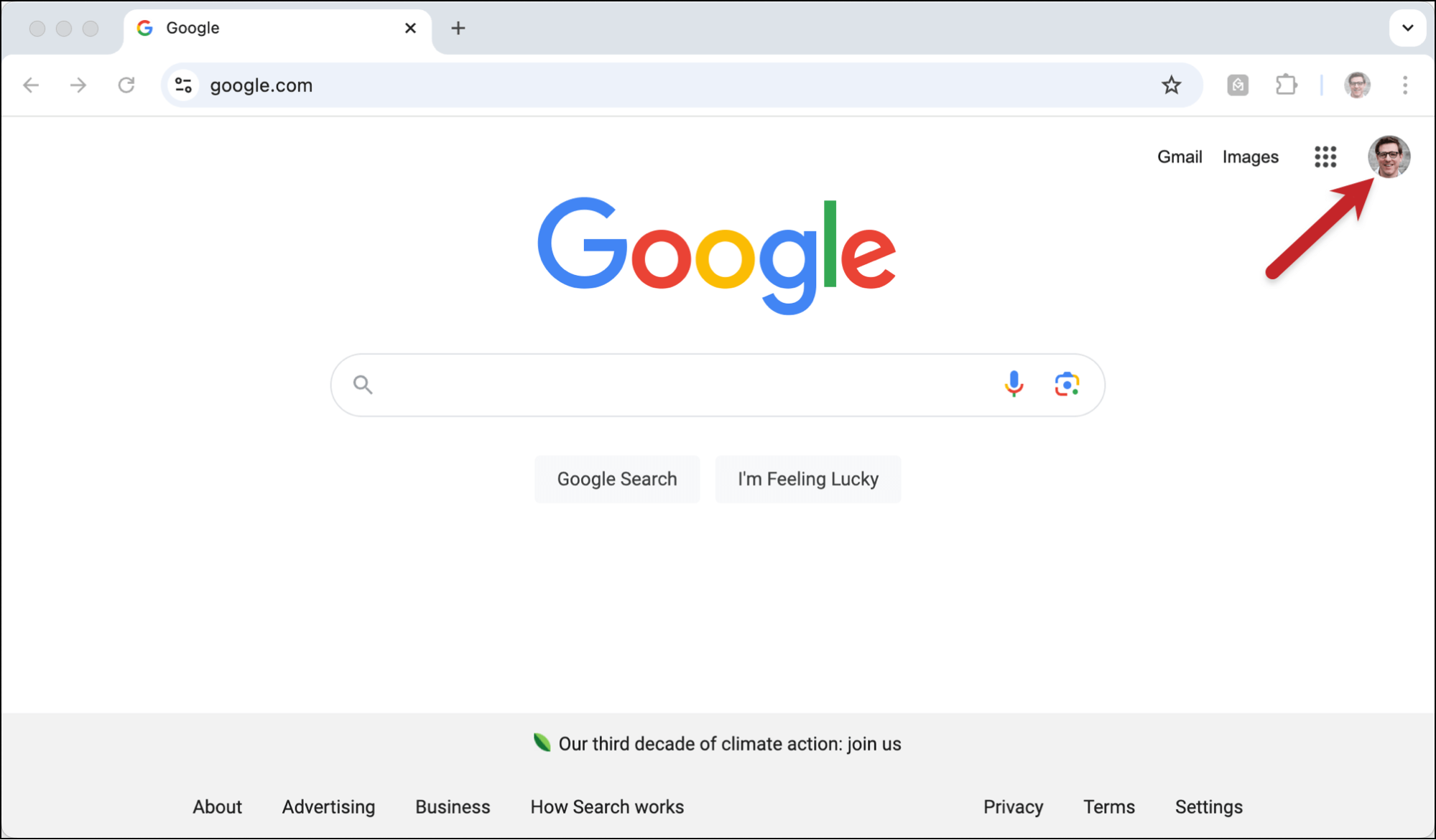
After you click, you should see a menu offering an option to add an account.
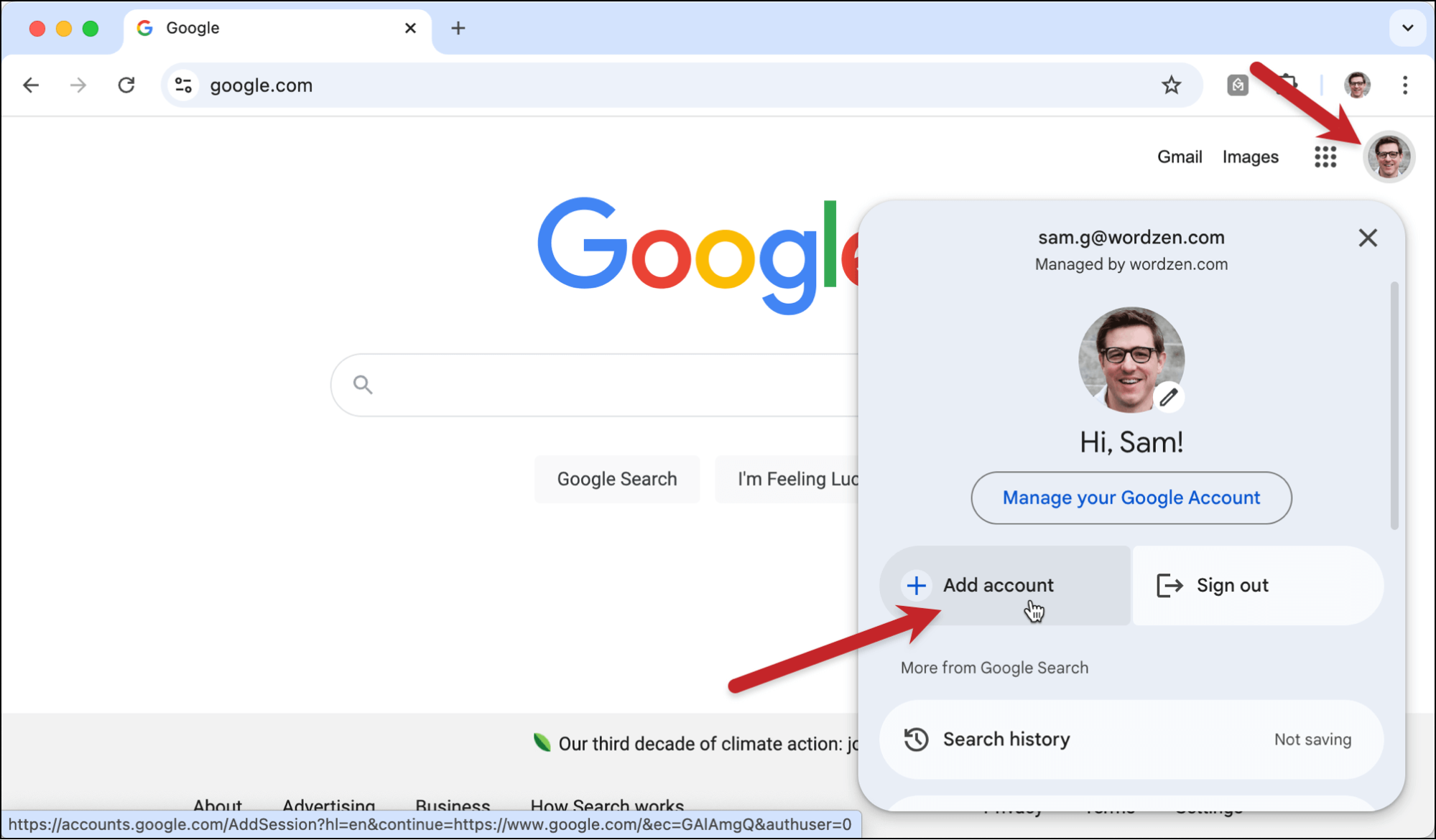
Click that and the Google account authorization screen will pop up.
Enter the email address for your other Gmail or Google Workspace address to which you want to log in.
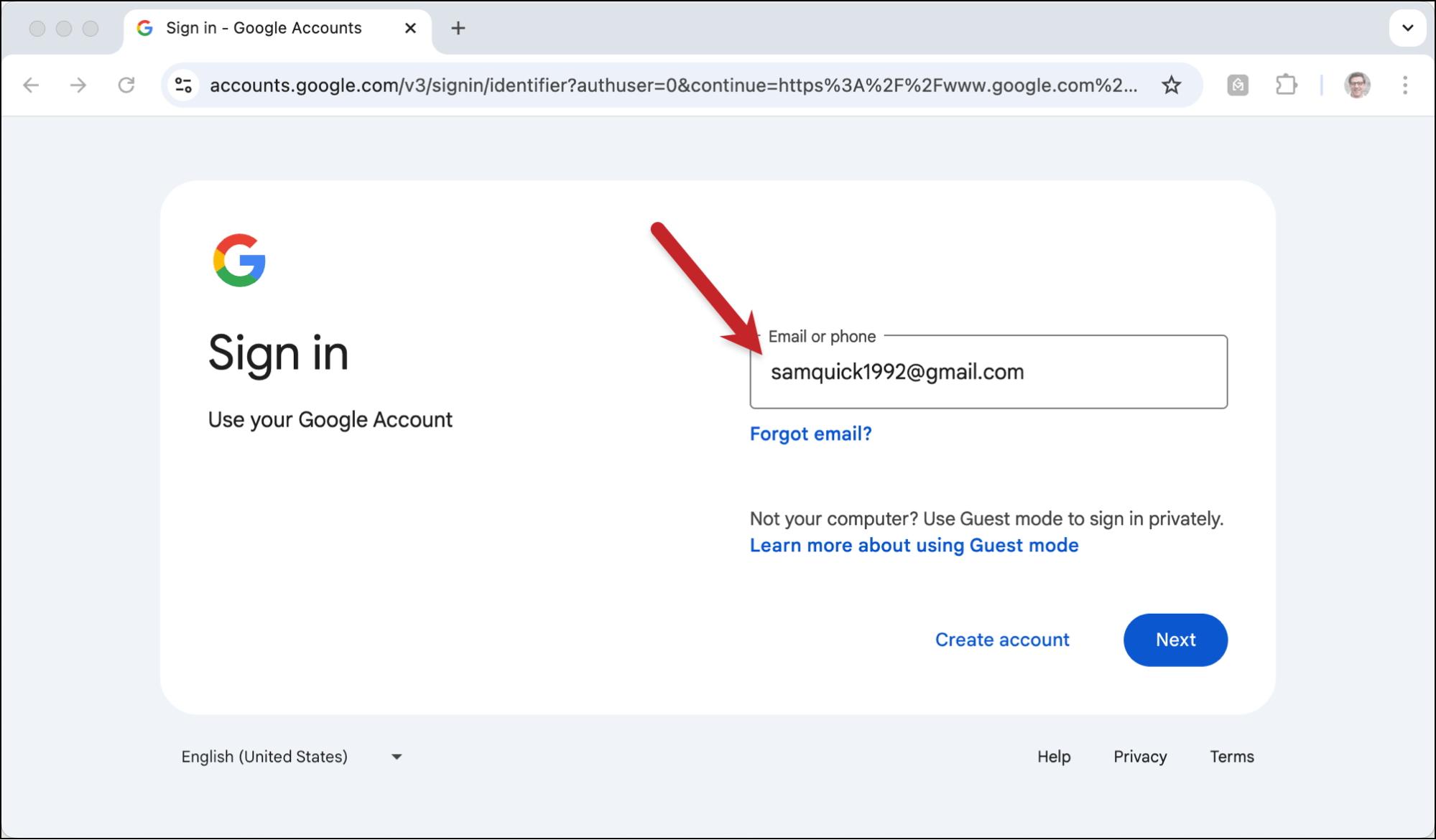
And then your password.
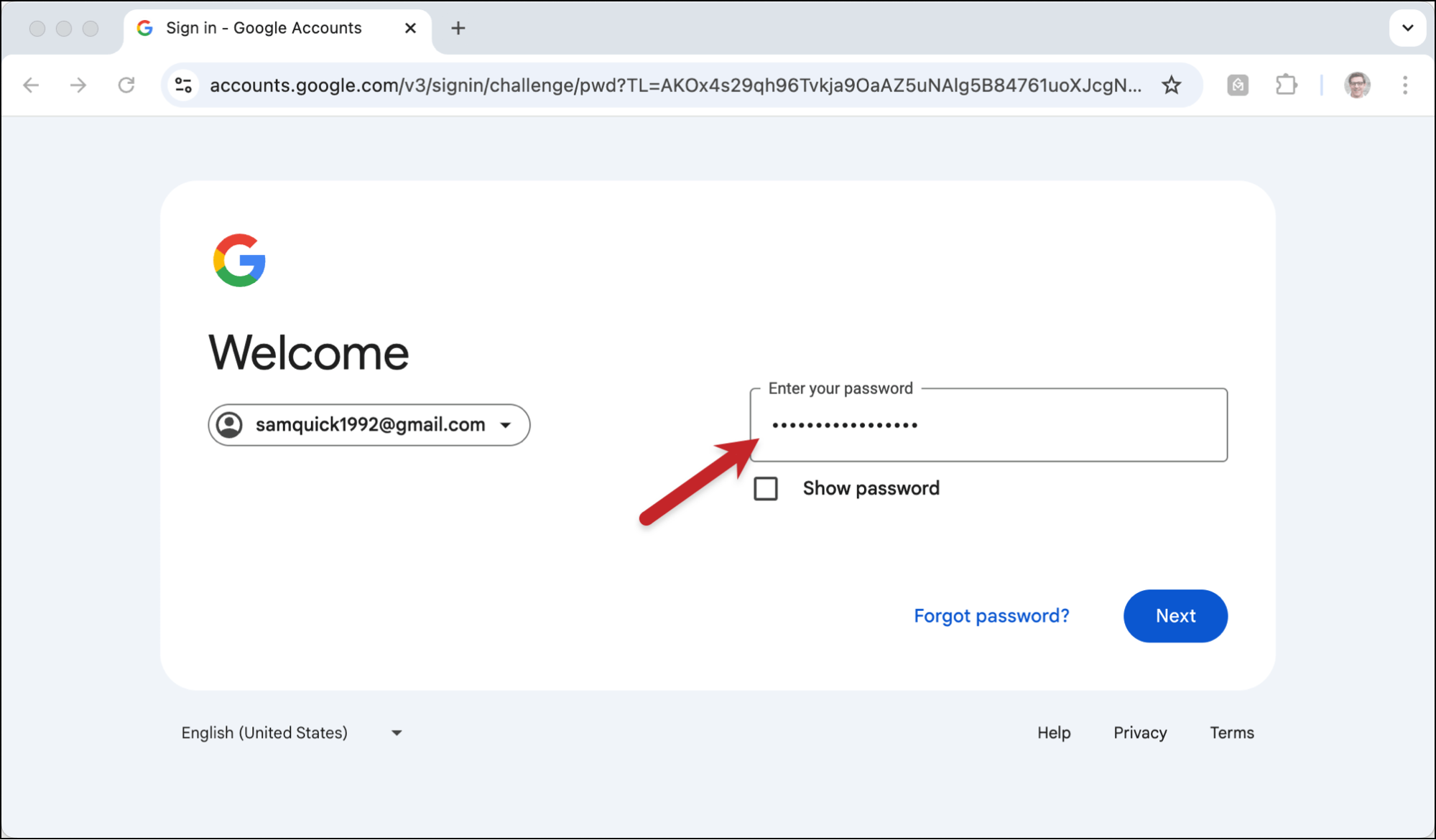
You are now logged into that other Google account. You can see that from the profile icon, which now shows the new account.

You can check that account’s Gmail, access that account’s Google Apps, and do everything else Google-related with that additional account now from your browser.
And to switch back and forth between your added accounts, just click the profile icon and choose.
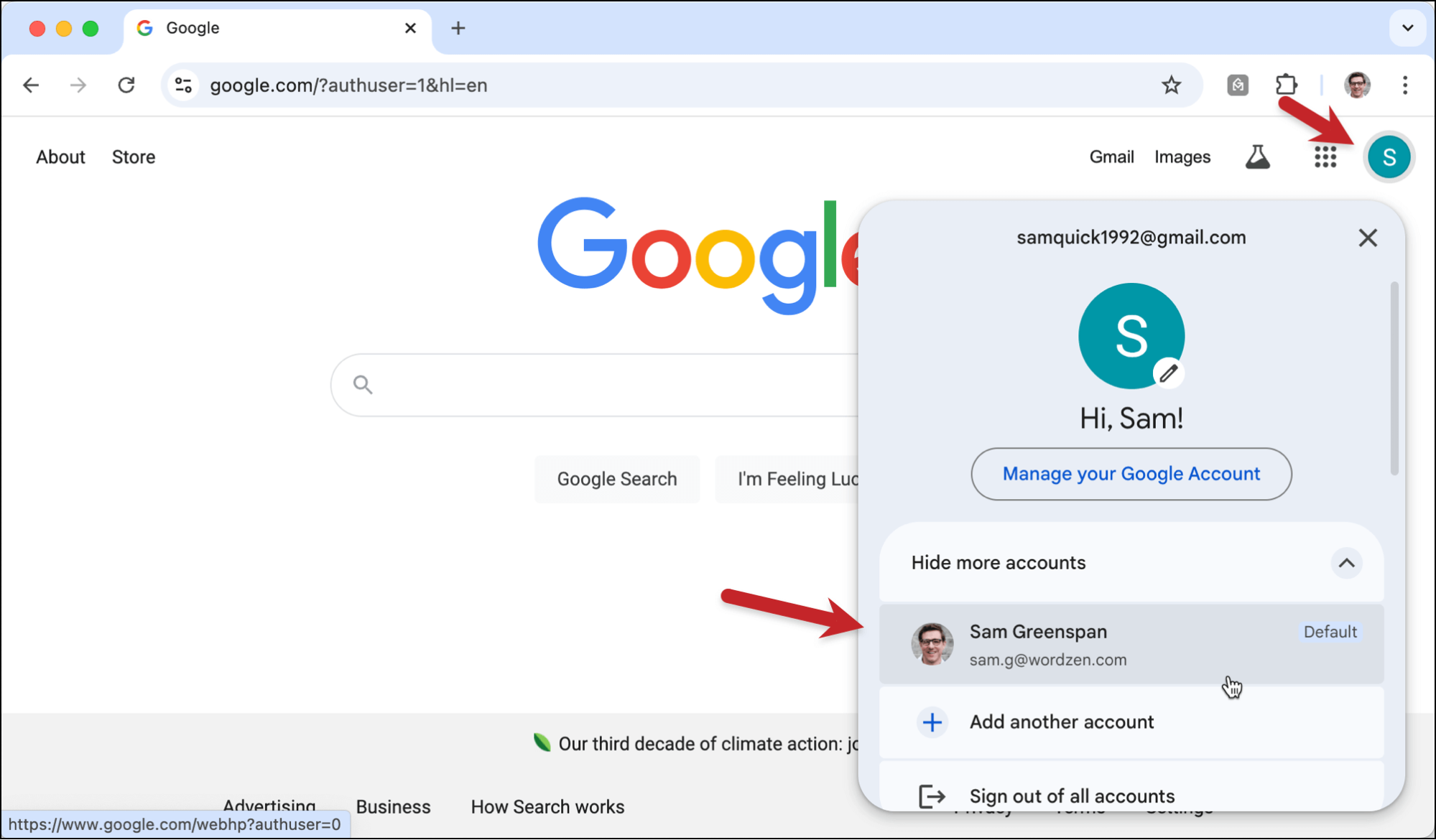
That’s all you need to log into an additional Gmail account.
However, when you log into multiple Google accounts in one browser, you may find (as I have) that you start to get annoyed that you always seem to be looking at the wrong account at the wrong time.
Like… you want to go to Gmail, and it brings up the wrong account’s Gmail. Or you open your list of Google Sheets and it’s the other account’s list. This is a classic modern micro inconvenience.
So there is an alternative to use multiple Google accounts if you’re using the Chrome browser…
Or, as a “cleaner” option: Chrome profiles
With Chrome profiles, you set up different “instances” of Chrome — where each one is only logged into one account.
That’s a way of keeping your various Google accounts more separated and siloed, and can eliminate some of the little annoyances that can come from having multiple accounts logged in at the same time.
For Google profiles, click the profile icon that’s to the right of the Chrome URL/search bar and your extensions.
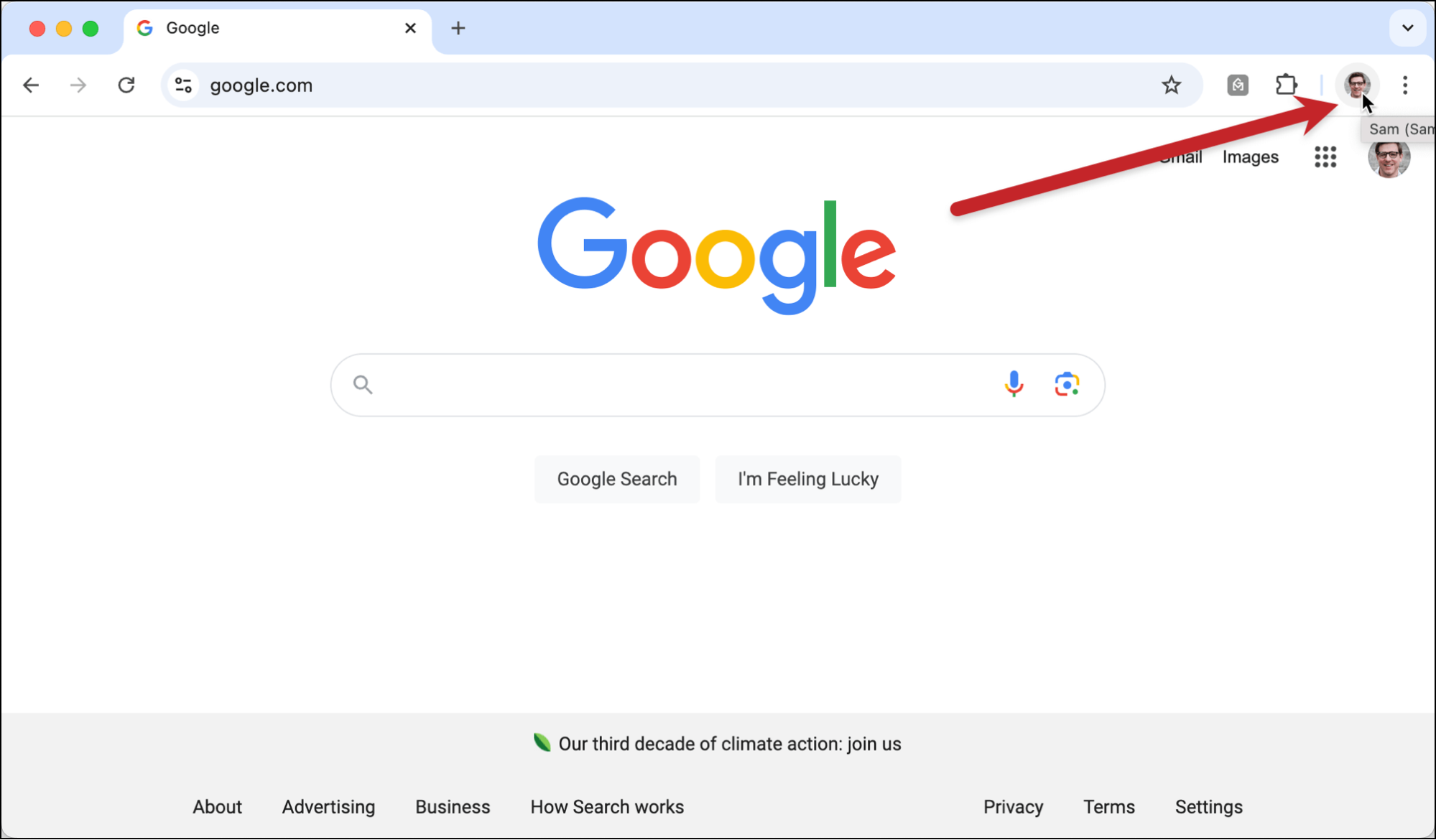
Here you’ll see all your Google Chrome profiles. You may have zero at this point. As you can see, I have WAY too many. (It’s a side effect of working at an email company.)
But you can add another one at the bottom by clicking the Add button, then logging into another Google account.
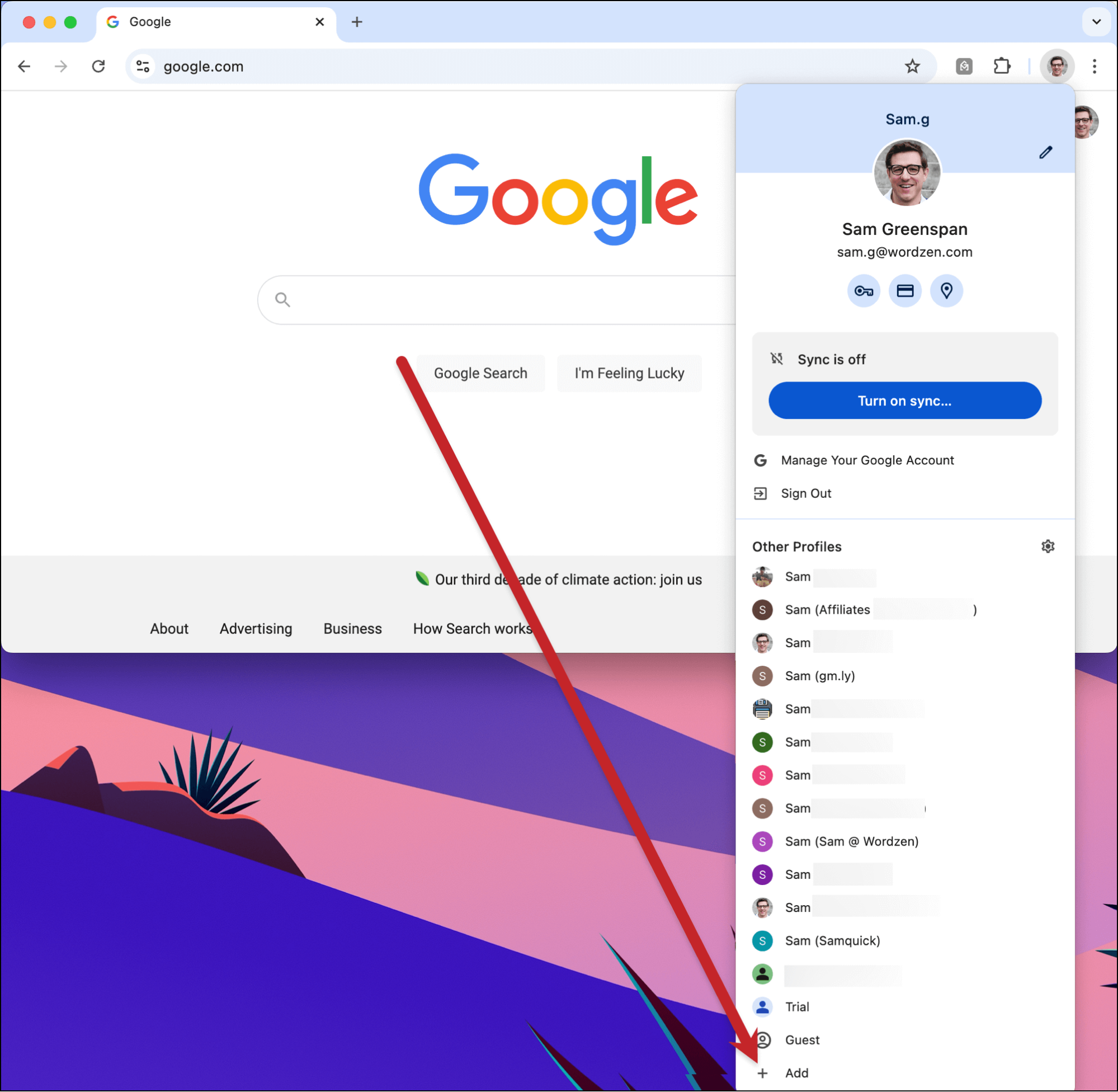
Now it will have its own separate profile in its own separate window with its own bookmarks, history, and everything.
You can access different profiles by clicking that top right icon again, or from the Profiles menu at the top of Chrome.
Logging into an additional Gmail account on Apple iOS
I’m going to walk through adding an additional Gmail account on your iPhone both in the Apple Mail app and the Gmail app.
Adding another Gmail account in the Apple Mail app
You can’t directly add a Gmail account in the Apple Mail app.
Instead, you need to add it through the Settings app.
Open Settings, then tap on Mail.
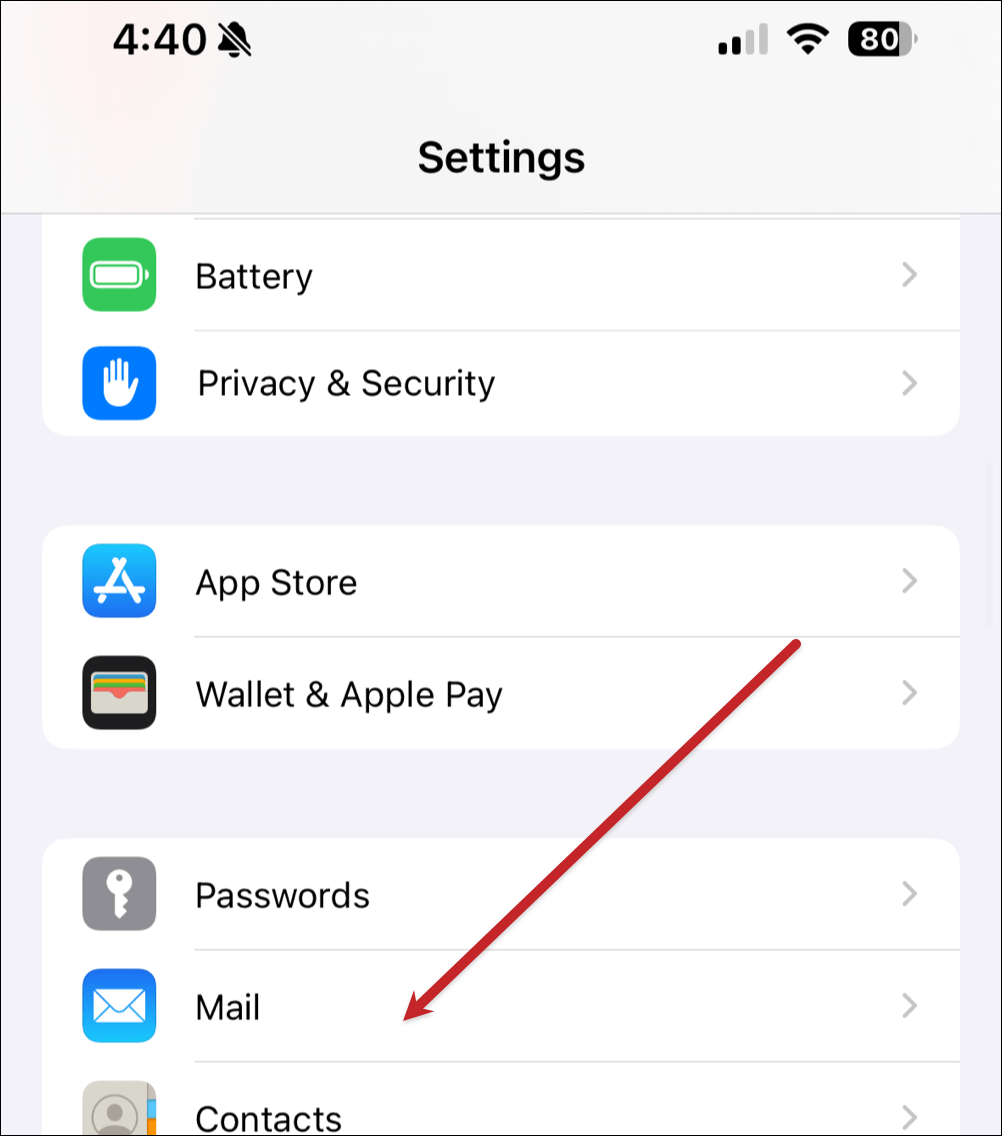
Now tap on Accounts.
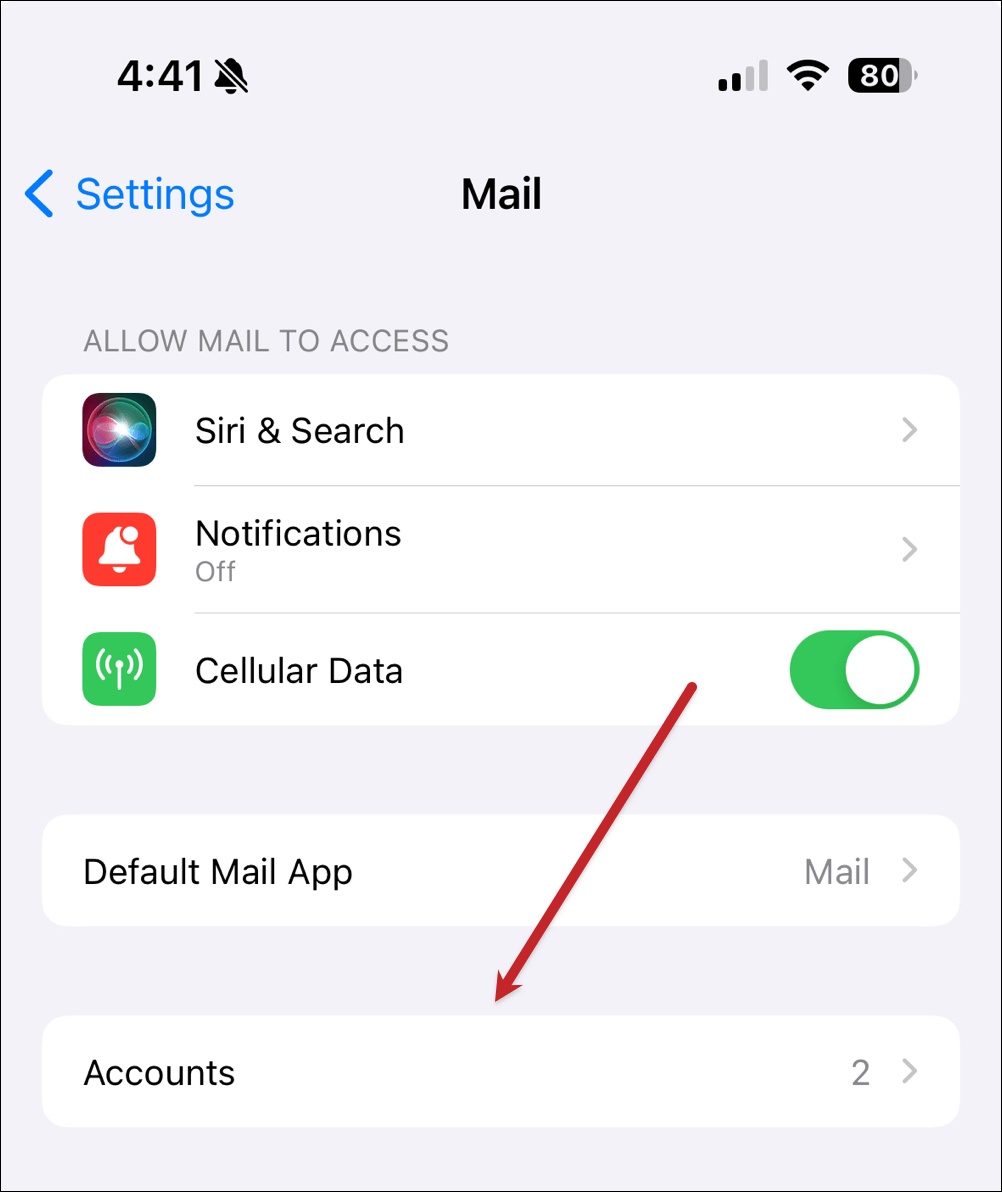
Here you’ll see your accounts, and you can add your next one by tapping Add Account.

To add your Gmail or Google Workspace account, tap the Google logo.
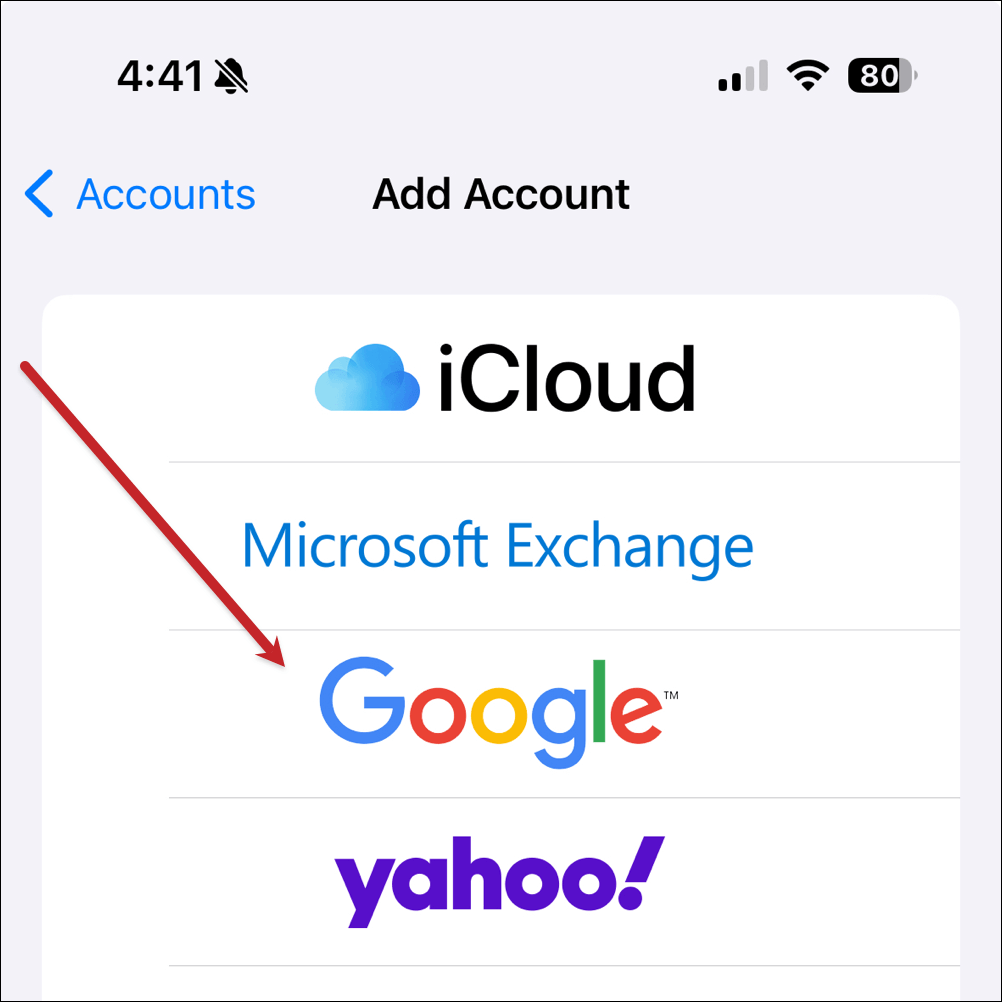
The traditional Google signup screen will pop up. Log in with your email address and password, and you’ll now be able to check that account in the Mail app.
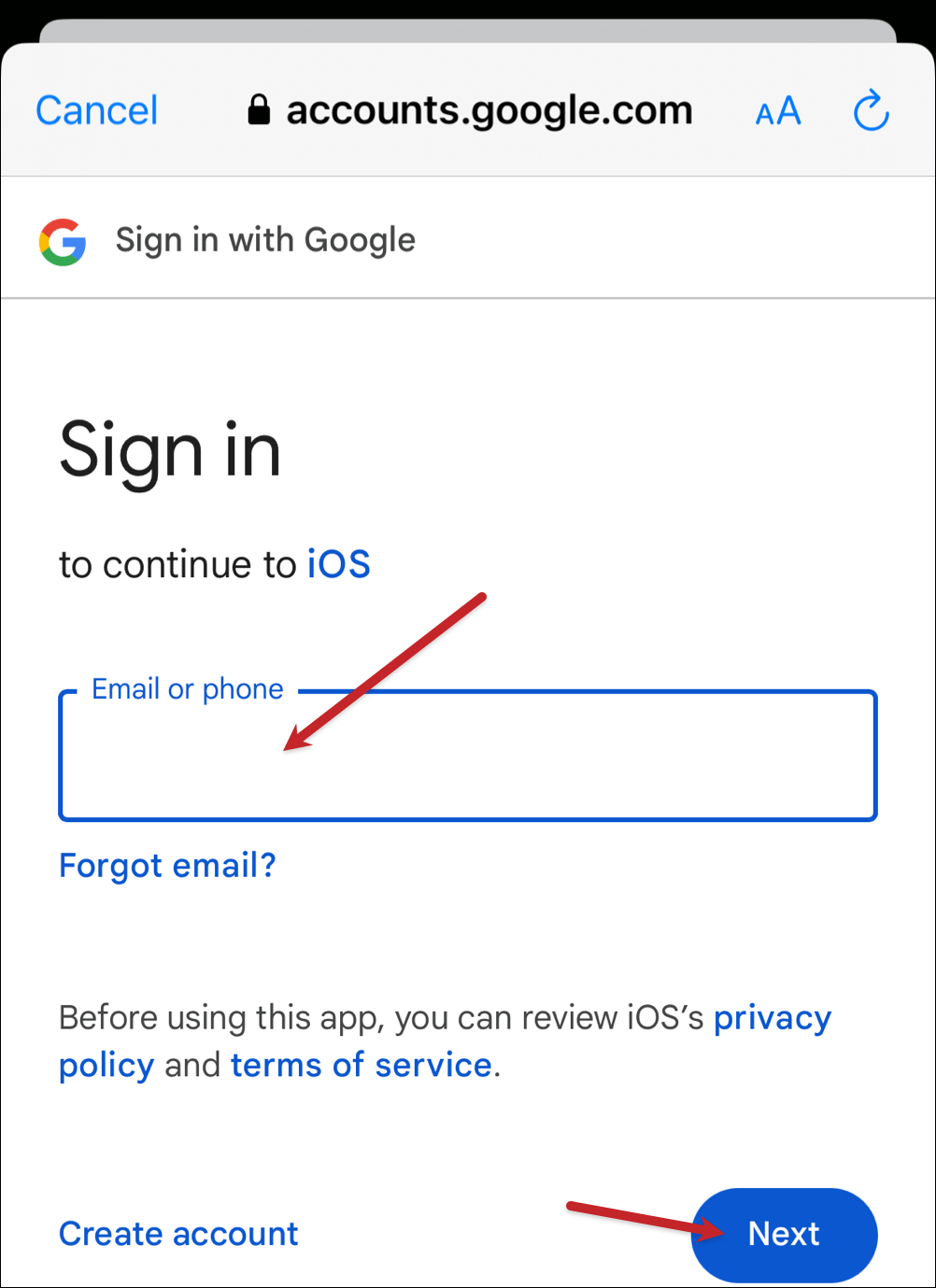
If it’s not showing up, back in Settings > Mail > Accounts, tap into the account and make sure the toggle for mail is green.
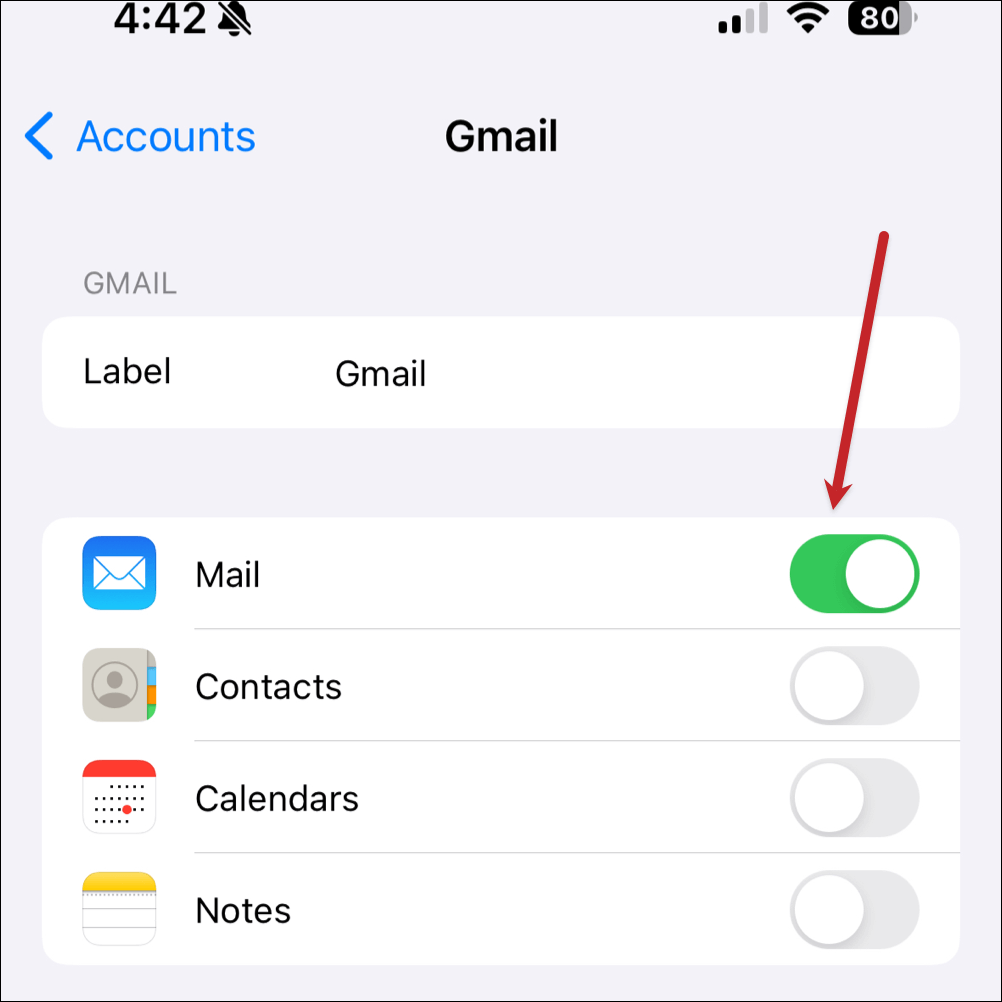
You should be all set from there.
Adding another Gmail account in the iOS Gmail app
The process of adding an additional Gmail or Google Workspace account in the Gmail iOS app is fairly similar to adding an account on the desktop version of Gmail.
Open the Gmail app on your iPhone, then tap on your profile icon on the top right. That will bring up the list of the Google accounts you’ve added to Gmail.
For you, it is likely one account. I, as always, already have way too many.
Now tap on Add another account.

Now you’ll see options for types of email accounts you can add. Pick Google.
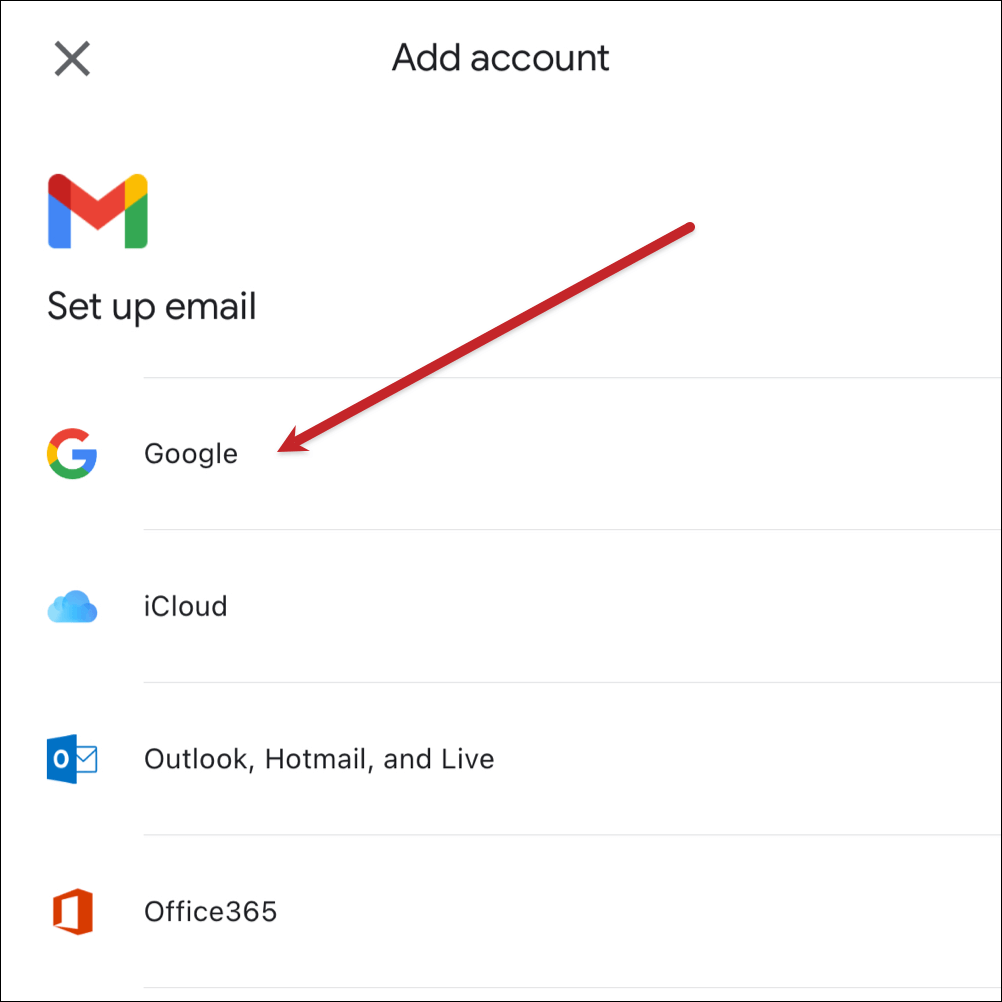
Google’s sign-in box will pop up. Sign into your account here.
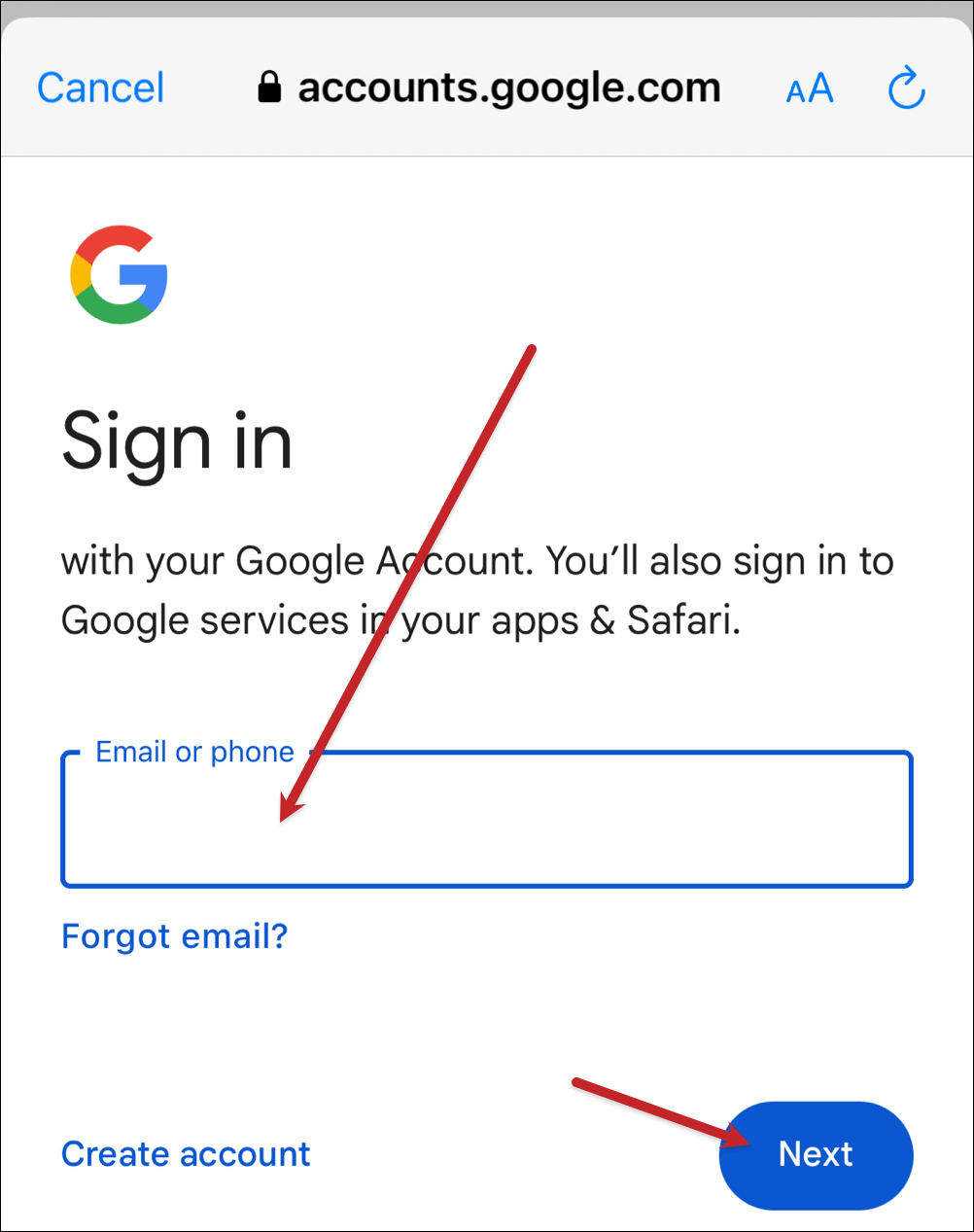
Now you’ll be logged into that additional account.
If you click on the hamburger icon ☰ on the upper left side of the screen, you can see whether you’re just looking at the Inbox for that account, or All inboxes showing you all the emails from all your connected accounts.
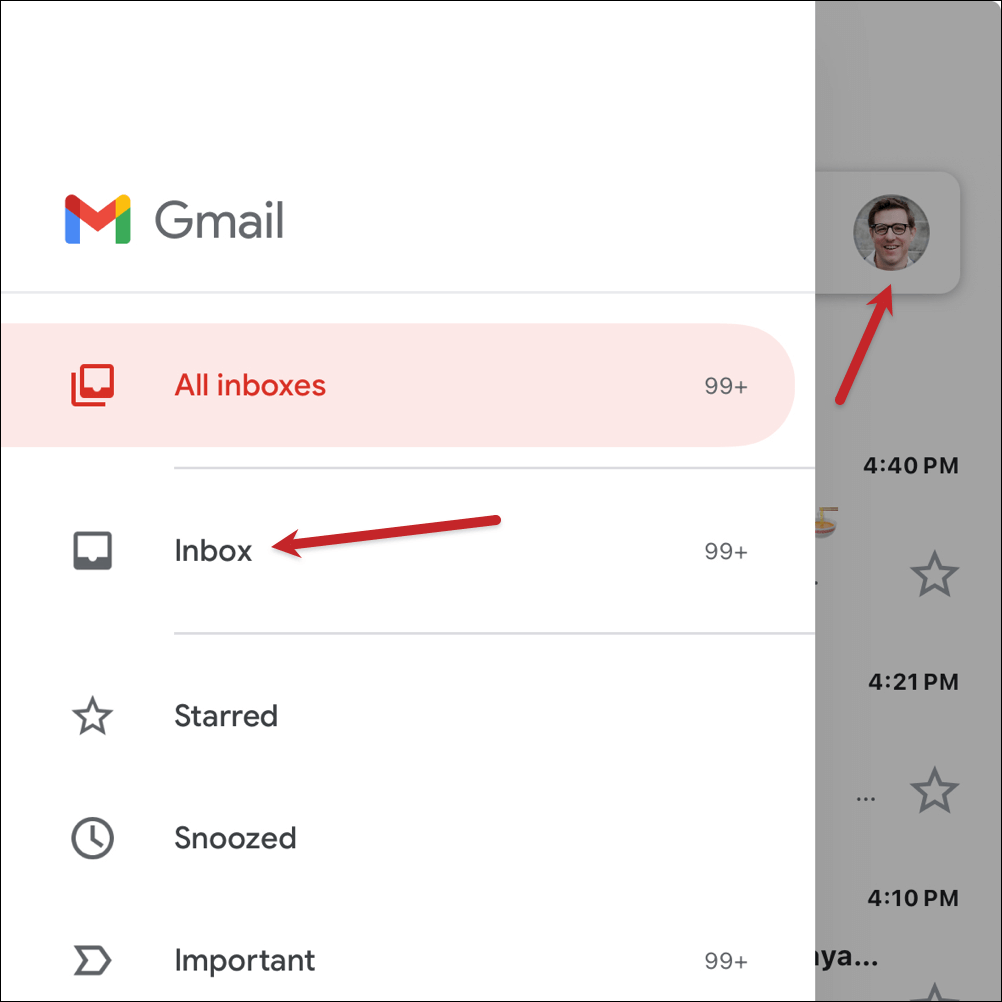
You can switch between your accounts by tapping your profile icon in the upper right.
Logging into an additional Gmail account on Android
The process for adding an additional account in the Gmail app on Android is, like the iOS Gmail app, similar to the process on desktop.
Tap on your profile icon on the top right. Then tap on Add another account.
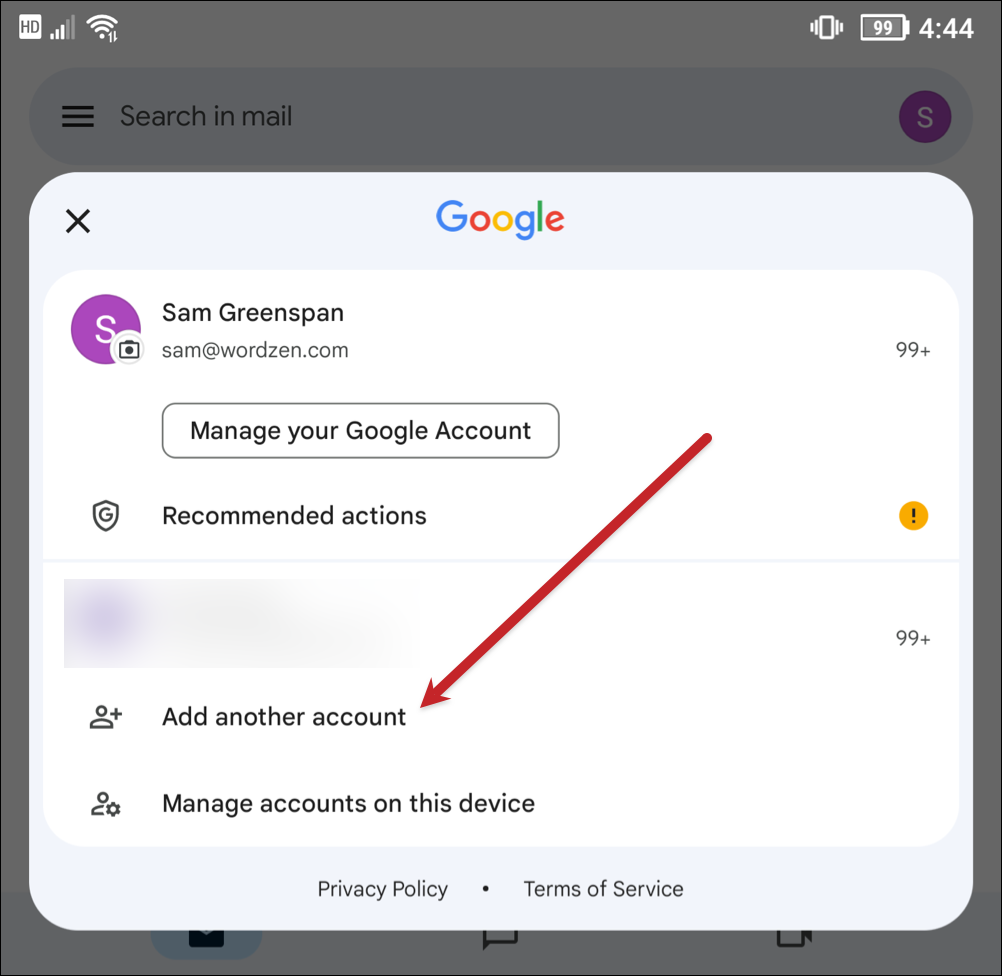
Tap Google to add your Gmail or Google Workspace account.
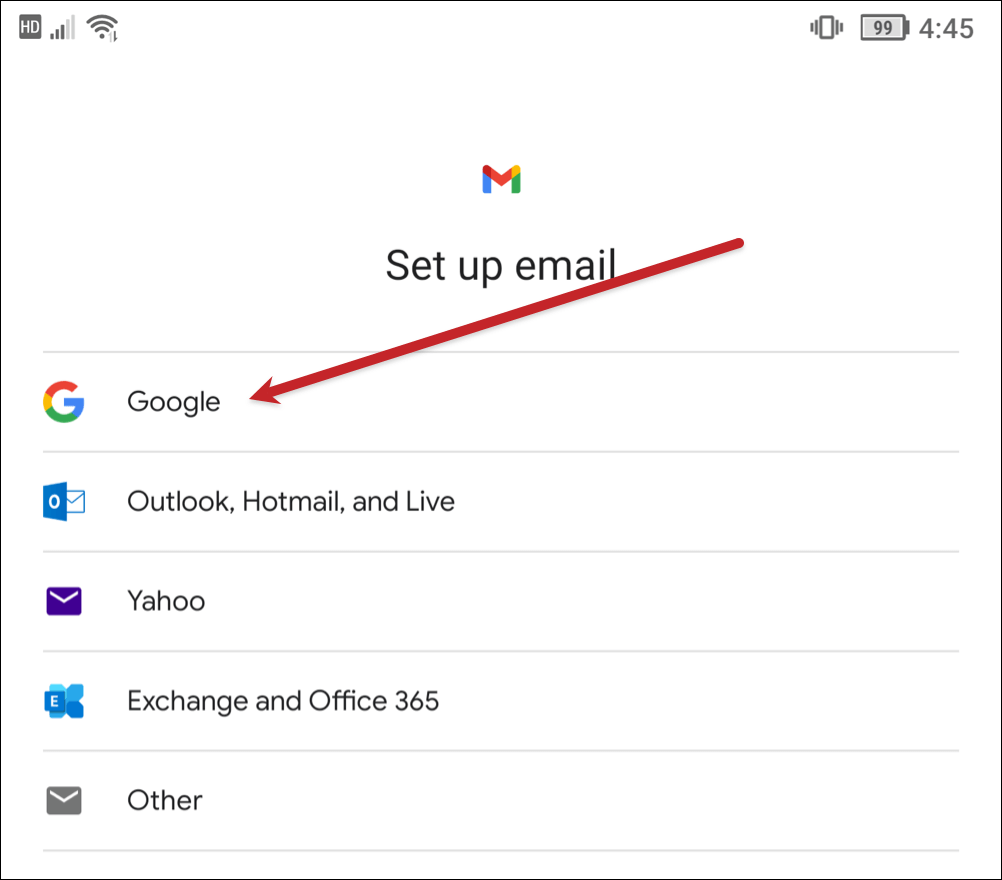
Now you can sign into the account with your email address and password.
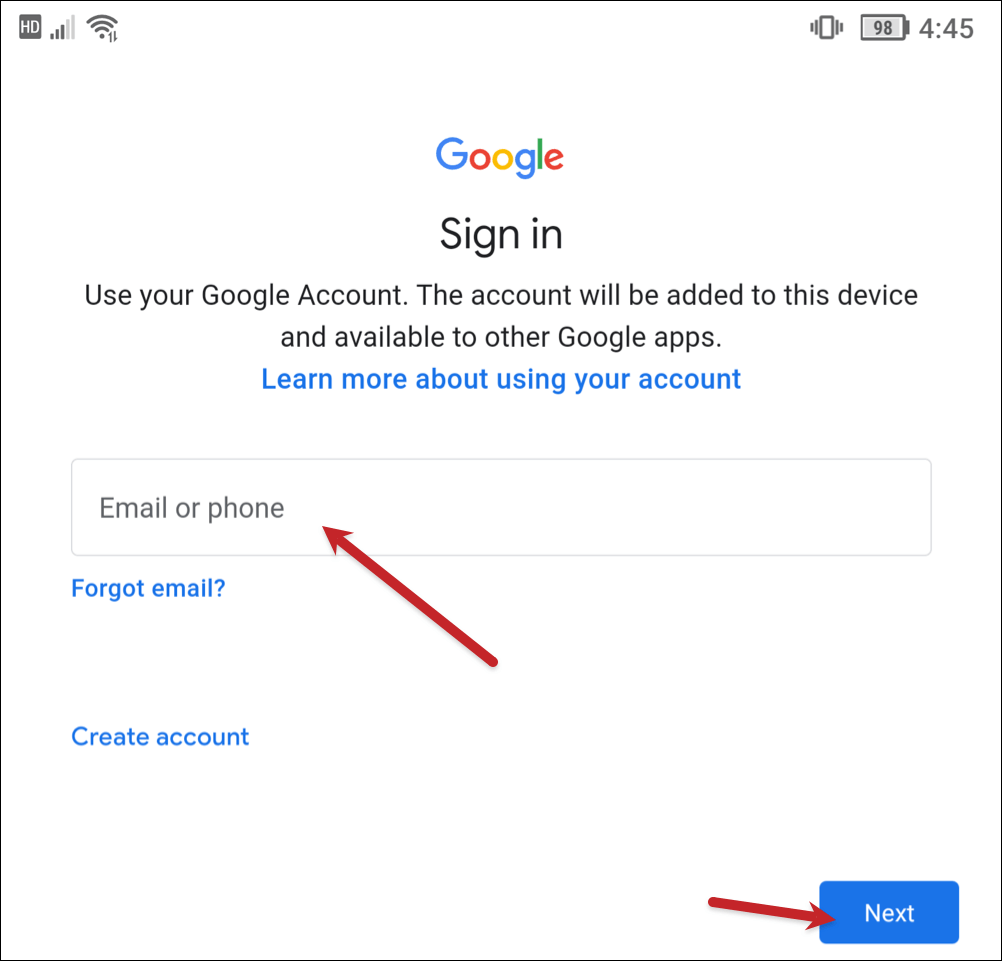
Tap on the hamburger icon ☰ on the upper left side of the screen to see if you’re just checking the inbox for the current account or checking all inboxes of all connected accounts at the same time.
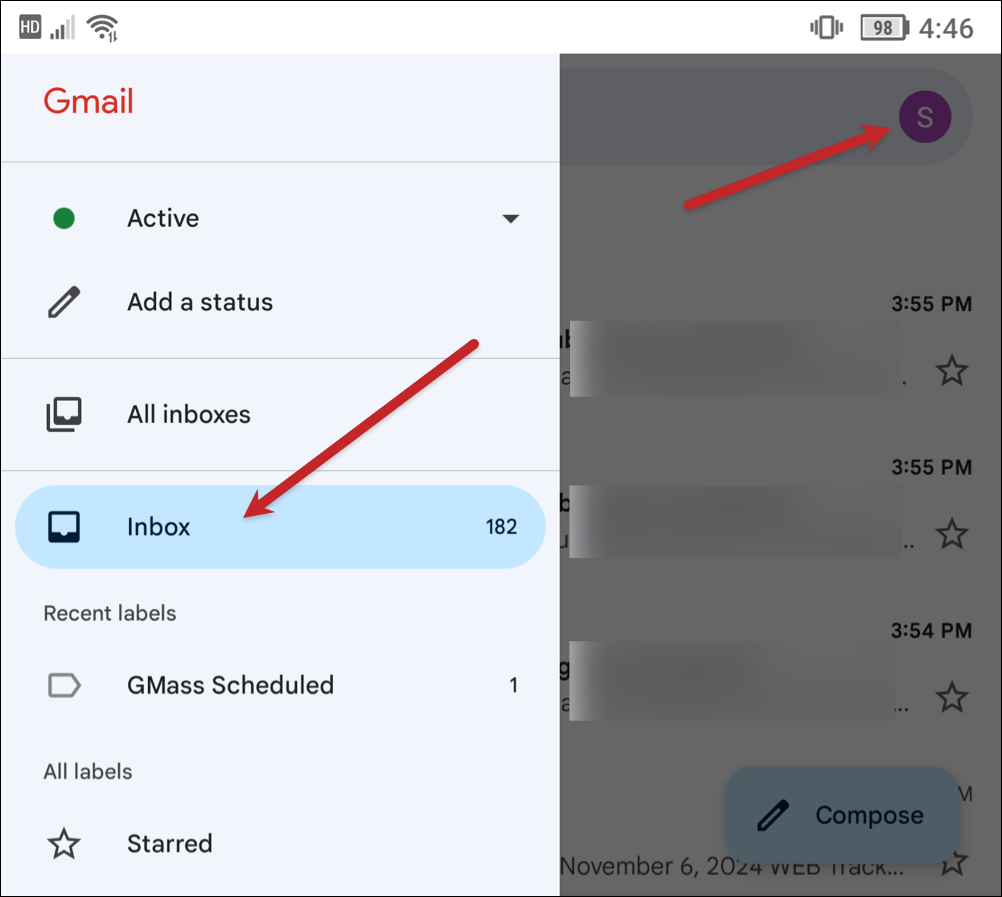
To change which Gmail account you’re looking at, you can again tap on your profile icon in the upper right to bring up your list of connected accounts.
How to Log Into Your Gmail Account Using a Different Email Address
So in the first half of this article, I covered how to log into an additional Gmail or Google Workspace account in your browser.
But when you were searching for “gmail login additional account” — there’s a decent chance that’s not what you were trying to do.
No, it’s quite possible you were looking to log into your Gmail account using a different, non-Google email address that’s connected to that account.
Here’s how to do that.
Connecting an alternate, non-Google email address to your Gmail account
You may have connected an alternate email address when you created your Google account. If so, skip down to the next section on logging in.
But if you want to connect an alternative email address, here are the steps (as per Google’s documentation).
Go to your Google Account. (You can also get there by clicking on your profile icon on Google.com, Gmail, or a Google Apps page and clicking the Account option.)
Then click into the Personal info section.
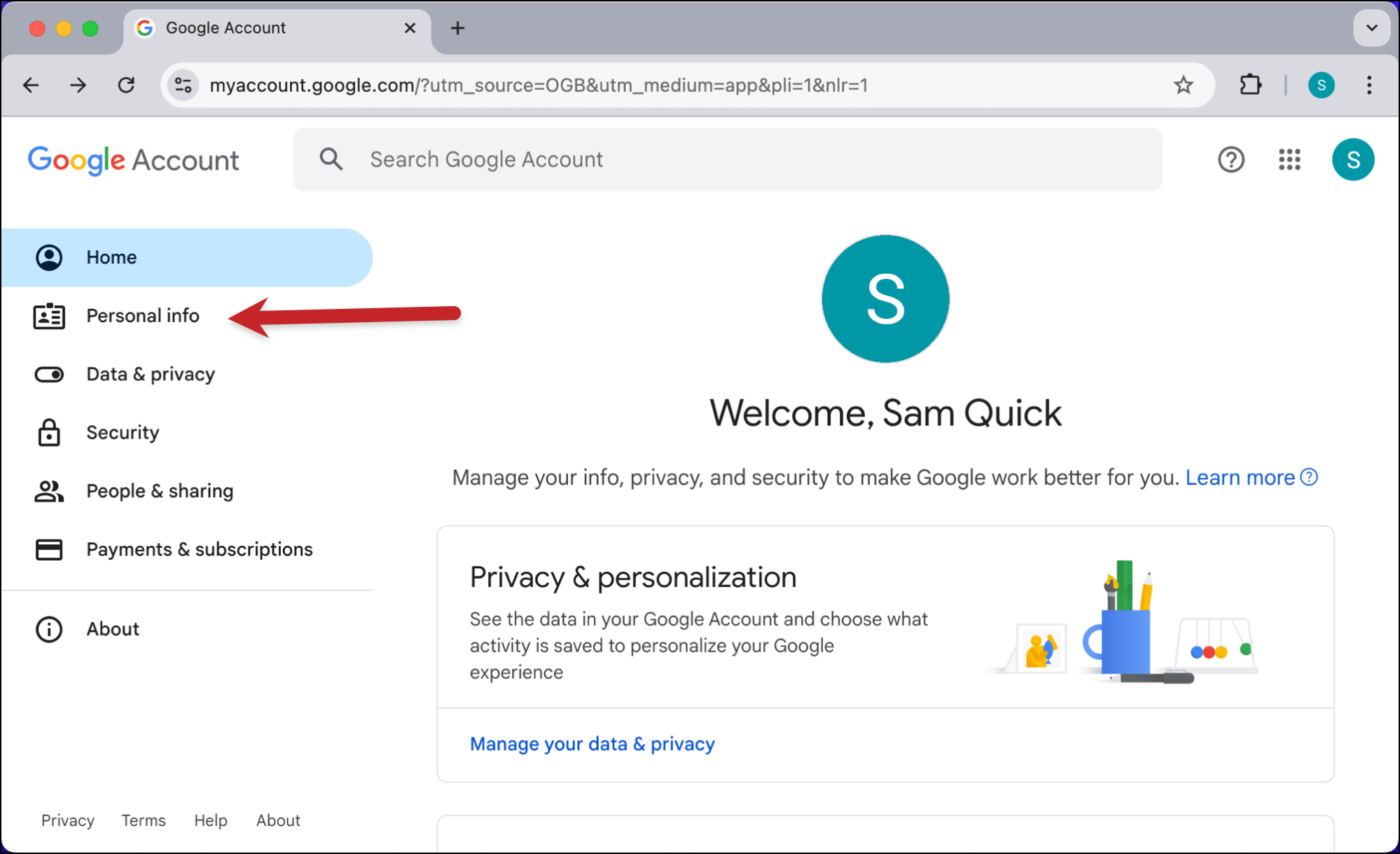
Scroll down to the Contact info section, then click on the right arrow to enter the Email options.
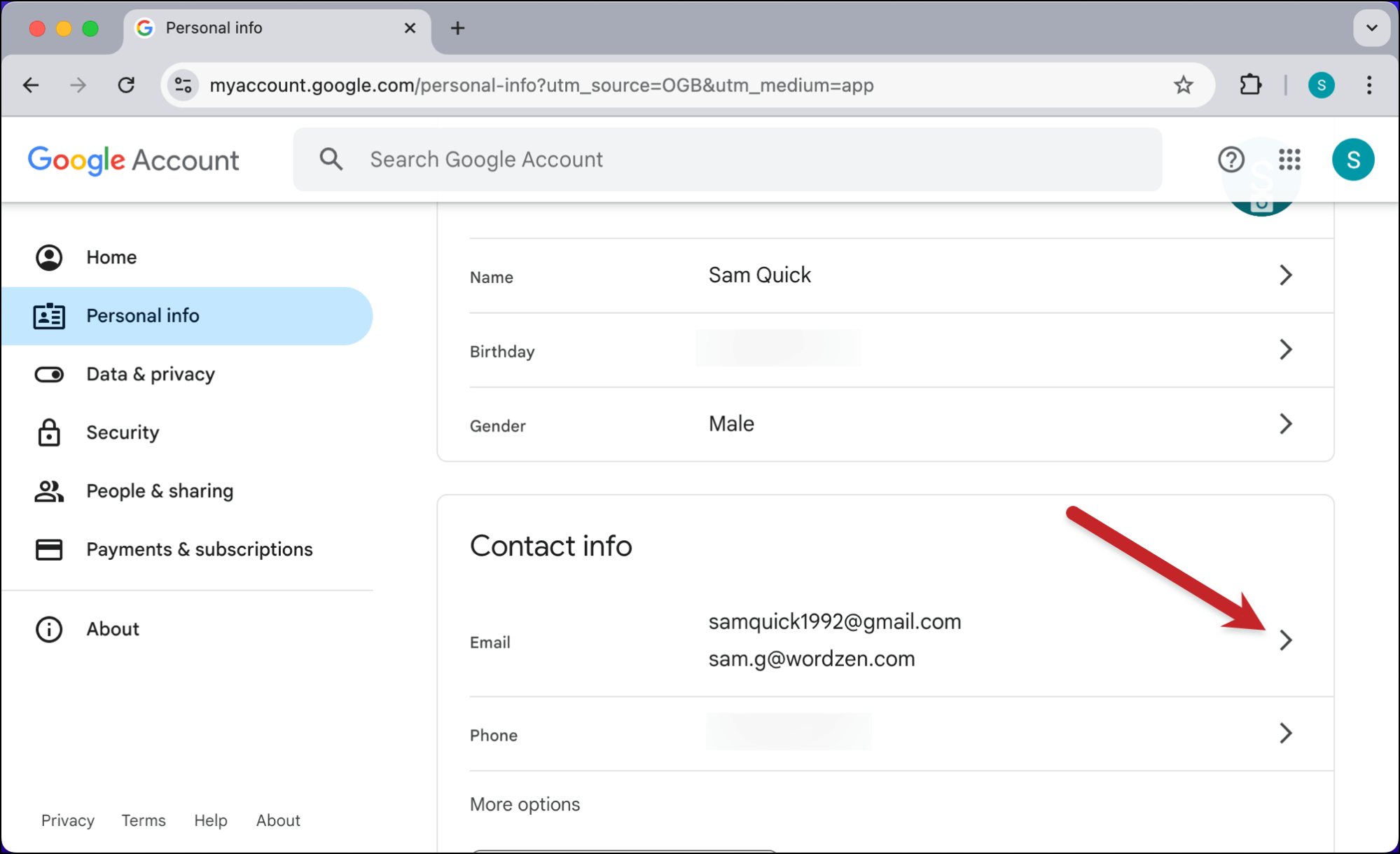
Scroll down to the Alternate emails section and click Add alternate email.
If you don’t see that option, it’s likely because you’re using an account through work or school and your administrator hasn’t enabled additional logins. You can ask them to do so.
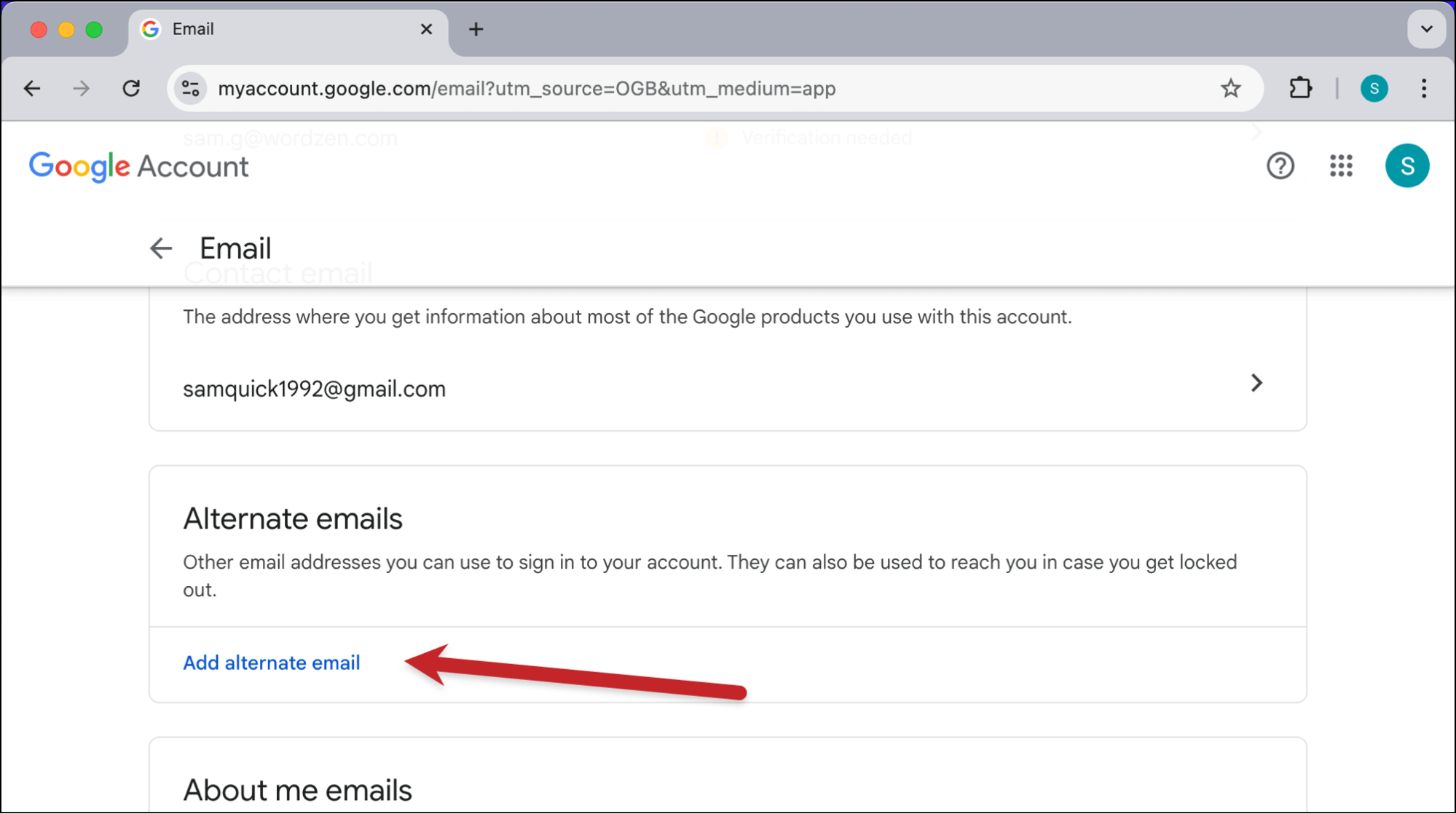
You can now add your other email account.
Note: You cannot use a Gmail or Google Workspace address, nor an email address that’s already attached to a different Google account. (So if you already are using your Yahoo email to log in to a different Gmail account, you can’t also use it for this one.)
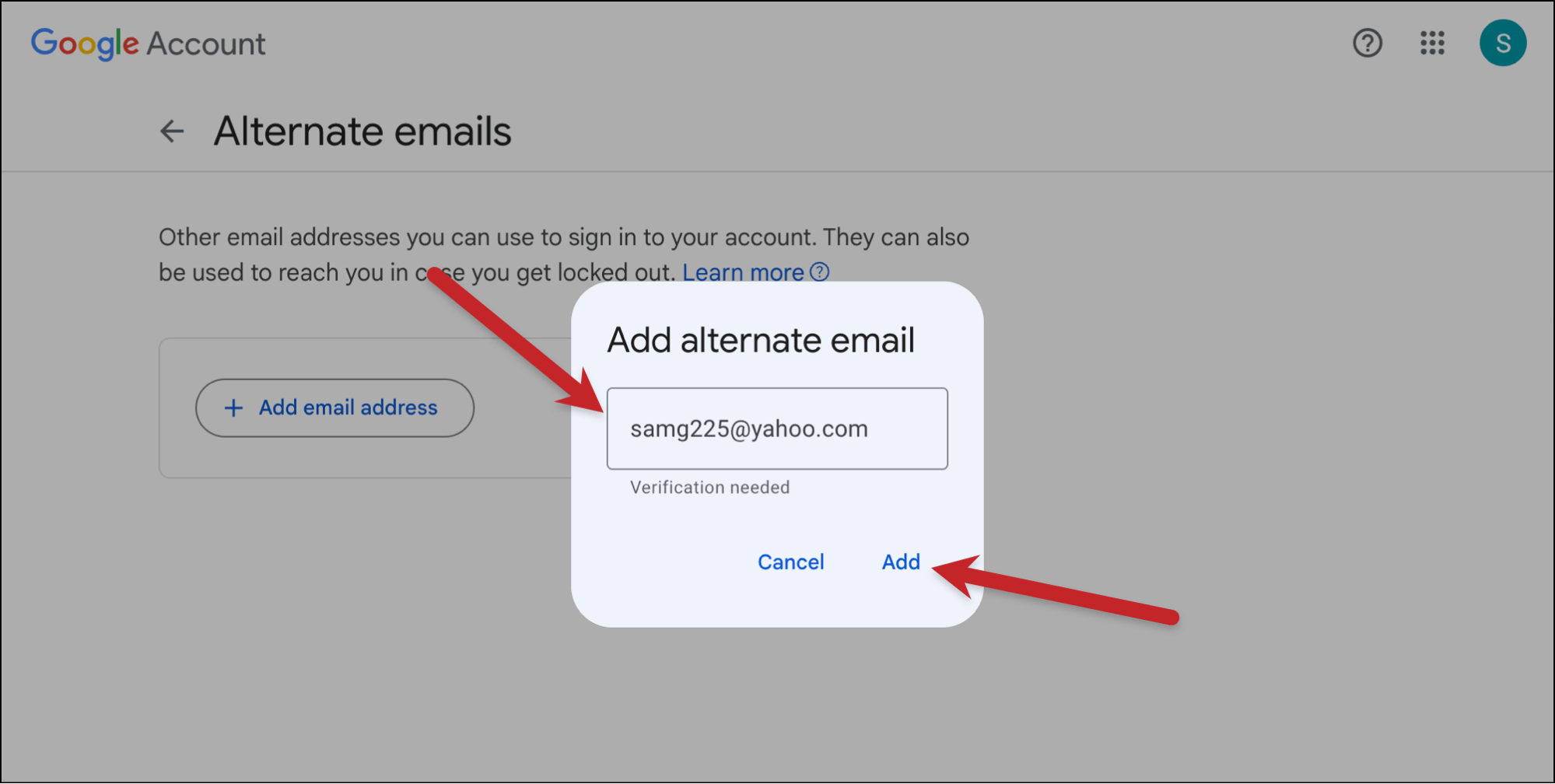
Check your other email account for the verification message. Then click the confirmation link in that message.
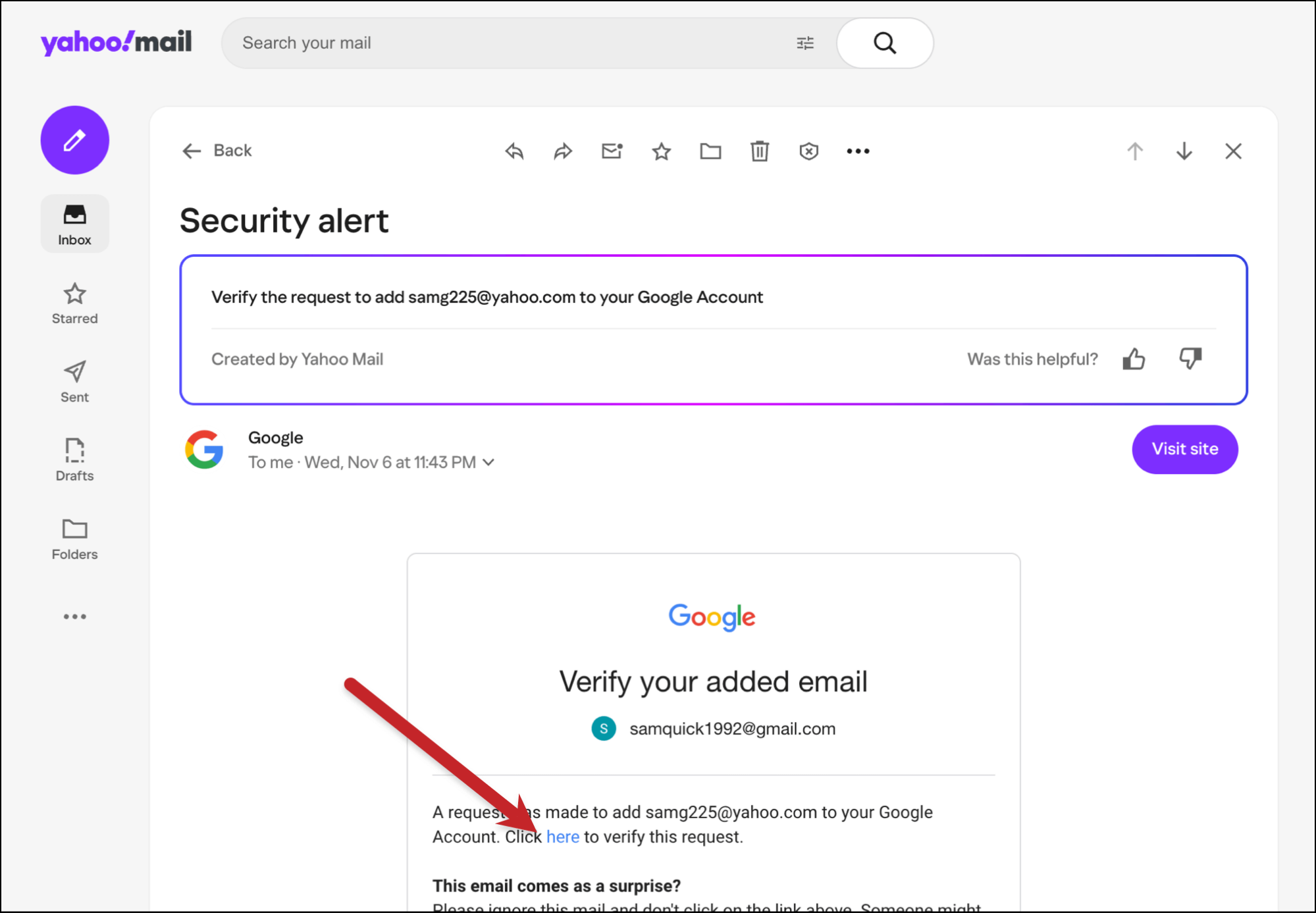
Now Google will show you that alternate email has been confirmed. (You can also remove that email from your account here by clicking the trash can icon.)
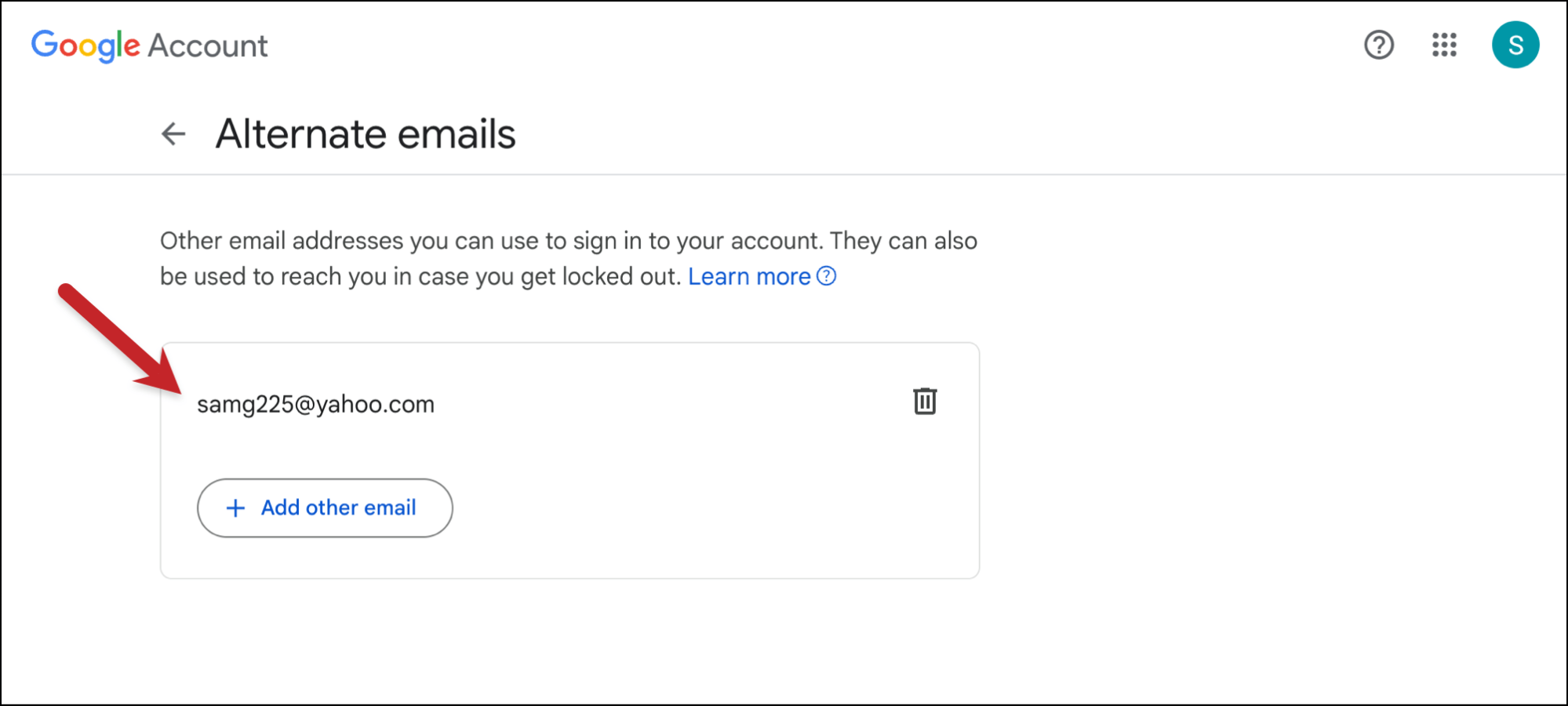
Once there’s an alternate email address successfully connected to your account, you can now use it to log in to Google.
Logging into Gmail using your alternate email address
To log into Gmail using the alternate, non-Google email address attached to your account, go to Gmail.com.
In the login field, enter that alternate address.
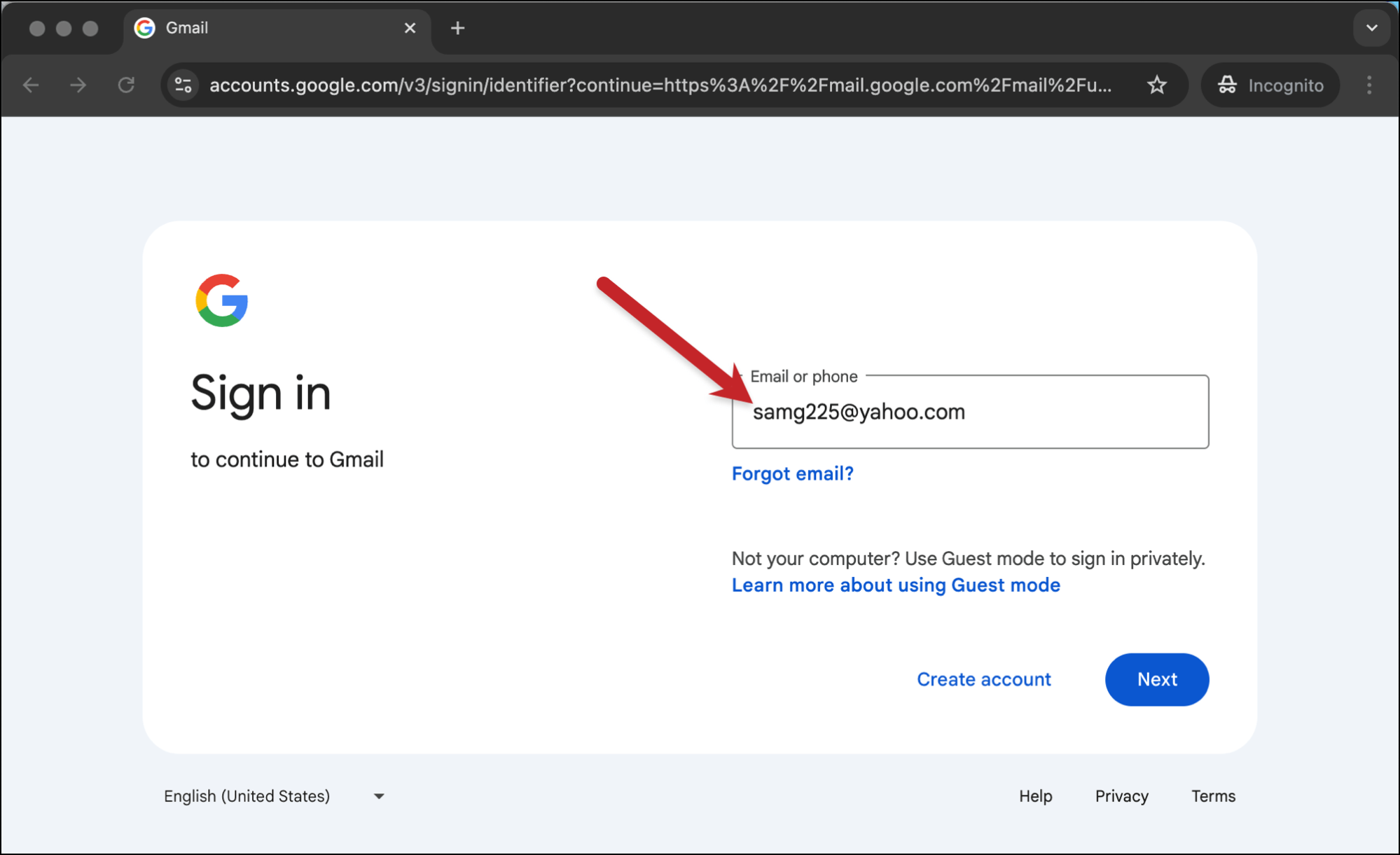
Now enter your password. This is your Gmail account password, NOT the password that you use to log into your other email’s account. (So if you used a Yahoo email address, don’t use your Yahoo password. Use the account’s Gmail password.)
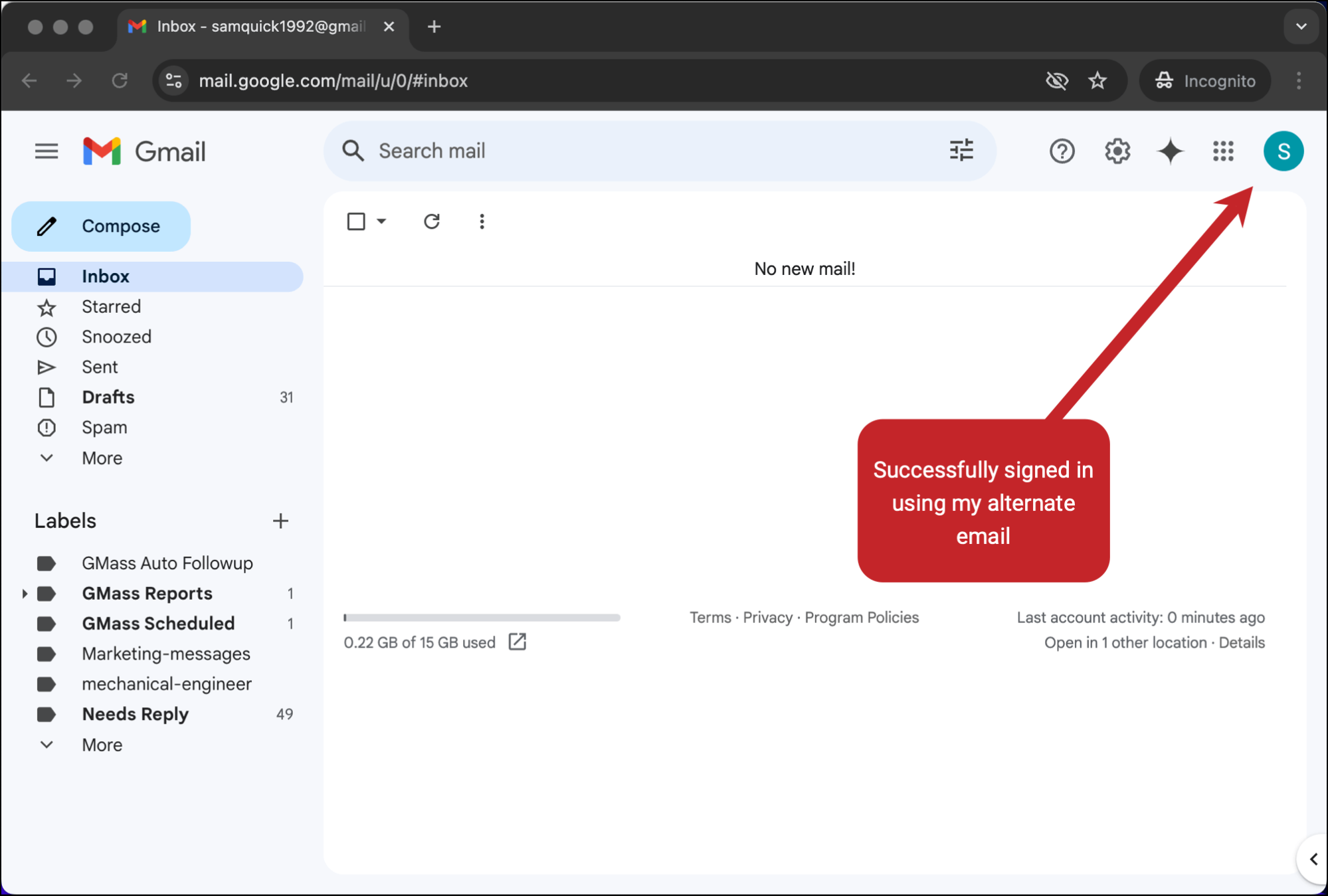
You should now be successfully signed into your account.
Did You Know You Can Use Gmail As Your Email Marketing Platform?!?
Now that you’re well on your way to becoming a Gmail power user — having solved the whole Gmail login another account issue — here’s something else you should know about.
Did you know you can transform Gmail into a full email marketing platform?
With GMass, you can send email marketing and cold outreach campaigns right inside of Gmail.
More than 300,000 people use GMass for all their email campaigns and mail merges because it’s quite possibly the fastest, easiest way to do so. (It also has an average of 4.8 out of 5 stars across 10,000+ reviews.)
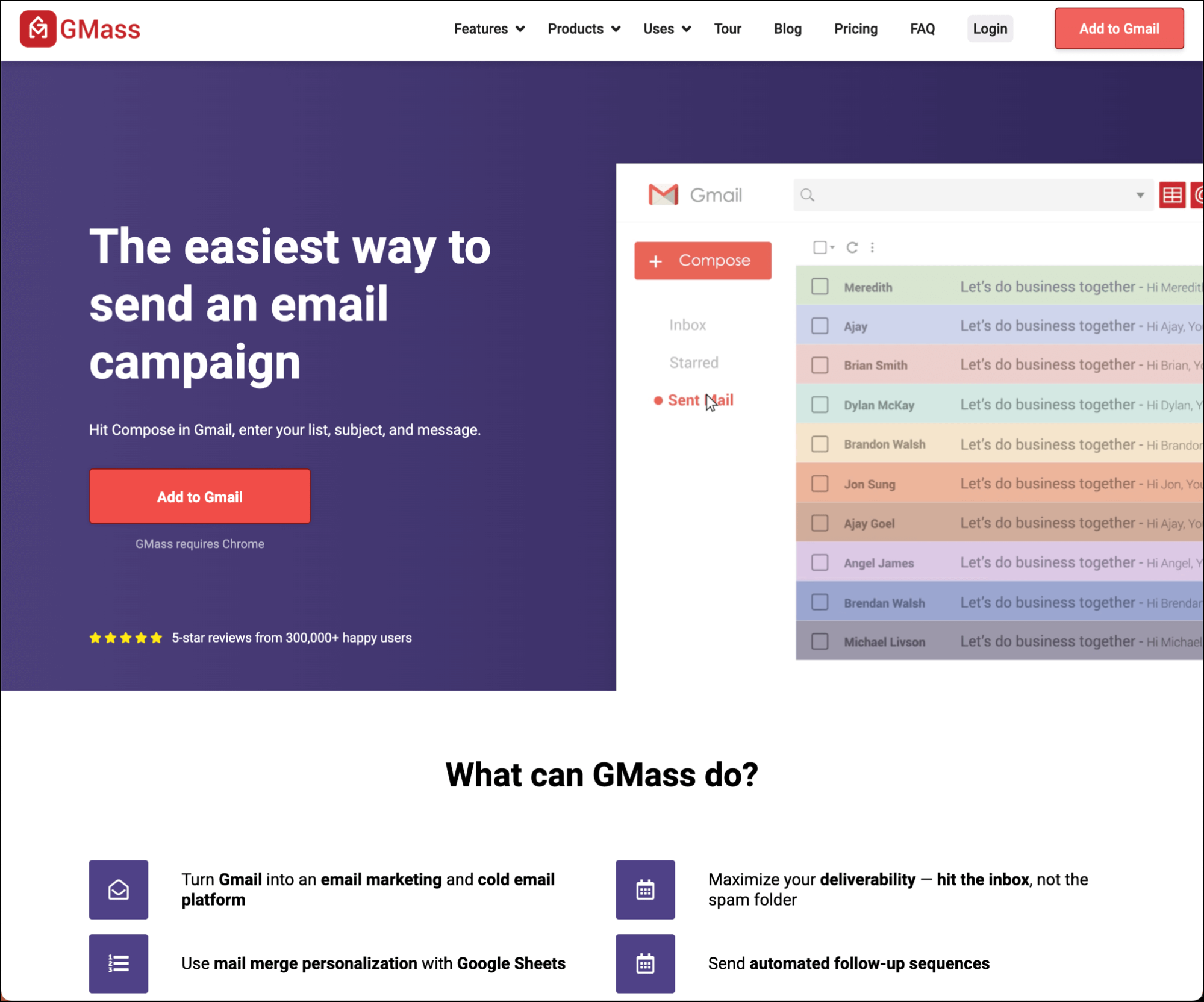
If you want to check it out, download the Chrome extension. You’ll start a free trial and get a walkthrough for the simple steps to start sending your campaigns without ever having to leave Gmail!
Email marketing, cold email, and mail merge all in one tool — that works inside Gmail
TRY GMASS FOR FREE
Download Chrome extension - 30 second install!
No credit card required









