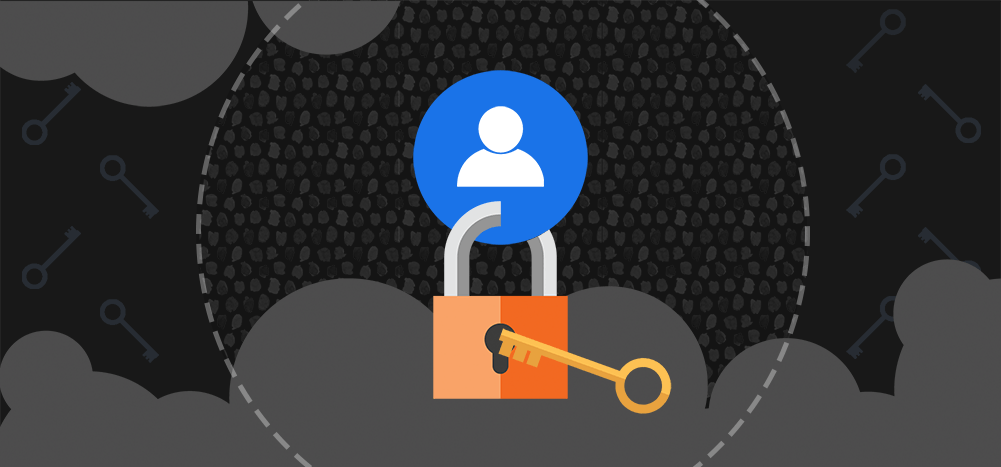
Looking to demystify Google Contacts — from accessing your Gmail contact list to using it for mass emails?
You’ve been a Gmail user for years… but there’s a good chance you’ve never messed around with your Google Contacts. You may not even know where your Gmail contacts list is located.
It’s not you, it’s them.
Google contact list management can get cumbersome sometimes since it requires going back and forth outside of Gmail to manage it.
In this article, I’ll give you a step-by-step guide on how to access your contact list in Gmail. To help you manage your Google contacts list easily, I’ll also cover how to add contacts, label them, check for duplicates, and delete contacts.
Plus, I’ll show you the easiest way to send individual, personalized mail merge messages to your Google Contacts. (With their first names automatically detected and inserted into those emails!)
Google Contacts: Table of Contents:
- How to Find Your Gmail Contacts (Step-by-Step Guide)
- How to Manage Your Gmail Contacts (Step-by-Step Guide)
- The Easiest Way to Send Individual, Personalized Mass Emails to Your Gmail Contacts
Let’s get started.
How to Find Your Gmail Contacts (Step-by-Step Guide)
If you’re confused about where your Gmail contact records (especially after various Gmail interface updates), don’t worry!
You can access your Google contact list in two ways:
I’ll cover both methods in this section.
Just follow these simple steps, and you’ll find your Gmail contact records in no time:
The Gmail Method
Here’s how to access your Gmail contact records from your Gmail account:
Step 1
Log in to your Gmail account and click on the square-like Google Apps icon on the upper right corner of your Gmail inbox.
The Google Apps drop-down menu will pop-up.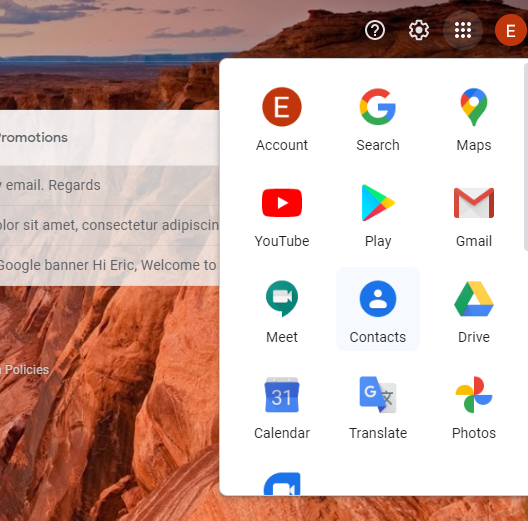
Step 2
Click on the Google Contacts icon. 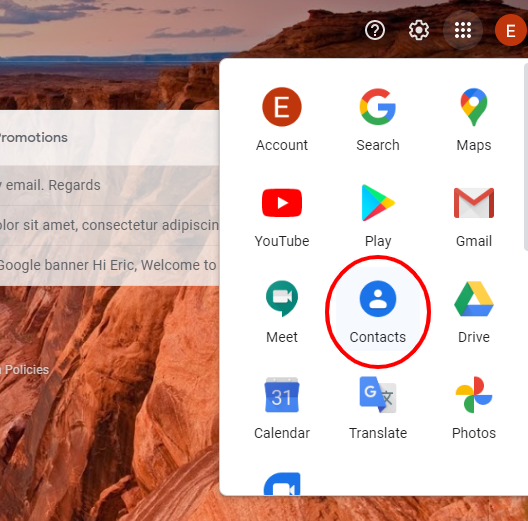
Step 3
Once you click on the icon, your Gmail contact list page will appear.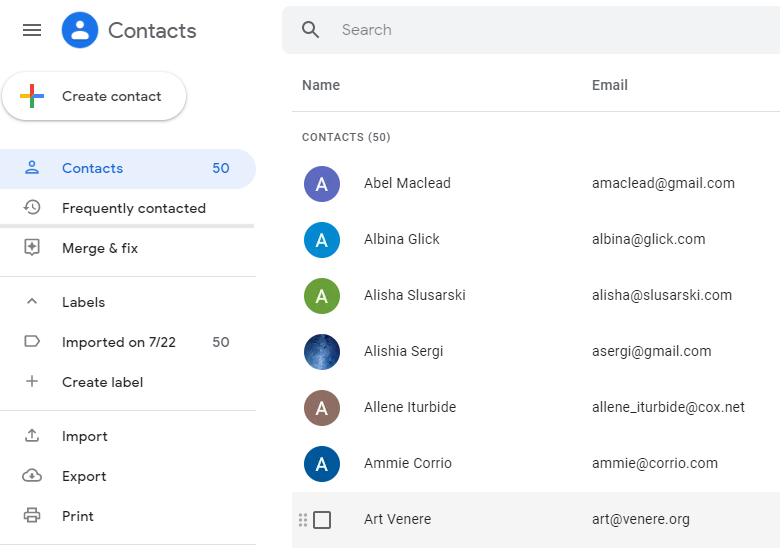
The Google Homepage Method
You can access your contacts from your Google homepage as well. However, you must be signed in to your Google account for this to work.
Here are the steps to access your contacts list from the Google homepage:
Step 1
Go to the Google homepage and click on the Google Apps icon on the upper right corner.
The Google Apps drop-down menu will appear.
Step 2
Click on the Contacts icon.
Step 3
And voila! You’ll be in your Google Contacts page. 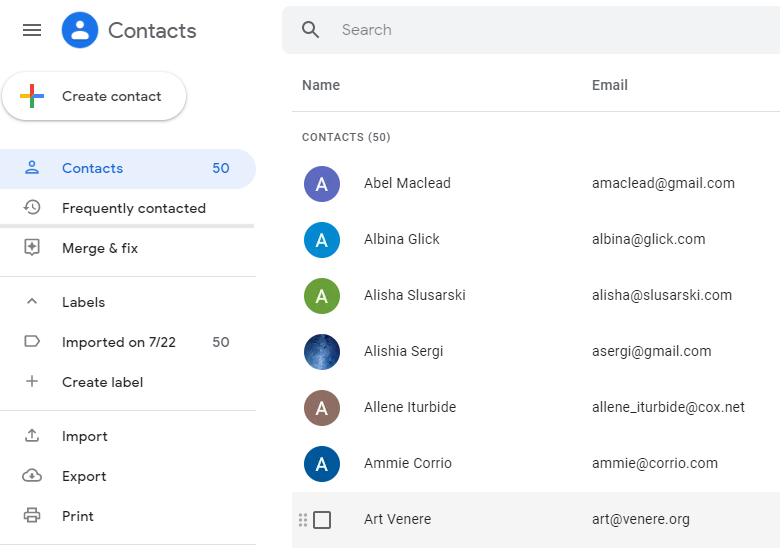
You can also access your contacts directly by heading to contacts.google.com or using the Contacts app for Android devices.
And that’s everything you need to know about accessing your Google contacts list!
How to Manage Your Google Contacts (Step-by-Step Guide)
Knowing how to open your Google Gmail contacts page isn’t enough, right?
You also have to know how to manage your contacts to keep your contact list updated!
Don’t worry.
I’ll show you everything you need to know about managing your contact group in this section:
- How Do You Add Contacts in Gmail?
- How Do You Create Labels in Gmail Contacts?
- How Do You Manage Duplicates in Your Contacts List?
- How Do You Delete Contacts from Your Gmail Contact List?
1. How Do You Add Contacts in Gmail?
There are two ways to add a new contact in Gmail, and in this section, I’ll cover both ways:
How Can You Add Contacts Through the Google Contacts Page?
Here’s how to add Gmail contacts through the Google Contacts page:
Step 1
Open the Google Contacts page (using the methods described earlier in this article).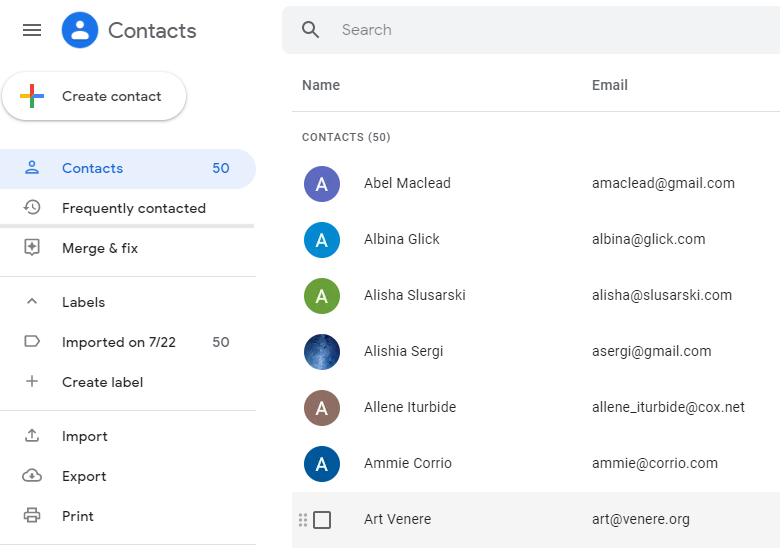
Step 2
Click on the Create Contact button on the top left.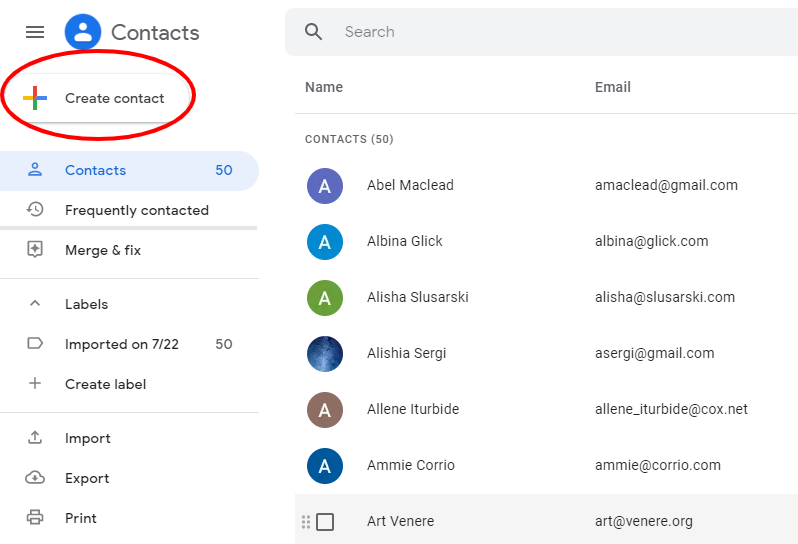
Step 3
Once you click on Create Contact, you will get the option to choose between adding a single contact or multiple contacts.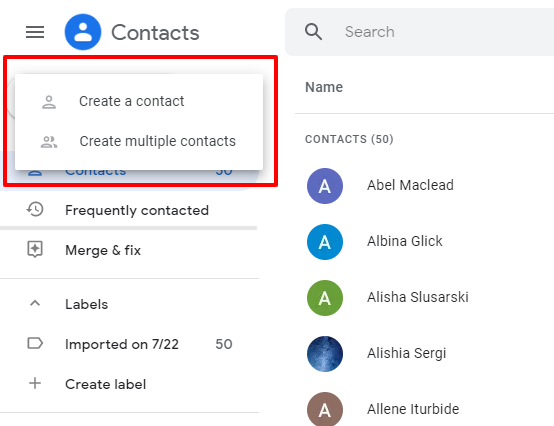
Note: For this article, I’ll create a single contact. However, if you want to add multiple contacts, you can either add them by their names and email addresses or use a CSV file.
Step 4
An empty contact form will appear, as shown in the image below. You can fill in your new contact information accordingly. 
You can even add labels to the contact to categorize it into a specific Gmail group like School or Work. This is what a completed form looks like:
Step 5
Once you’re done, just click on Save and the contact will be added to your list.
How Do You Add Contacts from an Email?
This method is an easy way to add a person to your contact list straight from your email inbox. Here’s how to do it:
Step 1
Go to your Gmail inbox and hover over an email until this dialog box showing the contact’s name and email address pops up.
Step 2
Click on the Add to Contacts icon, and the person will be added to your Google contact list.
Note: If you’ve already added the person to your contacts list, you’ll see the option to edit their contact.
And that’s how easy it is to add contacts from your Gmail inbox!
How Do You Create Labels in Gmail Contacts?
Categorizing contacts is essential to maintain an organized email list.
Gmail helps you create groups and label these contacts with a common contact group name to send an email message quickly to all your group members.
But that’s not all.
You can also add several labels to one contact and add them to multiple groups.
For example, if you have separate email groups for marketing and sales but only one manager overseeing both groups, you can add the manager to the marketing distribution list and the sales group email list.
Note: Adding a contact to a new group in Gmail is not the same as adding a contact to a Google Group. Google Groups is meant for discussions between people who share similar interests.
Here are the steps to label contacts in Gmail:
Step 1
Open the Google Contacts page.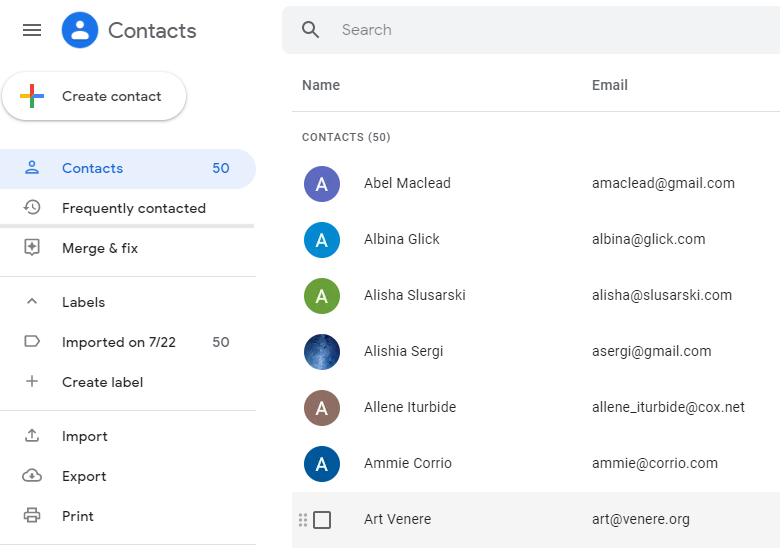
Step 2
Select the contacts you want to label. You can do this by hovering over their contact and clicking on the checkbox that appears over the contact icon. 
Step 3
Click on the labels icon on the top to create a new label.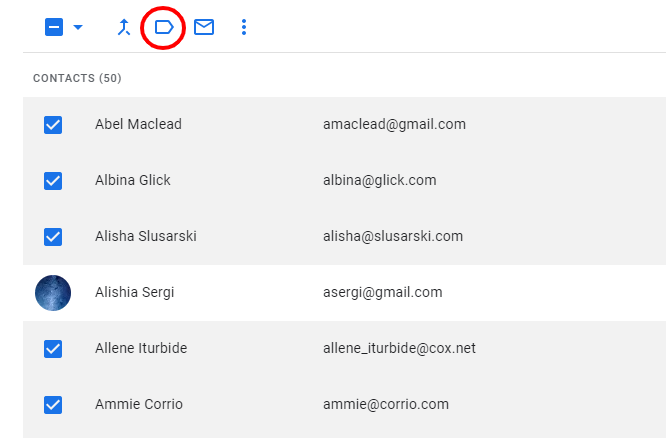
Step 4
From the drop-down menu that appears, select Create Label.
Step 5
Type a label name and click Save.
That’s all you have to do to label contacts!
You can access your labels from the Labels tab on the left sidebar.
3. How Do You Manage Duplicates in Your Contacts List?
Having duplicate contacts can be a headache as they clutter up your contact list.
Thankfully, Gmail can automatically clean out all the duplicates from your contact list.
All you have to do is ask Gmail to clean it up.
Let’s see how you can clear up duplicates in your Gmail contact list:
Step 1
Open the Google Contacts page.
Step 2
Click on the Merge & fix icon on the left sidebar.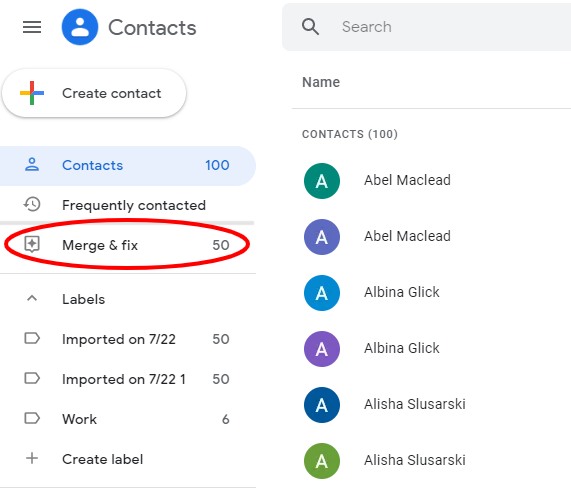
If there are any duplicate contacts, Gmail displays a number alongside it.
Here, I have 50 duplicates in my contacts list.
Step 3
In the Merge & fix page, Gmail will show you each duplicated entry.
You have the choice to Merge all, which fixes every duplicate entry.
Alternatively, you can choose to merge or dismiss duplicates individually. If you dismiss a duplicate, both entries will stay in your contact list.
4. How Do You Delete Contacts from Your Gmail Contact List?
Keeping old and outdated contact information only adds to the clutter of your contacts list.
Here’s how you can delete old contact information and keep your contacts page updated:
Step 1
Open Gmail Contacts.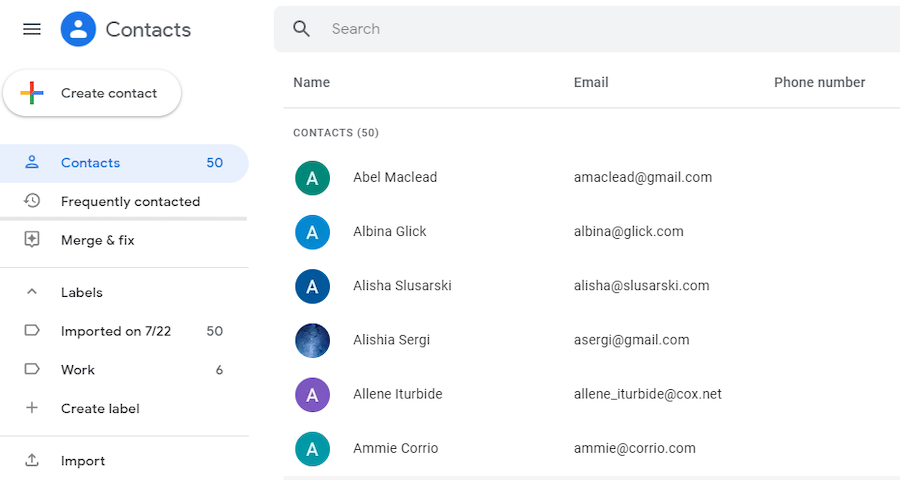
Step 2
Hover over the contact you want to delete and click on the three dots that appear on the right.
Step 3
From the drop-down menu that appears, click on Delete.
When the confirmation window pops up, click on Delete again.
Note: If you want to delete multiple contacts at once, select contacts by clicking on their display pictures. Then, choose delete from the three dots on the top.
The Easiest Way to Send Individual, Personalized Mass Emails to Your Gmail Contacts
So you’ve got this Google contacts list… let’s reach out to it.
Let me give you a quick intro to GMass. (Since I’m guessing you got to this post by Googling for Gmail contacts and might not be one of the 300,000+ people currently using GMass.)
GMass is a Chrome extension that transforms Gmail into an email marketing and mail merge platform. It’s a pretty sweet tool.
It’s free and super easy to get started.
And it’s perfect for sending a mass email to your Google Contacts… but having everyone get their own individual, personalized message that they’ll never know is a mass email.
Here’s how.
Step 1: Set up GMass (it takes maybe 5 minutes)
You can set up GMass by downloading the Chrome extension and clicking a few buttons to give it the standard Chrome extension permissions. You won’t need to put in a credit card — or even fill out a form.
Step 2: Select all your Google Contacts and send them an email
On the Google Contacts screen, hit Control+A on Windows or Command (⌘)+A on Mac. That will select all of your Contacts.
(Note: You don’t have to send to all of your contacts. You can also manually pick and choose whichever ones you want. For this example I just went with all of them.)
Then click on the email icon to send them an email.
You can now type your message to your Gmail contacts.
Step 3: Use GMass’s automatic personalization features
GMass has advanced mail merge personalization features built in where you can personalize everything in emails from links to images to attachments. But most of that requires connecting a Google Sheet with data to your email campaigns.
Here, we’re working off Google Contacts.
But GMass is smart and can pick up the info from your contacts. So you can use personalization like {FirstName}.
And just in case there are contacts where you don’t have the first name entered, you can use a fallback value as well; so you can use {FirstName|there}.

Step 4: Sending the messages
I can now send the campaign by hitting the GMass button rather than the regular blue Gmail send button.
And you can see everyone’s getting their own individual, personalized message.
There’s really no faster or easier way to send personalized mail merge campaigns than with GMass — you’re sending them from inside your Gmail account.
You can read even more about what makes GMass different and better — or download the Chrome extension to get started ASAP.
Google Contacts and Your Gmail Contact List: Next Steps
Google loves switching up their interface, so many people get confused about how to access their contacts. Fortunately, it’s not usually too difficult to find.
Just follow the steps I’ve covered here, and you can access and manage your contacts with ease. Besides managing contacts, there’s so much more you can do with Gmail and Google Contacts.
You can sync events with the Google Calendar app, export and import contacts using the CSV format or a Google Sheet, and more!
Check out this article to learn more about exporting your Google contacts.
And if you’re looking to get the most functionality out of Gmail and to send emails to your contacts and others, consider giving GMass a try today. It’s the best email campaign tool you could ask for, and it will help take your email experience to the next level.
Send incredible emails & automations and avoid the spam folder — all in one powerful but easy-to-learn tool
TRY GMASS FOR FREE
Download Chrome extension - 30 second install!
No credit card required

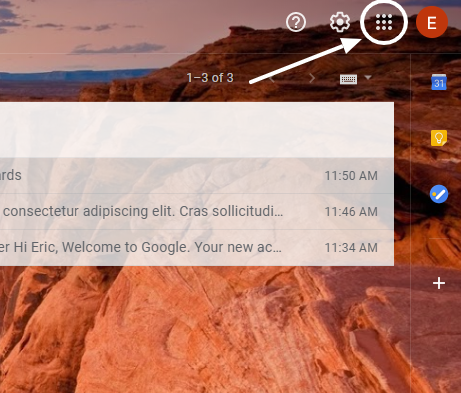
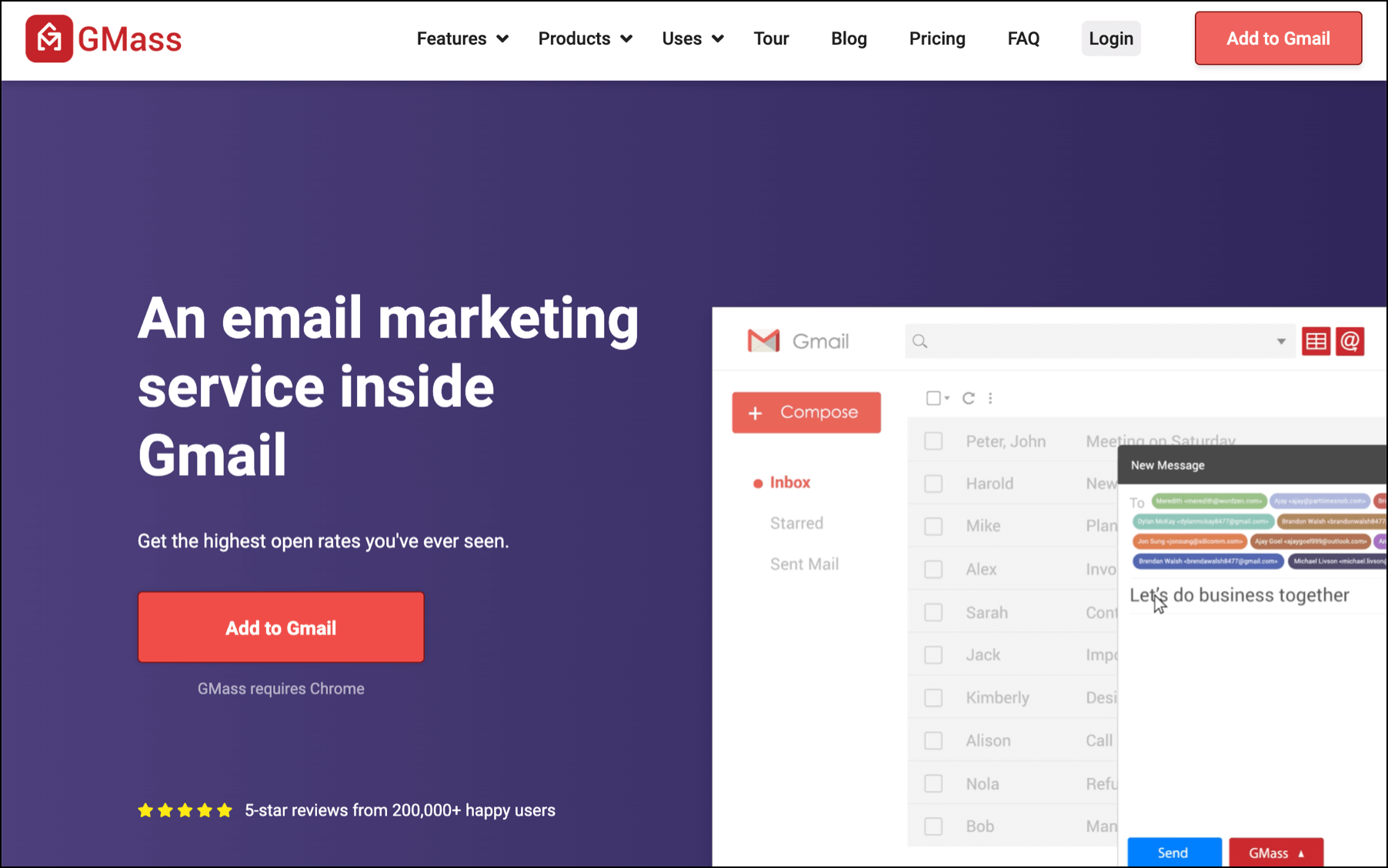













Okay, I have looked at a bunch of blogs, support posts, etc about my question but can’t seem to find an answer. Once a year I do a charity bike ride for which my fundraising activity has gotten quite extensive. I have a group in Google Contacts (not a Google Group) that is my fundraising target group and it has 360 people in it. Many of those people have multiple e-mail addresses (work, personal, more personal) and I want to send to all. I always assumed in the past when I put the group name into the bcc: field, it sent to all the addresses but it is now unclear to me if that is the case. I got in trouble with Gmail last year because I think it decided I looked like a spammer and/or was exceeding the daily sending limits and shut me down for a day. It seems like to use GMASS I have to download all of those contacts into a spreadsheet, do some cleanup and then upload. This somewhat kills the “ease” of which I have been adding people to that list over the years. I can think of a couple of ways to do it that wouldn’t be too hard but would still require some work. I downloaded the add on for GMASS and would be happy to pay during the fundraising every year (August to November) but I still have the issue of how do I use all the email addresses associated with these people and how to add to the group over time without a lot of work.
Really Nice!! Thanks for Sharing…
Very helpful!!! Thanks very much for Sharing!!!
Lo importante no es ganar, es hacer perder al otro…
Paul Darden was accused to murder when he was only fifteen many years previous. While the Stud variants in 8 game poker are 7 Card Stud, Razz, and Stud Hello-Lo. You merely don’t have that in a real job.
My google acount already deleted so how can i search old acount
factory of API
I like to trace my email with on my phone
Ghxgjv udhjvf
My issue is disappearing contacts! I added 20+ a couple days ago and today all but 2 are gone!
How do I get them back without having to reenter all the information from the ones that are missing? Any help appreciated!
Sir mere e-mail block hoga hai open nahi ho raha hai
Oh boy, I have gone to very specific gmail question places. Tried both. Neither have been even remotely accurate. So I used both my safari and my gmail app. And I have to go to the line bar. I don’t mind if you show the right corner. Because how can google know what kind of device we have. And now I will not be sending my mother an email. Because I don’t want to here. I didn’t get your email. And is incredibly annoying when I know the first and second letter. And the whole email.but nothing. And now why is that someone who I messaged once or twice 2 years ago comes up. Now I would desire to delete these.
Nope. Only showed 4 out of 100’s that transferred to my new phone. Agh!!! So frustrating!
I lost my phone so I’m looking for contact list
I lost my phone so I need all my contacts
I get a 403 error with no information however I try to access my contacts in Gmail
Same with me. They STOLE our email contacts. FACT!
How dare they mess with our contacts – but they are communists & do whatever they want.
F Gmail – going for all the others who aren’t communists who CONTROL YOU!
Doesn’t work. All email contacts are gone. How dare Microsoft do that??
They are evil. Now I can’t send emails! F U Microsoft & all of you who mess with our computers overnight!
Rookers! Fraud! Steal our info! Steal emails contacts! THEFT!!!!!!!!!!!!!!!!!!!!!!!
THEFT!!!!!!!!!!!!! STEALERS! Useless group! I hate YOU!~
That doesn’t work. You just get your Contact Phone Numbers, not the Gmail email addresses of your Contacts.
Google Contacts made stupid for not having an app.
Google Contacts made stupid for not having an app.
I lost all my contacts
How do you text if you don’t want to use the contacts from your list?
Do you need help with graphic design – brochures, banners, flyers, advertisements, social media posts, logos etc?
We charge a low fixed monthly fee. Let me know if you’re interested and would like to see our portfolio.