Using a combination of Gmail, Google Sheets, and GMass, you can easily set up automated birthday emails to go out on people’s birthdays or any other specific date you like. In the Google Sheets spreadsheet containing your email addresses, you simply need a Date column that includes the date on which you’d like that particular email sent.
Overview
The basic steps to send automatic birthday emails in Gmail involve:
- Setting up a Google Sheets spreadsheet containing email addresses and birthdays.
- Using GMass to connect to the spreadsheet with a specific filter criteria.
- Composing the campaign and setting it to repeat daily.
Set up your spreadsheet
Your spreadsheet can contain any number of columns to personalize your emails, but at a minimum, for this to work, it should include a column for the actual email address and the date. In this case, we’ll assume we’re sending emails to people on their birthdays. In addition to the Email and Birthday columns, we’ll also include the first name and last name so that we can send a properly personalized email to each person on his/her birthday.
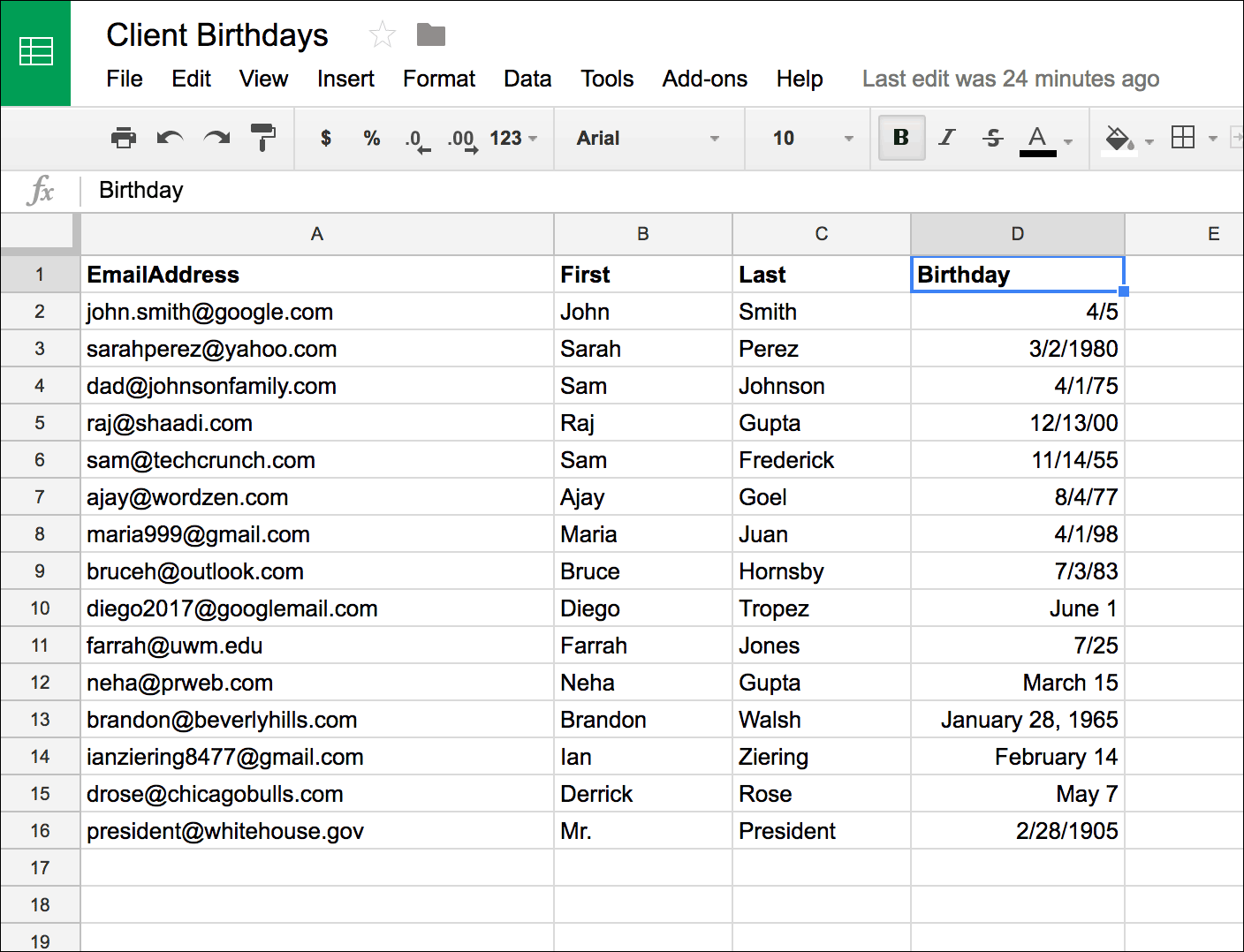
In what format should the date be? Your date column can contain dates with years or without years, and they can be in any recognizable U.S.-based date format. For the date of January 15, 1985 for example, the spreadsheet cell can contain “1/15/85”, “1/15/1985”, “01/15/85”, “January 15, 1985”. It should not contain, however, the European date format of “15/1/85”.
If you want to leave years off of the date, that’s fine too. “1/15” and “January 15” are acceptable date values also.
Set up the filter criteria in GMass
Click the GMass spreadsheet icon and choose the spreadsheet and worksheet that you just set up. Because we don’t want to send an email to everyone on the spreadsheet, we need to specify filter criteria so that emails only go out when today’s date matches the date in the Birthday column.
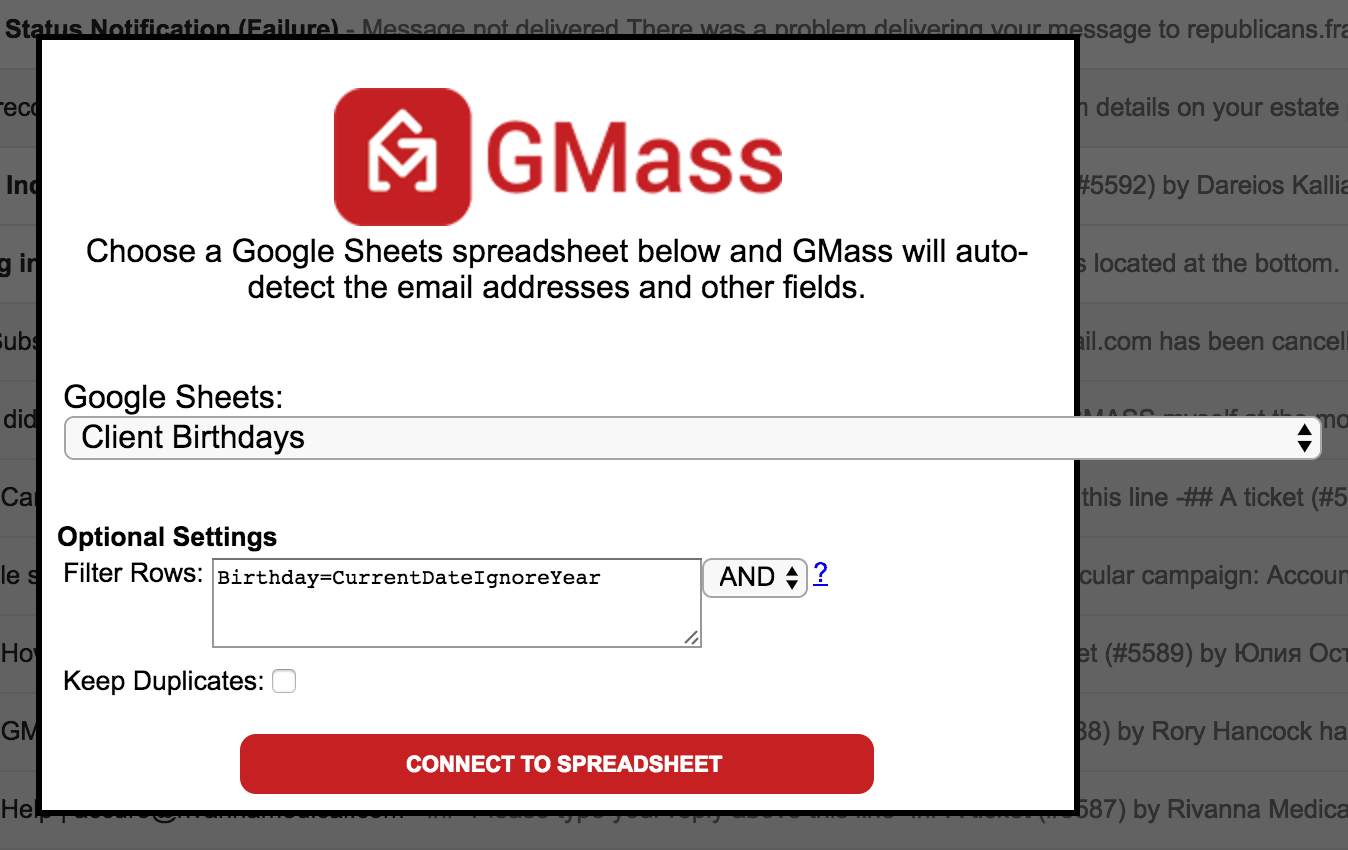
Once you’ve inputted the filter criteria, click the CONNECT TO SPREADSHEET button to continue.
Note: If it’s nobody’s birthday today, then the Gmail Compose window will launch with an alias address in the To field representing 0 addresses. That is normal. It just means that right now, 0 emails will be sent. Since you’re going to set up the campaign to repeat daily, it will check to see if it’s anybody’s birthday on each day the campaign runs.
Set up the actual mail merge
A Compose window in Gmail should have launched where you can enter the Subject and the Message for the birthday email. Here I’ve personalized the Subject with the recipient’s first name, and I’m personalizing the Message with the first name.
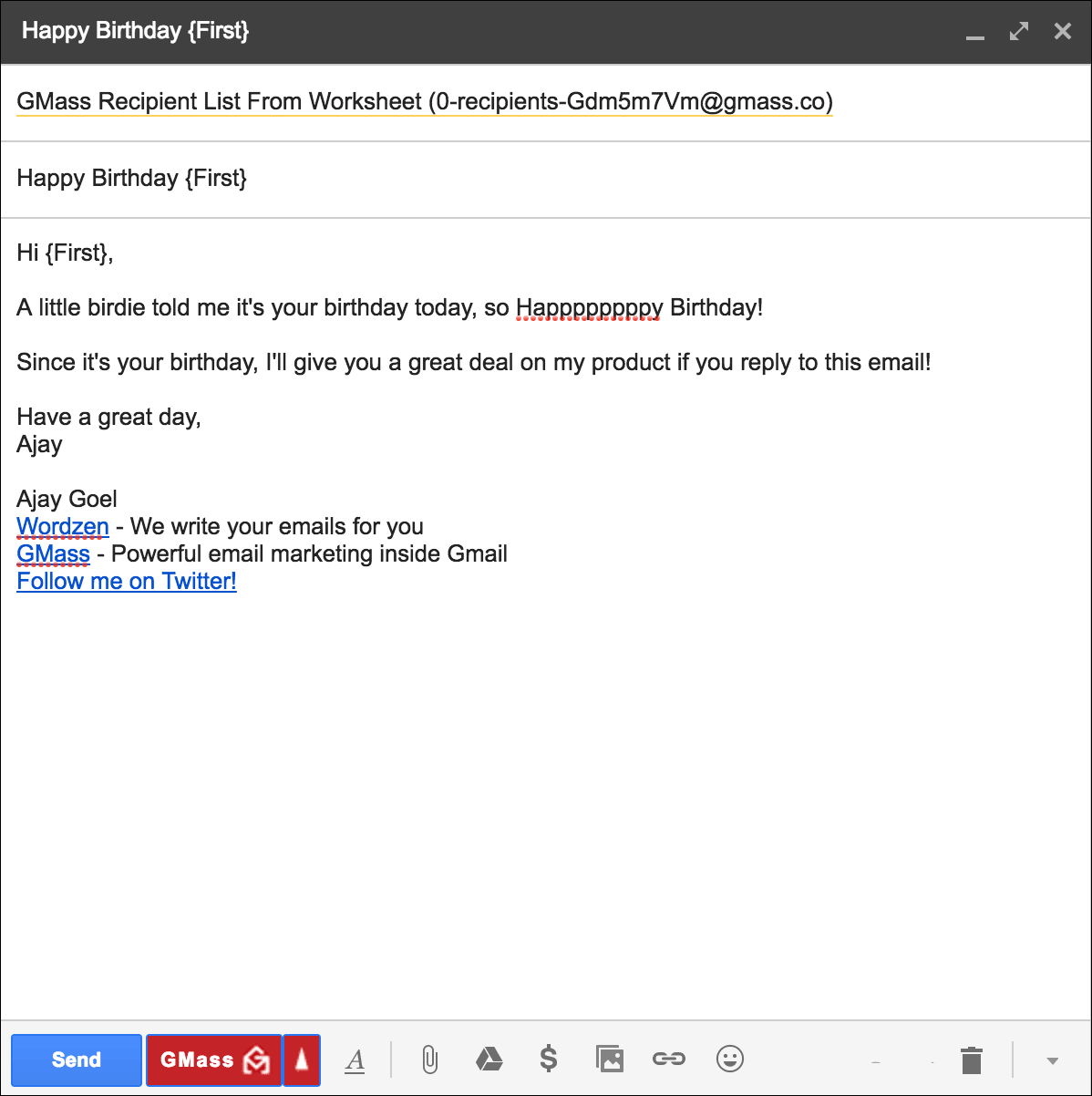
Now, in order to get this email to send every day to just the people whose birthday it is on that given day, you must check the Repeat daily checkbox.
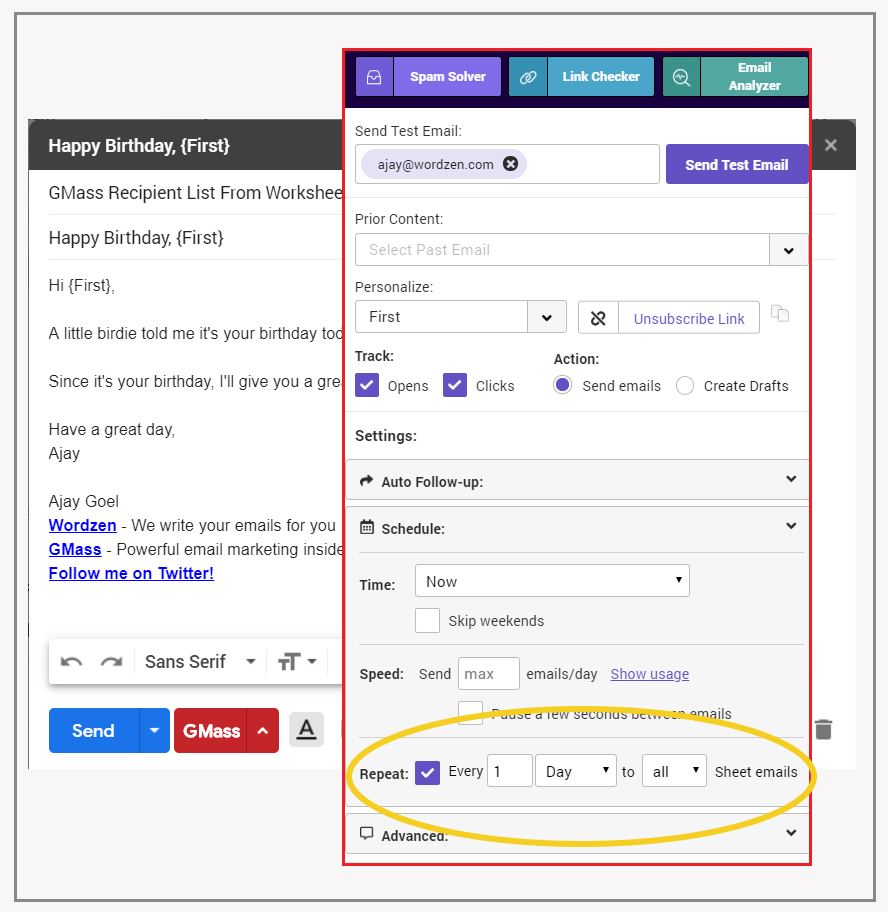
That will tell GMass to:
- Query the spreadsheet daily for rows where the current date is equal to the Birthday date.
- Send an email to just those people.
You can keep adding rows to your spreadsheet, even after the birthday campaign has started
You can add more rows to your spreadsheet anytime you wish, and GMass will automatically pick up the new email addresses and dates. You don’t need to edit your GMass campaign. Just add the new data to the spreadsheet and GMass will detect them and send the emails accordingly on the daily schedule you’ve already set.
Best Practices for Birthday Emails
What makes a good vs bad birthday email campaign? Check out The Pros & Cons of Birthday Emails, written by the folks at AWeber.
Get more replies with auto follow-up emails
Using this birthday email technique paired with automatic follow-up emails will get you even more responses to your birthday emails. In this example, setting just a Stage 1 auto follow-up will increase reply rates.
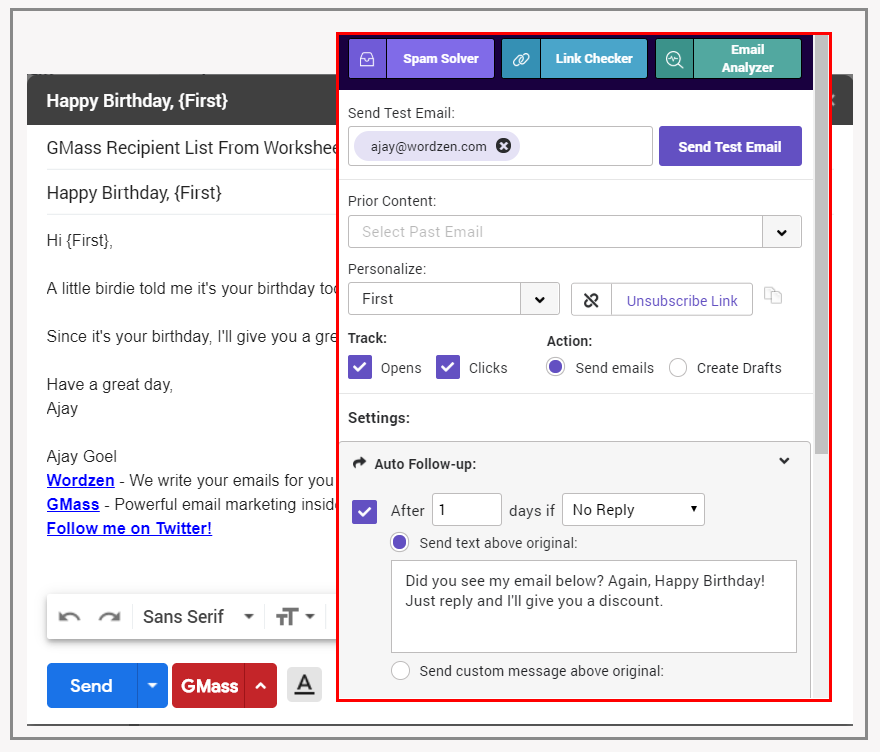
That’s all!
You can use this feature to send automated birthday emails or automated emails based on any date. For example, if you have a spreadsheet of orders your company has received, and one of the columns is the buyer’s email address, and the other is the buyer’s order ship date, you can have an email sent out automatically on the day that a buyer’s product ships, to let them know to expect their package in the mail soon.
Is your email list not in Google Sheets?
GMass integrates extensively with Google Sheets to make features like sending automatic birthday emails possible. What if you don’t use Google Sheets as the main warehouse for your email list data? Using one of the many Google Sheets integrations from Zapier, you can automatically sync data from almost any database system with Google Sheets.
Further Reading
You may be interested in an overview of how GMass sends mail merge campaigns with Google Sheets. You may also be interested in reading about setting up daily recurring campaigns using data in Google Sheets, which is what is necessary to send birthday and date-specific emails. And lastly, here’s a detailed guide to filtering rows in your spreadsheet for mail merges, in case you want to learn about techniques beyond just date filters in choosing which spreadsheet rows to send emails to.
Email marketing, cold email, and mail merge all in one tool — that works inside Gmail
TRY GMASS FOR FREE
Download Chrome extension - 30 second install!
No credit card required











let me know the subscription fee
Hi Madhu,
Please see our subscription options here: https://www.gmass.co/pricing/
I can get “Filter Rows” to work if I set Name=Somebody but can NOT get it to work if I set Birthday=CurrentDateIgnoreYear
“Connect to Spreadsheet” does nothing whereas when I set Name filter it opens compose window.
Hi David,
Please email our support team at support@gmass.zendesk.com for assistance regarding your filtering issue.
Hello there,
Please I’ll appreciate some clarity on the steps to be followed when creating a Gmass filter criteria. I have just set the columns in the Spreadsheet document, on the next step, i have to set the filters in the Gmass. Now how do i also send too multiple contacts?
Hi,
Please email our support team at support@gmass.zendesk.com for assistance regarding your filtering issue.
it is really good and informative idea of sharing birthday wishes by gmail. thank you for sharing this blog.
Thank you for the words of encouragement.
This is very informatic idea that you shared by us because few people have discussed this thing with this beautiful way.
this is a really awesome collection of cards for birthday wishes. it’s amazing .
thank you for sharing this. hope you will be share in future as the same
Hello, Can I send the email using my domain for example employee@company.com from hr@company.com instead of gmail
Hi Sayeed,
You would need to add a sending from address. Please see https://www.gmass.co/blog/set-from-address-gmail-mail-merge/
I wasI used to be able to find good infoinformationadvice from your blog postsblog articlesarticlescontent.
Great info. Lucky me I ran across your site by chance (stumbleupon).
I’ve saved it for later!
I think you have noted some very interesting points, thank you for the post.
Does Google store the date of birth information from the Google Sheets file in any capacity? I am interested in using this for a population for which I do not wish to share personal identifiers with Google.
Hi Lindsay,
No, they don’t. This data is strictly kept in your Google Sheets and is only accessed by GMass to check if the “today” matches a date to send the corresponding birthday greeting (which is also saved in your Gmail as a draft).
Hi, I’m having a problem with sending out scheduled Birthday emails. I observed that my birthday emails campaign just stopped sending for a few weeks now. I deleted the campaign, and tried to set up a new one, but it does not seem to recognise my dates, even though they are in the approved format (i.e July 12).
Please assist.
Hi,
I was wondering if it was possible to personalize by follow-up emails, using {FisrtName} for example, if thi sis the name of the column of my spreadsheet.
Furthermore, can I schedule my emails to be sent daily at a certain time and not necessaruly “now”?
Thank you!
Hi Madeleine,
Yes, you can use any personalization fields used in your initial email for your auto follow-ups based on your connected Sheet’s columns.
Yes, you can future schedule emails. Please see https://www.gmass.co/blog/new-feature-schedule-mass-emails/
Is it necessary that the Birthday date should be in MM/DD/YYYY format to automate sending birthday greetings. I have large data in DD/MM/YYYY format and my locale is India.
I am trying to set up automated birthday messages with Gmass. I have the free account, but it keeps popping up trying to tell me I need to upgrade in order to send the email. But it will never send to more than 50 people in one 24 hour period. There are only 58 names on my spreadsheet, divided fairly evenly between all 12 months of the year, and it is supposed to send the email only to the people whose birthday is on the current day. So how can I bypass this. Shouldn’t it only become an issue if there ends up being more than 50 people with the same birthday on the spreadsheet?
Hi, this tuto didn’t work for me. I checked the repate daily checkbox, but all the emails were sent immediately and not at the dates displayed in the sheet. Could you explian me why ?
Thanks
Can I add Unsubscribe link as well in Automated Birthday email.
Hi Jatinder,
Yes, you can. Please see https://www.gmass.co/blog/unsubscribe-link/
Hi, I have set up a birthday reminder campaign that works fine if the reminder date is just text, is it possible to use a formula in the reminder date field, My date are in DD/MM/YY format so have tried reformatting to MM/DD/YY but using a formula seems not to work. My Final attempt was this =month(I2)&”/”&day(I2)&”/”&year(I2) nearest I could get to a text date but no Joy,
Any thoughts?
Thanks in advance
Keith