
If you’re a fan of forwarding emails to friends, family, and colleagues, I’ll teach you how to forward emails to a list of addresses in a personalized, trackable way. It’s like a forwarded email meets a mass email.
Why not forward the normal way in Gmail?
In Gmail, forwarding an email is as easy as hitting the Forward button, typing in the recipients into the To field and hitting the Gmail Send button. With Gmail’s new Scheduling feature, you can even schedule when you want the mass forward sent. What you can’t do natively with Gmail, however, is:
- Personalize the group forward. Meaning, make each email start with “Hey {FirstName}, check this out…”
- Track who you forwarded the email to opened or clicked on links in the forwarded email.
That’s where GMass comes in. When you click the GMass button instead of the Gmail Send button, each person in the To field gets an individual, personalized email, rather than one email going out to everyone. This also means that unlike a traditional email forward, the individual recipients of the forward won’t know who else you forwarded the email to.
GMass acts as a replacement to the traditional Send button in this case.
Add some personalization to the top of the email, make sure Open Tracking and Click Tracking are set, and hit the GMass button instead of the blue Send button.
If you’re working late night and want the email sent first thing in the morning, you can also schedule that in the GMass Settings box.
There are other solutions for mass forwarding emails in Gmail, but only GMass allows you to personalize each forward and track opens/clicks while at the same time scheduling the forward. In fact, many users use the GMass button exclusively instead of the Send button on all email, including forwards, replies, and new messages.
How to send a personalized forward to a group of people from a Google Sheet
[Jan 2021 Update] If you have a list of contacts in a Google Sheet, you can easily send a bulk forward to the email addresses in the spreadsheet. You can also personalize the group forward based on the column headings in the Sheet. In this YouTube video, I demonstrate the process.
When would you want to mass forward an email in this way?
Here are just a few of the example scenarios when you’d want to send a mass forward this way:
- You received a conference invite and you mass forward it to 20 people that you wish would join you at the conference. When each person receives his own personalized forward, each person will think he’s the only person you forwarded the email to, making them feel really special, and the chances of that person then joining you at the conference just went up 10x.
- You received a newsletter that you want all your employees to see. So you might mass forward it to all your employees and want to know who opened the email.
- You received a funny joke that you want to forward to a few friends and are curious which friend opened your forwarded email so you can give the friends that didn’t a hard time.
- You’ve received an educational email that you think a few of your clients would benefit from. You forward the email using GMass to ten of your clients, but using GMass, since each recipient will get their own forwarded email, each client won’t be able to see the other clients you forwarded the email to.
What does your Sent Mail folder look like after a mass forward?
Here’s a screenshot from my Gmail account after sending a bulk forward. Notice that each address you put in the To field receives its own individual email addressed to just that one person.
What does the report look like?
You’ll get a report of your mass forward showing how many people received the forward and who opened and clicked on it. Here’s a sample report from the forward above.
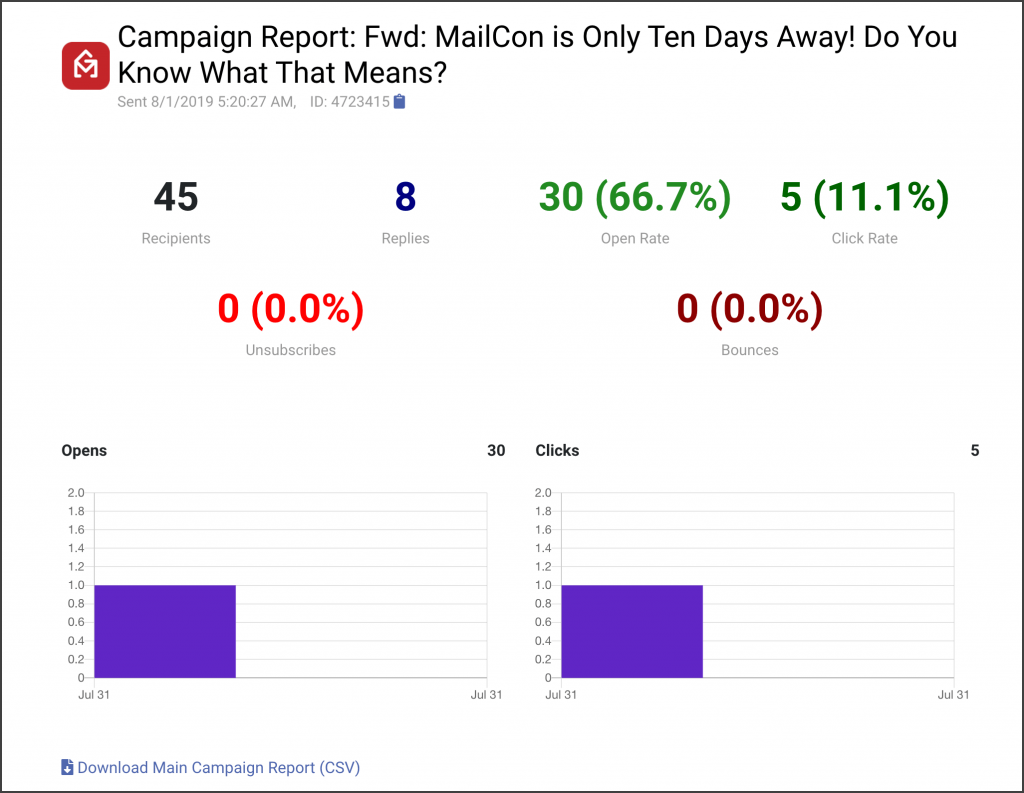
For more information on GMass’s reports, see the full guide to reports and analytics.
This is NOT a way to forward multiple emails
If you’re wanting to forward multiple emails to multiple people, GMass is not the solution. For that there are other Chrome extensions specialized in batch forwarding multiple emails. What GMass helps you do is forward ONE single email to MULTIPLE PEOPLE in a personalized, tracked, and even scheduled way.
Email marketing. Cold email. Mail merge. Avoid the spam folder. Easy to learn and use. All inside Gmail.
TRY GMASS FOR FREE
Download Chrome extension - 30 second install!
No credit card required

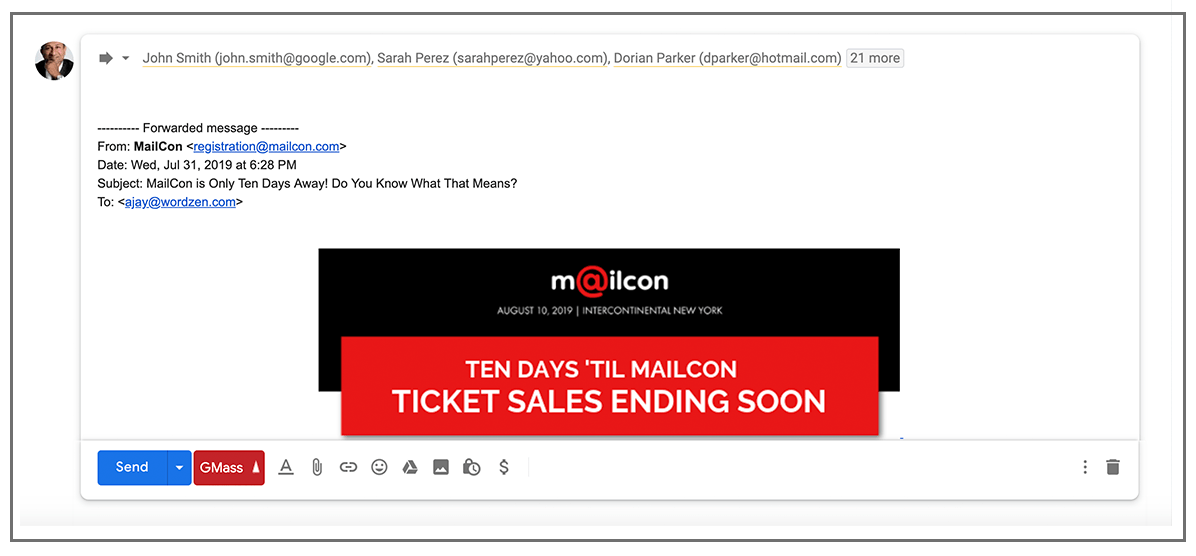
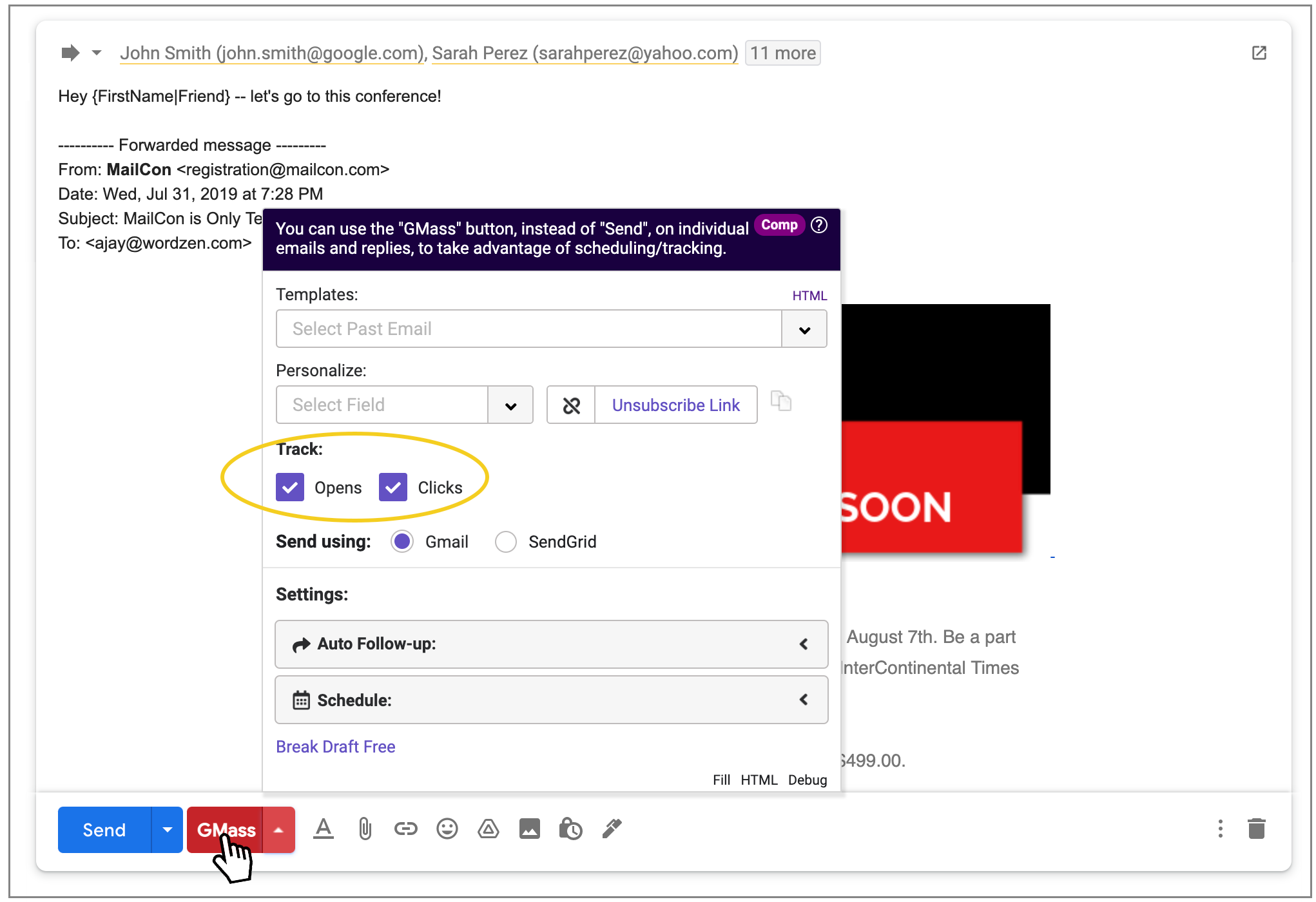
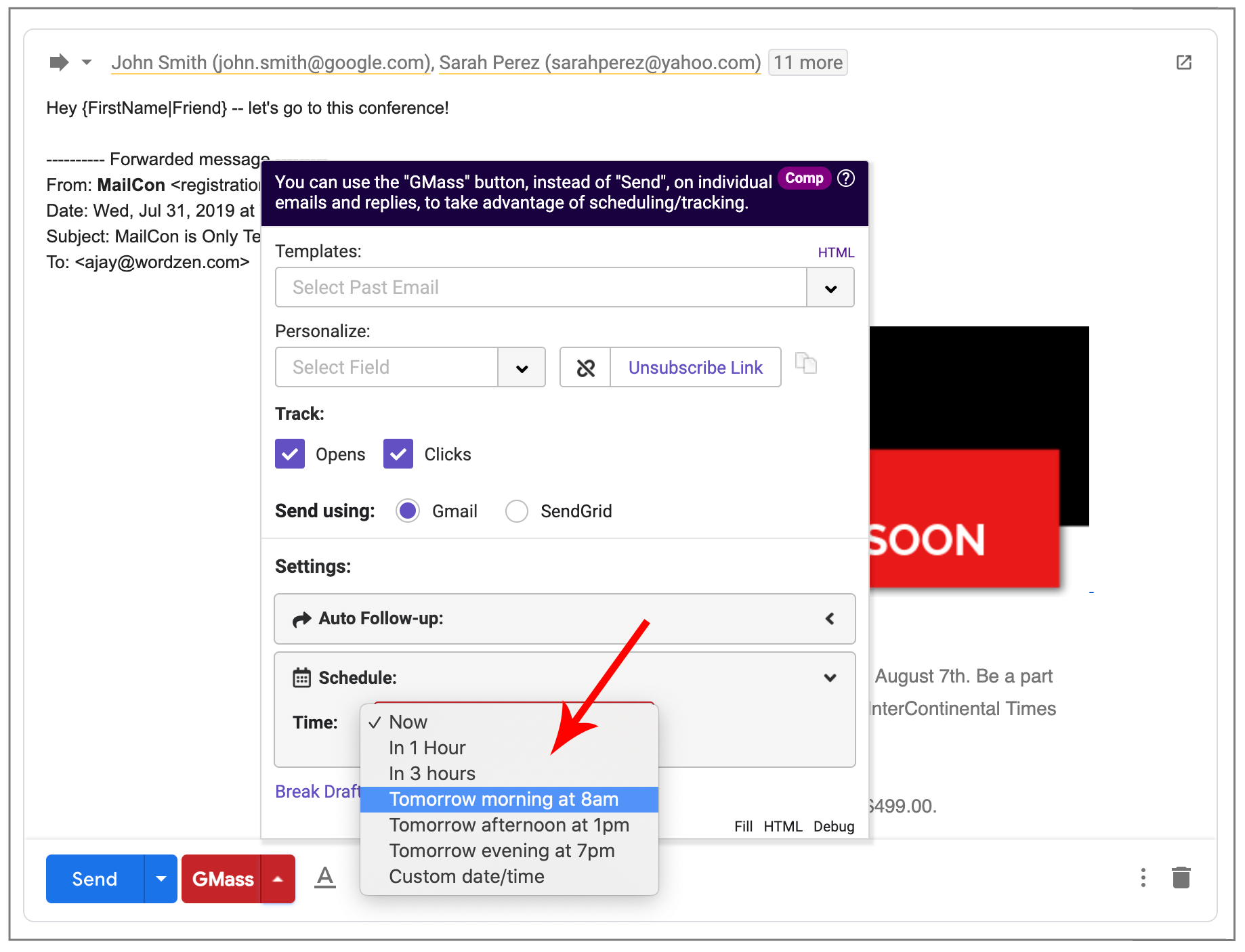
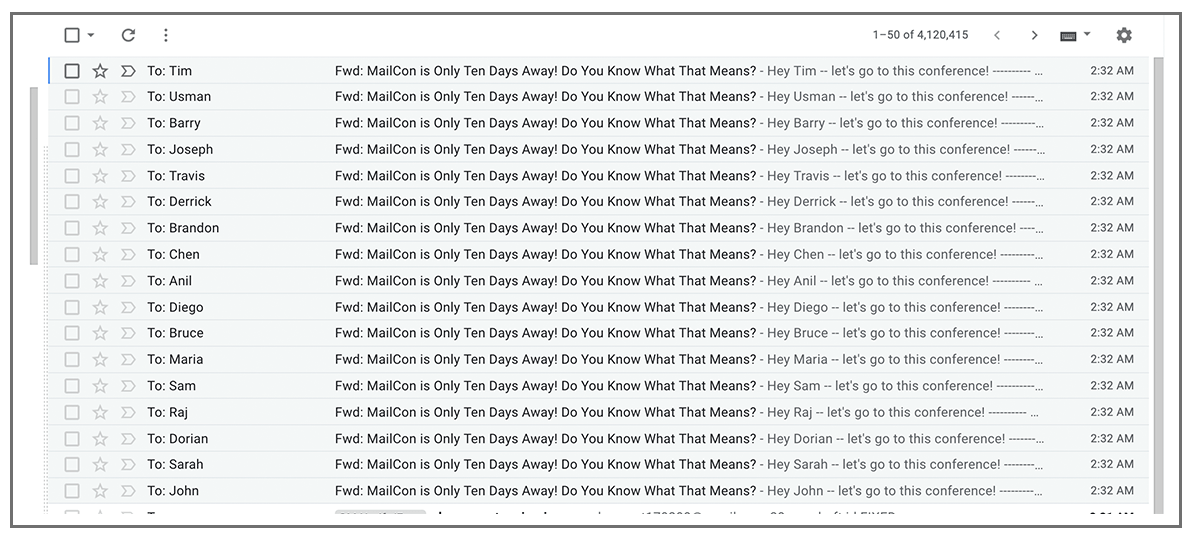










Nice Post. I have been here reading for about an hour. I am a newbie and your success is very much an inspiration for me.
How do you select your google sheet list of contacts when you click ‘forward’ in gmail? Clicking the GMass Google Sheet at the top just creates a new email rather than forwarding an existing one.
Right now you can’t do this unfortunately.
You can now do this (as of January 2021) with new GMass button. See the YouTube video that’s now included in the post.
even i have the same set of Query
See Below :-
How do you select your google sheet list of contacts when you click ‘forward’ in gmail? Clicking the GMass Google Sheet at the top just creates a new email rather than forwarding an existing one.more over when the new page of mail opens up with the addresss , u cannot drag the addresses to the Forwarded mail …
its not happening ??????
Right now you can’t tie a Google Sheet to a mass forward, but since others are asking how to do this, I’m thinking of a way to make this happen.
Hi, did you figure out a way to make this happen? Some items can’t be copy and pasted into a new email (like a mailchimp email).
Thanks for your help!
Harshit – you can now do this. You can now send a forward to a list from a Google Sheet.
See the YouTube video above.
Hi
When I go forward emails, on gmail,with attachments to our group (100 members in a Mens Shed in Australia), the Gmass button is not next to the send button – it is there when I compose an email.
How do I get the Gmass button to appear?
Regards
William
Hi William,
Please contact our support team (gmass.co/g/support) so that we can assist you directly.
Hi,
Are you saying forwarding of emails using gmass to personalise them is not available at the moment?
There are no instructions in this post, although it says
“If you’re a fan of forwarding emails to friends, family, and colleagues, I’ll teach you how to mass forward emails in a personalized, trackable way.”
I work with vulnerable adults helping them into work, so I do job searches currently , as we are all in lockdown, and I’d like to be able to forward these on quickly to our 7 different groups. There is one email per group, personalised to their address.
I’ll give up trying and hope I hear back from you shortly.
Graham
Hi Graham,
You can personalize your forwarded emails by using the personalization fields found from the dropdown in your GMass settings.
Hi Marvin,
Yes, I can see and use those options but I can’t find a way of linking the forwarded email to my spreadsheet.
I have 7 sheets, on a new mail, I choose my spreadsheet and then my individual sheet. These have between 7 and 30 people on each sheet.
How do I make that link, so the personalisation knows what first name to use and what email address to send the mail to?
Cheers
Graham
Graham — you can now do this. We’ve added a new button that sits in the upper-right of the Gmail Compose, and when you click that, you can choose your Sheet. So:
1. Hit the FWD button on your email.
2. Hit the new GMass button in the upper-right.
3. Select your Sheet.
Now you can merge tags to your message.
Then hit the GMass button.
See the YouTube video above also.