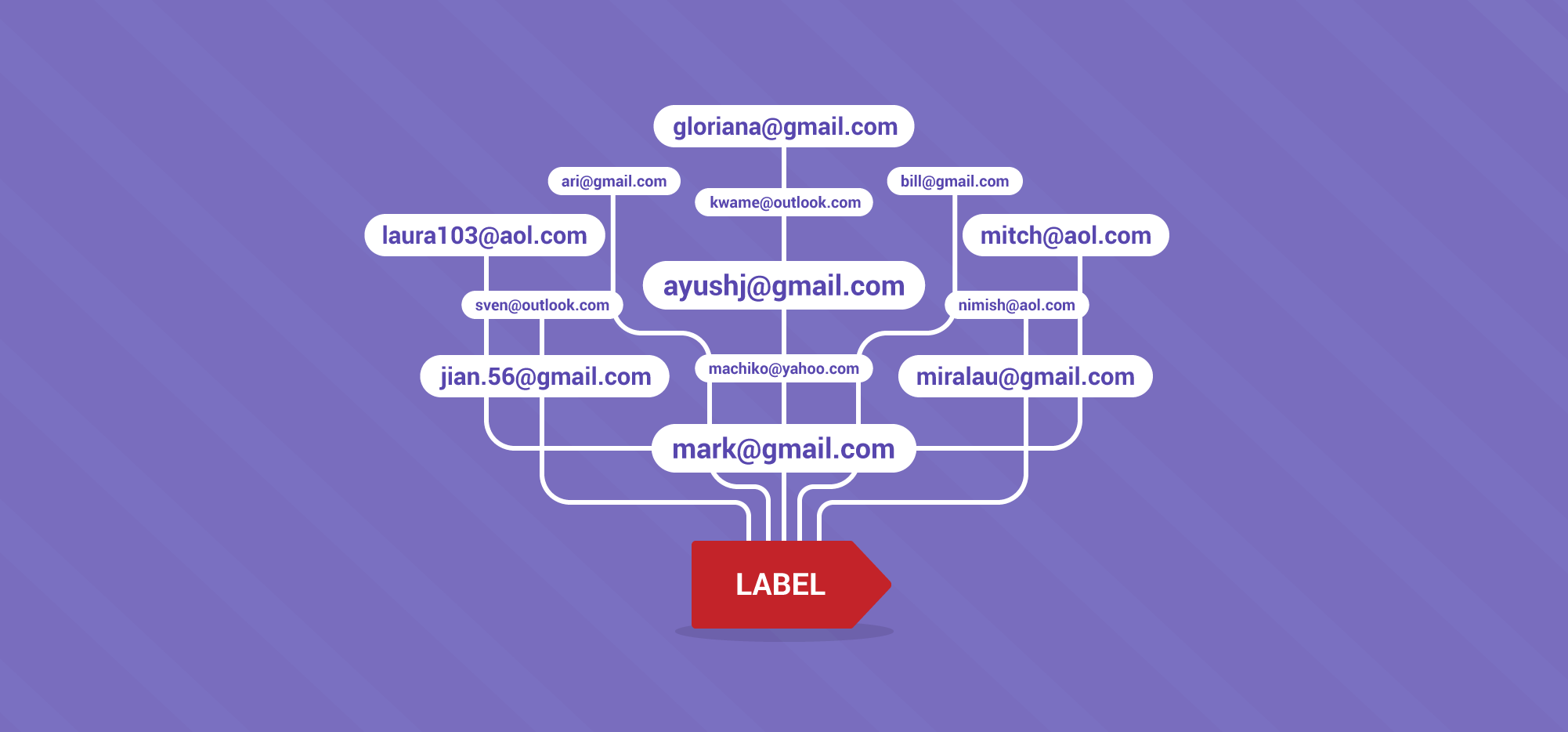
Want to export contacts from Gmail?
Many people export Google contacts and contact groups to create a backup for themselves or import those contacts into another email tool, like Microsoft Outlook.
But how do you export Google contacts in the first place?
Don’t worry.
This article is a step-by-step guide on how to export contacts from Gmail.
I’ll show you how to do it on both your desktop and mobile.
This Article Contains:
(Click on the links below to jump to a specific section)
- How to Export Contacts from Gmail
- Why Export Contacts from Gmail?
- How to Export Google Contacts with GMass
- 5 FAQs About Google Contacts
Let’s get started.
How to Export Contacts from Gmail
Here’s a step-by-step guide on how to export Google contacts.
Let’s first cover the process for your desktop:
A. For Desktop
Step 1
Log in to your Google email account. Click on the Google App icon (shown by the arrow in the image below) and select the Contacts app from the Google Apps drop-down menu.
This will take you to the Google Contacts website.
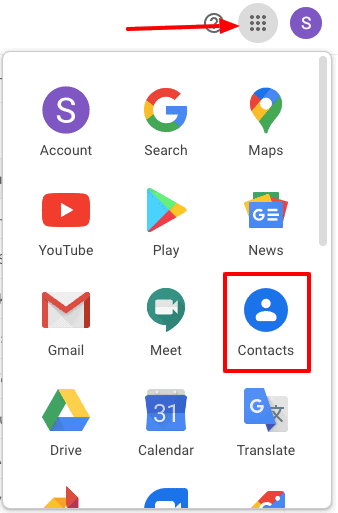
Alternatively, you can open your Google contact page directly.
Step 2
The Google Contact manager interface will open in a new tab.
Here, from the list of contacts presented, you can select contacts to export from Gmail.
You can:
- Select contacts individually by hovering your mouse over the email contacts and clicking the checkbox that appears next to each contact.
- Select All contacts in your Google Contacts folder using the Selection actions icon (indicated by an arrow in the image below.)
![]()
Step 3
After you select contacts to export from your Contacts folder, click on the More actions icon on the top left. Then, click on the Export button.
Alternatively, you can click the Export option in the left sidebar as well.
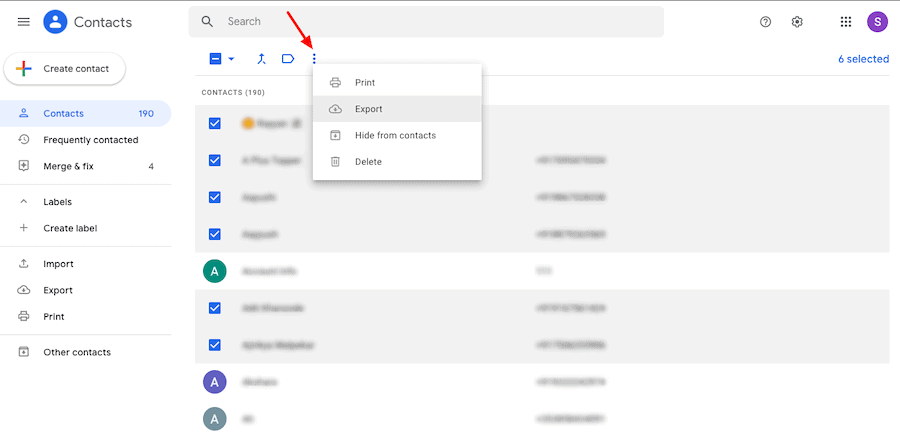
Step 4
The Export contacts pop-up will appear.
In this contact manager pop-up, you can select whether you want to export:
- Selected contacts.
- All email contacts from your Gmail address book.
- All/selected contacts from a particular Label.
You can also select the file format to transfer contacts.
Google contact manager offers three options for the export format:
- Google CSV: The Google CSV format is best for backups or to import contacts into another Google account.
- Outlook CSV: Choose the Outlook CSV format to import contacts into Microsoft Outlook as Outlook contacts.
- vCard file: This is best for importing multiple contacts into an Apple address book, a CRM, or other applications.
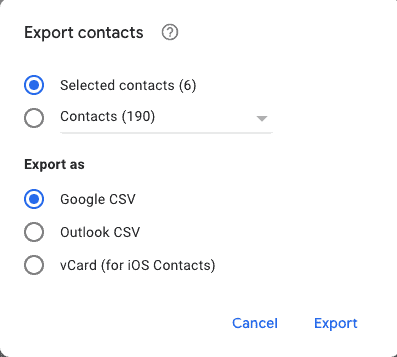
Step 5
Then, click on the Export button to transfer contacts, and the download will automatically begin.
If you selected the CSV file format, you could open it as an Excel spreadsheet, Google Sheet, or a similar program or app to edit or delete duplicate contacts.
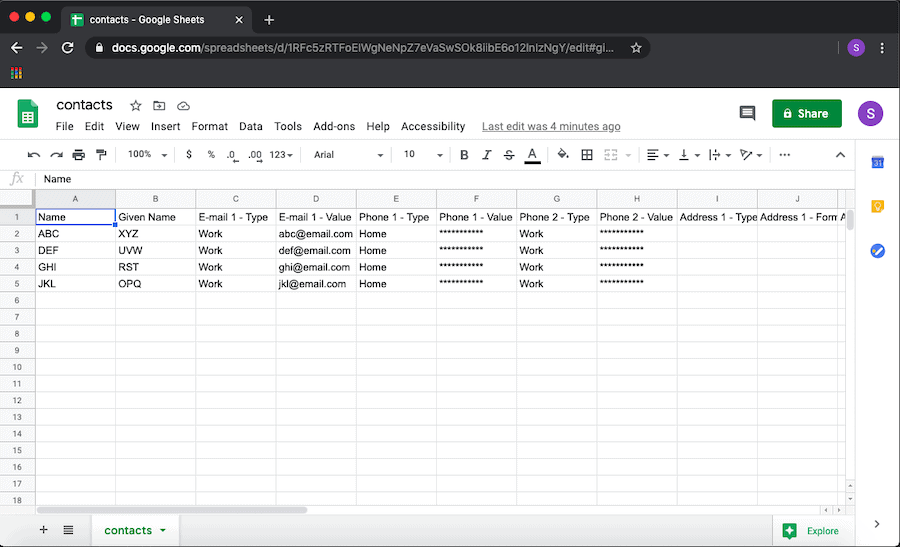
You’re now all set to backup your Google contacts or import / export them into another app.
B. For an Android Device
Currently, you can export Google contacts only from an Android mobile device.
If you use an iOS device, you won’t be able to export Google contacts from your phone — you’ll only be able to sync contacts from Google.
Now, you can export the contacts folder in a VCF format (Virtual Contact File) using the Google Contacts app on an Android device.
Here’s how to do it:
Step 1
Open the Google Contacts app on your Android phone or tablet.
Step 2
Navigate to the Menu icon (indicated by three horizontal lines) on the Google app and go to Settings.
![]()
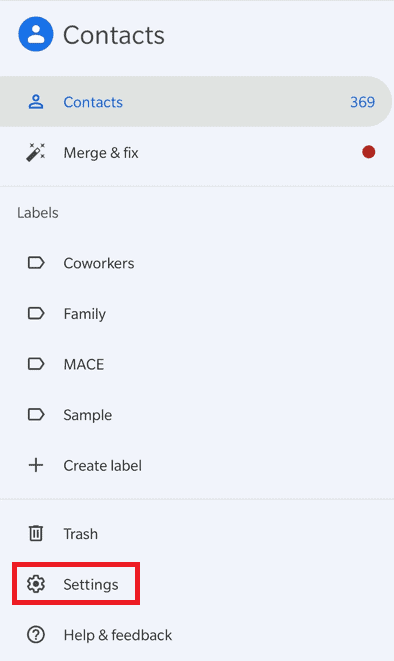
Step 3
Click on the Export button to start exporting contacts from your Android phone.
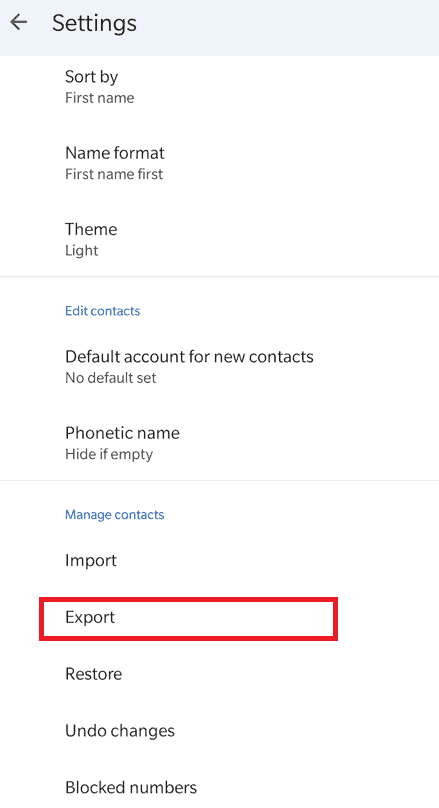
Step 4
Choose the Gmail account you want to transfer contacts from (you can even choose an additional Google account to export from multiple accounts simultaneously).
Step 5
Tap on Export to .vcf file to export your Android mobile device contacts with the file name contacts.vcf. (Don’t worry, you can rename the file if needed.)
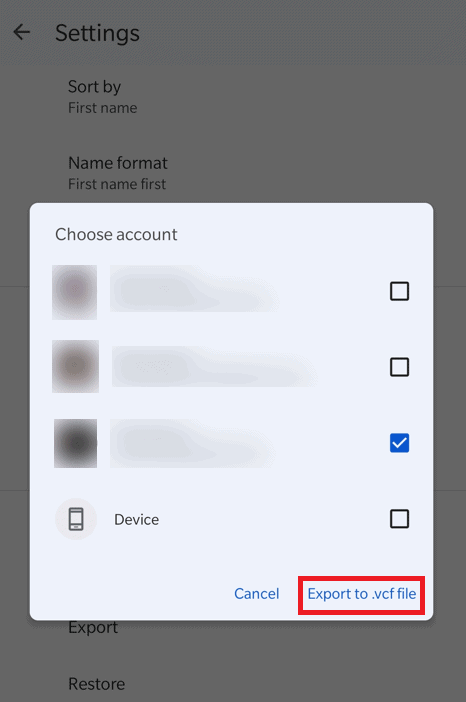
Currently, it’s not possible to export your Android/iOS mobile device contacts as a CSV format spreadsheet.
However, you can sync your Android contacts or iPhone contacts from your Android phone/iPhone and create a spreadsheet from them via the web version of the Google Contacts app.
We’ve seen how you can export Google contacts from a desktop or Android device — but why would anyone want to do that?
Let’s find out.
Why Export Contacts from Gmail?
Gmail allows you to import and export your contact data in various file formats, including CSV format (comma separated value file) and vCard format.
Here are some reasons you could export Gmail contacts:
1. To build an email campaign list
You can create a contact list for email campaigns by exporting contacts from your Gmail contact list as a CSV file (comma separated values).
This saves you the effort of creating a new contact for each campaign recipient.
2. To back up your contact data
You can back up multiple contacts from multiple accounts as an external file in case you lose access to your Google accounts in the future and need your contact information.
3. To add contacts to another email account
You might use the export option on multiple contacts to use them with another Google Gmail account or another email service such as Microsoft Outlook (outlook.com), Yahoo Mail, or Mozilla Thunderbird.
Clearly, exporting Google Contacts is straightforward enough.
But do you feel like using Gmail to export contact data lacks some advanced functionality?
Maybe you want an export option to gather email IDs belonging to a particular label in your inbox?
Imagine you’re accepting applications for a writer at your business and need to export applicant emails for future use.
You’ve already labeled all applicant emails as “Writer Applicants,” so you need something to help you export only the addresses from the labeled emails. Google Contacts can’t help you here as it maintains different labels from Gmail.
Let’s take a look at an email tool that can do that (and more).
How to Export Google Contacts with GMass
The GMass Chrome extension allows you to export Gmail contacts easily from a Label in your Google account.
But What Is GMass?
GMass is a powerful email tool used by employees from major companies like Uber, Google, Twitter, and Facebook to improve email outreach. Its powerful mail merge capabilities allow you to send email campaigns from within your Gmail account.
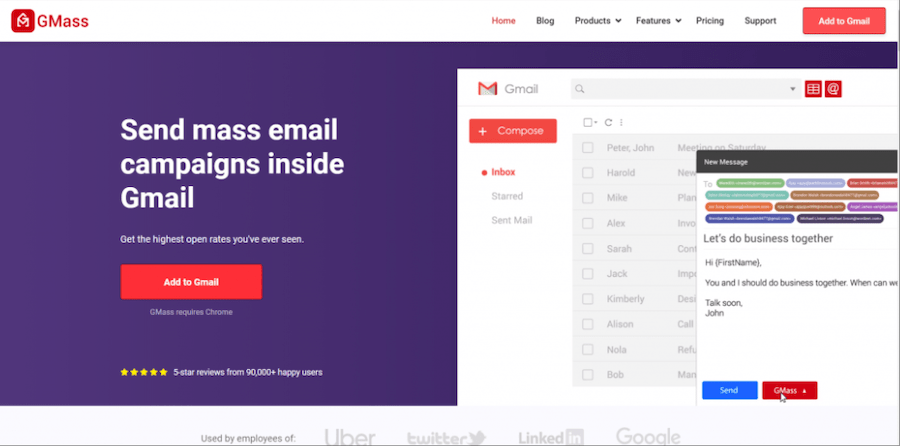
GMass can also be used by organizations, schools, and even churches to send targeted email campaigns to their audiences.
Here’s how GMass can help boost your Gmail experience:
- Schedule emails straight from your inbox.
- Automatically personalize every outgoing email to increase engagement.
- Send out mass email campaigns.
- Use email analytics to track email performance.
- Automate follow-up emails quickly, and more.
But that’s not all! It’s super simple to get started with GMass.
Just install the Chrome extension, and you’re ready to go!
For more reasons why you should use GMass, click here.
Exporting Google Contacts with GMass
GMass’ “Build Email List” feature scrapes your Gmail account for email addresses based on any search criteria. This method finds all of the From, To, and Reply-To addresses in a specific Gmail Label.
Here’s how easy it’s to export the Google contact list in a particular Gmail Label with GMass:
Step 1
Open Gmail and click on the Label you want to export Gmail contacts from so that you can view only the messages in the Label.
The Gmail search bar at the top should say something like in:[Label Name].
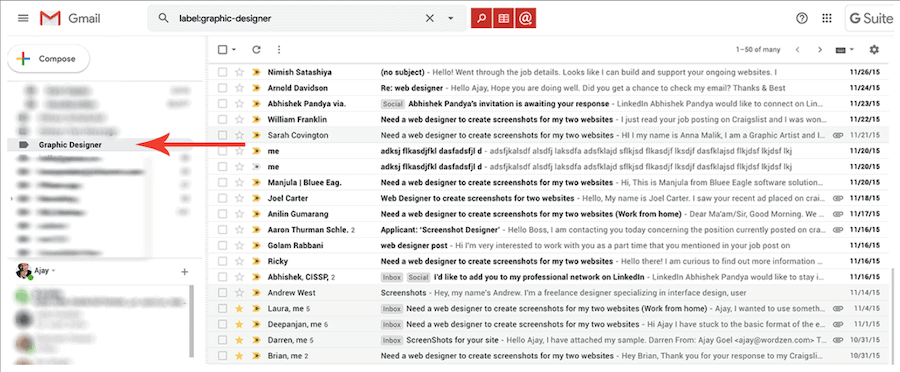
In my case, I have a Gmail Label called “Graphic Designer” in my email account, which contains emails from a bunch of potential graphic designers I’m considering hiring.
Step 2
Click the red magnifying glass button next to the search bar.
Wait for GMass to scrape the new Google contacts in the Label.
![]()
You’ll see that GMass is chugging through your Label.

Step 3
All of the addresses that were found in the Label will show up in the To field of the Gmail Compose window.

And that’s it!
You can copy/paste these addresses into a CSV file, a Google Sheet, or anywhere else you want to import Google contacts to place your newly exported contacts list.
Still have questions about Google Contacts?
Don’t worry! I’ve got you covered.
5 FAQs About Google Contacts
Here are some of the most asked questions about exporting contacts from Google:
1. How Can I Turn The Automatic Contact Backup Feature Off or On? (For Android)
When you set up a Google Account on your Android, you can decide whether to automatically backup your data, including your Google contacts. You can always change this setting later.
Here’s how to do it:
- Open the Settings app on your Android device.
- Go to System > Backup.
- Set Backup to Google Drive to On or Off.
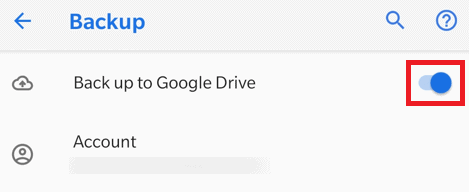
2. How Can I Restore Contacts from Backups? (For Android)
Here’s how you can restore contacts from backups:
- Go to Settings on your Android phone.
- Tap on Google > Set Up & Restore > Restore Contacts.
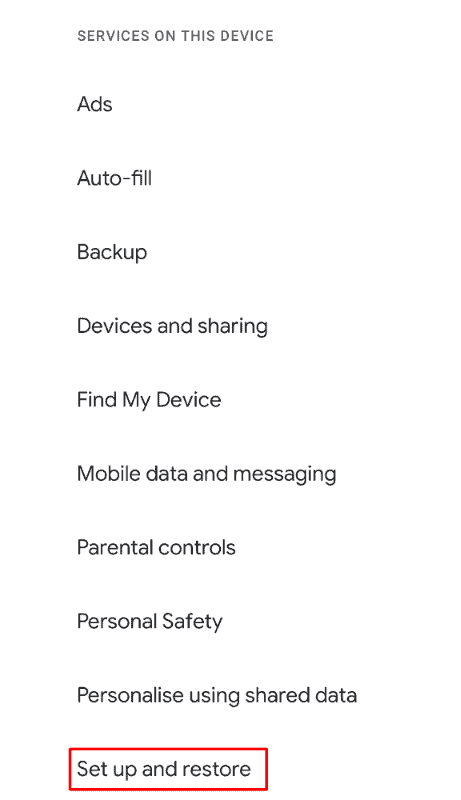
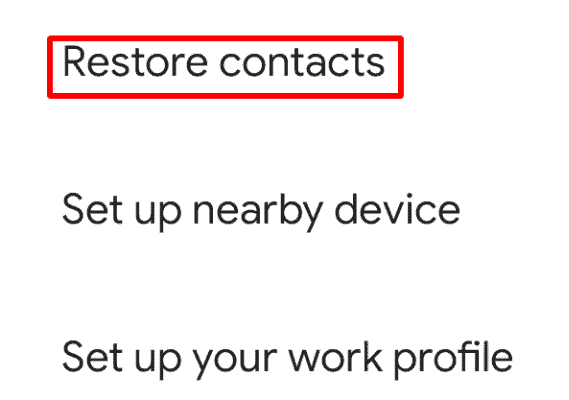
- If you use multiple Google accounts, tap on From account and choose which account to restore contacts from.
- Select the phone you want to copy the contacts to.
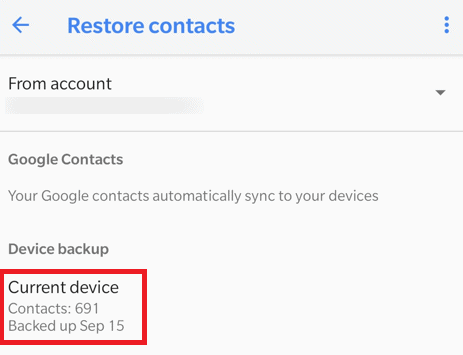
- If you don’t need to copy contacts from your SIM card or phone contact storage, turn off Device storage or SIM card.
- Tap on Restore and wait to see the Contacts restored alert.
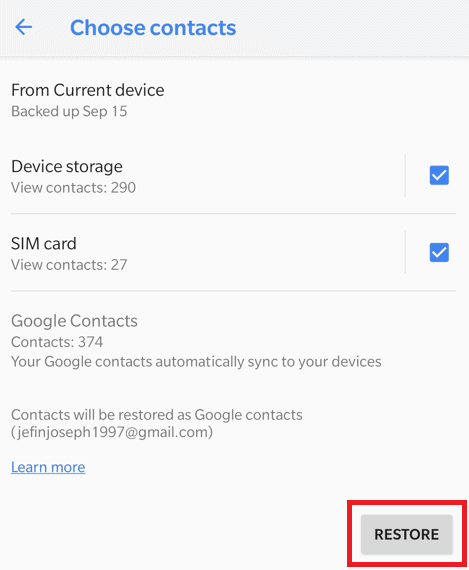
- Your phone will only restore the contacts it doesn’t already have, and your restored contacts will sync to your Google Account and all related devices.
Note: You can’t restore backup data from a higher Android system to a device running a lower version. For example, you can’t restore an Android 11 backup to a phone running Android 10.
3. Where Can I Find Contacts Automatically Added By Gmail?
Gmail automatically adds new contacts to your address book when you reply to emails or forward emails to new addresses.
You can find these contacts in the Other contacts folder in Google contacts.
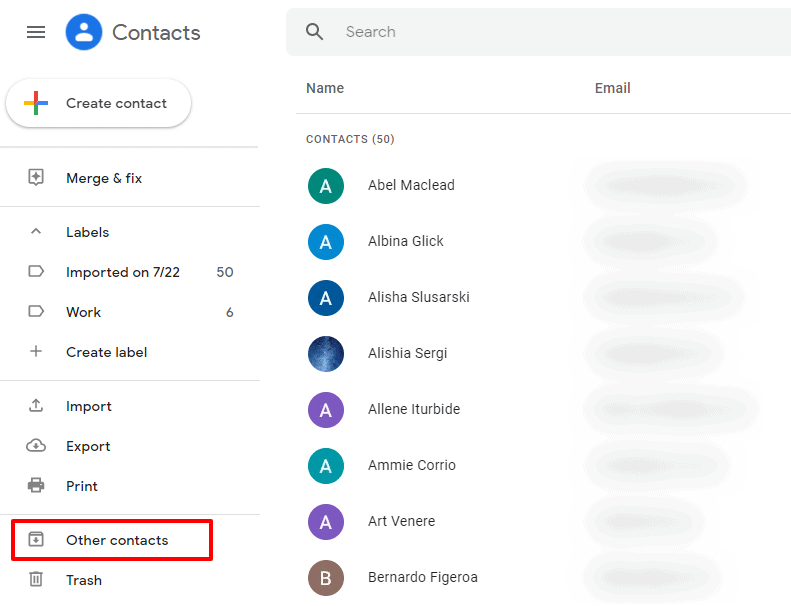
4. How Can I Prevent Gmail from Adding Contacts Automatically?
If you don’t want Gmail to automatically add contacts to your address book, follow these steps:
- In Gmail, click on the gear icon in the top-right corner.
- Click on see all settings.
- In the General tab, go to Create contacts for auto-complete.
- Choose I’ll add contacts myself.
- Click on Save Changes at the bottom.
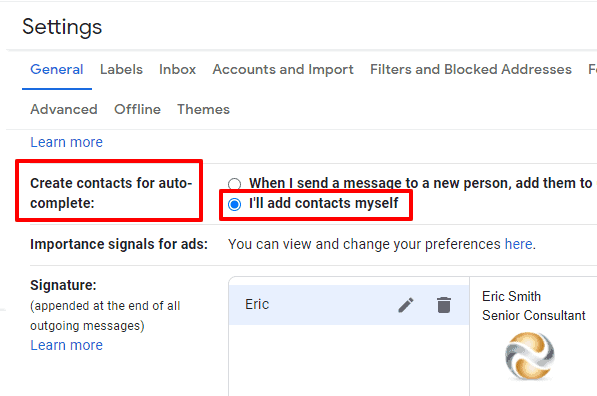
5. How Can I Import Gmail Contact Data to Outlook?
To import your Google Contacts into Microsoft Outlook – first, export the contacts from Google as a CSV file for Outlook contacts.
Once you have the exported contacts, follow these steps:
- Open Outlook and click on File > Open & Export > Import/Export.
- Select Import from another program or file > Next.
- Click on Comma Separated Values > Next.
- When the Import a File box opens, browse and choose the Outlook contacts CSV file.
- Decide on how you want Outlook to handle duplicate contacts, then click on Next.
- When the Select a destination folder window appears, you can choose the Contacts folder and click Next.
- Click on Finish to complete moving the exported contacts.
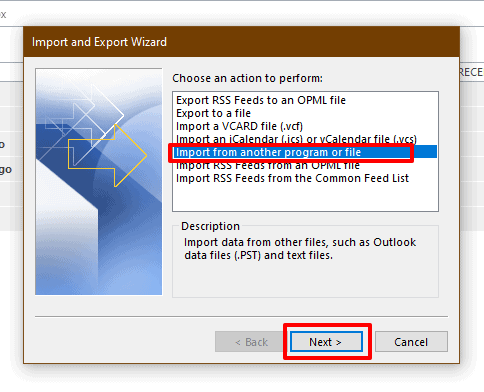
Wrap Up
Now that you know how to export your Gmail contact data, you’re all set to back up your address book or add imported contacts to another email app.
However, remember that no other email client gives you as much functionality as Gmail does.
With the help of powerful extensions like GMass, Gmail provides unmatched efficiency and productivity for email sending and management. Don’t just take my word for it — install the GMass Chrome Extension to boost your email performance today!
Email marketing. Cold email. Mail merge. Avoid the spam folder. Easy to learn and use. All inside Gmail.
TRY GMASS FOR FREE
Download Chrome extension - 30 second install!
No credit card required











Each time I search , I get in To: Filed, one email address only that shows up somewhat like 732-recipients-big-b777286f@gmass.co
How do I extract them to Excel sheet ?
This is because I need to filter out unwanted emails, before I press GMASS button. and yes, I could extract emails earlier when I tried for first couple of days . I am unable to do so now.
This is the only hitch between me making a subscription decision .
Software is truly amazing .
Hi PJ,
Before if the total list was fewer than 1,000 addresses we converted the alias address to the actual list of addresses in the TO field. We’ve recently changed that threshold to 100 addresses a couple of weeks ago so now if it’s 100 or fewer, the actual addresses populate, but if it’s more than 100 then the alias address stays.
In your case, what you can do is to create the drafts first for all 732 recipients. Then go in your drafts folder and remove the ones you want to filter out then go back to the email you received regarding the drafts initially created (the one with the option to send or delete) and click on the Send link. This will send out the remaining drafts that remained in your drafts folder.
I don’t get it. 2777-recipients-big-22ff9486@gmass.co I waited a long time and all it put was this email address. Where are the email addresses?
Hi Mike,
What you’re seeing here is a placeholder email address that GMass uses internally. Rather than loading 2777 individual email addresses (which can cause Chrome to lag and become unresponsive), we use a placeholder email address to ensure that you don’t run into issues with system resources due to the sheer number of email addresses.
However, what you can do is just add download@gmass.co into the TO field and wait a few moments. You’ll then see a notification message with a link to download a CSV of those 2777 addresses. Please see https://www.gmass.co/blog/view-download-email-lists-gmail-compose/ for more information on downloading the individual email addresses from that placeholder address.
I have installed, registered an account, and paid.
I have gone to the label- clicked the magnifying glass, and nothing happens?
Hi Adam,
Please make sure you are clicking the magnifying glass to the right of the search bar. If you are still experiencing difficulties, please contact our support team directly (gmass.co/g/support) so we can assist you.
I ran this and got just 924 addresses from 2129 emails. I know there are just a few duplicate addresses. What happened?
Marvin,
I have 6000 emails to send. All were placed into the “to” of the email we want to send. At one time, we had an alert asking whether we wanted to show all the email addresses or export them to a google sheet. Somehow I lost that capability.
Please tell me what I am doing wrong!
Demps
Hi Demps,
You can just add the expand@gmass.co or download@gmass.co address next to that placeholder email address and it will expand or download the list depending on the address you added to the TO field.
Hi, first thank you for everything, it’s very useful. Sometimes the app can’t extract some of the addresses; it happened to me with labels with a large number of emails, I have tried and still doesn’t work. Any suggestion? Thank you very much.
Hi Luca,
Please contact our support team so we can assist you directly. Please see gmass.co/g/support
hello baby!!! my name is Elizabeth!
I love oral sex! Write me – u.to/rPbKGw
Thank You for responding! I use office 365 Microsoft outlook exchange server. I tried the import mail, contacts, and calendar option in Gmail settings, but it returned with an error regarding outlook exchange POP User Name and Server. Is there a step-by-step guide on YouTube to walk me through this process? Any help is Greatly Appreciated! Thank You! CJ
this is the most complicated shit I have ever seen, trying to get mail to go to one label, and nothing working about ready to say fuck gmail biggest piece of crap I have ever seen yahoo is so much simplier damn
Thanks for your post right here. One thing I would really like to say is that most professional job areas consider the Bachelor Degree just as the entry level standard for an online college diploma. Although Associate Diplomas are a great way to begin, completing your current Bachelors presents you with many good opportunities to various employment goodies, there are numerous online Bachelor Course Programs available coming from institutions like The University of Phoenix, Intercontinental University Online and Kaplan. Another thing is that many brick and mortar institutions give Online variations of their diplomas but typically for a considerably higher fee than the companies that specialize in online higher education degree plans.
I have realized some new items from your web page about desktops. Another thing I’ve always imagined is that laptop computers have become a specific thing that each house must have for a lot of reasons. They offer convenient ways to organize households, pay bills, go shopping, study, listen to music and in some cases watch television shows. An innovative technique to complete many of these tasks is by using a notebook. These computer systems are portable ones, small, highly effective and mobile.
This is undoubtedly one of the finest articles I’ve read on this topic! The author’s comprehensive knowledge and passion for the subject shine through in every paragraph. I’m so grateful for coming across this piece as it has enhanced my comprehension and stimulated my curiosity even further. Thank you, author, for taking the time to create such a phenomenal article!