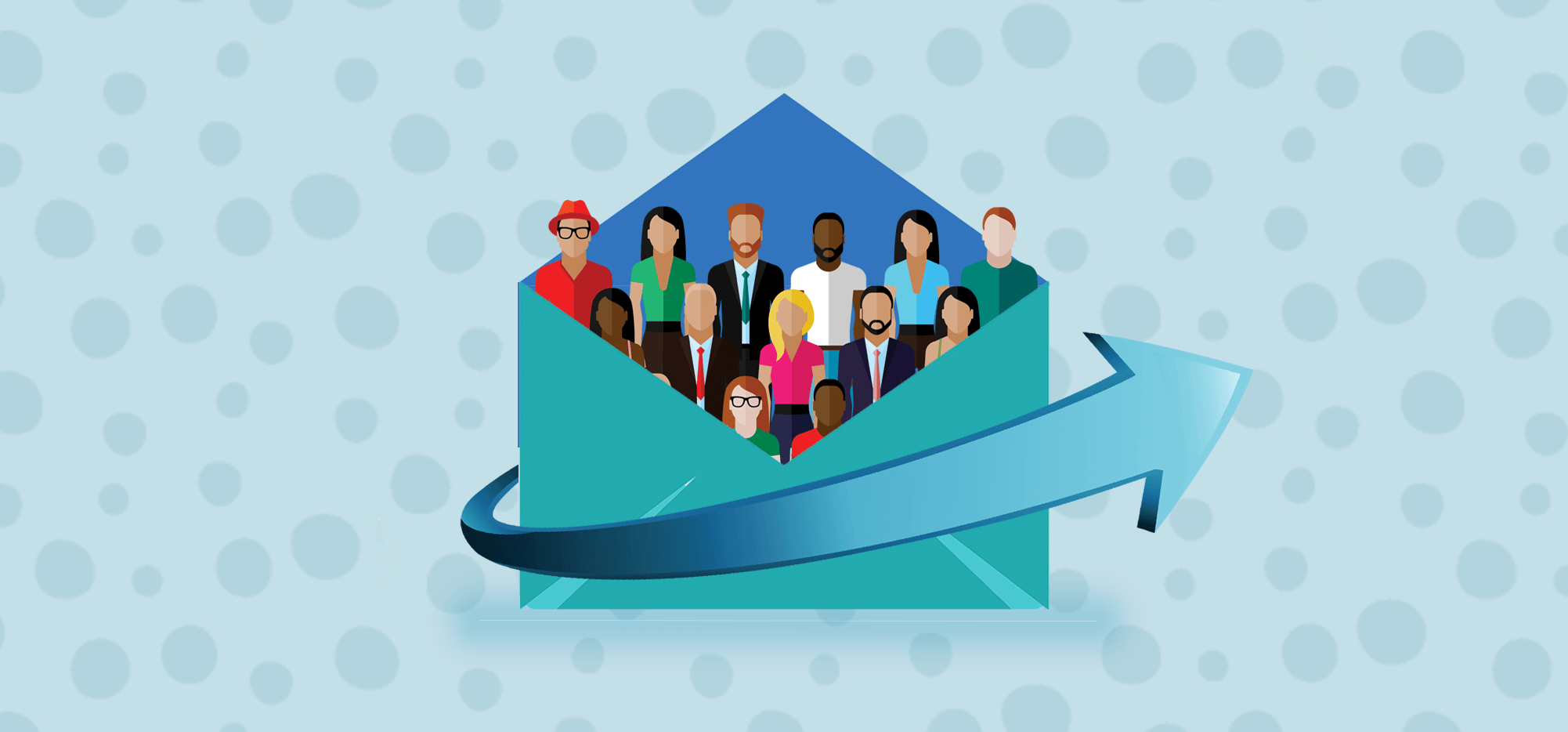
Creating a Gmail group allows you to send emails to multiple people without adding each Google account or group member individually.
In this article, I’ll briefly explain what email groups are and show you how to use email groups in Gmail.
However, the group email Gmail approach isn’t as picture-perfect as it seems — it’s a tiring process, and you can’t personalize emails or follow up effortlessly. That’s why I’ll also highlight a simpler, more powerful alternative for group mailing.
This Article Contains:
(Click on the links below to jump to specific sections)
- What Are Email Groups?
- How to Use Email Groups in Gmail (Step-by-Step Guide)
- 3 Problems with Using Gmail Email Groups
- A Better Approach: How GMass Helps You with Email Groups
Let’s dive in.
What Are Email Groups?
Note: This section is only for people unfamiliar with Gmail and Google Groups. Feel free to skip ahead to the walkthrough on using Gmail groups.
An email group (contact group) is a collection of email accounts to which you send emails. When a group owner sends an email to an email group, all the email contacts in that group label will receive the same email.
Creating groups in Gmail is one of the quickest ways to send multiple emails.
Instead of manually adding multiple recipients, you’re directly adding the contact group label to your email address field instead.
But is a Gmail group different from a Google Group?
Yes!
A Google Group is basically a discussion group for multiple people with similar interests.
Each Google Group has a group email account and a single, shared inbox.
Additionally, you can use the group settings to set a Google Group’s group type as:
- Email List: for sending emails to/from a single email ID.
- Q&A Forum: for asking or answering questions.
- Web Forum: for community members with similar interests.
- Collaborative Inbox: to assign topics for each group member and track them.
Unlike Google Groups, a Gmail group is only a Gmail distribution list — it’s a collection of email addresses. It doesn’t have a common group account ID, group type, or collaborative inbox.
Now that you know what email groups are, I’ll show you how to use them in Gmail:
How to Use Email Groups in Gmail (Step-by-Step Guide)
I’ll go over how you can:
- Create a Gmail group
- Send group emails in Gmail
- Add contacts to a Gmail group
- Delete contacts from a Gmail group
Let’s get started with how to create a Gmail group:
A. How to Create a Gmail Group
Here’s a step-by-step guide on how to create a group in Gmail to send mass emails:
Step 1
Log in to your Gmail account and click the Google Apps icon.
![]()
From the drop-down list that appears, choose the Contacts option.
![]()
This drop-down list contains a suite of apps (like Google Calendar and Google Doc) that you get when you sign up for a Google account or Google Workspace account (formerly known as G Suite).
Alternatively, you can create Contact groups by visiting your Google Contacts page.
If you’re creating group email Gmail lists on the Gmail app for Android or iPhone, click on the Contacts option from the app’s sidebar to create contact groups.

Step 2
Go through the Gmail contact list displayed on your screen.
To form the group email Gmail list, choose the multiple contacts you want in your new group by clicking the checkbox on the left side of each contact.
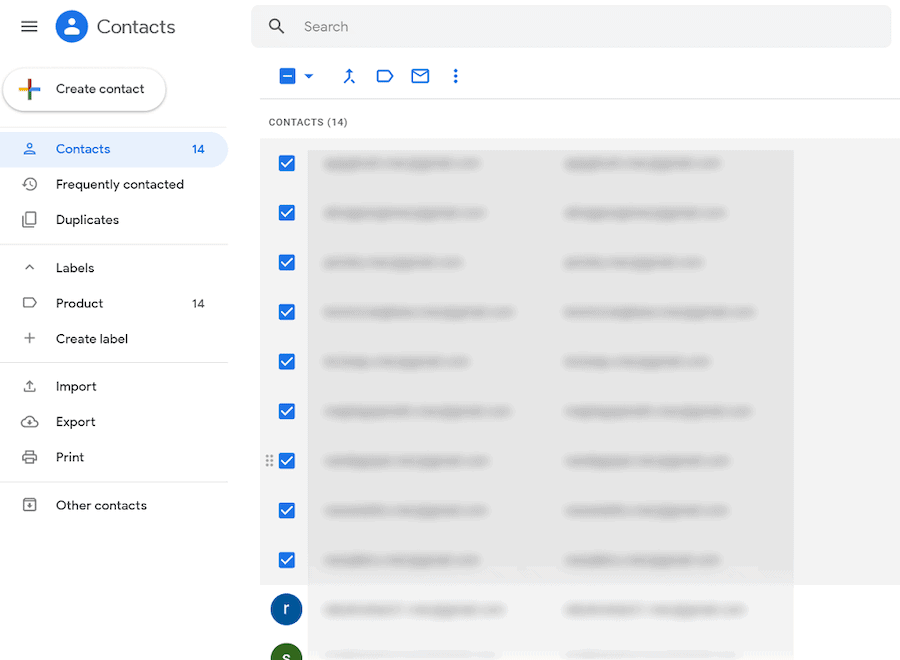
Step 3
Now click on the Gmail labels icon to create a Gmail group with the bunch of email addresses you’ve selected.
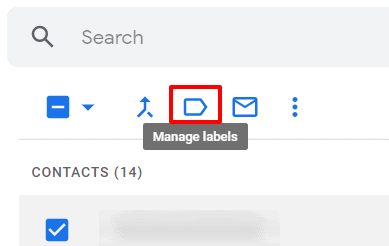
Step 4
From the drop-down menu that pops up, click on the Create label option to name your Gmail distribution list using a new label.
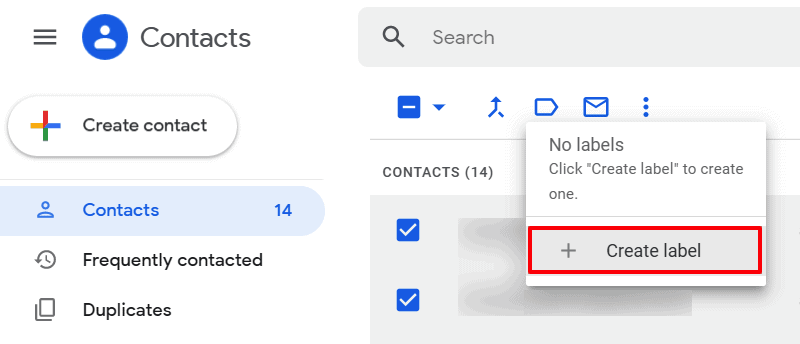
Step 5
In the Create label pop-up window, you can customize the contact group label. Once you’ve added a name for your new label in the dialog box, click Save to create a Gmail group.
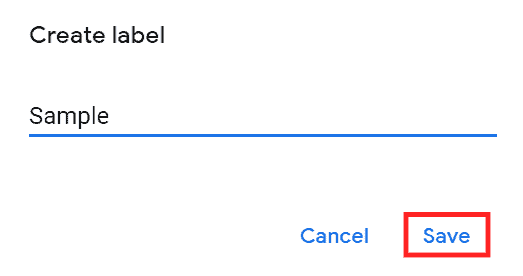
If you want to create a new label or new group for your mass emails with another set of Gmail contacts, you can repeat this process. But ensure that when you use the Create label button, you create a new label for the distribution group to avoid confusing it with your other groups.
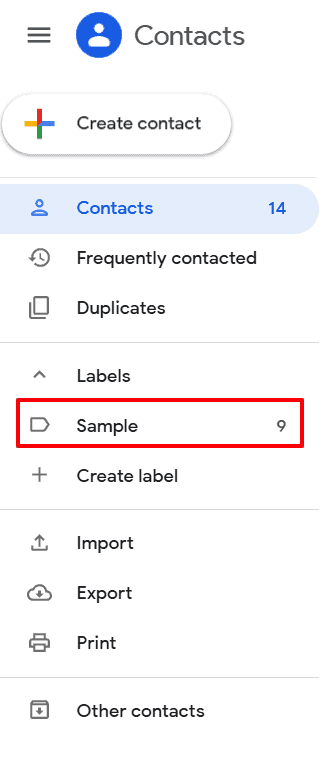
Note: After you create a new group, the group name will be displayed under Labels in the left sidebar of your Google Contacts screen. The figure next to the group name indicates the number of members in that distribution group.
Once you’ve created an email group for your account, you can instantly send the same outgoing email to every individual in the new contact list.
B. How to Send Group Emails in Gmail
Here’s a step-by-step guide on how to send bulk emails to your group email Gmail list:
Step 1
Open Gmail and click the Compose button above the left sidebar (indicated by an arrow in the screenshot below).
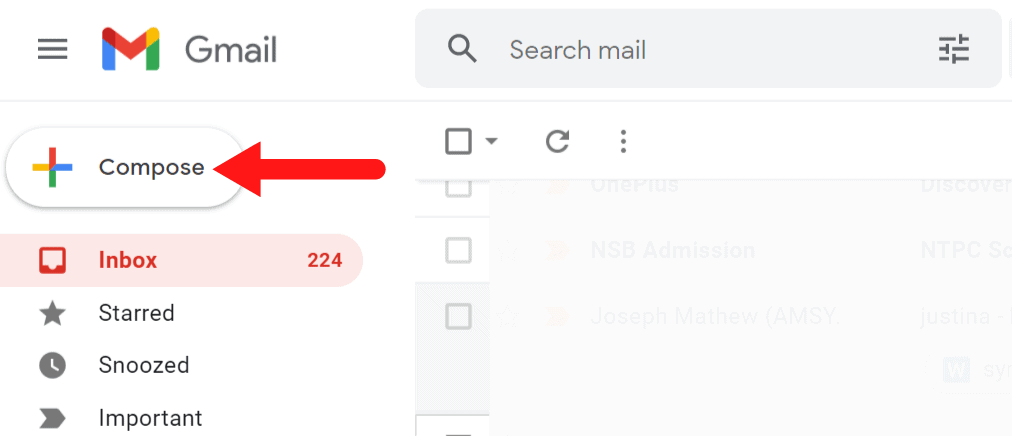
Step 2
Type the group name in the To, CC, or BCC field of the new message.
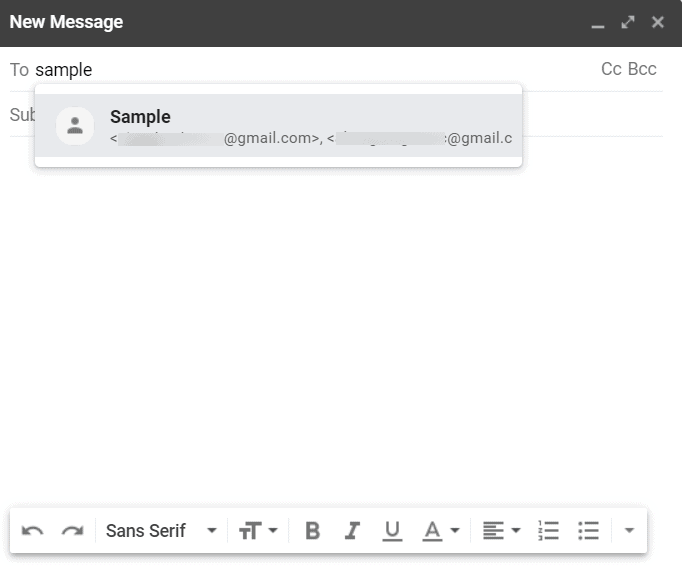
Note: When you press the enter key after typing the group’s name, you’ll be able to see the individual email ID of each group member.
Step 3
Compose your subject and new email message. Click Send to send the bulk email.
But what if you need to add another email account to an existing Gmail group?
No problem!
C. How to Add Contacts to a Gmail Group
Here are the steps on how to add multiple contacts to a Gmail email group:
Step 1
Open the Google Contacts page and select contacts from your Gmail contact list that you want to add to an existing group.
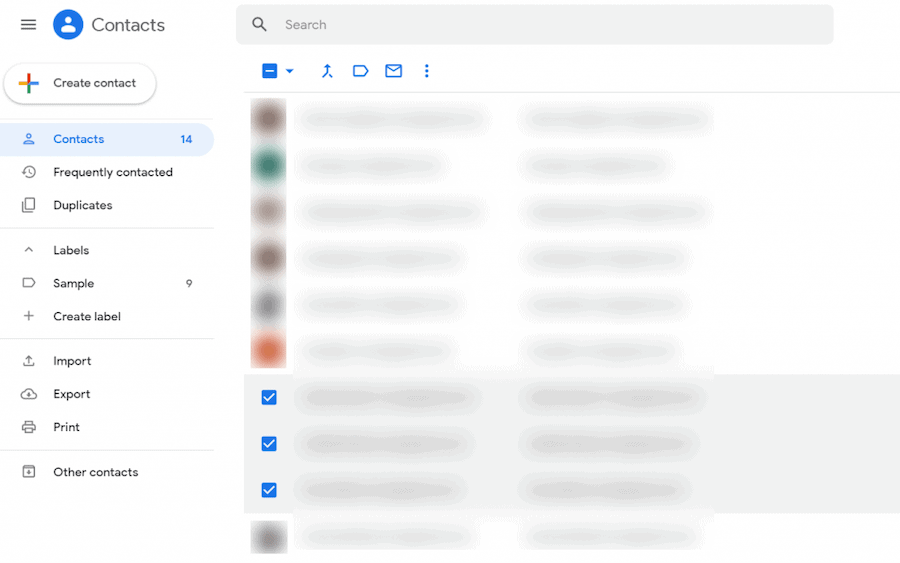
Step 2
From the Manage labels drop-down list, choose the existing group you want to add the new contact to.
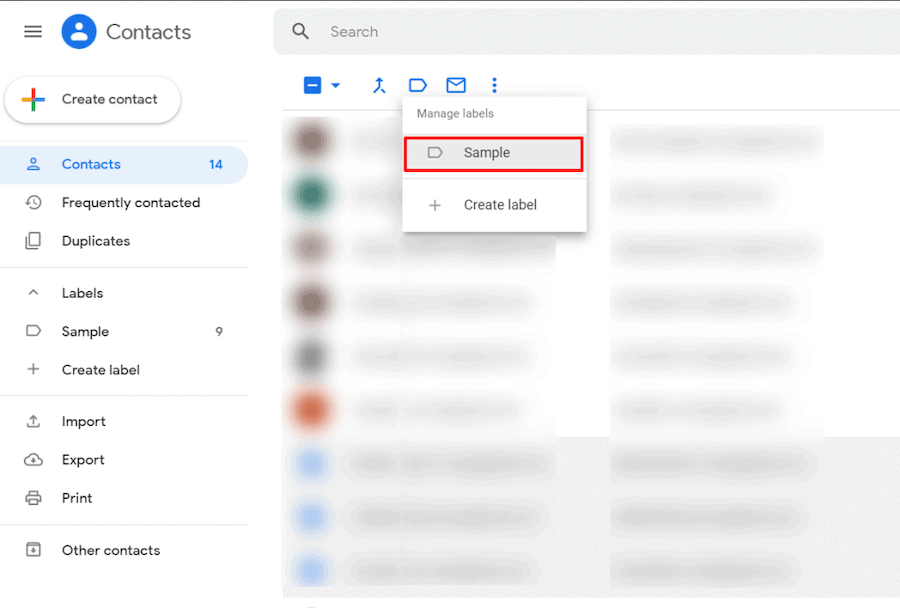
Step 3
Click Apply in the drop-down list that appears.
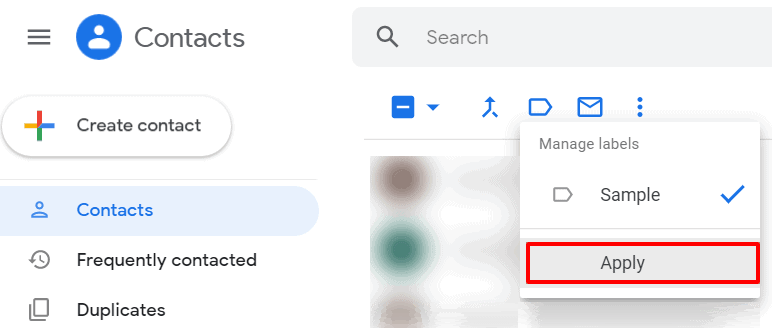
The selected contacts will now be added to the existing contacts list in your email group.
Okay, but what if you want to remove an email account (contact) from existing Gmail labels?
Here’s how…
D. How to Delete Contacts from a Gmail Group
Follow my step-by-step guide on how to delete Gmail contacts from an existing group:
Step 1
Open your Google Contacts page and open the Contacts option (or My Contacts for email users with older Gmail versions) from the sidebar. Then, select contacts you want to remove from your email group.
Step 2
Click on the label icon, and from the Manage labels drop-down menu that appears, choose the label name (name of the group) from which you want to remove the contacts receiving mass emails.
Now, this is where it can get tricky.
When you added a new contact to a group, you had to checkmark the Gmail labels you wanted. However, that process is reversed when removing contacts from the group email address list.
After you select contacts, you’ll have to uncheck the label name of the label from which you want them removed (in the Manage labels menu).
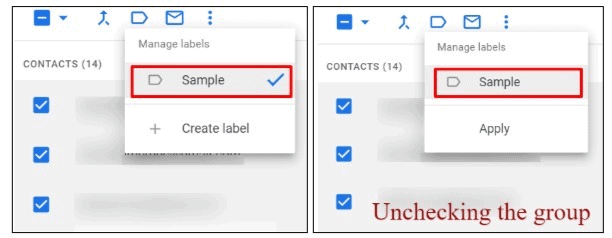
Step 3
Click Apply in the drop-down menu. The selected contacts will be deleted from that email group immediately.
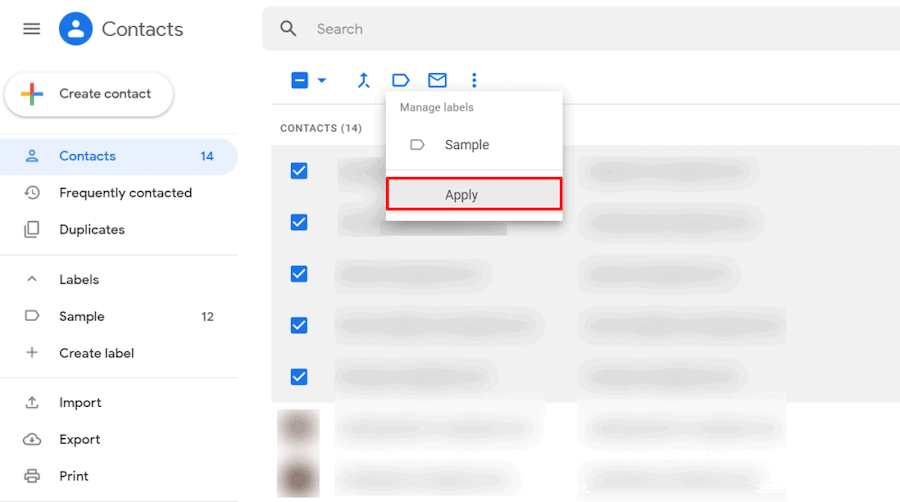
While Gmail email groups let you reach out to multiple recipients, it has significant drawbacks.
3 Problems with Using Gmail Email Groups
Here are three problems that make Gmail email groups unideal for group and bulk emailing:
1. It’s a Manual Process That’s Tiring and Error-Prone
While you can easily send group emails in Gmail, creating a bulk email group is still tedious and time-consuming.
You have to manually go through your Gmail contact list to identify the right group of people.
Do you really want to wade through hundreds of email IDs to find the ones you want?
With this manual approach, you’ll probably overlook an email ID or mistakenly add someone as a group member.
2. Follow-Ups Are Difficult
Let’s say you have an email group with many members.
You’ve sent an email to the group, but for some reason, multiple people in the group didn’t respond.
What do you do now?
You send a follow-up email reminding them to respond, right?
But remember, as you’ve sent the email to a group, you can’t simply click Reply to remind a specific member to respond.
Doing so will send the same email follow-up to everyone in the same group — even those who did reply to your mail.
As a result, you’ll have to painstakingly draft a follow-up email for each email address and send multiple emails manually. And that’s not an ideal scenario when you have tons of follow-ups to send.
3. Lack of Personalization: Can’t Add Individual Names
Gmail can’t automatically add personalization variables like contact information, a person’s name, or their company’s name to your group emails. You can only compose a generic message for all the members of your email group.
Why does that matter?
You can’t customize your group emails on a person-by-person basis!
Every member of your email group will receive the same generic message that might not address their individual concerns and needs. This could ruin your chances of making a connection, and your mail might even end up in their spam folder.
Think about it.
What would you rather receive:
- A generic, bland email that looks like spam?
- Or one that’s carefully detailed and tailor-made for you?
A Better Approach: How GMass Helps You with Email Groups
While Gmail is still a convenient tool, it has some drawbacks in sending mass emails to the same group.
Fortunately, those drawbacks can be quickly addressed.
All you need is a powerful Gmail extension like GMass to cover all your email needs and change your entire outlook on group emailing!
What Is GMass?
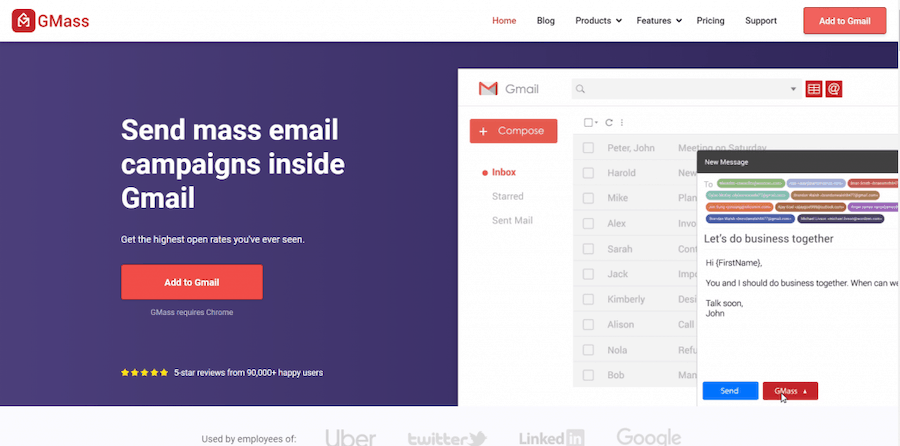
GMass is a powerful mass email tool that works entirely inside Gmail. Its advanced outreach capabilities have made it a popular emailing tool used by employees in major companies like Google, Twitter, LinkedIn, and Uber.
GMass can also be used by individuals, solopreneurs, and groups like schools and churches to send bulk emails from their email account to a target audience.
But how does GMass help with group emailing?
Here’s how:
How to Build an Email Group in GMass
GMass gives you two simple ways to quickly build and use an email distribution list in Gmail:
A. How to Build an Email Group Using GMass’ Build Email List Feature
With GMass’ powerful Build Email List feature, you can easily find the right people and add their IDs to your Gmail mailing list.
Here’s how to use the Build Email List feature for your email campaign in four simple steps:
1. Log in to your Gmail account and perform a Gmail search.
For example, if you want to create group emails for a book club, run a Gmail search for “book club.” Now all the emails having that term will pop up in your Gmail inbox.
2. Click the Build Email List button (red magnifying glass).
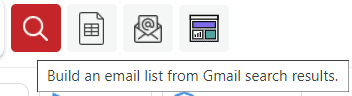
3. A Gmail Compose window pops up with the required email IDs in the To address field.
4. Compose your new email and hit the GMass send button.
Don’t worry about manually saving this collection of email IDs for your email campaign. The same group is automatically saved the moment you create it.
B. How to Build an Email Group Using Google Contacts
You can also use Google’s Contacts app to add multiple recipients to your GMass email campaigns instantly:
1. Click on the Google Apps icon on the top-right corner of your Gmail inbox, and click on Contacts under the dropdown menu.
2. From the Google Contacts screen, select all the contacts you want to add as recipients and click the email icon.
![]()
3. A Compose window with the selected list of contacts (email addresses of people) in the To field appears.
4. Compose your new email message and click on GMass to send your email.
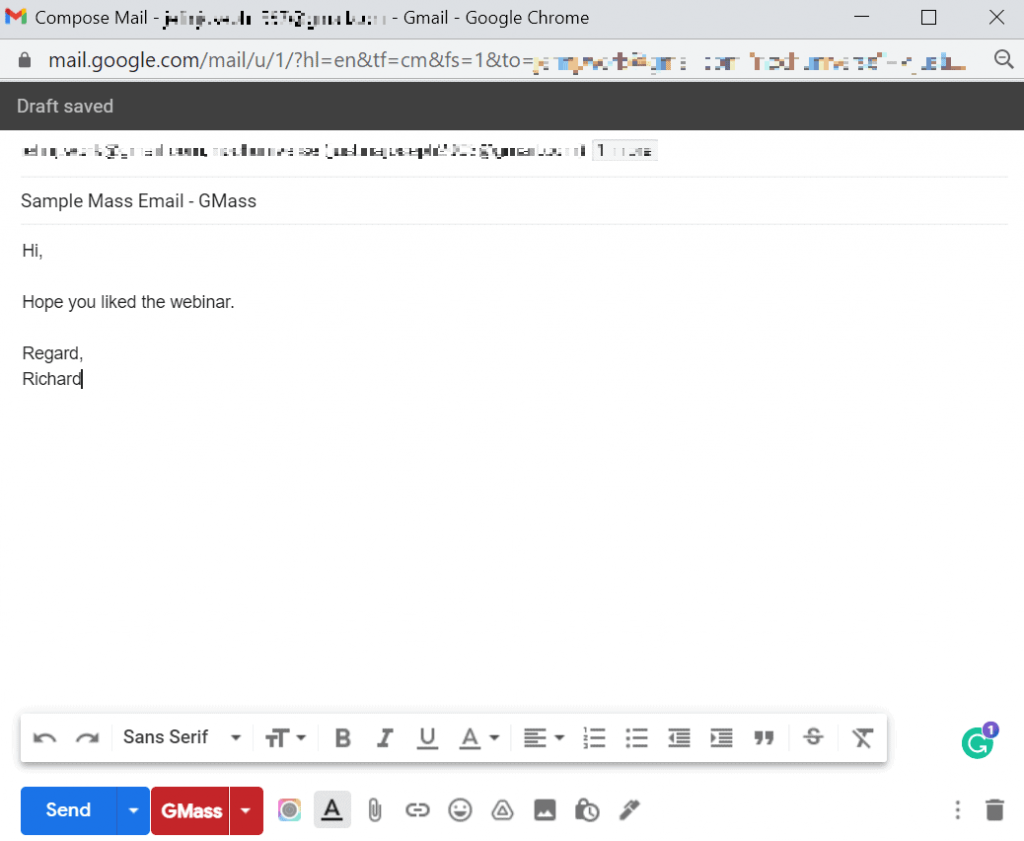
After you’ve done this, your Gmail mailing list (group) from the Contacts app will be saved in your inbox.
To send emails to these multiple contacts in the future, simply launch the Gmail Compose window. Then, select your saved mailing list by clicking on the Connect to an email list or past campaign button next to the Bcc field button.
![]()
Lastly, compose your email message and click the GMass button.
Do you keep your contacts list on a spreadsheet, such as an Excel CSV file or Google Sheet?
No problem!
Read my detailed guide on how to build an email group in GMass using a CSV file.
But wait, I’m sure you have some questions:
- Do you have to create new mailing lists each time you send a group email or bulk email campaign?
- Do you have to save it under a group name manually?
With GMass, you don’t have to worry about any of that.
GMass automatically saves the email distribution list the moment you create it.
Once you create a Gmail mailing list, it’ll show up in your Gmail inbox, and you can instantly add it to every email you send. This way, you can quickly send emails to the same mailing list anytime you want.
Need more reasons to start using GMass?
Why You Should Use GMass to Send Emails
Here are seven more reasons why you should use GMass to send your emails:
- Automatically personalize your bulk emails, including their subject line, paragraphs, links, images, attachments, and more.
- Create sequences to send out automated follow-up emails to group members directly from your inbox. You can easily customize these automatic follow-up emails, the time gap between them, the number of follow-ups to send, and more.
- Analyze your group email performance (including the open rate, response rate, bounce rate, and more) using detailed email analytics reports generated in your Gmail inbox.
- Email scheduling lets you schedule your emails to automatically go out at the right time so that they reach your group members when they’re most likely to engage with you.
- Send behavior-based email campaigns automatically customized to how group members responded to your previous emails.
- Save any email you send group members as a template so you can reuse them at any time for your future mails.
- Access GMass’ powerful capabilities on your smartphone through the GMass add-on for the Gmail app on Android.
To start using GMass for free, simply download the Chrome extension and sign up using your Gmail account.
Final Thoughts
Creating and sending a group email in Gmail can be a tiring and error-prone process.
Fortunately, with a robust email tool like GMass, you wouldn’t need to worry about any of this.
With GMass’ advanced personalization, easy scheduling, automated follow-ups, and an add-on for the Gmail app on Android, you’ll have everything you need to create custom group emails and use them effectively.
Why not try GMass today and send group emails the easy way?
Only GMass packs every email app into one tool — and brings it all into Gmail for you. Better emails. Tons of power. Easy to use.
TRY GMASS FOR FREE
Download Chrome extension - 30 second install!
No credit card required











How many people can be in this group email? What is max?
Hi Matt,
There is no limit on the group email.
Marvin, I would like to send my assistant a link to your article, so she can set me up a mass email campaign to the schools in our area for their end of school Splash days or end of school celebrations. How do I send a link to your article?
how do you send a group email in gmail, so that when the receiver gets the email it only looks like he/she is the only person who has received the email in the ‘to’ . his her email is the only email displayed in ‘to’
Gmail has started blocking my outgoing group emails thinking I am sending spam. Will GMass correct this problem?
Hi Marlene,
Since GMass sends your campaigns using your Gmail account, it would essentially have the same results. However, you can use our Spam Solver tool (https://www.gmass.co/blog/spam-solver-tweaks-emails/) to tweak your emails to see what combination of settings you can have for your campaigns to get better results.
Can all members of the group access the mailing list I created using my label or does every member has to create a group?
Hi Norma,
Each member would need to create its own group. A workaround to this is to have shared Google Sheets that each member has access to and has the ability to edit which can then be used as a mailing list in GMass.
How do I use this mass group from my Gmail app on my iPhone11 Pro Max?
Hi Karen,
Unfortunately, GMass currently only allows you to send mass mail using Chrome on a PC or Mac.
Hi, maybe using the chrome version for iOS with the desktop mode enabled inside chrome?
Hi Nahuel,
This would not work since the Chrome instance (regardless if it’s on desktop mode or not) won’t have the GMass Chrome extension installed.
Hisirhelpmecell-8870746990
Hisirhelpmesir.mynameisab.sheikfarith
Khan.iamdisabledperson.covid-19isano
Workisapoorsir.plshelpmesir.thankingyou.
Address-b.sheikfarithkhan.s/o.a.babukhan.80/16.
North.poonthottam.st.vadakarai.periyakulam.dt.theni.tamilnadu.india.cell-8870746990.plshelpmesir.callmesir.plspls.
I selected 17 contacts and added the label, but when I compose an email only 14 of them show up. Can this be fixed?
Hi Margaret,
Please contact our support team (gmass.co/g/support) so we can assist you in troubleshooting.
It’s crazy that we just can’t have a regular normal group that everyone can send to. Now that google has gotten rid of that, has no one thought of doing it ? wierd. Using the workaround and giving everyone access to google sheets is a lousy idea and means that everyone has to keep coming back there to see if there have been additions or subtractions . What was wrong with the groups ?? Such a pity that google did such a dumb move to remove it.
Hi so the Contacts picture from step 2 “How to Build an Email Group Using Google Contacts” is super outdated. Is there any way to create groups with GMass or am I out of luck.
Hi Jason,
The way GMass builds an email group is different. Please refer to this section: https://www.gmass.co/blog/email-group-gmail/#gmass:~:text=How%20to%20Build%20an%20Email%20Group%20in%20GMass. You may also might want to check this other article: https://www.gmass.co/blog/build-email-list-from-gmail-account/
1. I have labeled groups in the gmail account. Can I just continue using those groups with Gmass instead of google groups?
2. I have always send to 300 community residents using bcc in gmail. Any need to use bcc in Gmass?
3. How many can I send to daily with free Gmass vs paid Gmass?
4. After years of bcc bulk emailing without a problem, now gmail is blocking me. Whats the cheapest and simplest way I can continue emailing my 300 community members on certain days of the month? Gmail/Gmass/G-suite etc
in group mail how to add bcc & cc. can any one pls give suggestion.??
Is there a way to create a mailing group in Gmail or Gmass on my Mac from the list of recipients in a previous mail? I’ve taken on responsibility for a club’s mailing list. How can I avoid having to re-type each address individually?
I get what you are saying GMass does but is there a way to allow group members to simply email one address and all the members of the group get mailed for them too? I would prefer to do this than just “reply all”.
JB
I created a group, however when I type the group name into the bcc box it doesn’t recognize the group. What do I need to correct and how?
mill of chemical
You can create a group email in Gmail to send messages to multiple contacts at once. This is super useful for newsletters, announcements, and even professional sales emails. Generally, there are two methods of making this type of email in Gmail. The first part of a mailing list in Gmail is to create a list or group of contacts that you want to email. Although Google offers a contact management, its solution requires you to leave your Gmail app, to which it integrates in a limited way.
Please does gmass deliver to inbox and what is its daily limit
Hi. How do I send a group email where everyone IS on the same email and can reply all?
Doesn’t work with the newest GMail for Android. GMail insists the group name (aka, Label) is not a valid email address.
Must send from the Contacts app, which then fires up GMail and populates the To: field.
Idiotic retrograde step by the children Google hires as programmers. “Email, what’s email? Snapchat man!”