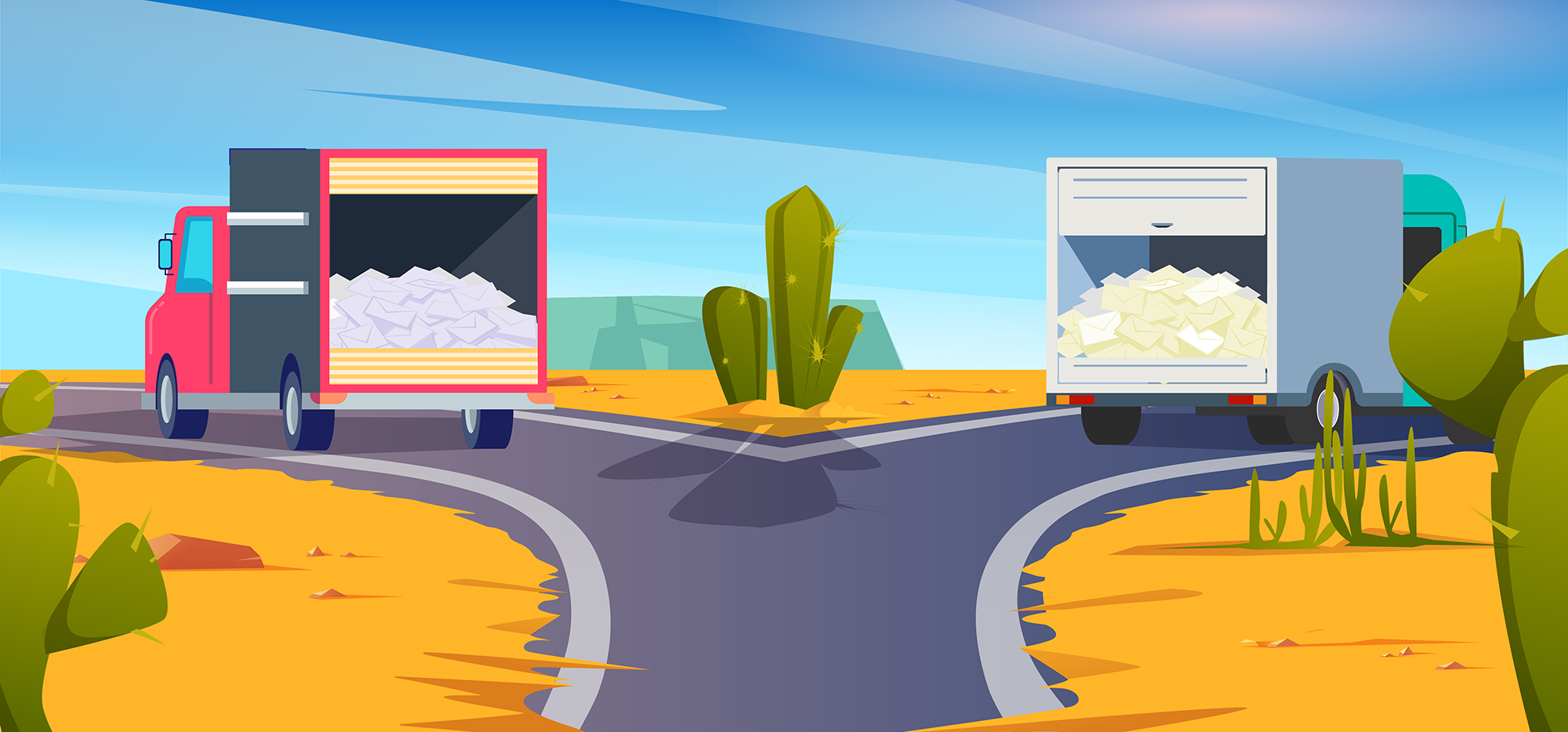
Been having deliverability issues with a certain email service provider or domain?
Want to fine-tune how GMass sends your campaigns to recipients at those providers specifically?
Delivery routes are the solution.
With this feature, you can now adjust some key sending settings on a domain-by-domain and/or service-by-service basis.
That can fix deliverability issues caused by two of the biggest culprits: third-party SMTP servers and open/click tracking.
Here’s how it works.
Want to skip straight to the instructions? Click here.
Delivery Routes: Table of Contents
Approximate setup time required: 0-5 minutes
Approximate GMass skill level: Beginner
- Why You Might Need to Set Delivery Routes
- Using Delivery Routes in GMass
- Why 99% of GMass Users Report the Best Deliverability They’ve Ever Seen
Why You Might Need to Set Delivery Routes
Delivery routes are a quick way to fix deliverability issues with a specific domain or service without having to completely change your campaigns’ sending and tracking methods in ways you might not want.
For example, let’s say you always send out a newsletter using your third-party SMTP server. And that mostly works great, except that you’re having deliverability issues with yahoo.com addresses.
Before, that would’ve required a compromise:
- You could switch SMTP servers. But that’s a major hassle, not to mention the whole warmup process that could be involved. Even trying to get a new IP address from your current service presents many of the same hassles.
- You could send your entire campaign through Gmail natively. That would help the yahoo.com issue, but it would also mean you’re bumping into Gmail’s daily sending limits. So rather than using your SMTP server to send, say, 10,000 emails in a day, you’d have to spread that out over a minimum of five days (probably more).
Neither of those is ideal.
Now, rather than having to compromise, you can get the best of both worlds with a few clicks.
You can continue to send your campaign to virtually all recipients through your SMTP server, but route all emails to yahoo.com addresses through Gmail.
Why turn off open and/or click tracking for specific domains or providers?
As for turning off open and click tracking, you may also run into a situation where a tracking domain is giving you issues — or, even more extreme, where an email provider is flagging any tracked emails.
One example: Mimecast is a super-aggressive email security service provider that will often block any emails with open and click tracking. You could set up a delivery route so your recipients on Mimecast will have open and click tracking turned off.
Using Delivery Routes in GMass
Delivery routes are an account-level setting, not one you set for each campaign individually.
That’s because delivery issues to a specific domain or service aren’t compartmentalized; if they’re happening on one campaign, they’re probably happening elsewhere too. There’s something about you, your SMTP server, and/or your tracking that’s causing problems a recipient’s email provider or filters.
As an account-level setting, you’ll take care of delivery routes in the GMass dashboard (not the settings for an individual campaign).
Go to the Delivery Routes section of the GMass dashboard
Open your GMass dashboard and click on the gear icon in the top right to open the Settings.
Find the Sending heading on the left fly-out menu and click it to open the options.
Then click Manage Delivery Routes.
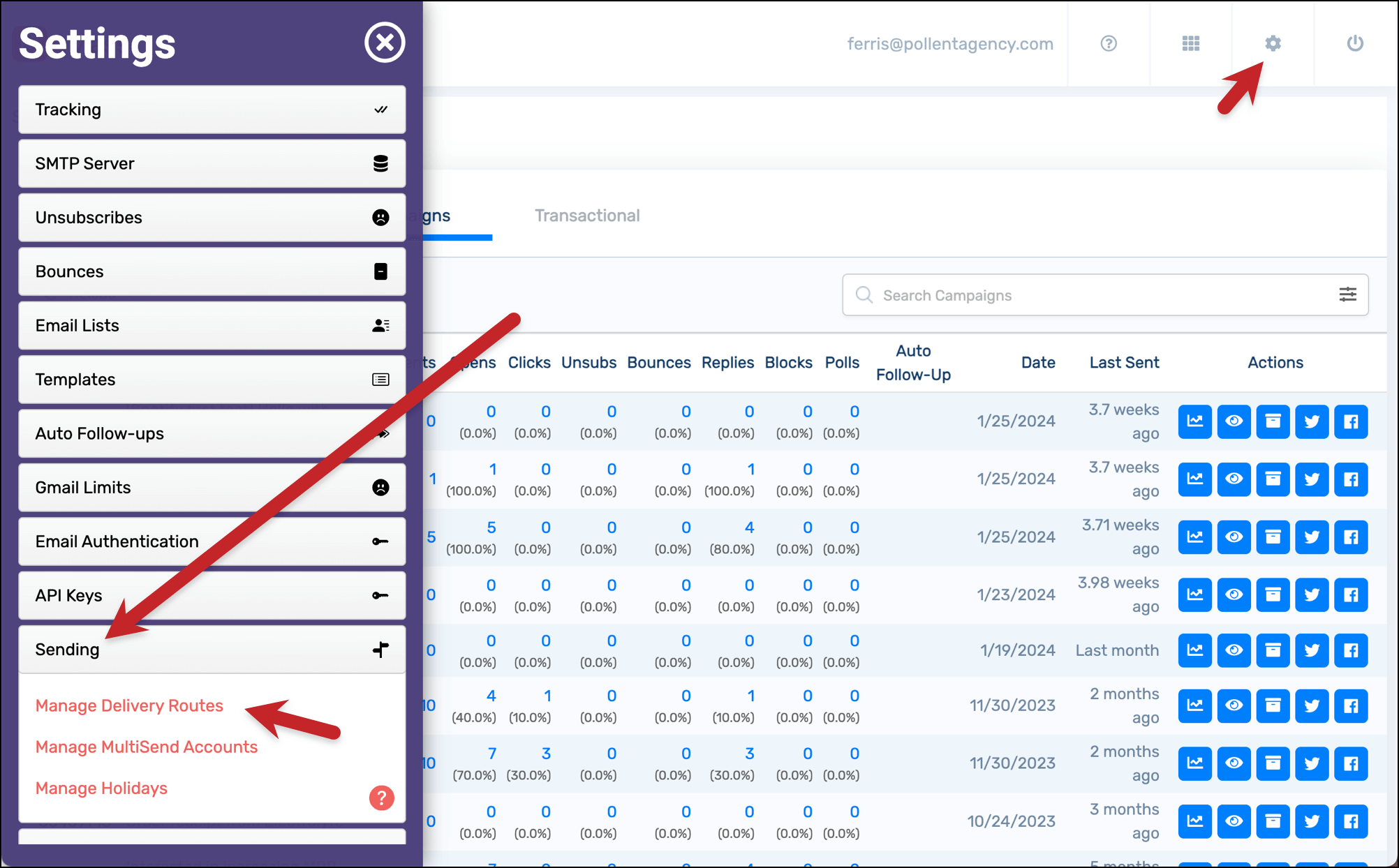
Adding a delivery route
To add a delivery route for a specific domain, type the domain name into the input box.
For instance, let’s say you’ve determined that hotmail.com, msn.com, and live.com have blocked your SendGrid account. That means you’ll always want to send messages to those domains through Gmail’s native servers, not the third-party SendGrid SMTP server you’ve added through your GMass account.
You can type each of those, one-by-one, into the box. Choose the Use Gmail option, then click Add this route.
Note: If you do not have a third-party SMTP service set up with GMass, you won’t be able to select the “Use SMTP” option.
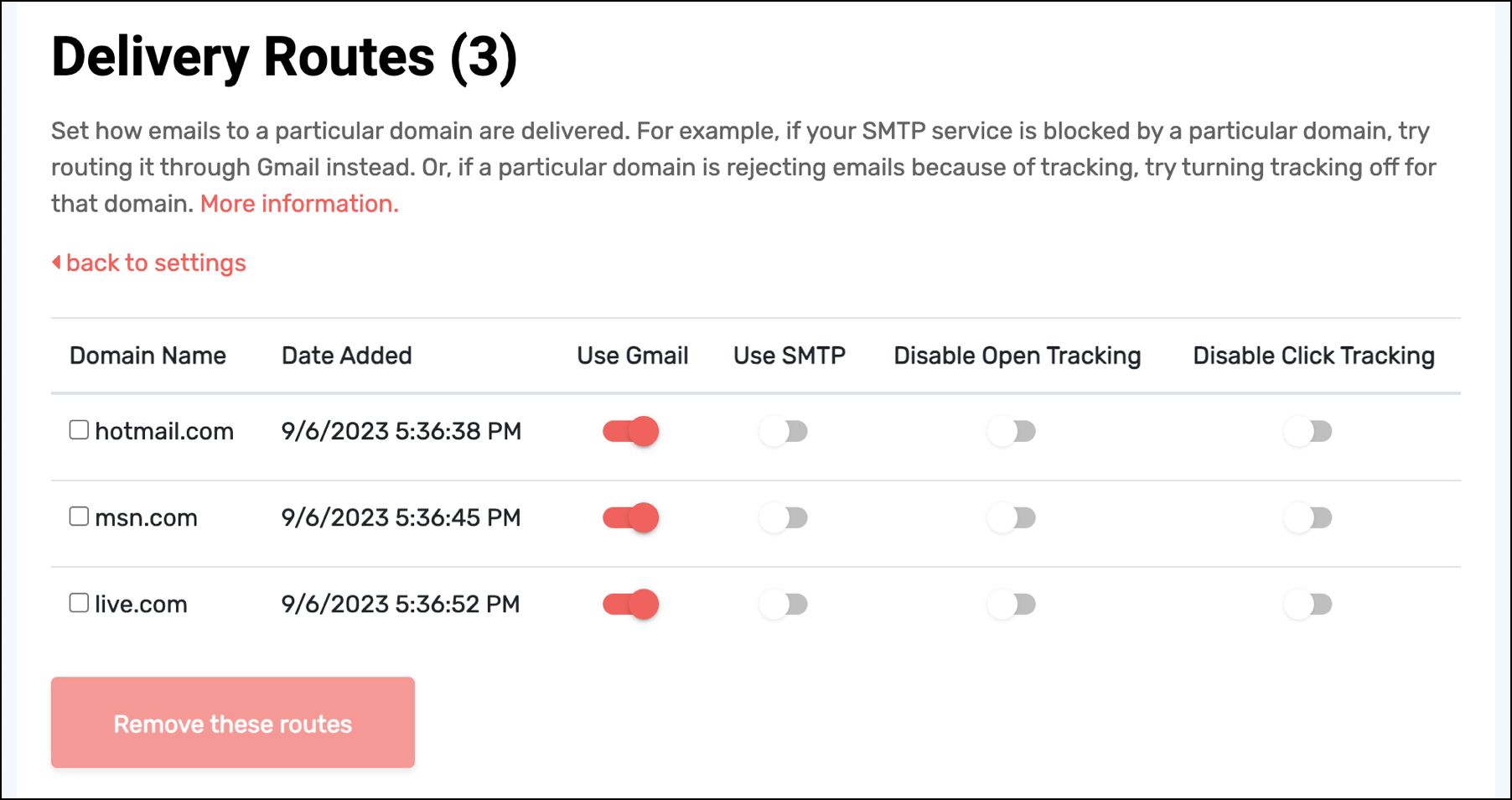
(Or you could just set Microsoft-specific settings like this…)
You can also add delivery routes for entire email services. GMass will then do an MX lookup on every recipient to see if they’re using that service and, if so, we’ll send to that recipient using your specified delivery route.
We’re adding more services all the time; if you have a suggestion for an email provider, security filter, or other service we should add, please let us know via the GMass support form.
Disabling open or click tracking
When you’re adding delivery routes, you can decide whether to disable open tracking and/or disable click tracking for those domains and services.
If you disable those options for a domain or service, GMass will override the open/click tracking settings on your campaigns when you send to users at those domains/services.
Also, you can set up a delivery route that just disables opens/clicks without specifying whether it should always go through Gmail’s servers or your SMTP.
Changing or removing a route
You can change the settings for one of your routes by toggling the sliders next to the campaign.
GMass will automatically save the update to your route.
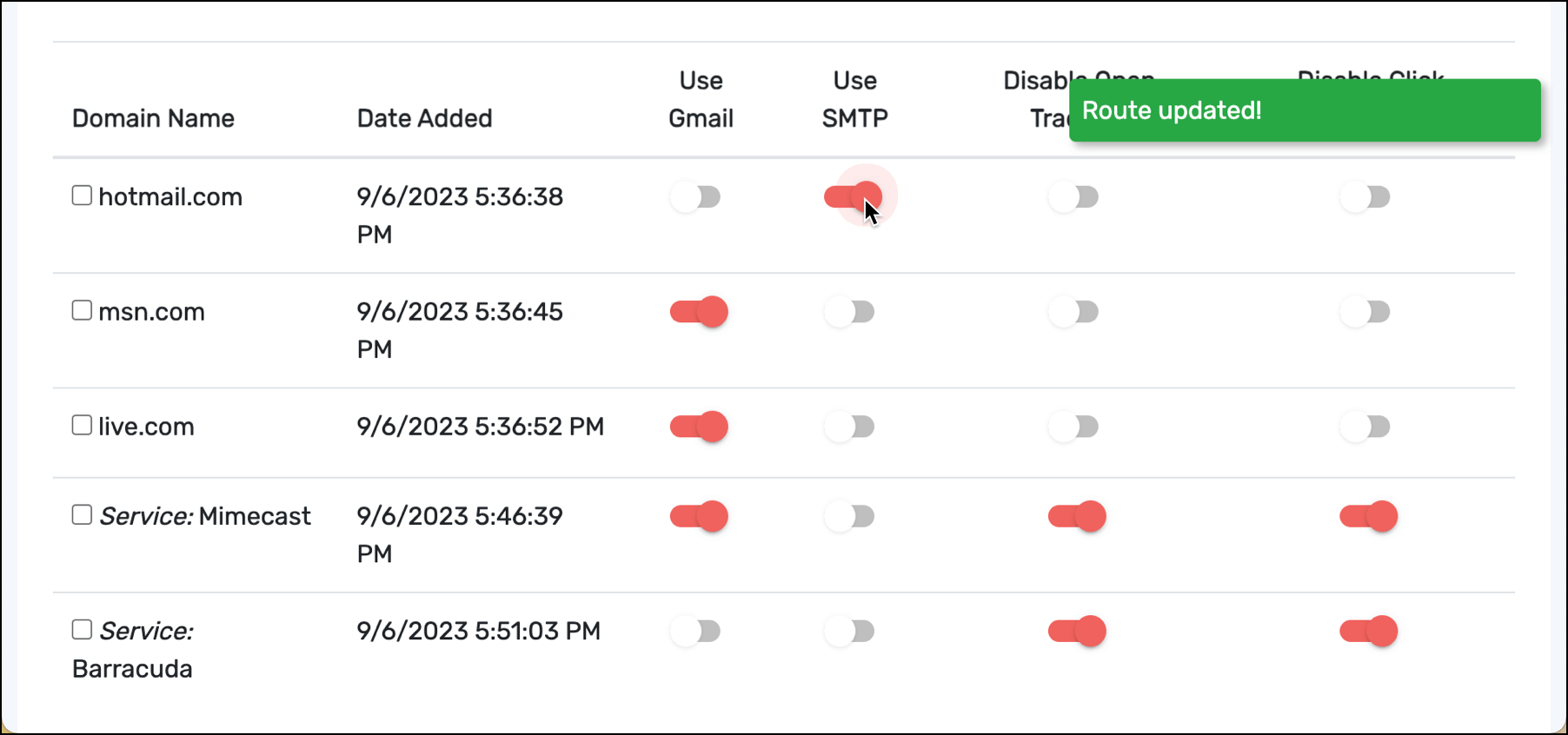
You can also remove routes one at a time or en masse by checking the box next to a route, then clicking the Remove these routes button.
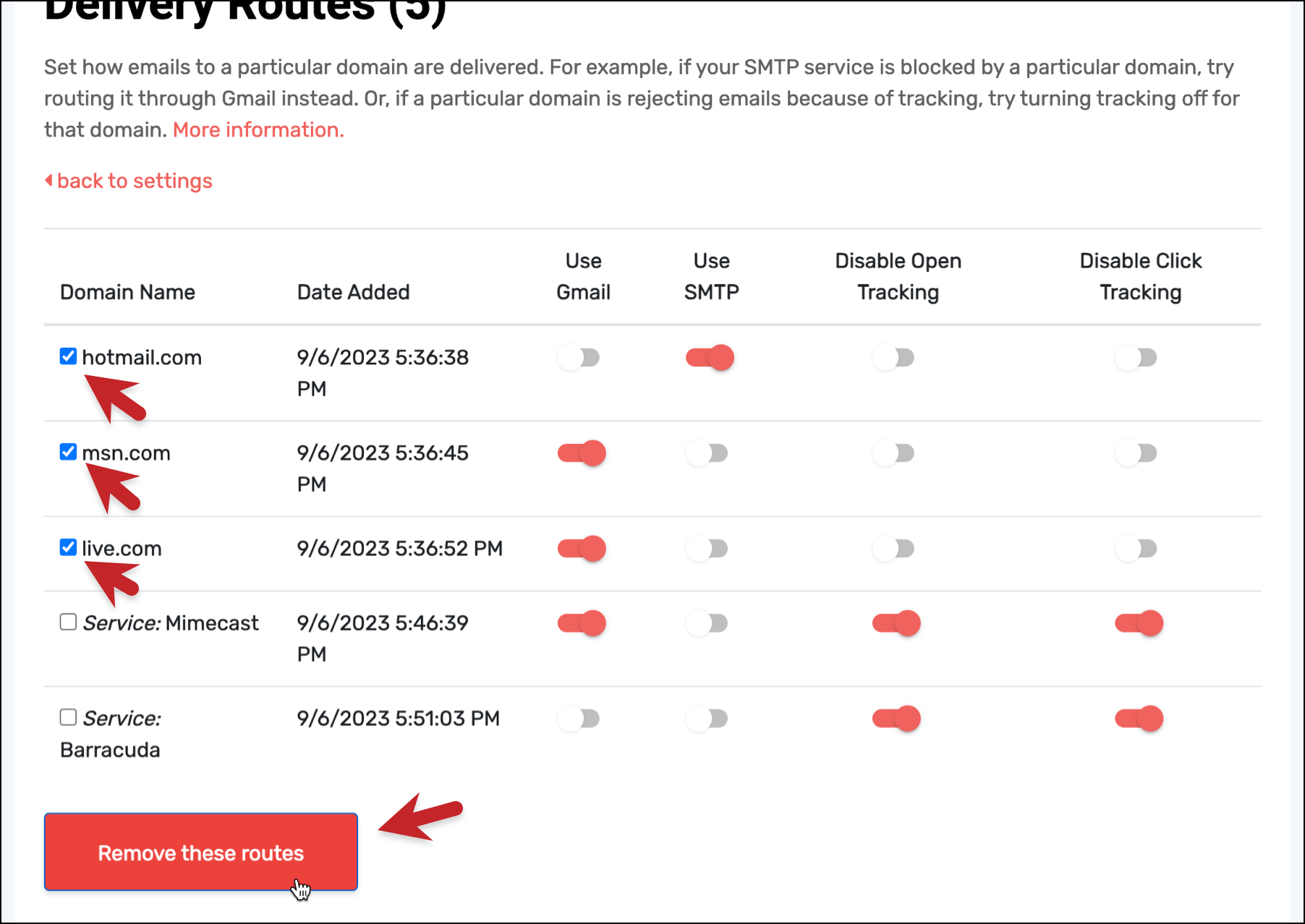
Once you’re done, you can exit the dashboard and your new routes will apply to all the campaigns you send.
You can manage your existing routes by returning to these settings in the GMass dashboard in the future.
Why 99% of GMass Users Report the Best Deliverability They’ve Ever Seen
We’re just a little obsessive about deliverability at GMass.
(You should see our deliverability Slack channel. It’s always popping off in there. Meanwhile, no one’s tossed up anything in the “off topic chat” channel since I put up a picture of my kids on Halloween. All gas, no brakes over here.)
And that’s why we’re always so happy when users report amazing deliverability. Or don’t say anything about deliverability, which is also a surprisingly great sign.
99% of GMass users report the best deliverability they’ve ever had.
And delivery routes are just the latest feature to help make sure that never changes and — if possible — improves even beyond 99%.
Check out some of the other deliverability tools you can use with GMass to make sure your emails wind up in the inbox, not spam folder.
- Custom tracking domains — and GMass is one of the few email service providers anywhere to serve them securely.
- Spam Solver to test your campaign, diagnose what might land you in spam, and work through fixes.
- The Email Analyzer to find all the technical details behind your email sends and spot issues with authentication protocols, blacklists, and more.
- Email verification to check addresses on your list before sending.
- The Email Deliverability Wizard, which gives you access data from thousands of campaigns to see how factors like SMTP vs. Gmail, tracking, and more are affecting others’ deliverability.
- And GMass’s own SendGrid SMTP server to help non-commercial senders achieve high deliverability.
If you’re new to GMass — all of the above is included at every tier, including the free trial.
Delivery routes are, of course, also included with every GMass plan.
You can get a free trial of GMass by downloading the Chrome extension (no credit card required… you don’t even have to fill out a form).
You’ll be up and running in a matter of minutes (here’s a quickstart guide if you want/need it) and getting in on some of this amazing deliverability action everyone’s talking about.
Email marketing, cold email, and mail merge all in one tool — that works inside Gmail
TRY GMASS FOR FREE
Download Chrome extension - 30 second install!
No credit card required


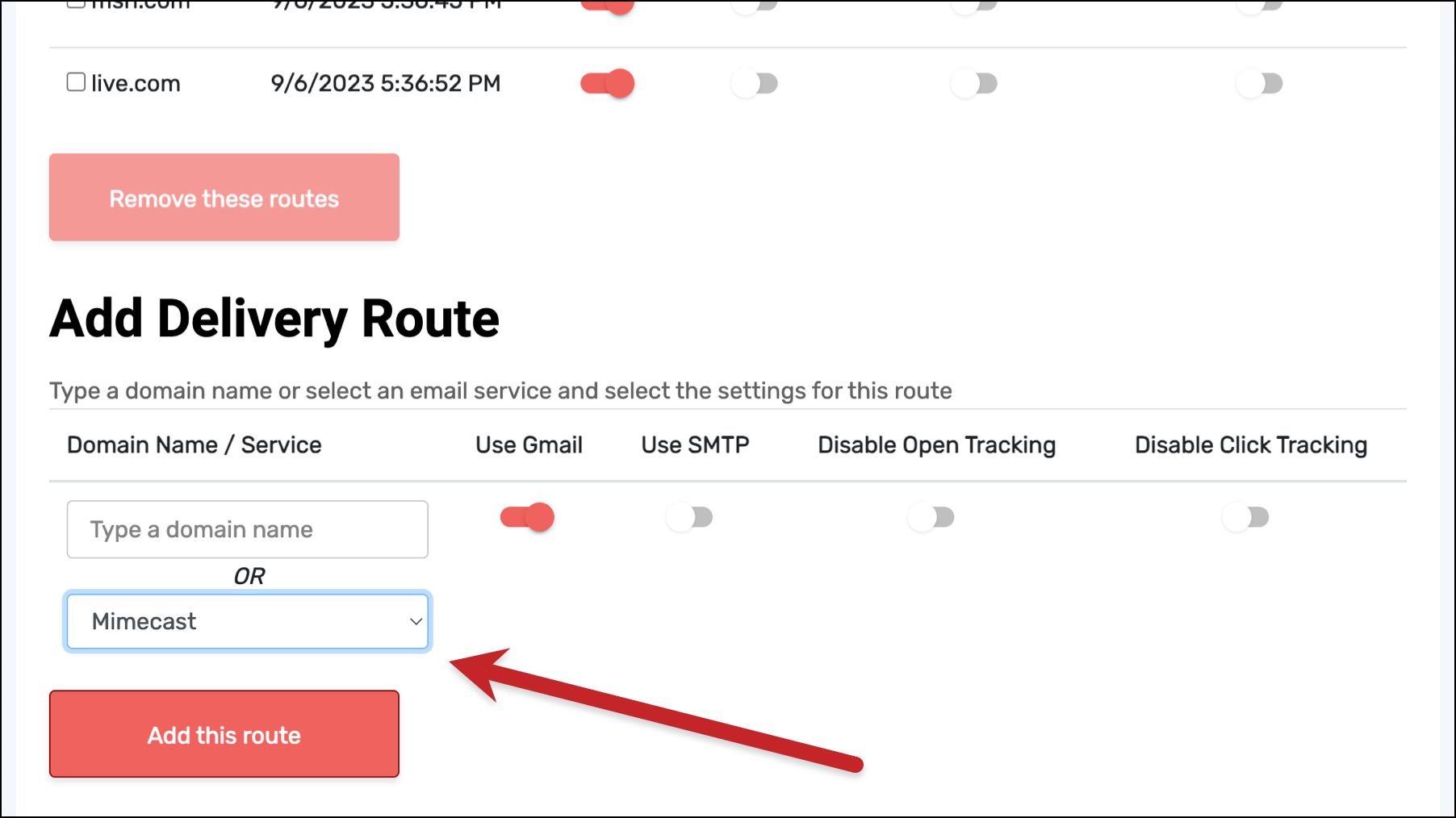









1nz2gs