You can now create and apply your own custom Gmail Labels to campaigns, to help you keep your mail merge campaigns organized. For example, if you’re sending emails on behalf of different clients, or different projects, you may wish to create a Gmail Label for each individual client or project.
Let’s say I’m launching several email marketing campaigns for 3 different clients from my one G Suite account. I can create the following Labels: Client A, Client B, and Client C.
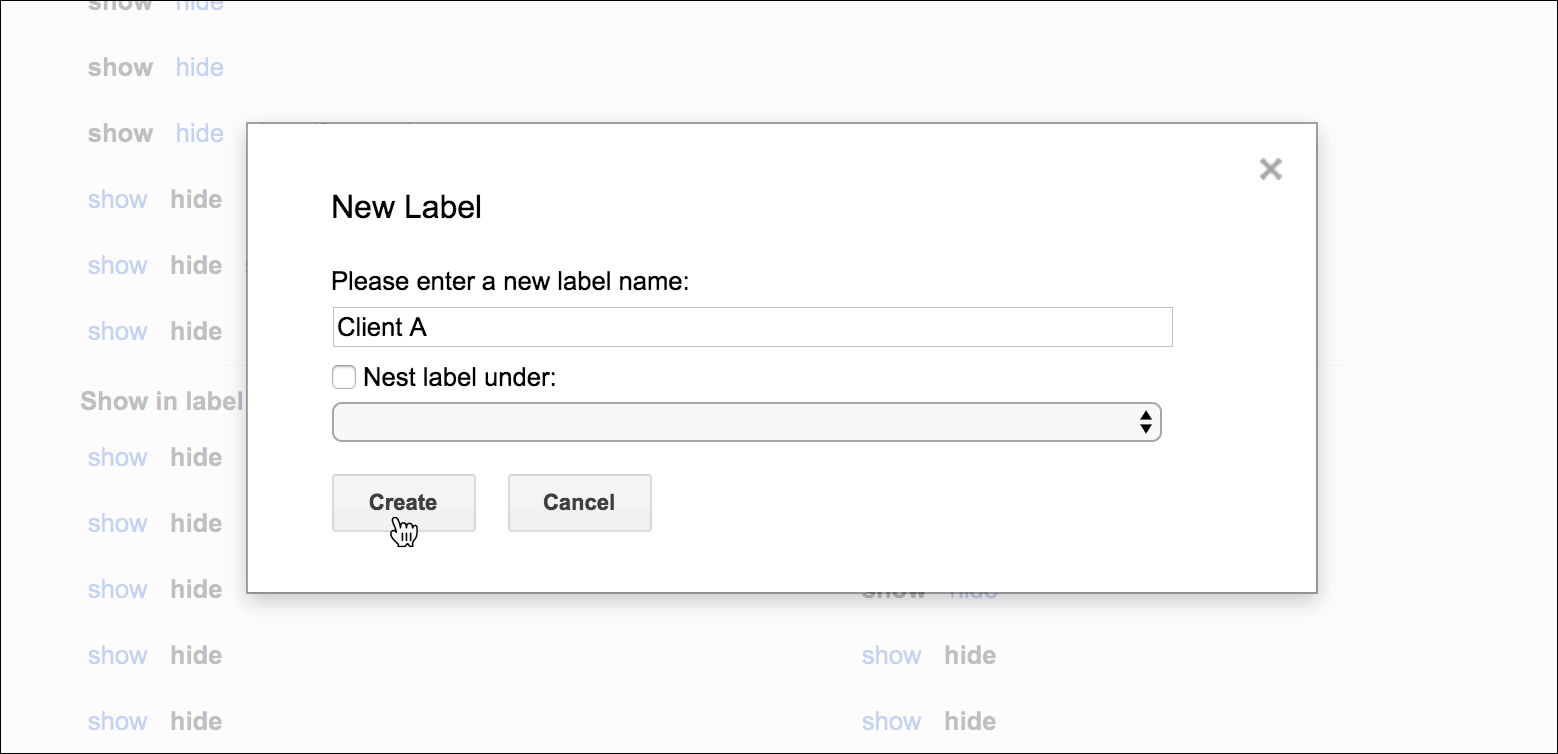
While I’m composing my email, I can apply one of my custom Labels to the message.
Important: In order for the Label setting to be saved you must make one more change to your campaign, either in the Subject or Message, after applying the Label. If need be, you can just type some text and delete it after applying the Label. This is a quirk of how Gmail and GMass work together.
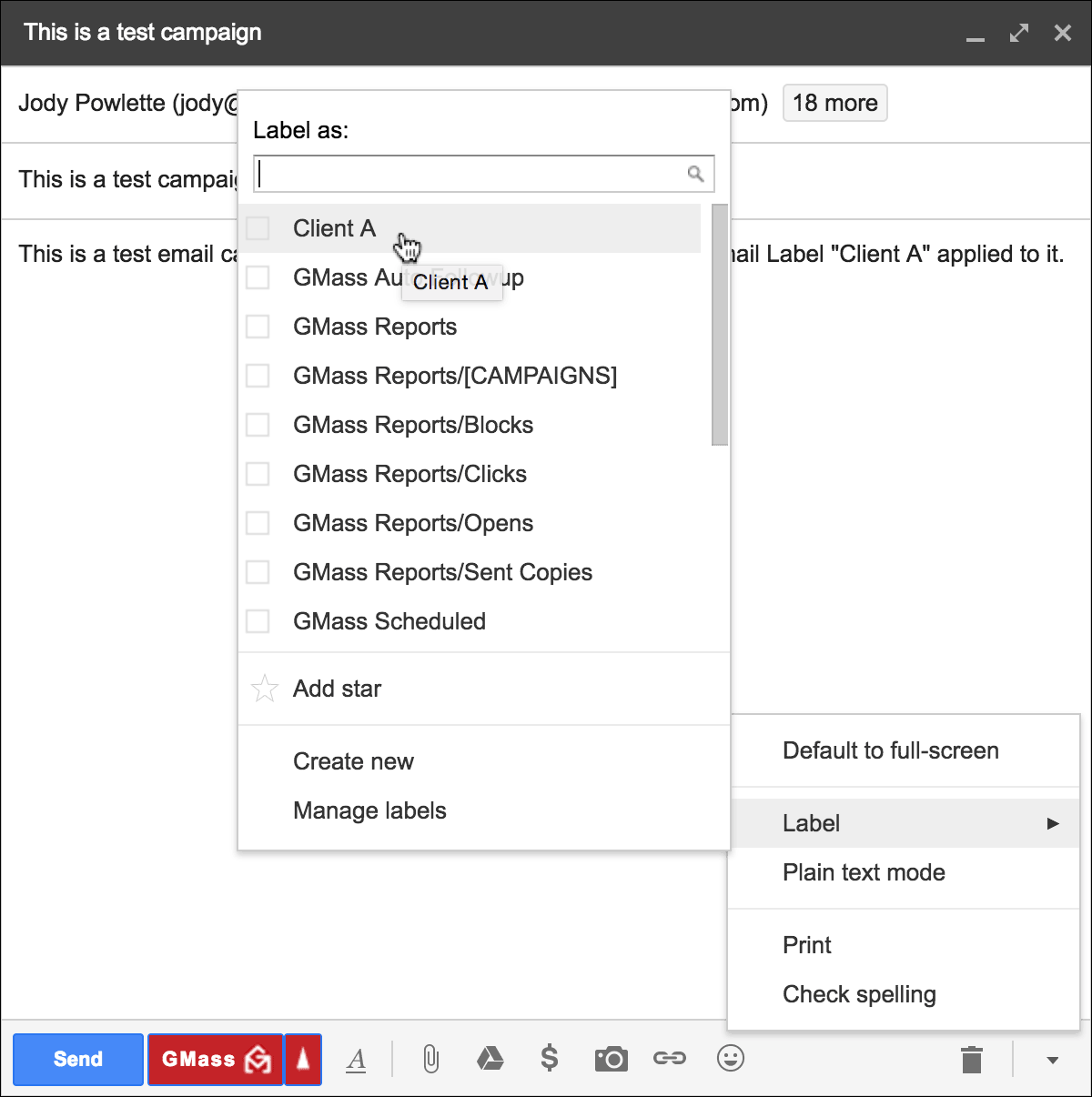
That Label will then also apply to all of the individual sent emails. Or, if I’m using the Just create Drafts option and not actually sending emails right away, all of the generated Drafts will have the custom Label applied.
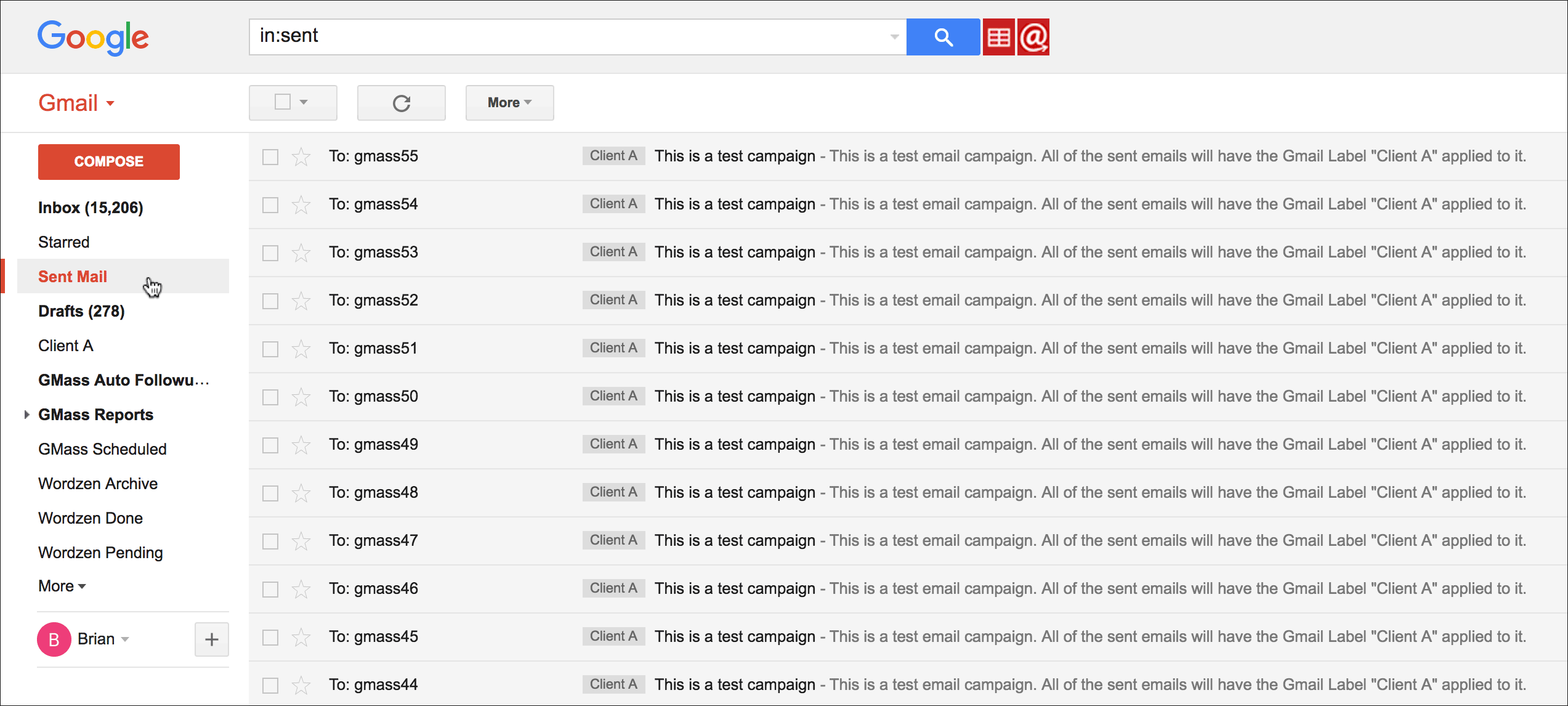
Doing so allows me to search by a custom Label if I want to quickly see the emails related to a particular client or project.
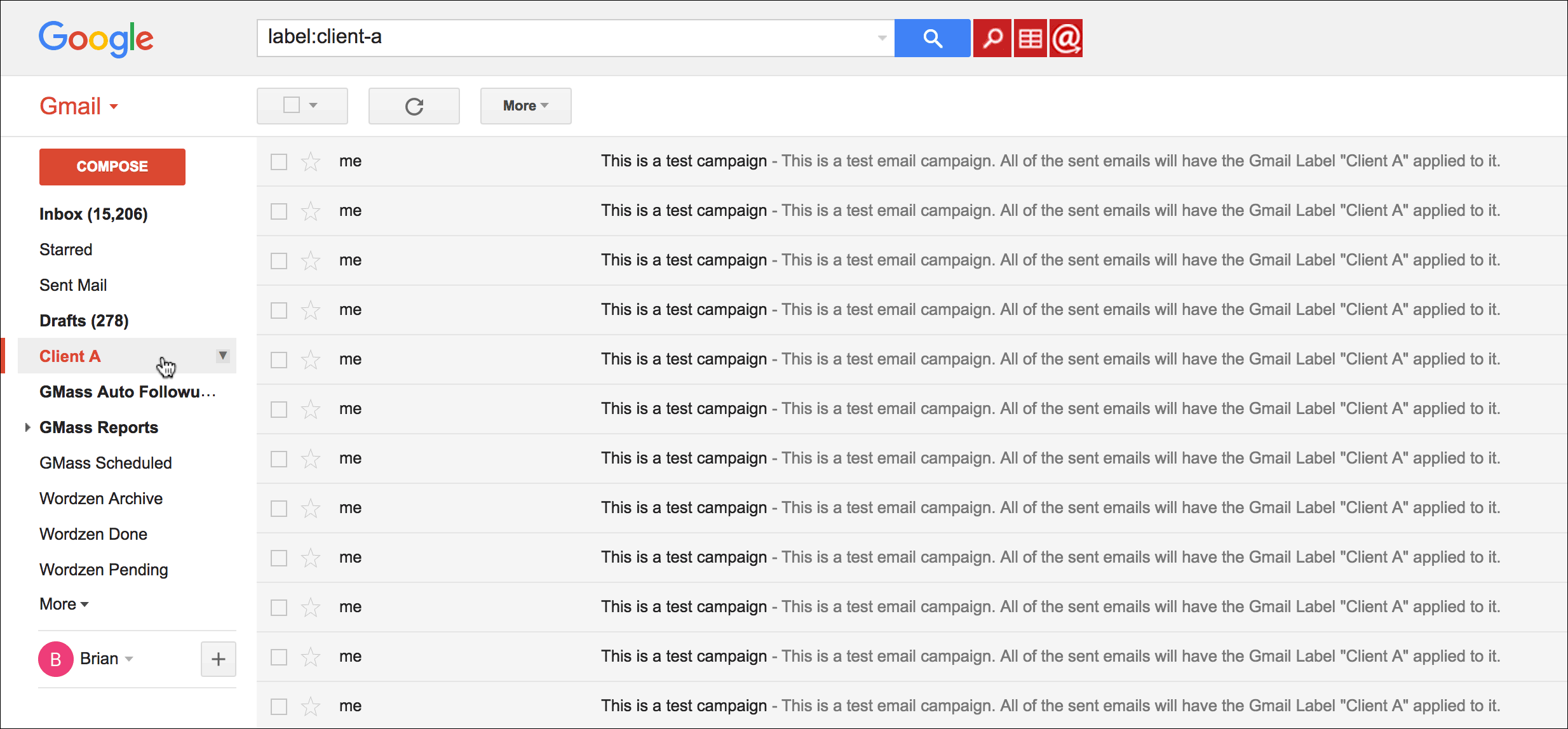
You can take this one step further and now build a new email list for a new campaign based on the messages in the Client A Label. Perhaps I want to further refine the Search criteria to include a Subject filter. Then I can use the GMass “magnifying glass” button to build an email list based on this Label and the search criteria.
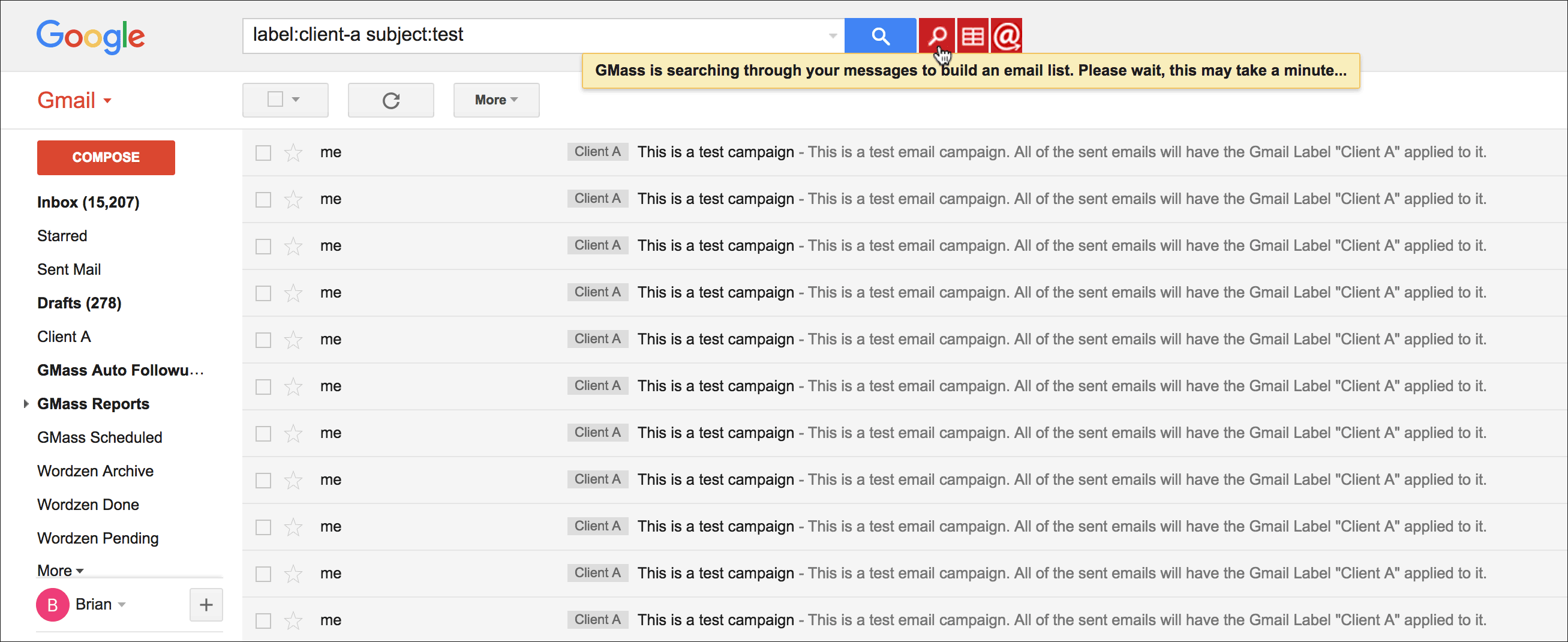
More information on Gmail Labels
While this article teaches you how to use your own custom Labels to organize individual sent emails, you may also be interested in learning about the GMass-specific Labels that get created and applied automatically as you create and schedule email campaigns.
Only GMass packs every email app into one tool — and brings it all into Gmail for you. Better emails. Tons of power. Easy to use.
TRY GMASS FOR FREE
Download Chrome extension - 30 second install!
No credit card required











Thanks so much for organizing this and taking the time to enlighten me about your Google products. I am a fanatic & I use nothing but the best, and you are it!
Once again thank you.
May you please review why our message was sent twice to our current leads?
It shouldn’t happen since I also deleted the other contacts populated from Google sheets before the message was sent.
Our paid account email address is sales@markedforgood.com.
Hi Lea,
We’ve responded to your ticket.
Hi Marvin,
How can I remove these Gmass labels? Is the Gmass label necessary for Gmass campaigns?
My Gmail so many labels, I want to clear up it. Thanks.
Hi Bella,
Yes, they are. These labels categorize the analytics data in your mailbox.
Hi Marvin,
Thanks!
Another question, I set up two automatic follow-ups, but Gmass did not recognize that the customer has responded to the first follow-up, it continued to send emails to the customer. Why?
Hi Bella,
Could you check to see if the reply originated from the same email address as it was originally sent from? I’d like to directly assist you with this, could you send an email to our support team (gmass.co/g/support). Please include the campaign ID of the campaign as well as the email address of your customer who replied but still received a follow-up.
Hi Marvin, I have sent you the email, the sender email is voiceoutgreat@gmail.com. Waiting to hear from you, thank you.
Hi Marvin,
How can I remove these Gmass labels? Is the Gmass label necessary for Gmass campaigns?
My Gmail so many labels, I want to clear up it. Thanks.