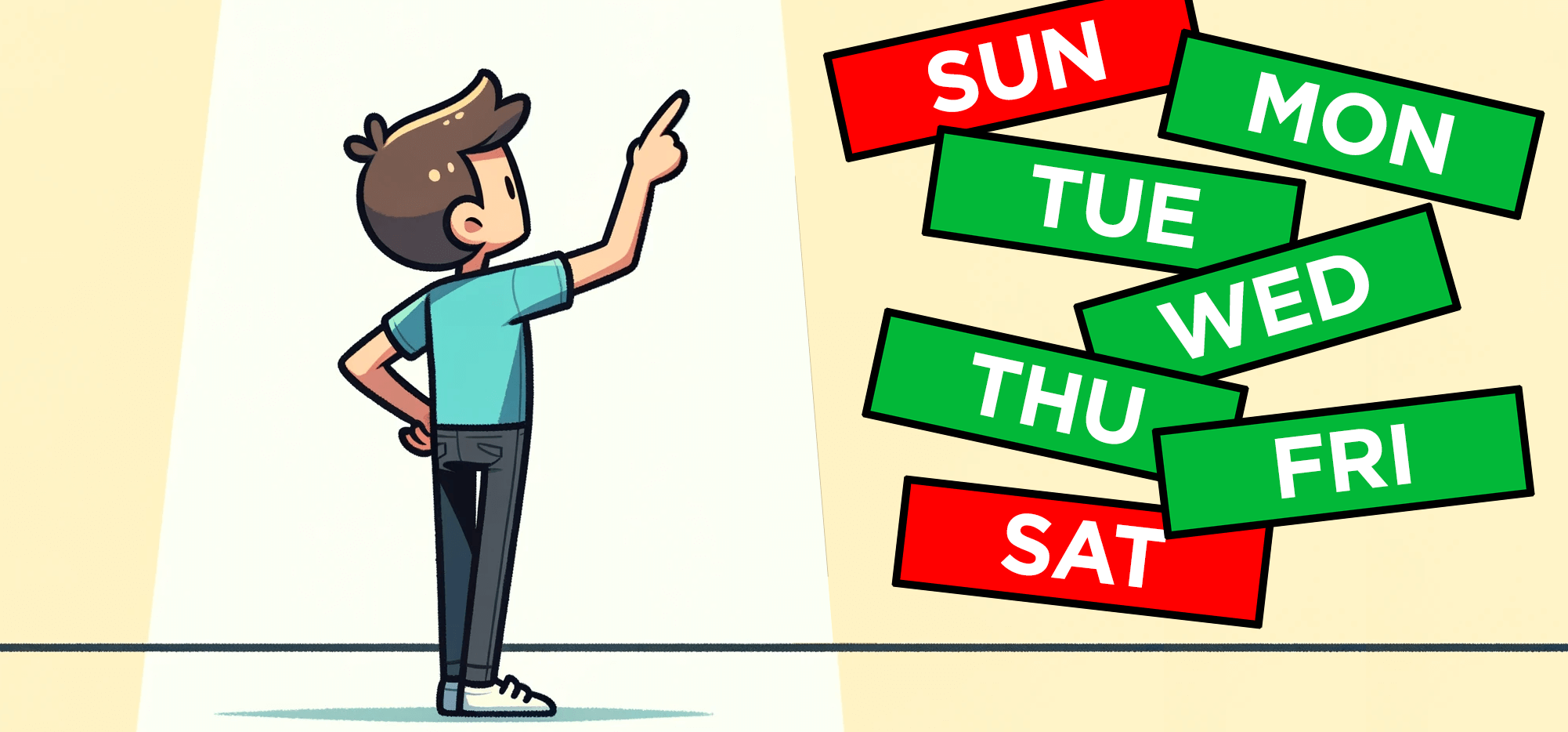
If you don’t want your GMass campaigns and follow-ups going out all seven days a week, you can fine-tune your sending schedule with the new “Choose Specific Days” feature.
This feature replaces GMass’s deprecated Skip Weekends scheduling option to give you more control over which days you do and don’t want GMass to send your messages.
Choose Specific Days is about as intuitive and simple-to-use as features can get, so this guide isn’t long or intimidating.
However, we do need to cover how GMass counts days to make sure you can reliably predict when your messages will go out.
Here’s everything you need to know about the Choose Specific Days feature.
Choose Specific Days: Table of Contents
- Why You Might Need to Choose Which Days You Want/Don’t Want to Send
- How to Choose Specific Days to Send Your Campaigns
- How the Choose Specific Days Calculates When to Send Your Auto Follow-Ups
- Choose Specific Days: Next Steps
Why You Might Need to Choose Which Days You Want/Don’t Want to Send
If you’re sending relatively small campaigns without follow-ups or recurrence, the need to skip sending on weekends or other selected days probably isn’t going to come up much.
You’ll initiate your campaign on the day you want it to go out, GMass will send all the messages, and that’s it.
But not every campaign fits into a tight, one-day window.
For instance, here’s when you might want to Choose Specific Days to send and not send emails:
- You’re sending a large campaign which GMass will need to spread across several days, and you don’t want it to go out on weekends.
- You know your target customers are always busy on, say, Fridays, and you don’t want to send them messages then.
- Your campaign has auto follow-ups.
- You’ve created a recurring campaign that starts a sequence every time you add someone new to a Google Sheet
- You’re using throttling to spread your campaign across several days
- You’re in the U.S. and targeting people in Australia and New Zealand, so their weekend would be Friday and Saturday in your time zone.
That last scenario is one of the big ways that Choose Specific Days gives you more option value over GMass’s old Skip Weekends feature.
Because the days are based on your time zone, you can use the Choose Specific Days scheduling options when you’re emailing people in other parts of the world to skip their weekends.
How to Choose Specific Days to Send Your Campaigns
The Choose Specific Days option is something you can choose to use or not use on a campaign-by-campaign basis.
When you’re composing your campaign, open the GMass settings box and go to the Scheduling section.
Check the box next to Choose Specific Days.
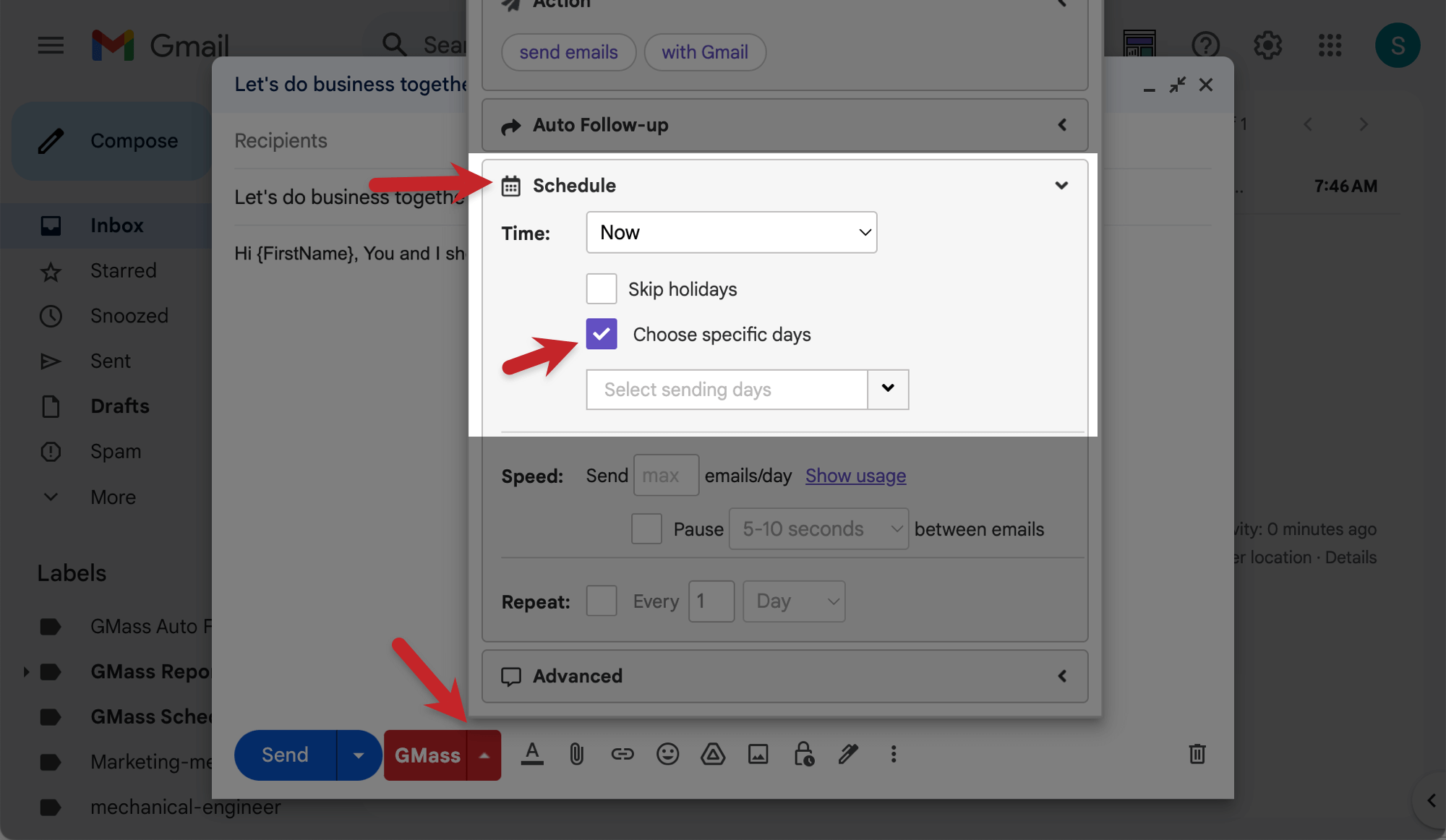
Now in the dropdown box, you can select which days you want to send your campaign.
There are also options to select/deselect all seven days, or select only the weekends. (Again, this corresponds to your local time zone.)
When you check a day, that means you do want GMass to send on that day.
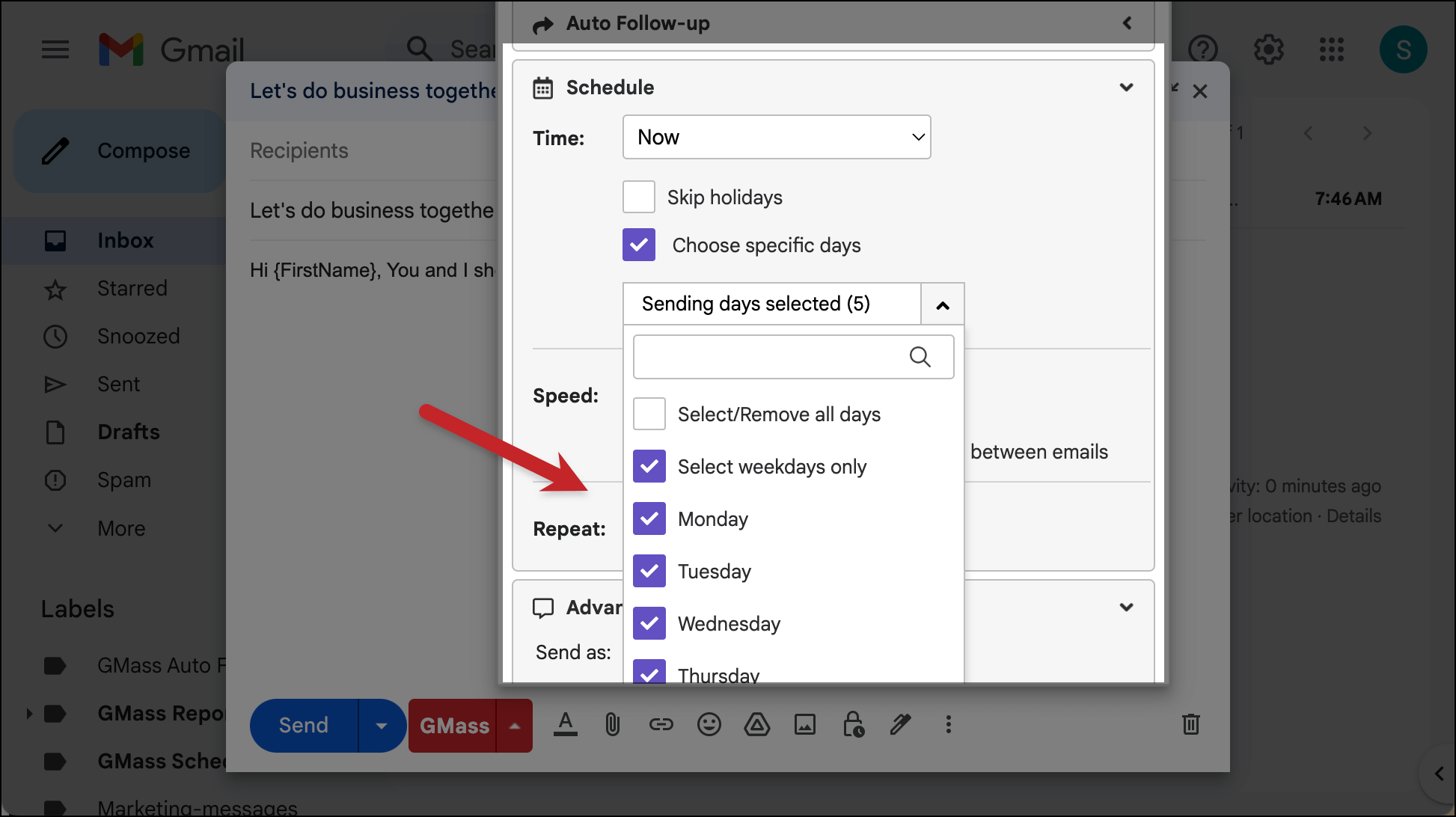
And that’s all it takes. You’ve now selected which days you want to send your campaign.
Note: If you initiate a campaign on (for instance) a Saturday and you’ve chosen not to send on Saturdays and Sundays, GMass will hold off on sending until Monday.
Using Choose Specific Days with the GMass API
The Choose Specific Days is an option in the GMass API’s Campaigns settings.
You can specify which days of the week you want to send your campaign by using a comma-separated string of numbers representing the days of the week (Saturday is 1, Sunday is 2, Monday is 3, and so on.)
What if you bring up an old campaign that used Skip Weekends?
If you bring up a campaign that used the old GMass Skip Weekends feature, then the Choose Specific Days checkbox won’t show up; you’ll still see the Skip Weekends option.
You can’t set both Skip Weekends and Choose Specific Days. And if you try to, you’ll get a message telling you you can only pick one.
How the Choose Specific Days Calculates When to Send Your Auto Follow-Ups
When you’re skipping days of the week using the Choose Specific Days feature, GMass then needs to recalculate when to send auto follow-ups that were scheduled for those days.
Here’s how GMass determines the right time to send an auto follow-up when you’re using Choose Specific Days.
The default setting: GMass counts all days, not “business days”
Back when GMass used Skip Weekends rather than Choose Specific Days, GMass only counted business days toward your auto follow-up stages.
So if you had an auto follow-up set to go out 5 days after your campaign, GMass would wait five business days.
For example, if you launched a campaign on Wednesday, January 3rd, turned on Skip Weekends, and had an auto follow-up scheduled to go out 5 days after the initial campaign, it would go out on Wednesday, January 10th. (That’s five business days: Thu, Fri, Mon, Tue, then Wed.)
By default, Choose Specific Days works different than Skip Weekends used to. The Choose Specific Days feature does not draw a distinction between business days and non-business days. Basically, every day counts as a “day” in the calculation of when to send your auto follow-ups.
So if you have an auto follow-up set to go out 5 days after your campaign, GMass will wait five calendar days.
For example, if you launch that campaign on Wednesday, January 3rd, use Choose Specific Days to skip Saturdays and Sundays, and have an auto follow-up scheduled to go out 5 days after the initial campaign, it would go out on Monday, January 8th. (That’s five total days: Thu, Fri, Sat, Sun, then Mon.)
And if you had an auto follow-up scheduled to go out 4 days after the initial campaign, it would also go out on Monday, January 8th. (Four days would be Thu, Fri, Sat, Sun… but because you’ve chosen not to send on Sundays, GMass will wait until Monday to send.)
But, if you’d like, you can change that…
The optional setting: Only count your defined “business days” to avoid bunching
If you’re sending high-volume campaigns with lots of auto follow-ups, the default method for calculating when to send can potentially cause bunching.
For example, let’s say you choose not to send on Saturdays and Sundays but have hundreds or thousands of auto follow-ups that land on those days. GMass waits until your next approved sending day, Monday — then sends them all.
That could mean your account is sending a gigantic volume of follow-ups on Monday (especially if you’re sending high-volume campaigns or have lots of campaigns running). That’s a spike in your send volume, which can be a spam red flag. It can also cause trouble with Gmail’s built-in sending limits.
If you’re worried about that type of bunching, there’s an account-level option you can set to go back to counting how the Skip Weekends feature used to count. That is: It will only count “business days” (as you’ve defined them), not all days.
In the GMass dashboard, go to Settings then choose Auto Follow-ups. And check the box next to Count only selected days of week. Then click Save auto follow-up settings.
With this selected, then GMass will only count your selected days to avoid the deluge.
So it’s like the way Skip Weekends used to calculate which days to skip/send — but more powerful, because here you’re defining countable/”business” days yourself.
Note: This is an account-wide setting that affects all your campaigns, and is not something you choose on a campaign-by-campaign basis.
Let’s look at some examples…
An example comparing these two date counting methods
- Campaign starts on: Wednesday
- Sending days: Monday, Tuesday, Wednesday, Thursday, Friday
- Days you’re skipping: Saturday, Sunday
- Auto follow-up stage 1 scheduled for: 4 days after initial campaign
The default counting setting
Under the default setting, your campaign goes out Wednesday and the follow-up would fall on a Sunday:
- Day 1 – Thursday
- Day 2 – Friday
- Day 3 – Saturday
- Day 4 – Sunday
But GMass skips sending on Sunday and sends it on the next allowed day, which means…
- The follow-up goes out on Monday.
If you’ve checked “count only selected days of the week”
If you’ve checked the box to count only selected days of the week, GMass counts differently. Your campaign still goes out Wednesday, but because you’ve chosen to skip Saturdays and Sundays, those days are not counted. Since they aren’t business days, it’s like they don’t exist.
- Day 1 – Thursday
- Day 2 – Friday
- SKIP counting Saturday
- SKIP counting Sunday
- Day 3 – Monday
- Day 4 – Tuesday
And since Tuesday is an allowed day, that means…
- The follow-up goes out on Tuesday.
Again, this second method (which only counts “business days”) can be useful if you have lots of campaigns going out sending lots of follow-ups. You’ll be able to avoid bunching so many follow-ups on a single day and better spread them out.
Could this system lead to more than one follow-up going out on the same day?
No. GMass has a built-in limiter that prevents an auto follow-up stage from going out unless it’s been at least 16 hours since the prior stage.
So if you had a campaign go out on Wednesday, skipping Saturday and Sunday, with your stage 1 follow-up on day 3 and stage 2 follow-up on day 4, here’s how it would go under the default system:
- Day 1 – Thursday
- Day 2 – Friday
- Day 3 – Saturday (skip sending stage 1)
- Day 4 – Sunday (skip sending delayed stage 1 and stage 2)
- Day 5 – Stage 1 follow-up goes out on Monday
- Day 6 – Stage 2 follow-up goes out on Tuesday
And if you’ve chosen to count only selected days…
- Day 1 – Thursday
- Day 2 – Friday
- SKIP counting Saturday
- SKIP counting Sunday
- Day 3 – Stage 1 follow-up goes out on Monday
- Day 4 – Stage 2 follow-up goes out on Tuesday
How Choose Specific Days works with the Skip Holidays option
Skip Holidays is another GMass scheduling feature where you can define holidays on which you don’t want to send emails.
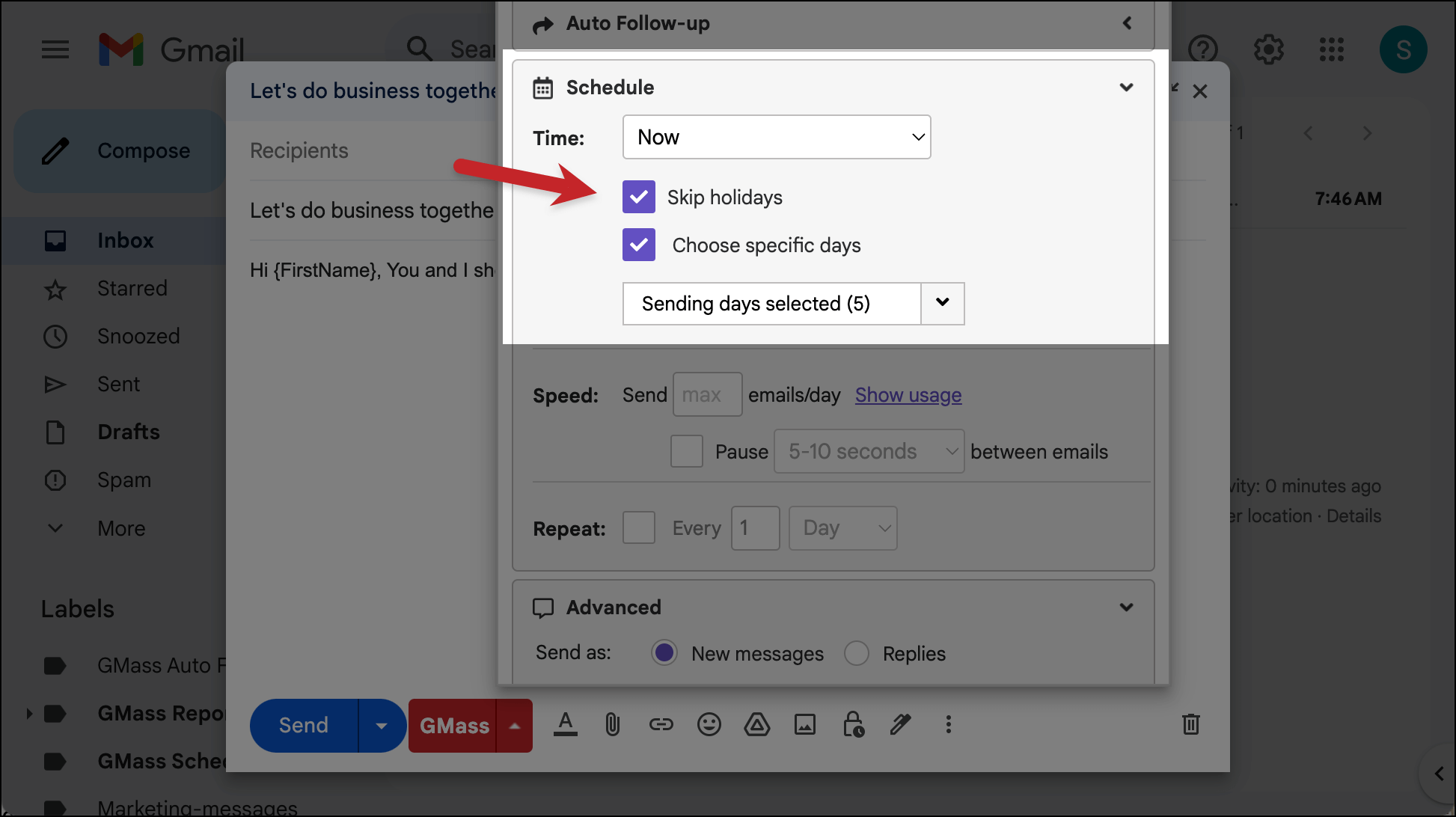
Let’s say you have a campaign:
- You launch on Wednesday, June 29th.
- You use Choose Specific Days to skip sending on Saturdays and Sundays.
- You’ve defined Monday, July 4th as a holiday and chosen to Skip Holidays for your campaign.
- You have an auto follow-up set to go out 3 days after your initial email.
In that case, three days after your initial email would be Saturday, July 2nd. GMass skips that because you’ve chosen not to send on Saturdays. GMass also skips Sunday, July 3rd because you’re not sending Sundays either. And GMass skips Monday, July 4th because you’re not sending on the holiday.
So your auto follow-up will go out on Tuesday, July 5th — the first subsequent day that’s clear for sends.
Also, holidays are always counted, whether or not you’ve selected the option to “count only selected days of the week.” So in the above example, even if you’re only counting selected days of the week, the follow-up would go out on Tuesday. (Thursday is day 1, Friday day 2, Saturday doesn’t count, Sunday doesn’t count, Monday the holiday counts as day 3 but is skipped, the follow-up goes out on Tuesday.)
How auto follow-ups with a specified time work with skipped days
If you specify a time to send an auto follow-up, GMass can send that follow-up within three hours AFTER the chosen time, as long as it’s on a day you’ve approved for sending.
So if you have auto follow-ups set to go out at 11 P.M., those could go out the following day… as long as that day is on your list of approved sending days.
Choose Specific Days: Next Steps
The option to Choose Specific Days to schedule your campaigns, auto follow-ups, triggers, and recurring emails is available on all GMass plans.
It’s one of the many great scheduling features GMass offers — scheduling that extends far beyond what’s built into Gmail. Those features include:
- Scheduling a campaign to go out now or at a date in the future.
- Choosing what time of day to send your campaign and follow-ups.
- Skip Holidays.
- Throttling how many emails you send per day.
- Adding pauses in between your emails ranging from a few seconds to several minutes.
- Creating automated recurring campaigns that can go to all rows or just new rows in a Google Sheet.
If you’re not a GMass user yet, you can get started with a free trial in a matter of minutes.
Join the 300,000+ others who are using GMass for their cold emails, newsletters, and mail merge messages — and who’ve given GMass an average rating of 4.8 out of 5 stars across more than 7,500 reviews.
Just download the Chrome extension and you’ll be off — there’s no credit card required (there’s not even a form to fill out).
You can try out Choose Specific Days and all of GMass’s other scheduling features (and other features) as you send up to 50 emails per day during your trial.
Only GMass packs every email app into one tool — and brings it all into Gmail for you. Better emails. Tons of power. Easy to use.
TRY GMASS FOR FREE
Download Chrome extension - 30 second install!
No credit card required












