
I recently saw a LinkedIn post go viral praising Zapier’s candidate rejection email.
Here’s the email, as shared:

I mean, it’s alright. We love Zapier, here at GMass we partner with them. But when it comes to passing on job applicants, we can do even better.
After all, this viral-worthy rejection email is not even personalized; it doesn’t explain to the applicant why the company is passing on them.
When I hire here at GMass, I make sure every candidate gets a response — and if they put time into personalizing their application, I put proportional effort into personalizing their response.
Sounds too time consuming?
Not with the method I use.
You can send personalized job candidate rejection emails at scale quickly AND easily — so it barely takes longer than sending a generic rejection.
Let’s walk through the process.
Personalized Job Candidate Rejection Emails: Table of Contents
- The Setup: Google Sheets Applicant Tracking
- What to Do As Applications Come In
- Creating Your Candidate Rejection Email Template
- Testing and Sending Your Rejection Emails
- Using GMass to Run the Entire Recruiting Process
The Setup: Google Sheets Applicant Tracking
Before we can send our personalized rejections, we have to get the hiring process organized in Google Sheets — and we have to set up our email system.
Getting candidates into a Google Sheet
We’re going to manage the campaign and send our emails based on the data in the Google Sheet using mail merge.
If you have the flexibility to run the hiring process with any tools you want, the smoothest way to get candidates into a Google Sheet is to have them apply via a Google Form.

You can set up your Google Form to add the candidates directly into a Google Sheet, and you can manage the hiring process from there.
However, if you’re using other recruiting software, you’ll likely need to export your candidates to get them into a Google Sheet. It’s easy to import a CSV into Google Sheets, but that will add a step.

(Alternatively, you can also check out my tutorial on automatically importing emails into a Google Sheet.)
The two columns: Decisions and reasons
Beyond the basic and fundamental columns in your Google Sheet of candidates (email, name, and so on), you also need to add two new columns:
- A column where you note whether the candidate is moving forward in the process. I call this column MovingOn.
- A column where you can (optionally) write the reasons why you’re passing on someone. I call this column ReasonForPassing.

You can see how I’ve set these up in my example. It’s best not to use spaces in these column names (that will make things a little less error-prone later in the process).
Setting up GMass
The final step here is getting set up with GMass. (That’s us!)
If you aren’t familiar, GMass is an email platform that works inside Gmail.
GMass is really popular with recruiters because of its versatility: You can use it for everything from cold and warm outreach to managing the entire hiring process, all without ever leaving Gmail.
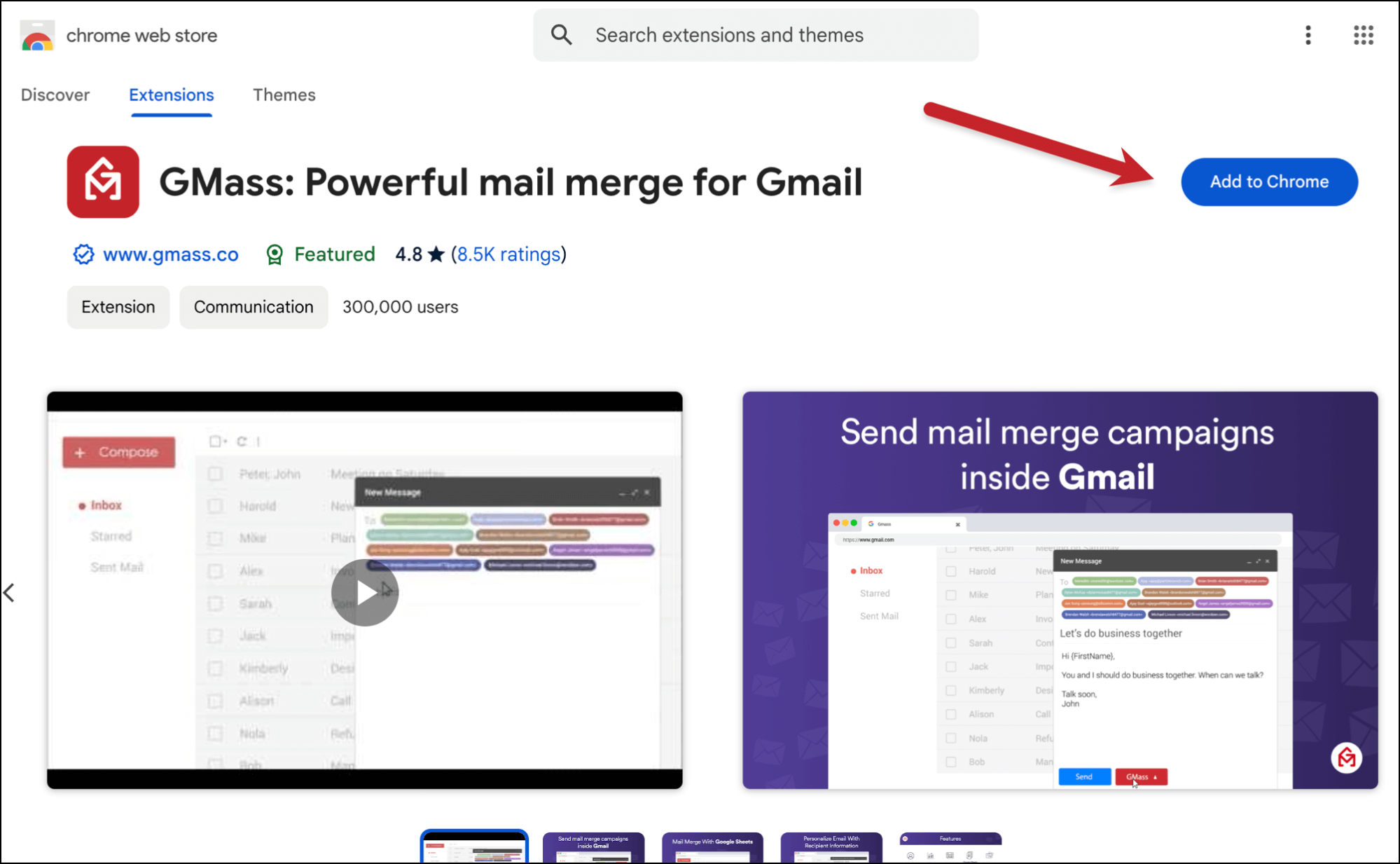
You can get set up with GMass by installing the Chrome extension. You’ll get a free trial where you can test all this out before you subscribe to a plan.
While there are other mail merge software options out there, the techniques I’ll describe shortly are exclusive to GMass — specifically the filtering and conditional content processes I’ll be walking you through.
What to Do As Applications Come In
As job applications come in and you review them, you’ll need to do two things inside the Google Sheet.
One, put a Y or N in the MovingOn column to denote whether they’re moving forward to the next stage.
And two, you can write a message about why you’re rejecting them if you are in the ReasonForPassing column.

You don’t have to write a personalized reason for every candidate. Once again, my rule of thumb: If they took the time to customize the application, I’ll take the time to let them know why I’m not moving forward with them.
(I’ve found myself torn on how to handle cover letters that seem like they’re AI written. Once again, if the person clearly edited the AI, I’ll respond to them. But if they leave the AI copy unedited, I won’t.)
On average, I find this process adds less than two minutes per candidate. I put in my contemporaneous thoughts into the ReasonForPassing column as I review their materials, then move on.
I received 185 applications for the most recent job I interviewed for. Of those, there were 62 candidates who took the time to personalize their applications but I was passing on. At an average of two minutes per candidate to write my custom rejection message, that added just over two hours to the entire process.
Considering it’s the right thing to do from a company and human perspective (and the number of emails I got back from candidates thanking me for the personal messages confirms that), I’d say the modest time expenditure is well worth it.
Plus, having the reasons for passing are helpful if other people in your company are involved in the hiring process or are curious.
Creating Your Candidate Rejection Email Template
Once you’ve gone through all the applications and you’re ready to send your round of candidate rejection emails, we’ll head over to Gmail to send them en masse.
Connecting your Google Sheet
Click the Sheets icon that GMass added to Gmail, next to your search bar.

That brings up the Google Sheet connection box.
Select your Google Sheet of candidates from the dropdown menu.

Now, we’ll set up a filter so GMass only brings in the email addresses of the candidates who we’re rejecting.
If you named your column MovingOn like I did, we only want GMass to send to the people who received a N in that column. So I’ll set up a filter: MovingOn=N.

Now I’ll click the Connect to Spreadsheet button to connect to my Google Sheet.
Want to check to make sure the filter worked?
You’ll see GMass will create a single email alias showing you the number of candidates you’ll be emailing. In my case, it’s 168.

To double check that it only pulled in all the candidates who aren’t moving on, you can go to your Google Sheet and paste the following formula in a cell at the bottom of the column next to your MovingOn column: =COUNTIF(E:E, "N").
If your MovingOn column isn’t column E, replace the E:E part with your column letter.

I can see that there are 168 candidates I’m rejecting in my Google Sheet. That matches the number in my GMass campaign, so I know my filter worked and only brought in the candidates I’m rejecting, not the ones I’m moving to the next stage.
Writing your rejection template with mail merge
Now it’s time to write the general candidate rejection email.
I’m using mail merge to get the candidate’s first name in, with {First Name}. Any column in your Google Sheet can be used for mail merge personalization; the merge tag is the name of the column you put in the first row of the Google Sheet.

I’ve left a spot where I will share the reason why I’m rejecting the candidate.
Using conditional content for personalized responses
We’re going to use GMass’s conditional content feature for the next step.
With conditional content, you use standard If-Then-Else notation to include different content in different emails.
This is a semi-advanced GMass feature I’d rather not introduce to brand new users — especially if you’re not a person who has ever dabbled in coding — but we need it for this process so just copy and paste as needed.
{{If ReasonForPassing != "" Then}}
{ReasonForPassing}
{{Else}}
Unfortunately, we won't be moving forward with an interview with you at this time.
{{End If}}

In brief, I’m saying if the ReasonForPassing column isn’t empty, include the reason for passing I wrote; if that column is empty for a recipient, send a boilerplate rejection line.
Testing and Sending Your Rejection Emails
Now that we’ve got the template done, we can test and then send our messages.
Creating drafts to test your mail merge
When you’re dealing with mail merges — especially ones that use conditional content — it’s always good to check your completed drafts before sending.
To do that, we’ll select the Create Drafts option in the GMass settings box for the campaign.

And now, to create those drafts, we’ll hit the red GMass button.
It should take under a few minutes for GMass to create all the drafts. Once they’re ready, you’ll get an email notification in your inbox from GMass — and all the drafts will be in the Gmail Drafts folder.

Spot check the drafts to make sure everything is merging properly. You should check an email that’s supposed to have a personalized rejection reason…

And an email you know is getting the boilerplate rejection…

Sending your messages
If your drafts look correct, you can now send them to the candidates by clicking the SEND link in GMass’s draft notification email.

If you spot a problem, you can delete the drafts using the other link in that email.
Then re-open the draft of your campaign, make the fixes, and you can try again when you’re ready.
Using GMass to Run the Entire Recruiting Process
Sending individually personalized job candidate rejection emails at scale isn’t the only part of the hiring process where GMass comes in handy.
There are recruiters using GMass as a full applicant tracking system, including:
- Sending cold outreach messages to companies.
- Sending cold outreach messages to candidates.
- Sending relevant new listings to prior candidates.
- Using mail merge to let candidates know they’re moving to the next step.
- Sending newsletters to contacts.
- Responding to candidates 10x faster.
- And so much more.
Once again, if you aren’t using GMass, just install the Chrome extension to get started with a free trial — no credit card required.
Test it out and you’ll start to see all the ways it will make the recruiting process easier, more efficient, and more effective.
Plus, you can always let us know any new features we can build to make your recruiting workflow even smoother — we’re here to help.
GMass is the only tool for marketing emails, cold emails, and mail merge — all inside Gmail. Tons of power but easy to learn and use.
TRY GMASS FOR FREE
Download Chrome extension - 30 second install!
No credit card required










5u5eji