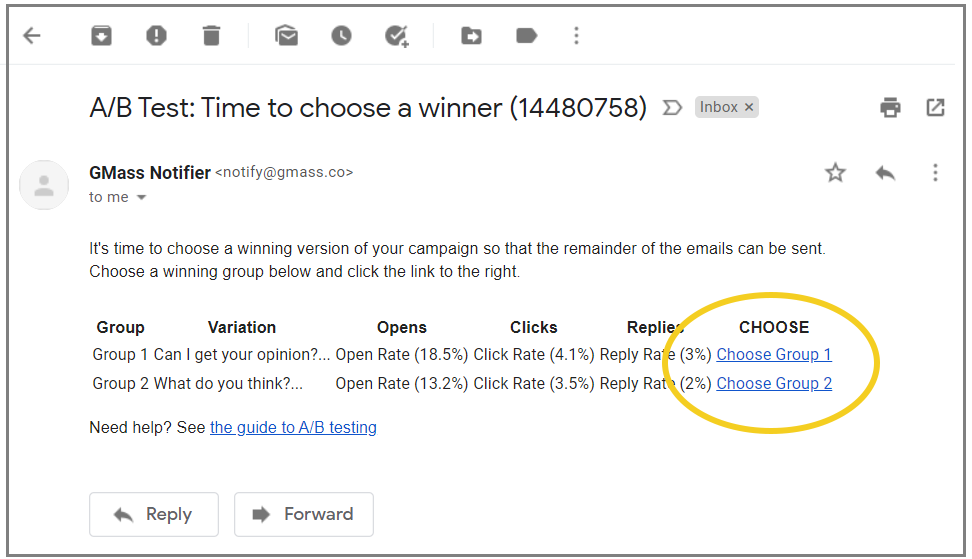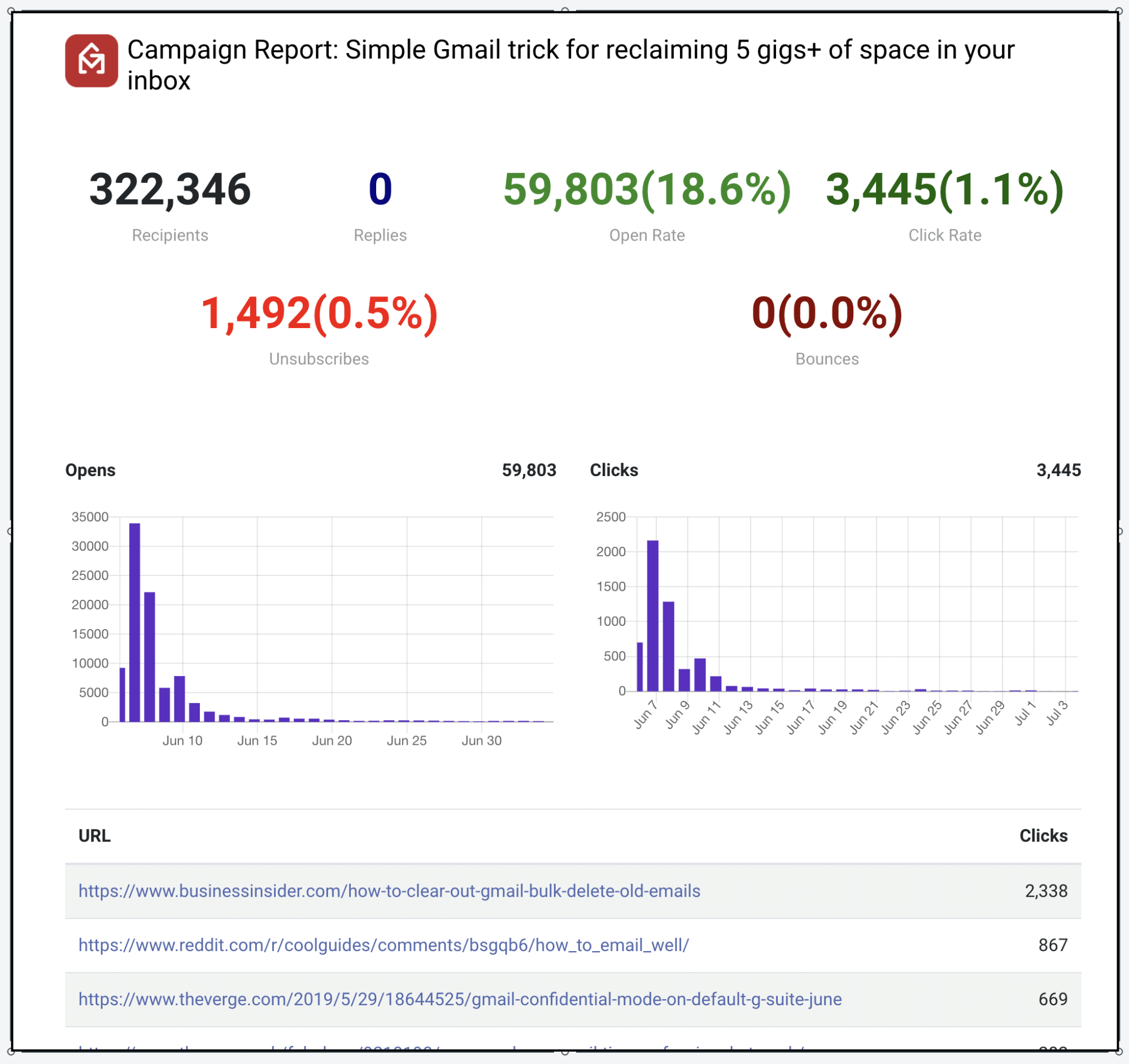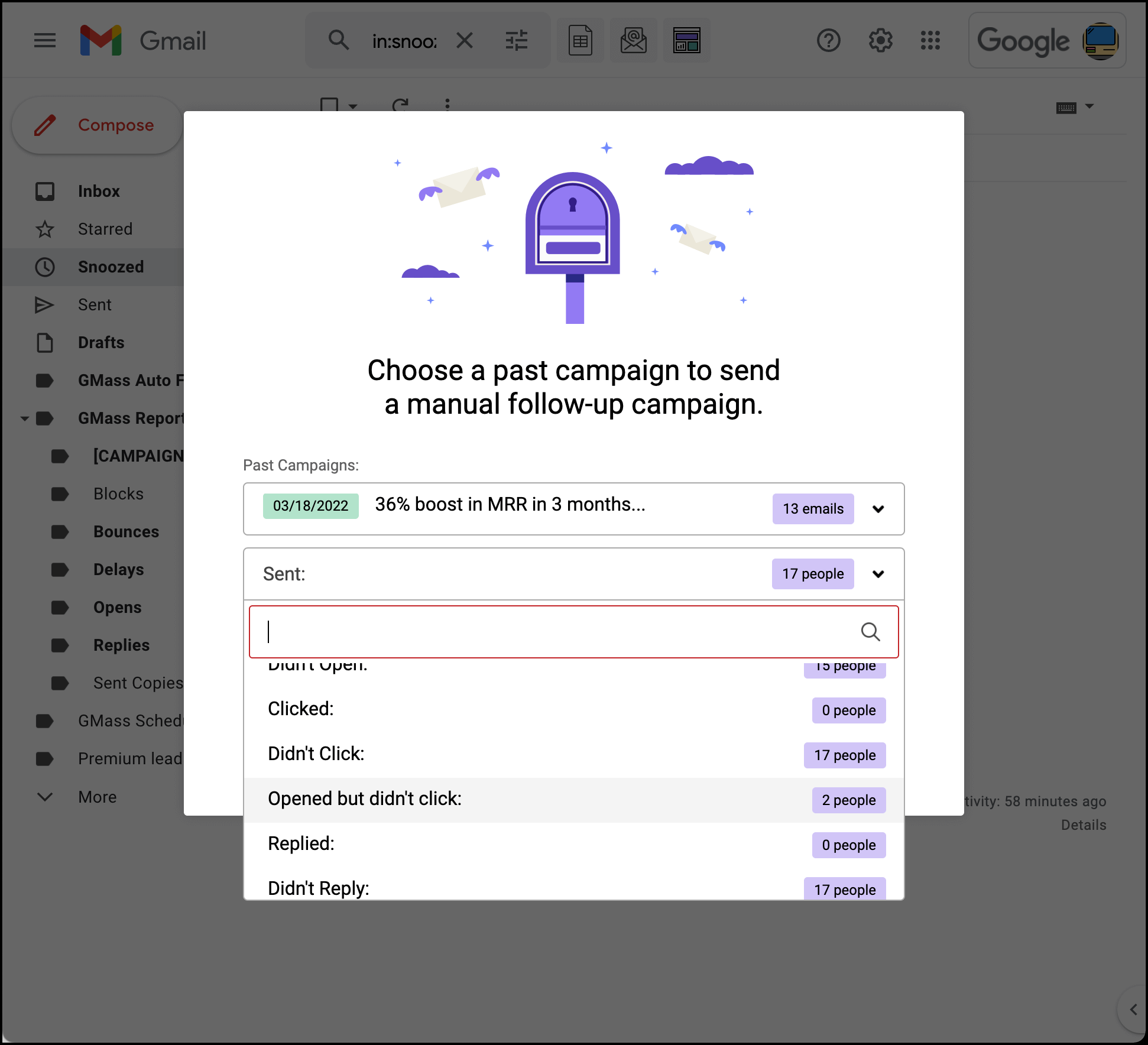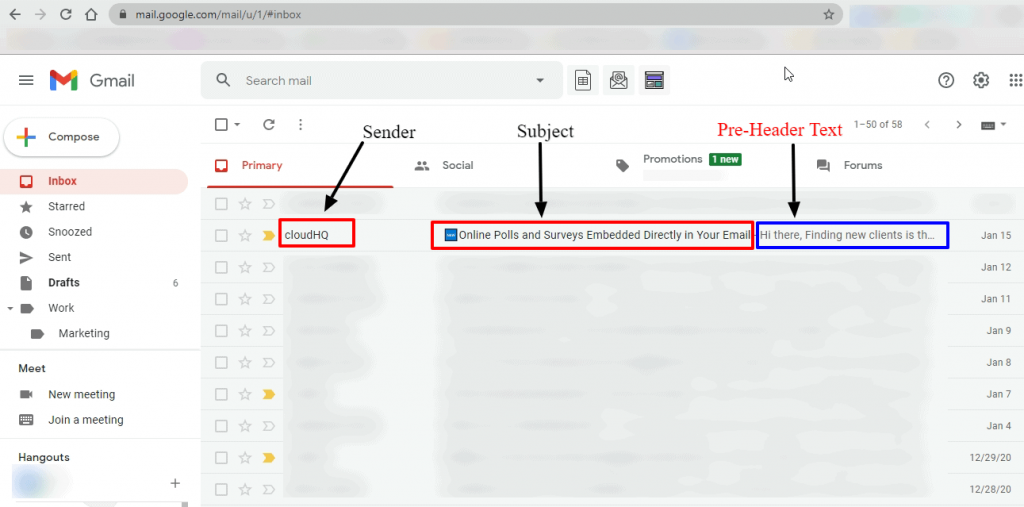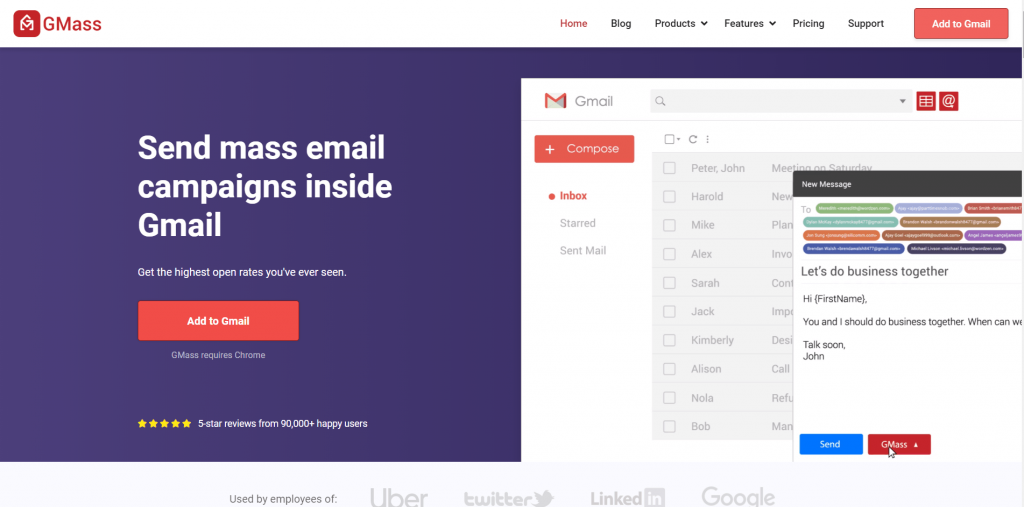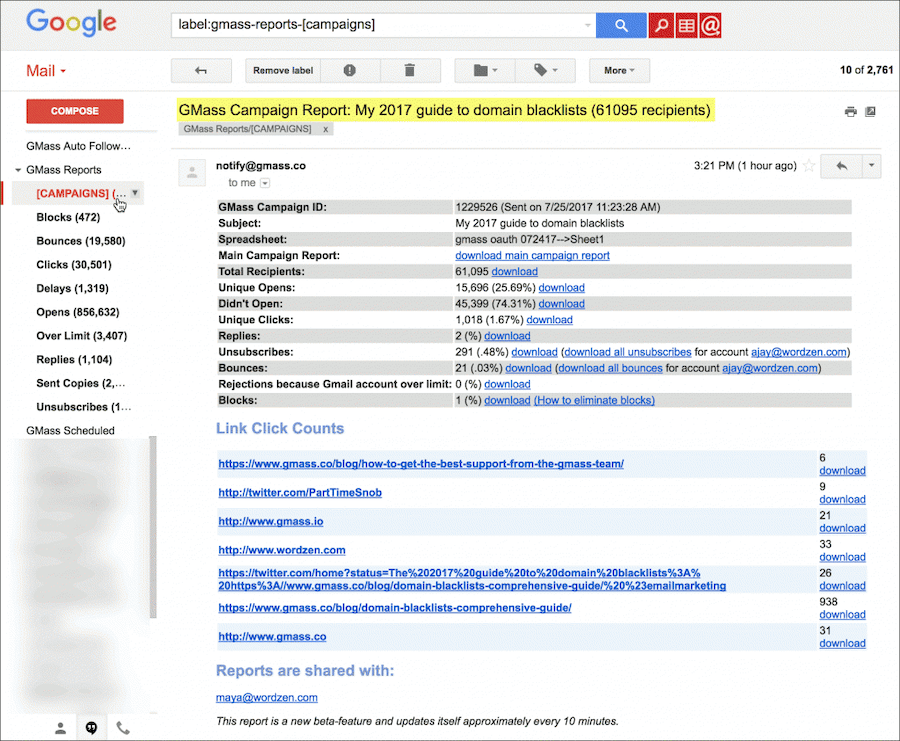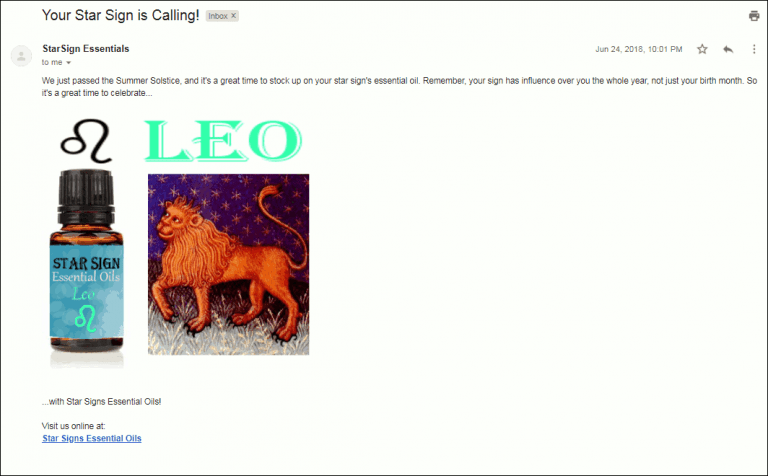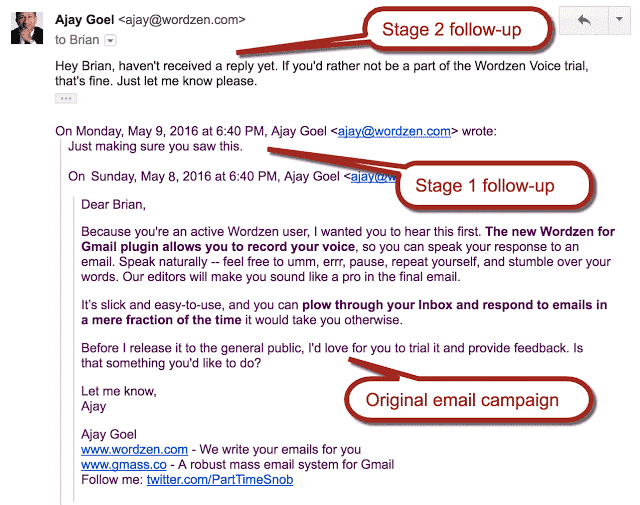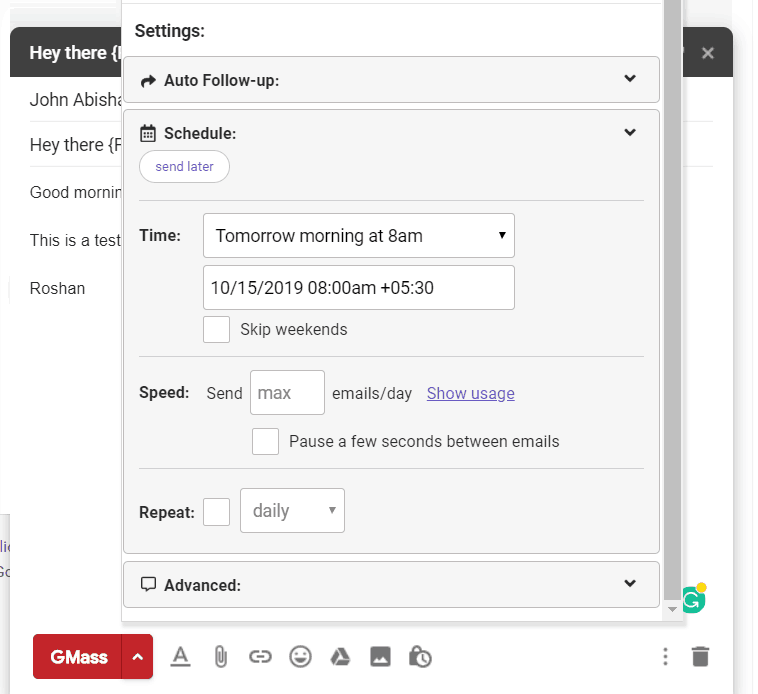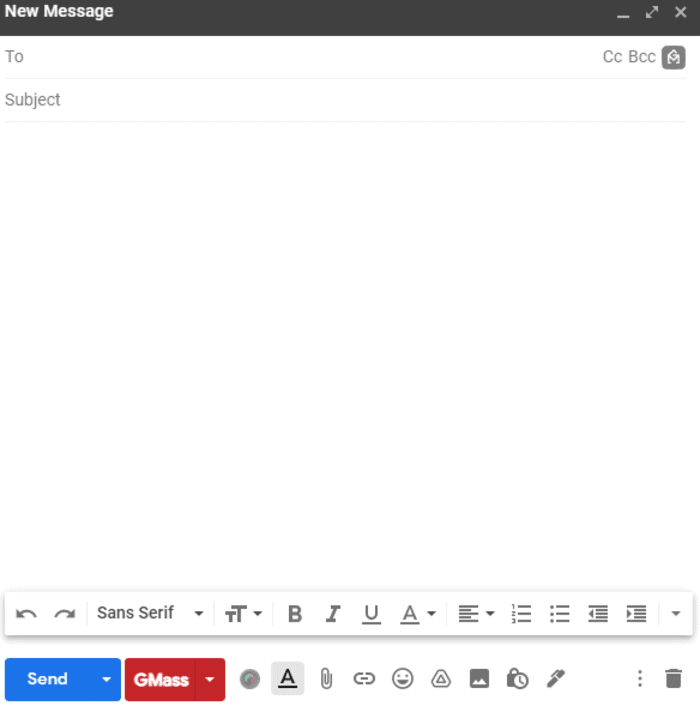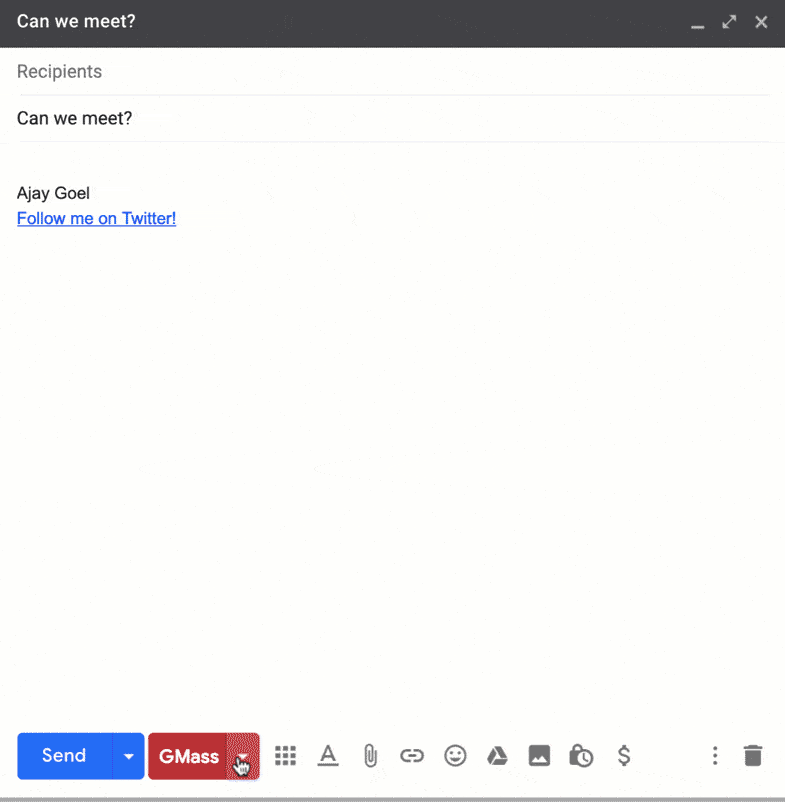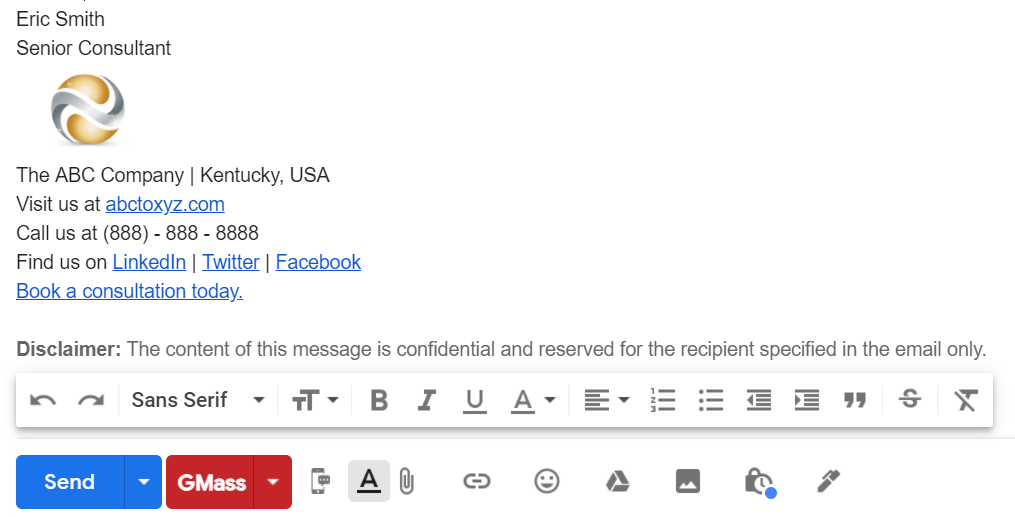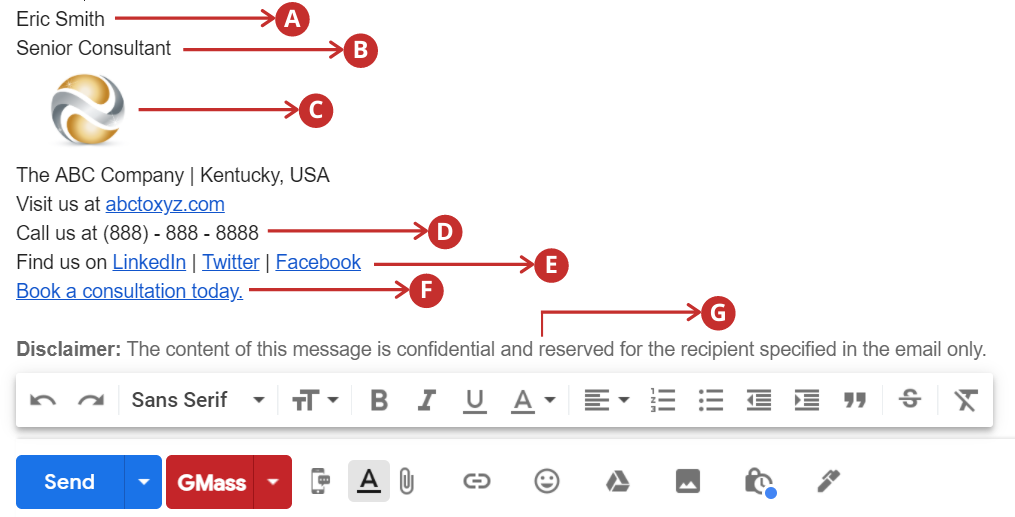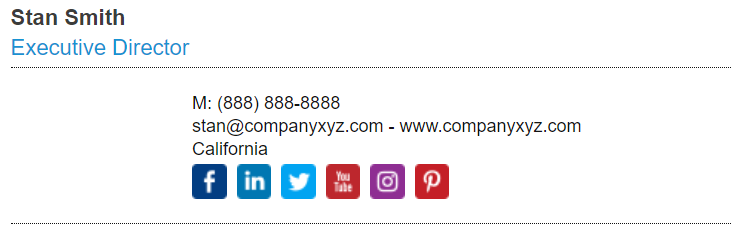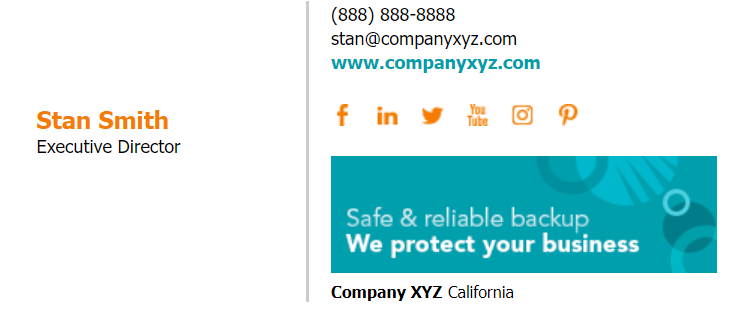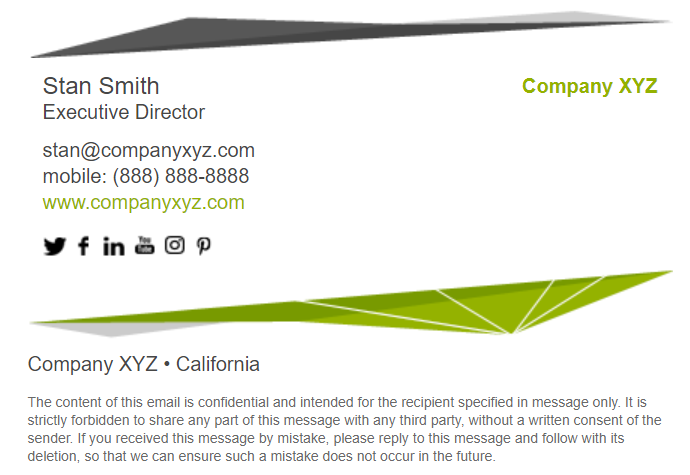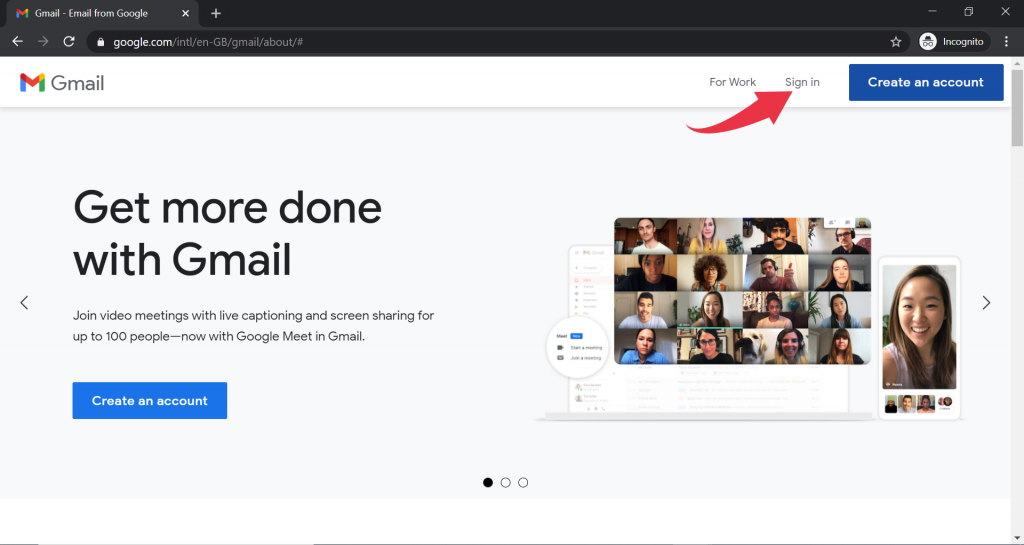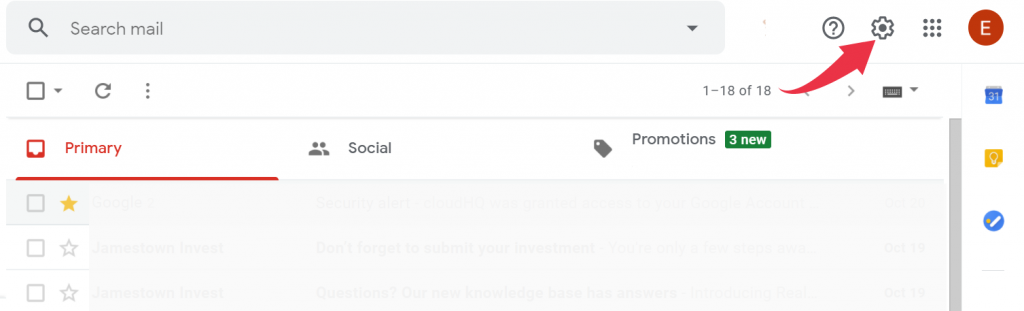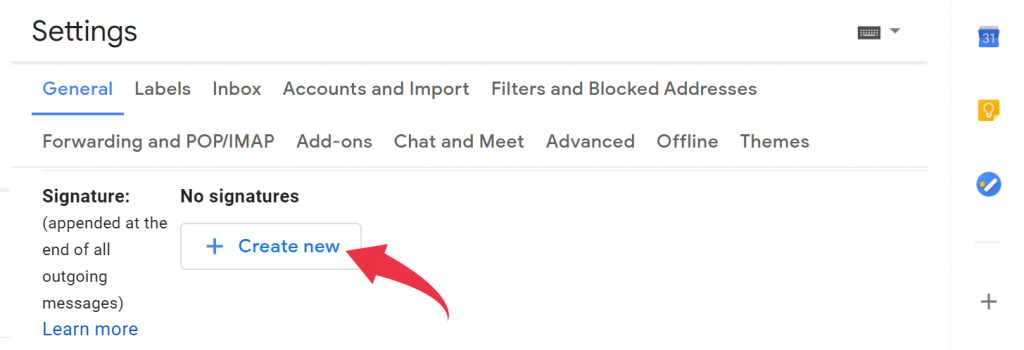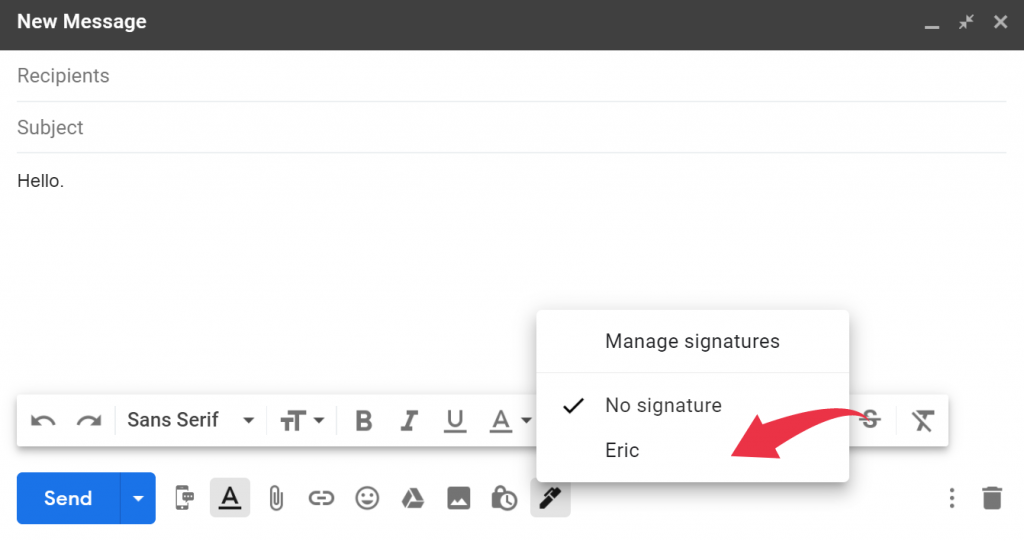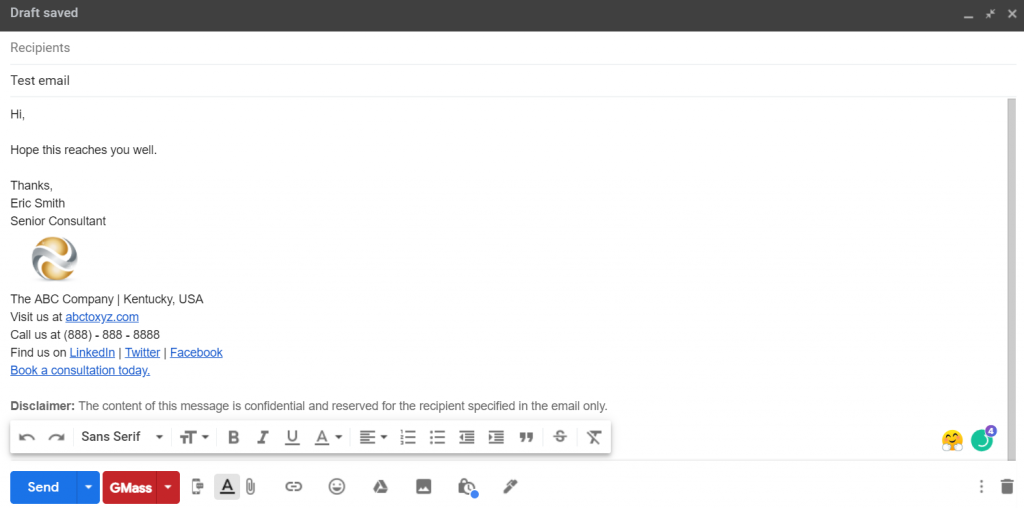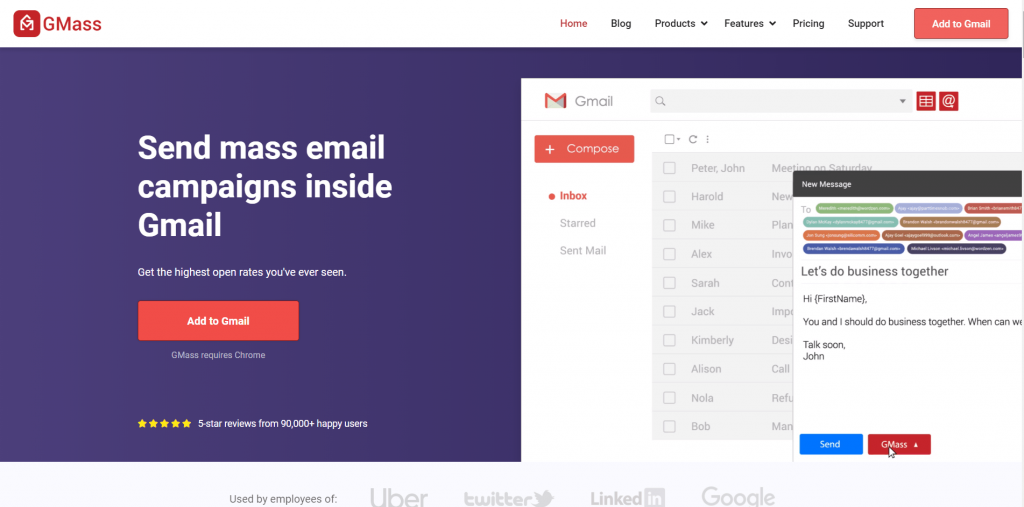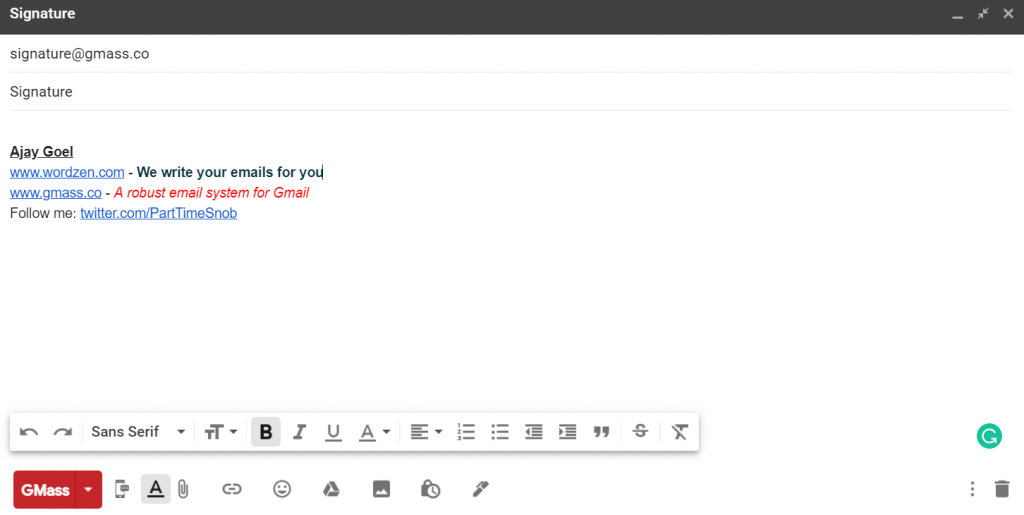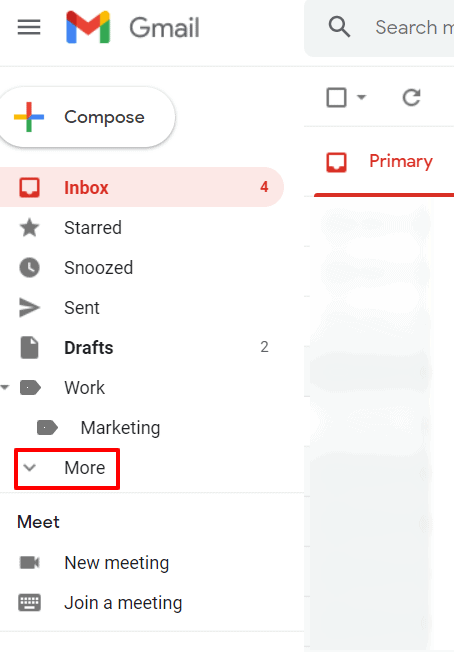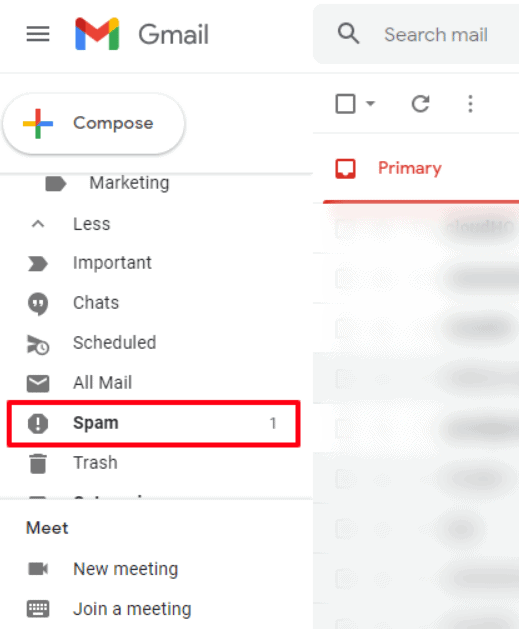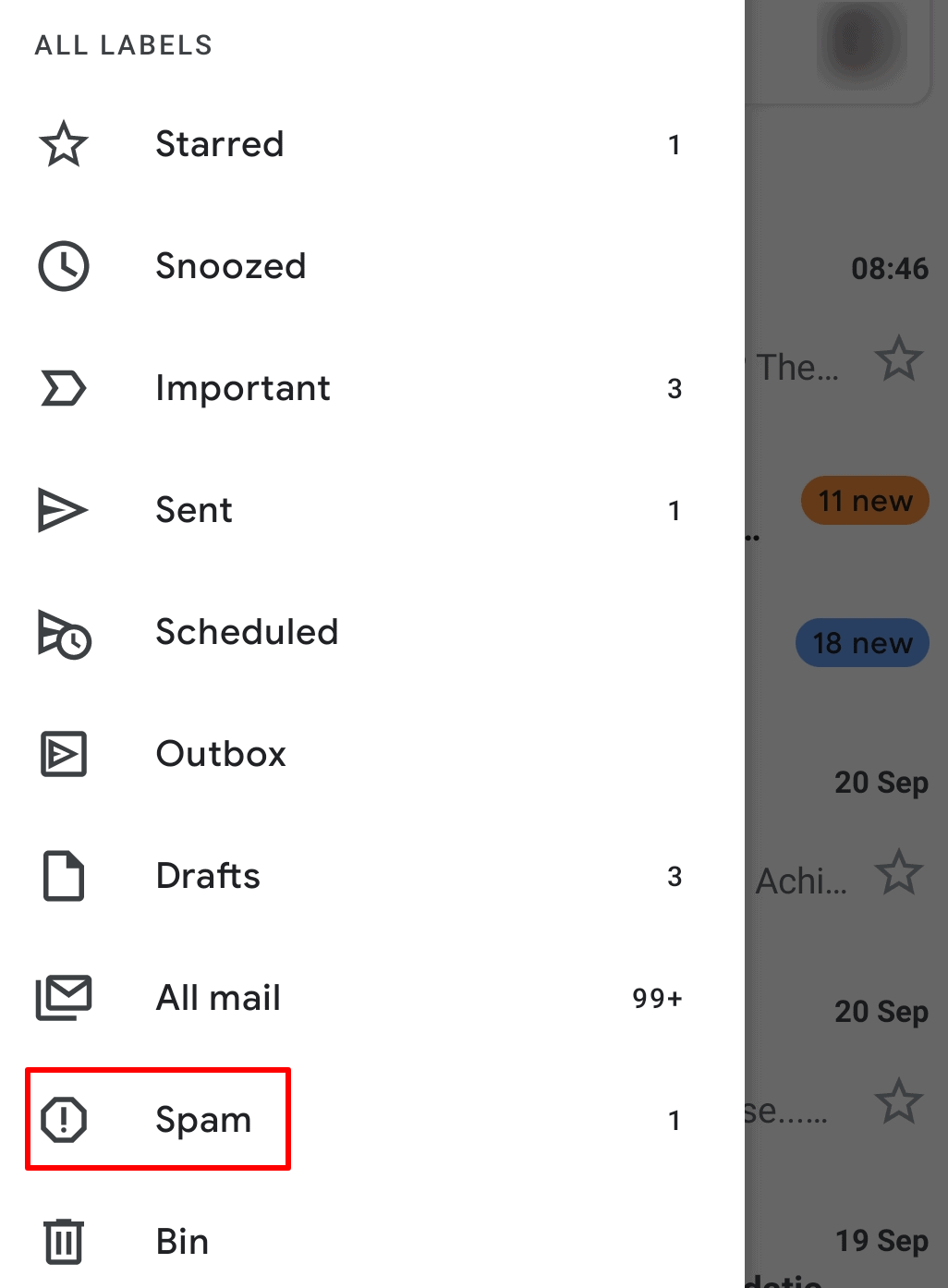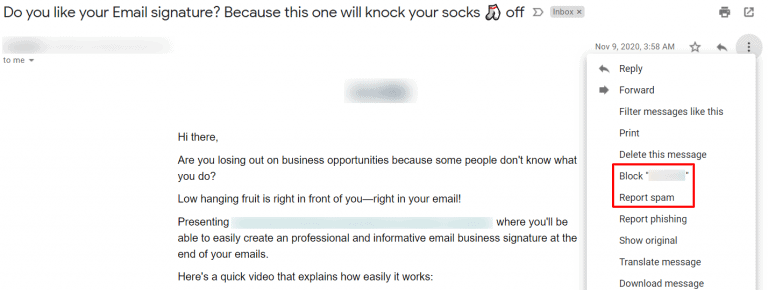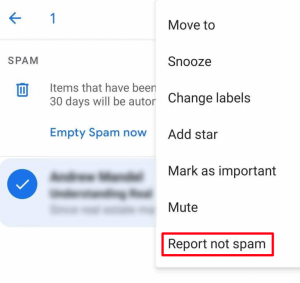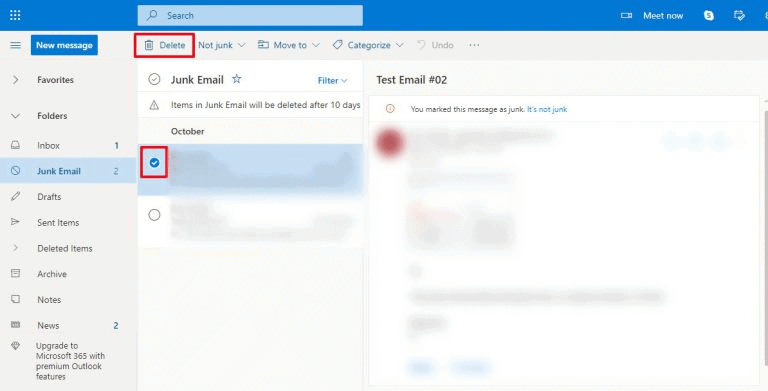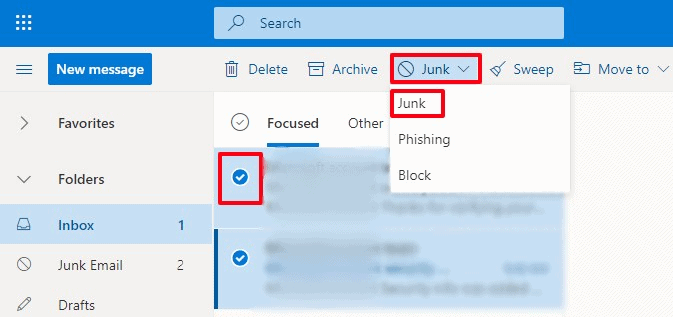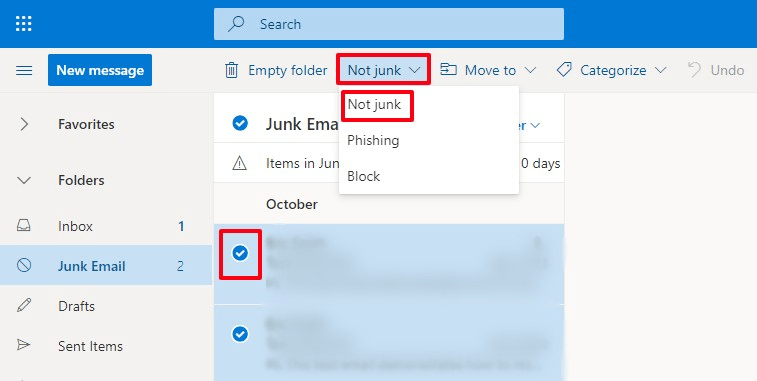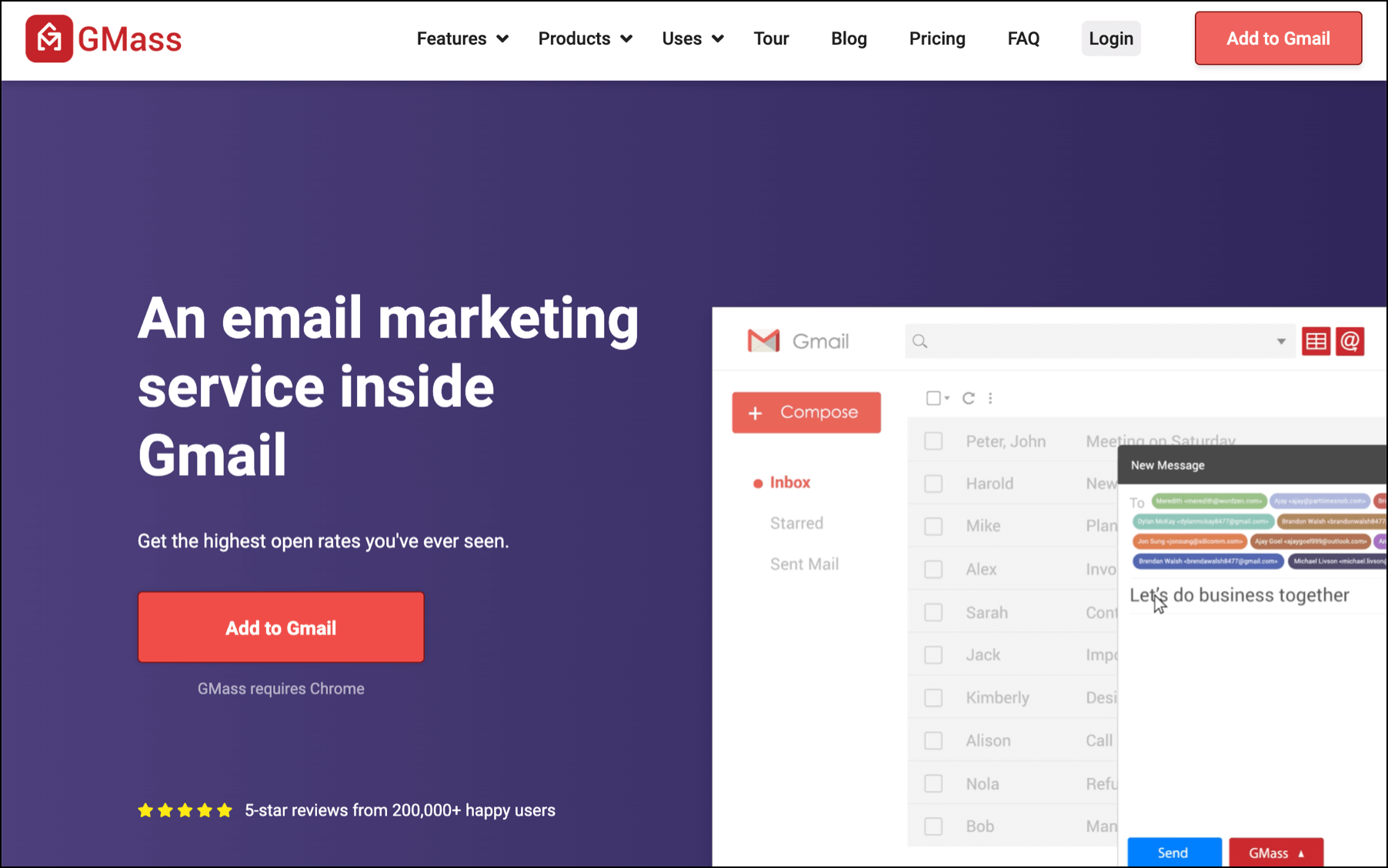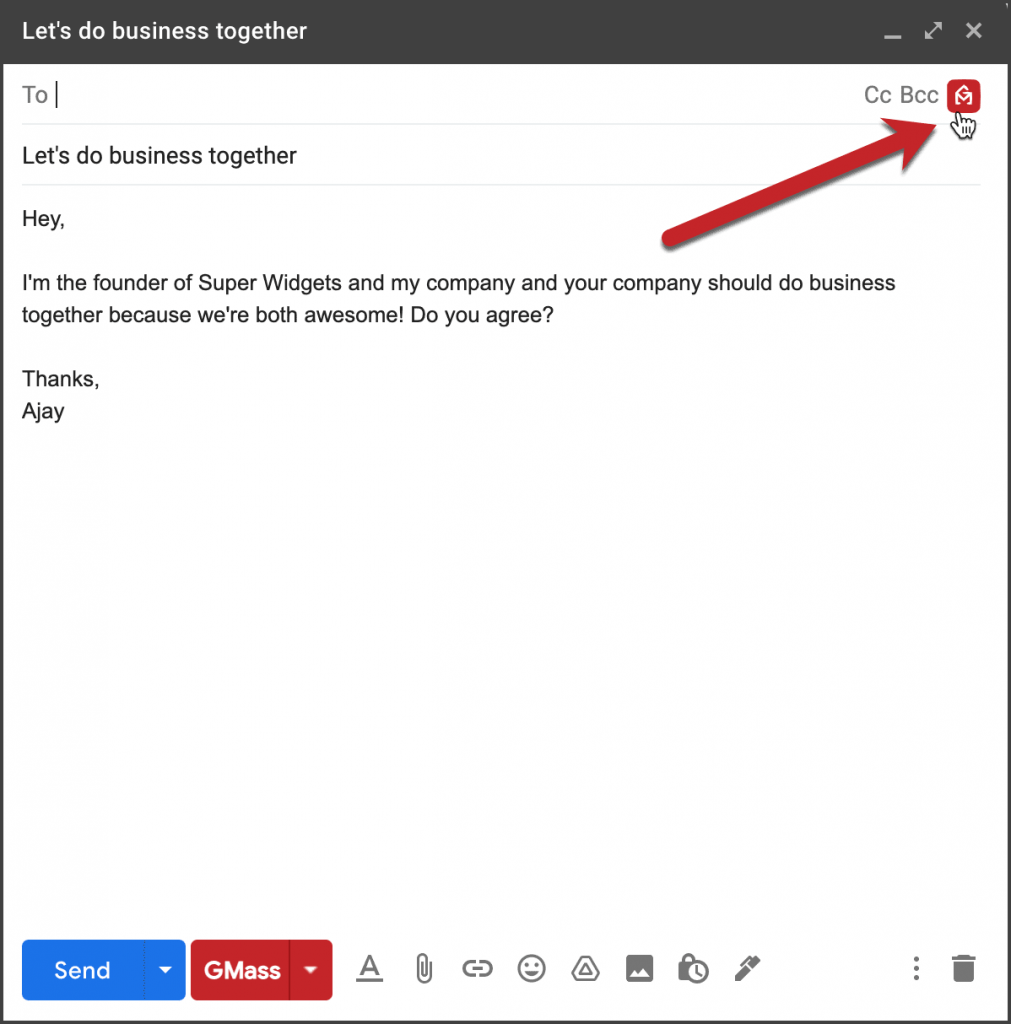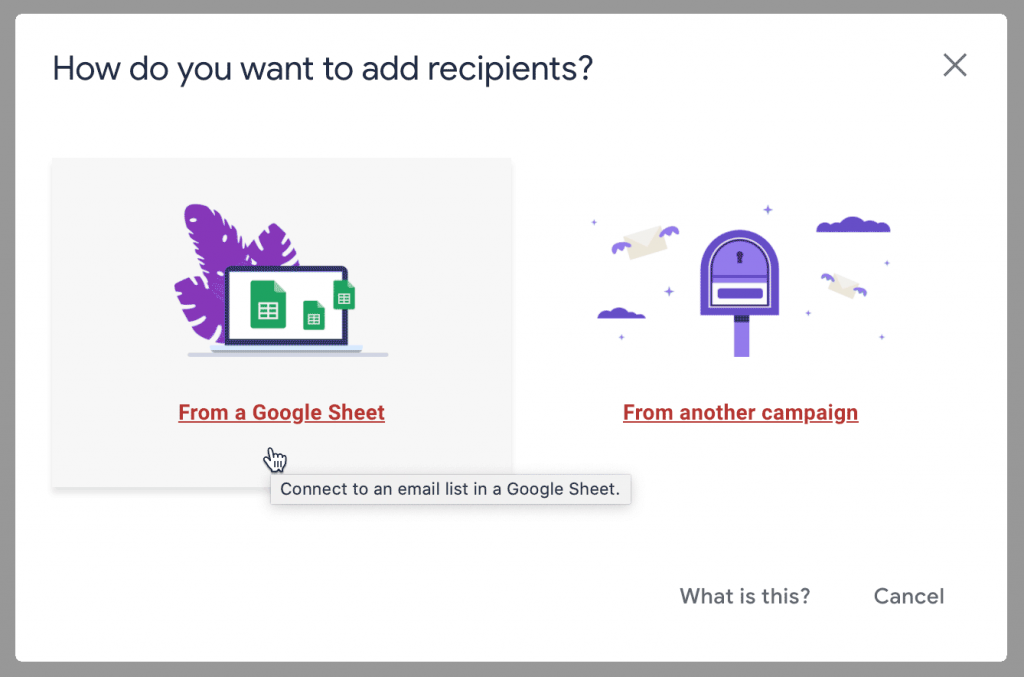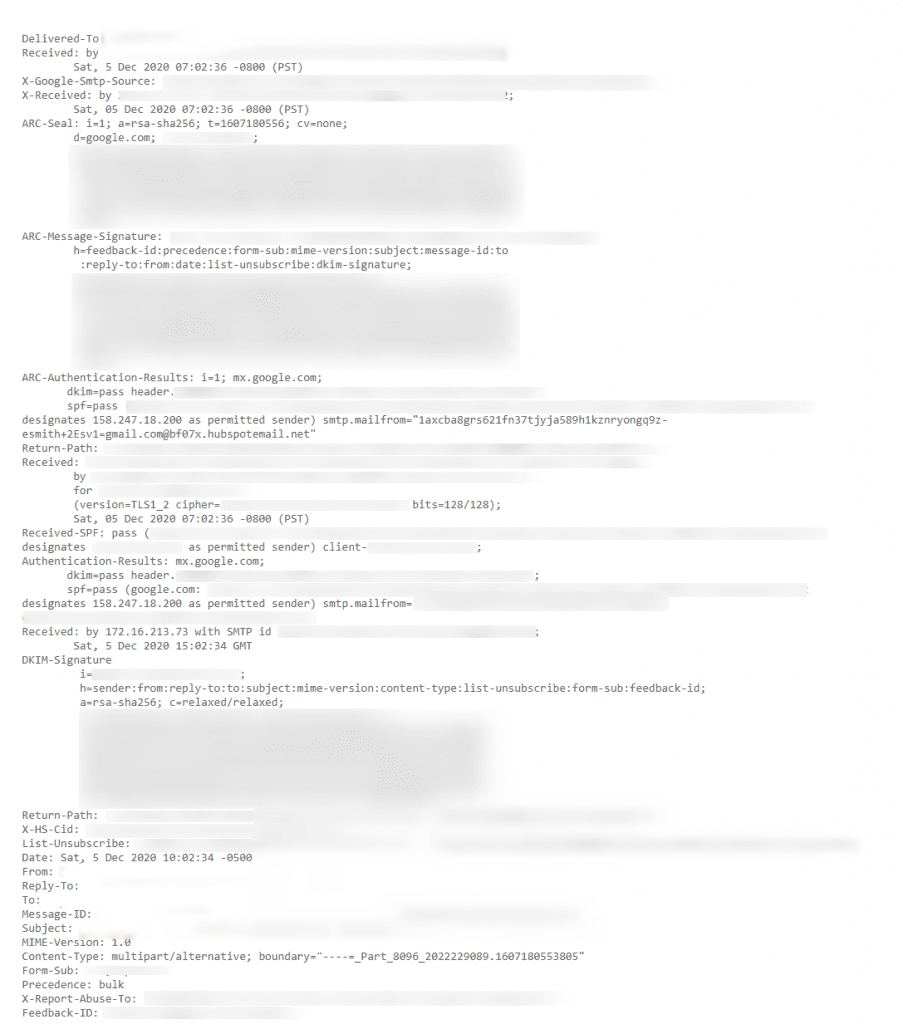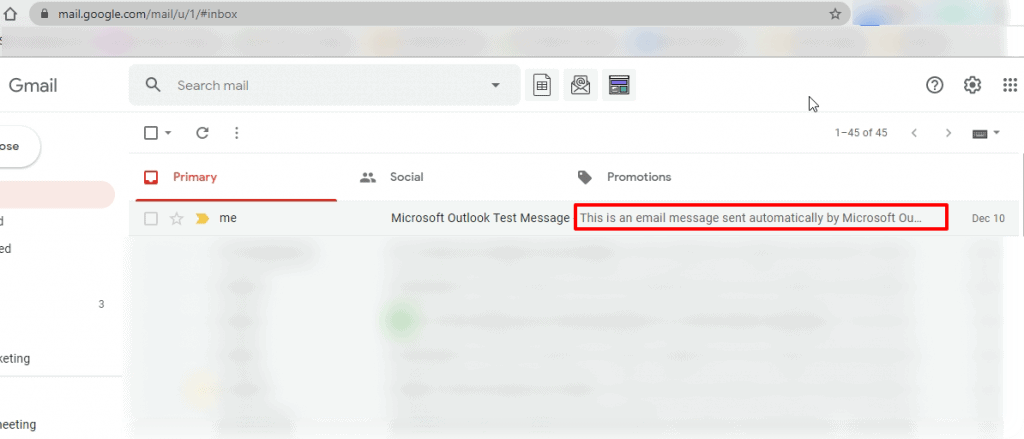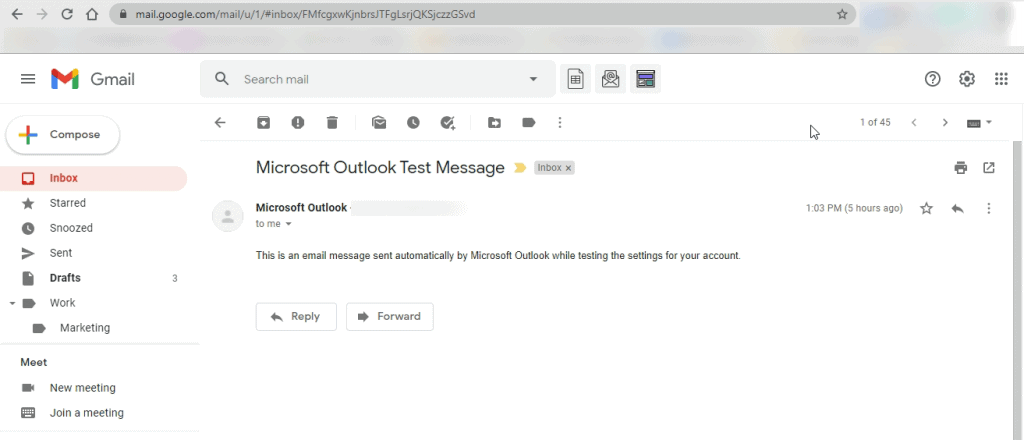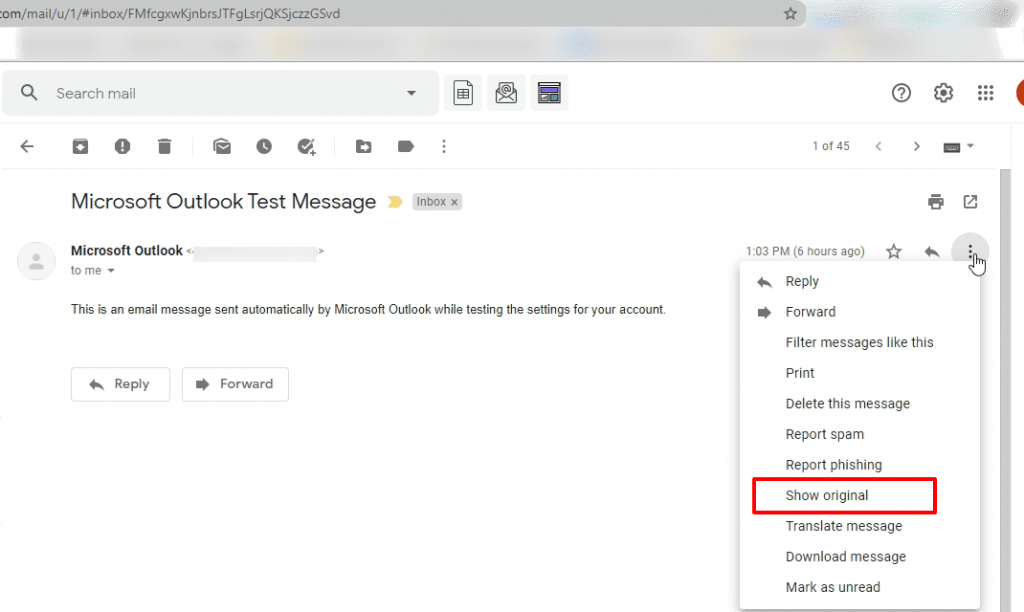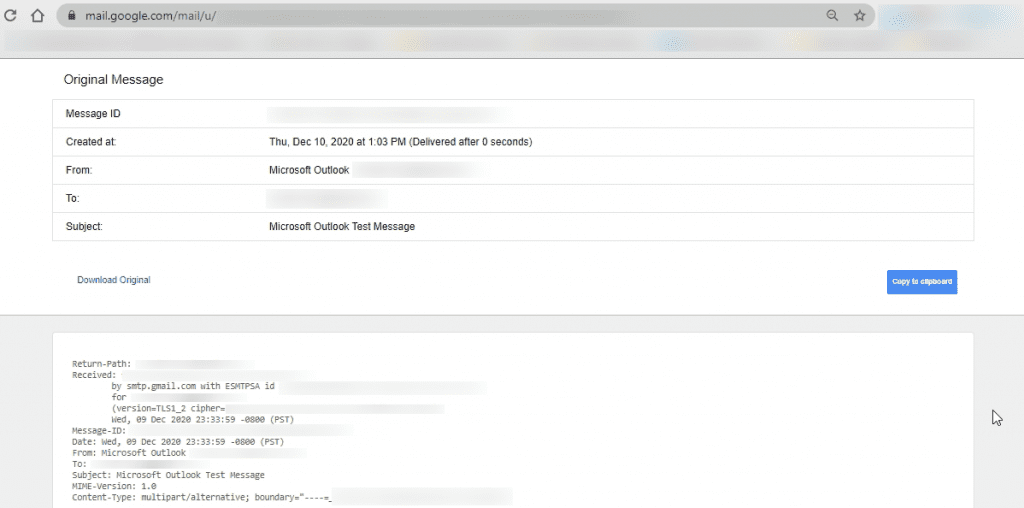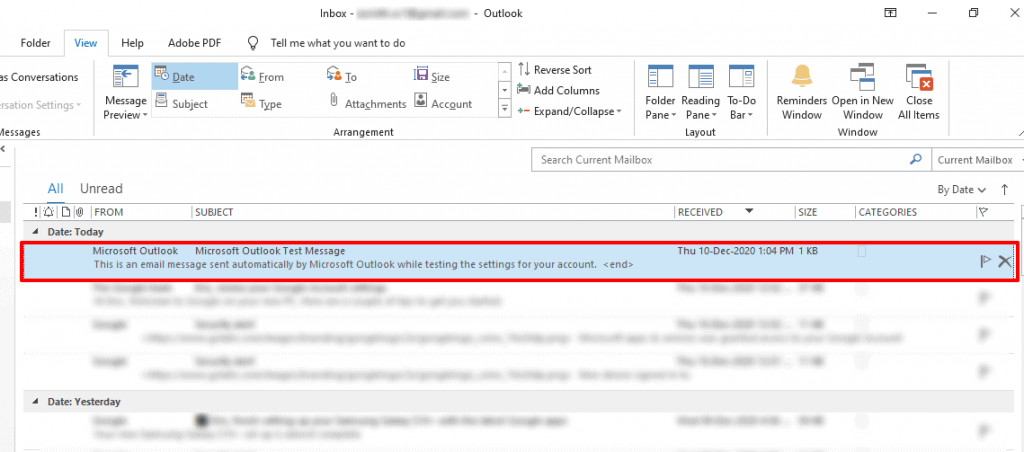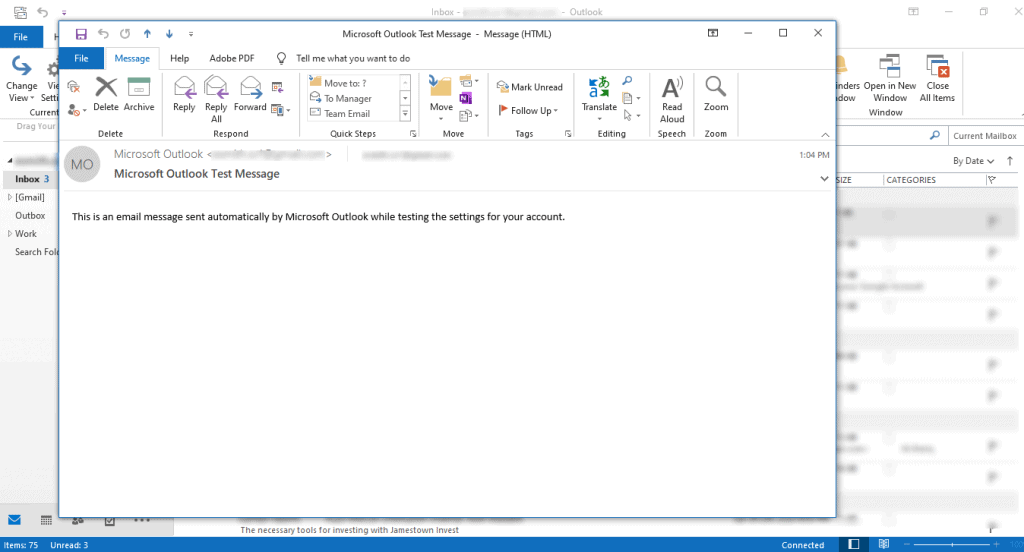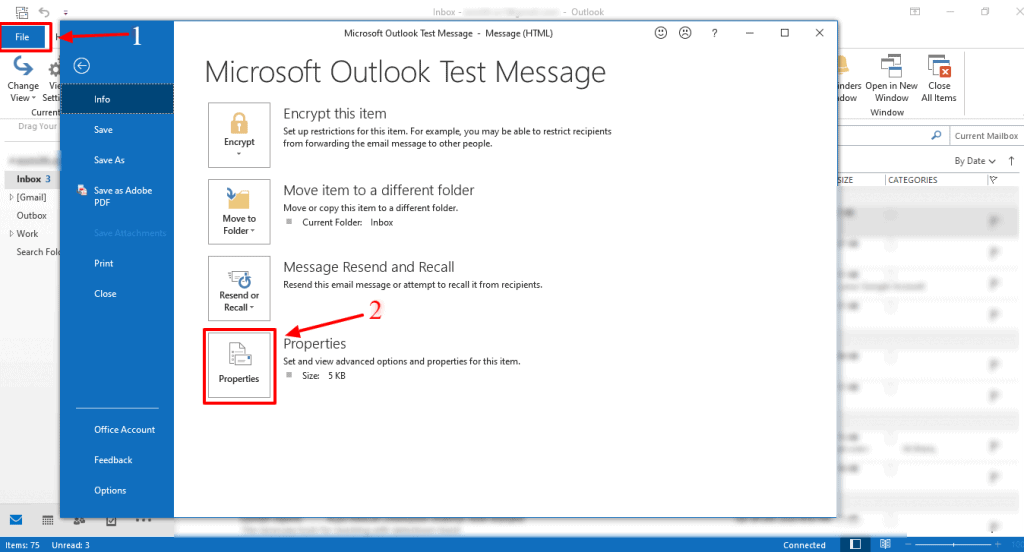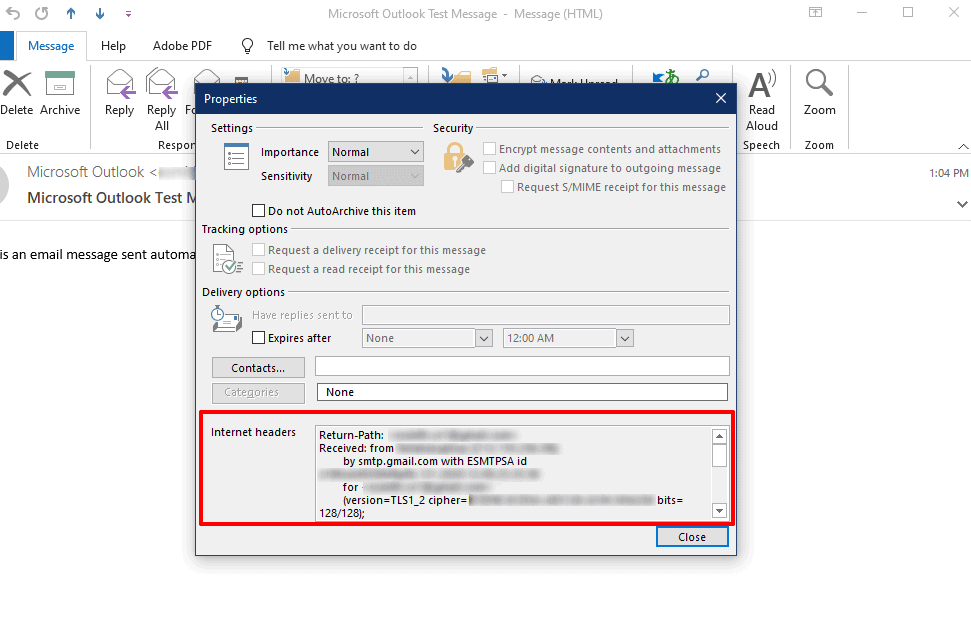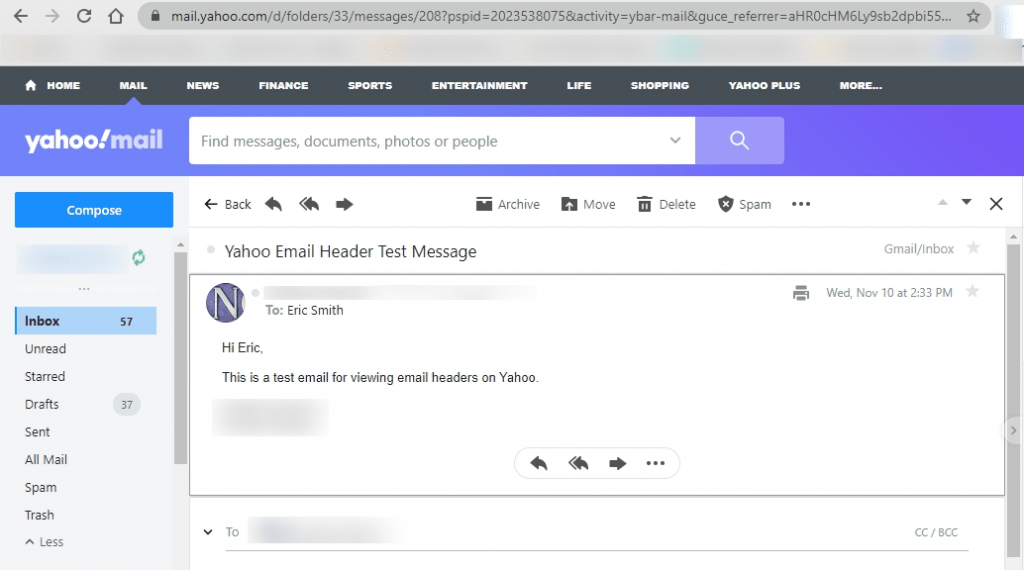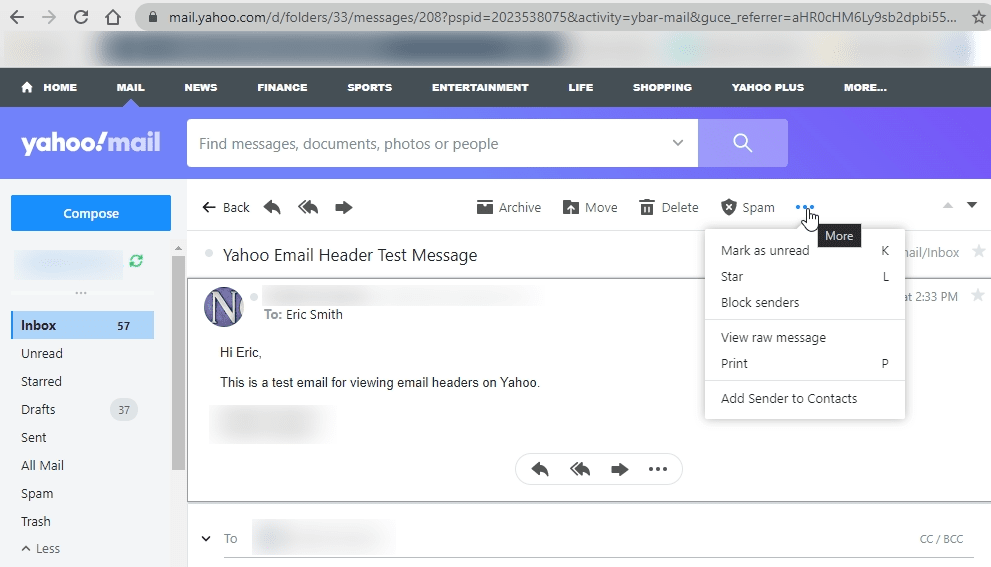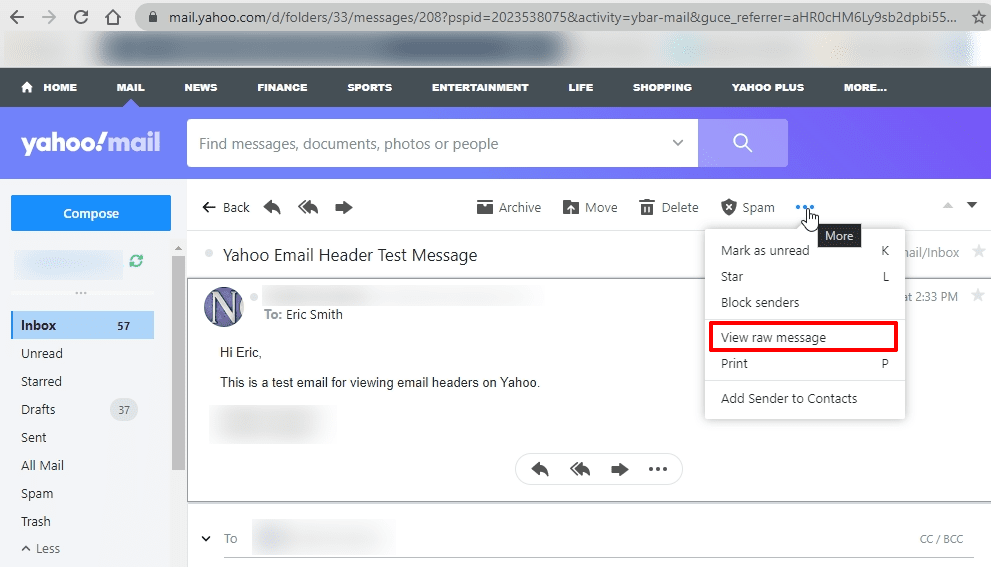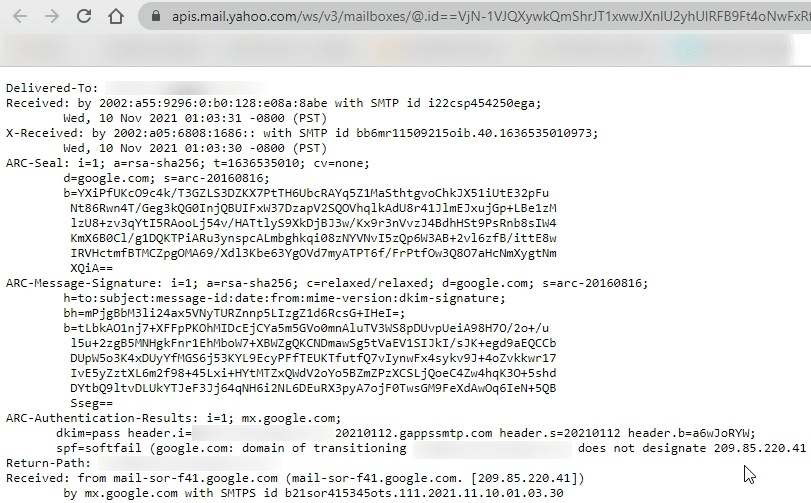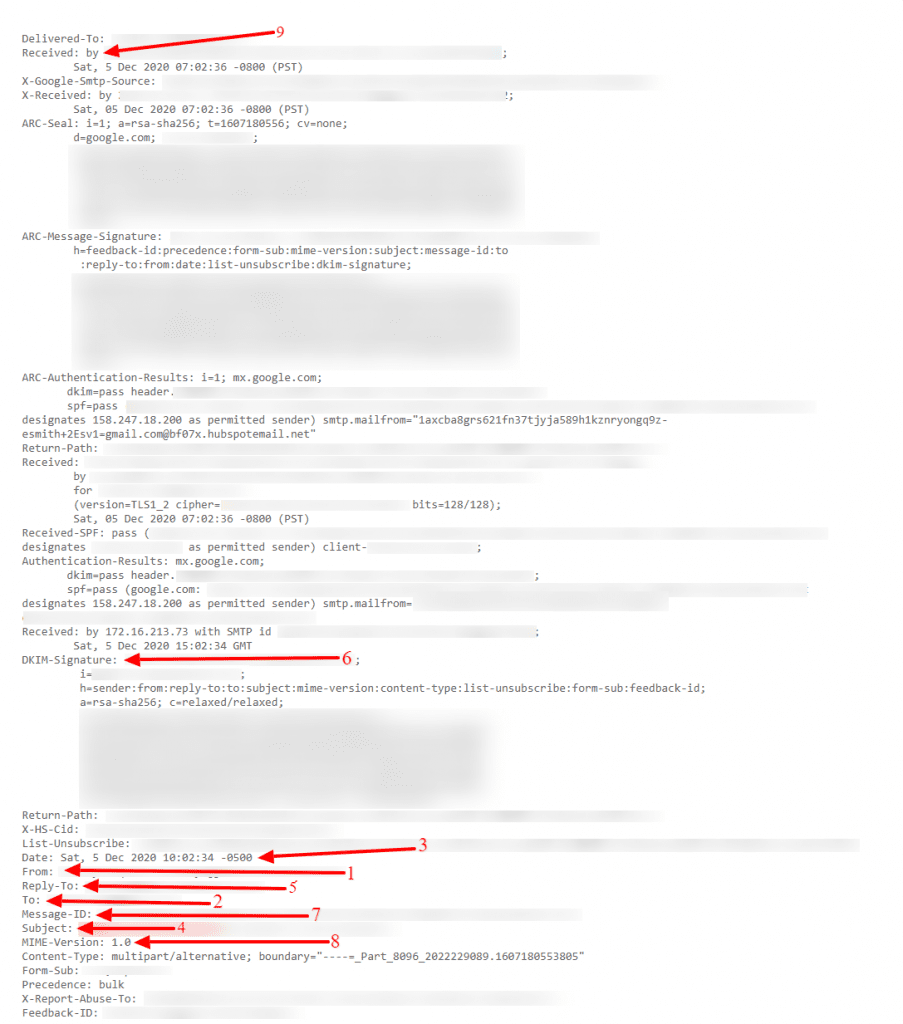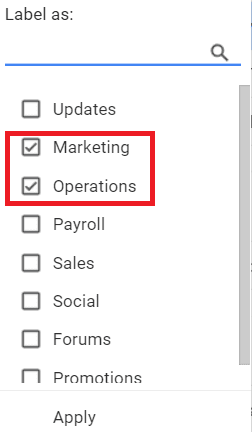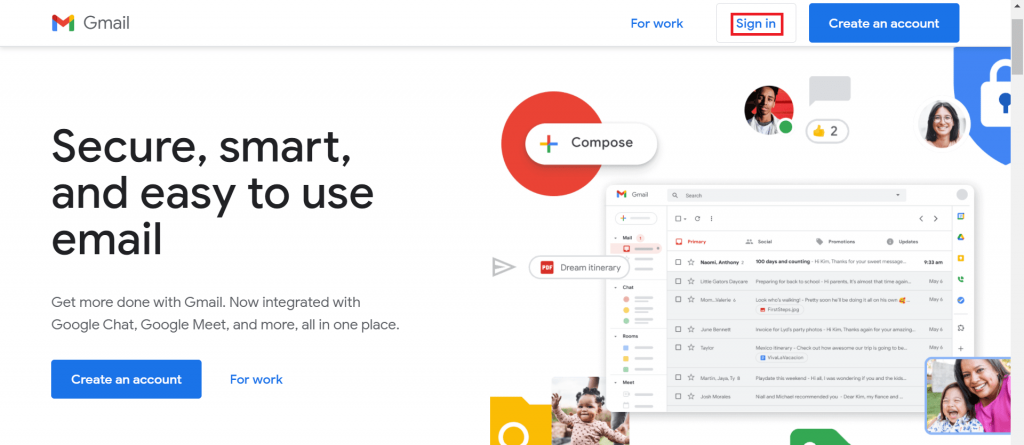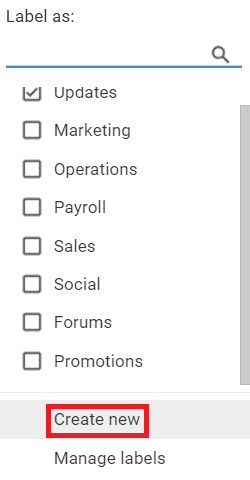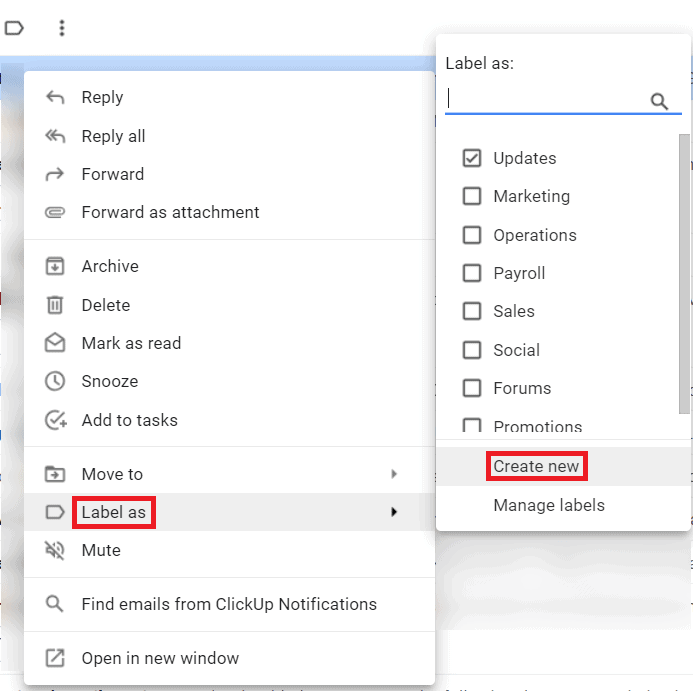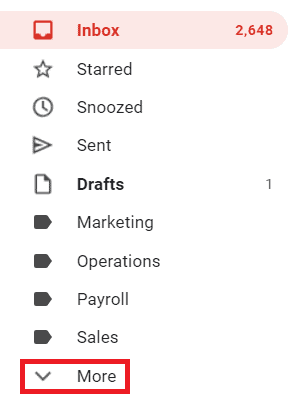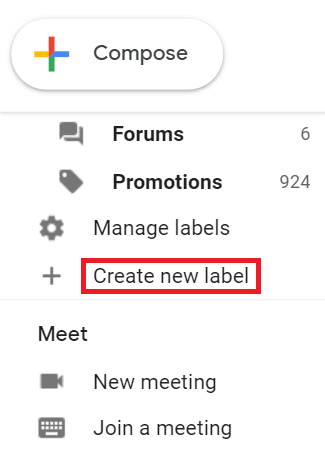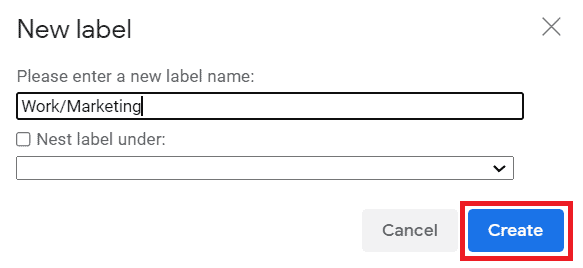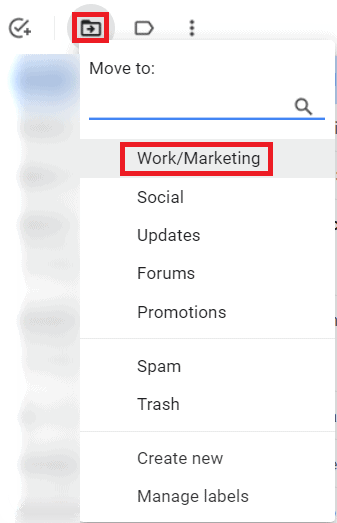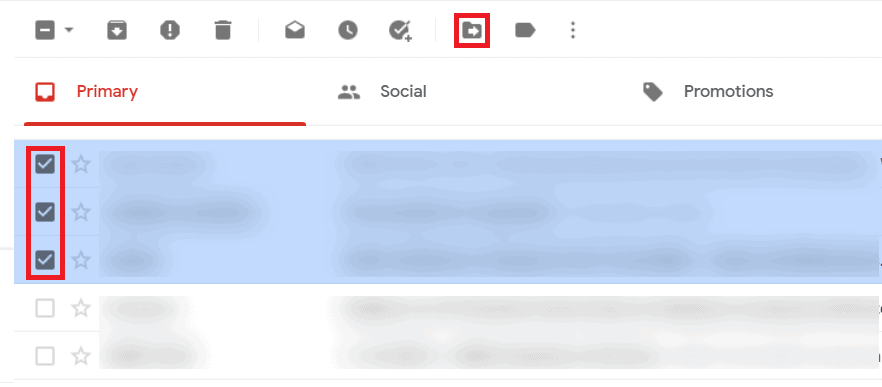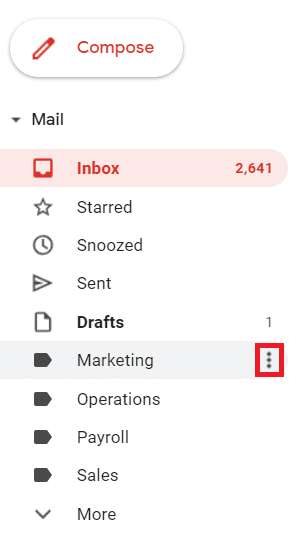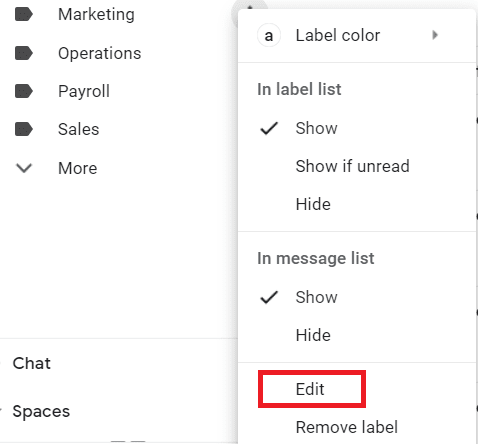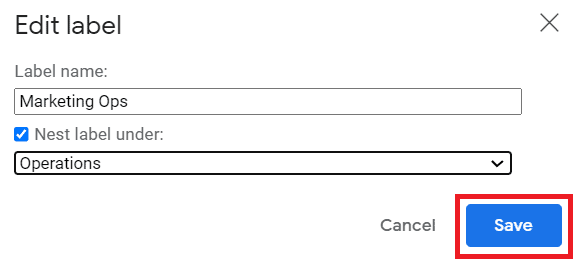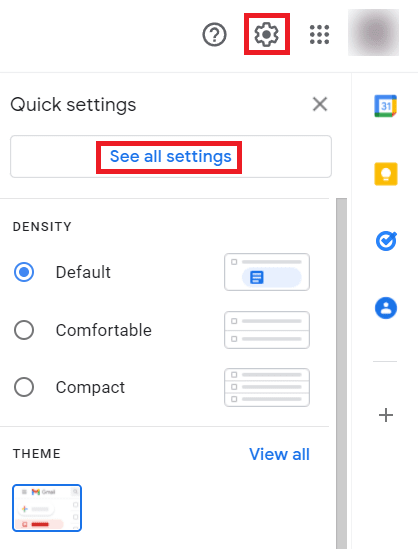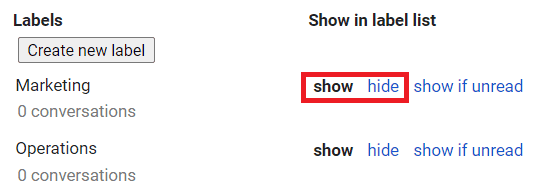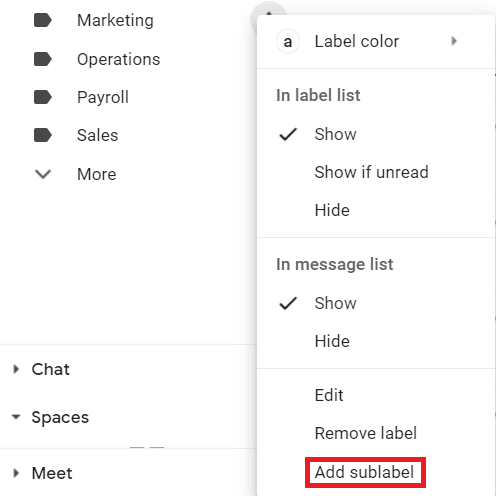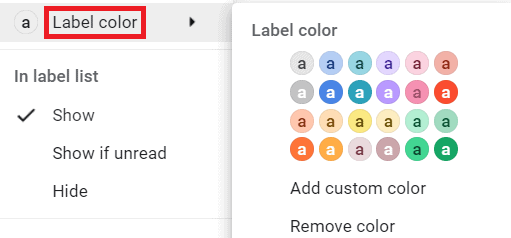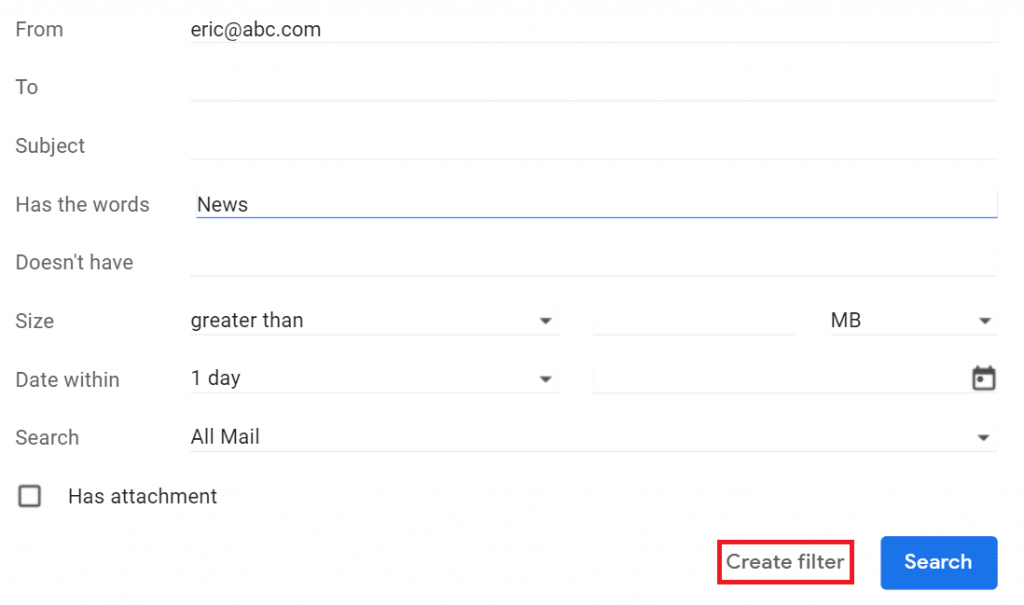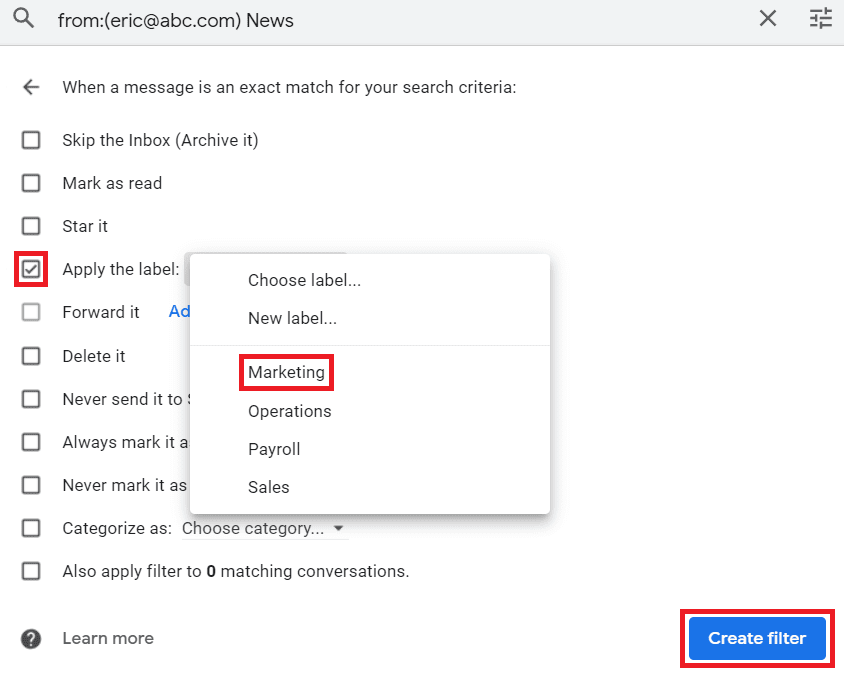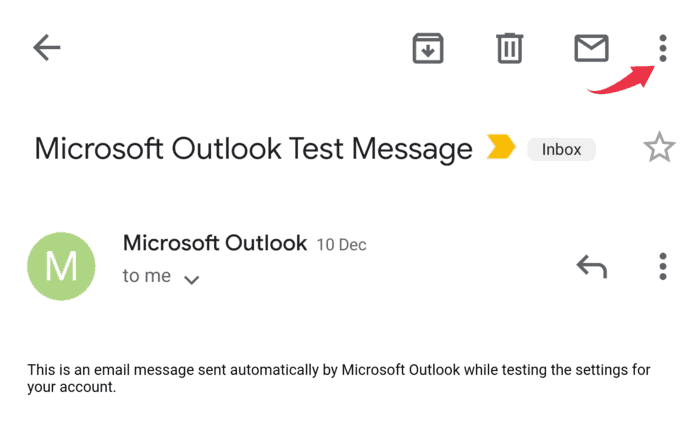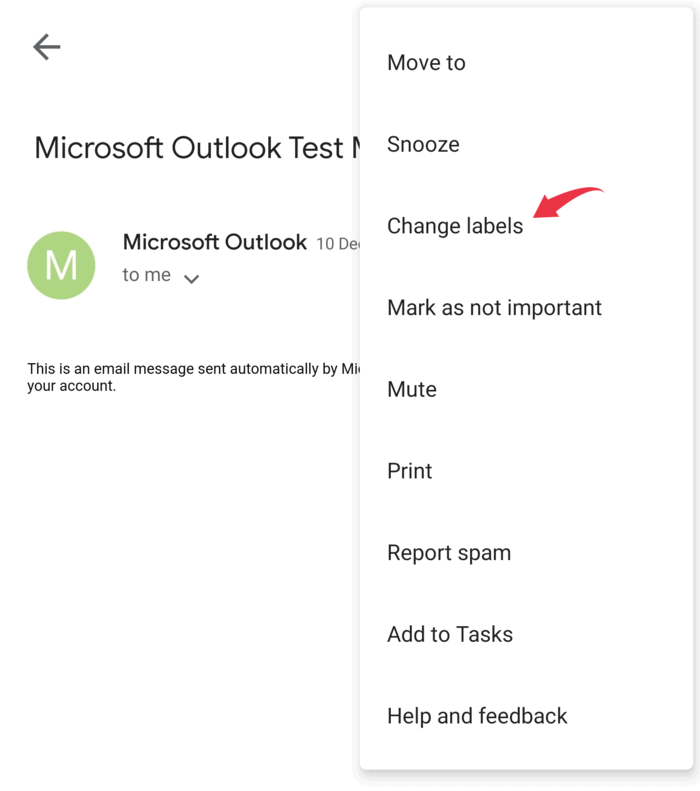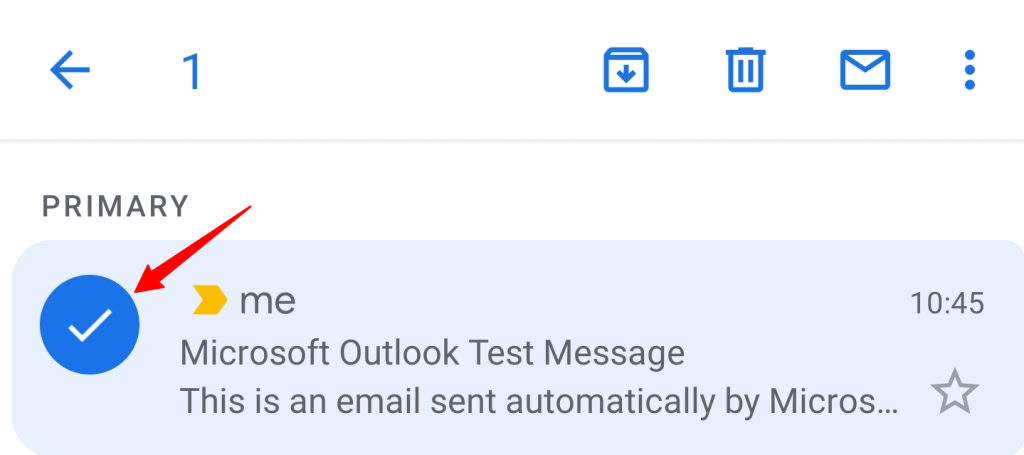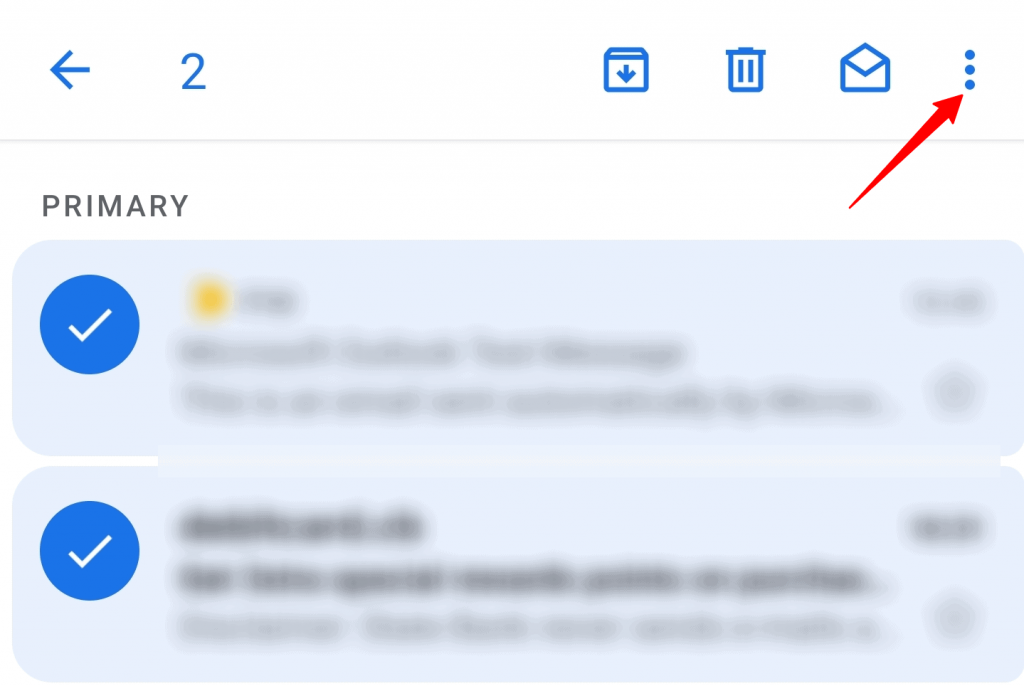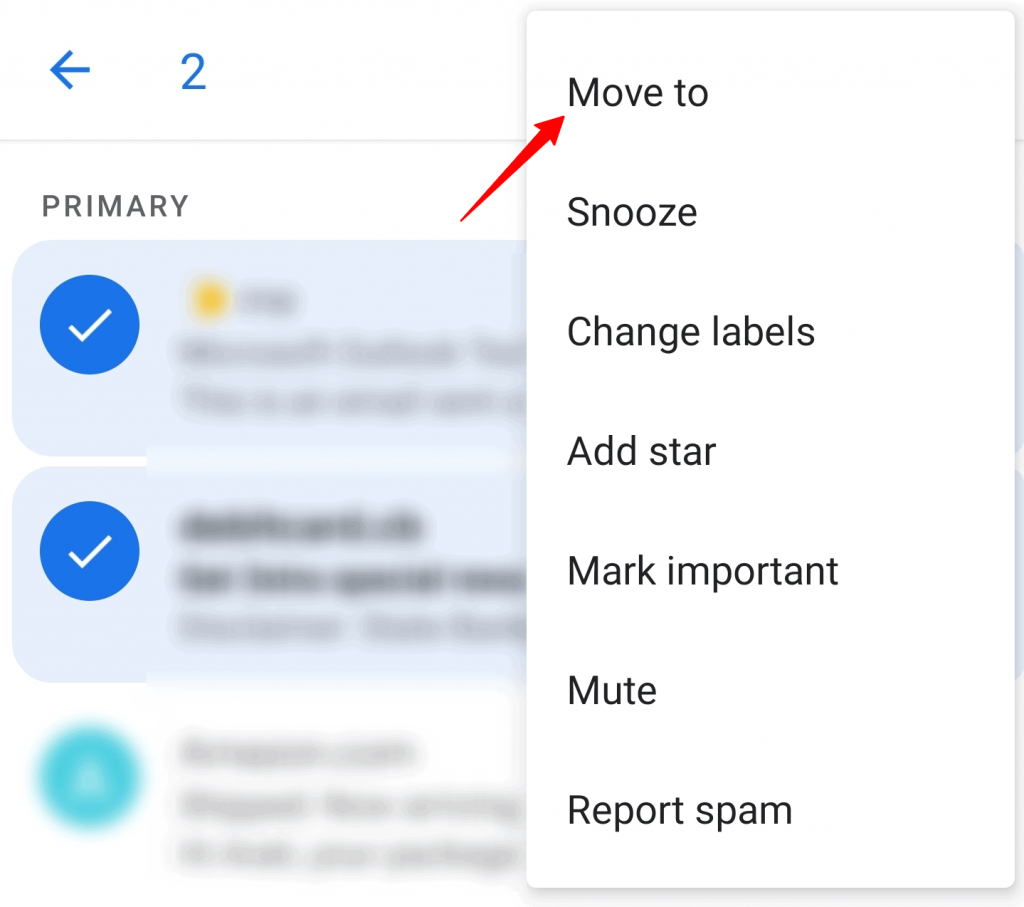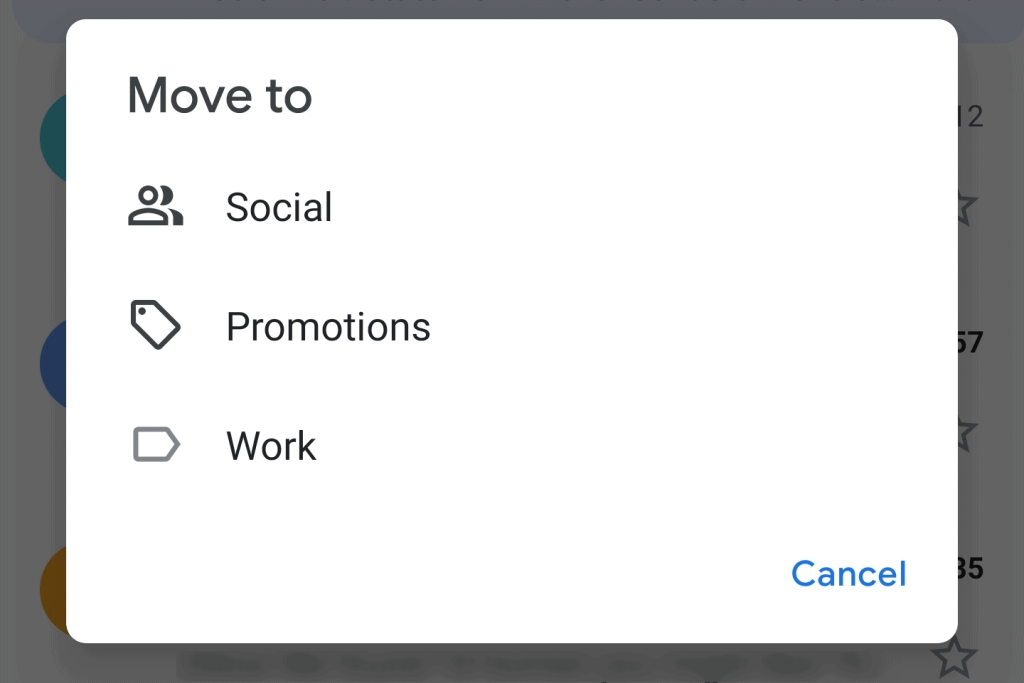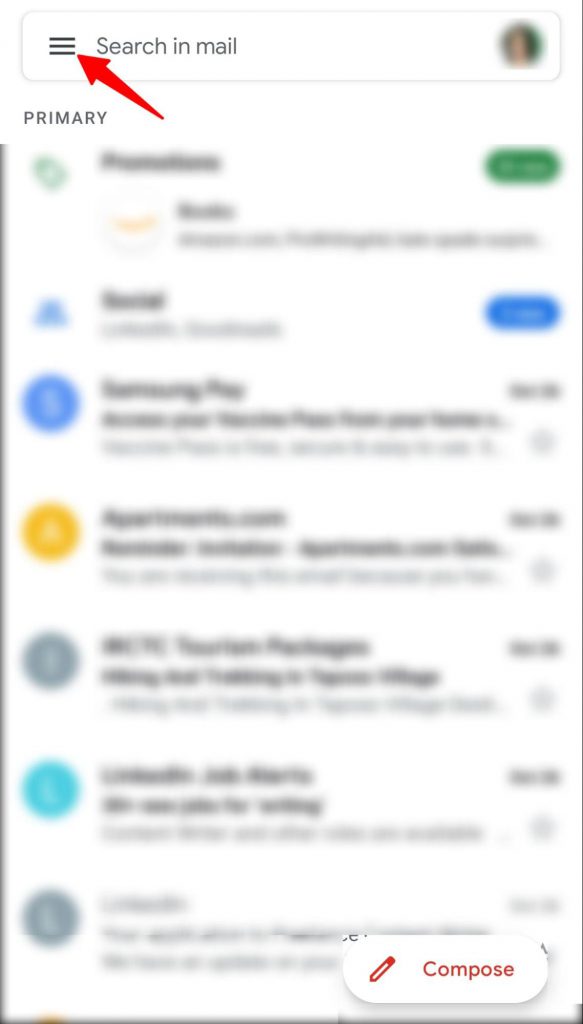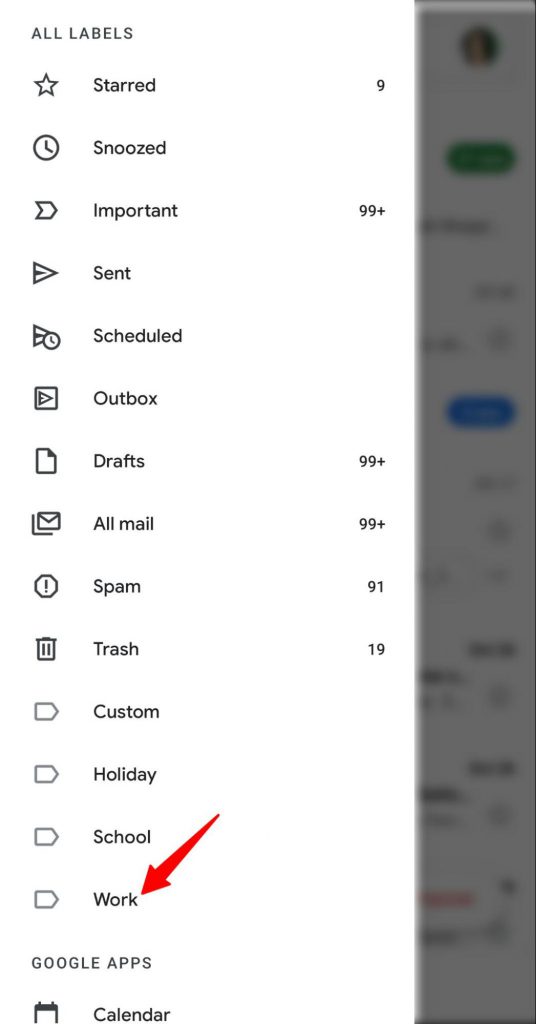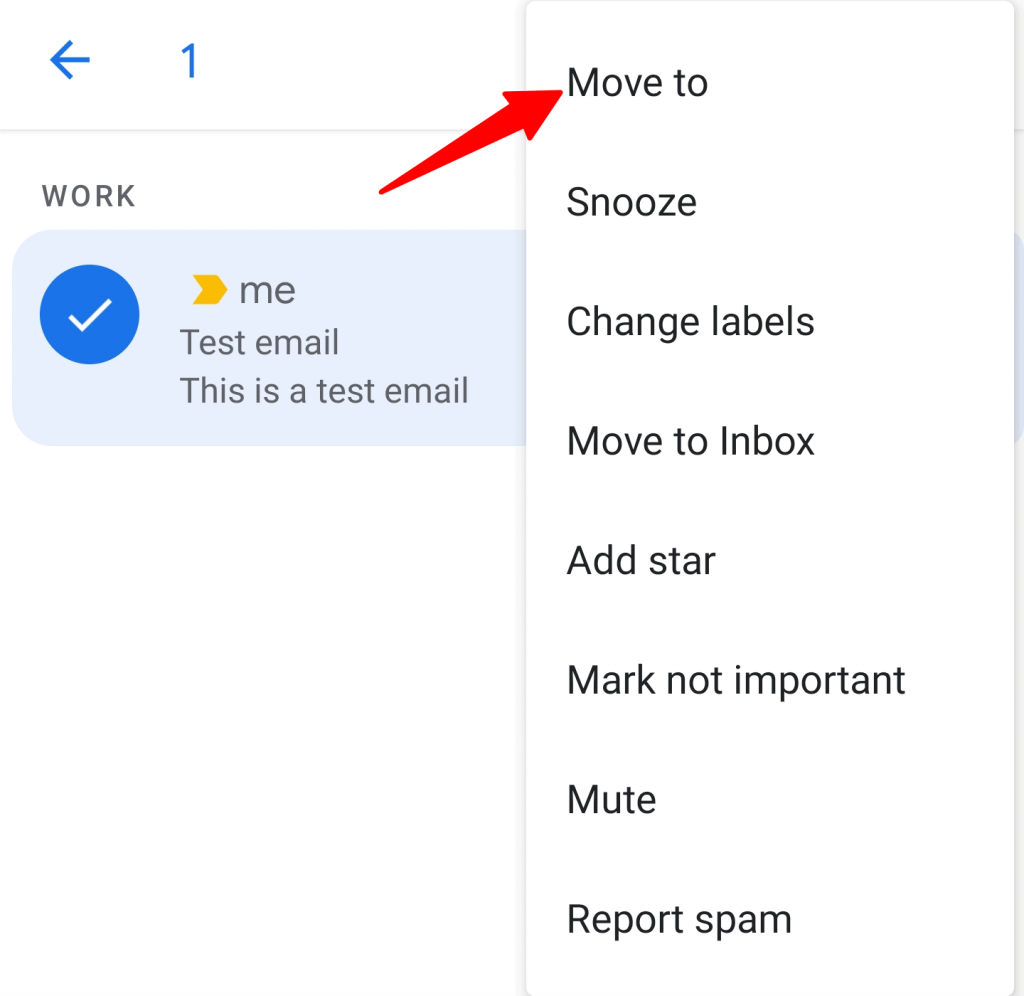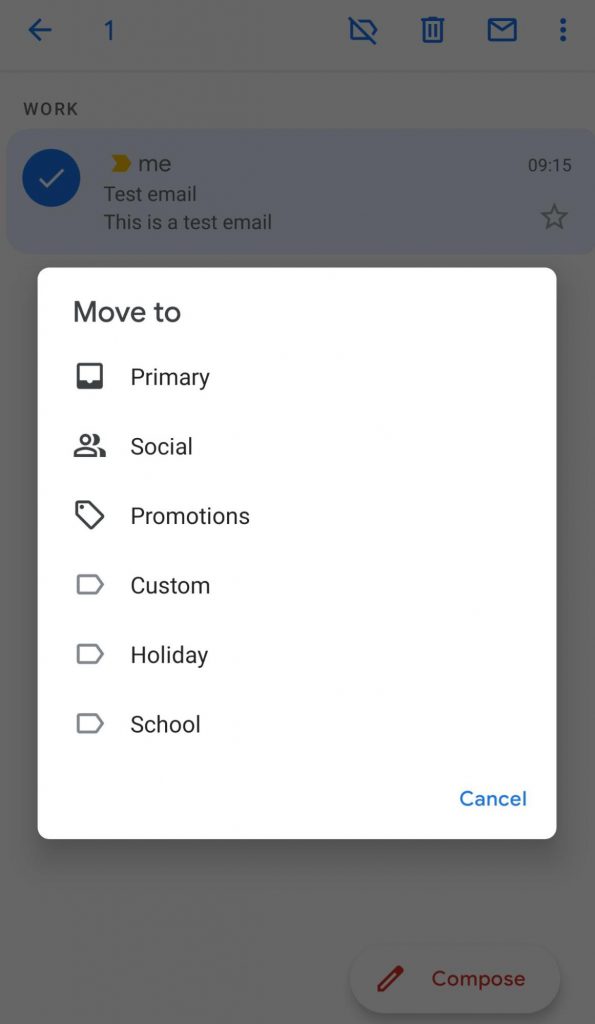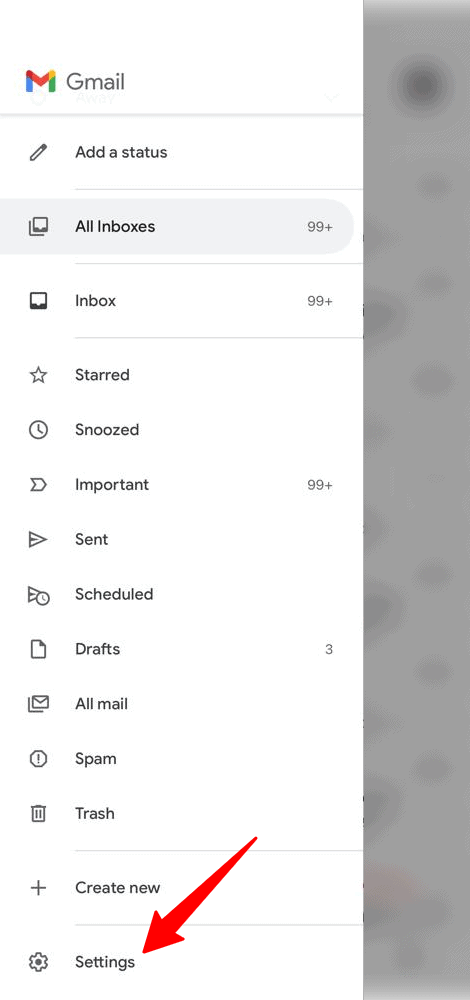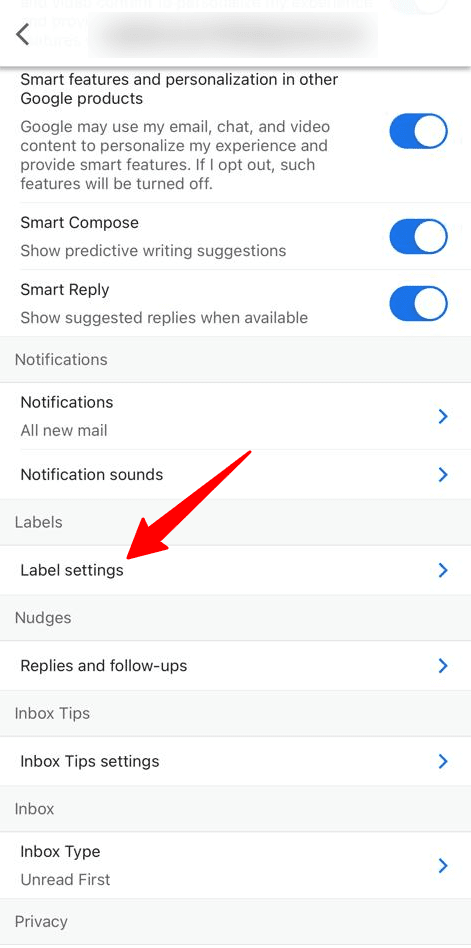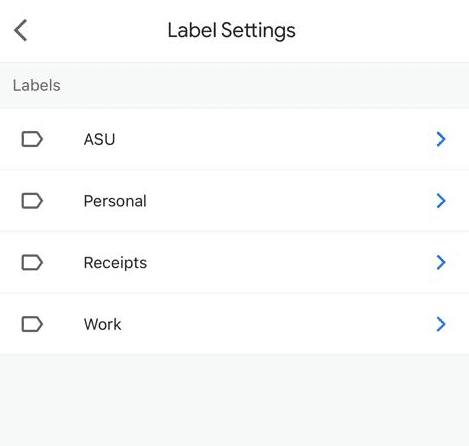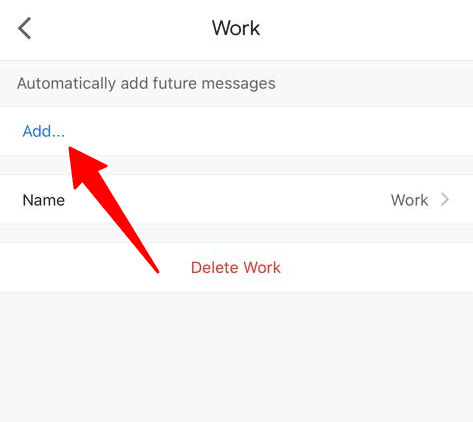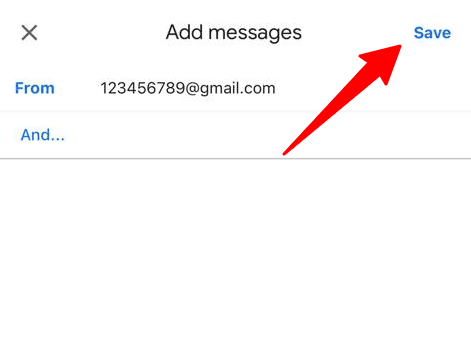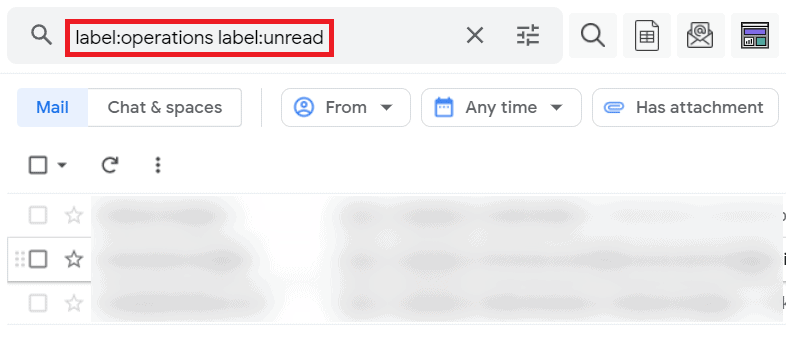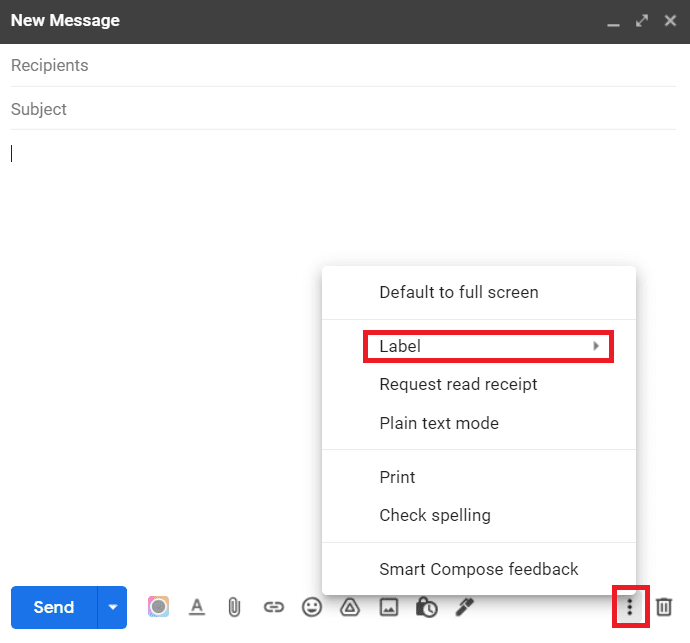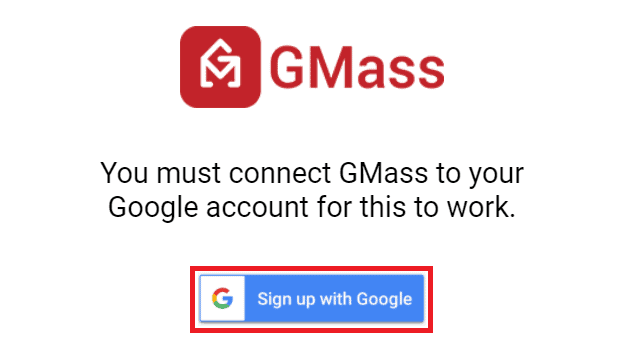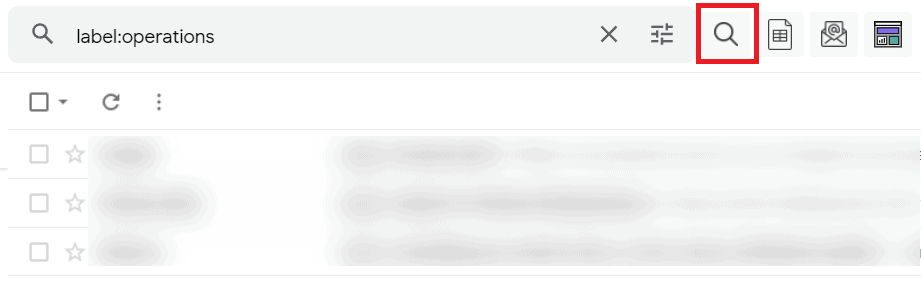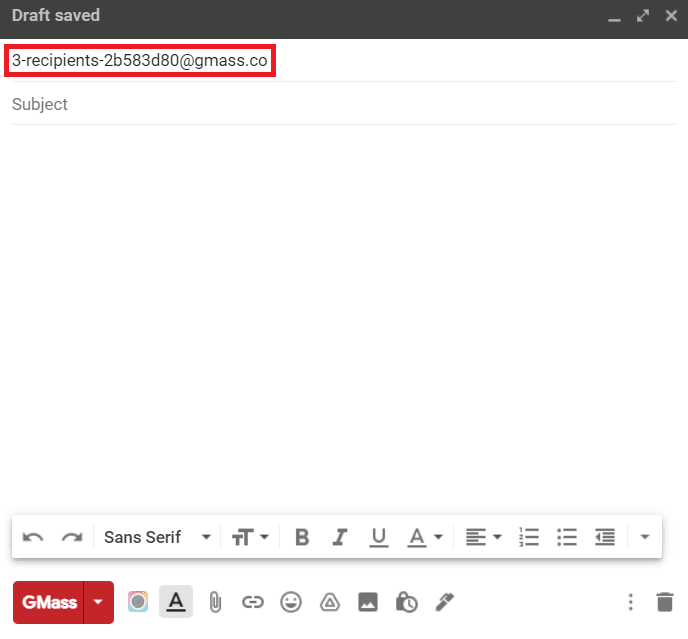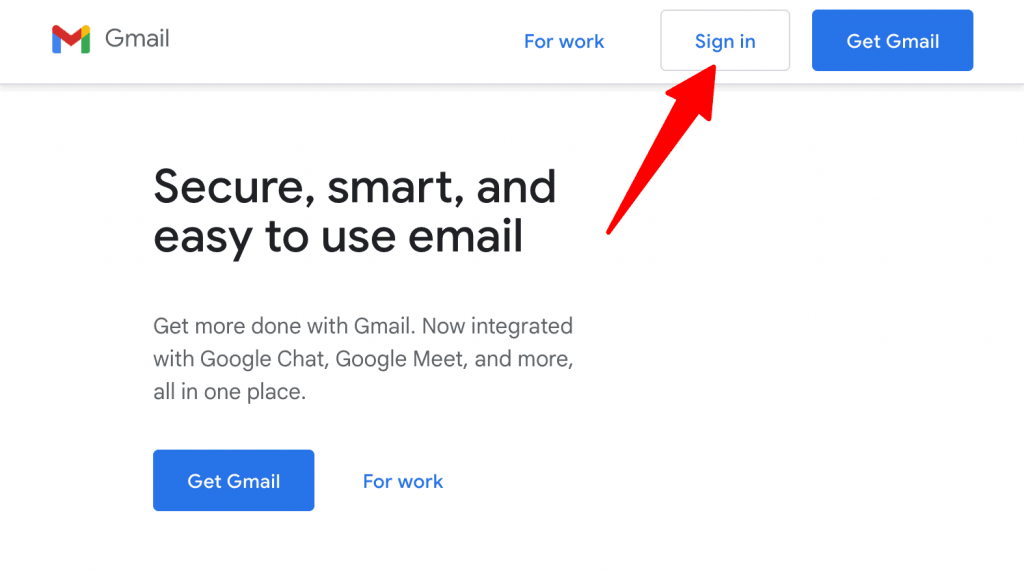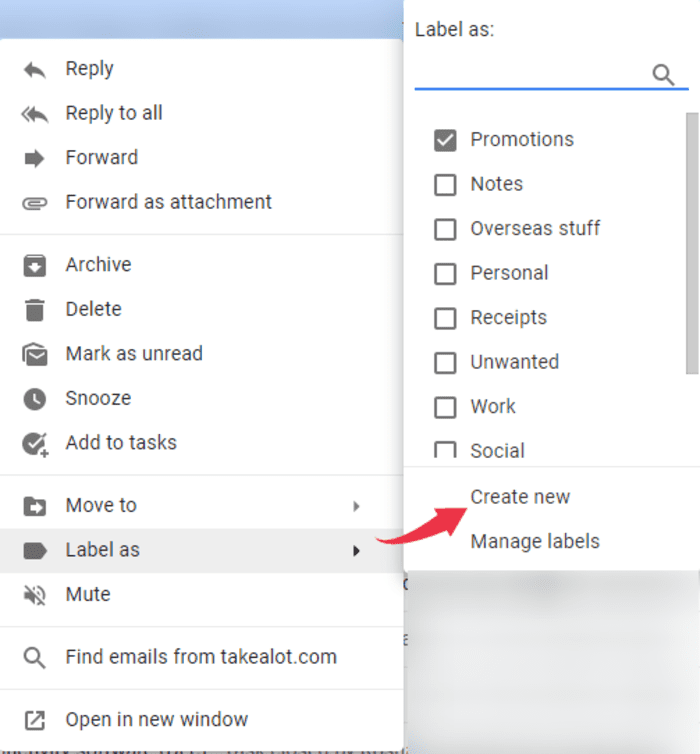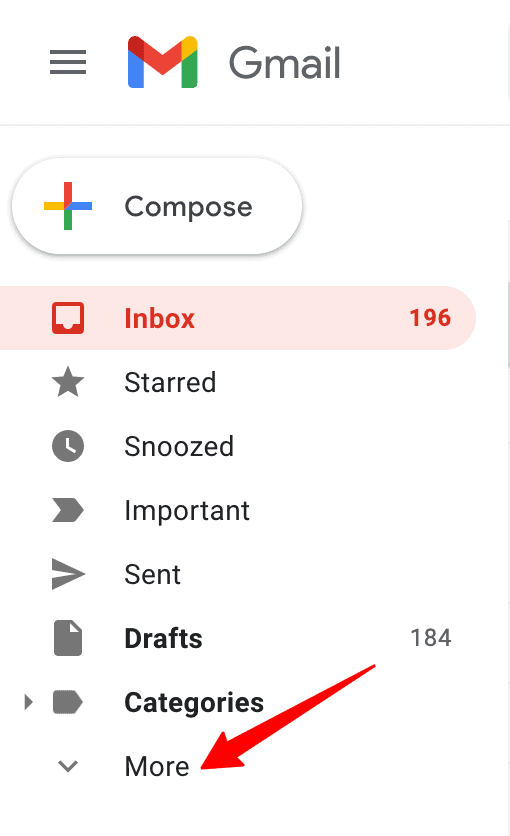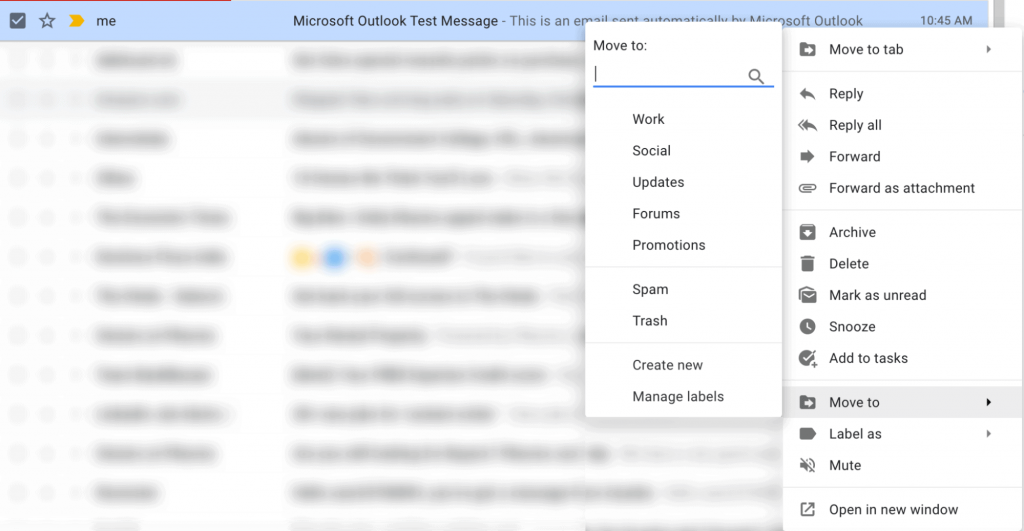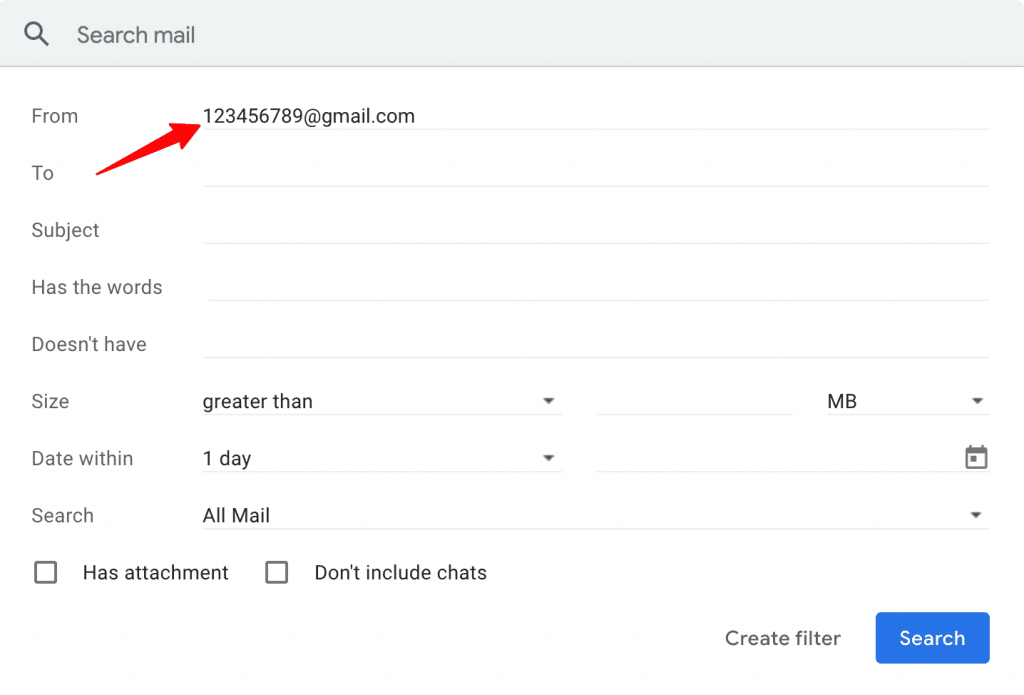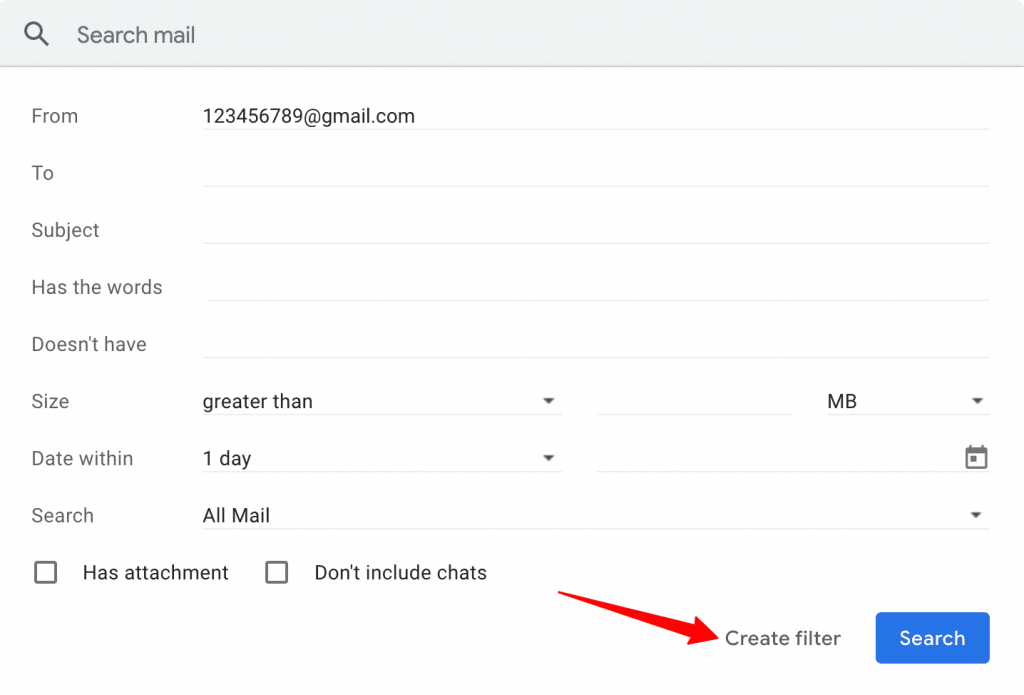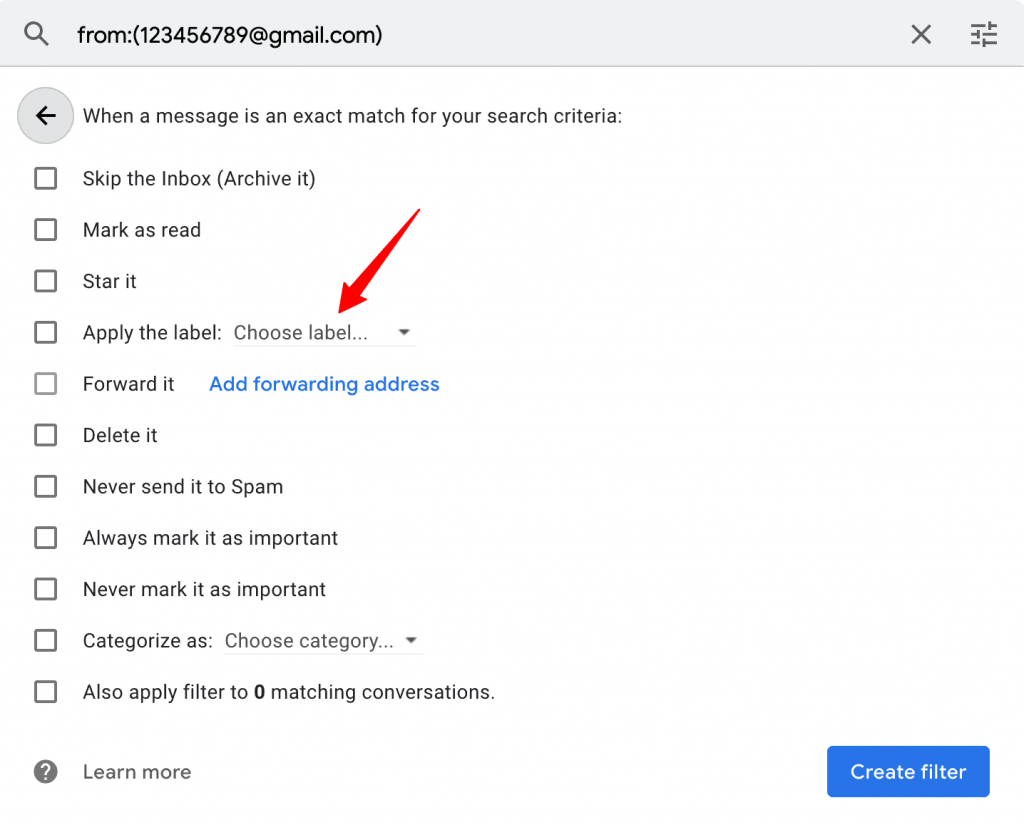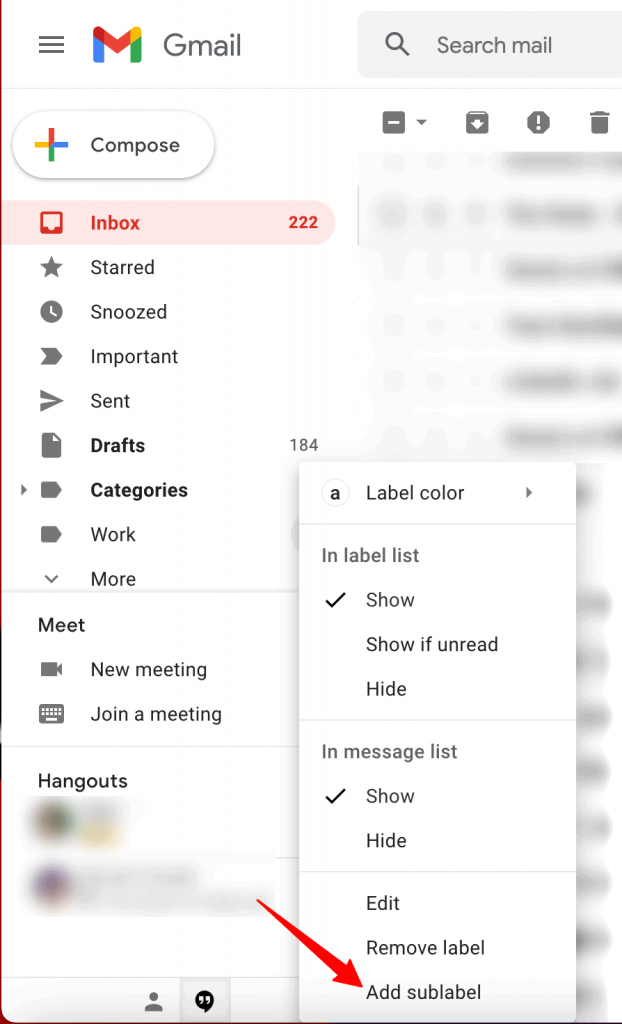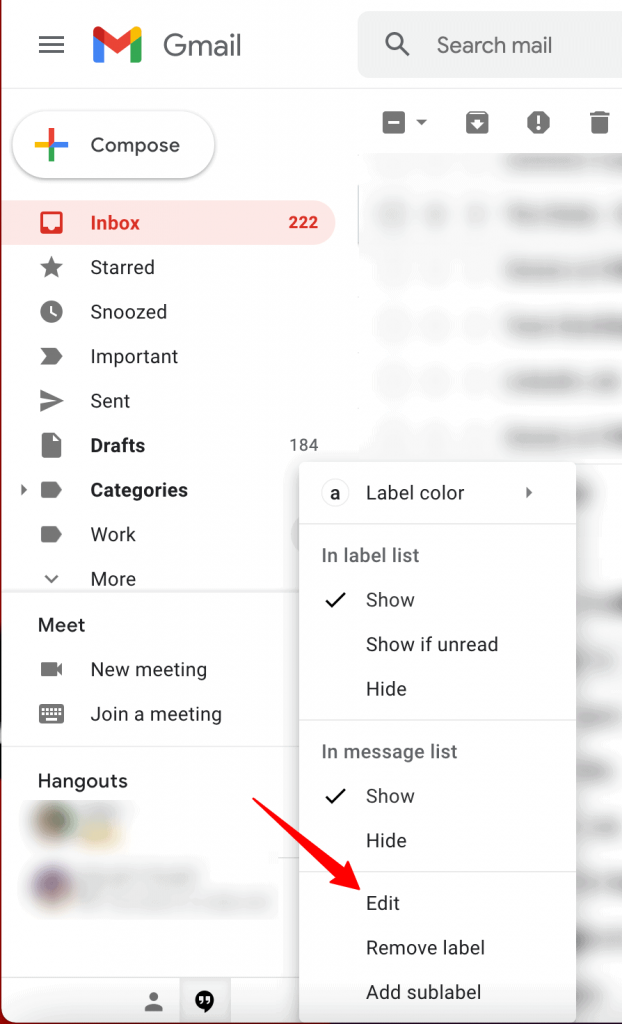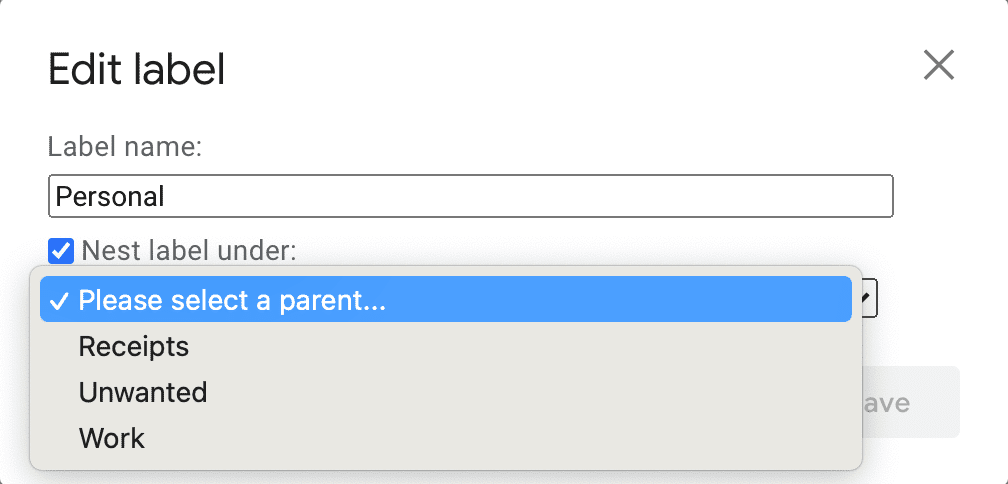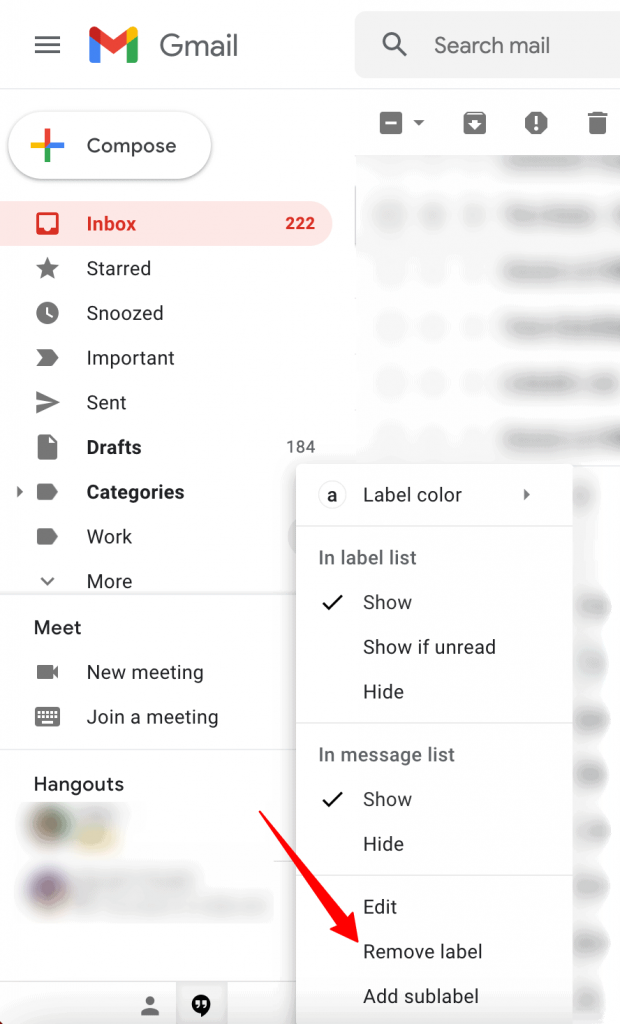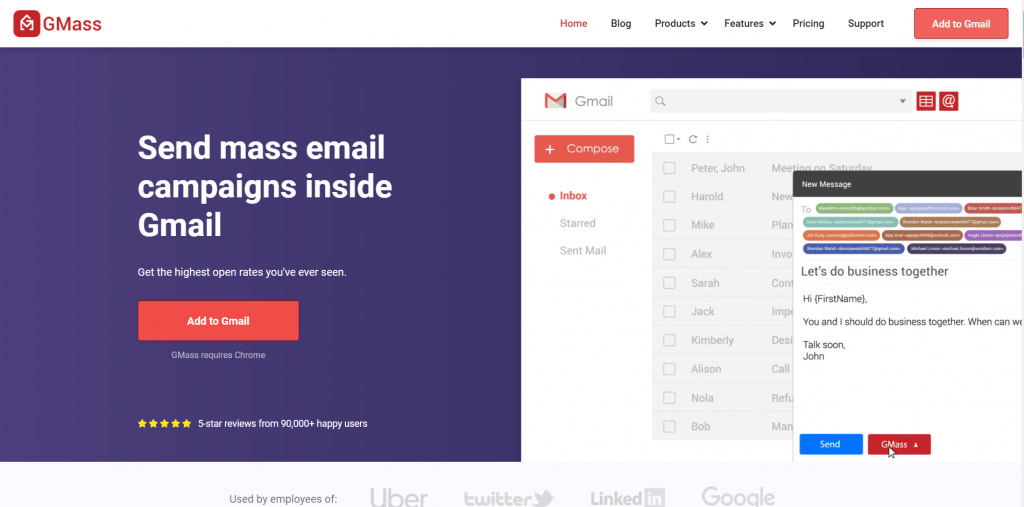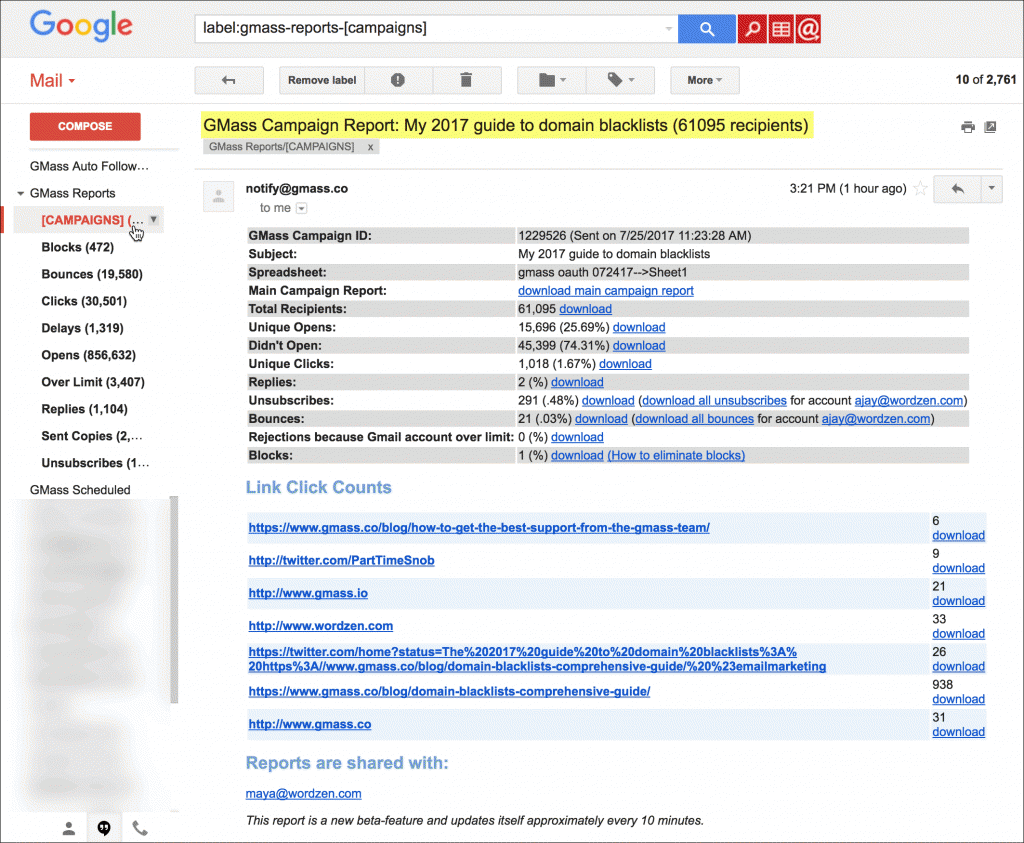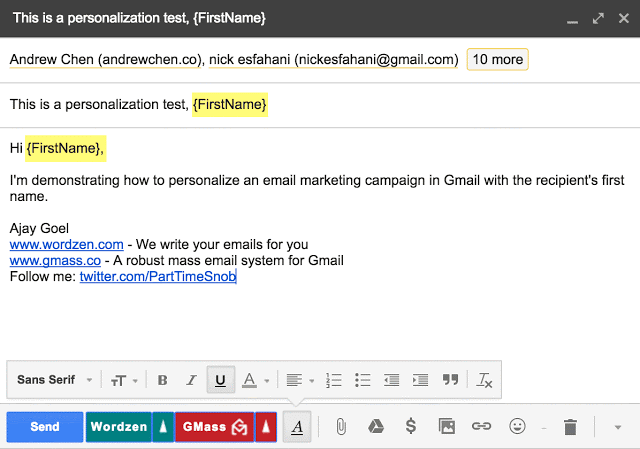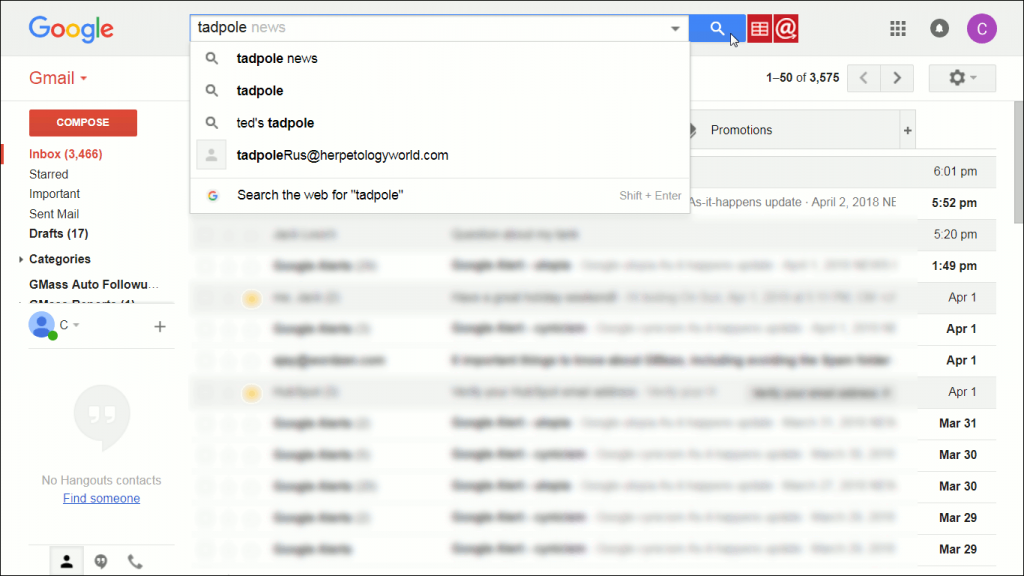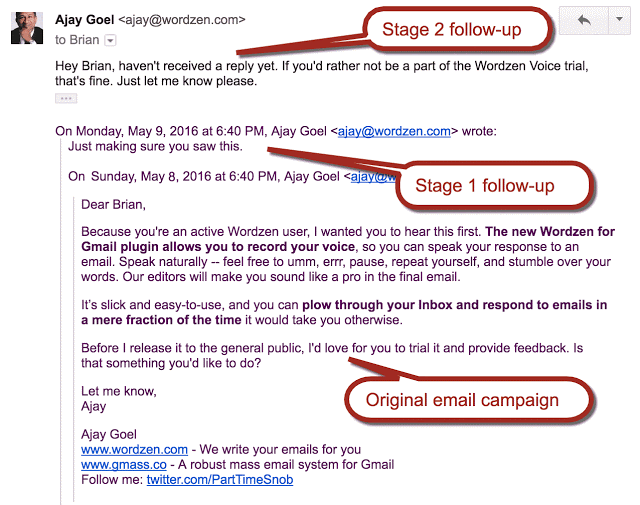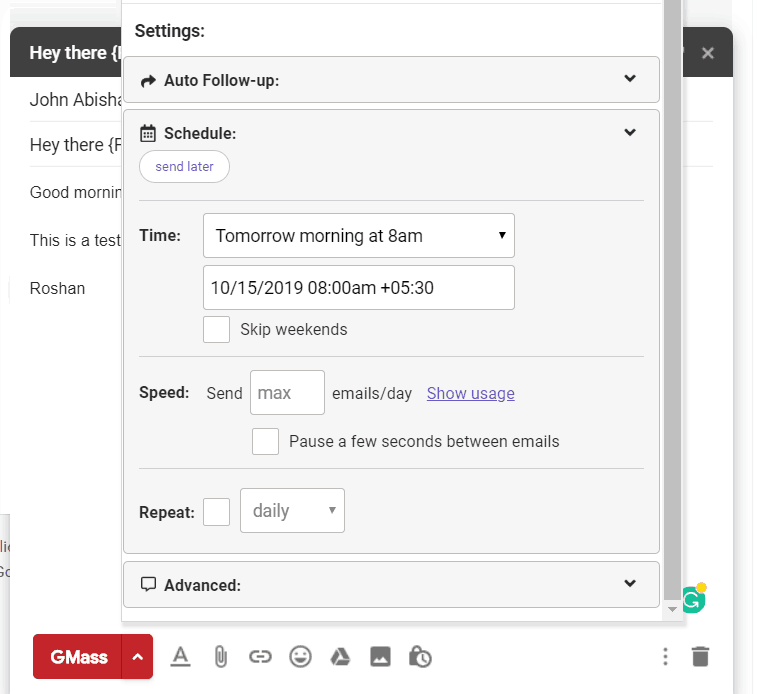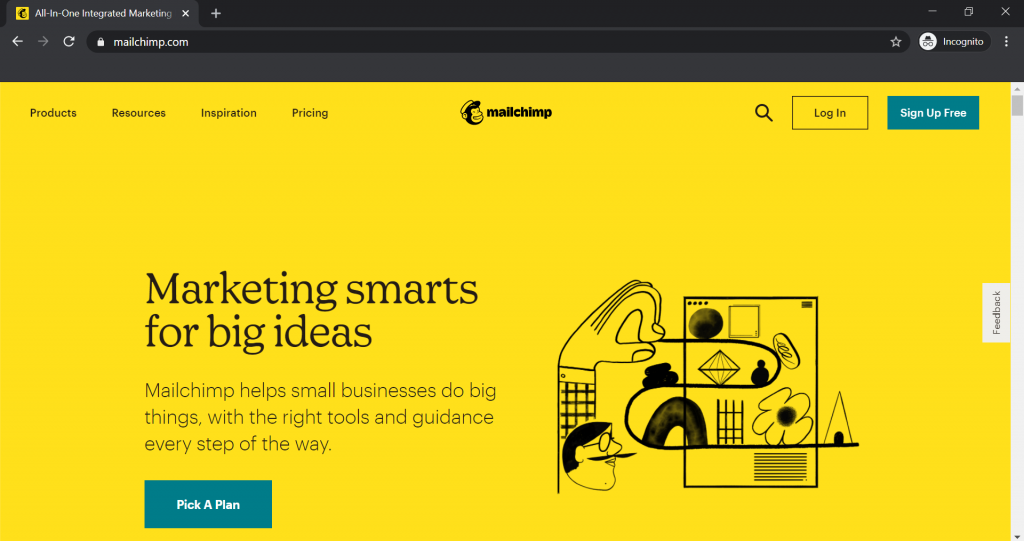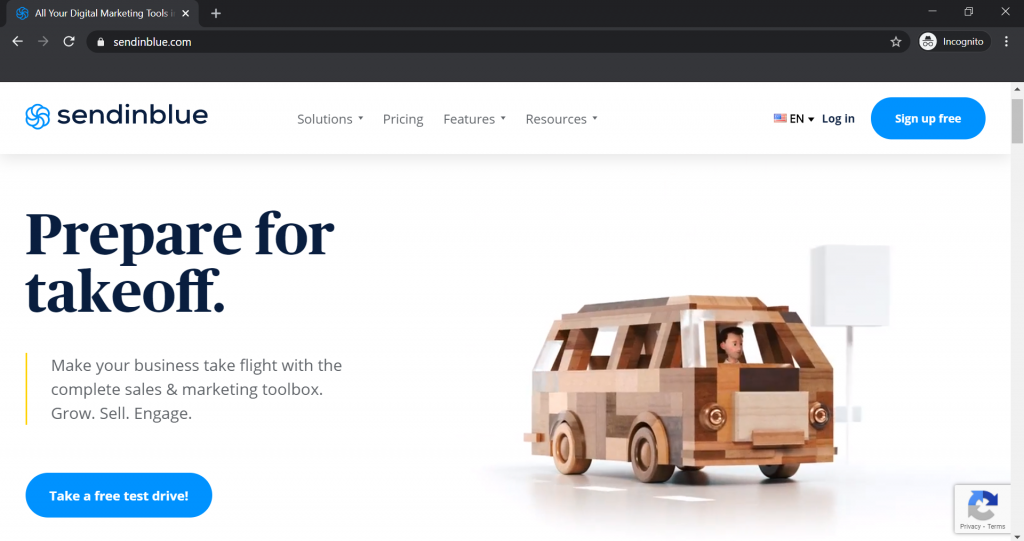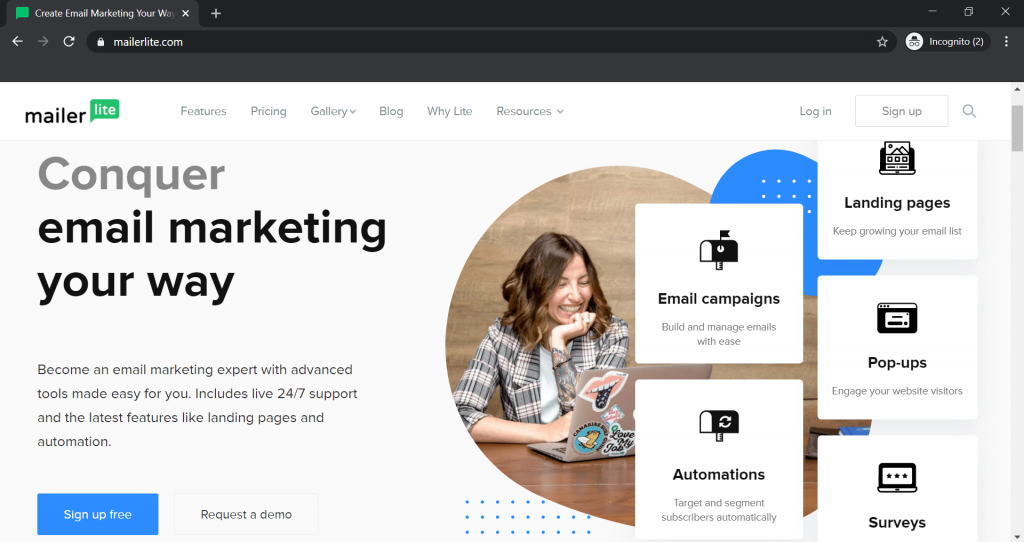Curious about what the average cold email response rate is?
Most cold emails have one simple objective: To get the recipient interested enough to engage with you.
And tracking your response rate, which is the number of replies you receive, is one of the easiest and most informative ways to evaluate how well your campaigns are doing.
In this blog post, I’m going to cover what the average cold email response rate is, what influences it, and five simple tips to boost it easily.
Cold Email Response Rate: Table of Contents
(Click on the links to jump to a section.)
- What is your email response rate?
- What is the average cold email response rate?
- 3 factors that influence your response rate
- 5 simple tips to boost your response rate
Let’s begin!
What Is Your Cold Email Response Rate?
Before I break down some stats showing what the averages are, first I want to cover what your cold email response rate actually is. After all, the more you know about what you’re tracking, the easier it is to make sense of it!
However, if you’re already familiar with the term, feel free to skip ahead to the “average response rate” section.
Your email response rate is the number of replies you’ve received against the total number of emails you’ve sent, expressed as a percentage.
For example, if you sent 100 emails and received 5 replies, your response rate would be: 5/100 = .05, also expressed as 5%.
What is your cold email open rate?
If you were interested in learning about email response rates, chances are, you’ve come across the term email open rate, too.
And for good reason.
Both your response and open rates are key campaign metrics that you should track.
Your open rate is simply the number of unique people who opened your emails. For example, if you sent the same email to 100 different recipients and 50 of them opened it, your open rate would be 50%.
The key word here is “unique” because it counts the number of individuals who opened your email, not the number of times your email was opened — as including the number of times the same recipient re-opened your emails would skew your results.
Note: Some email marketing tools track total email opens (including re-opens) instead of unique opens. That’s why it’s always important to verify what your email tool is tracking before analyzing the data.
How to connect your open and reply rates
Ideally, you don’t want too big a discrepancy between your open and reply rates when cold emailing.
Why?
While your average open rate will always be higher than your reply rate, there shouldn’t be too big a discrepancy. If you’re barely getting any replies, despite a large number of opens, it’s usually a sign that your outreach isn’t engaging enough.
Think of it this way:
If you owned a store, your open rate would signify how well you were able to attract a potential customer to visit the store. Your reply rate would reflect how well you engaged them while they were inside your store.
If you have tons of customers simply visiting but not engaging or buying anything, something’s wrong — right?
What Is the Average Cold Email Response Rate?
The widely accepted average across all cold emails is approximately 1% to 5%.
The long (and more accurate) answer?
The average response rate varies. Considerably.
I analyzed thousands of email campaigns sent via GMass to determine the average cold email response rate.
From the cold outreach data that I analyzed from email campaigns sent via GMass, I saw campaigns with response rates under 1% and campaigns that had reply rates over 25%!
So, where did I get the 1-5% average response rate figure?
While that’s a generally accepted figure online, I’d take it with a grain of salt because your response rate is influenced by a ton of different factors.
Let me walk you through each one:
What Influences Your Cold Email Response Rate?
Here are the different factors that play a significant role in what your response rate could be:
1. Personalization
Here’s something on which every sales and marketing professional can agree:
More personalization = more engagement.
It’s simple, really.
If your cold emails are personalized and look like they’ve been tailor-made for your recipient (instead of looking mass-produced), you’ll increase your chances of getting a reply.
Over time, I’ve found personalized emails receive more than twice as many replies as non-personalized ones! (It’s why we’ve put so much focus into the personalization tools with GMass.)
What do I mean by personalized?
Personalizing your outreach refers to creating a personalized subject line that includes their name and an email body that references something they do or where they work. Essentially, it is about adding anything to show your recipient that the email you’ve sent was made for them and nobody else.
In fact, it’d be great if your cold email was so personalized the recipient believed it was a one-on-one email you sent to them directly.
Why does this cold emailing technique work?
With personalized emails, you’re showing your recipients that you actually took the time and effort to tailor this outreach email to their needs and wants. And as a result, you’ll be able to better connect with them, increasing your chances of getting a reply.
2. Your industry and offering
One of the mistakes most digital marketing professionals make when looking at cold outreach data is ignoring the context of that data, as certain industries have higher response rates than others.
What causes this?
A variety of unique factors influence the reasons that certain industries have higher averages than others. For example, factors like the nature of the industry, the level of competition, and the nature of your product/service, etc., can play a massive role.
What’s important to understand is that using a standard reply rate benchmark for all industries can be very misleading. That’s why you should always tailor your cold emailing expectations and goals to align with the field in which you’re marketing.
3. The intended call-to-action
This is one of the most impactful factors in determining your response rates.
Before analyzing your reply rates, ask yourself this question:
“What did I want my cold emails to achieve?”
- Generating a sign-up?
- Scheduling a meeting?
- Alerting them to a social media campaign they should check out?
Answering this is very important, as sometimes, getting a response isn’t a part of your cold email’s goal in the first place.
For example, if your lead generation emails included a sign-up link or a link to schedule a meeting on Calendly, you weren’t looking for a reply. You just wanted them to click on the link and be redirected.
However, if you were sending out outreach emails and wanted to carry on a discussion about how you could build on this relationship, you’re definitely expecting a reply.
As a result, these two types of emails are going to have very different average reply rates.
4. The “warmth” of your leads
There’s a difference between emailing cold leads and emailing warm or hot leads. The process with cold leads will have lower response rates and often a longer sales cycle. A warm lead might move faster — and a hot lead might move immediately.
Set your open rate and reply rate expectations accordingly. And if you are working with warm leads — make sure you remind they why they’re warm to boost your chances of getting a reply.
5 Simple Tips to Boost your Average Cold Email Response Rates
You now know what response rates are and what influences them.
But how do you go about ensuring that your reply rate remains high?
1. Personalize them…a lot
As I mentioned before, mail merge personalization is a key factor in determining your reply rate.
Always try to include your recipient’s name in your email’s subject line and greeting. You could also reference their company, their job title, or something they’ve accomplished recently to show them that this email was really made for them.
Just make sure your personalization rings true. If you include a link to one of their articles and say how much you liked it — make sure you’re linking to an actual article, not a category page or other database-driven page. Disingenuous personalization is rarely going to impress anyone.
Research has shown simply including a recipient’s name or the name of their company in the email can boost the average response rate to over 9%.
Interestingly, research has found that while it doesn’t have a large effect on open rates, personalized cold email subject lines result in twice as many replies as unpersonalized ones.
However, most of all, always ensure that your promotional email is tailored to their specific needs and wants. Remember, as you compare a cold email vs. cold call, in both cases your recipients never asked to be contacted, so you need to show them why your marketing and sales emails are something they should bother with (and answer).
Concerned that creating personalized emails will take forever?
That’s why we made an email marketing tool like GMass, so you don’t have to worry.
With GMass’ Automatic Advanced Personalization, you won’t have to personalize any of your sales outreach emails manually.
GMass’ marketing automation can directly insert a recipient’s name and company into your email and even automatically include personalized paragraphs, attachments, images, and links.
2. A/B test your emails
As there are so many variables that affect your reply rate, what works for someone else’s target audience may not work for yours — even if you’re both part of the same industry.
That’s why it’s always important to A/B test your emails to determine what works best for you and your contacts.
What is A/B testing?
A/B testing involves sending variations of the same email to different segments of your email list.
For example, if you were sending prospecting emails, you could send an email with Subject Line A to one segment while you send the same email with Subject Line B to another segment.
Then you can compare how each variation performed to determine which one (Version A or Version B) resulted in more replies. Use that one for the rest of your cold outreach campaigns.
A/B testing has been shown to increase open rates by 49%, which is why it also bodes well for your reply rates.
GMass has an A/B testing feature that fits into your workflow. You can create your variants using special tags inside an email, run the test on each variant to a portion of your list — then either manually pick the winner or even have GMass automatically send the better variant to the remainder of your list.
Whether or not you do A/B testing, you should, at the very least, monitor how your cold emails perform using GMass’ Campaign Reporting.
Reports are automatically generated after every email campaign, and you can access them in three spots: Right inside your inbox, in the GMass dashboard, or via a sharable web-based report. The reports highlight crucial metrics like your open rate, reply rate, click-through rate, unsubscribes, and more.
3. Filter your email lists
Is it possible to get a reply from someone who doesn’t exist?
Unfortunately, many email marketers put themselves in that predicament — marketing to people who aren’t there.
If you don’t regularly update your mailing lists, you may be sending emails to addresses that either no longer exist or have already blocked you.
Not only is sending emails to these addresses a waste of time and effort, but it can also:
- Lower your sender reputation — leading to your emails heading straight to the spam folder
- Disrupt your reply rates by skewing the data to reflect lower engagement levels
After all, there’s a big difference between cold email vs. spam — and it’s important you don’t accidentally wind up flagged as spam when you’re sending legitimate cold emails. Sending emails to dead addresses that hard bounce is a very quick way to add spam suspicion to your account.
(Want to read more on this topic? Here’s a deep dive into the question is cold email illegal? to keep you up to date on the line between your emails and spam ones.)
For example, you’re not going to get a reply from someone who has zero interest in what you’re offering — so why send them tons of follow-up emails?
Similarly, if an email address is no longer valid, you’re not going to get a reply — all that’s going to do is increase your bounce rate.
That’s why it’s important to maintain and segment your email lists to ensure that:
- You’re sending emails to people who are actually interested in what you’re offering and might reply.
- You’re sending emails to valid email addresses.
In fact, research has shown that targeted cold emails can receive average response rates of 15-25%.
With GMass, you can quickly build an email list within your inbox using the Gmail search feature or even use a Google Sheets spreadsheet to conduct a quick mail merge.
GMass has bounce management and unsubscribe management features to automatically suppress future emails to bounced or unsubscribed addresses — no manual work required on your end.
And with GMass’s segmented campaigns, you can send new campaigns to a segment of your list based on their behavior. For example, you could send an email to everyone who opened your emails but didn’t reply — and use new messaging to try to get them to respond.
4. Always include a strong CTA
Including a CTA (call-to-action) at the end of your email is always a good idea.
Why?
It draws your prospect’s attention to the fact that you want them to do something — like reply — after reading the email. After all, if you don’t make it clear you’re looking for a reply, there’s a chance your contacts won’t realize they should reply.
Why take that risk when all it takes is a few lines to drive the point home?
Adding a simple line such as “looking forward to your reply” or “please let me know if you’re interested in moving this forward,” can make all the difference when it comes to increasing the efficiency of your sales process.
Tip: Here’s my guide on how to end an email for better engagement.
5. Follow the KISS principle
Keeping It Short and Simple is a fundamental cold email principle.
Why is it so helpful?
It ensures that the information you want to convey is easily accessible — making your outreach campaign as reader-friendly as possible.
Remember, cold emails are like cold calls — they aren’t something your recipient has asked for — so if they decide to open it, your sales rep needs to get their foot in the door and get their point across quickly.
If your email is too long and its purpose is unclear, they’re not going to bother reading through it or replying. Research shows that cold emails that are 50-125 words long receive reply rates of around 50%.
But don’t worry, your email doesn’t have to be lengthy or uninteresting. Check out my guide on how to start an email properly to avoid that from ever happening!
Note: These are just five of the hundreds of helpful things that can help you improve your cold email campaigns.
Cold Email Response Rates: Conclusion and Summary
While it’s hard to find a universal average cold email response rate — because it varies so much by industry, ask, and business — the broad average is about 1% to 5%.
However, it’s clear that it depends on a variety of factors. And when you manage those factors effectively enough, you’re sure to boost your reply rates in no time!
Remember that if you truly want to boost your email campaigns and maximize their engagement, you can’t do it alone.
You need a tool that can help you along the way.
And that’s where GMass comes in.
With features like automatic personalization, scheduling, and a spam solver, it’s got everything an email marketer needs!
So why not download the Chrome extension today and experience it for yourself?
Only GMass packs every email app into one tool — and brings it all into Gmail for you. Better emails. Tons of power. Easy to use.
TRY GMASS FOR FREE
Download Chrome extension - 30 second install!
No credit card required
Ajay is the founder of GMass and has been developing email sending software for 20 years.