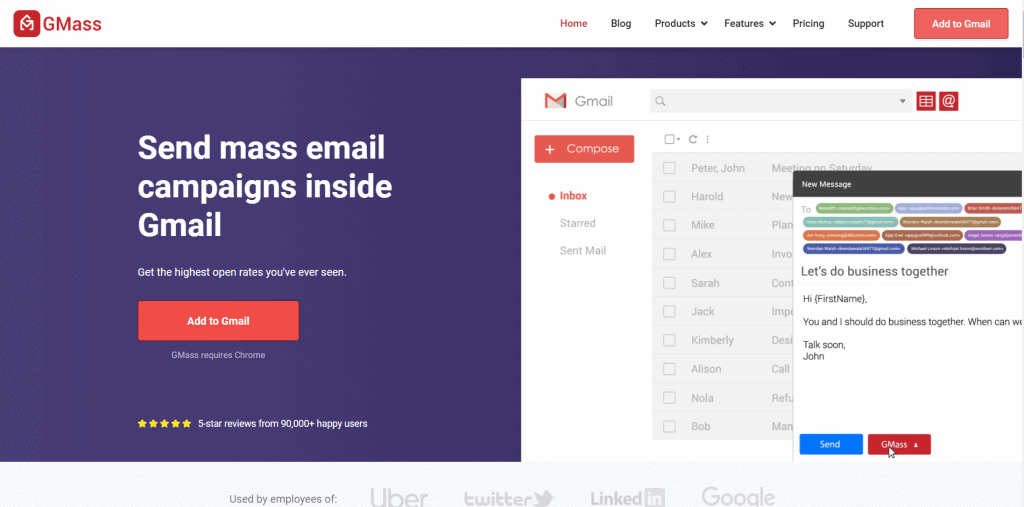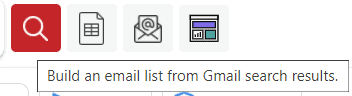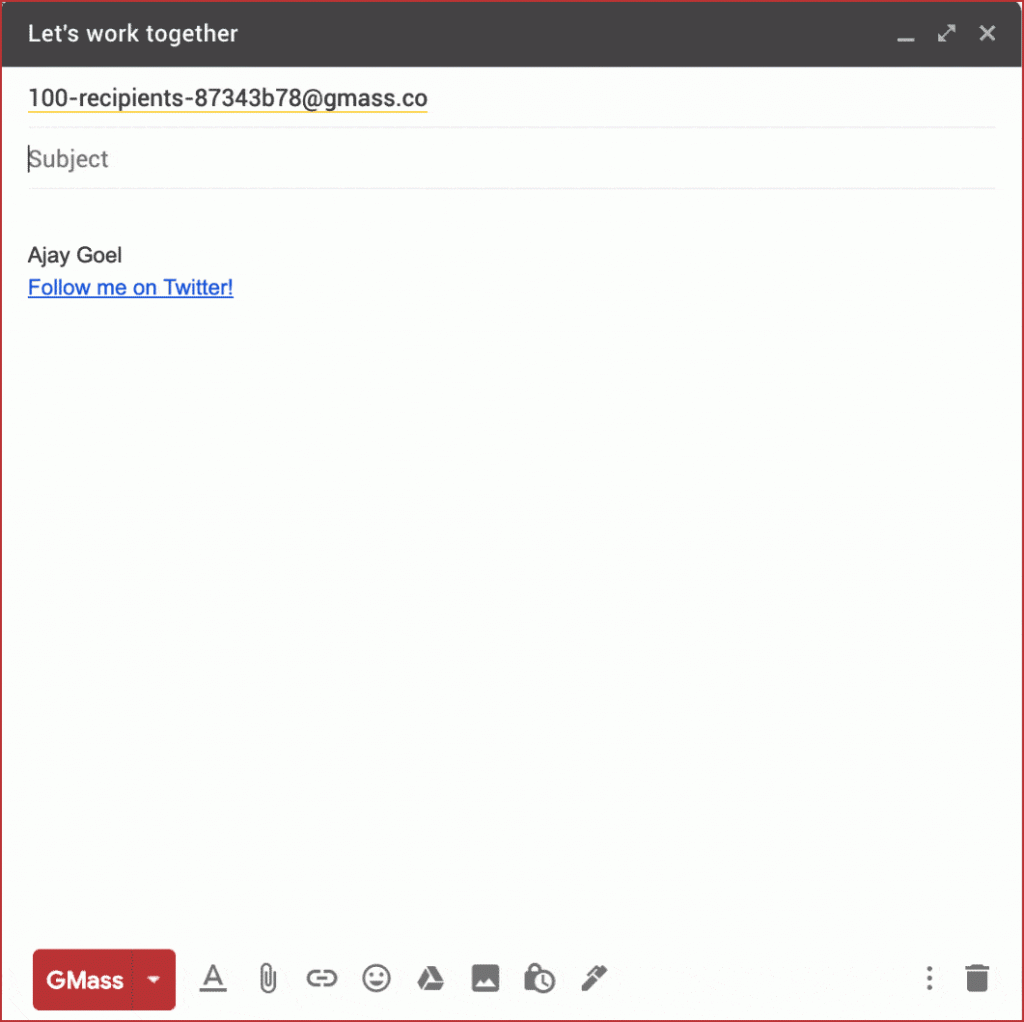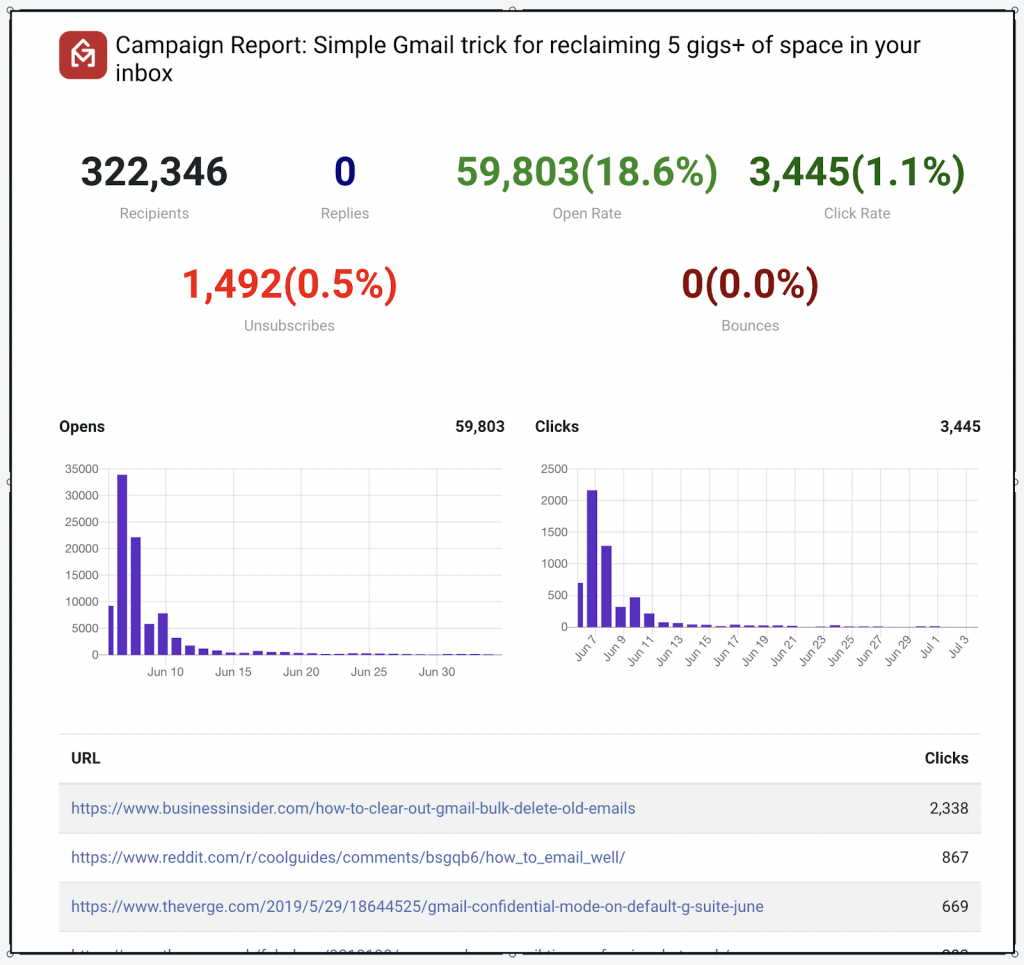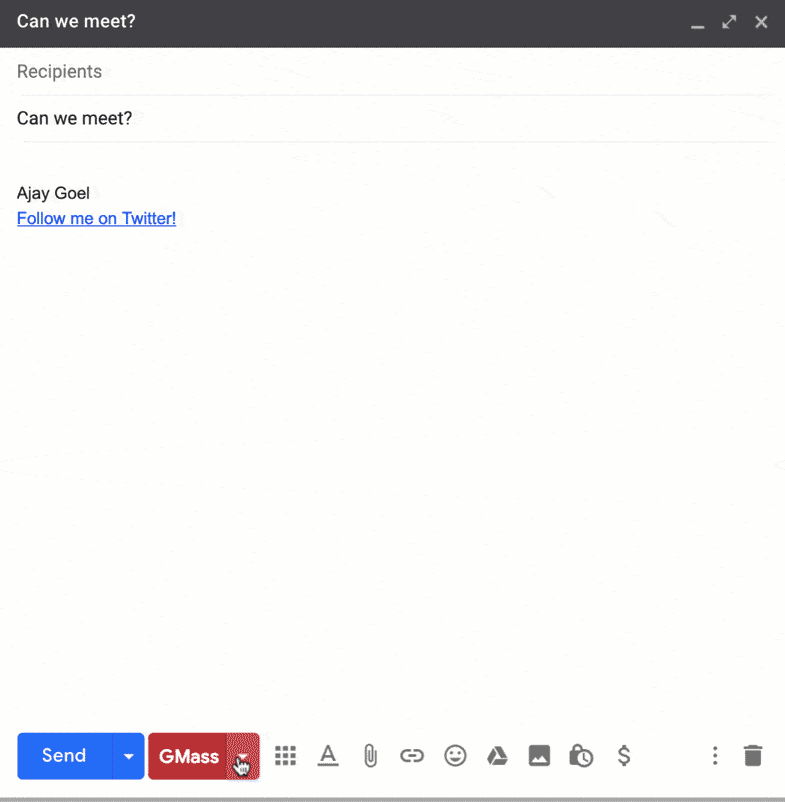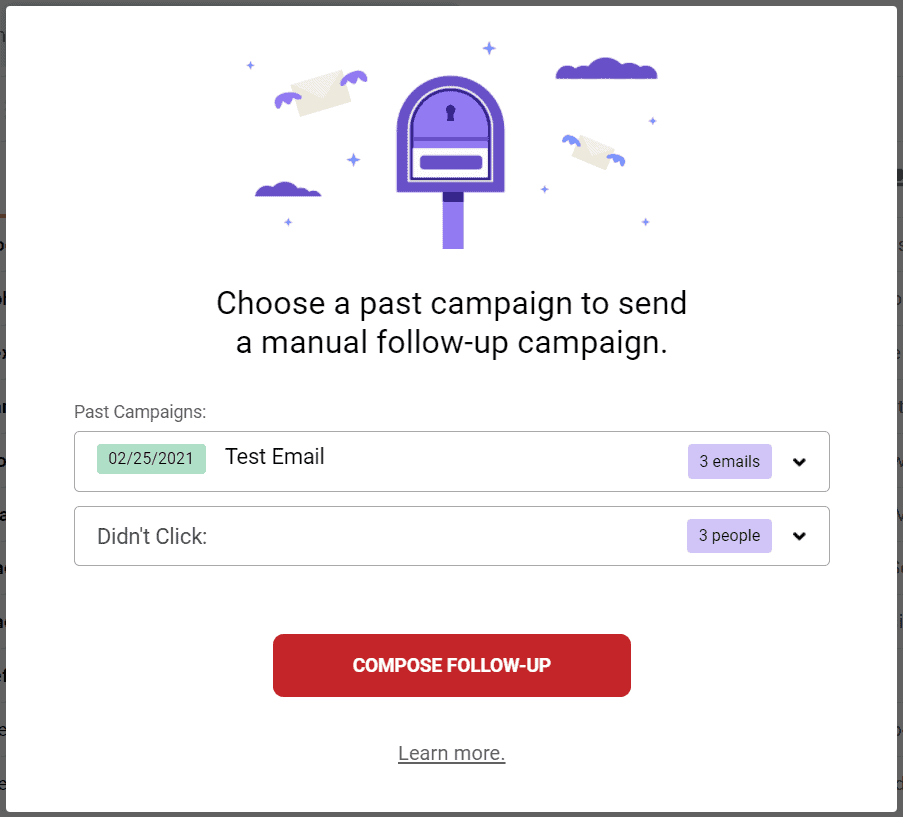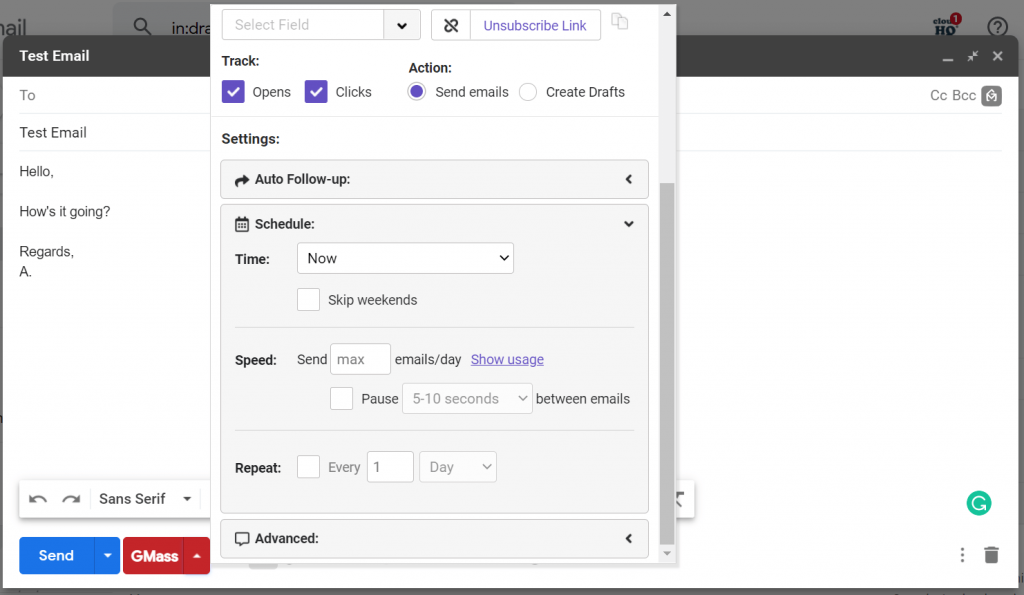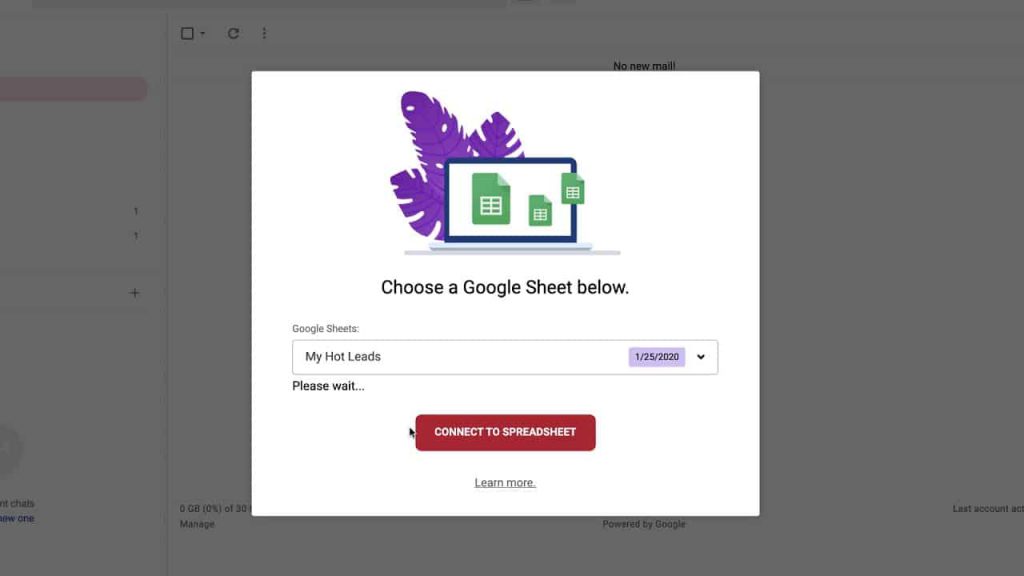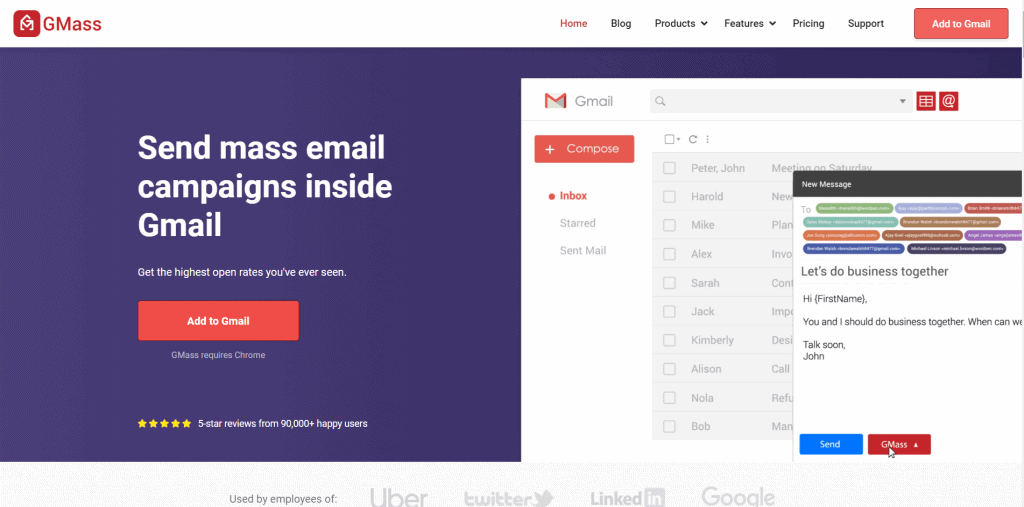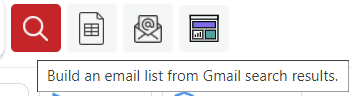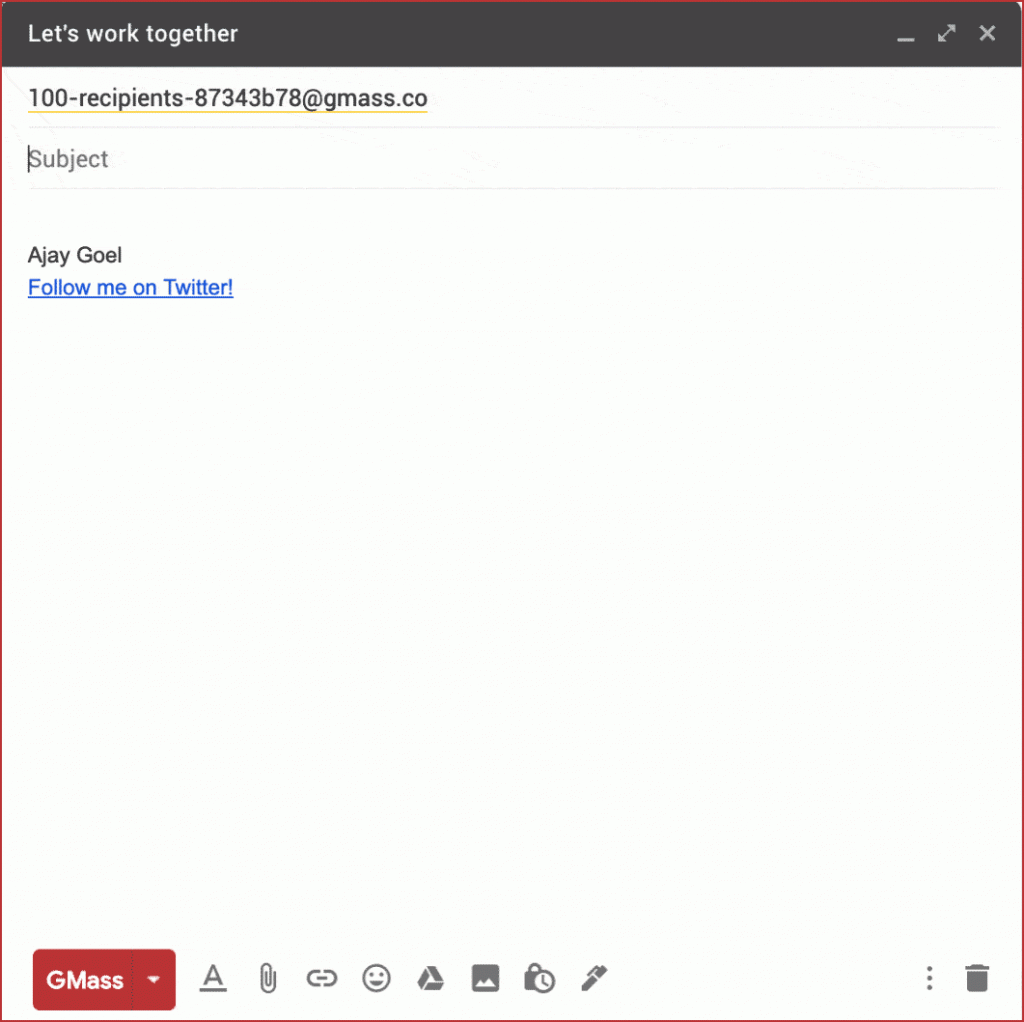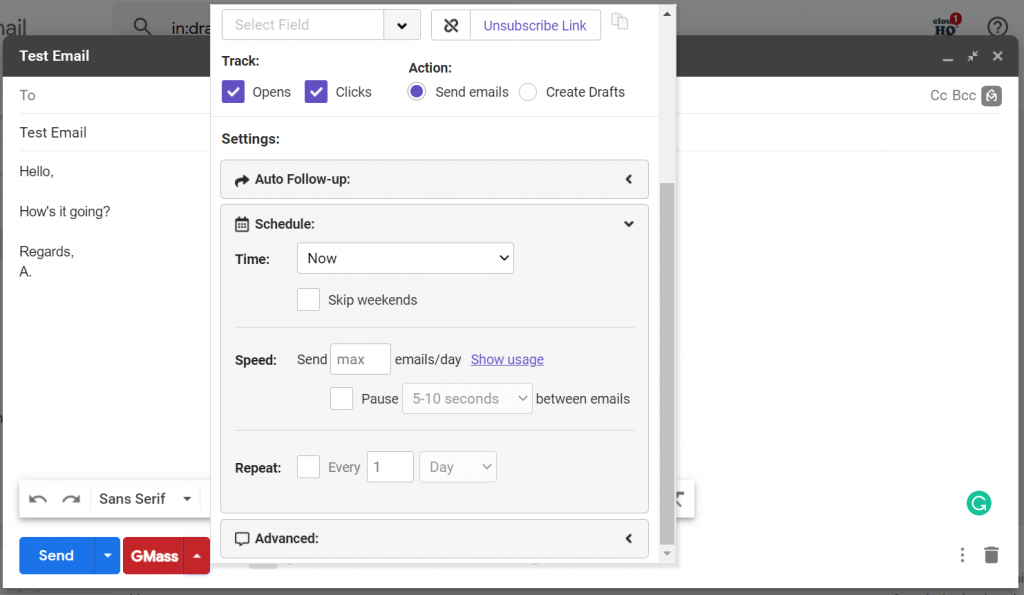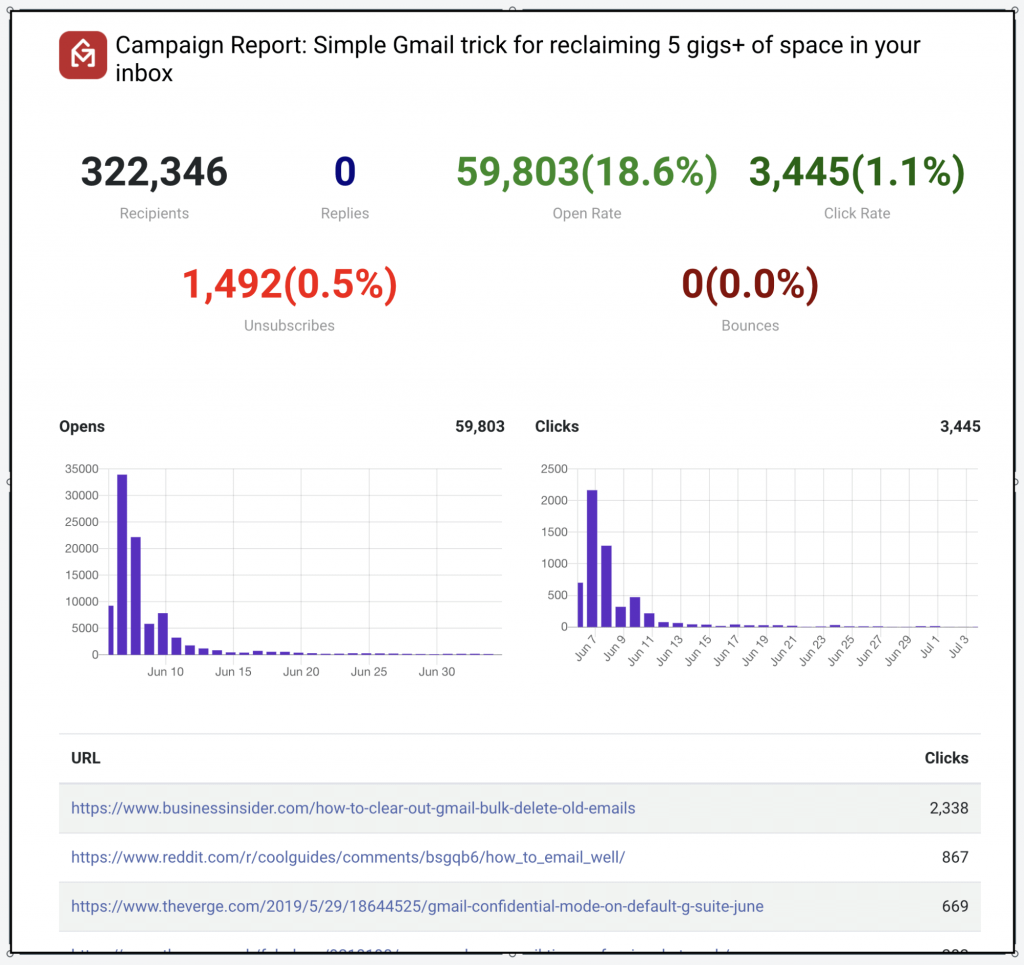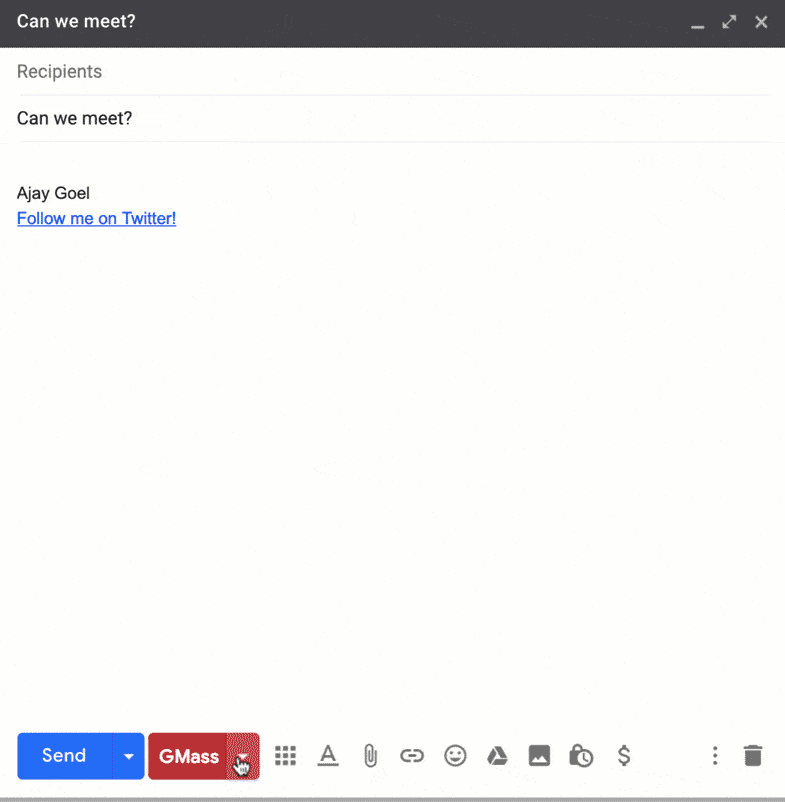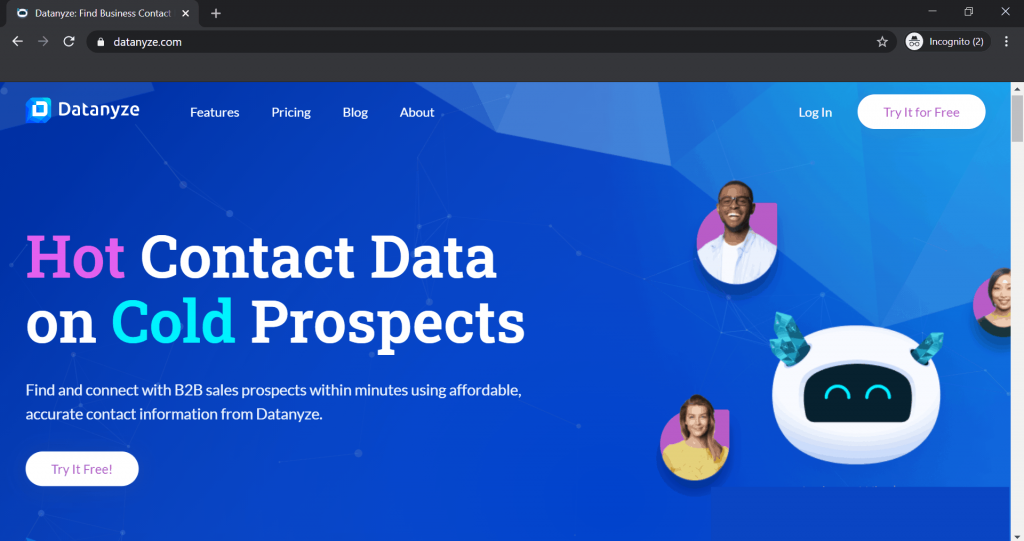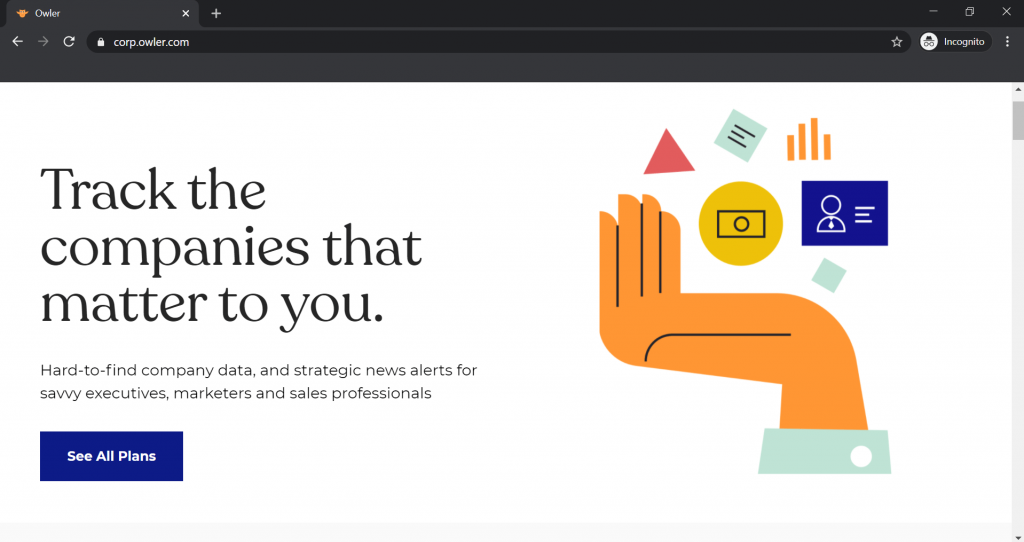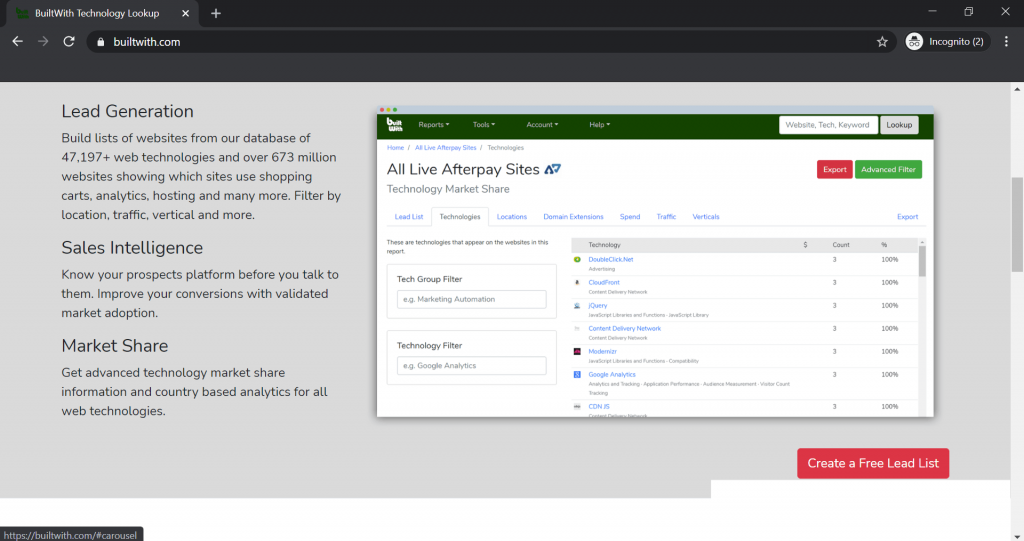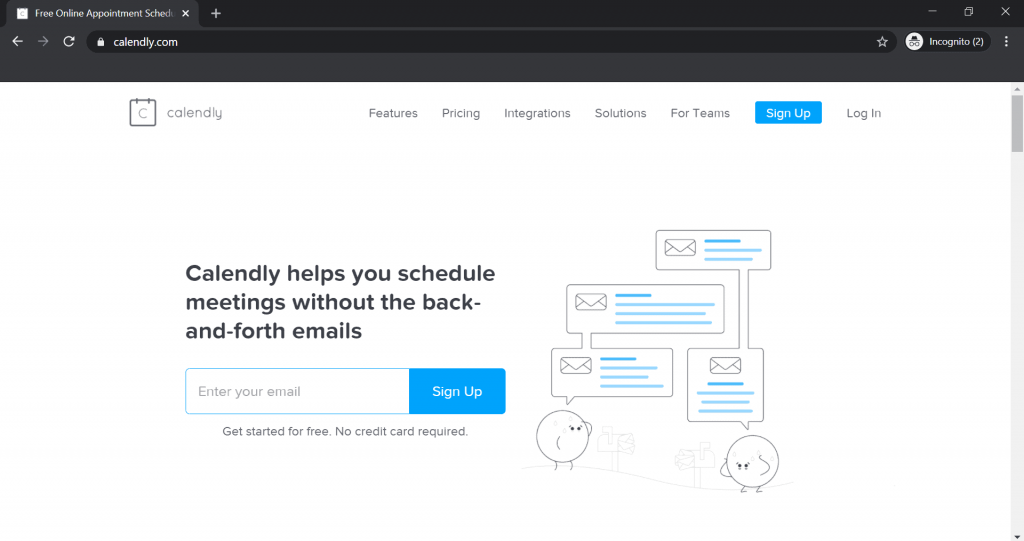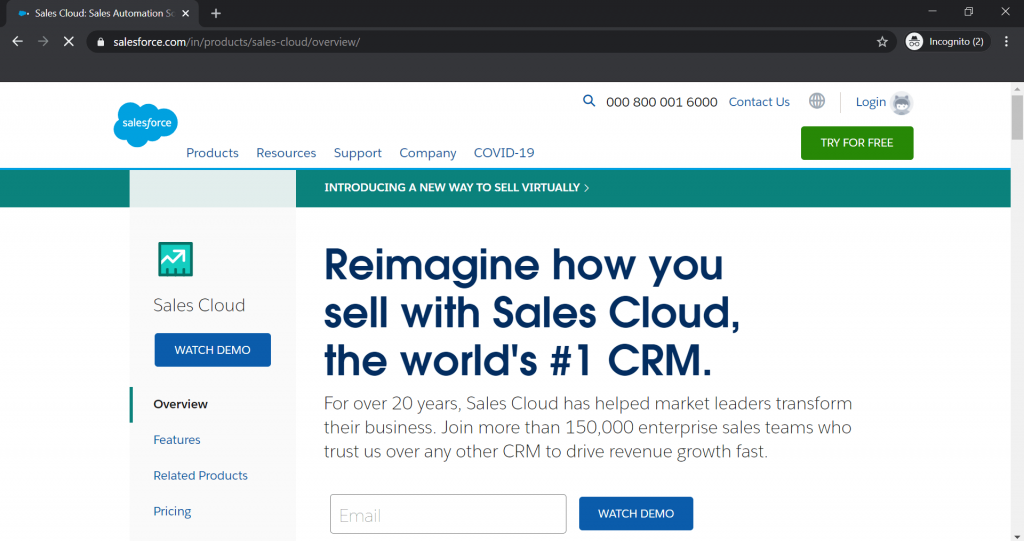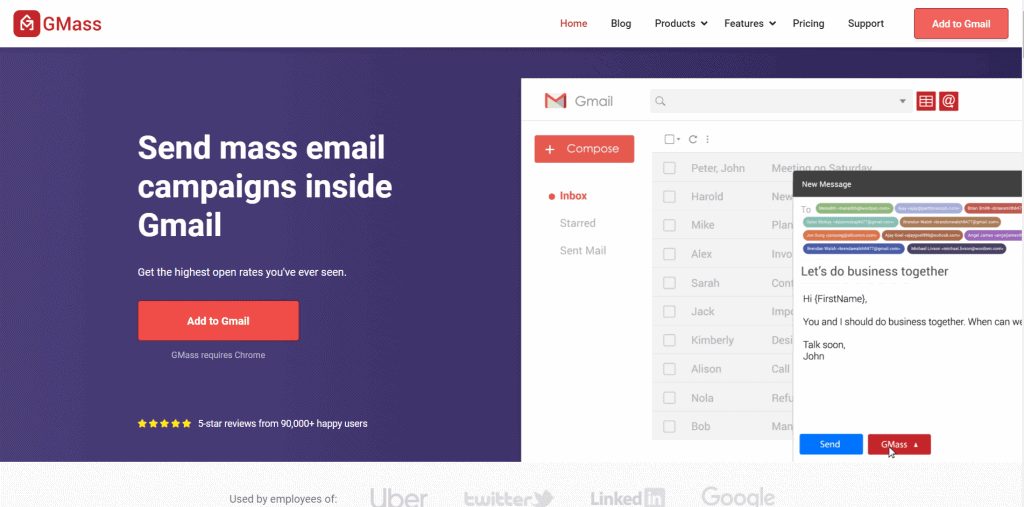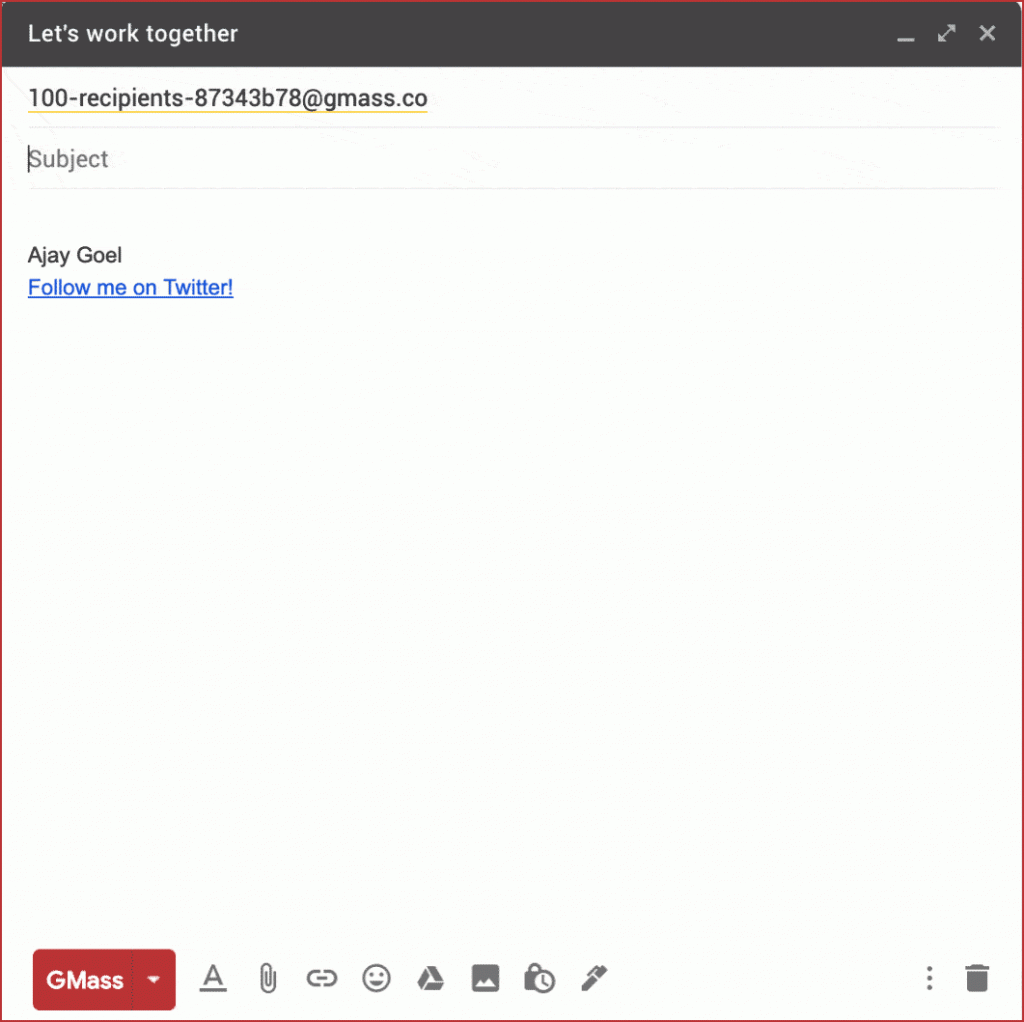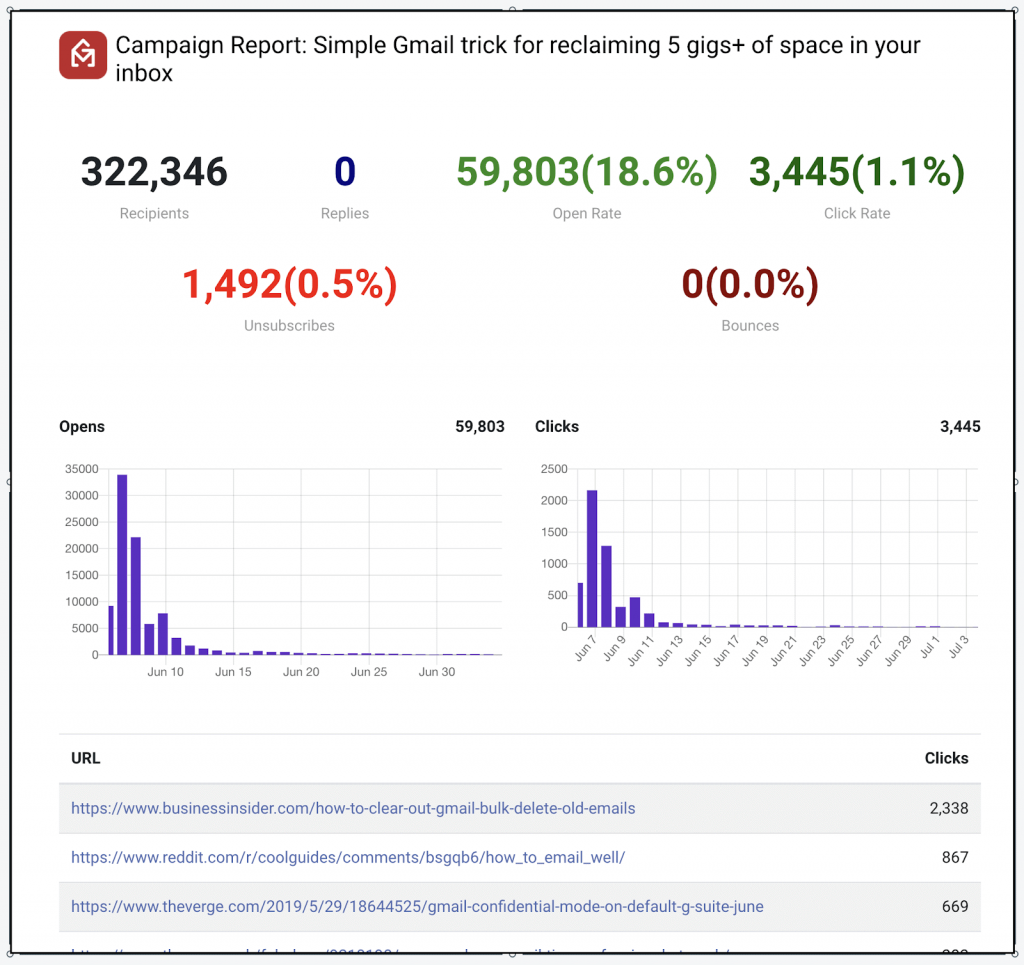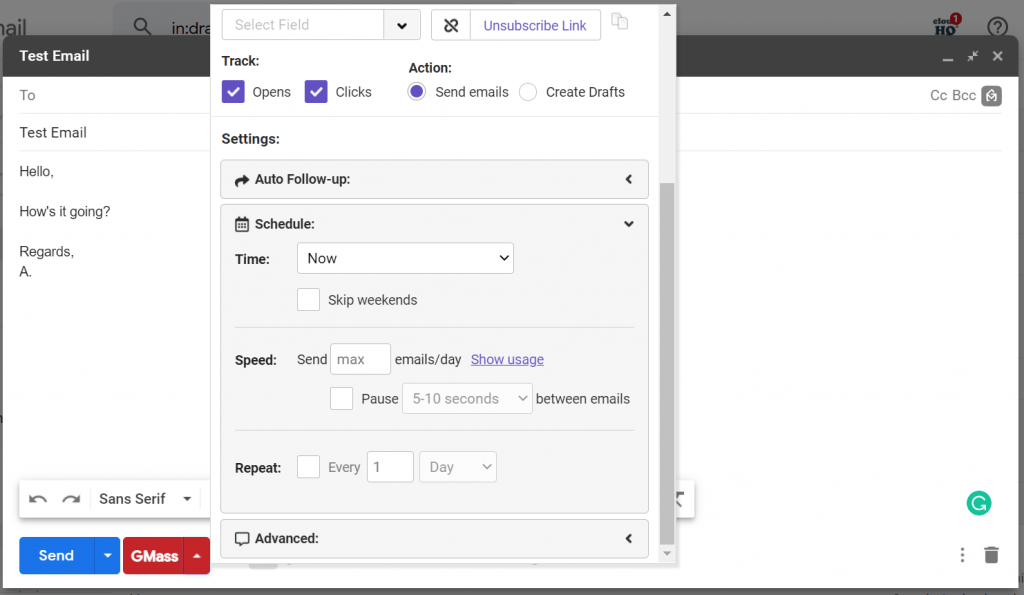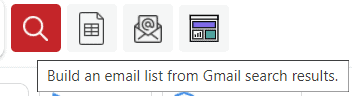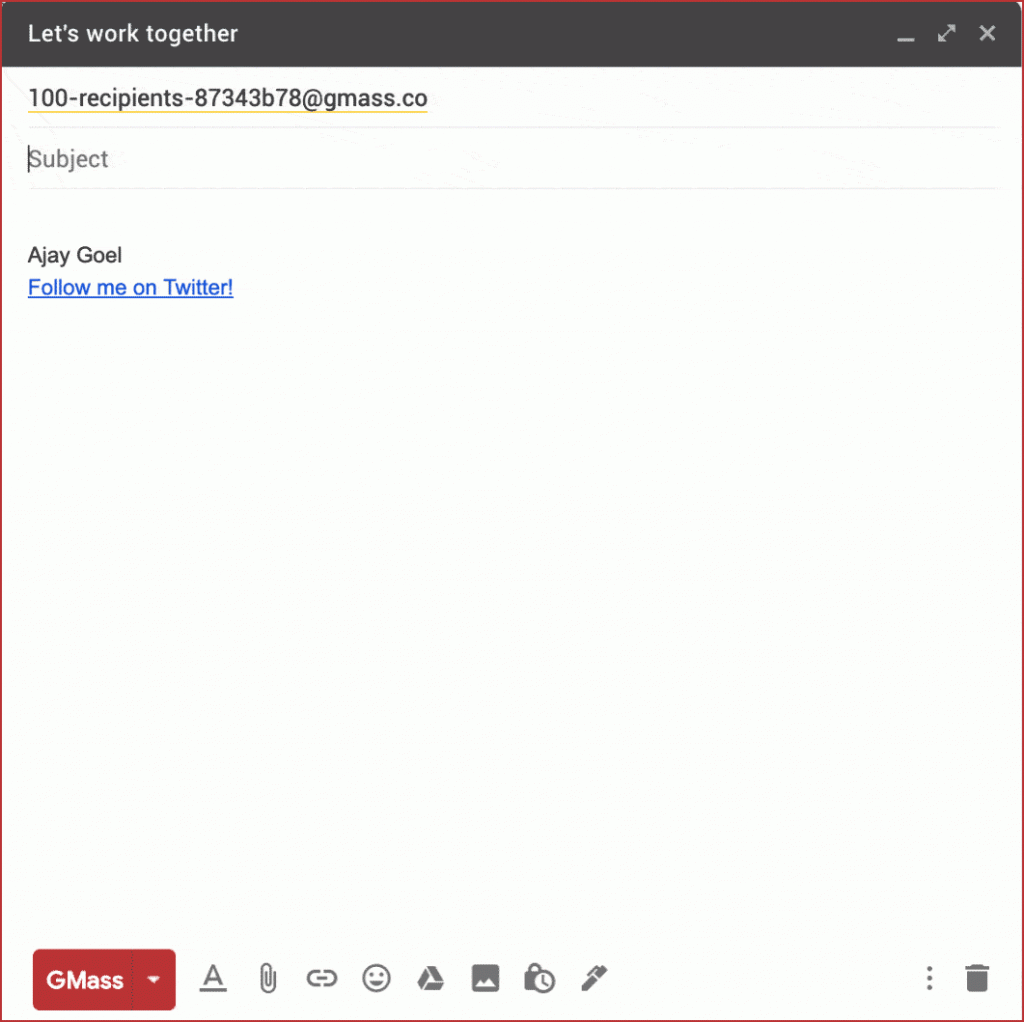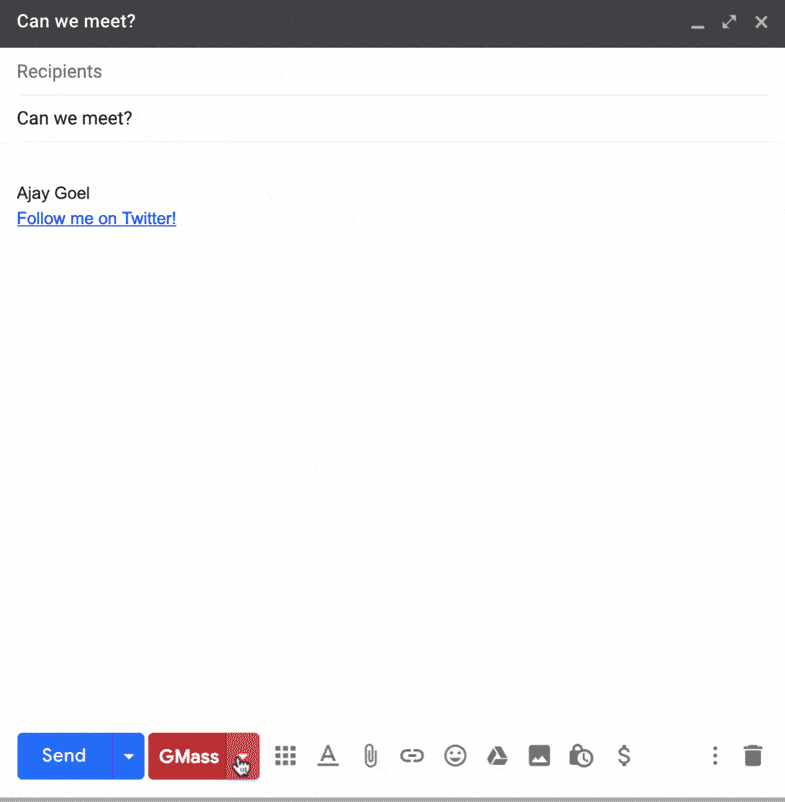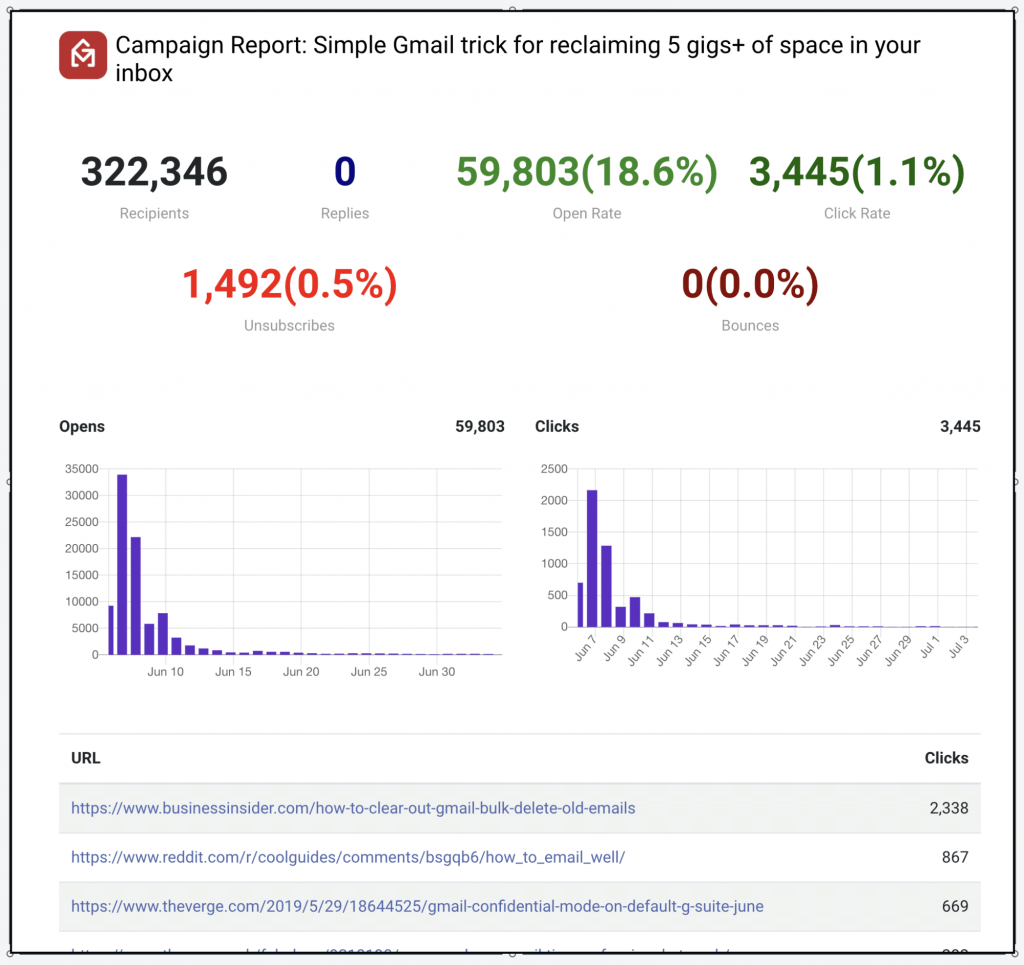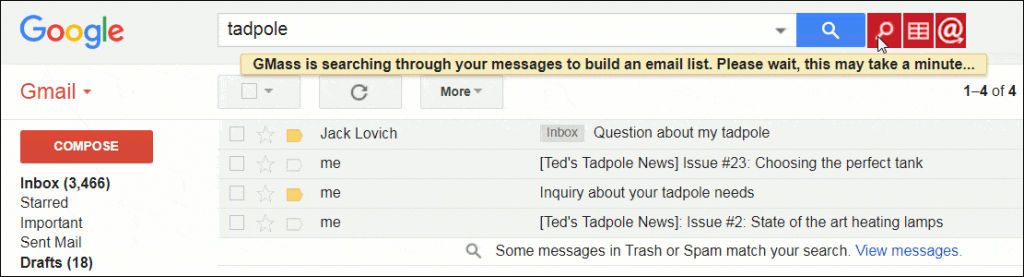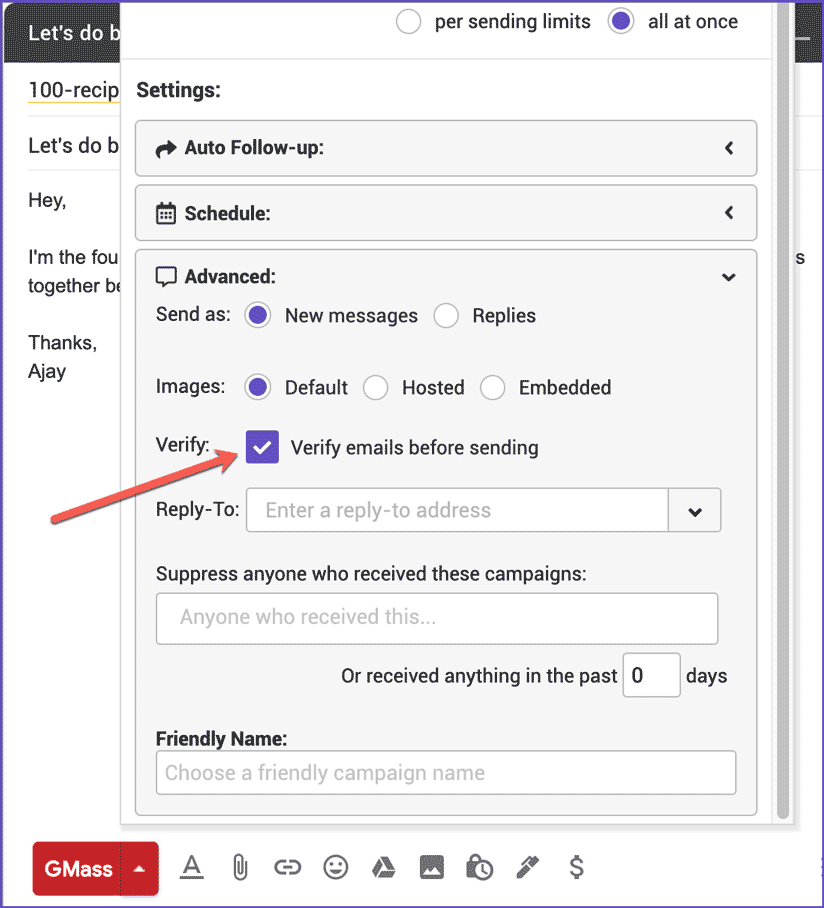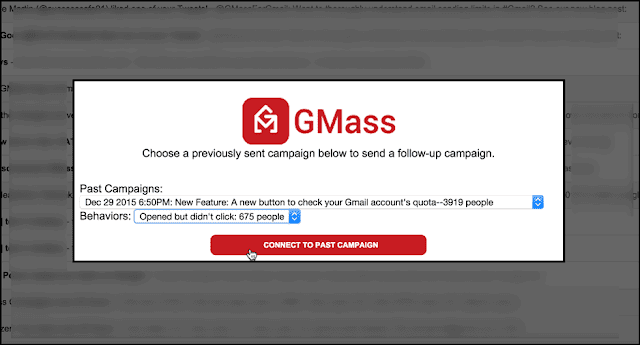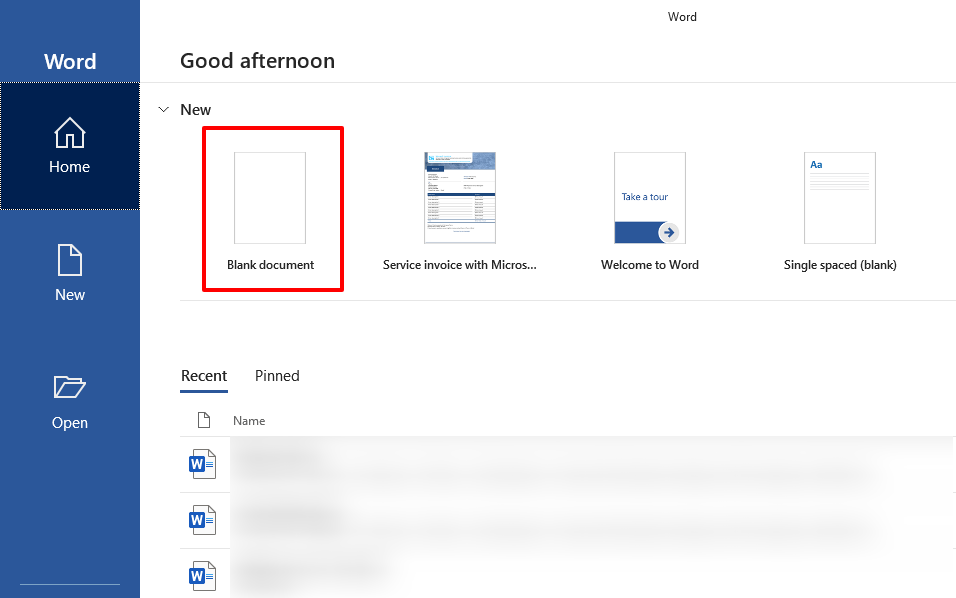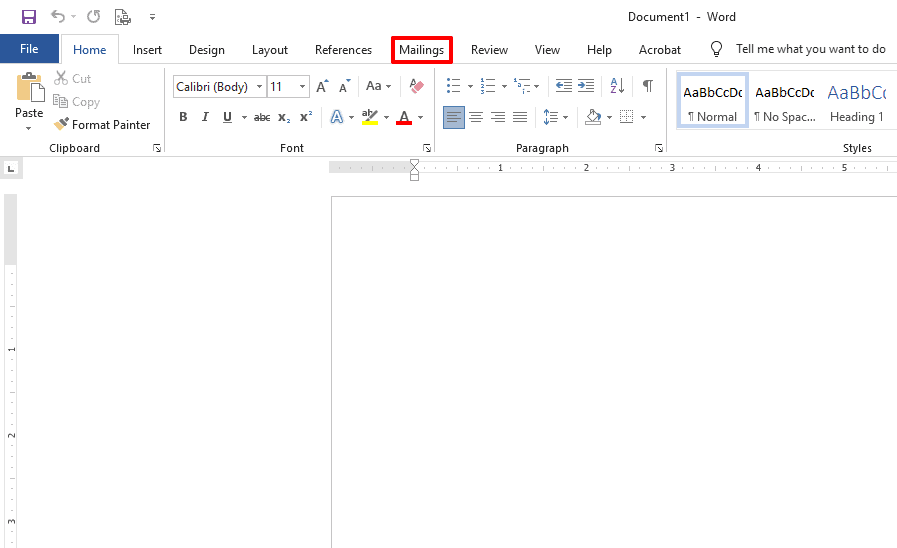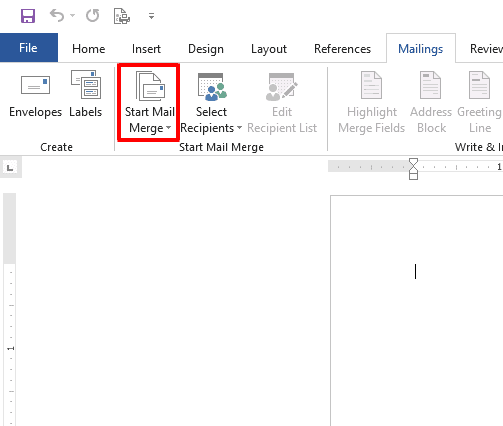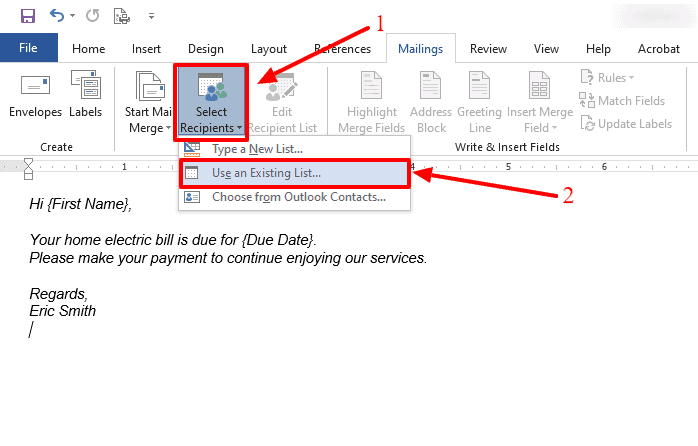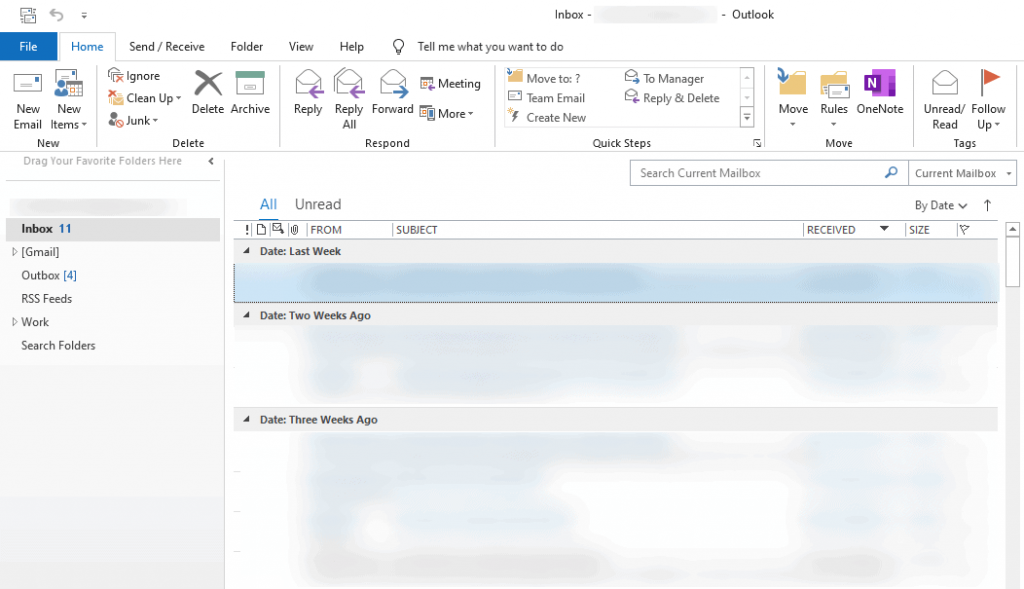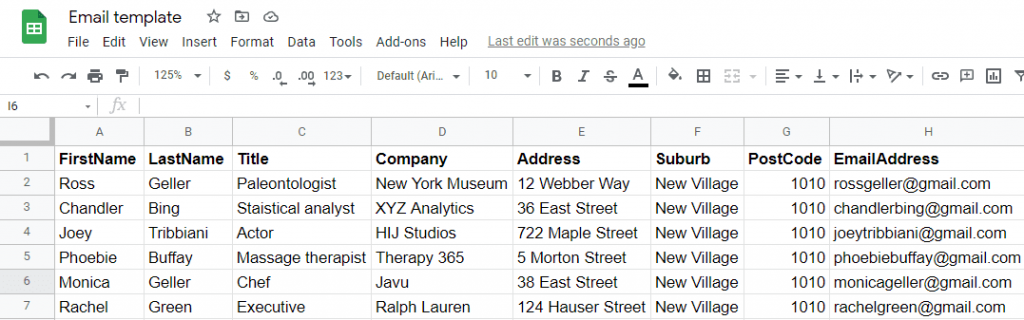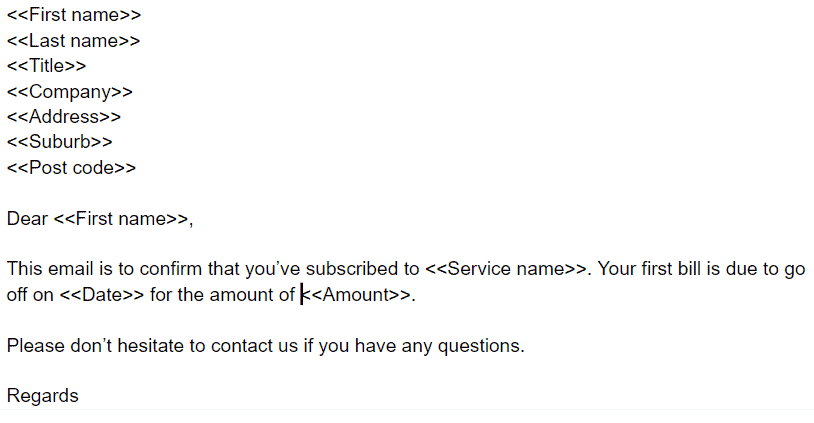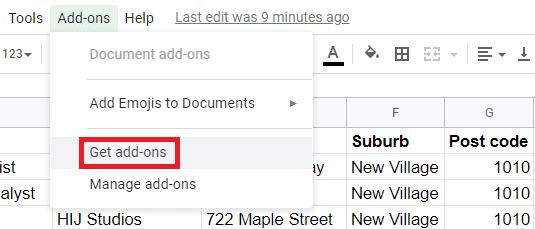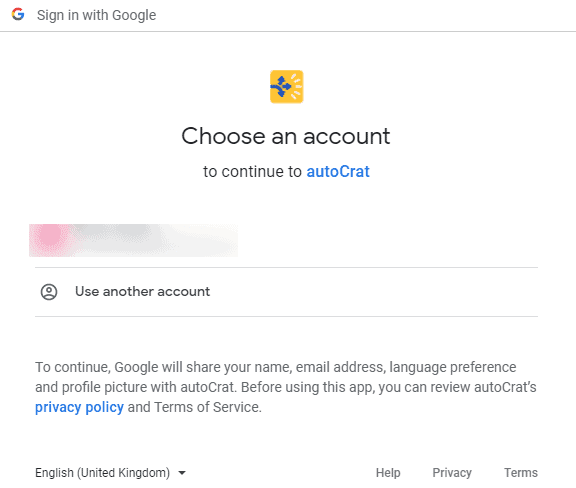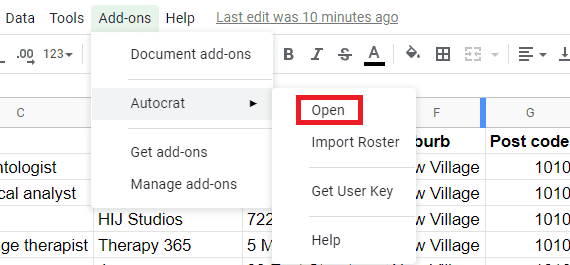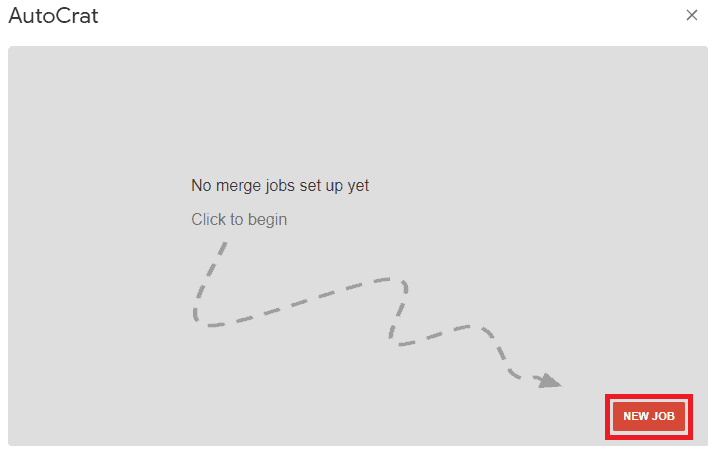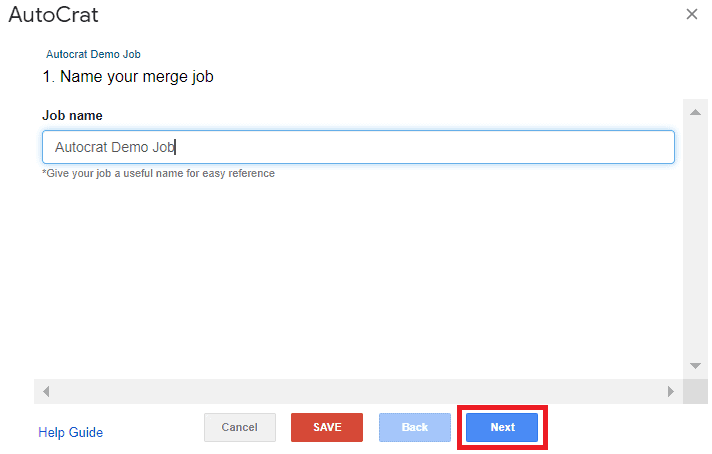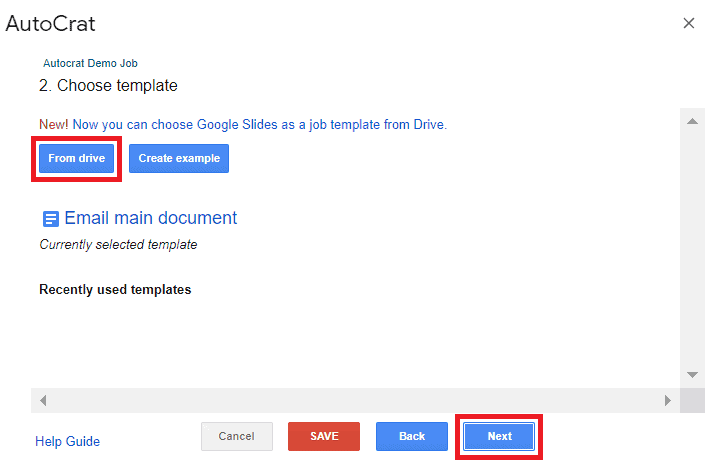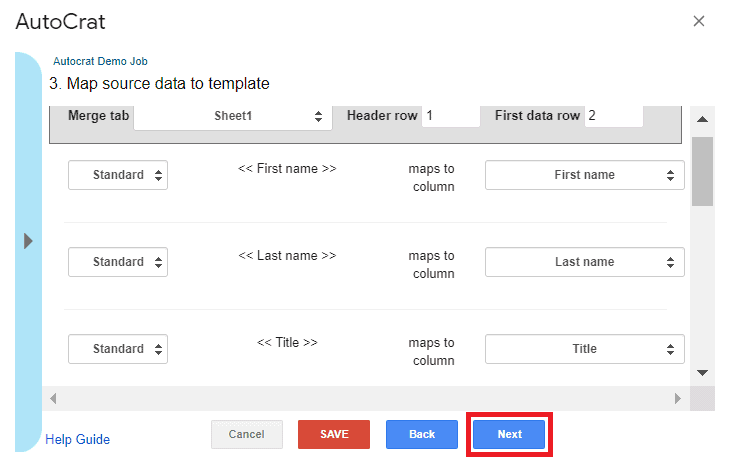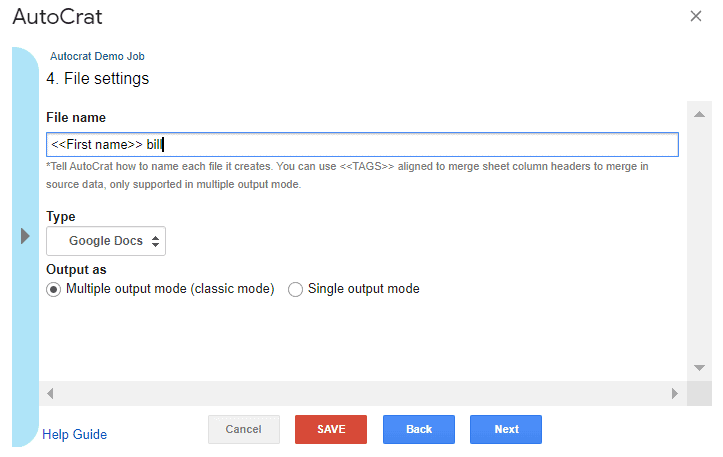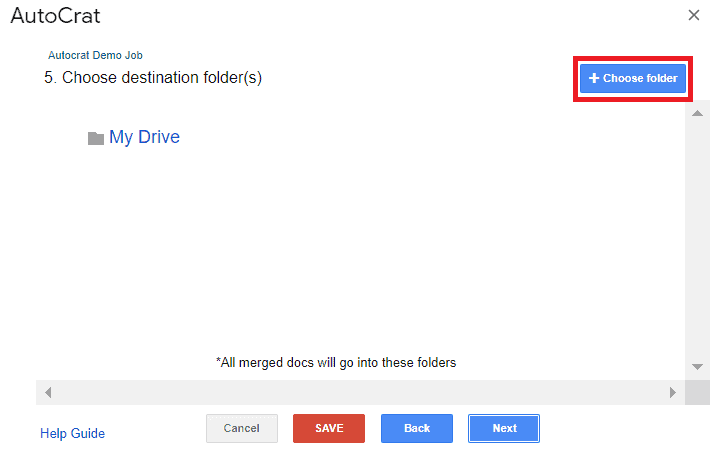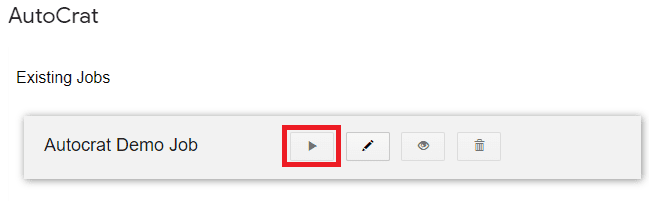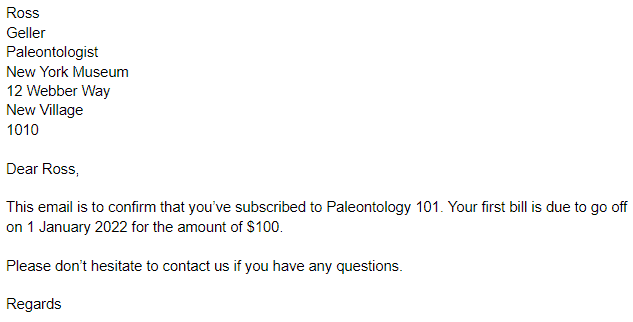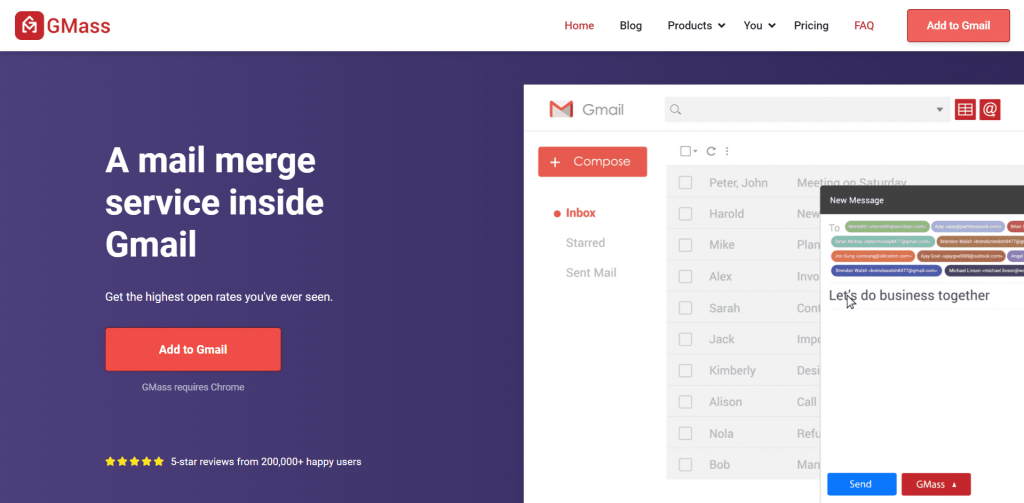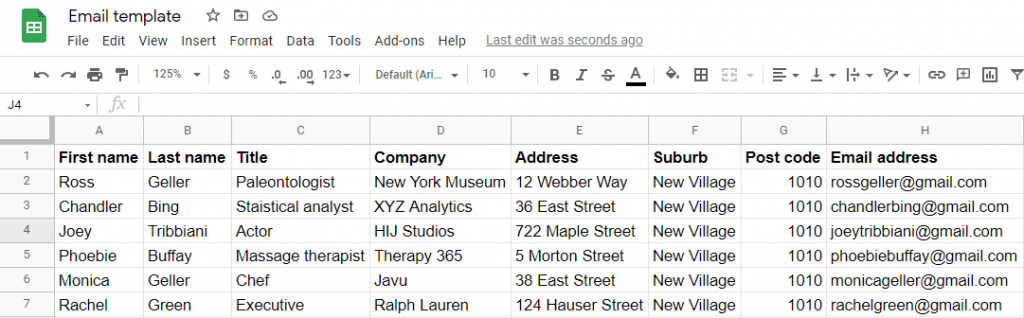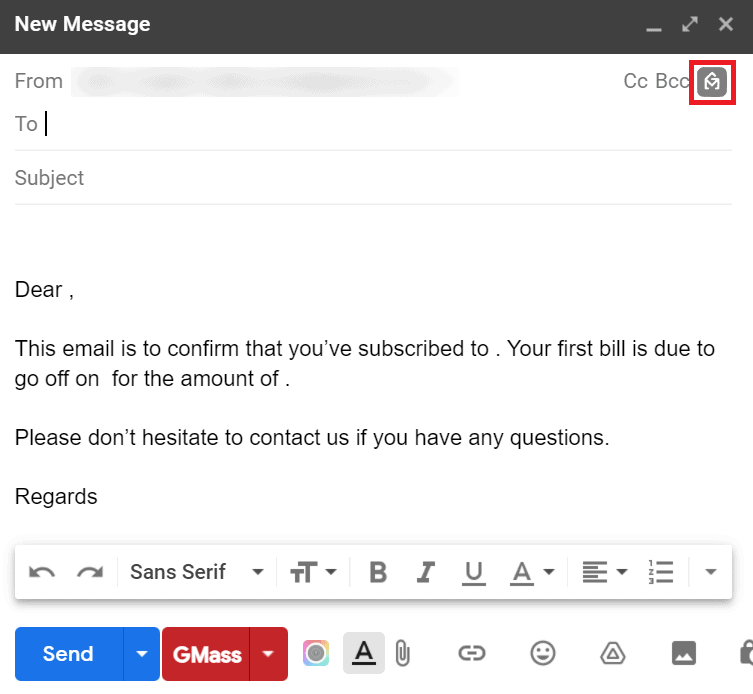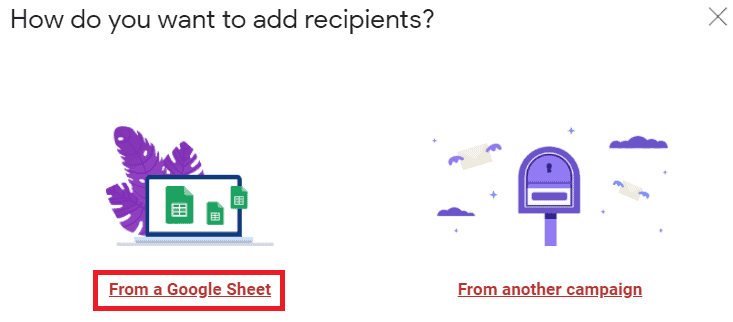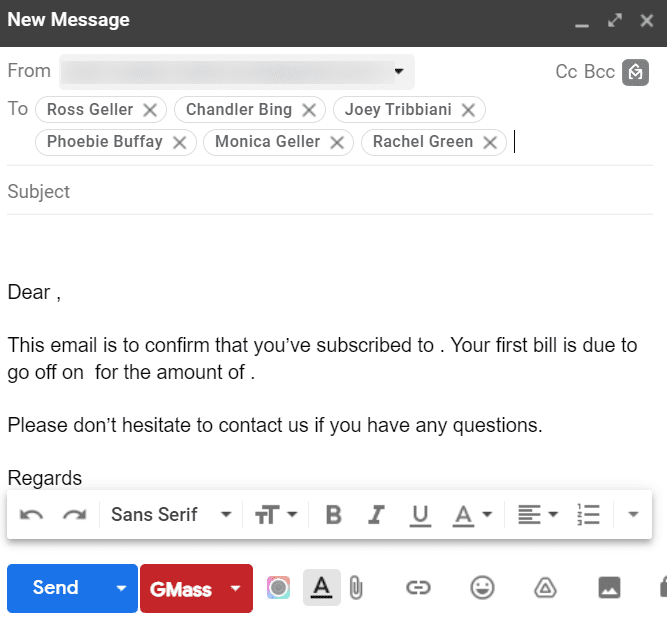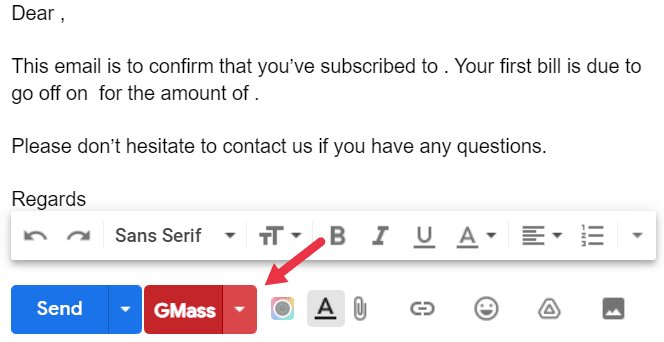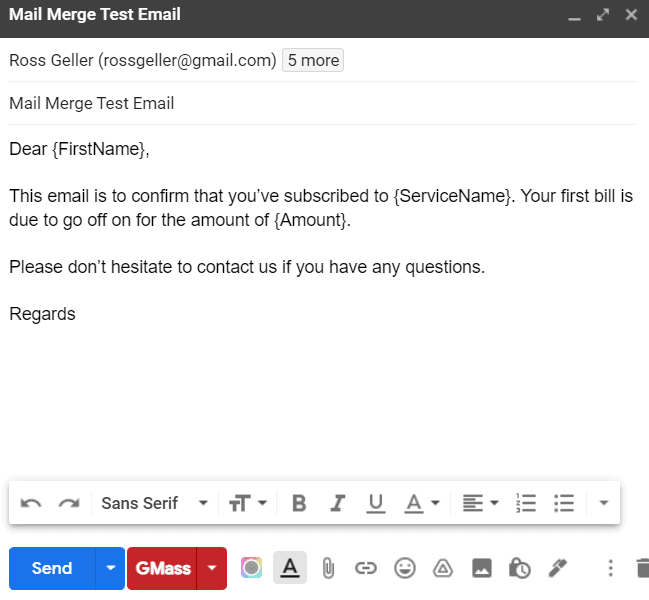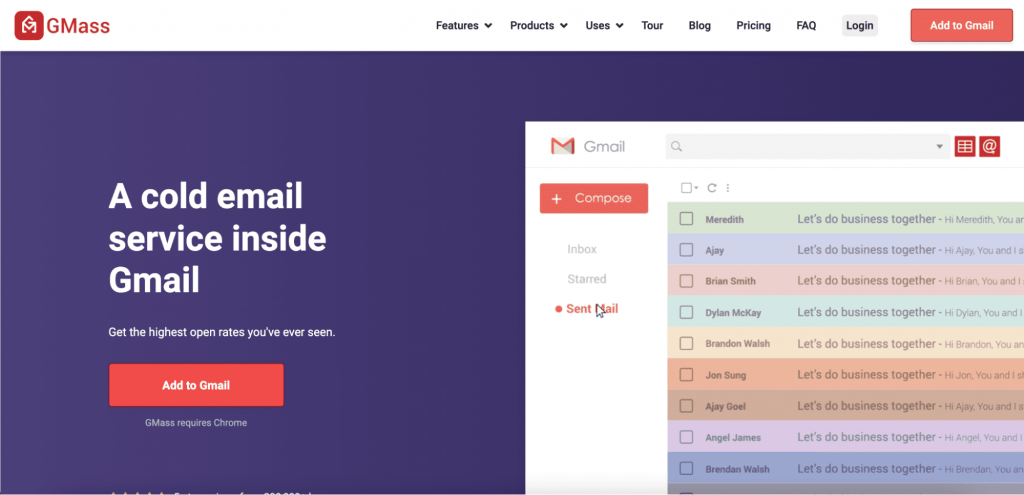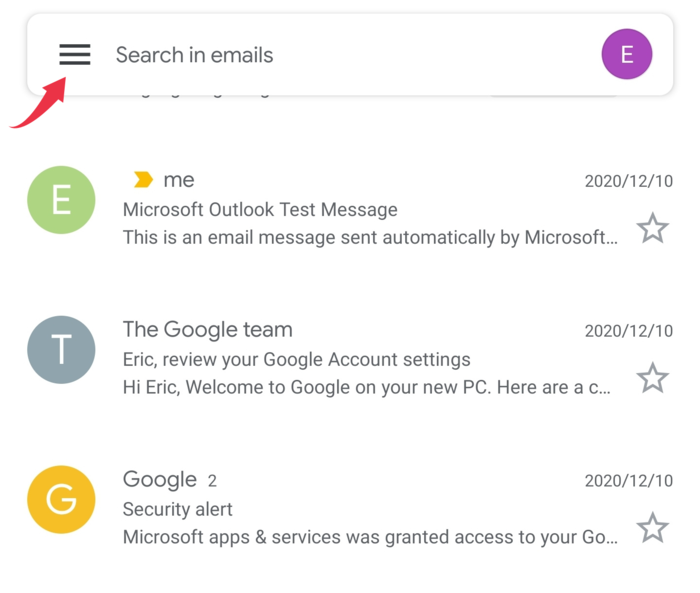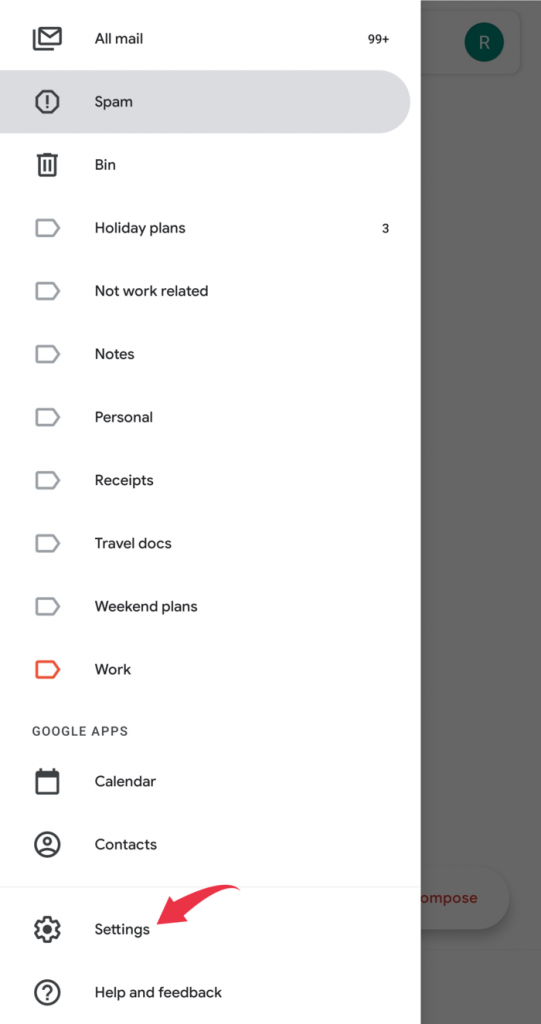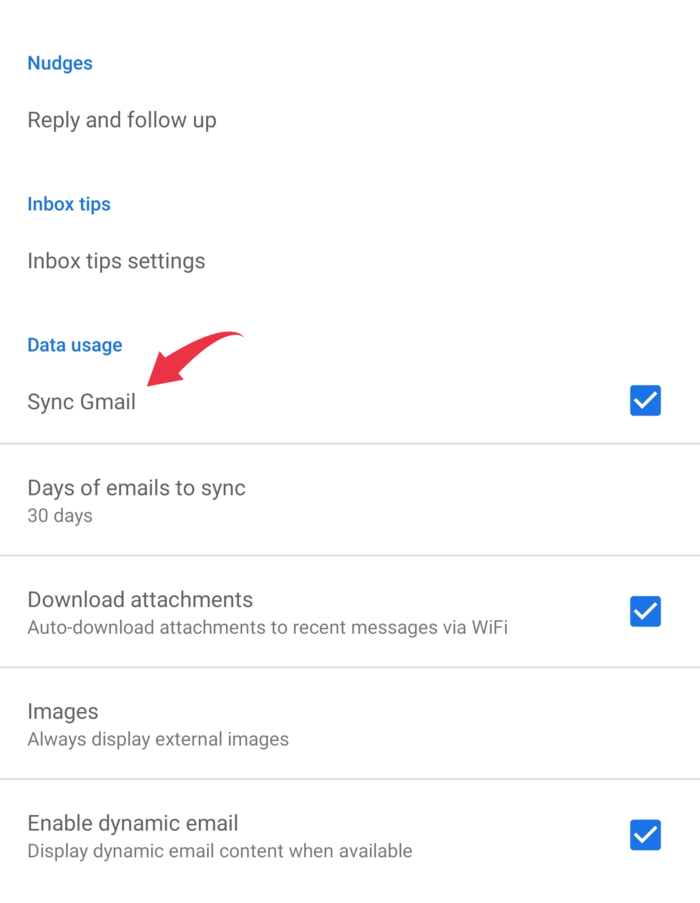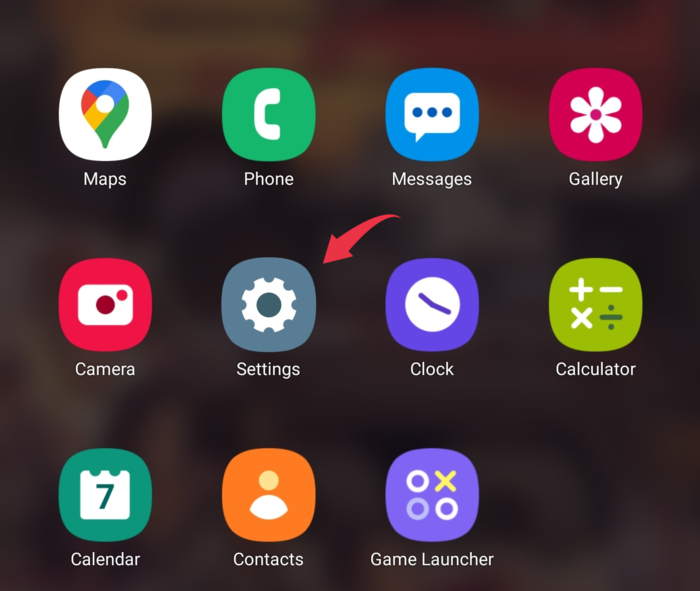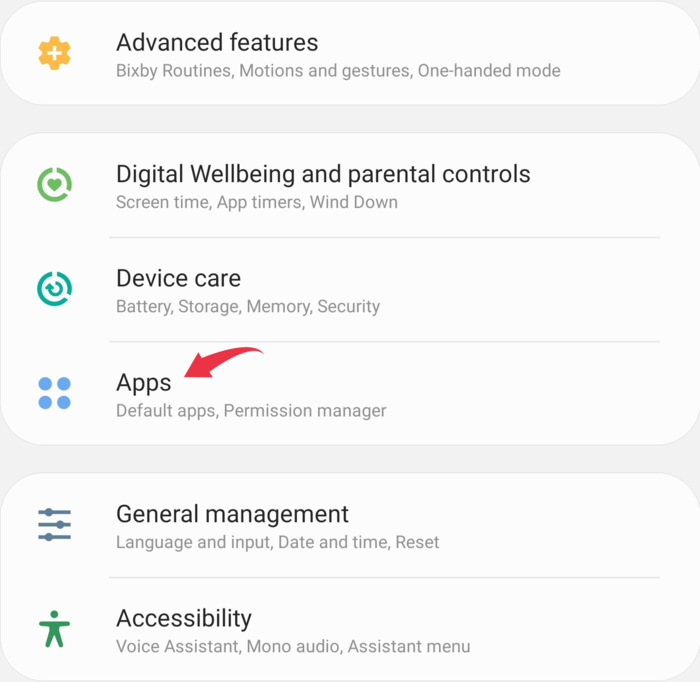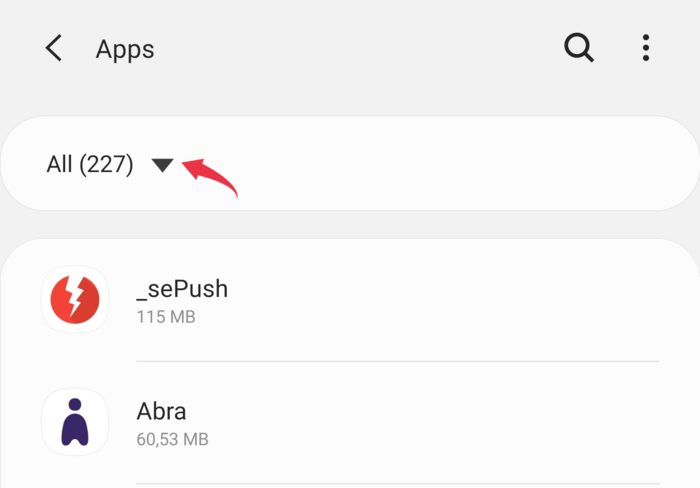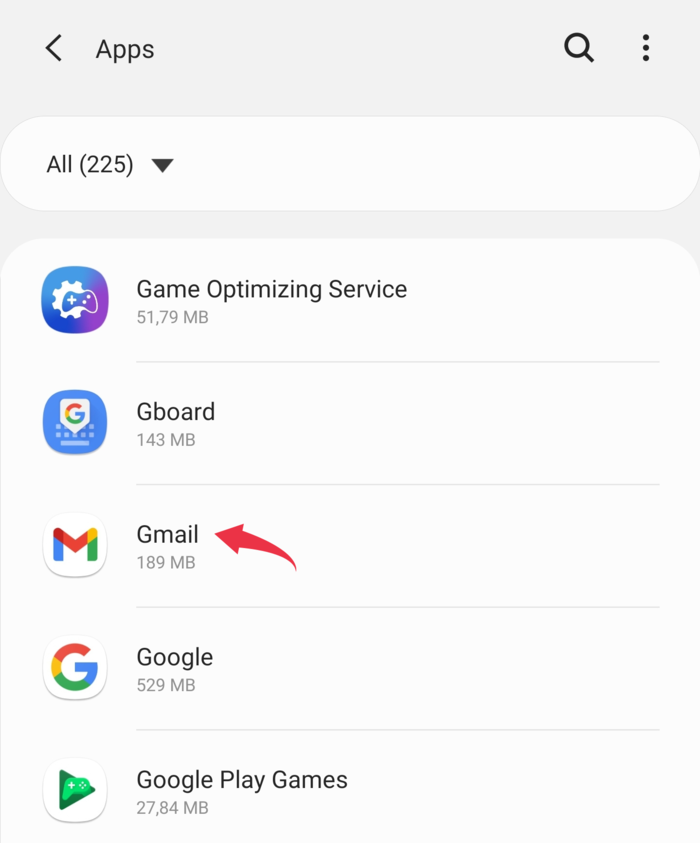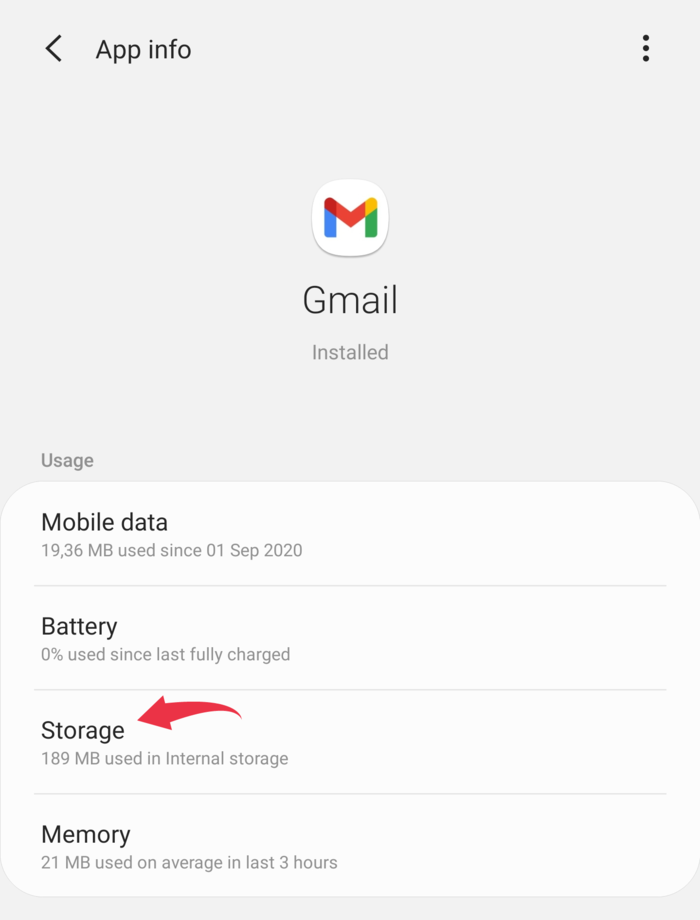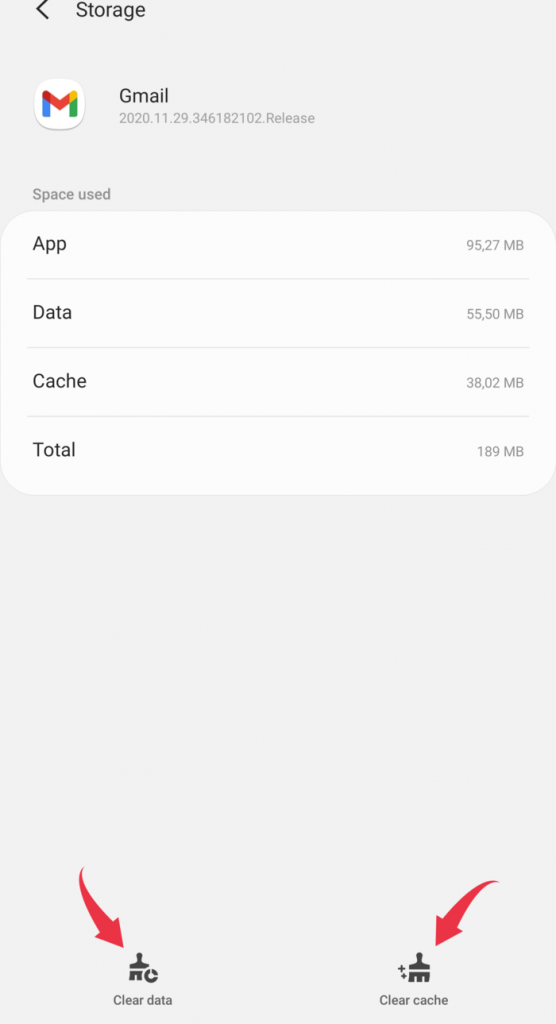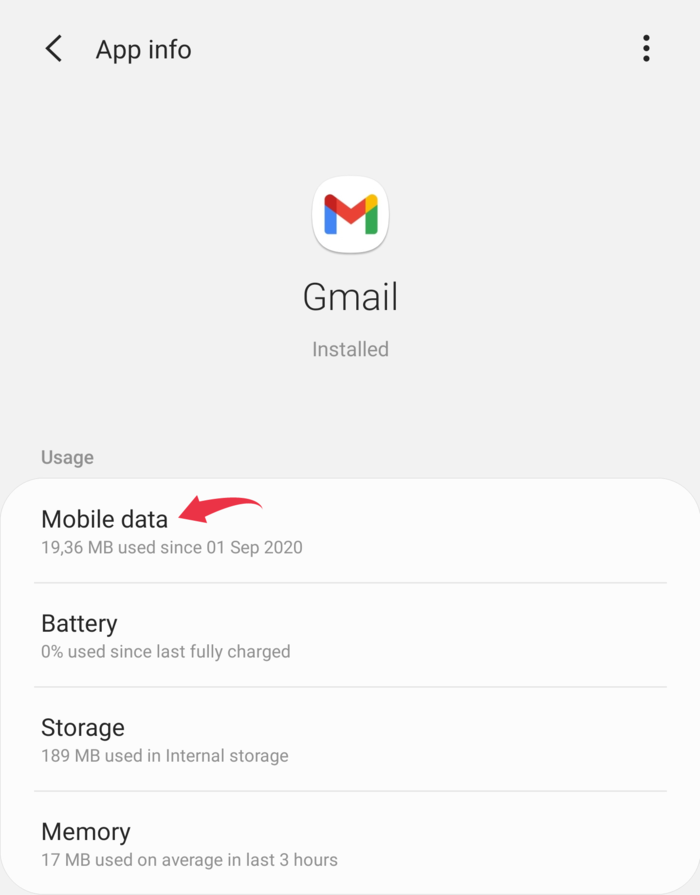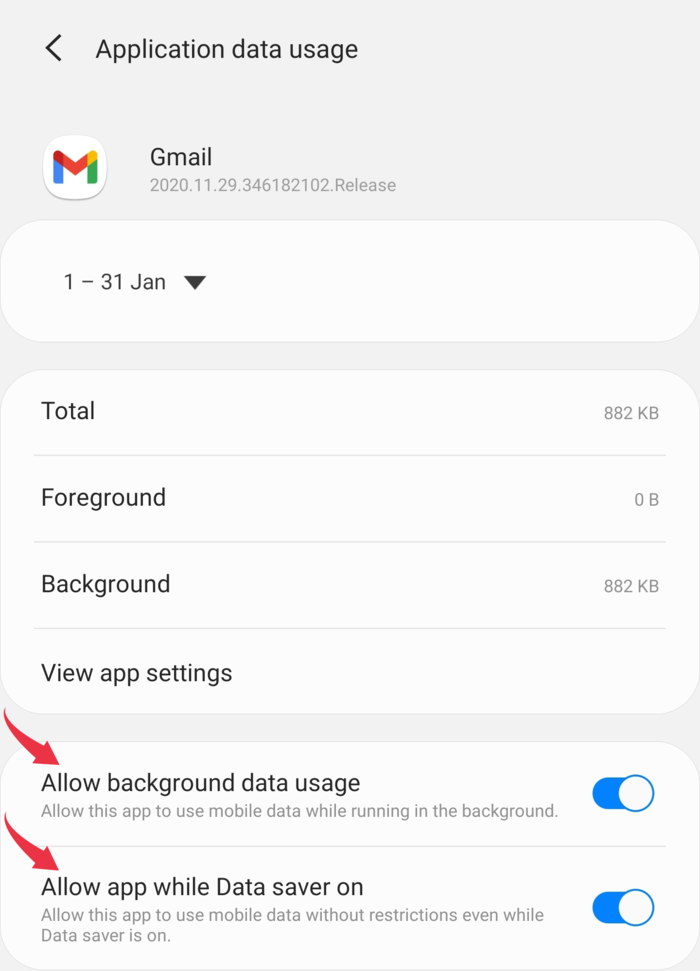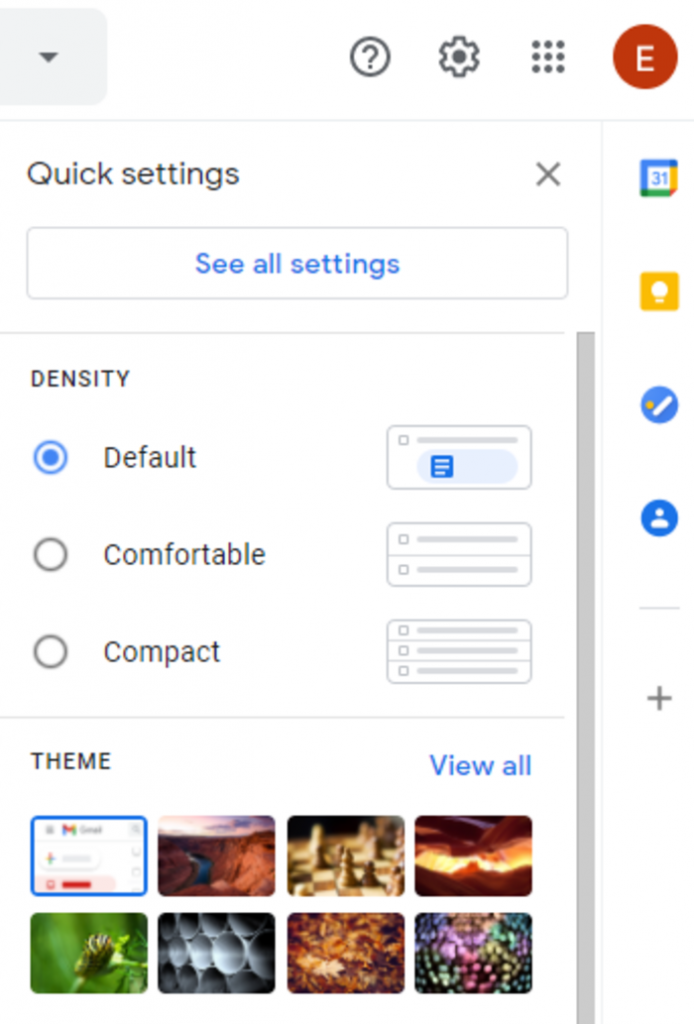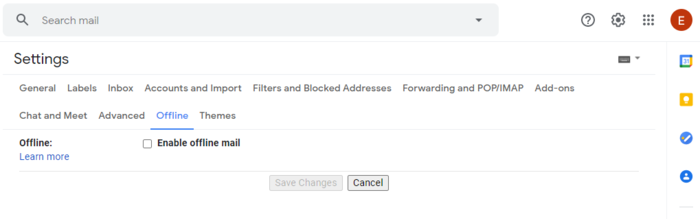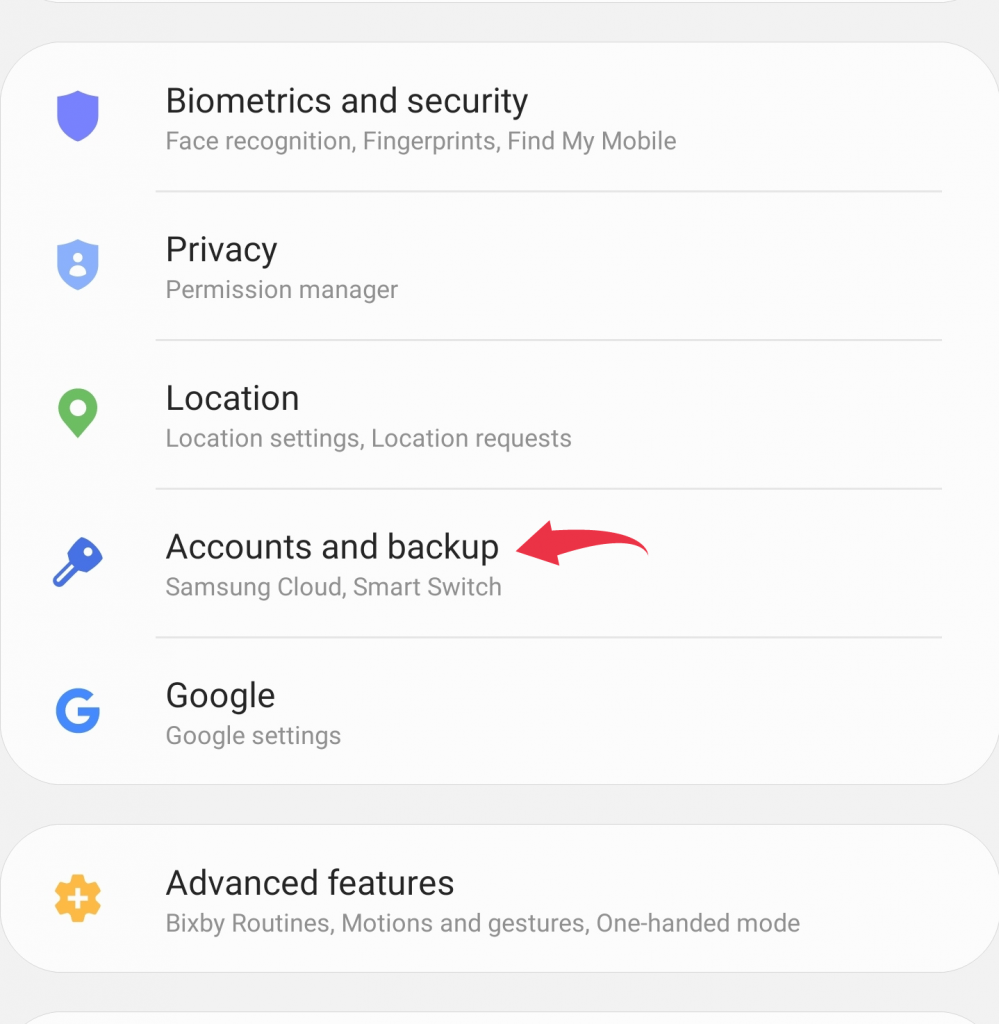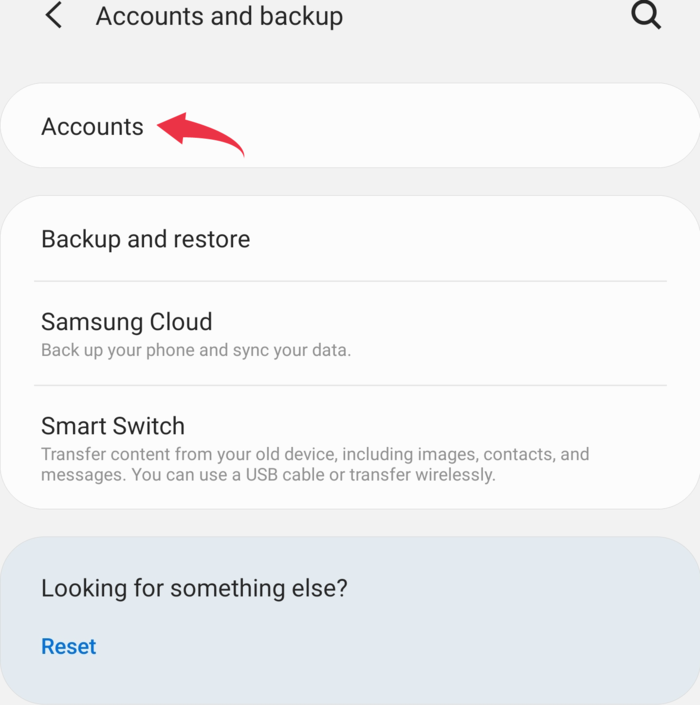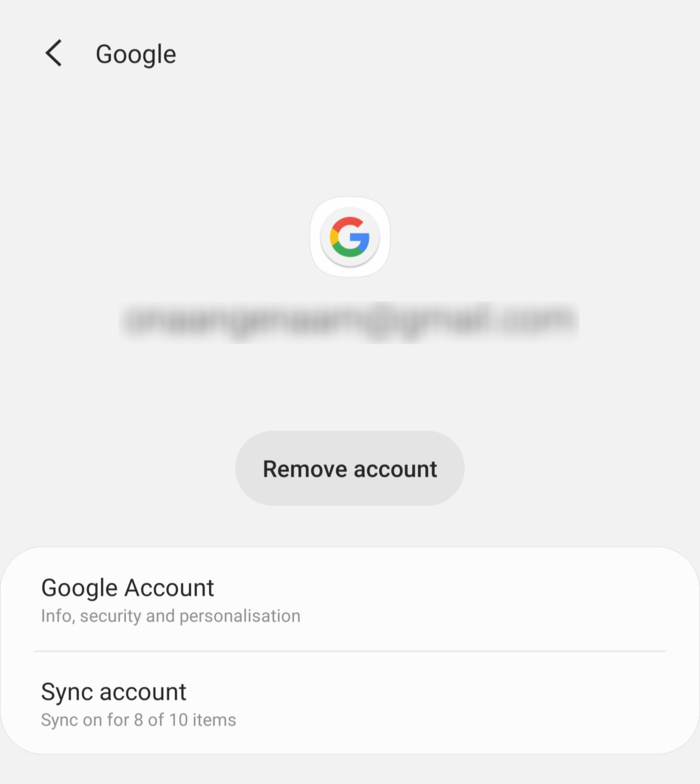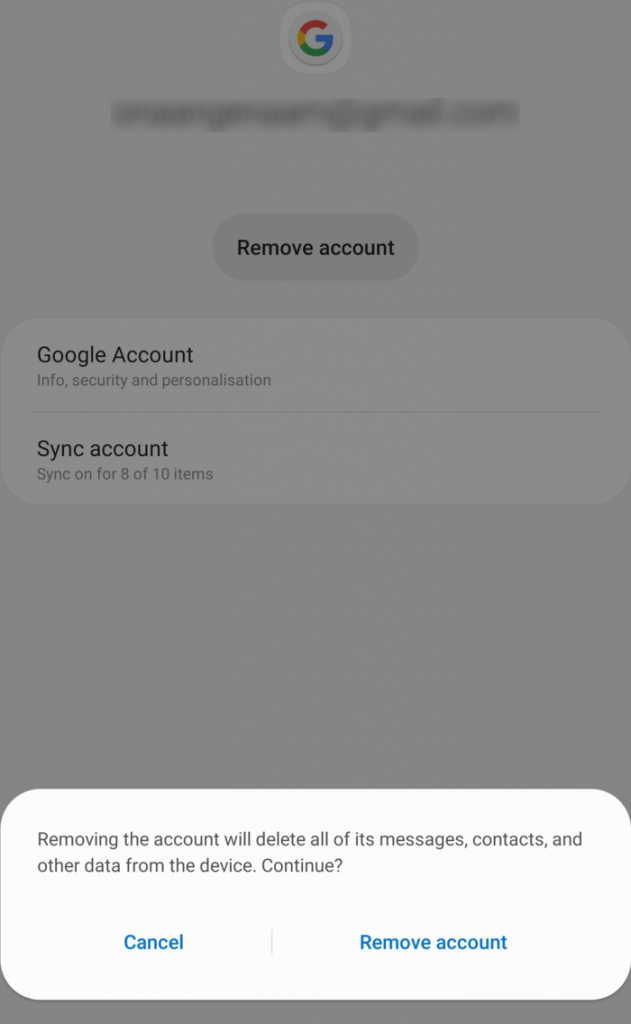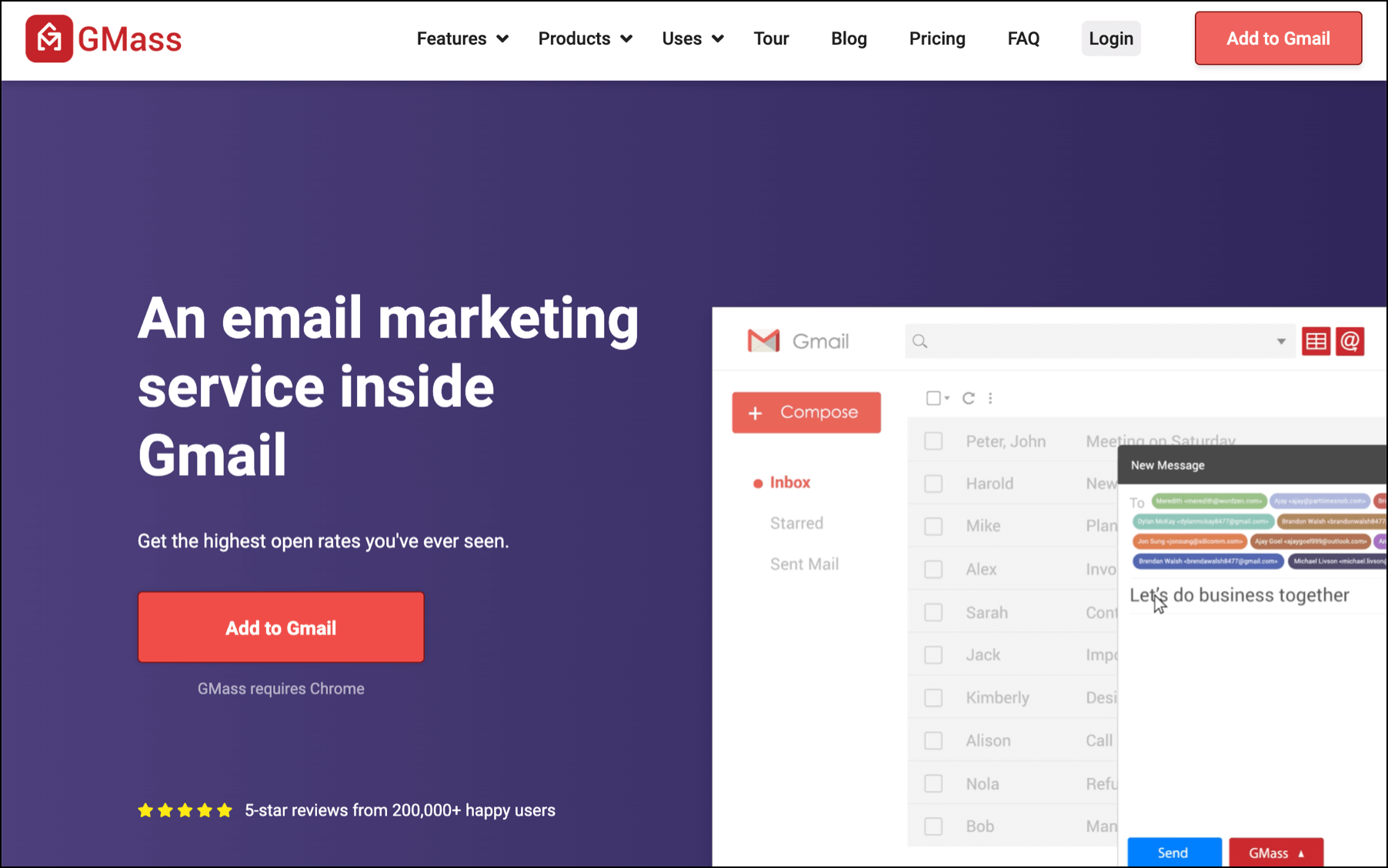Want to be great at prospecting and skyrocket your conversion rates?
Prospecting involves looking for potential clients from a large pool of leads.
It’s a crucial step in the sales process and plays a significant role in increasing your customer base and revenue.
Now, there are different ways to perform sales prospecting — you can use cold calling, cold emails, leverage social media, and so on. You also have several prospecting tools available to make the job a lot easier.
But in essence, prospecting boils down to a few key elements.
In this article, I’ll explain what sales prospecting is and its different methods. I’ll then go over how to prospect effectively and give you eight practical tips to help you succeed.
Prospecting: Table of Contents:
(Click on a link to jump to a specific section)
Let’s jump right in, shall we?
What Is Prospecting?
Prospecting is the process of finding new clients or buyers for your products or services.
It involves:
- Finding a potential buyer or client.
- Creating a database that contains their info.
- Trying to convert them into paying customers.
What’s the difference between a lead and a prospect?
It depends.
Different sales and marketing blogs and experts have varied opinions. Regardless of the differences, this guide will help you set up a process to find prospects and approach them.
Now back to the difference.
Several experts will tell you a lead is someone who has expressed interest in your offerings — they visited your website, signed up for the mailing list, requested a quote, and so on. Essentially, this definition is from a marketing perspective.
On the other hand, a sales prospect is a qualified lead — someone who fits your buyer persona perfectly and falls within your target audience.
Prospecting is all about qualifying leads and advancing them through the sales funnel.
For example, you could scour a list of leads obtained from attending an event. But after examination, only two of ten leads turn out to be qualified prospects.
Who performs prospecting?
While prospecting is usually a job for your sales rep, it doesn’t always have to be. In some startups, you may also find co-founders trying to qualify and close a high-value potential customer.
My point?
Prospecting isn’t limited to just salespeople anymore, and that’s all the more reason to get your prospecting strategy right.
What Are the Different Sales Prospecting Methods?
There are several ways to approach prospects and try to convert them into revenue-generating customers.
Here are some popular sales prospecting methods you could employ:
A. Cold Calling
Cold calling is a popular sales prospecting technique where you ring up people who haven’t explicitly expressed interest in your product or service.
I’m not fond of an outbound prospecting technique like cold calling because it’s intrusive and rarely welcome — less than 2% of cold calls achieve a sales meeting appointment with a cold prospect.
However, it’s still a prospecting tactic a salesperson could use to get their foot in the door.
B. Cold Emails
In this prospecting method, you send emails to people you’ve got no prior relationship with to try and convert them into customers.
When you compare a cold email vs a cold call, cold emails are less intrusive.
They’re also an effective way to reach out to people you’re not connected to — the average response rate for a personalized cold email is 15 to 25%.
Check out my ultimate guide on cold emails for everything you need to know.
C. Warm Emails
This inbound marketing technique involves sending emails to people who’ve expressed some familiarity with your product or service.
They could have signed up for your mailing list, referral program, or so on, and might find your emails useful. So, there’s a better chance for conversion when using this inside sales method.
D. Social Media
You can leverage social media platforms like LinkedIn, Facebook, and Twitter for social selling. In particular, LinkedIn prospecting is popular and effective for many B2B situations.
You approach prospects you have no relationship with to discuss your product or service offerings.
This prospecting technique can involve:
- Sending messages to people on social media sites.
- Activities like participating in social media discussions.
- Answering questions your leads might have, and more.
The 7 Steps to Effective Prospecting
Since prospecting is all about finding new sales opportunities to increase your customer base, you can’t afford to get it wrong.
However, effective prospecting isn’t something you master in a few days — it requires patience and the willingness to learn and evolve.
Don’t worry.
I’ve distilled everything you need to know about the sales prospecting process into seven easy-to-follow steps:
I’ll cover each of these steps in detail so you’ll clearly know what to do:
1. Build a Detailed Customer Profile
To qualify leads, you first need to determine what your ideal customer is like.
How do you do that?
Look at your existing customer base and identify any characteristics they share.
As a sales professional, try answering questions like:
- What industry or niche are they in?
- What demographic are they a part of?
- What is their estimated annual revenue?
- What’s their monthly budget for your service?
- What are their pain points?
This helps you figure out the buyer persona of people who are likely to do business with you and narrows your pool of prospects — saving you both time and money.
2. Build Your Prospect List
Once you’ve got a solid idea of what a good prospect would look like, it’s time to start building your prospect list.
Now, you can leverage different pools of data to find names for your prospect list:
- Free trial users
- Email newsletter subscribers
- Social media followers
- And more
That said, the prospects you find using the strategies above are generated by your marketing team.
You can also employ a sales-driven approach to building prospect lists.
For this, you sift through multiple channels and avenues searching for the ideal prospects, like:
- Historical customer and lead data from previous campaigns
- Services like Google Alerts to look for mentions of your product or service that people are looking for on social media or Quora, etc.
- Industry blogs and publications to identify companies to reach out to
- Events and conferences in your target niche
- Company lists from business directories, chambers of commerce directories, and so on
- And more
With an extensive prospect list in your hands, you’re ready to start implementing strategies for converting these prospects into paying customers.
3. Research Your Prospects
This is a crucial step in prospecting — one that most sales professionals still get wrong.
Before you approach a prospect, evaluate whether they could actually benefit from your product or service. Otherwise, you’ll be pushing something your prospects don’t need, and the sale may never go through.
Once you conclude that a prospect can benefit from your offerings, see if they match your ideal customer profile and operate within your sales territory.
Quick tip: If you’re selling to B2B buyers, remember to look for a key thought leader or decision-maker in the prospect’s organization. These are the people you want to reach out to since they greatly influence the buying process.
4. Prioritize Your Prospects
It’s tempting to approach as many prospects as you can.
However, if you distribute your efforts over too many prospective clients, you can’t pay enough attention to each one and might blow your chances of making any conversions at all.
But how do you know which prospect to focus on more?
Estimate the lifetime value of a potential customer — essentially, how much business they would do with you now and in the foreseeable future.
Use these estimates to rank and prioritize your leads.
Focus on those who are likelier to convert and can offer higher returns on investment.
Then, dedicate your efforts toward nurturing those leads.
5. Prepare Your Outreach Strategy
When preparing your outreach strategy, remember to comb through your prospects’ websites and social media profiles. This will help you understand their brand voice and what matters to them.
Look for ways to boost their mission, add value, and craft your cold/warm email messages (or cold calling scripts) based on this knowledge. Be ready to prove that you genuinely care about helping a potential prospect achieve their objectives.
An important point to consider here is that your goal isn’t to push a hard-sell. Instead, it’s to guide a qualified prospect closer to a solution that makes the prospects’ lives easier.
6. Reach Out to Your Prospects
After enough research, it’s time to approach your prospects.
As I’ve mentioned earlier, there are different methods you can use for prospecting.
You can:
- Call strangers who have no prior relationship with you.
- Send cold/warm emails to them.
- Approach them through social media messages.
Calls make your sales prospecting conversations feel more human, while emails and social media messages are less intrusive.
Determine what’s the best channel for a particular sales prospect and use that.
Next, identify the best time to reach a prospect.
Pick a time that could be optimal for the prospect and offers minimal interruption.
Now, make the call or send that email.
When sending cold emails, personalize them for every ideal prospect. Making emails feel unique and tailor-made improves your chances for engagement.
As many as 72% of recipients engage only with emails customized to their specific interests.
That said, personalizing every email is a challenging task, especially if there’s a high prospect volume.
However, with an email outreach and marketing automation tool like GMass on your side, you can:
Skip ahead to read more about excellent prospecting tools like GMass.
Additionally, if you’d like to kick-start your prospecting email workflow, check out these prospecting email templates.
7. Look for Opportunities for Improvement
Once you’ve made contact with prospects and tried to convert them, it’s time to review your prospecting effort and see how it has affected your sales strategy.
Check for improvement opportunities — see if you can streamline any prospecting steps to make your sales cycle smoother.
Most importantly, try to gather some feedback from your prospects.
Encourage them to let you know what you got right and what felt off.
As a salesperson, it’s essential to learn from your mistakes and leverage your strengths.
Eventually, this will help you become a sales leader who’s adept at the art of sales prospecting!
8 No-Nonsense Tips for Successful Prospecting
Here are eight practical tips that could come in handy while prospecting:
1. Reach Out Only to the Right Prospects
This one’s a pretty obvious sales prospecting tip, yet it’s frequently ignored.
While prospecting, your goal is to qualify leads — to see if they fit your buyer persona, are within your sales territory, and so on.
Only reach out to people who meet your specific criteria to increase your chances of converting them into paying customers.
2. Don’t Try to Hard-Sell
Prospecting helps increase your company’s customer base, but it’s never about pushing a hard-sell.
Talk to your prospect about your product or service, help them see why it matters to them, and let them be the sole decision-maker.
Your goal while prospecting is to find viable leads and advance them along the sales pipeline. The selling part only comes later in the sales process.
3. Offer Value to Your Prospects
Avoid making the prospecting communications all about yourself.
Instead, focus on your prospects — talk about things that matter to them and try to add value.
And if possible, give away some free resources that can help your prospect.
This is one of the most effective ways to get your business out there and build trust with your prospects.
4. Follow Up Consistently with Your Prospects
Your first sales prospecting call, email, or message gets your foot in the door.
However, to be successful at persuading a sales prospect to become an important, revenue-generating customer, you must follow up on your communications.
Reach out to your prospects time and time again.
Check to see if they’ve got any questions for you, and ask if you can be of any further assistance.
Following up consistently with your prospects can significantly improve your sales conversion rates.
5. Know When to Stop
Although following up consistently with your prospects is a good practice, there’s a catch — sometimes, you’ll have to accept that you won’t get a conversion.
You may not want to give up, but there are times when it’s best if you stop.
Just remember that you’re here to offer prospects value — not to make them feel uncomfortable or resentful.
If your prospects refuse to see the value you offer or aren’t interested, then respect their decision and move on.
Instead of wasting your time and resources on them, you can put all that good energy toward someone else with more potential.
6. Keep an Eye on Your Competition
Try to keep an eye on your competitors and their offerings.
Why?
Your competitors are likely to approach some of your prospects. So you’ll need a clear idea of how your product is different from and better than theirs to convince a prospect.
Go through competitor websites, business pages, social media profiles, and more to get an idea of what you’re up against.
7. Leverage the Power of Social Media
Social media can have a significant bearing on whether or not you can sustain a thriving business.
Leverage the power of social media platforms like Facebook, LinkedIn, Twitter, and Instagram to stay in the know about what’s happening in your niche or industry.
Additionally, you can also use these platforms to find and connect with new prospects.
8. Use Prospecting Tools to Your Advantage
Finally, use prospecting tools to streamline your prospecting activities.
Here are some sales prospecting tools you could consider:
A. Email Finding Tools
Email finding tools can help you find the email addresses of your prospects online. They can narrow your results by generating potential email IDs for different people in a company.
Some excellent email finder tools you can use are Clearbit Connect and AeroLeads.
Check out my article on the top five email finder tools for more details.
B. Data Enrichment Tools
Data enrichment tools help you find relevant information on your prospects, like their company information, interests, affiliations, and more.
You can use such details to prepare your outreach strategy and create personalized messages.
Some popular data enrichment tools are UpLead, Crunchbase, and Owler.
C. Outreach Automation Tools
Outreach automation tools can simplify and streamline your cold email outreach and engagement efforts.
Why do they matter?
Only a small fraction of your prospects convert into paying customers, so it makes sense to reach out to a large number of prospects.
However, creating personalized messages for a giant list of prospects and consistently following up with them can make your sales process increasingly expensive and time-consuming.
That’s where an outreach automation tool comes in handy.
And the best email outreach automation tool out there is GMass.
GMass is powerful email outreach software designed to help you send effective emails at scale.
It’s used by employees of large companies like Google and Uber and social media giants like Twitter and LinkedIn.
The tool is also perfect for small businesses, solopreneurs, individual users, and even institutions like churches.
The best part?
GMass works directly inside Gmail.
To start using the tool, simply download the Chrome extension and sign up with your Gmail account.
GMass helps you:
- Send out automatic personalized emails to tap into your prospects’ specific interests to improve response rates.
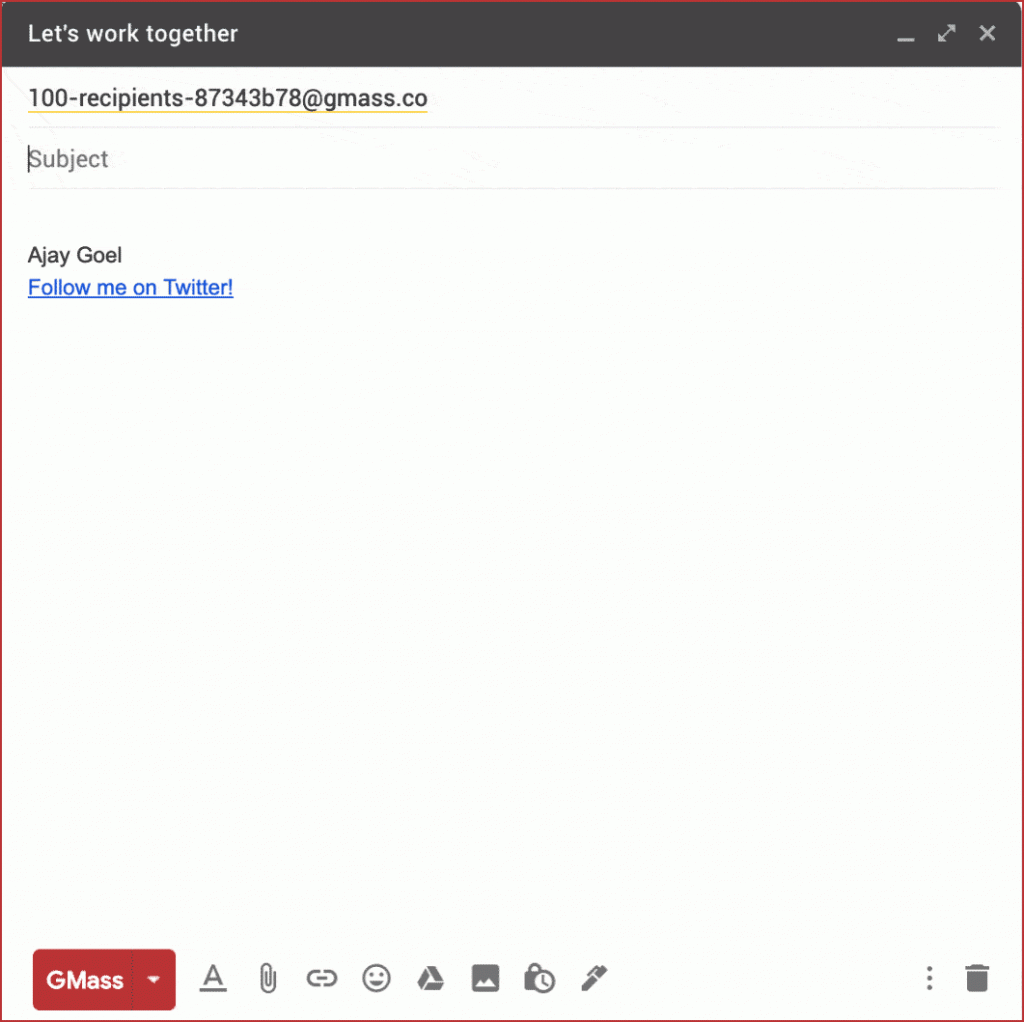
- Send out automated follow-up emails to your prospects until you get a response.
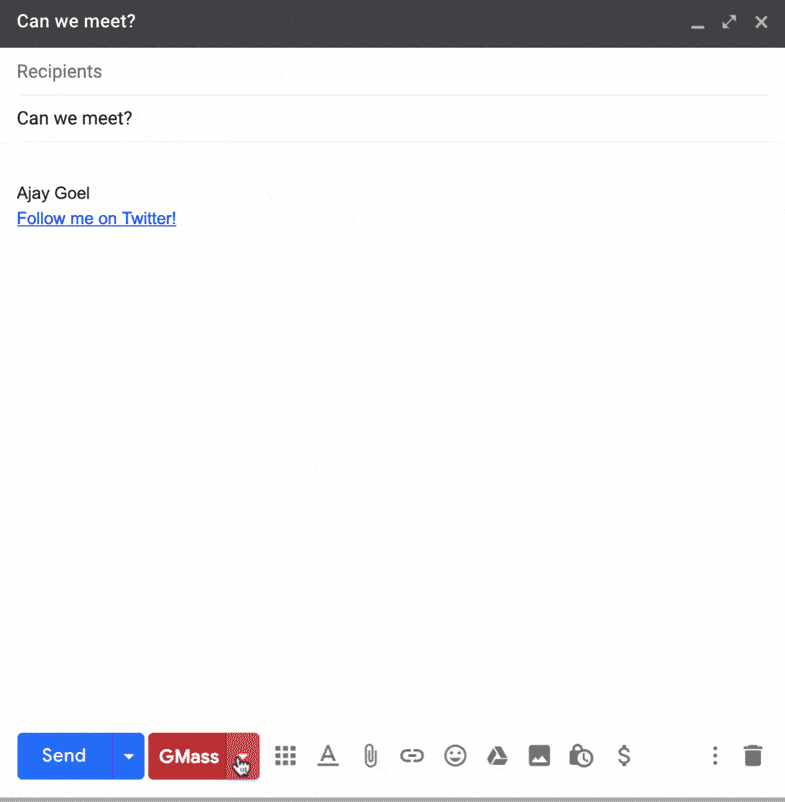
- Generate detailed real-time reports to analyze your prospecting email campaign’s performance.
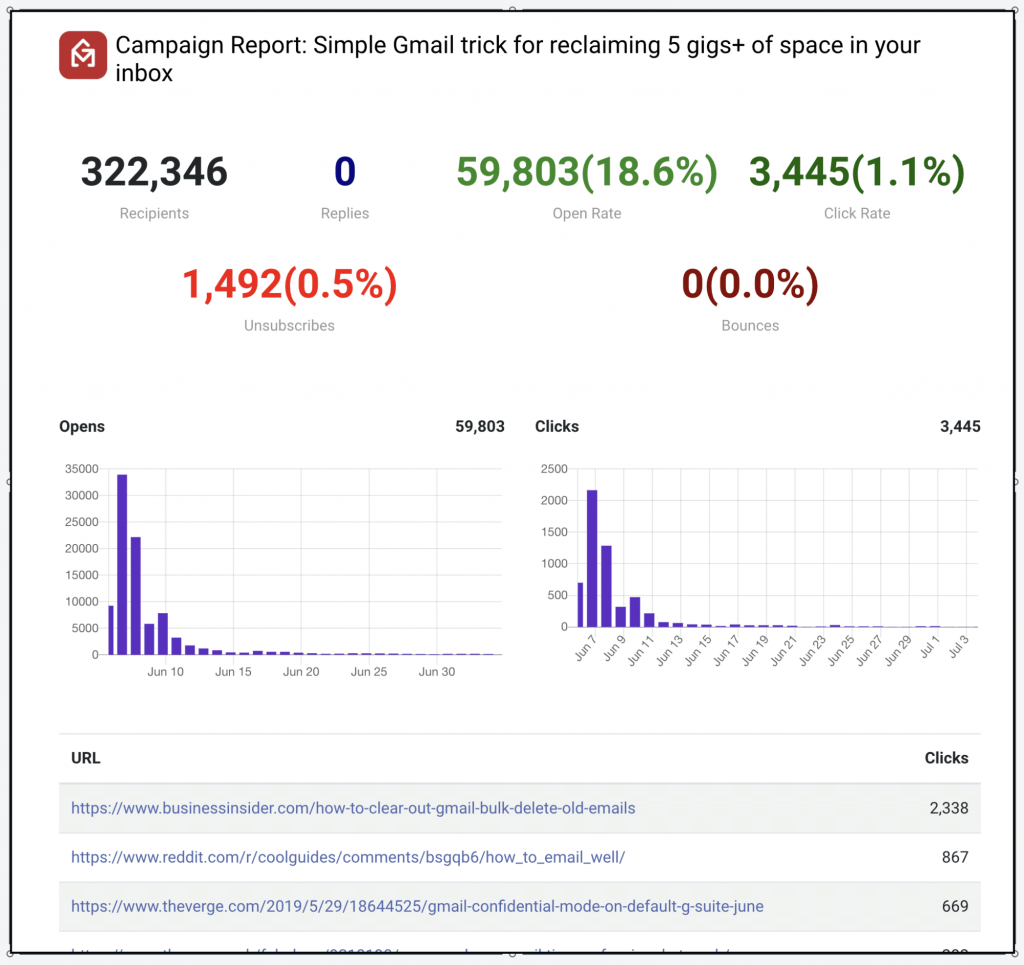
- Integrate with Google Sheets to perform effortless Gmail mail merges for your prospect list.

- Build massive and targeted email lists directly inside Gmail with searches.
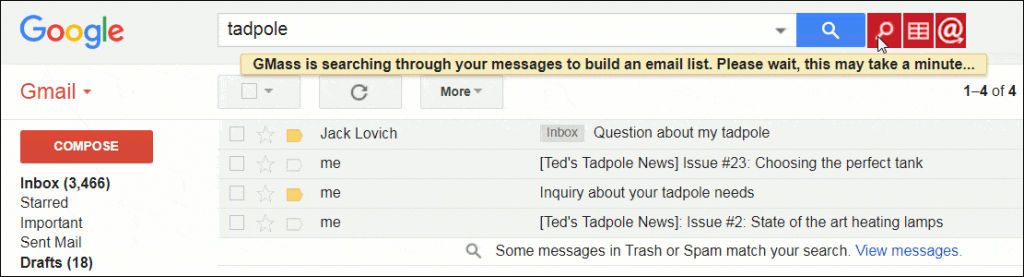
- Validate the email addresses in your prospect list with a built-in verifier to maximize email deliverability.
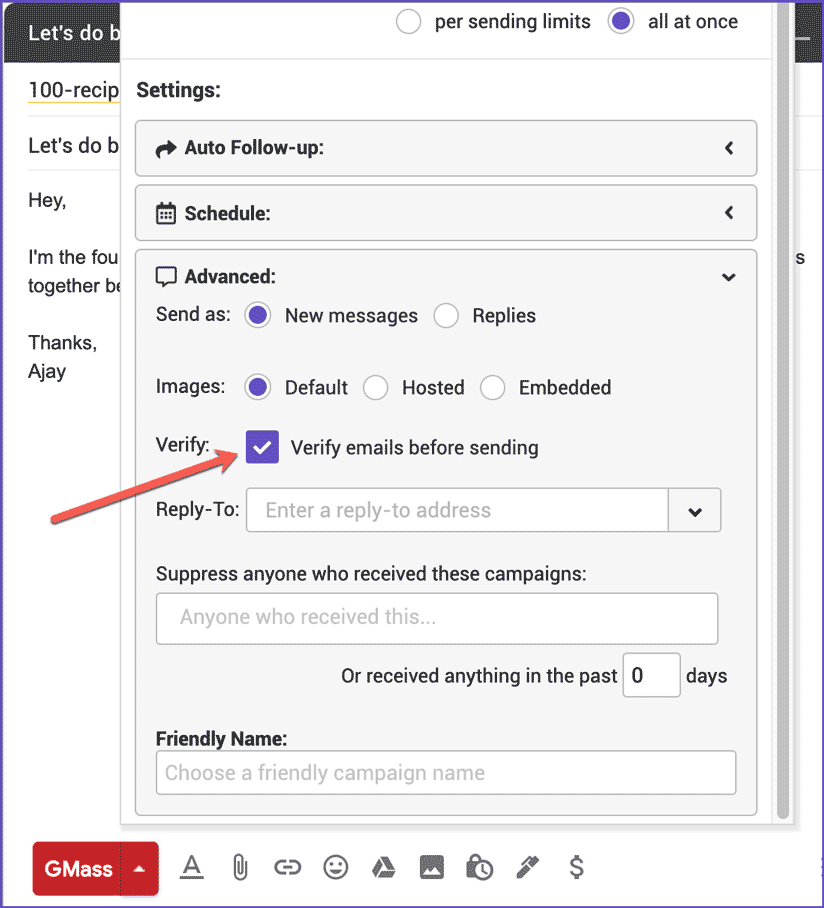
- Overcome Gmail’s email sending limits by routing your emails through an external SMTP server.

- Send out behavior-based campaigns based on actions the contacts have taken in response to your previous prospecting campaign.
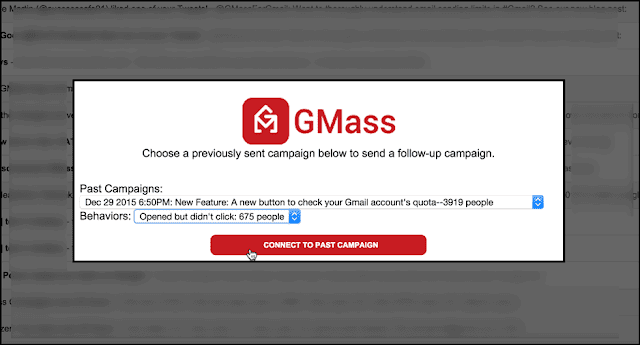
- Schedule email campaigns to go out at optimal times to your prospects to maximize engagement.

Prospecting: Final Thoughts
Prospecting is one of the easiest ways to keep your sales pipeline flowing and increase your customer base.
However, when sales prospecting, just remember to start by creating your ideal customer profile and prioritizing leads through research. And when reaching out, keep your conversations personalized and positive.
Finally, keep in mind that you’ll need to evaluate your prospecting effort continually to get better at the prospecting process.
Additionally, be sure to leverage the power of different social media platforms and sales prospecting tools. And if you’re seeking an email outreach tool for strategic prospecting, look no further than GMass.
GMass helps you:
- Send personalized mass emails.
- Schedule your emails to go out at the right times.
- Automate your follow-up efforts.
- Build email lists.
- Put together behavior-based campaigns.
- And more.
So why not try GMass today to take your sales prospecting activities to the next level?
Ready to send better emails and save a ton of time?
GMass is the only tool for marketing emails, cold emails, and mail merge — all inside Gmail. Tons of power but easy to learn and use.
TRY GMASS FOR FREE
Download Chrome extension - 30 second install!
No credit card required
Ajay is the founder of GMass and has been developing email sending software for 20 years.
Love what you're reading? Get the latest email strategy and tips & stay in touch.