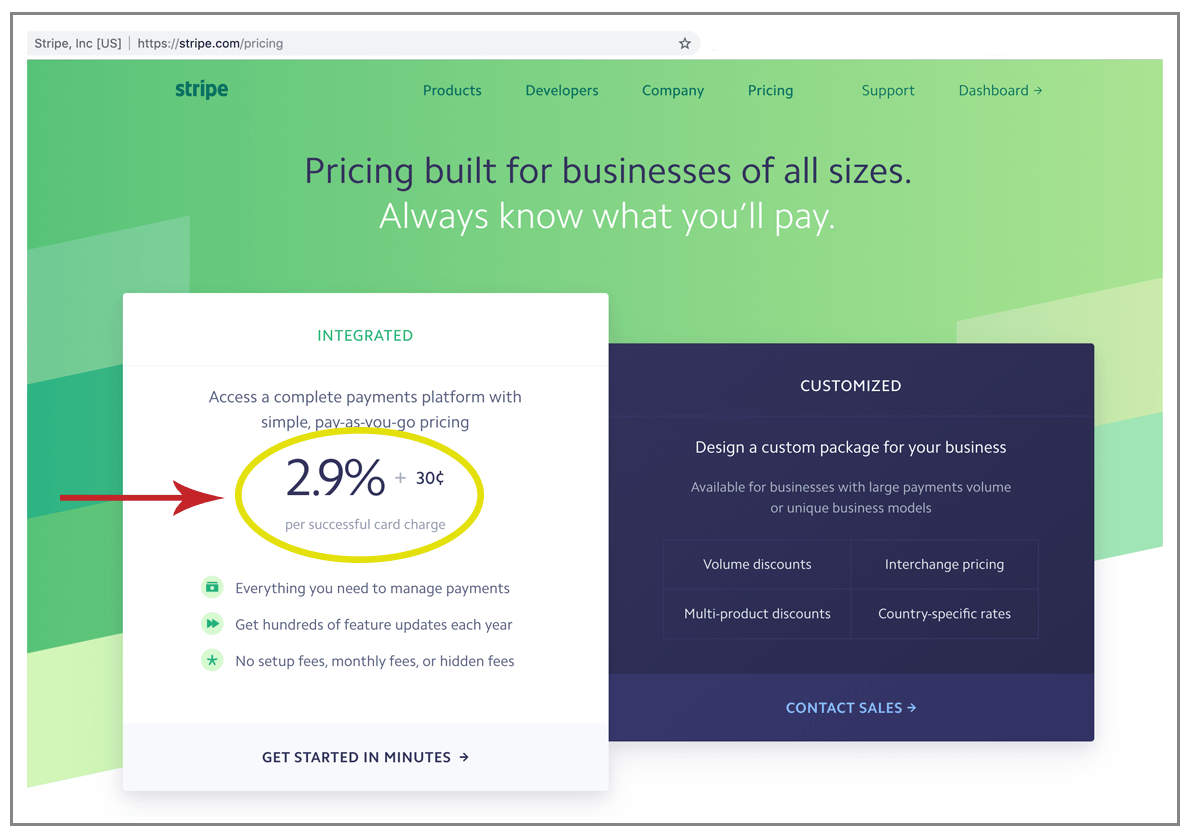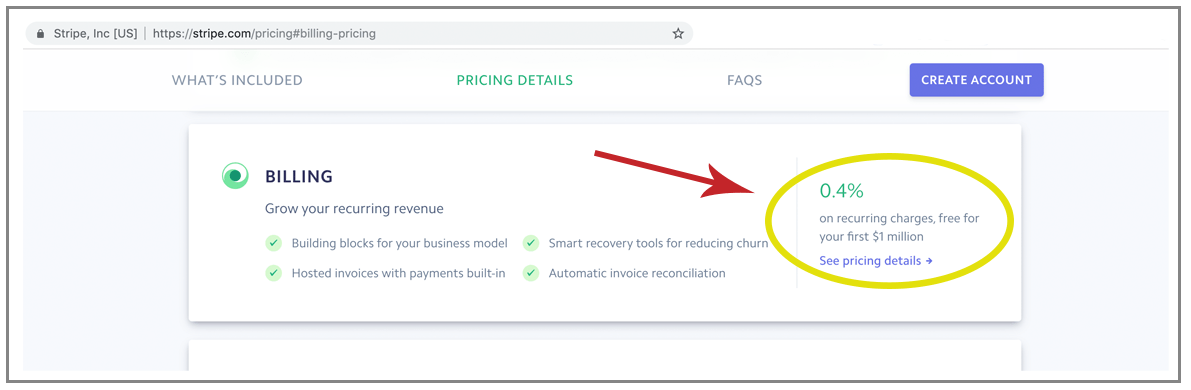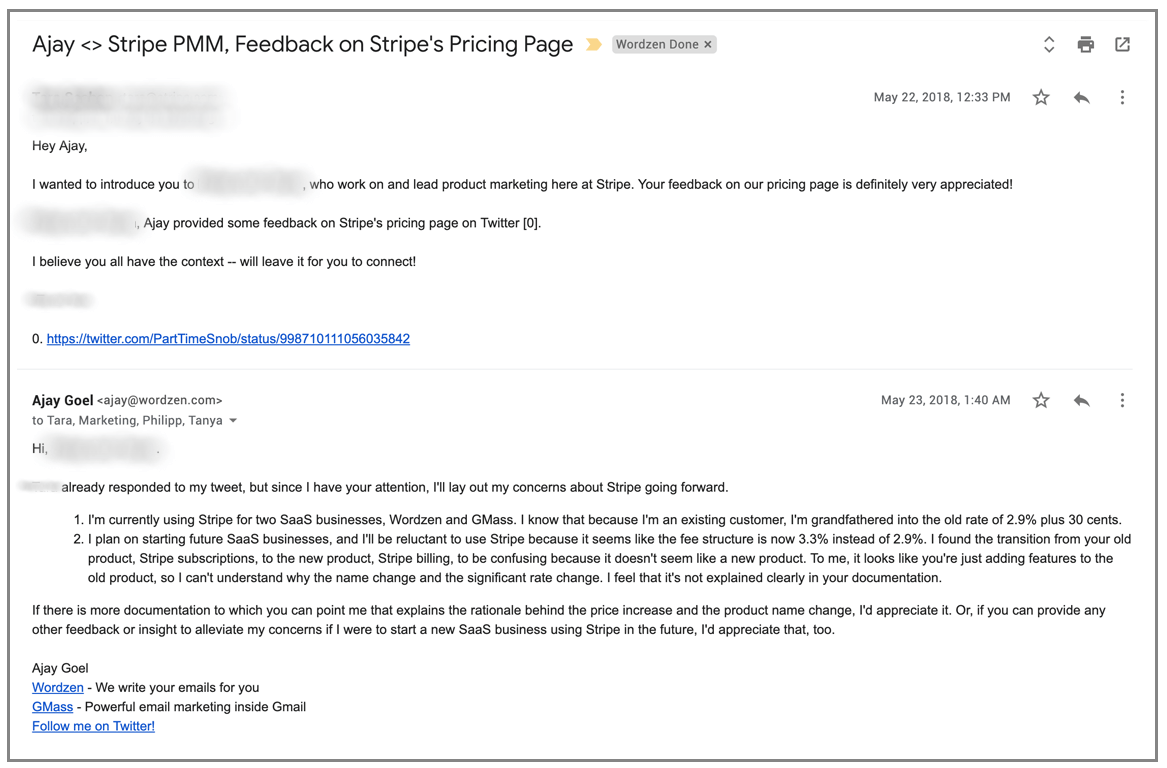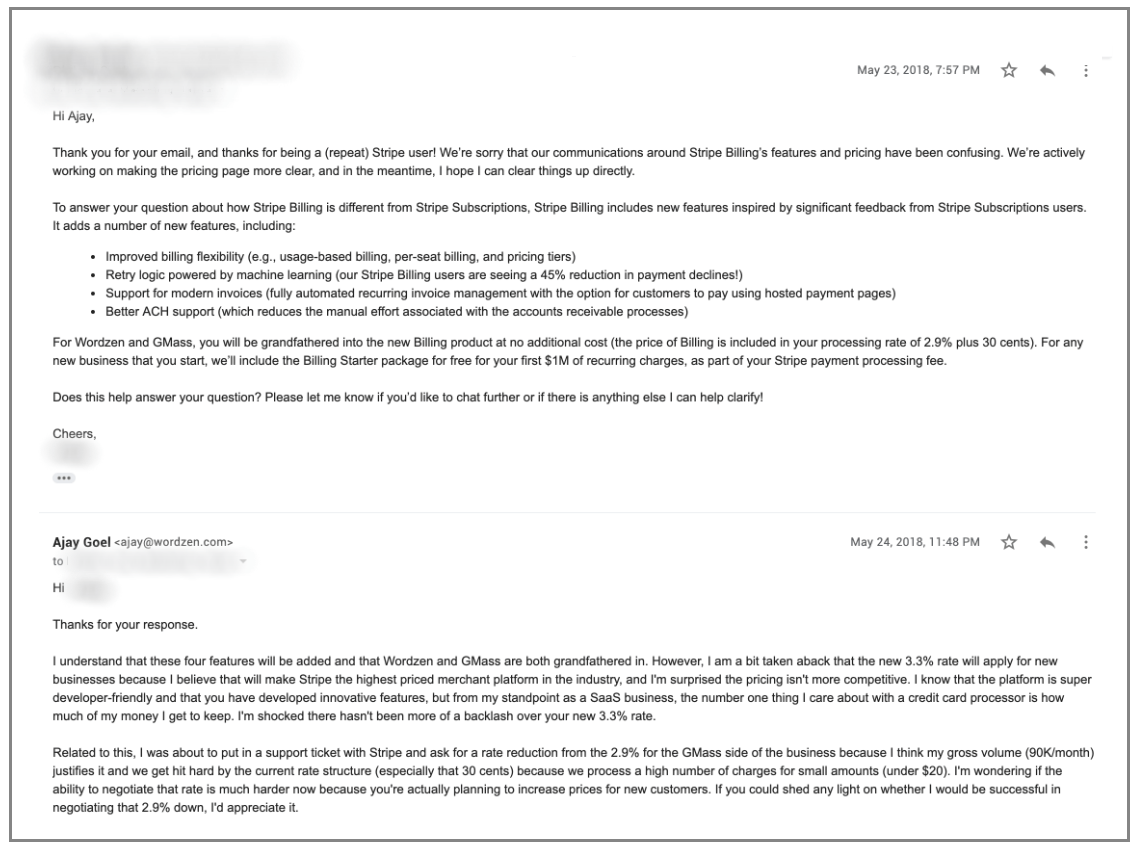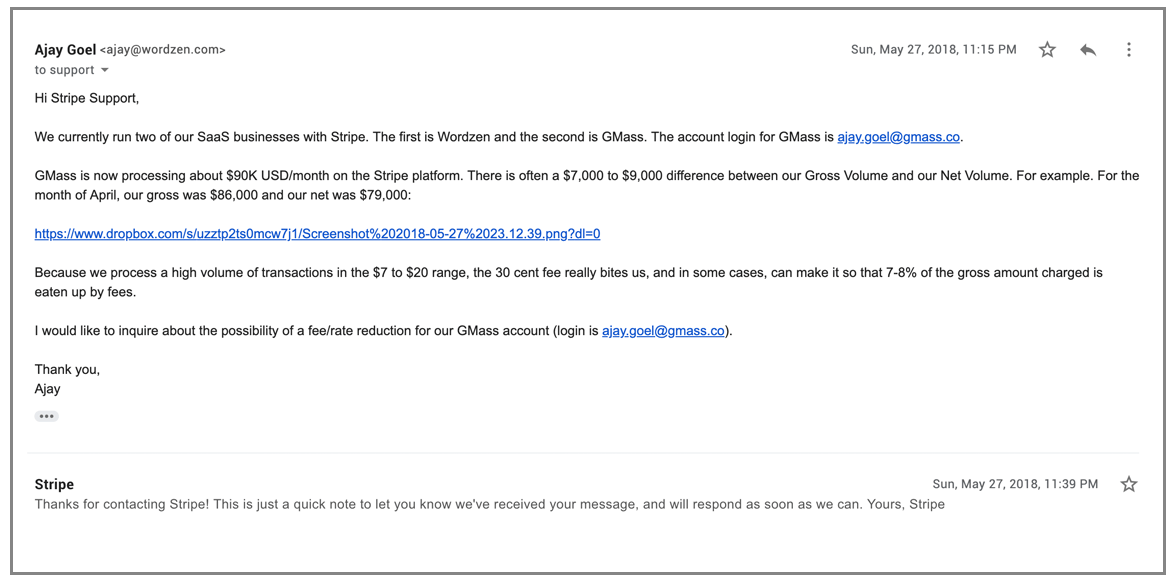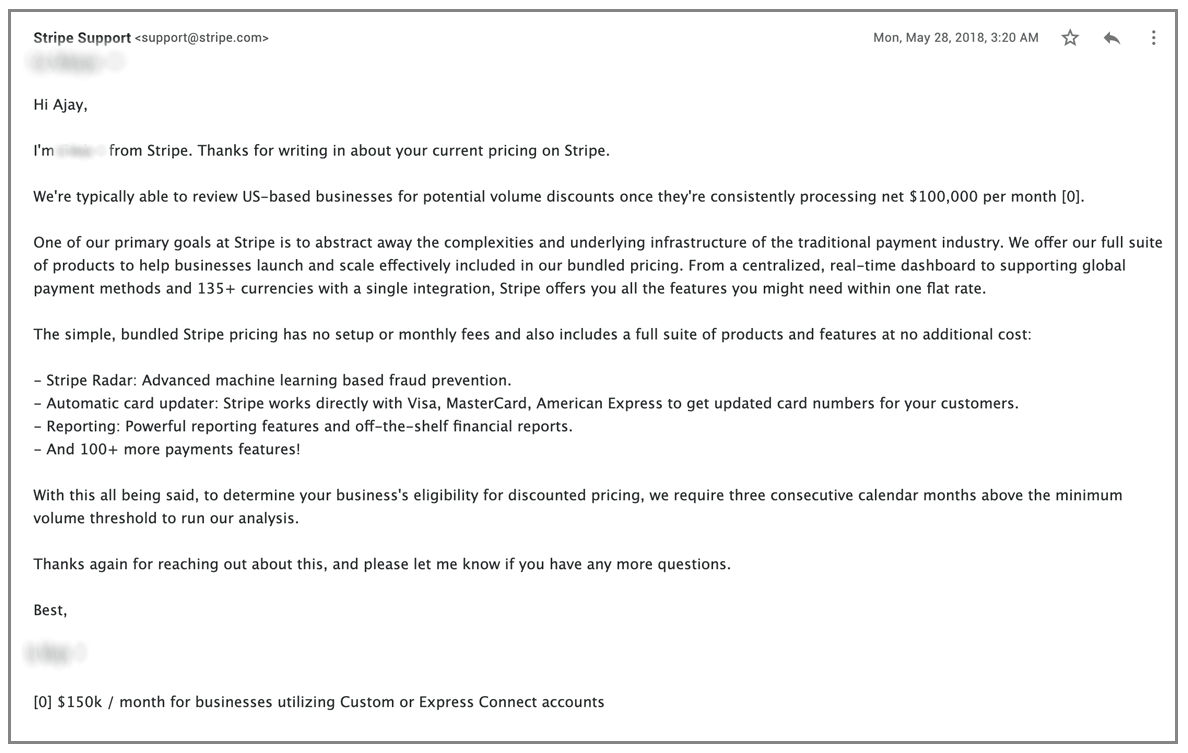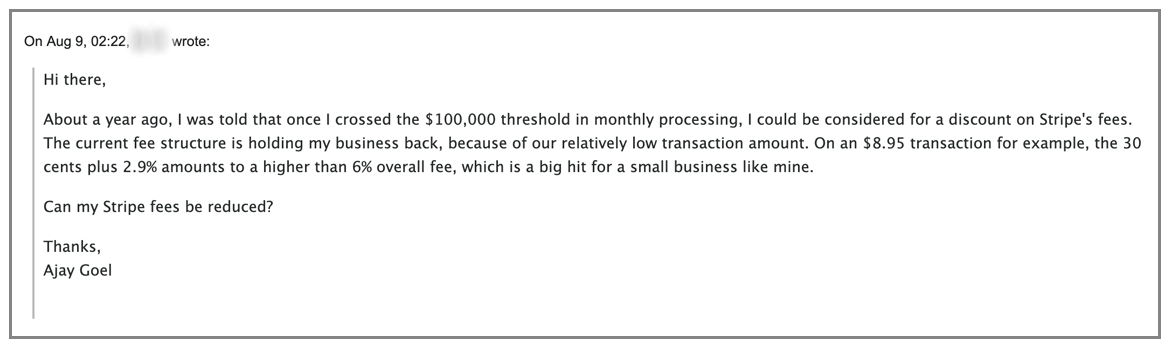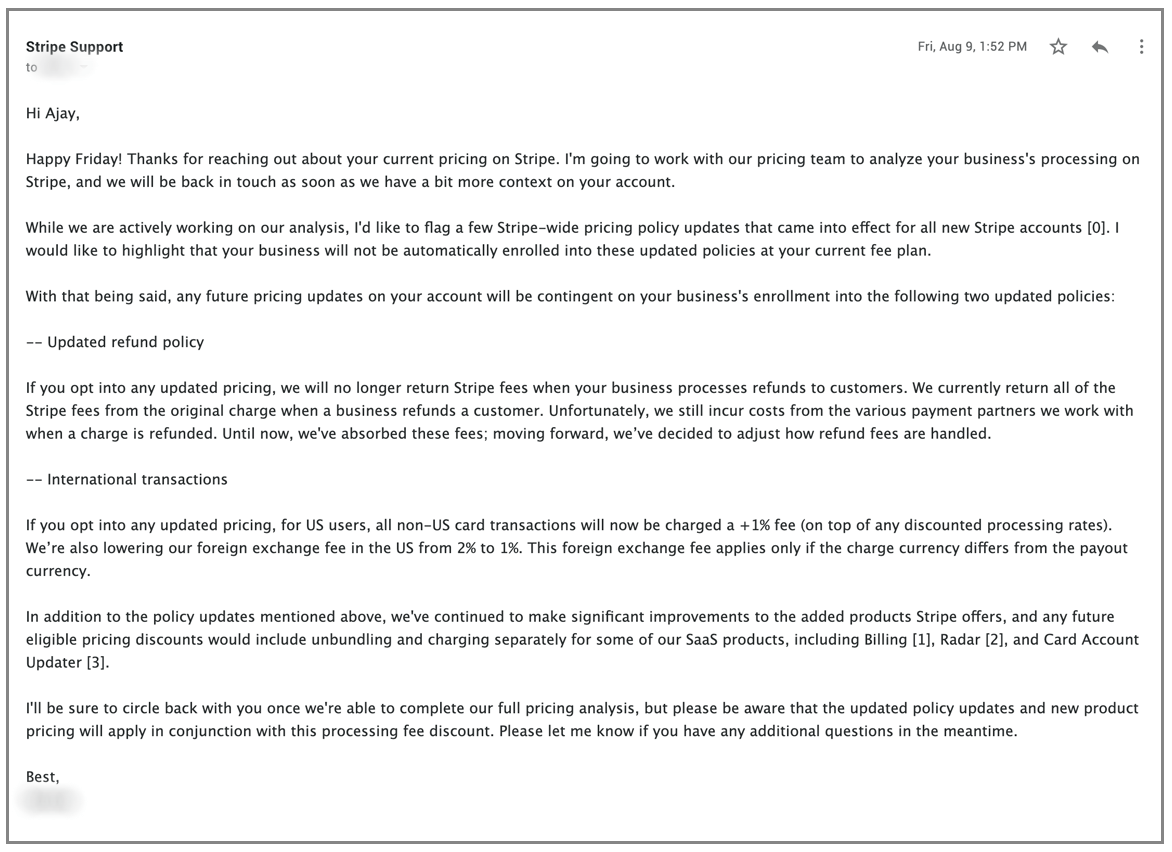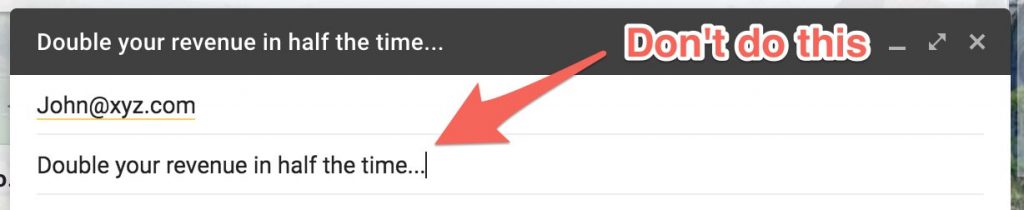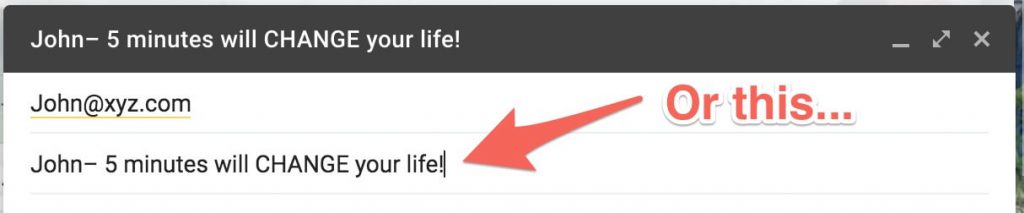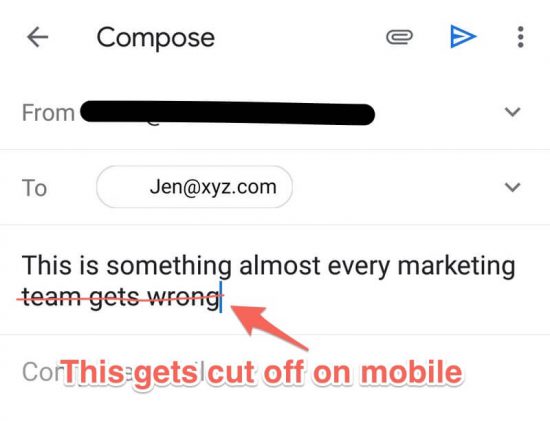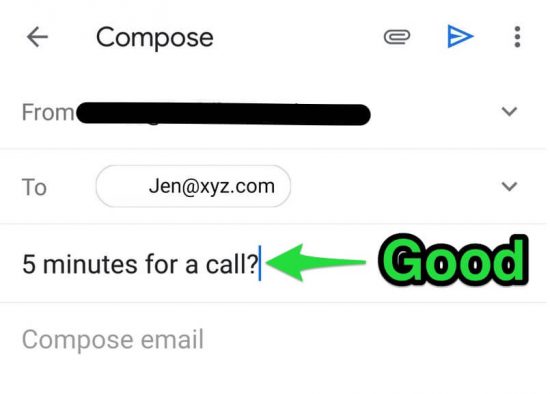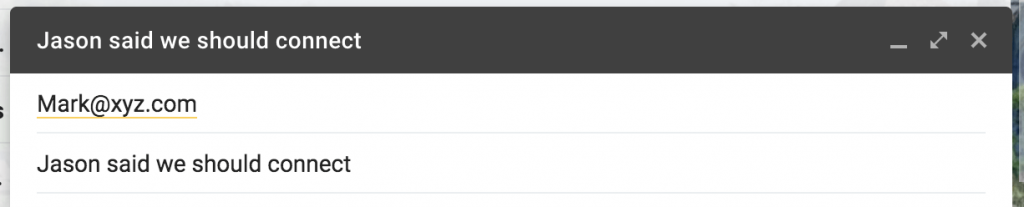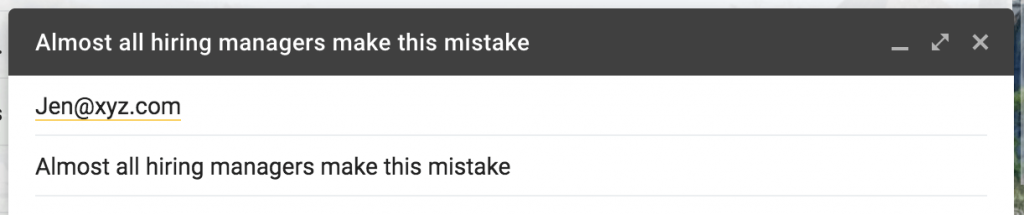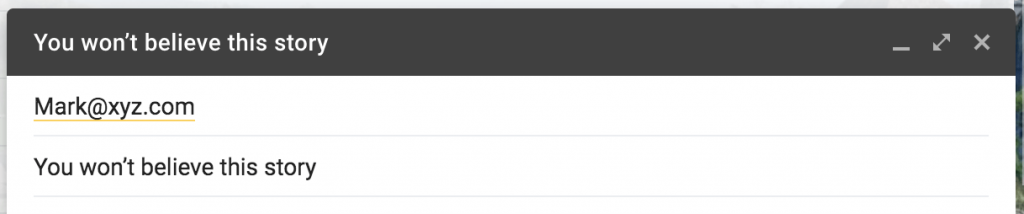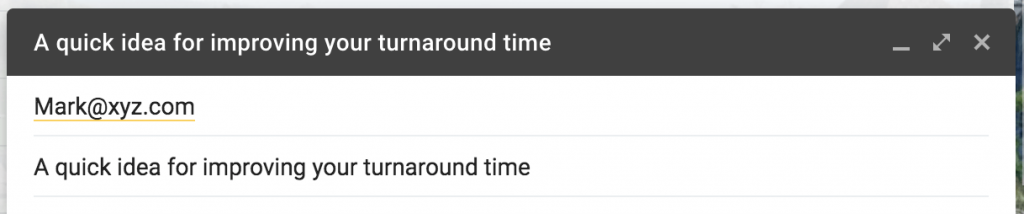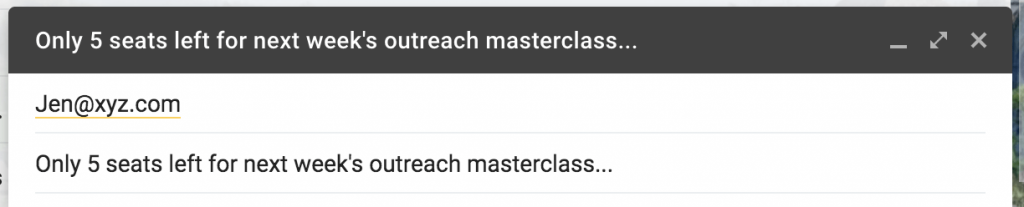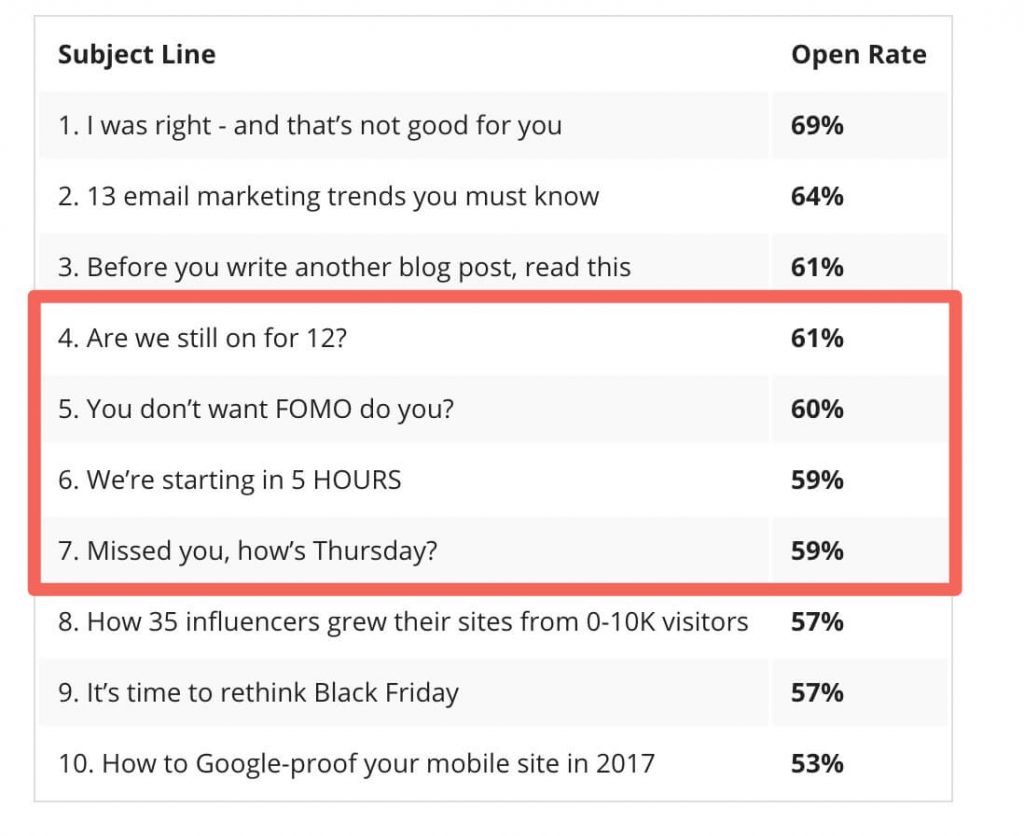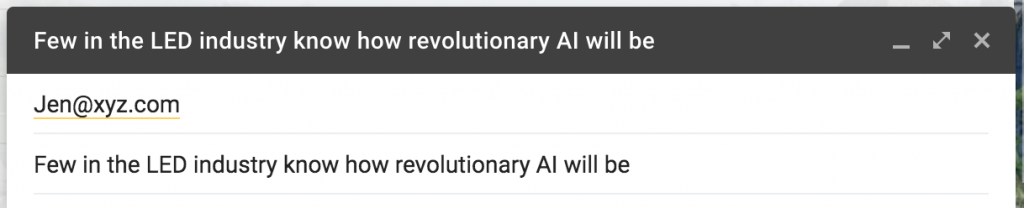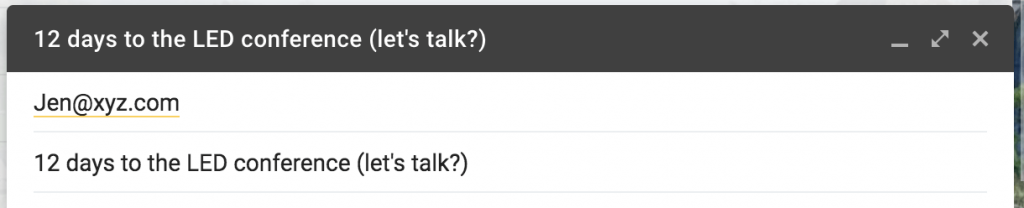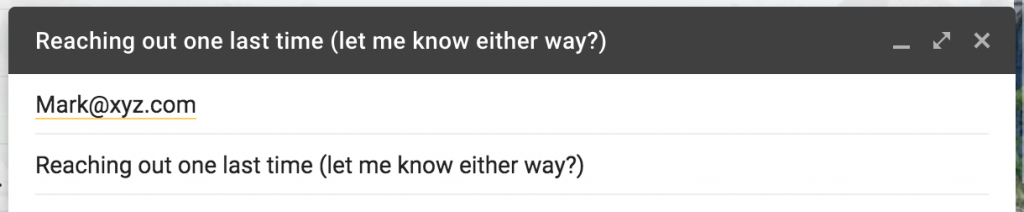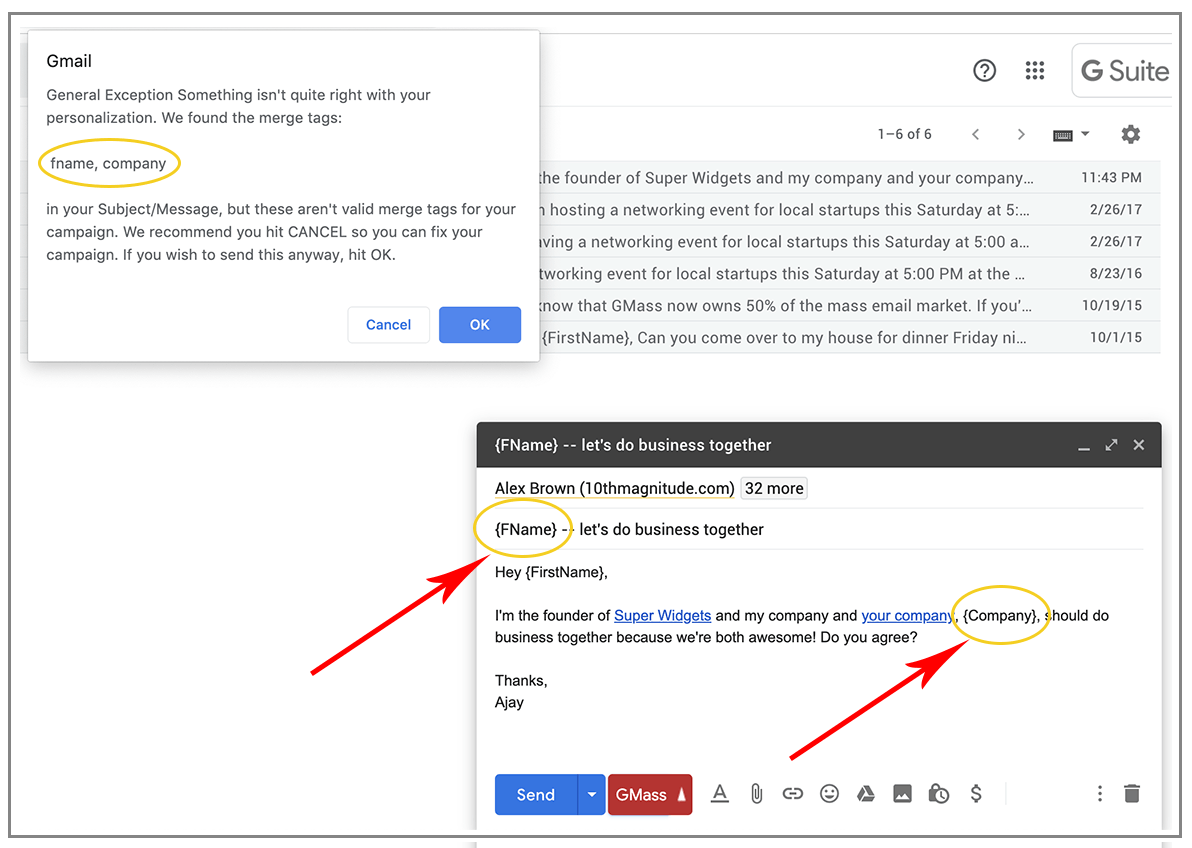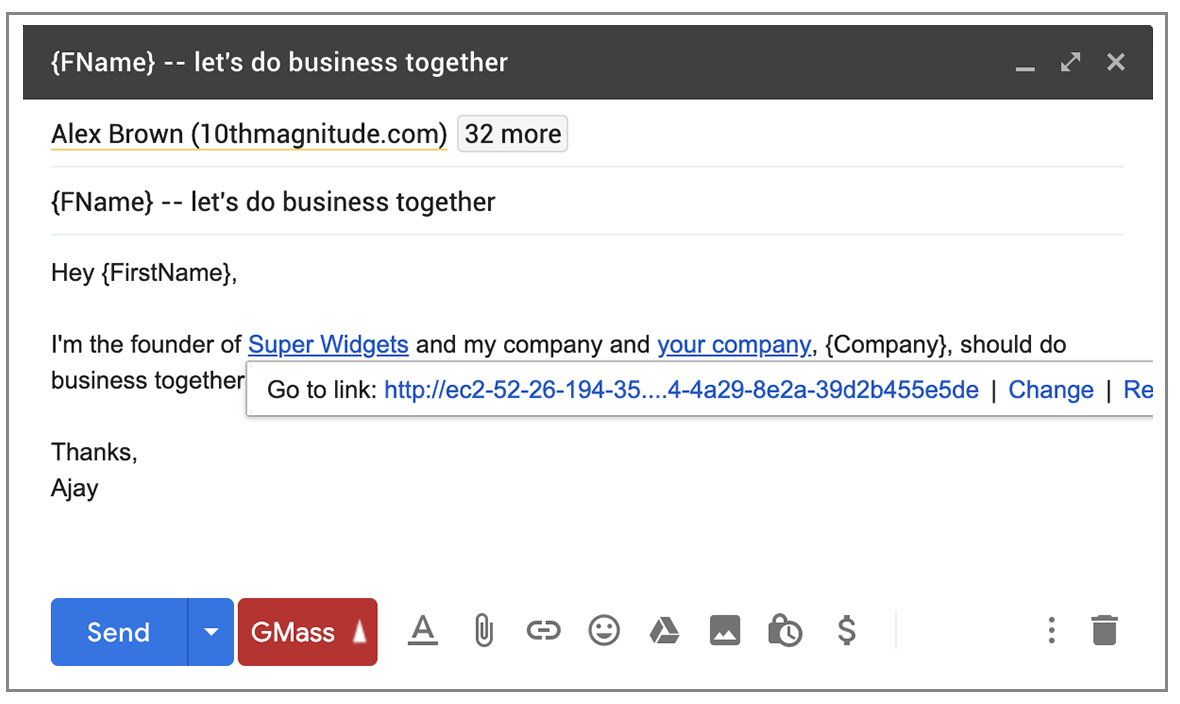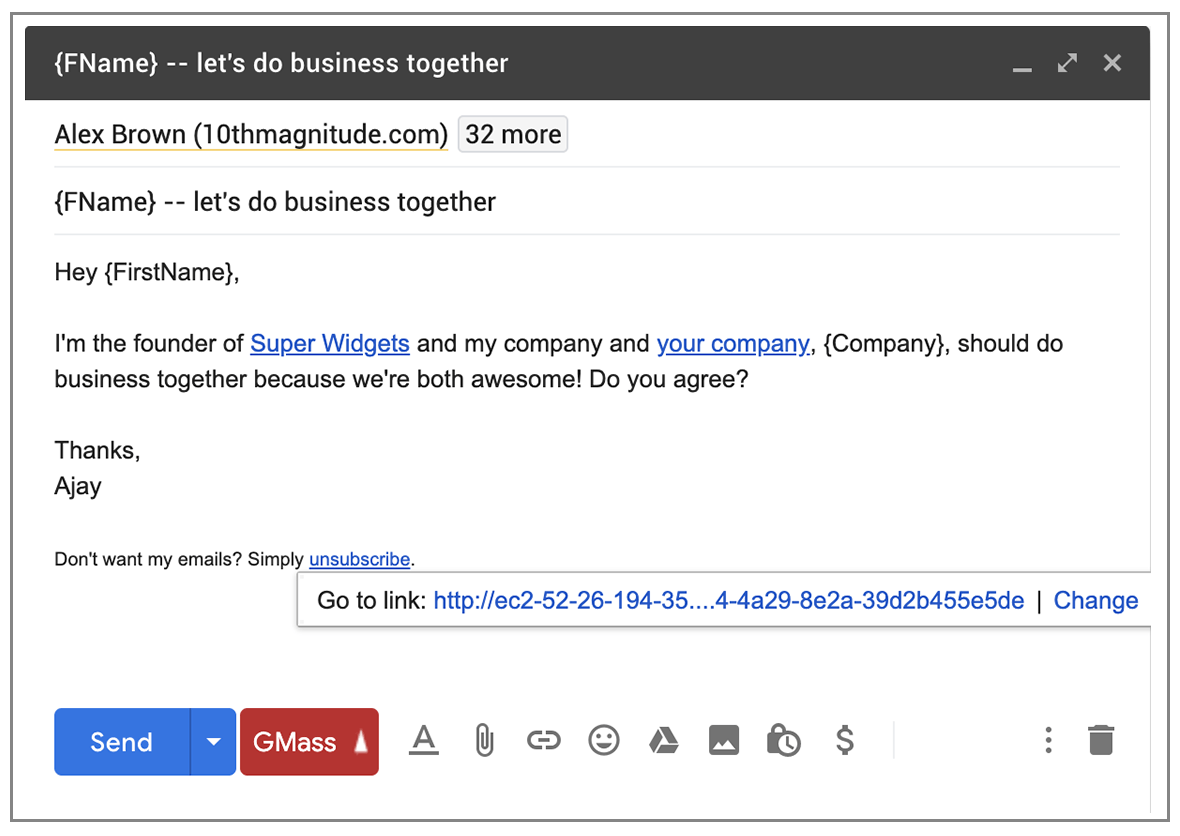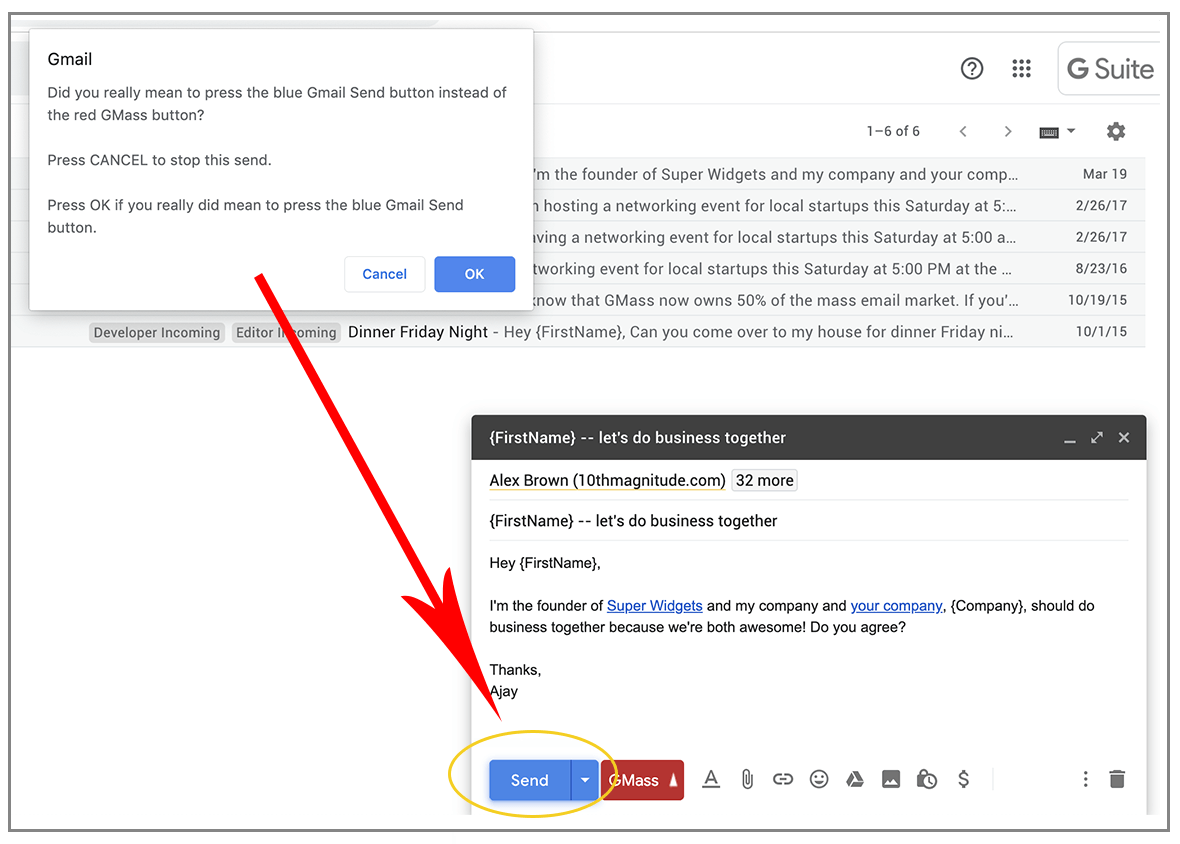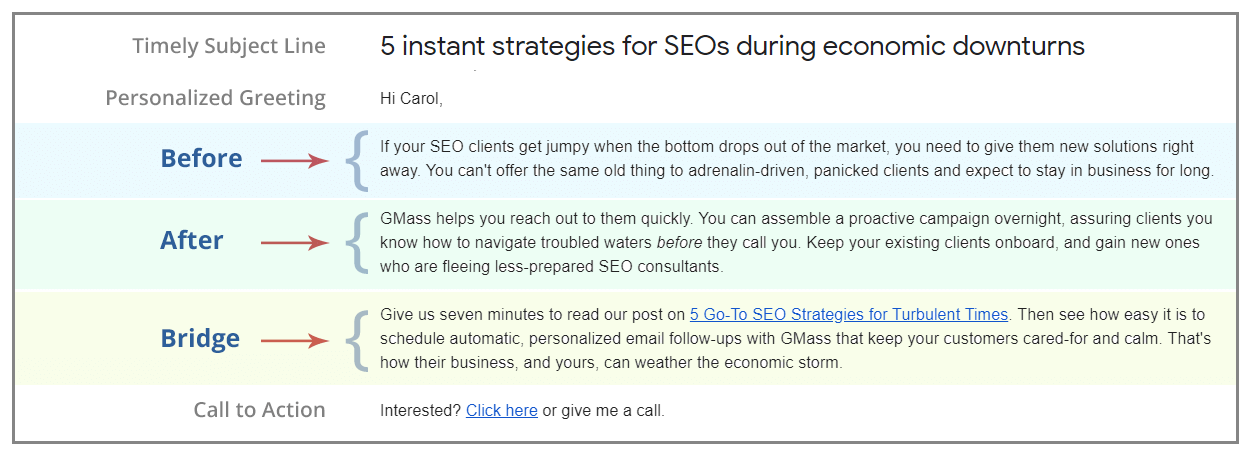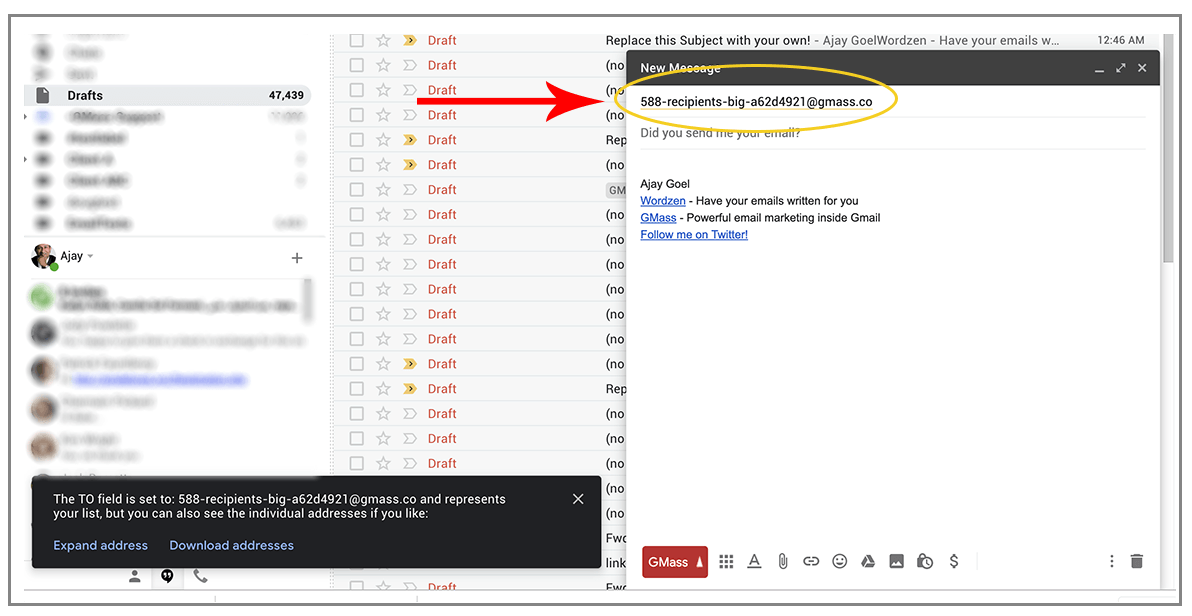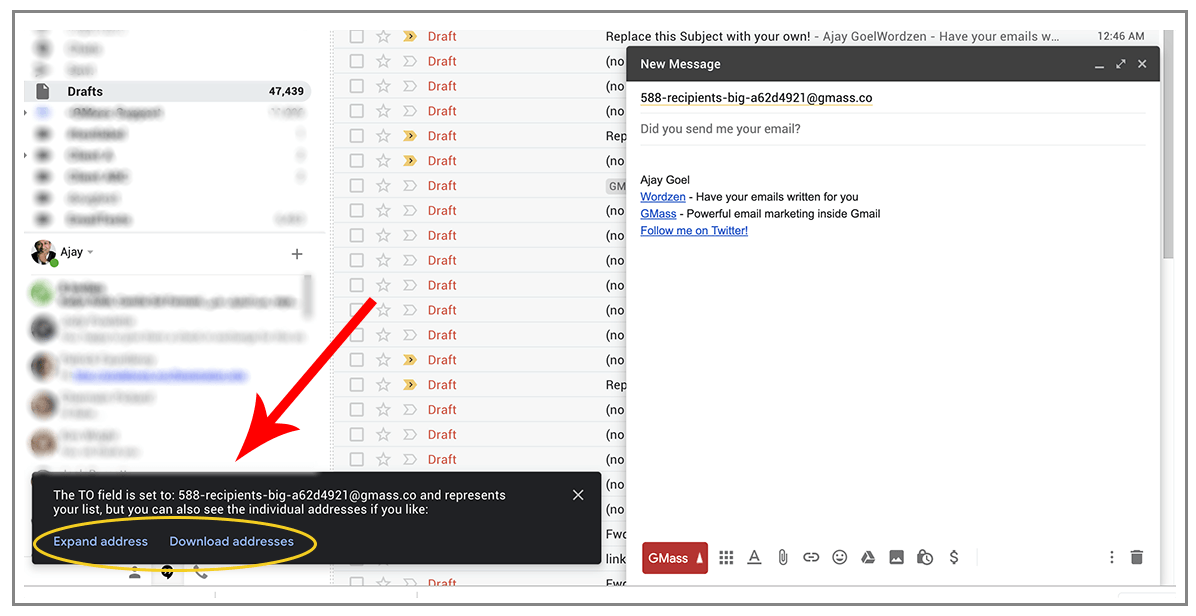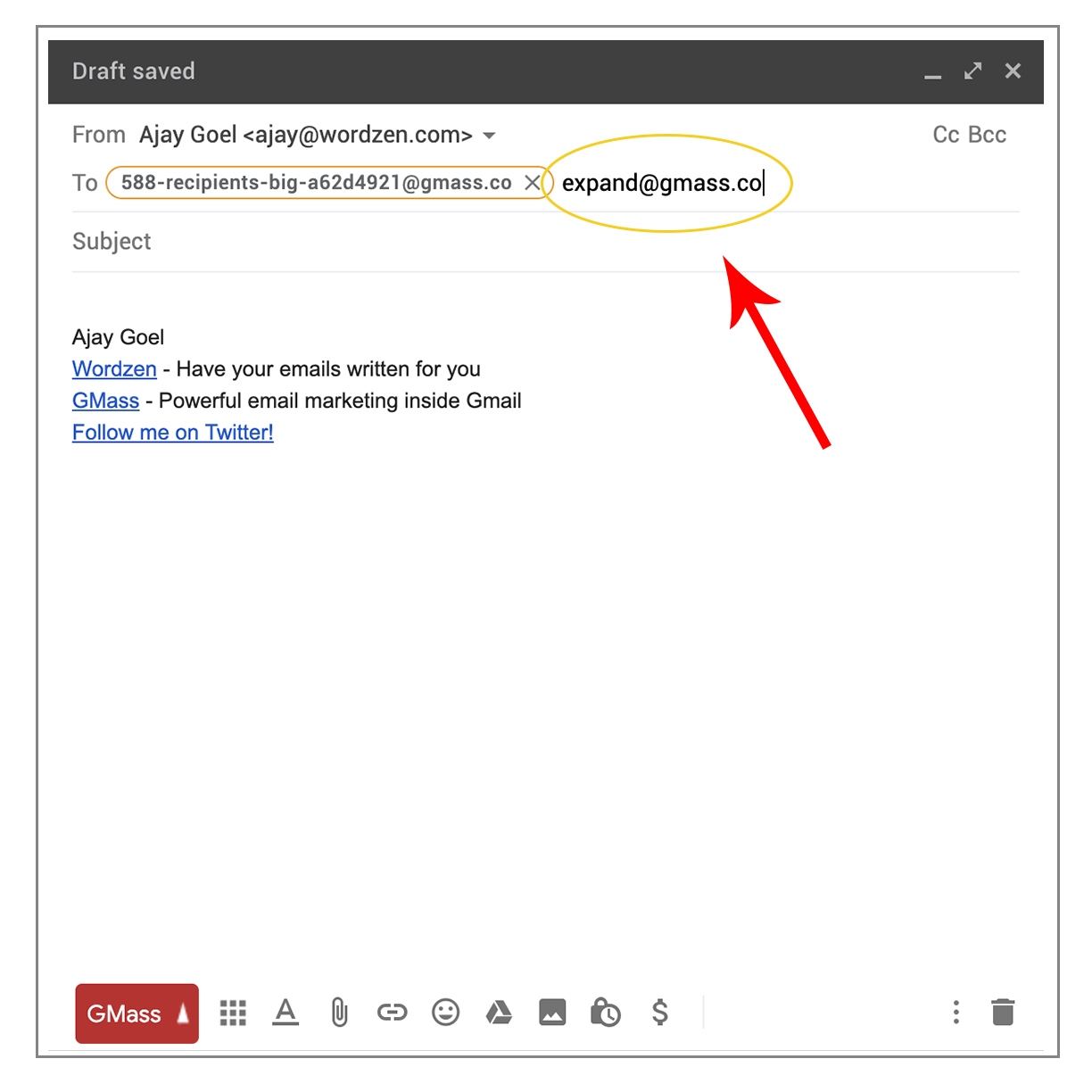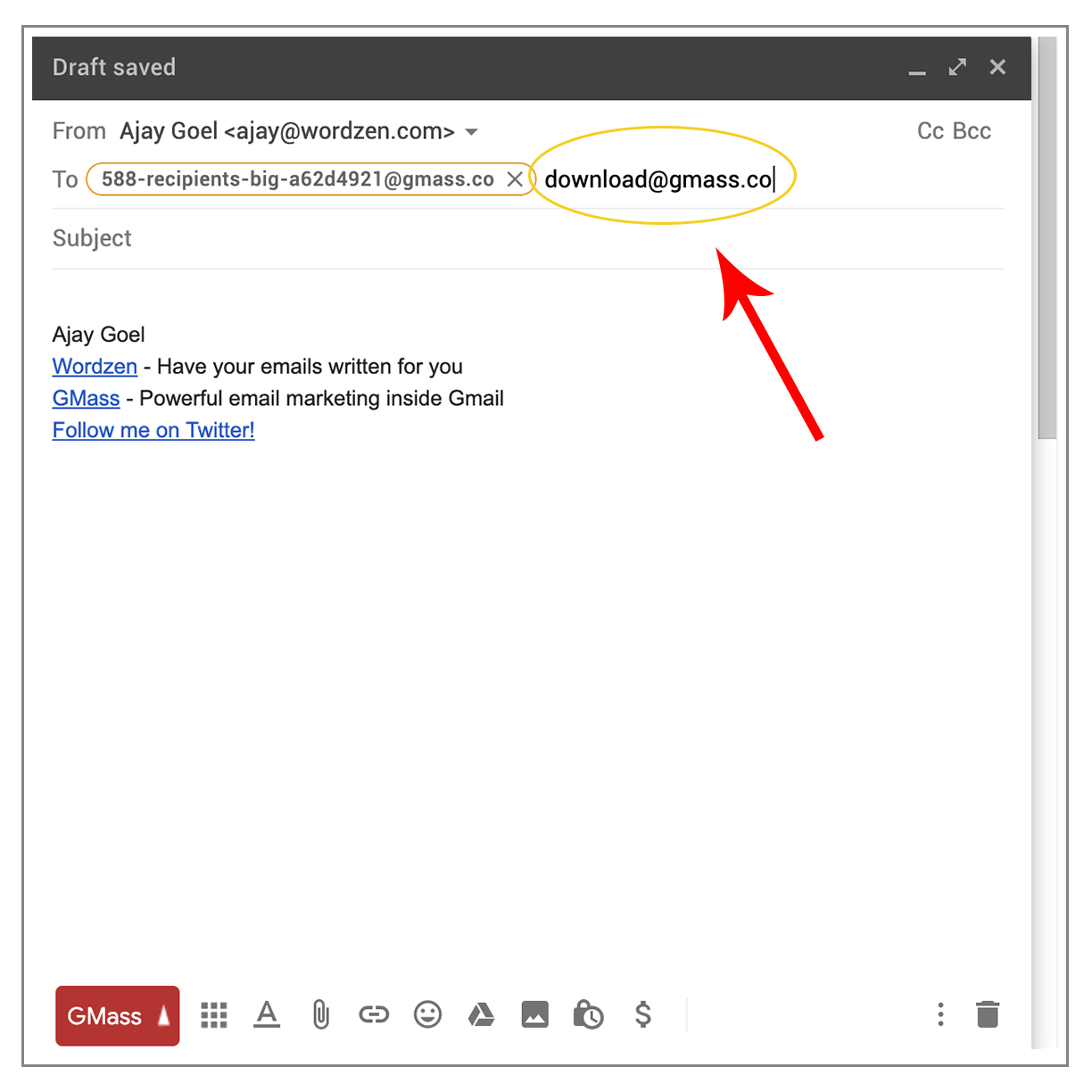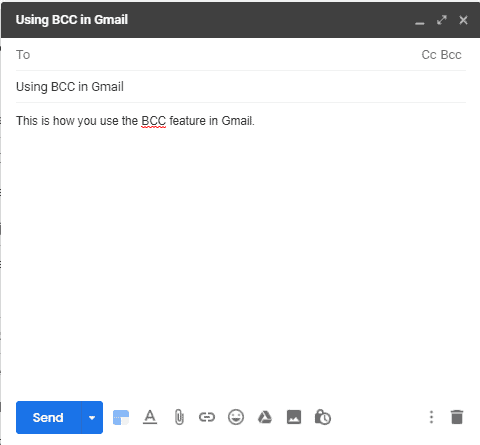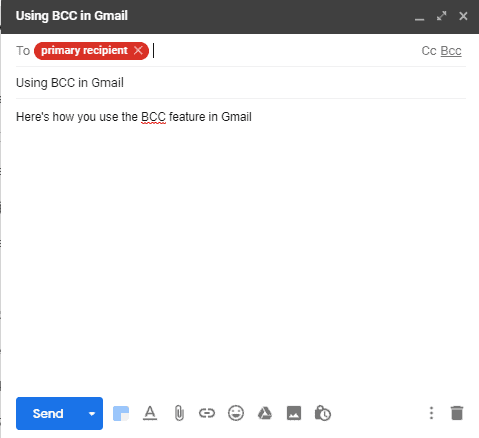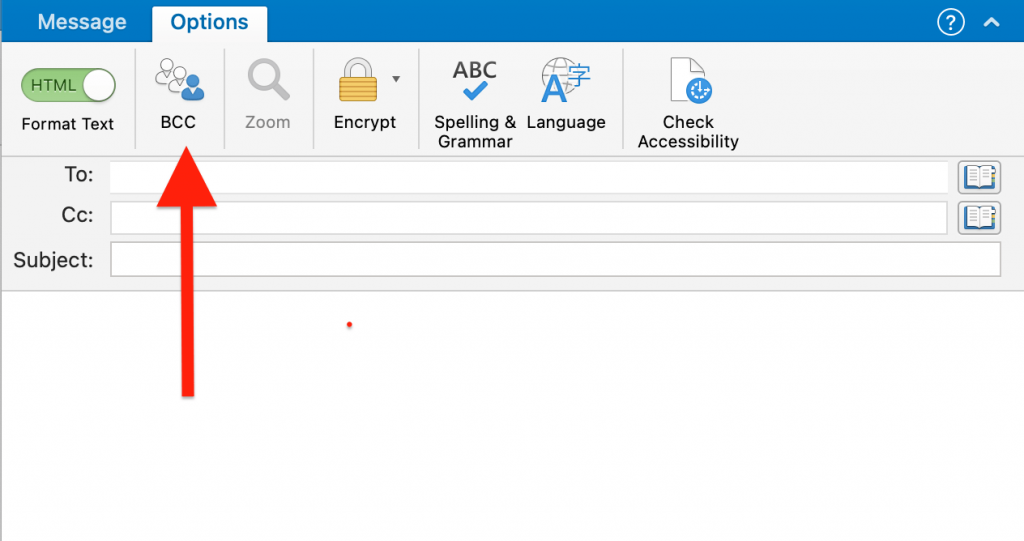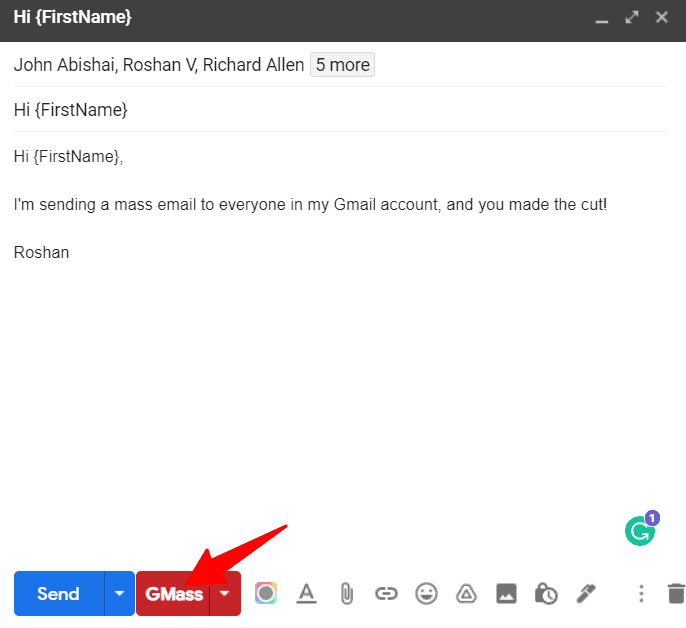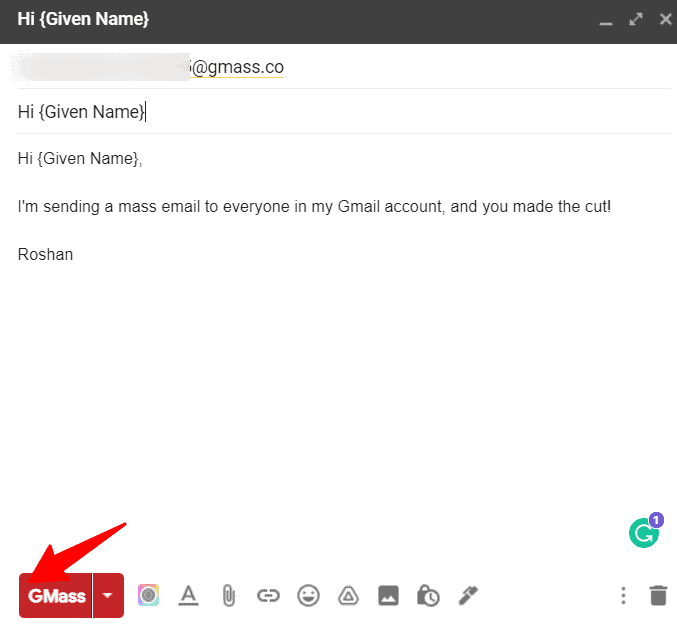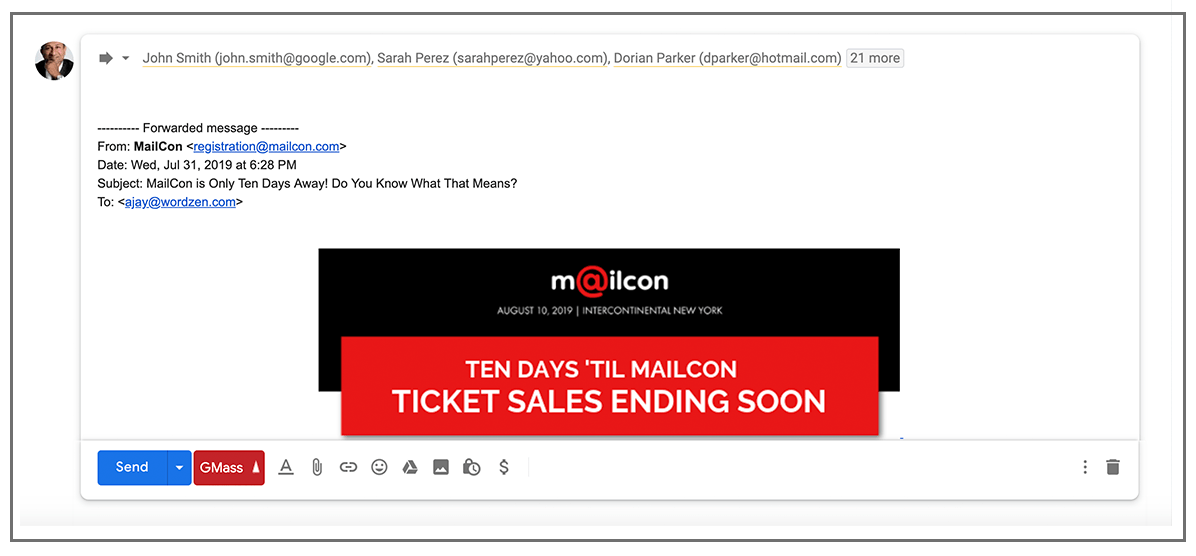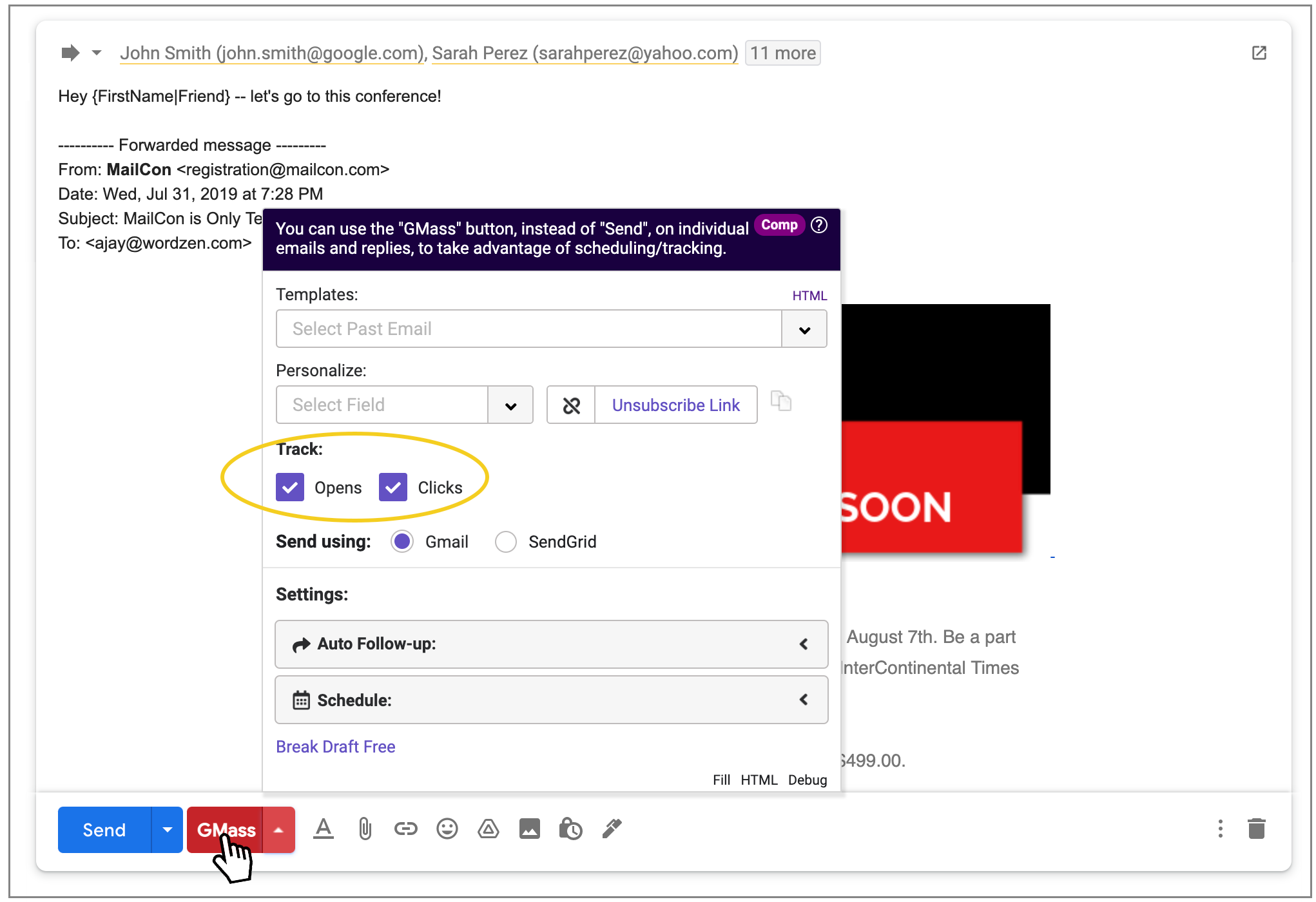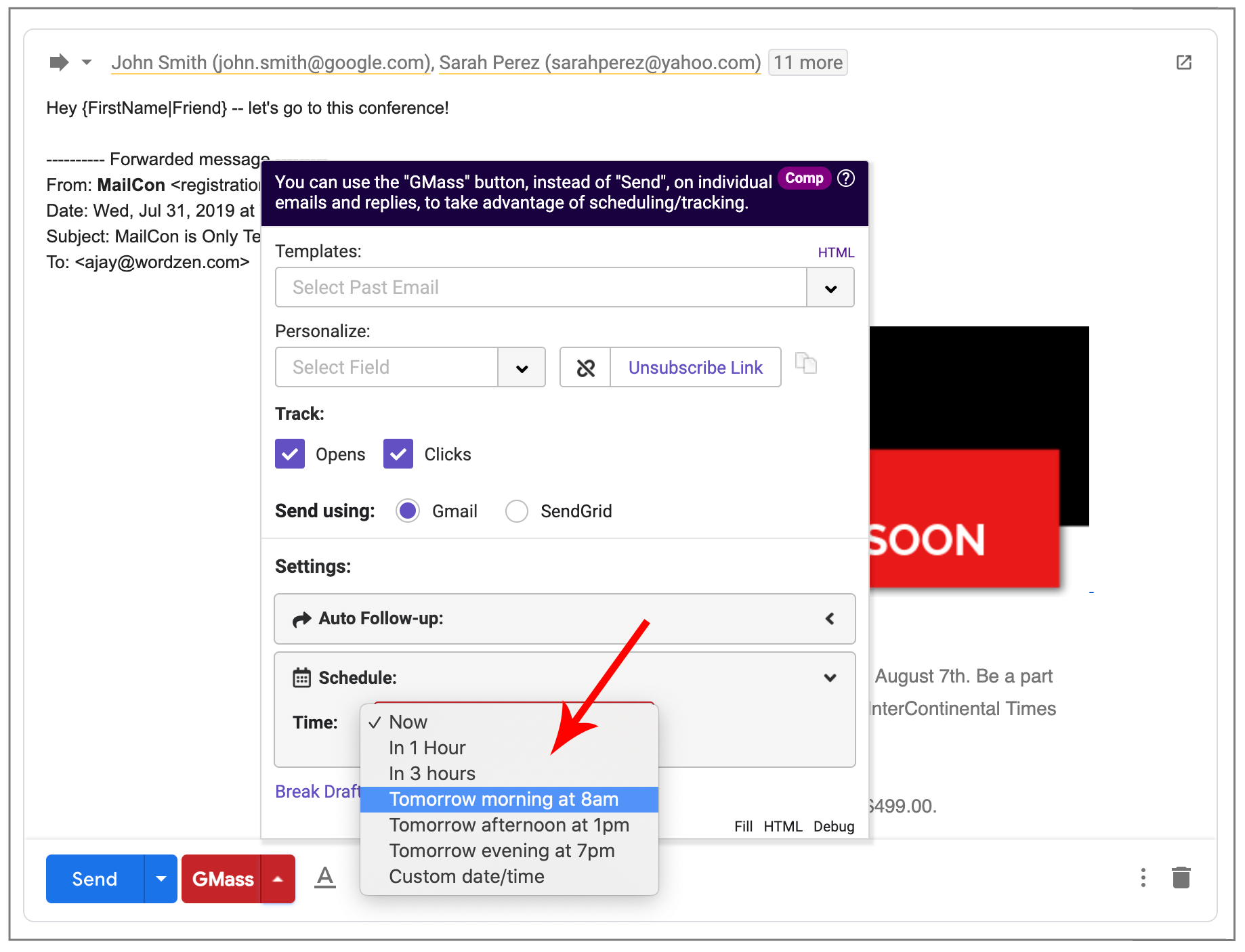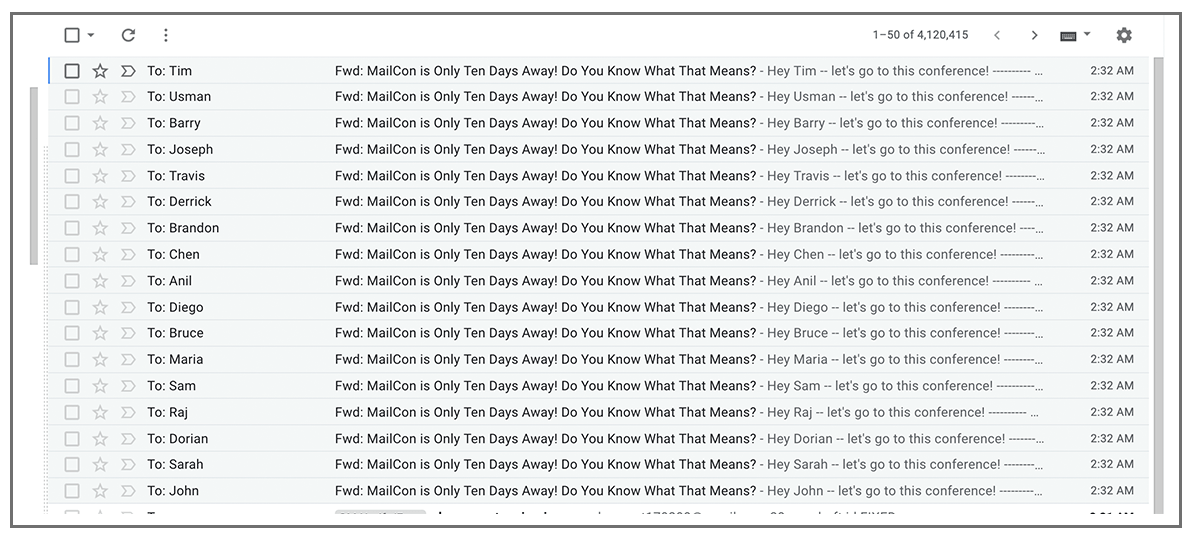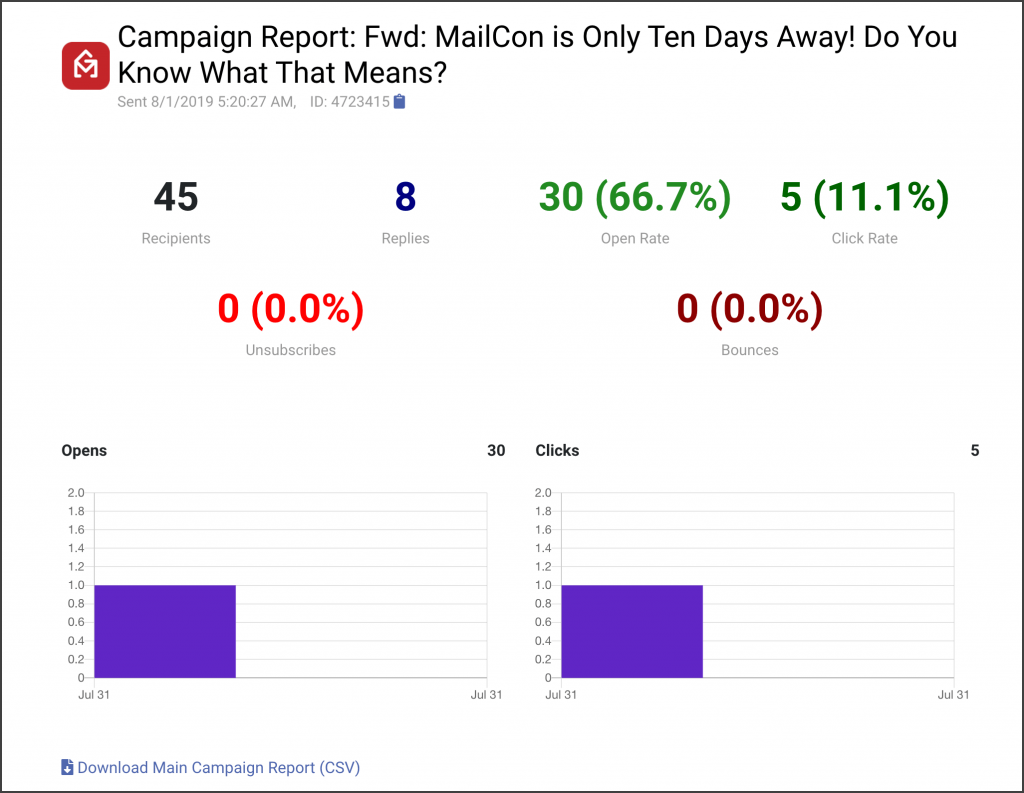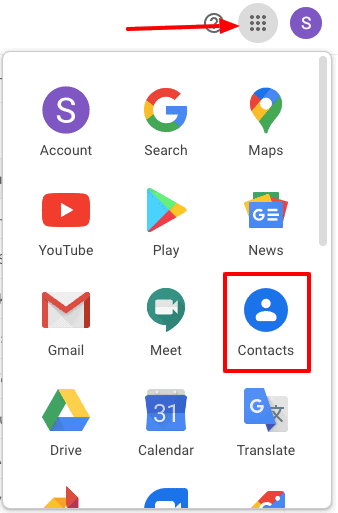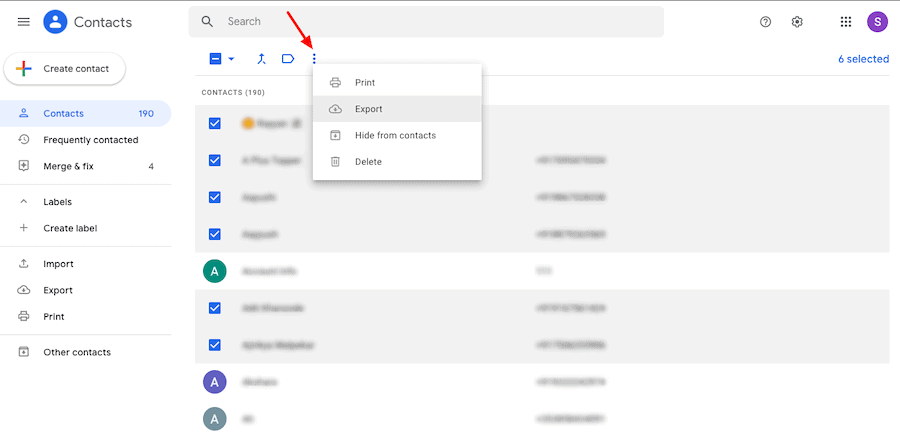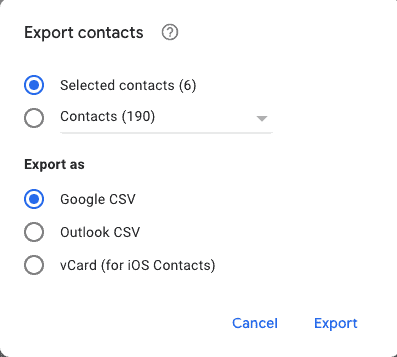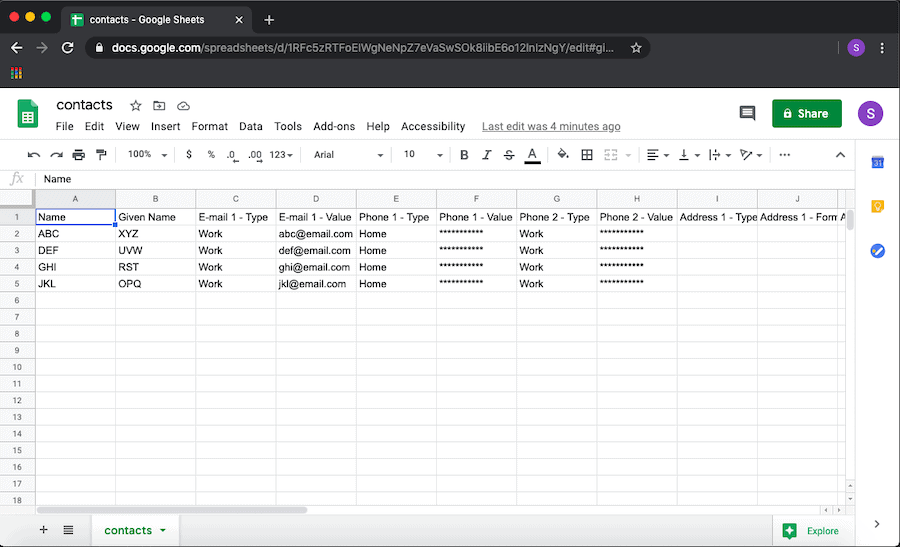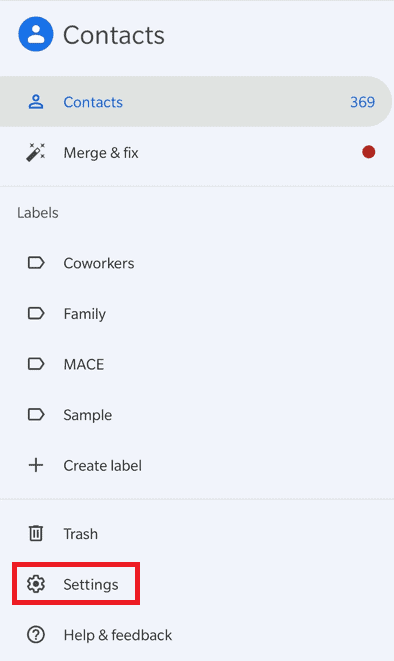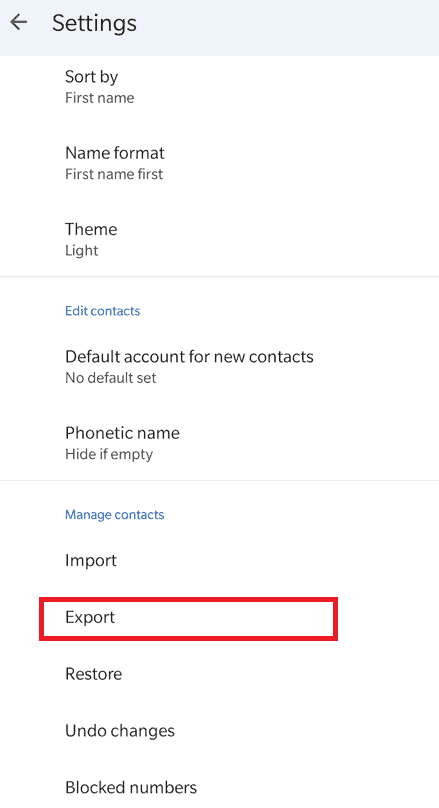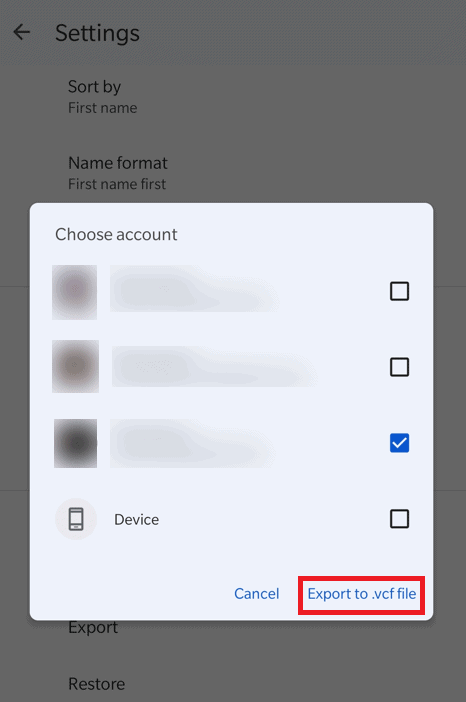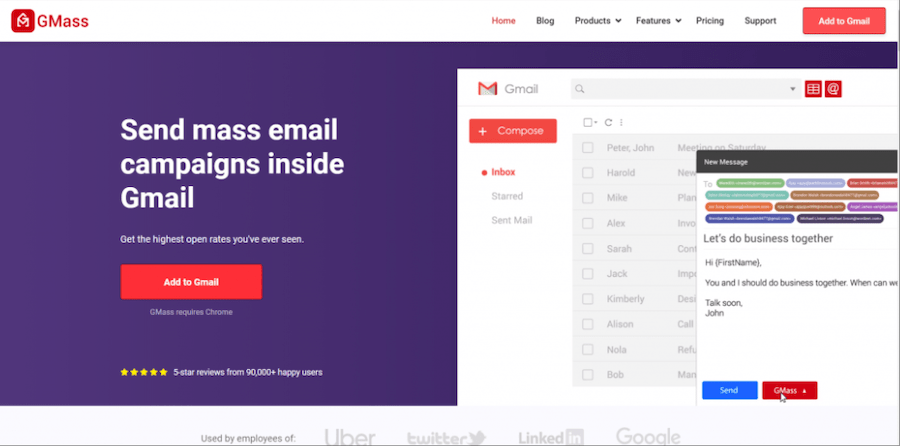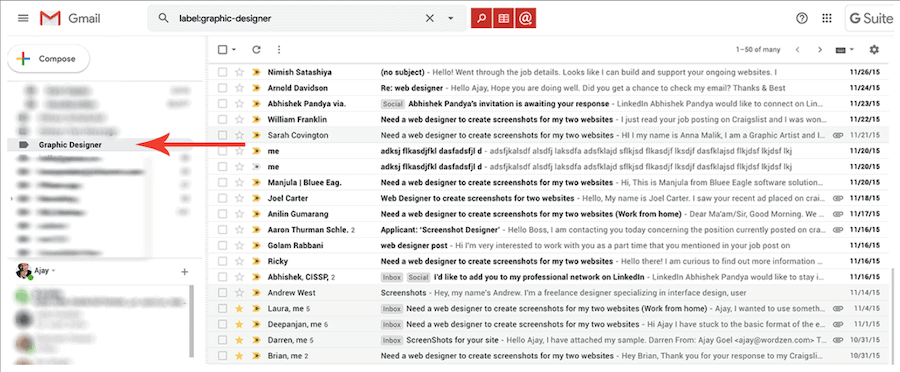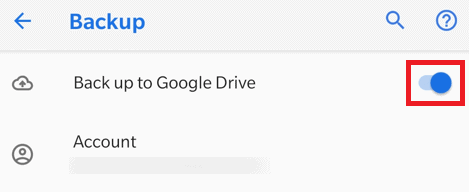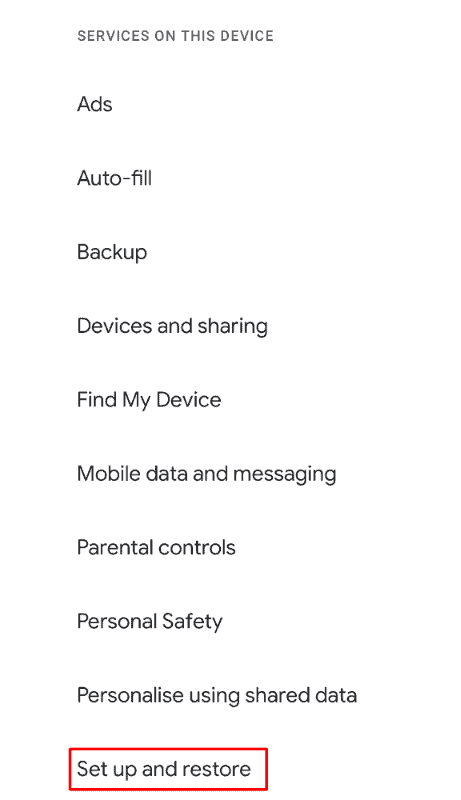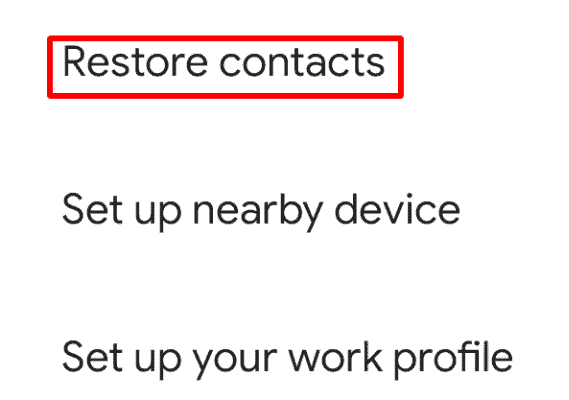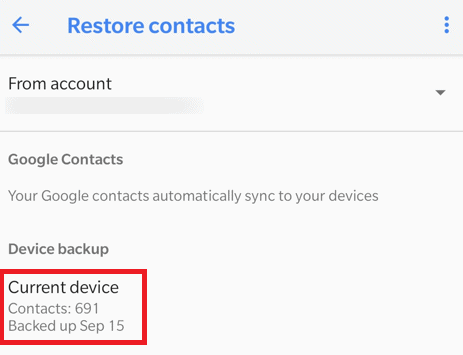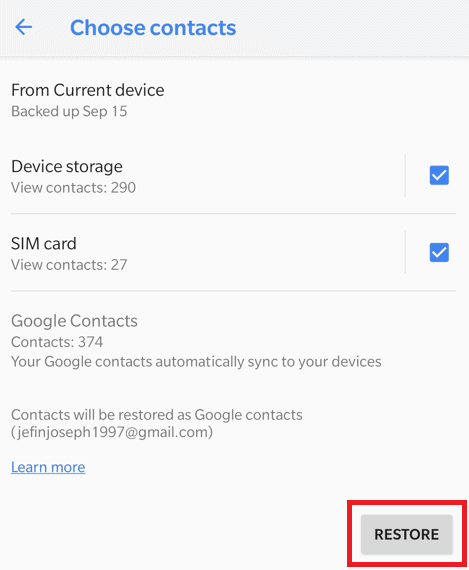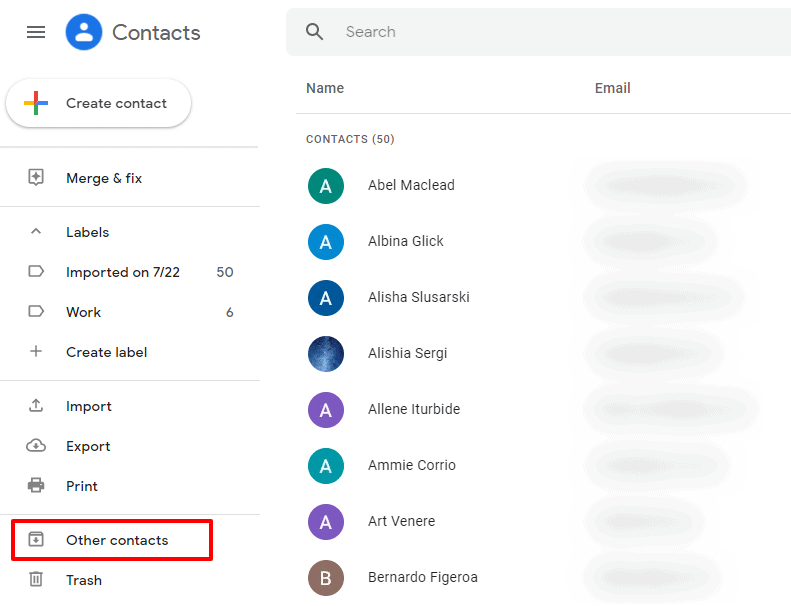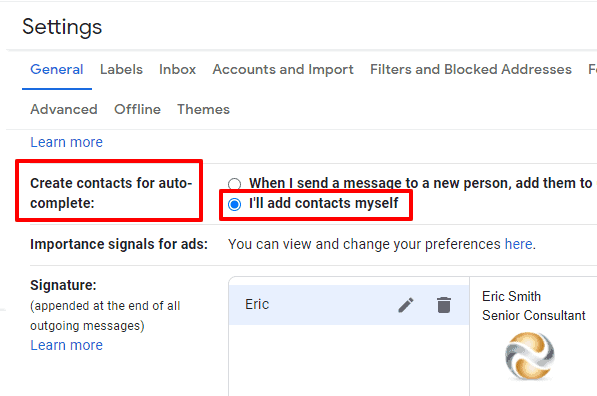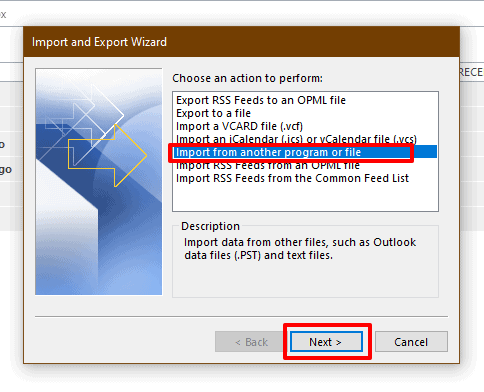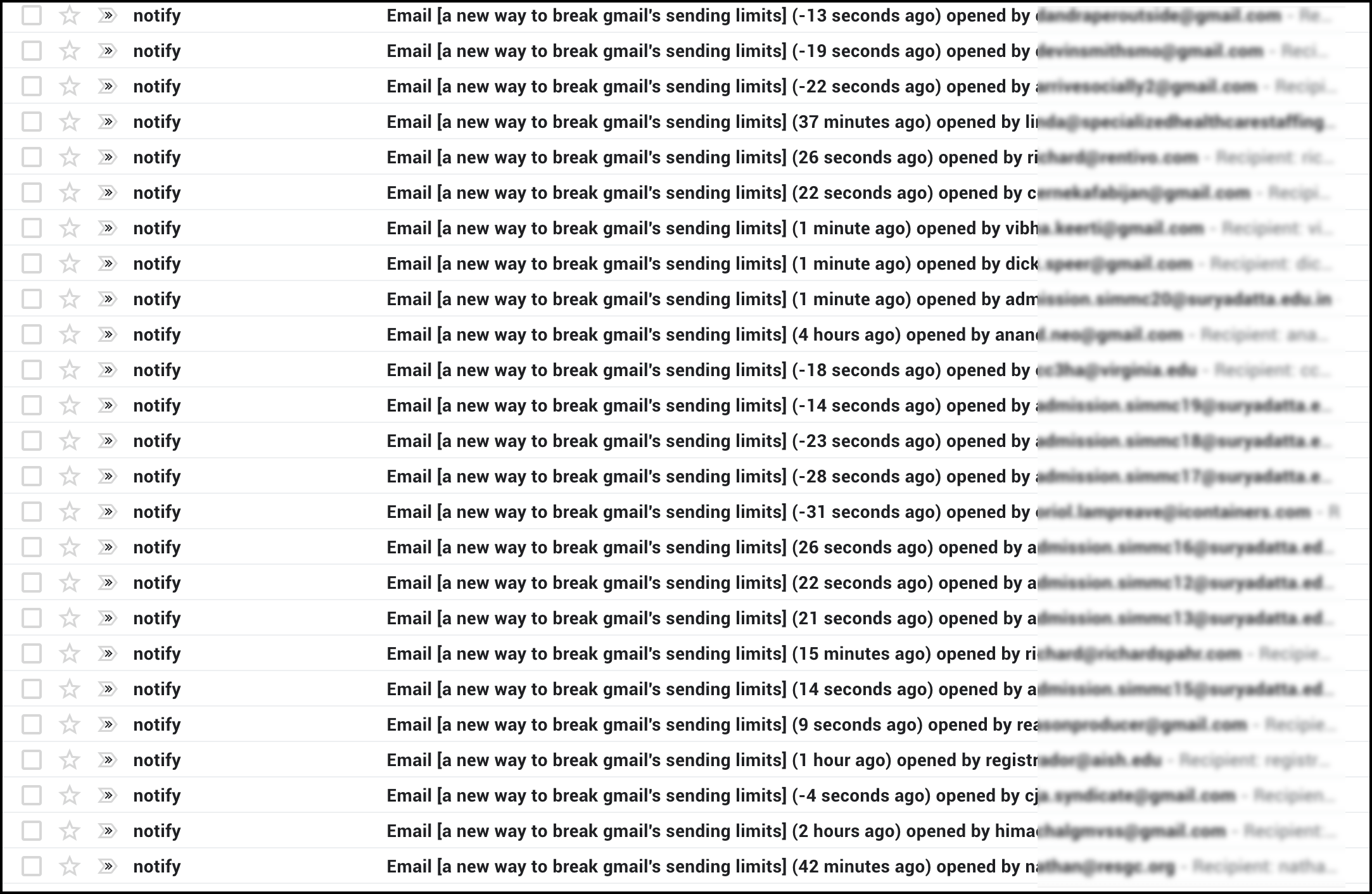According to a recent study, the average professional receives about 121 emails per day.
That’s a lot of noise to push through if you want to be heard.
The truth is, if no one opens your email, those prospects don’t become leads, contacts, or customers.
In other words, without achieving that first step — getting your emails opened — everything falls apart.
Whether you’re asking for seed funding, eCommerce capital, or real estate investment, you want your email to be read.
So, how do you craft a great cold email subject line?
By that, I mean the kind of subject line that doesn’t just generate clicks, but also promises something which is paid off in your email — as opposed to being clickbaity and pushing prospects away.
In other words, the kind of subject line that gets people to read your email and take action.
You might have some experience with cold email copywriting and merely need some new examples to inspire you. Or maybe you’re new to cold email and want to know best practices.
Then again, maybe you have experience but need something for a particular situation and want an easy solution that fits in well with the other parts of an effective email that gets responses.
In this article, I’ll cover all kinds of common scenarios and show you the perfect templates and specific subject line examples to help you generate clicks and conversions through cold emails.
For instance, I’ll show you how to:
- Generate that first touch
- Use the power of mutual connection
- Or, if you don’t have that connection, speak with relevance
- Give an immediate indication of value
- Communicate a sense of urgency
- Create email subject lines when you’re not getting a response after numerous attempts
But first, what makes a great cold email subject line?
One that gets someone who has no idea who you are, to click and take action?
Cold email subject line best practices
I could spit a bunch of subject lines at you, crafted specifically with cold email in mind, and call it a day.
(We’ll do that anyway in the next section.)
BUT what’s the point if you don’t know why those subject lines work?
Rather than lob a bunch of examples at you and hope they fit your situation and work when you need them, I’m going to cover some cold email subject line best practices first.
The goal is not that you’ll read tons of awesome examples, but that you’ll have examples and the know-how to put together a great subject line for cold emails on your own. Or, tweak the ones I’ll show you below to make them perfect for your situation.
Here are a few best practices to help make your cold email subject lines better:
1. Whatever you do, don’t use clickbait subject lines
According to a study by Convince & Convert, 69% of people who report emails as spam send those reports based on the subject line alone.
Every time you put yourself out there online, whether it’s a cold email campaign, networking, or creating content for your target market, you’re making a promise.
That promise could be to learn how to get their videos to rank higher in YouTube’s search results, how to manage their team more effectively, or how to be more productive in the morning.
No matter what that promise is, you’ve crafted a subject line or headline that tells that person to expect a particular type of value.
When you break that promise, you push those people you’re trying to attract as far away from you as possible.
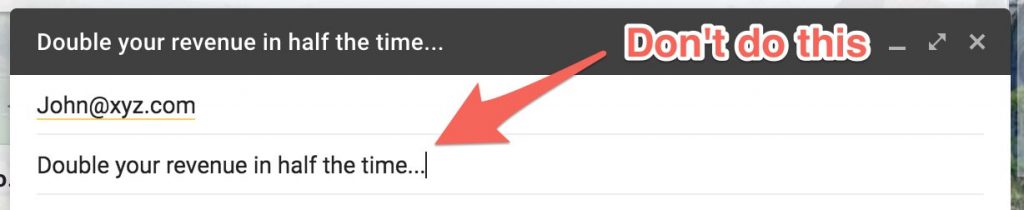
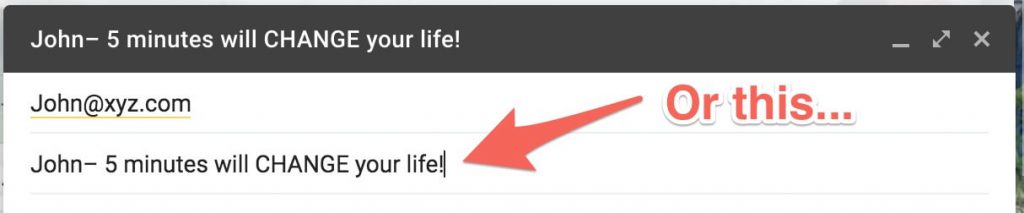
“Headline thinking” isn’t just a problem for blogs and online publications. It has a lot to do with what makes an effective email subject line.
That’s because you don’t want a subject line that just makes someone open your email. Ultimately, you want them to take action, whether that’s responding or clicking on your link.
When you use a clickbait subject line, the recipient opens your email and sees that you’ve broken the promise — and that takes the olive branch of trust they’ve just extended to you and snaps it in half because you failed to deliver what you suggested with your subject line.
You don’t merely want them to open up your email; you want them to read through your email and feel good about the interaction. Trick them, and they’ll be quick to hit delete and move on.
2. Keep your subject lines short
Long subject lines can work in some cases, but with 55% of working professionals reading emails from mobile, it’s usually not worth the risk.
The average mobile screen can fit only five to eight words per subject line:
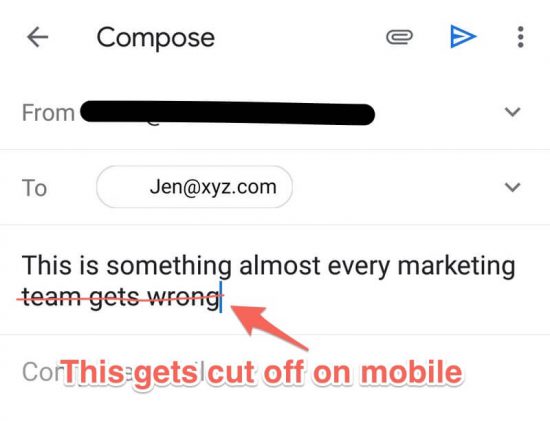
By keeping your subject lines short, you have the best chance to grab that majority of readers who see your subject line on their mobile devices:
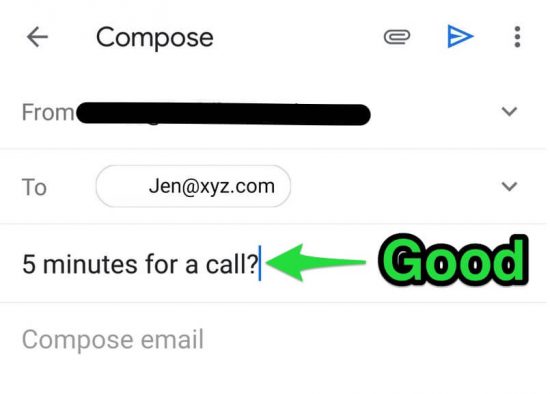
Of course, it’s about more than mobile. Traditionally, professional and sales-related emails tend to have longer subject lines, while personal emails to friends and colleagues tend to be short and more conversational.
If you want your emails opened, you need to emulate the kind of email they’d get from a colleague or friend. Do that by making your subject line appear welcoming and non-threatening (and then follow it with an outreach email that gets results).
By the way, if you’re using cold emails for a job search, remember that hiring managers may be reading your message on their phone, so again, keep the subject line short.
3. Offer something enticing
You have to offer something — anything — to encourage the recipient to open your email.
It could be something clearly valuable such as important results, but also it might be something less obvious such as a mutual connection — when you’re a friend of someone they know, or when you follow the same interests on Twitter, for instance.
In both cases, you’re offering them something that makes opening your email enticing to them, whether it’s value, connection, curiosity, or something else entirely.
Mentioning results or stats related to your offering is valuable because they suggest they might be able to take advantage of similar results.
A mutual connection offers the promise of value because it tells them that you’re someone with whom they have something in common — a connection they would enjoy.
This is the crux of good cold email subject lines. They don’t know you, at least directly, so you need to find a way to entice them in your subject line.
This kind of subject line, as opposed to clickbait, promises something you can actually deliver, which then improves not only open rates but also response rates and conversions.
So, think about what you have to offer the person or people you’re emailing. What do you have to give? Make that subject line a promise of that enticing factor, and then make sure that your email delivers on it.
There are more best practices focused on how to craft the best cold email subject lines possible, but these are among the most important.
Be mindful of the promise you’re making to your recipients, keep it short, and make every subject line enticing. If you do, your open rates will go through the roof.
(By the way, make sure you’re using a quality cold email software solution to do all this.)
43 Cold Email Subject Lines That Get Your Emails Opened Instantly (and When to Use Them)
Now that you have a clear understanding of what makes a great cold email subject line, let’s dive into some examples.
While it’s best to craft your own subject lines, because only you know exactly to whom you’re speaking, it’s hard to start without something to inspire you.
So, here are 43 of the best subject lines for cold email.
The sections below are organized by category so that you can find examples for relevant situations — subject lines for emails that will not only get opened but also compel your prospects to take action:
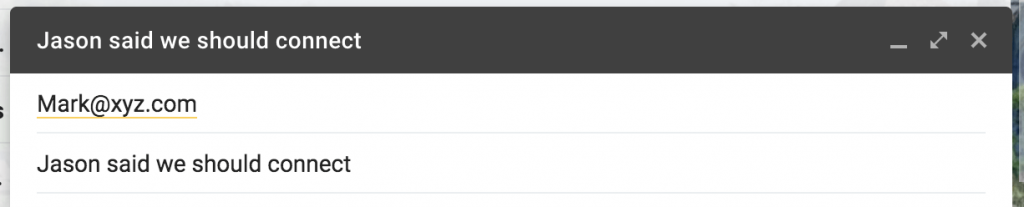
Showing a mutual connection
One of the best things you can do in a cold subject line is to show a mutual connection such as an ex-colleague or professional group in which you both have an interest.
You might not always be able to do this, but when you can, use it. It’s one of the single most effective subject line strategies.
(Taking advantage of anything you can to make a cold email a little warmer is the point of almost every strategy for writing subject lines.)
When to use it:
Roughly 92% of people trust recommendations from their personal network. If you can take advantage of the power of recommendation, it’s much more likely that you’ll get an open.
That means, if you can use it (although it won’t often be the case), it should always be the first strategy you choose for your subject lines.
And while you might not often have a mutual contact, you can frequently find something else you share to create a similar effect.
For example, you may have:
- Worked at the same company at different points
- Had a mutual friend or colleague
- Lived in the same city
- Gone to the same conference
- Become part of the same Facebook group or other social media tribe
With that kind of mutual connection, you can create the immediate sense of familiarity that it takes to transform a subject line from cold to warm because you are generating trust.
Trust is the main challenge when communicating through cold email. By showing a mutual connection, you help create confidence and credibility — by giving your prospect something trusted to grab and hold.
Subject line examples:
- “5 minutes for a drink after [Conference keynote]?”
- “[Mutual contact] mentioned you”
- “[Mutual contact] said we should connect”
- “I noticed you on [Facebook/social group]. Can we connect?”
- “Hey Mark, we met at [Conference]”
- “A friend of [mutual contact]”
- “Would like to connect– 5 minutes at [local coffee shop]?”
- “Your comments on [social post] were insightful/inspiring”
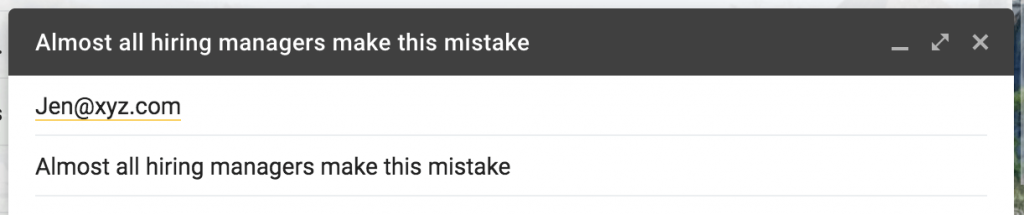
Speak to your audience with relevance
What if you don’t have a mutual connection of any kind?
That’s the position in which most of us find ourselves, whether reaching out to expand your network, sending a prospecting email, or scheduling demos for your product.
In that case, there’s another way to make your cold email subject lines more personal than just adding their first name: relevance.
When to use it:
The Direct Marketing Association (DMA) found that segmented email campaigns can generate as much as a 760% increase in revenue.
That’s because personalization makes the recipient feel like the email was written specifically for them.
In fact, personalized messages generate 6x higher close rates compared to those without personalization– and it all starts with the subject line.
You can recreate this effect with your cold emails by identifying things to mention in your subject line that are relevant to the contact.
For example, their:
- Industry
- Professional interests
- Personal interests, such as a favorite sports team or TV show, etc.
- Opinions (even strong opinions, such as political views or other controversies, if you’re careful about it)
Segment your list so that the subject line is appropriate for each person. You should always personalize your emails using this subject line strategy whenever you don’t have any mutual connection.
Subject line examples:
- “[Industry] has a real problem…”
- “Most [professionals you’re targeting] make this mistake”
- “Check out the best new [business] in [location]”
- “It’s our job to develop our children’s eating habits”
- “Live chat is the future — but everyone misses this one thing”
- “I see business like my favorite movie, Rocky”
- “Remote is the future of work, but it has its challenges”
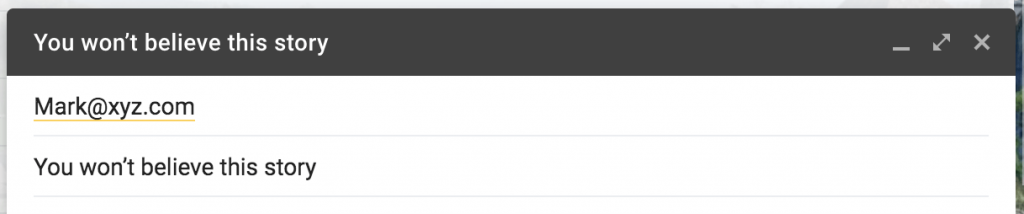
Generate that first touch
What if you’re contacting someone for the first time and you can’t find any mutual connection or point of relevance?
Maybe you have a group of contacts from companies your manager believes are a good fit for your service, but you don’t have much more information, or you can’t figure out a good angle to personalize your subject line.
In that case, you’re just trying to generate that first touch and get their attention — somehow. In these instances, you can try humor, piquing their curiosity, or suggesting a mystery.
When to use it:
When you have nothing to pull from to personalize your email, focus on enticing your readers with mystery or humor.
There are a lot of strategies you can use to generate that first touch, even if it’s a simple “yes” to sending information or setting up a brief call.
Of course, humor is a great tactic because people love to laugh, and it’s an easy way to break down barriers.
Also, mystery and curiosity work because people are naturally inclined to want to find out more.
Then again, sometimes a simple subject line personalized with their name can do the trick.
No matter what direction you go with that first email, the idea is the same. This is the first email you’re sending, so it needs to be enticing enough that a busy human will open it.
Subject line examples:
- “Quick question, Mark”
- “Check this out, Jen”
- “You’re not alone.”
- “Steal this strategy (it’s our best yet)”
- “You won’t believe this story” (This one is great if you can follow it up with an entertaining story that’s relevant to your offer/reason for connecting)
- “You’re invited”
- “Three went in, one came out…”
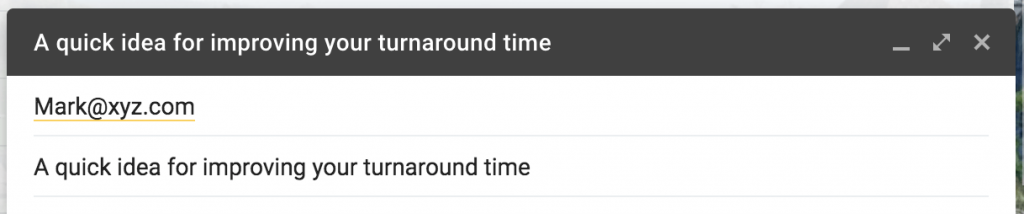
Provide an immediate sense of value
Showing a personal connection is powerful. But it’s not the only way to get people to open your cold emails.
Hinting at — or outright stating — the value you can bring your prospect even before they open your email is also quite effective.
Remember how many emails the average professional gets each day (121).
Every day, they’re wading through a sea of emails that float in from colleagues at work, newsletters and authorities they follow, cold emails from other companies, and now, your email. Without a sense of value, yours may be at the bottom of their list in terms of importance.
However, if you can show your email target that your message offers a value that is relevant to them, they’ll be much more likely to cut through that noise and open your email.
When to use it:
Value-based subject lines are especially useful if you’re trying to sell a product or service that already has great data to back up its effectiveness.
It’s your call whether you choose to focus on personalizing your subject line or communicating value.
However, if you’re trying to see who’s more interested in your new offer for something like retargeting, then making your subject line about value alone can provide you with more precise data than if you personalize your subject line.
Subject line examples:
- “Did you know [competitor] ranks higher than you for ‘[keyword]’? This is why.”
- “Our best resources for improving your team’s performance”
- “There’s a better way to build a strong brand on social”
- “We’ve studied the best [groups] in [industry]. Here’s what makes them different.”
- “I’d like to help”
- “Save [dollar amount/%] on [business expense]”
- “X tips for turning around a slow season”
- “A quick idea for improving [topic of interest for the prospect]”
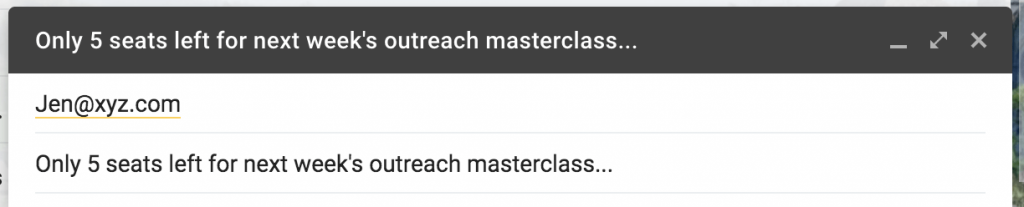
Create a sense of urgency
According to a study by the PR firm, Citizen Relations, 60% of Millennial customers said they’ve made a purchase after experiencing FOMO (“fear of missing out”).
Millennials are now the largest generation in the U.S. workforce, which means your ability to connect with them will have a big impact on your outreach or sales — so it’s important to understand the power of scarcity in your subject lines.
Scarcity — in this case, used to create urgency — is a sales tactic as old as time. It’s still around because it works (and always has).
According to a report by Invesp, subject lines that create a sense of urgency have a 22% higher open rate.
It’s no surprise, then, that when marketing suite SumoMe revealed their ten most successful headlines ever, four were based on time scarcity:
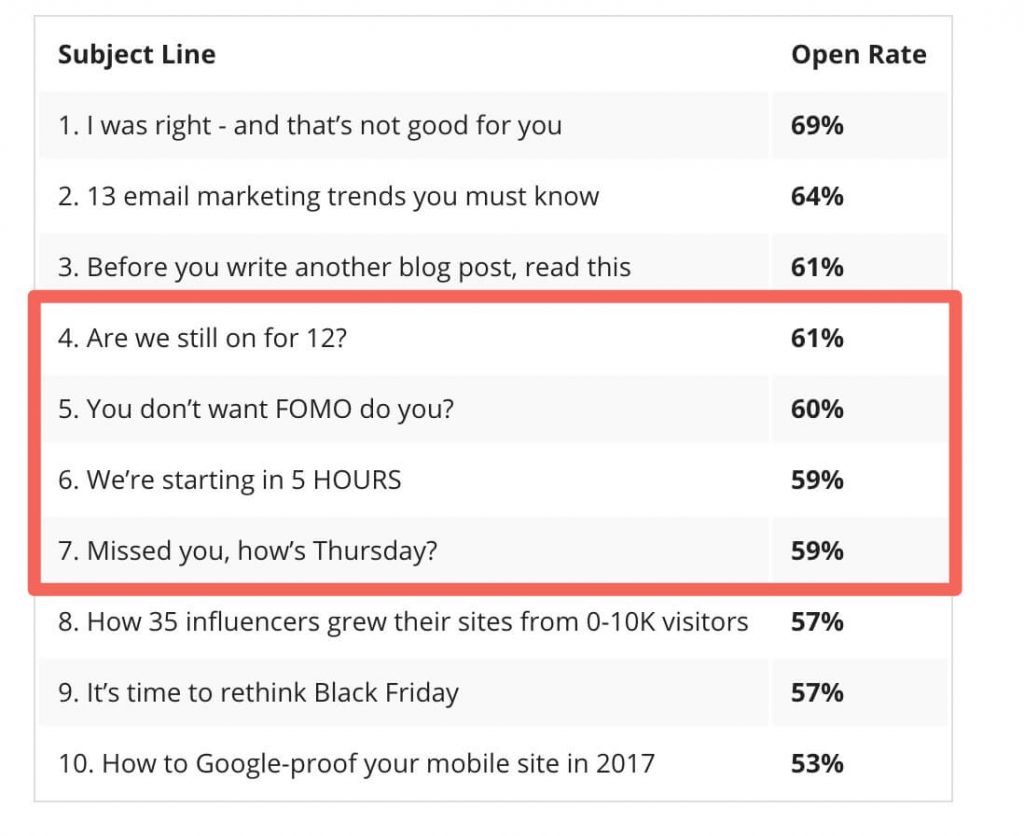
When to use it:
First, you need to be careful not to ride too close to clickbait when using this technique, because you must build trust.
However, if your offer is authentically time-sensitive or in limited supply, any subject line that expresses that urgency or scarcity will work like a charm and should be used to its full potential.
There are also times when you can create a sense of urgency out of nothing.
For example, if you’re trying to network with an authority or potential customer, and an industry conference is coming up soon, you can use that impending event to create urgency.
If your first subject line was value-based but didn’t generate a response, such as:
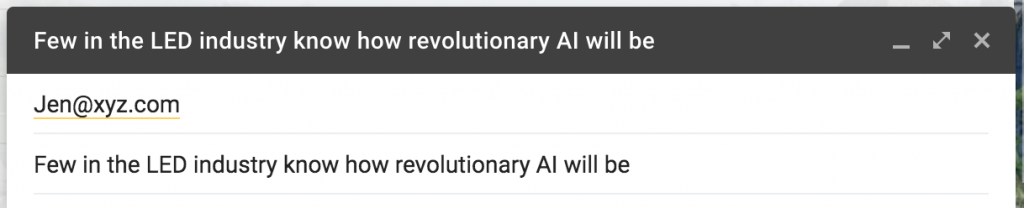
You can send another email that says something like:
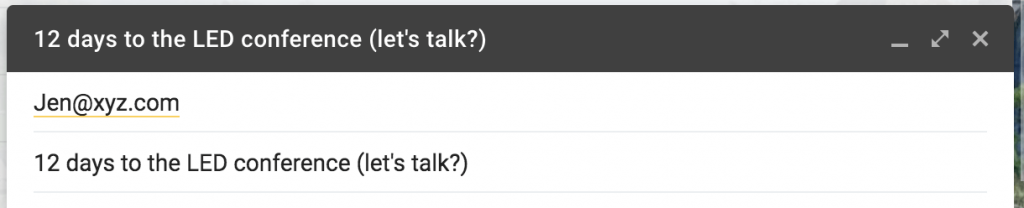
There are only 12 days left now, so next week, you can send a similar email to mention that your schedule is filling up for the event, now there are only “5 days left…”
While no one has to respond, this approach does create a sense of urgency, and if they’re interested, they’ll feel like there’s a reason to reply before the event.
Subject line examples:
- “Just [number] seats left for [training]…”
- “Are you ready for [event]?”
- “Are you on track to hit your Q3 goals (I’d like to help)”
- “3 days until [conference] (Can we talk?)”
- “Jen — free for a quick chat next Monday, the 21st?”
- “Next week only — watch me [do something] live”
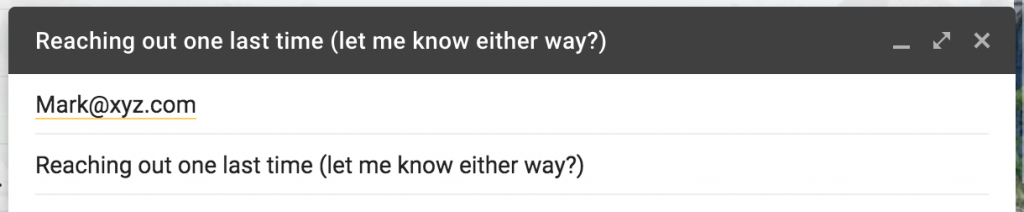
When you get no response
It’s not a great feeling when your first — or first few — emails don’t get a response.
But it’s not the end of the world.
In fact, the old sales maxim of “it takes seven touches to close a sale” isn’t just a myth.
According to a study by RAIN Group, it takes about eight touches to book an appointment with a new lead.
A study published in the Harvard Business Review echoed this, finding that your chance of making contact doesn’t peak (90%) until the sixth attempt.
Still, it doesn’t feel good when you’ve released several emails and don’t have a single response.
If you’re about to retire a contact to your “no response” list, there are a few types of emails you can send that might finally generate that reply you’ve been looking for before you completely give up on the contact.
When to use it:
It’s important not to give up on anyone too early. You never know when they might finally be compelled to respond. That may have more to do with their timing than with your email.
Still, you can’t keep stringing things along if you don’t see any activity.
If you believe a contact isn’t going anywhere and you’re about to send it into your dead pile, why not send one last “Hail Mary” pass?
These can work well because they can often elicit a response, even if the person isn’t interested. At least that way, you know when someone isn’t a good prospect for you.
Keep in mind that these subject lines should be reserved for situations where you see diminishing returns to your follow-ups.
That means if 95% of contacts respond by the sixth touch, you should reserve these “no response” emails for the seventh or eighth email.
Subject line examples:
- “Mark, did I come on too strong?”
- “You okay, Jen?”
- “It’s not you, it’s me” (This can work because it relieves pressure from the prospect, which may encourage them to reply — finally.)
- “Thanks for your time, Mark” (This works for a similar reason: it clearly suggests this is your last attempt to reach out and can relieve pressure on a contact who isn’t interested, and at least they may let you know. Or, it can compel someone who is interested, but too busy to follow up, to shoot you a response with a quick explanation.)
Great ways to use scarcity as a last attempt when you’re getting no response:
- “Ready to cross you off my list — one last try?”
- “Reaching out one last time (Can you let me know either way?)”
- “Closing the pilot program Monday, reaching out once more”
Give your cold email subject lines a boost: Final thoughts
Cold email doesn’t have to be stuffy and lifeless.
If you angle your subject lines the right way, they can suggest a connection, generate interest, or promise value (sometimes all three). And all of these are effective strategies for getting more clicks and responses.
Remember, the best subject line is the one you make your own. What kind of value can you offer?
- Have you uncovered a relevant connection with the prospect?
- Do you have something you believe they’d find interesting based on their bio or social activity?
- Do you have real value you can offer to advance their career, build their business, or something else?
Think about what you have that you can provide to give the person you’re emailing, even if it’s as simple as feedback or a compliment.
Use the cold email subject line best practices we talked about earlier, in tandem with the templates and subject line examples above (and don’t be afraid to experiment), to take your subject line response to a higher level.
And when you’re ready to move past the subject line, take a look at 5 Cold Email Templates for Any Situation to learn how to structure the body of your emails. From there, you can get into how to start a cold email or how to start an email of any kind and check out other tips from our email copywriting guide.
And when you’re ready to actually start sending your perfectly-crafted cold emails, check out GMass. It works right inside your Gmail and is a powerful but easy-to-use way to compose, send, automatically follow up, test, and track your cold emails.
Run quick A/B tests to see which subject lines work better. Send follow-ups as replies to the previous message (or use new subject lines for your replies, but include the full prior conversation in the email). Schedule emails, personalize every detail, and get the results you’re after.
Get started with GMass for free by downloading the extension at the Chrome web store.
See why 99% of users say they’ve had their best deliverability ever with GMass
Email marketing, cold email, and mail merge all in one tool — that works inside Gmail
TRY GMASS FOR FREE
Download Chrome extension - 30 second install!
No credit card required
Ajay is the founder of GMass and has been developing email sending software for 20 years.
Love what you're reading? Get the latest email strategy and tips & stay in touch.