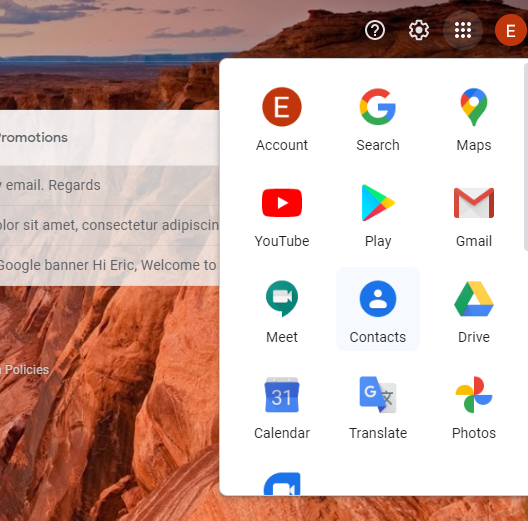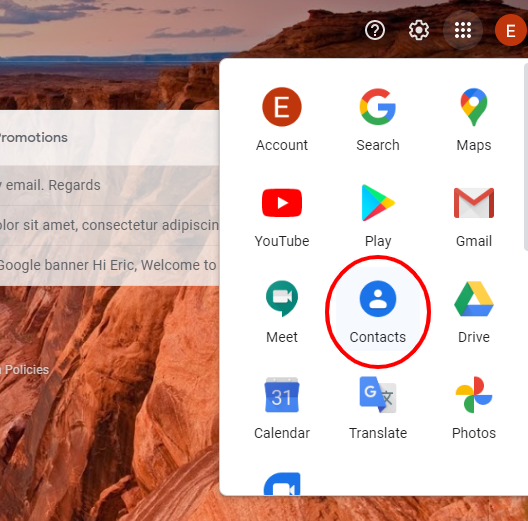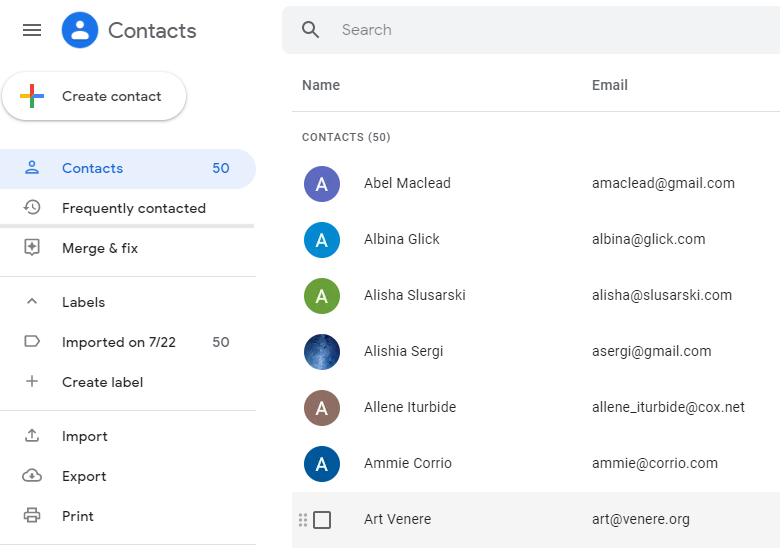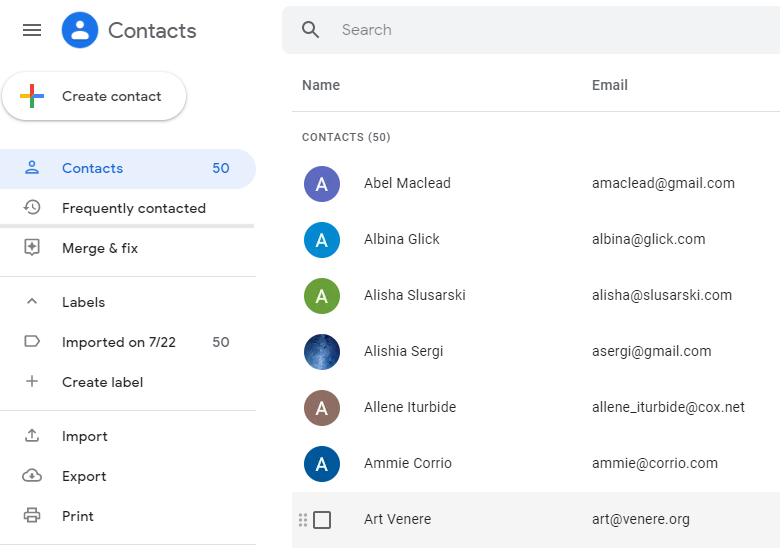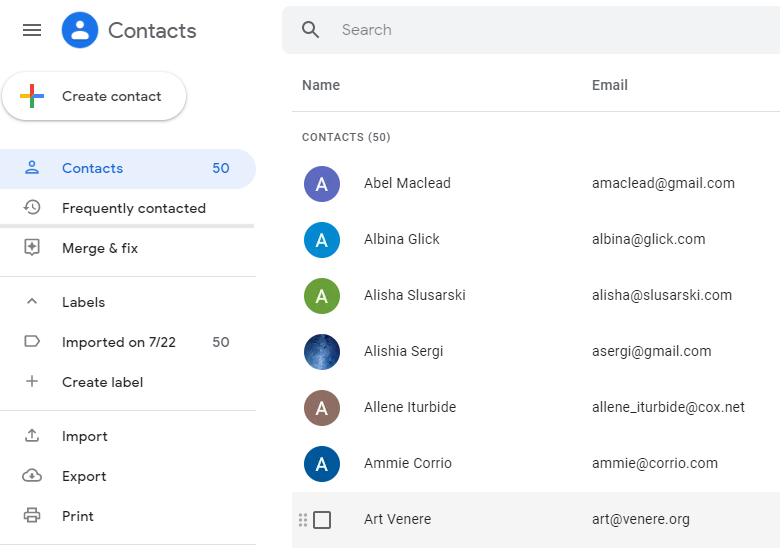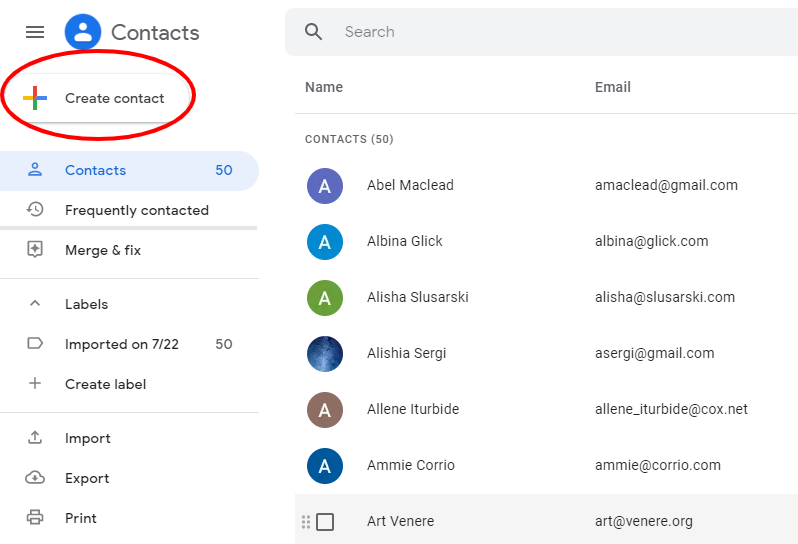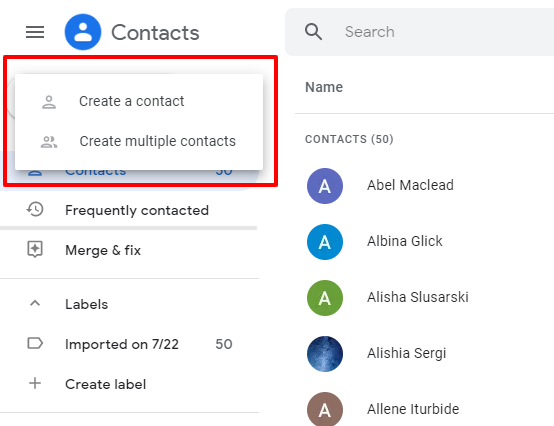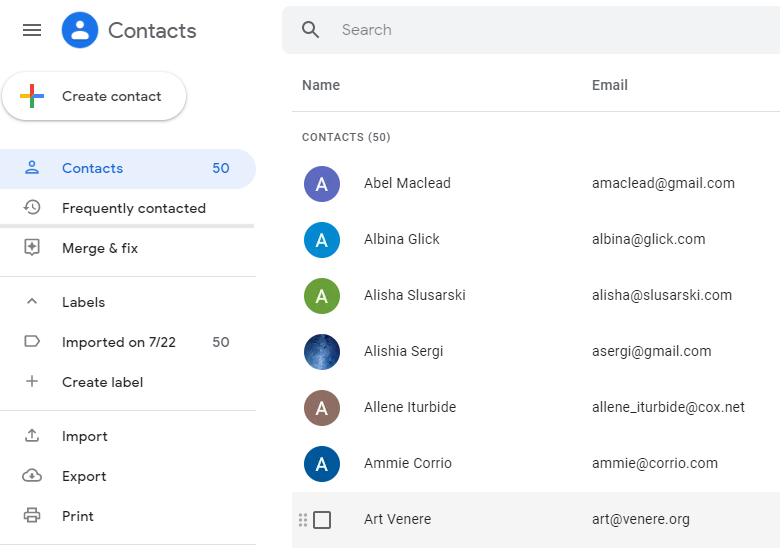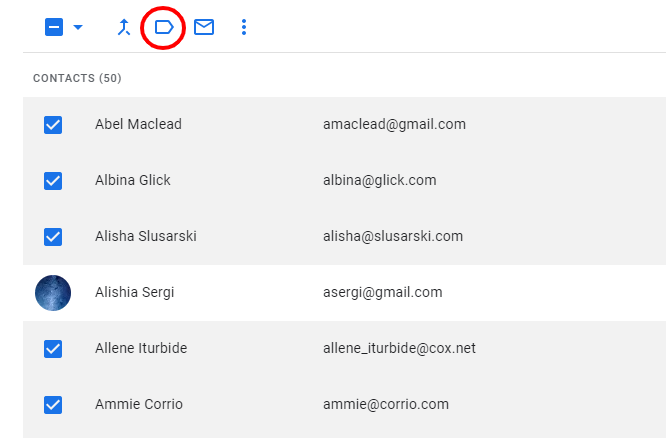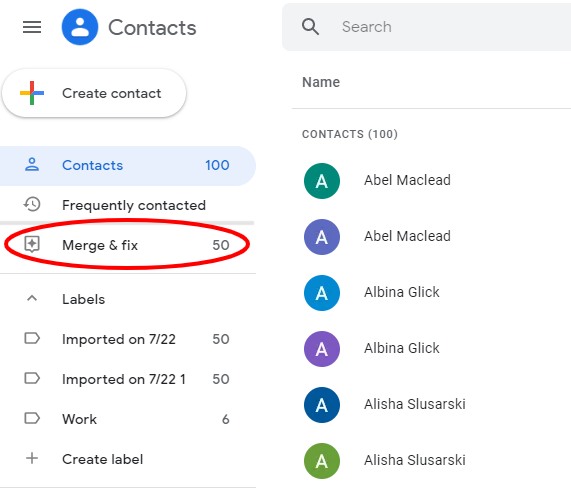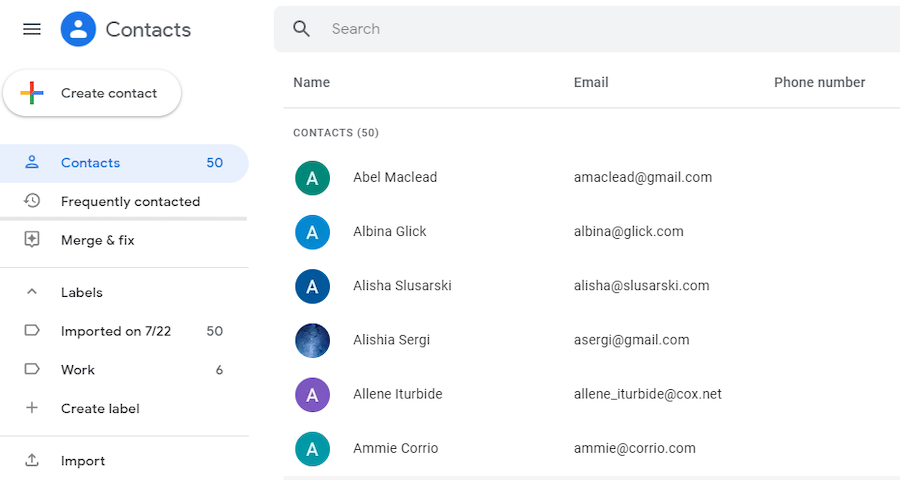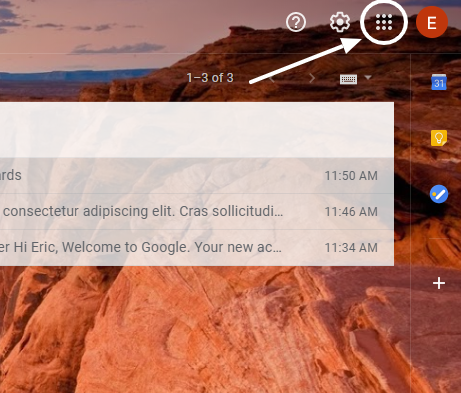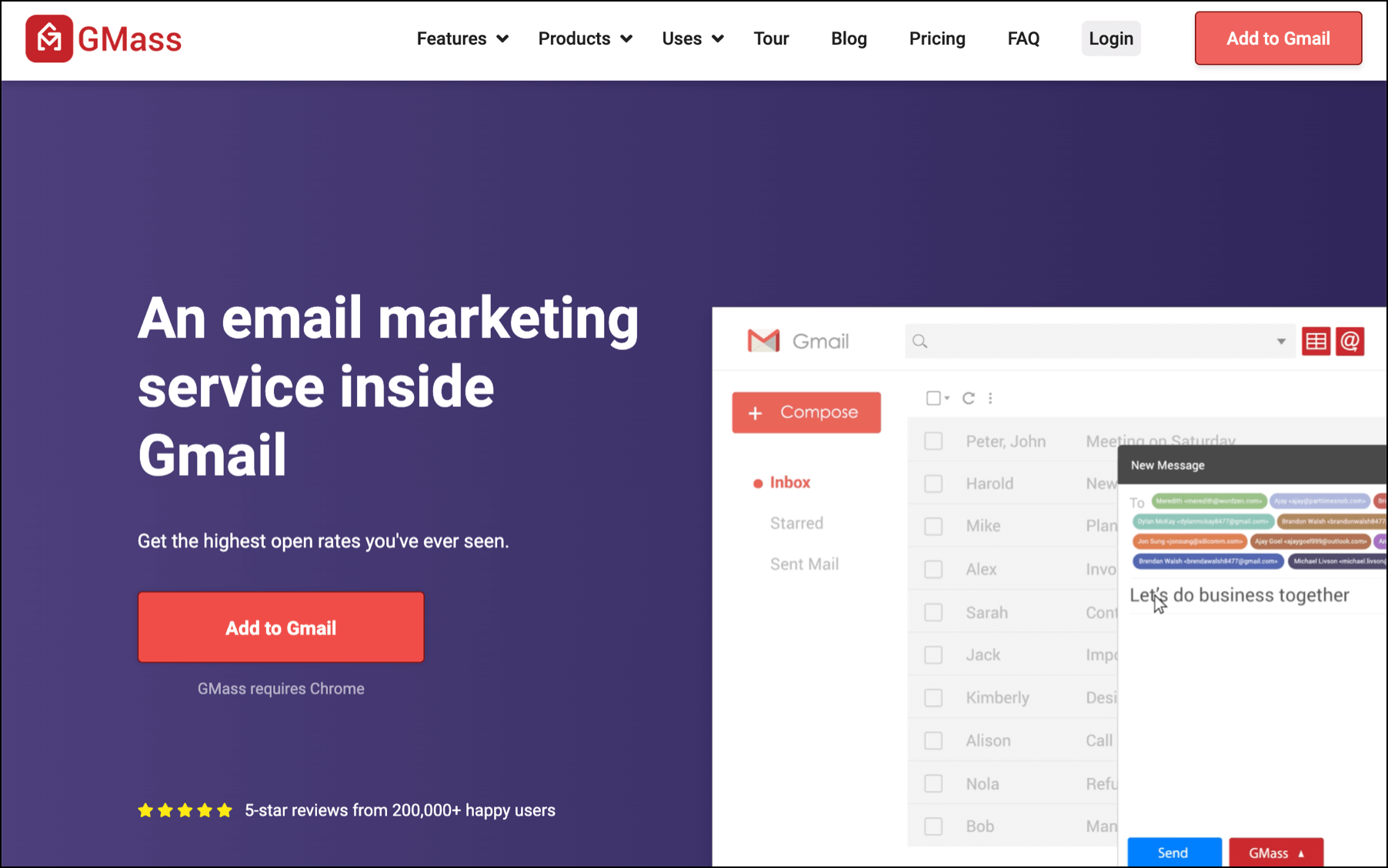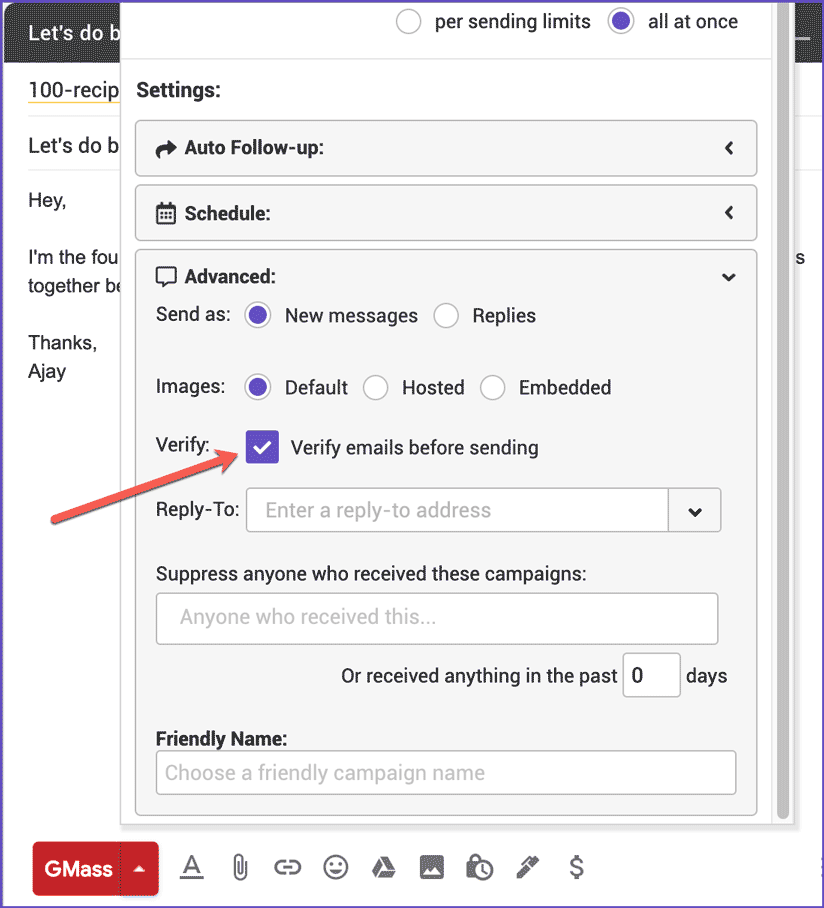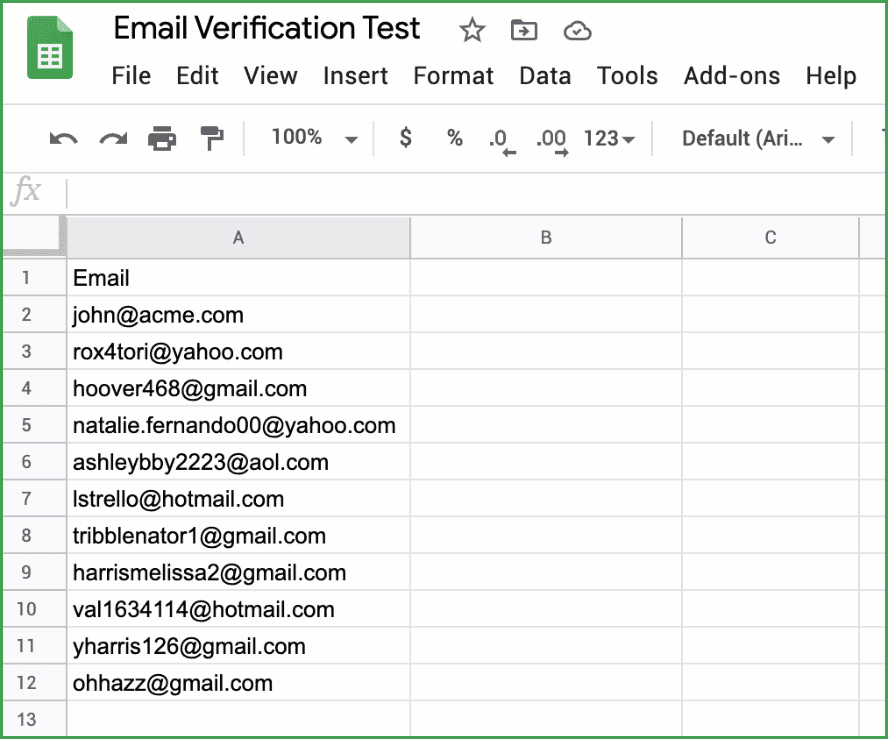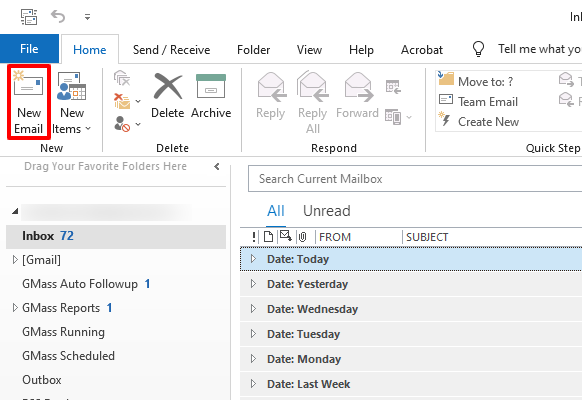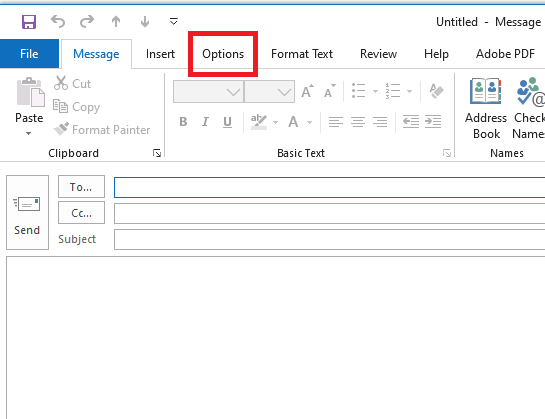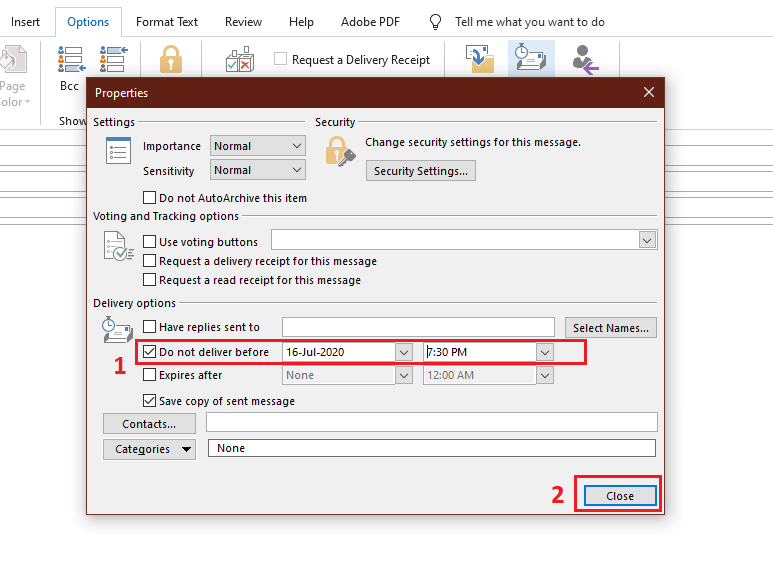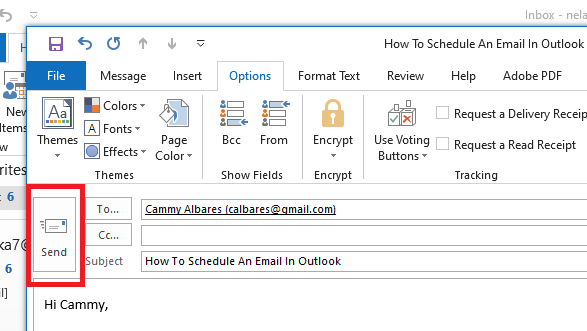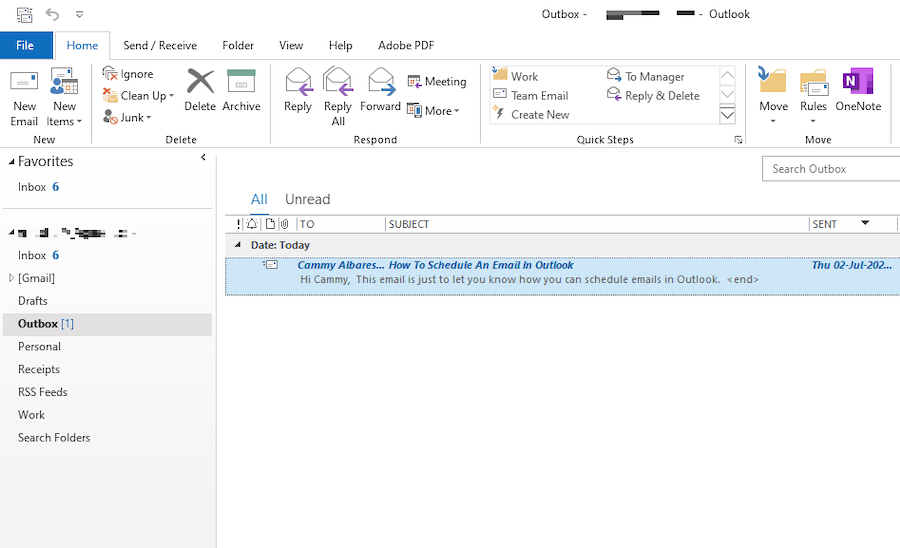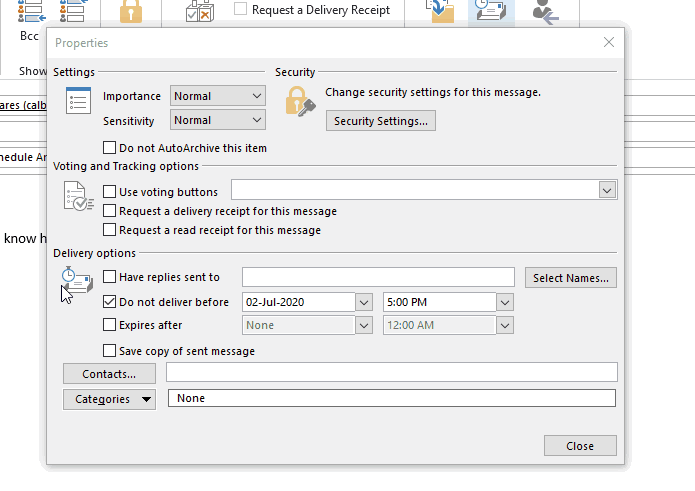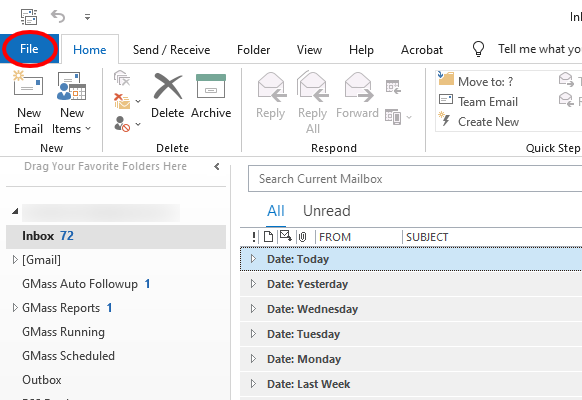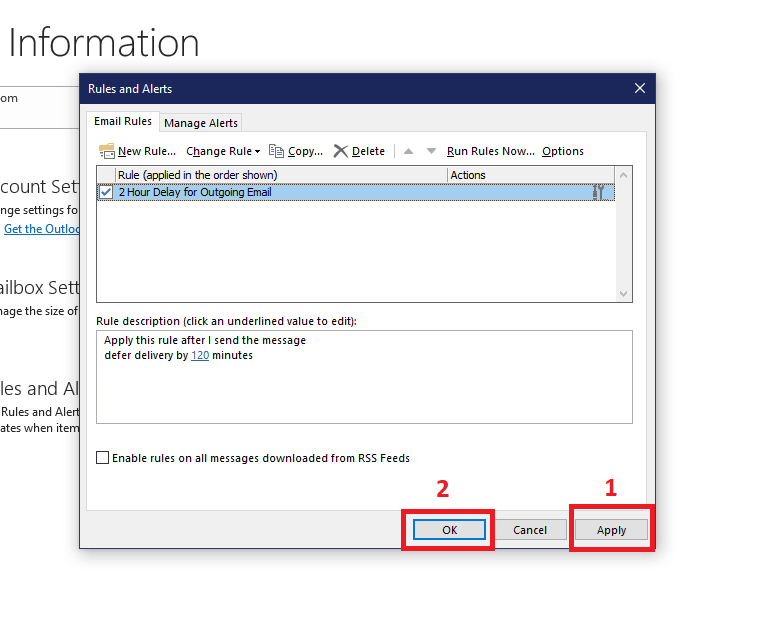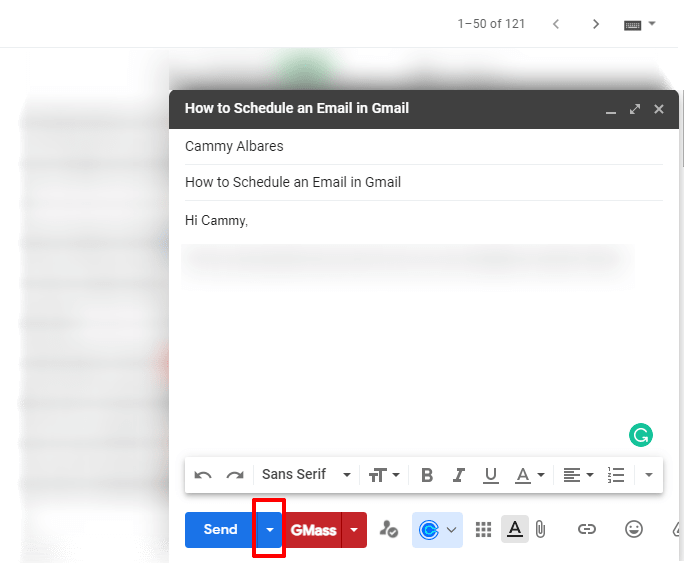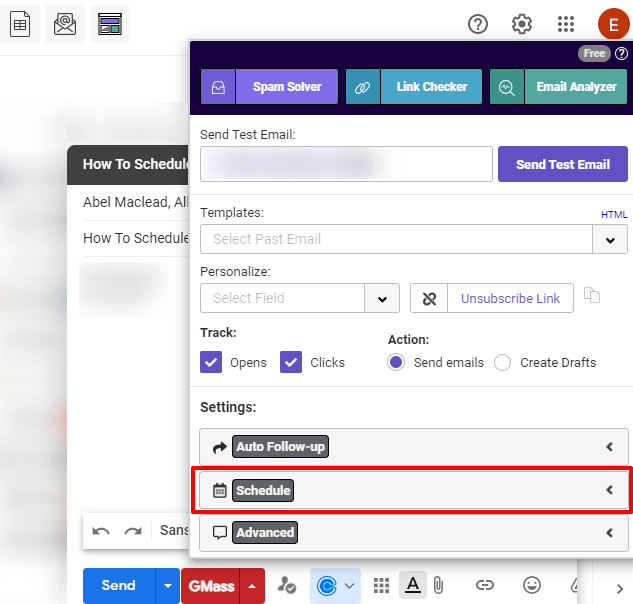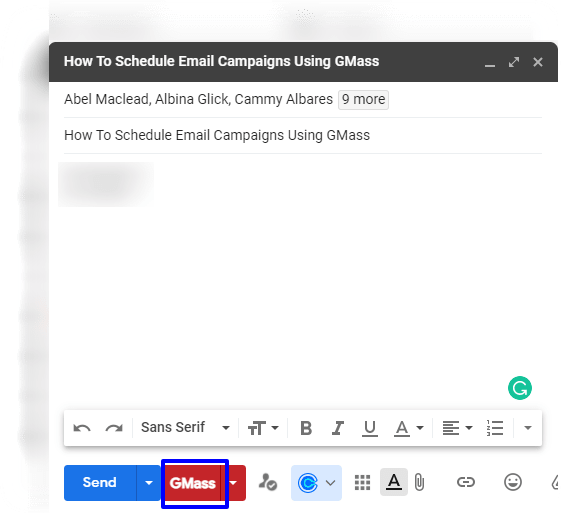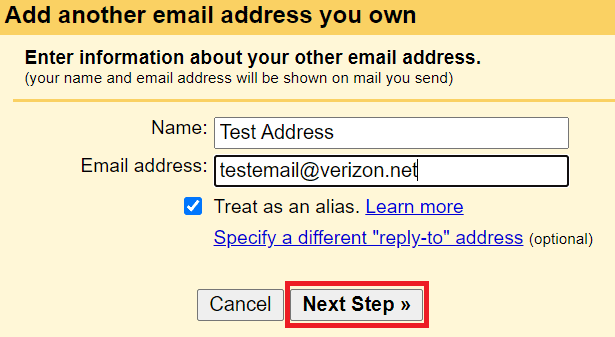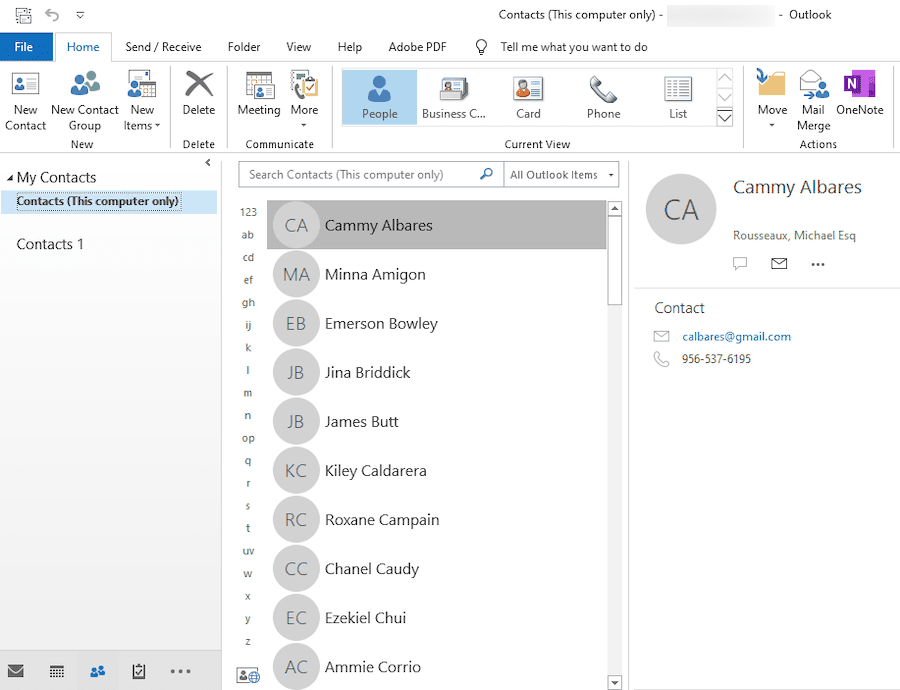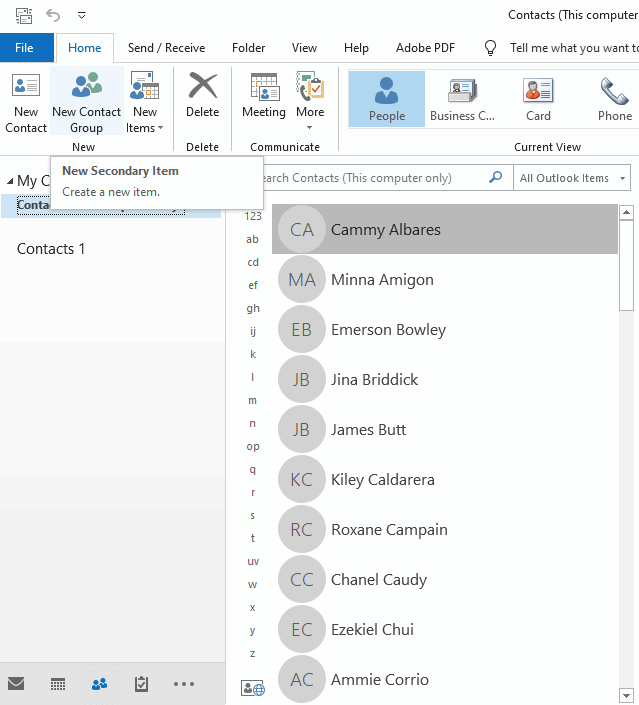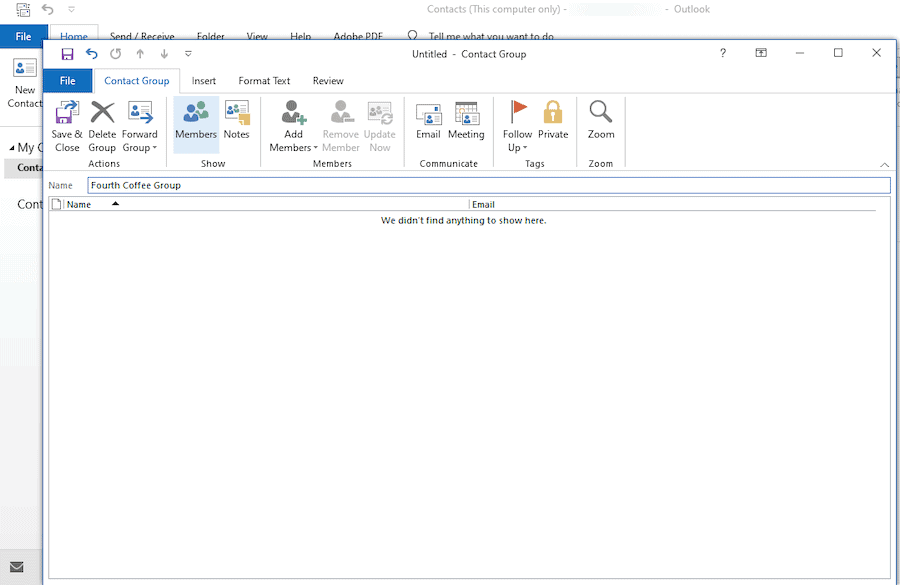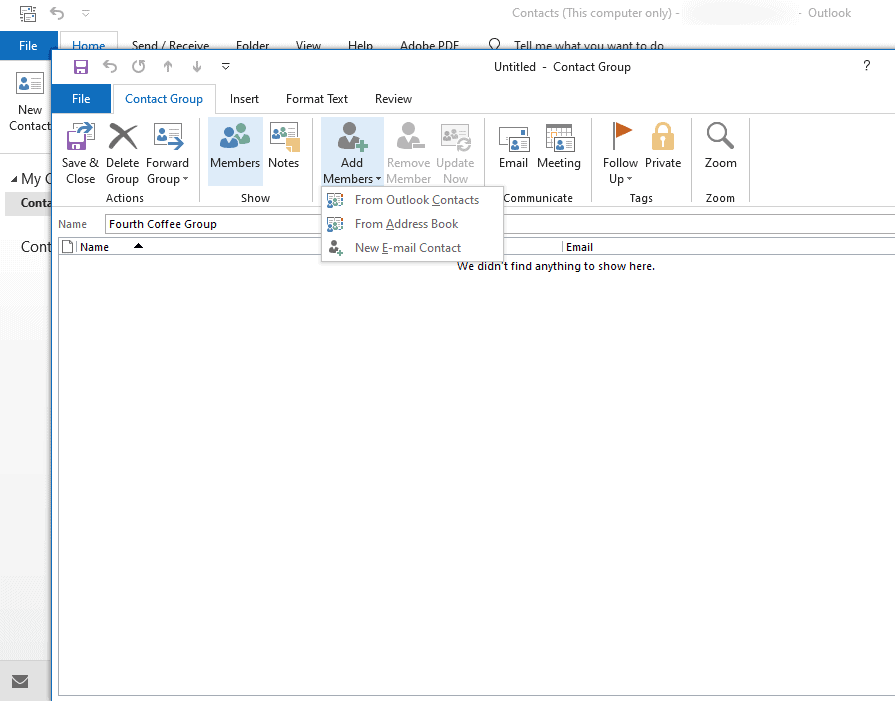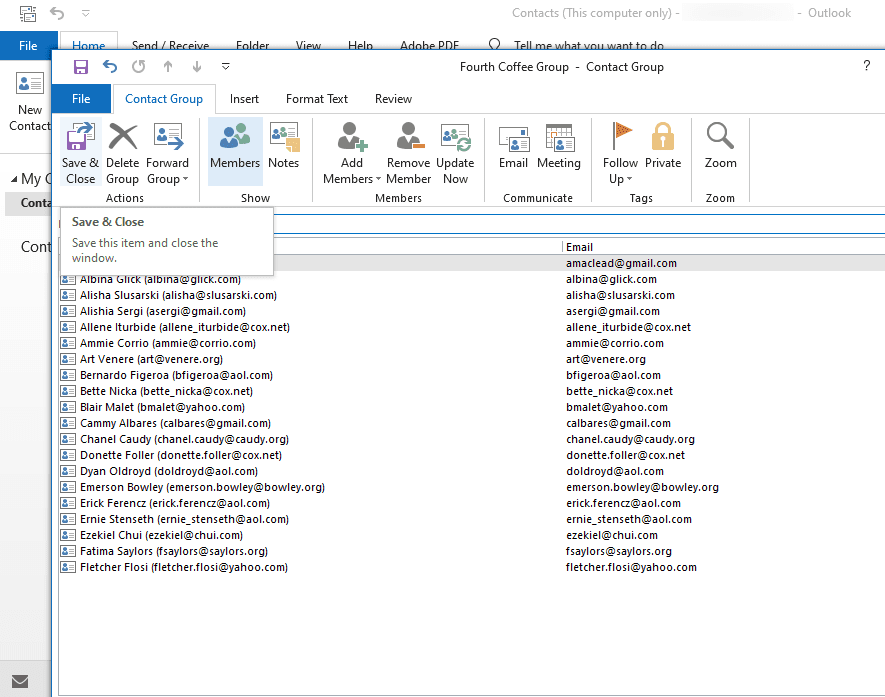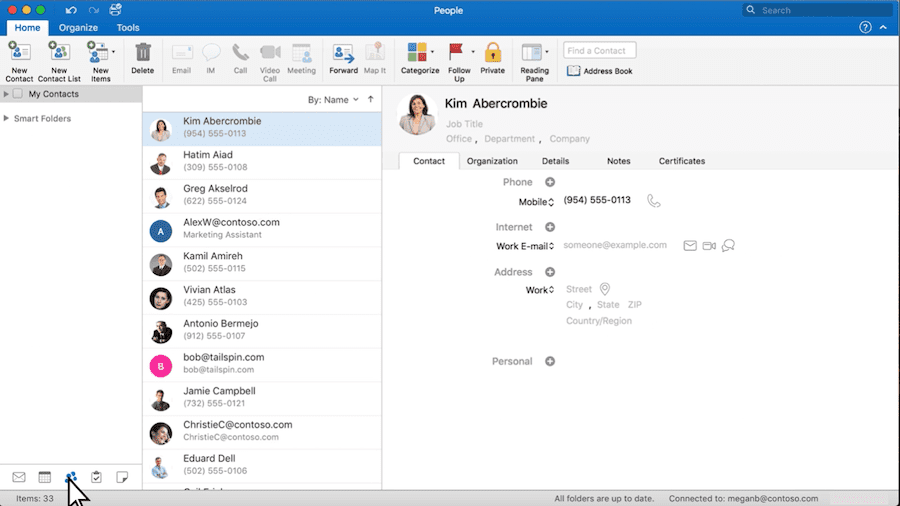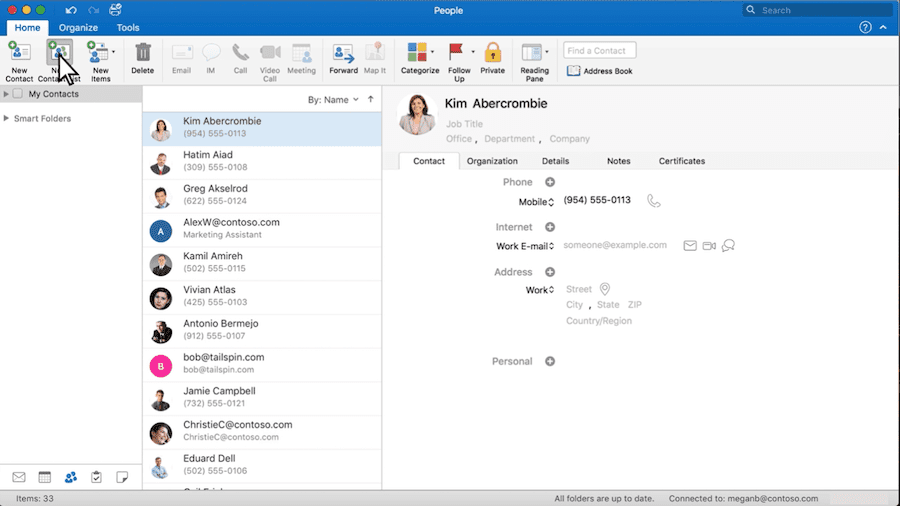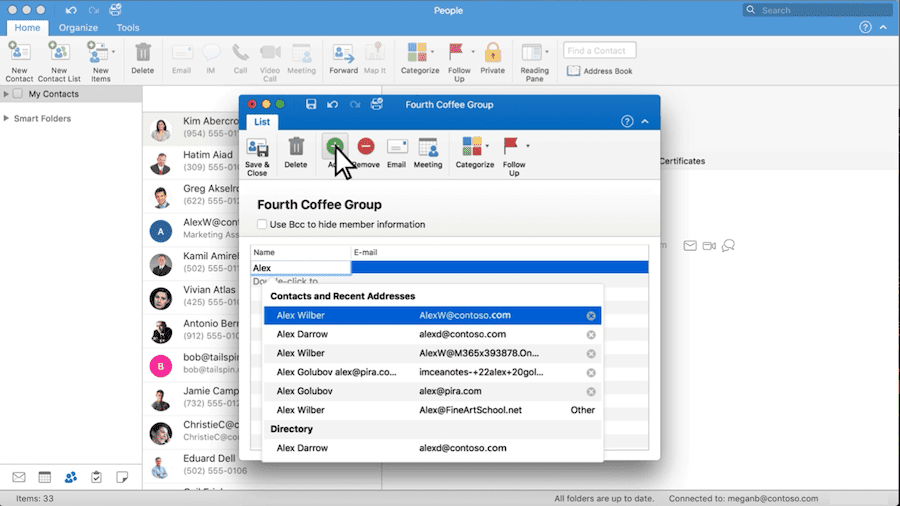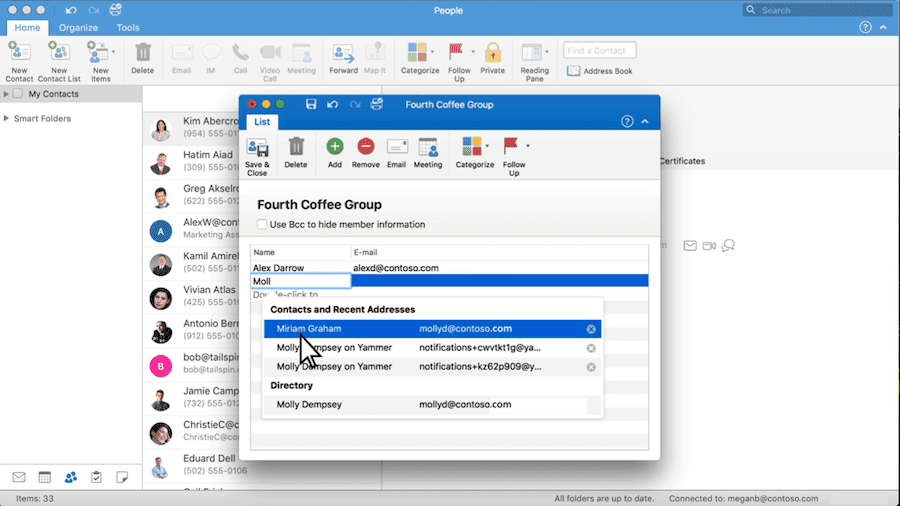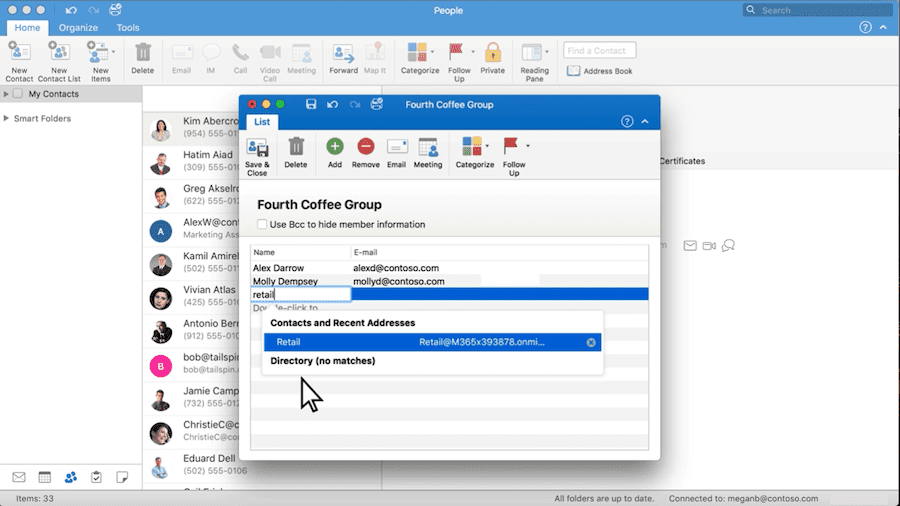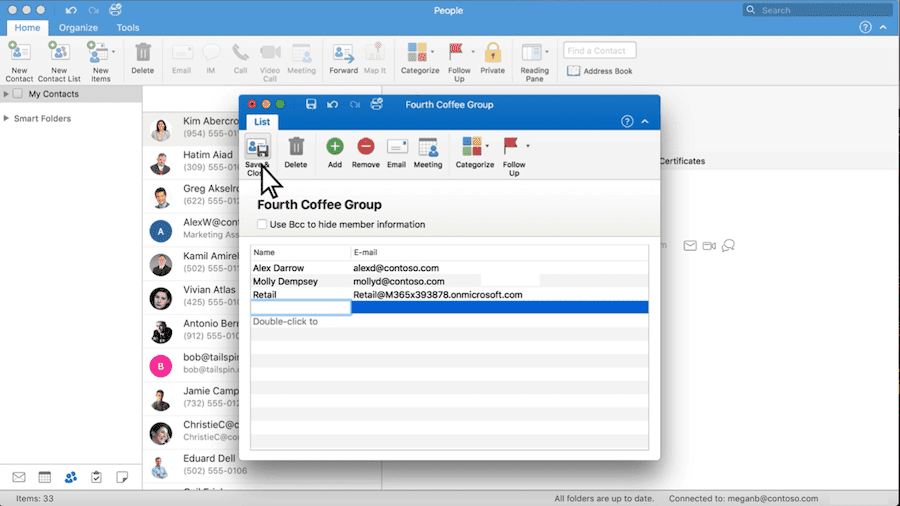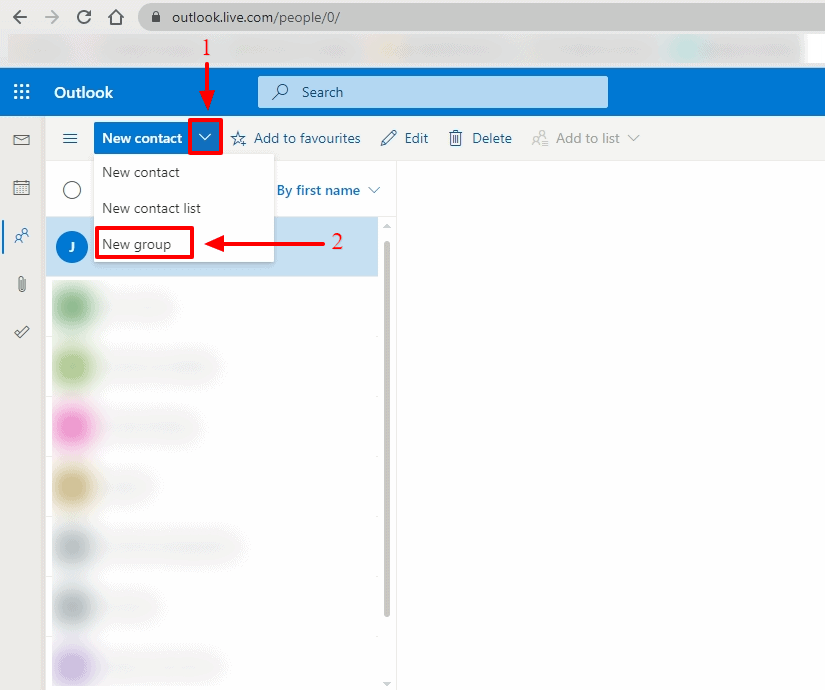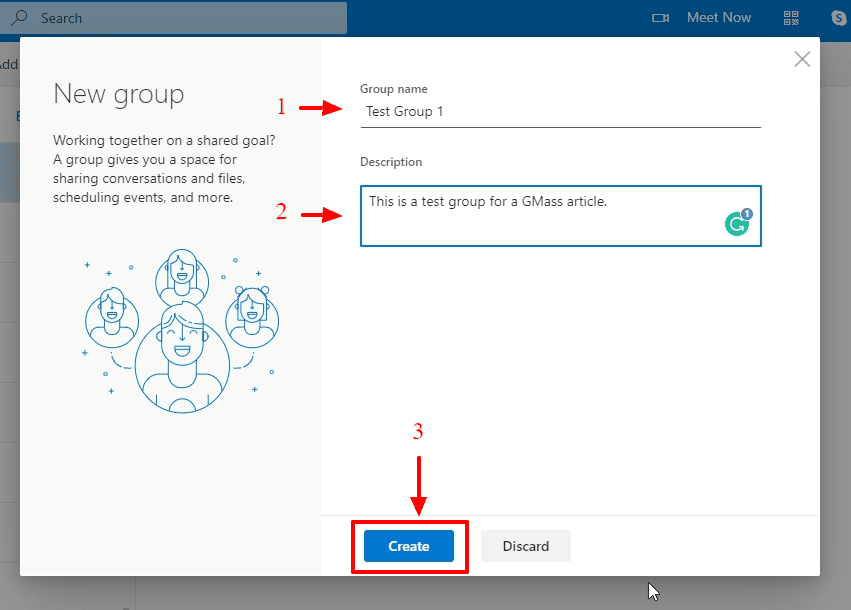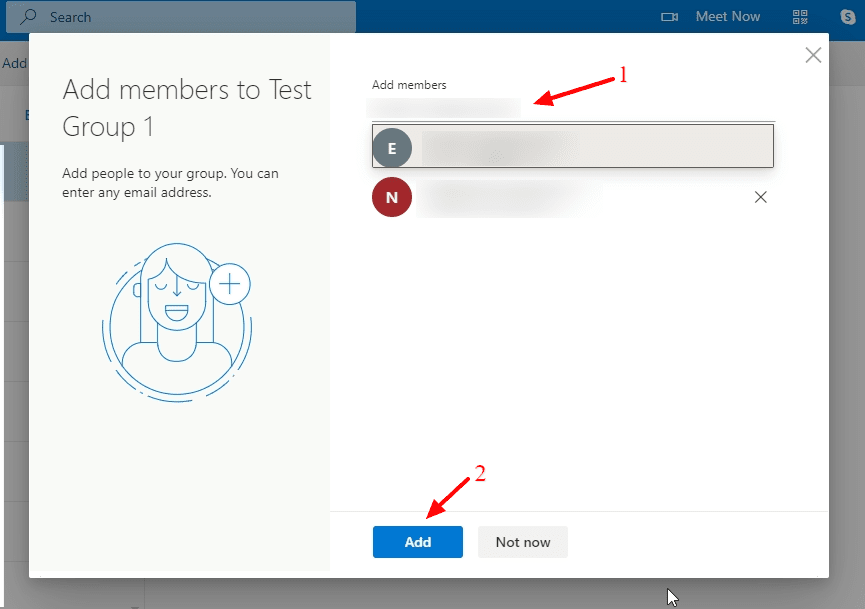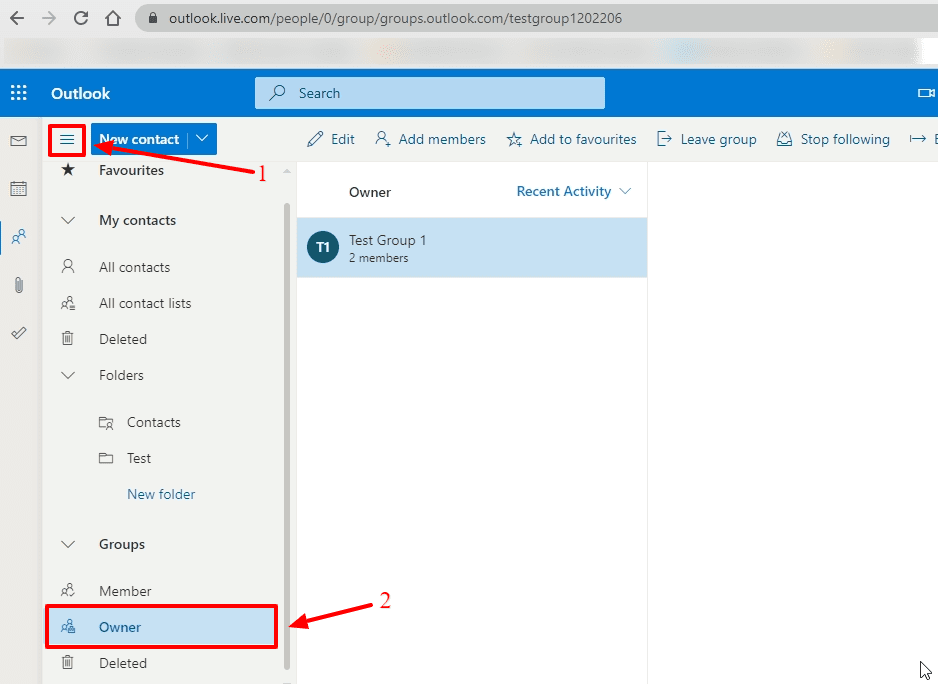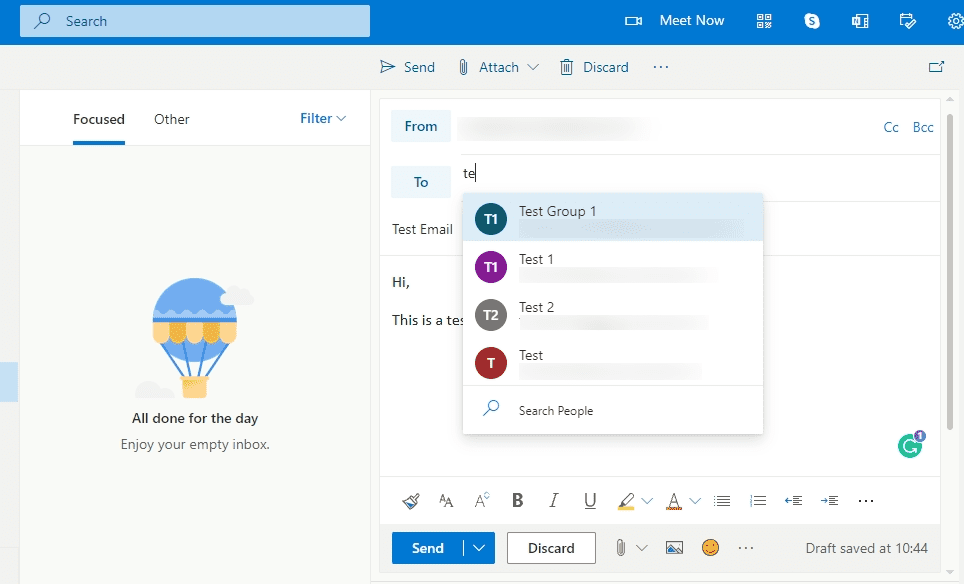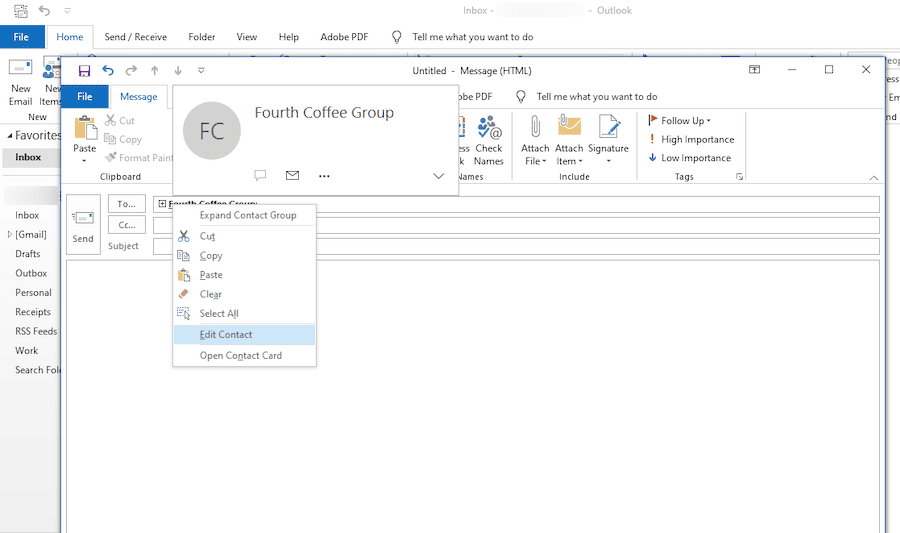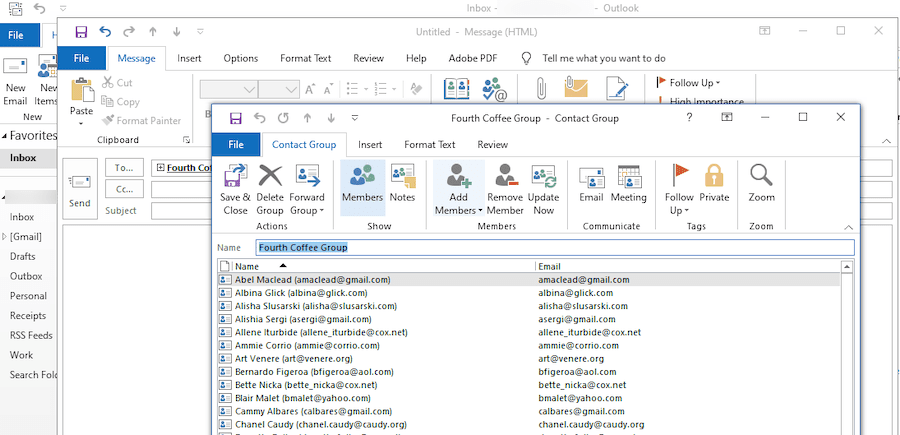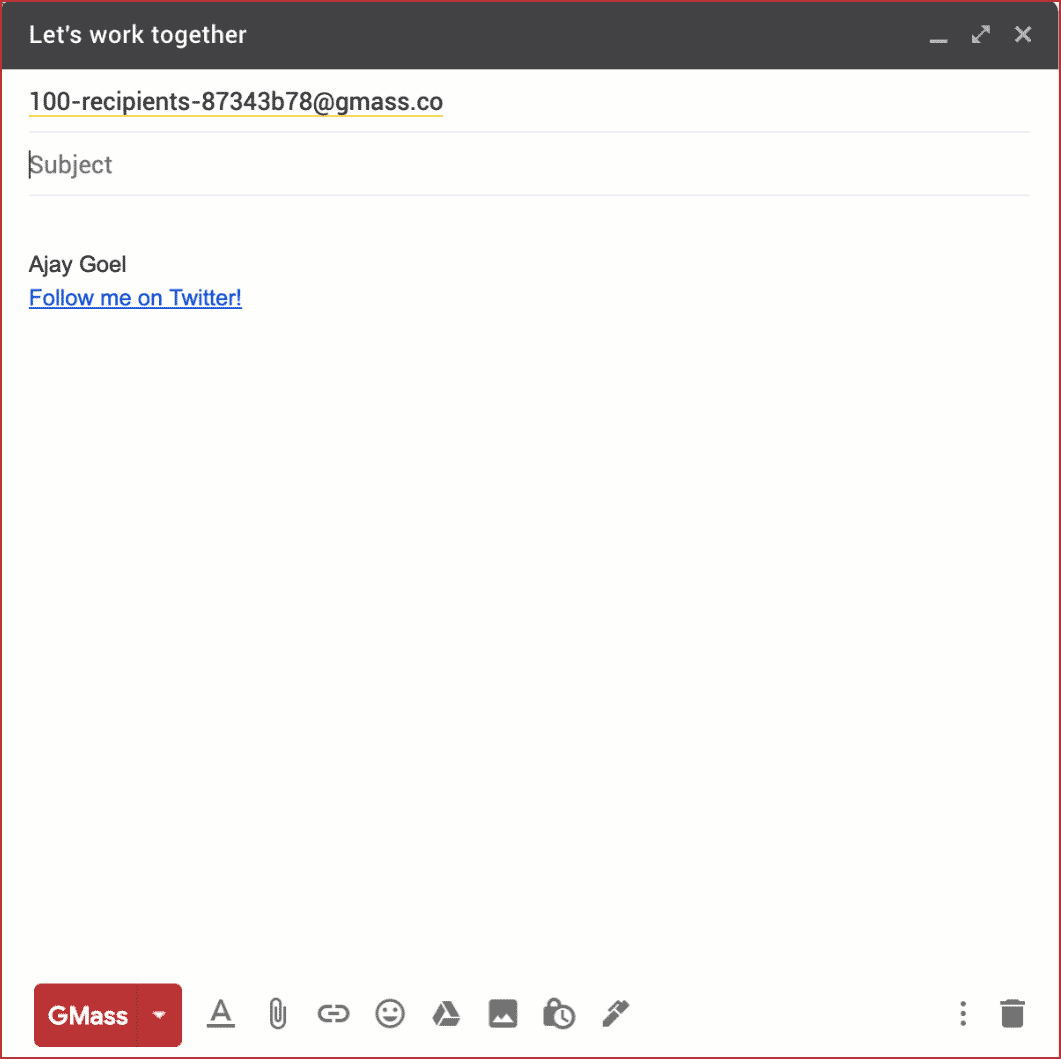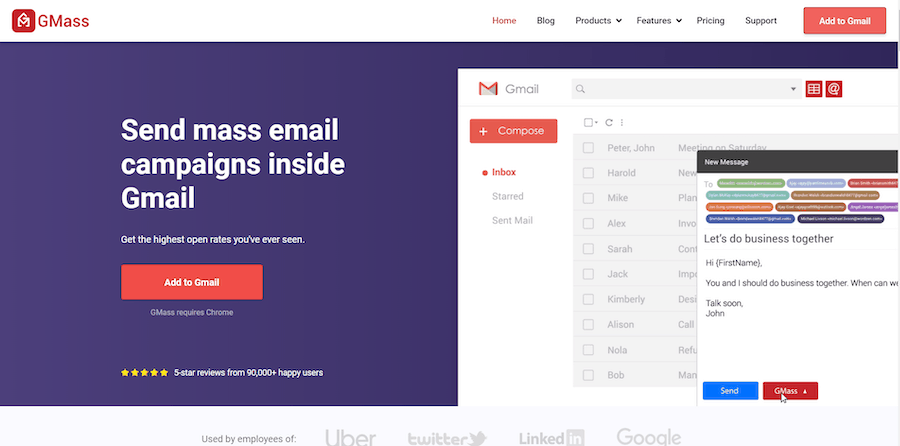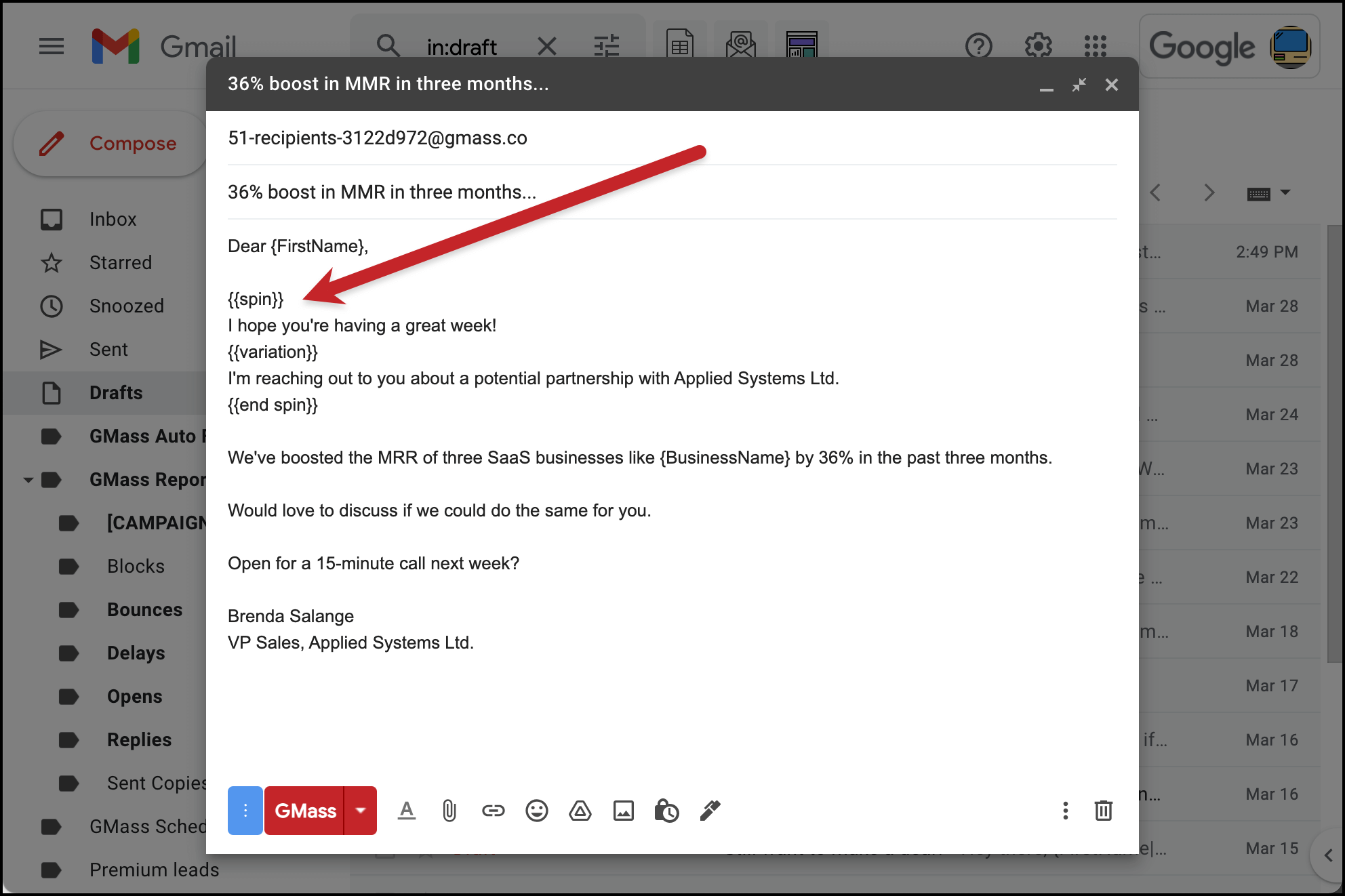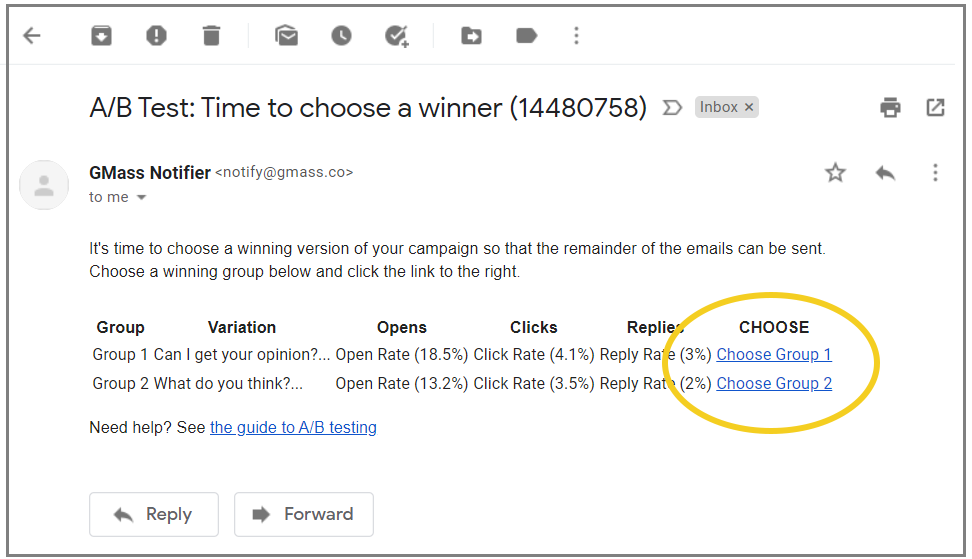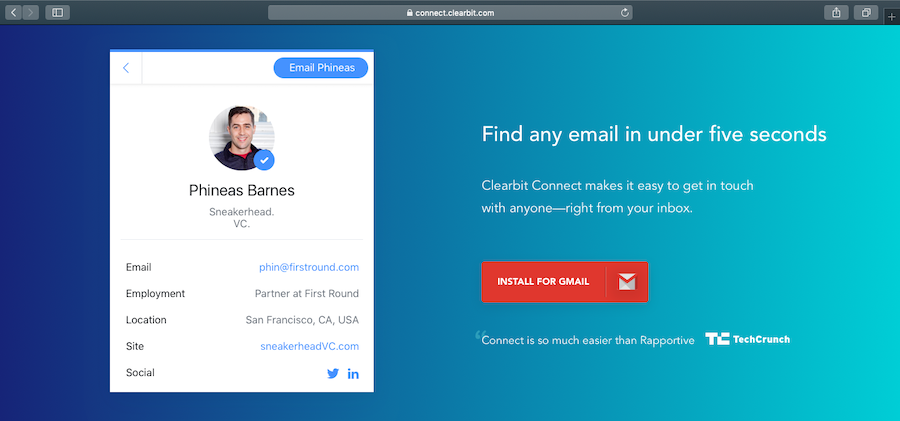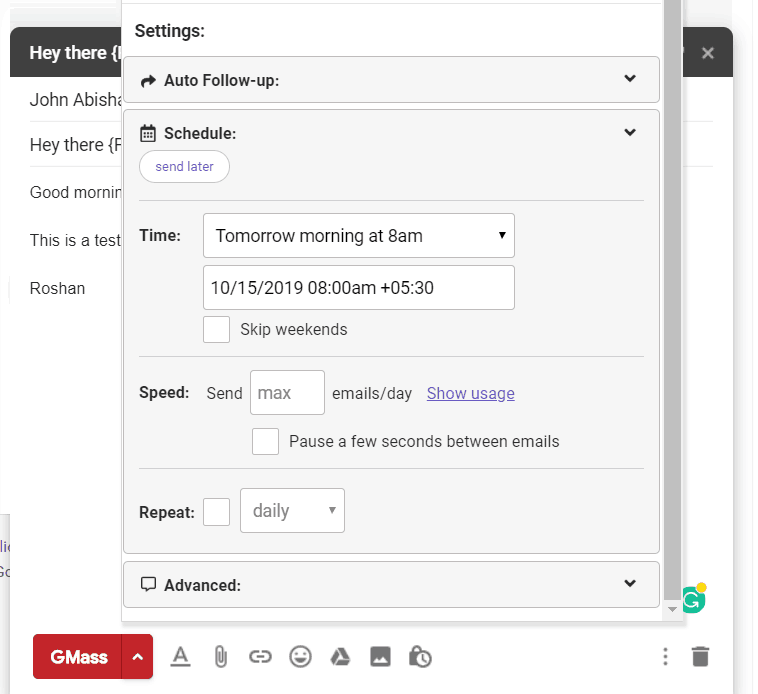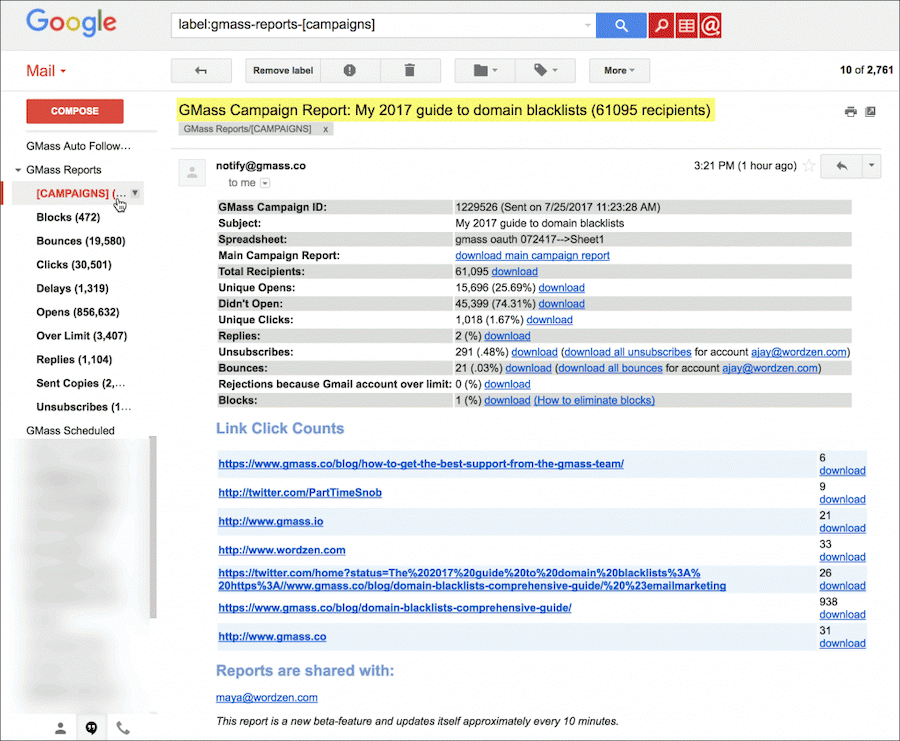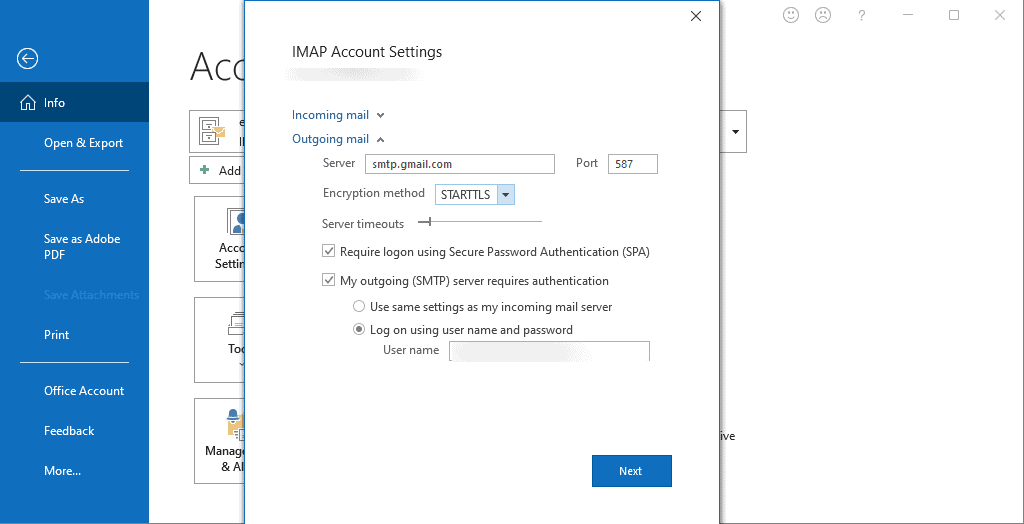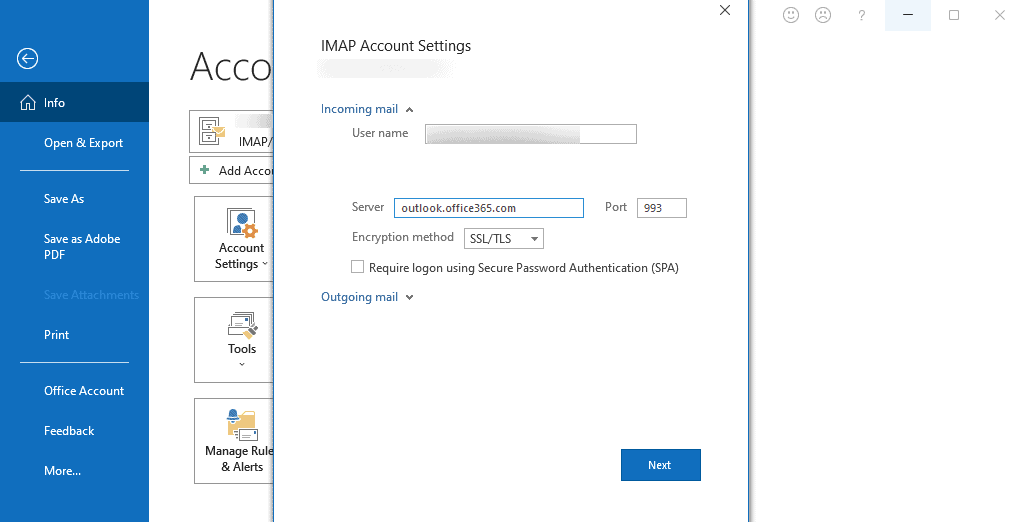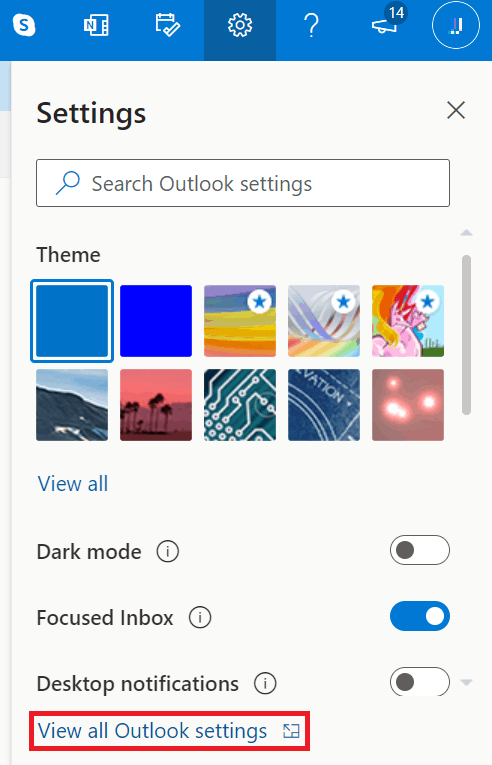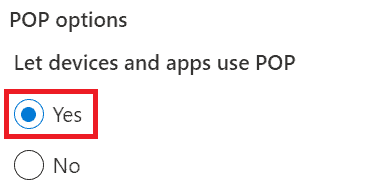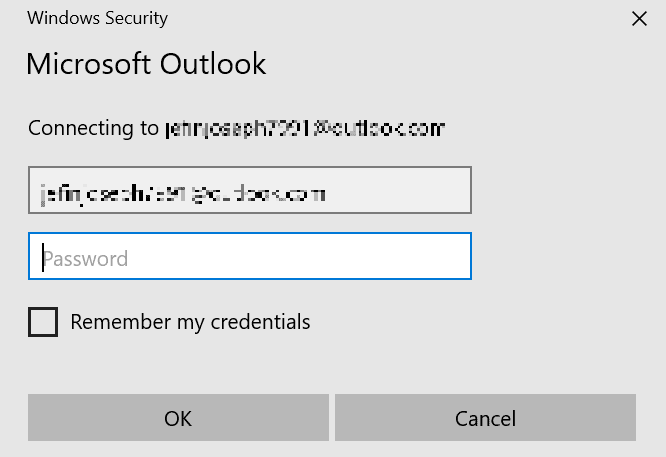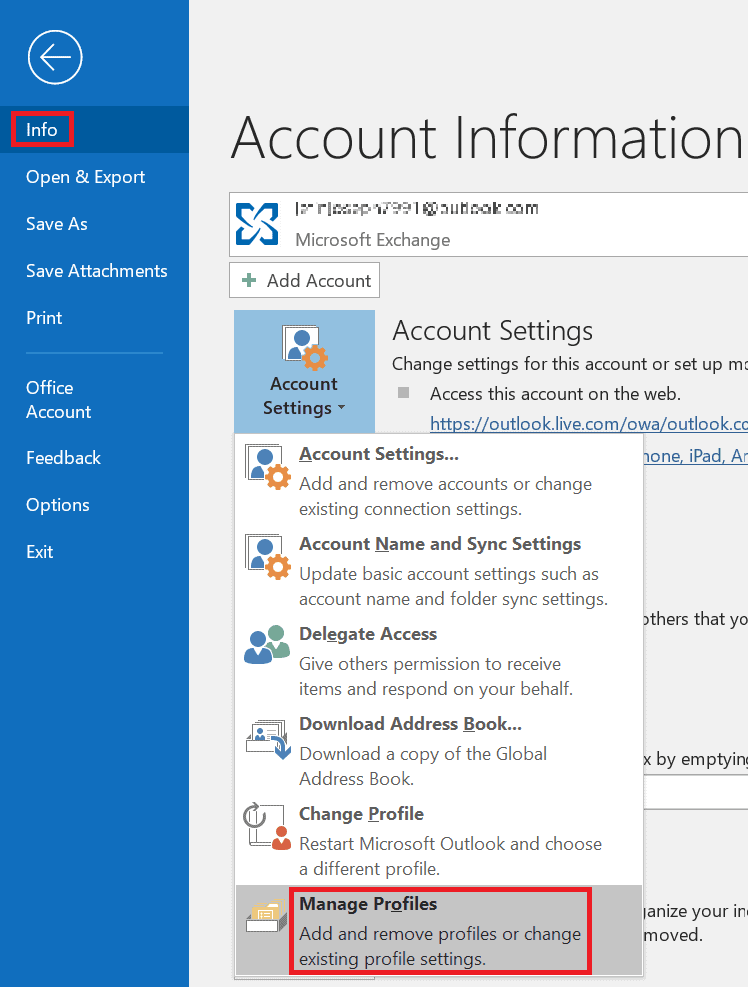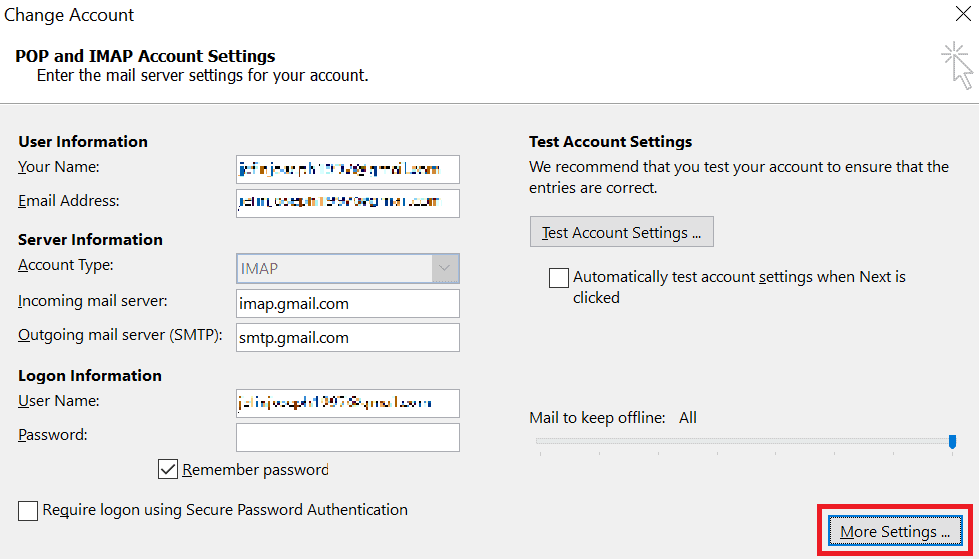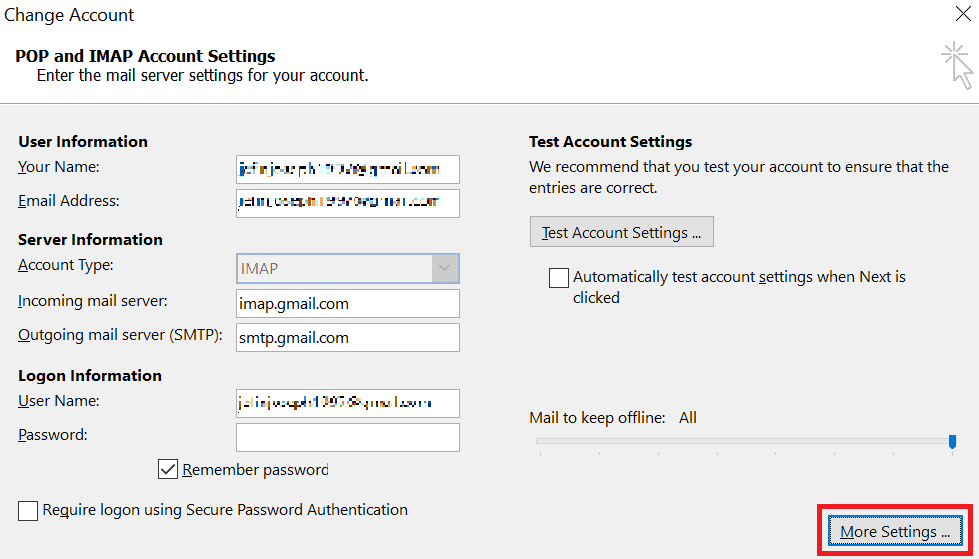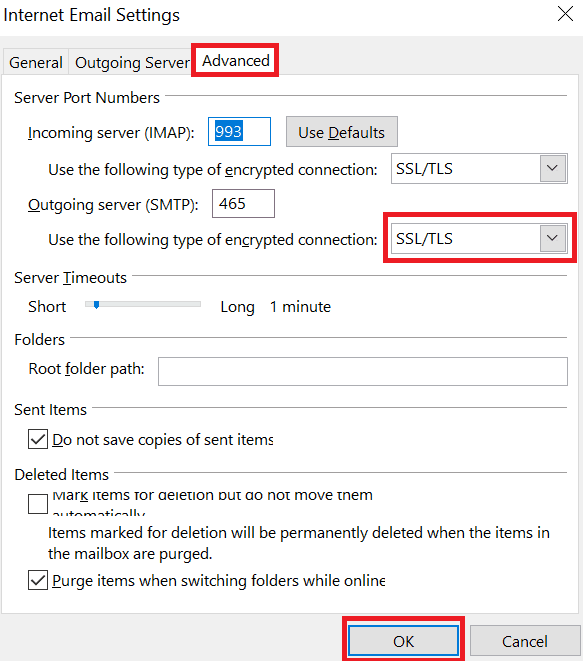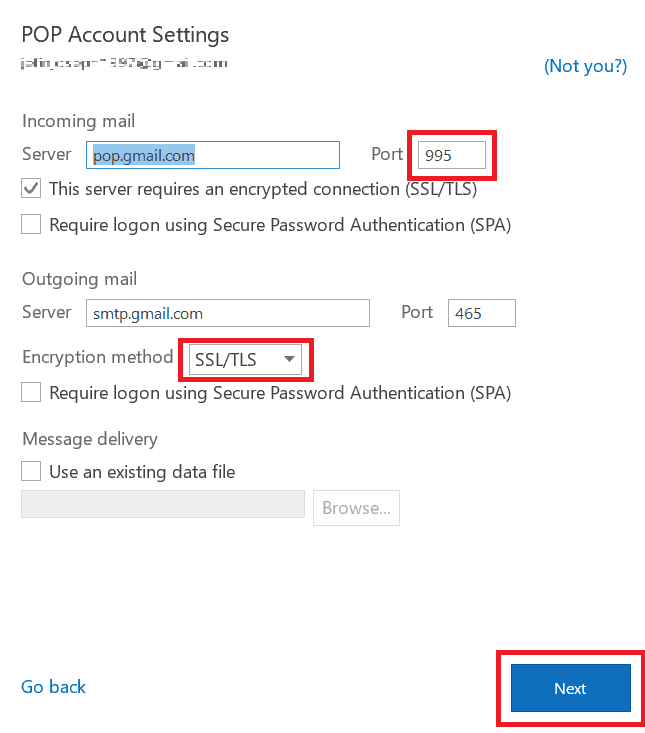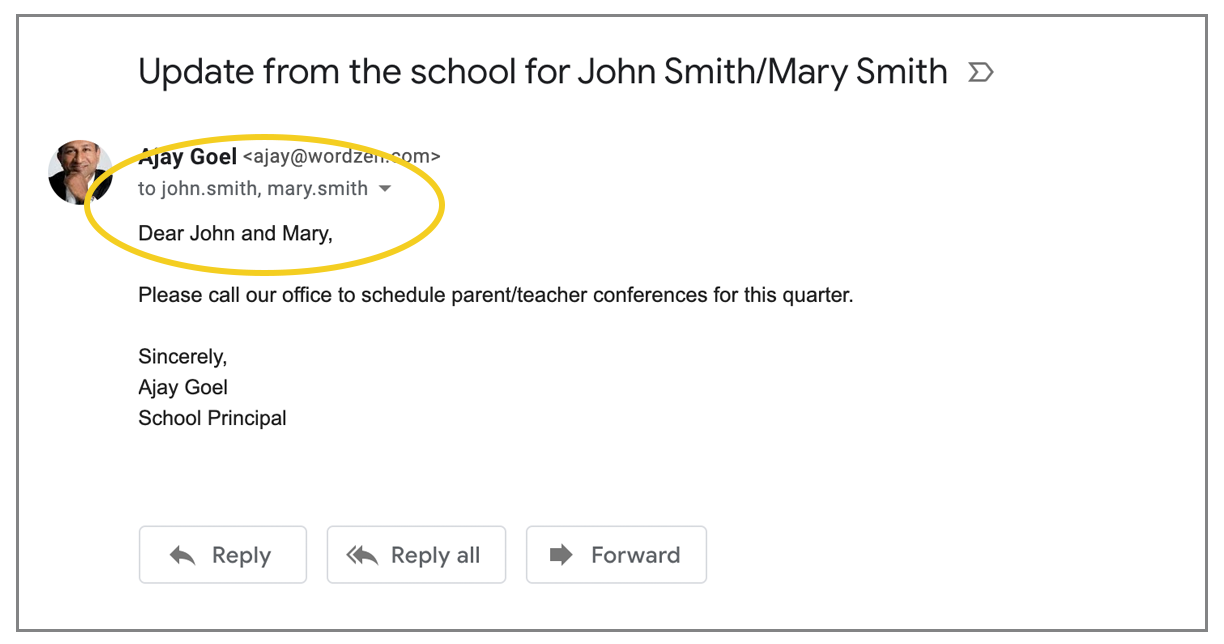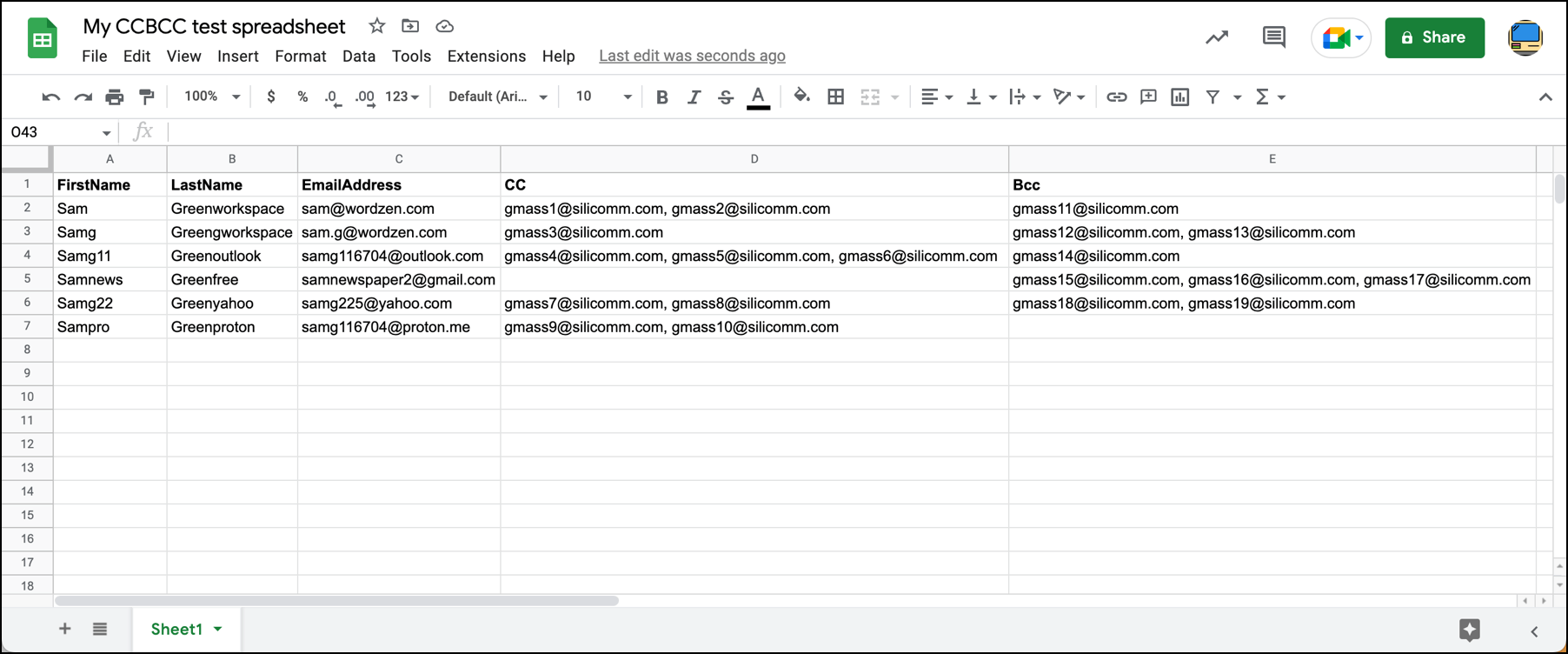Starting an email with a proper greeting and a compelling opening line is crucial to making an excellent first impression. (Note: In some regions, you may call the greeting a “salutation.” That term is generally too formal for the majority of this article’s readers, which is why I went with “greeting.”)
Your opening sets the tone for the rest of your message and increases your chances of receiving positive responses from the recipients.
In contrast, if you start on the wrong note, your email could be heading straight to the trash folder.
In this article, I’ll show you how to start an email, including the 16 best greetings and opening lines to use. I’ll also mention which ones to avoid.
Finally, I’ll cover the best way to test your openings to figure out what works best for your specific audience.
How to Start an Email: Table of Contents:
(Click on the links to jump to a specific section)
Let’s dive in.
How to Start an Email
Your opening line isn’t the first thing your recipients see.
Your subject line is. But the subject line and opening line serve different roles.
The subject line plays a huge role in determining whether a recipient will open your email or not. For that reason, it needs to be eye-catching, provocative, intriguing, and compelling.
Your opening line is different. Now that you’ve caught someone’s attention, think of your opening line as the beginning of a one-on-one conversation.
You need an engaging start that also strikes the right professional tone. One that doesn’t contract your subject line — but also may not be quite as bold or flashy as the subject line. One that makes it clear you’re a real person hoping to build a real relationship.
8 Greetings to Use
The greeting or salutation is an integral part of any email.
Whether it’s a business email, marketing email, or a cover letter, the greeting you choose will set the tone for the rest of the message.
Here are some salutations you could use for a professional email:
1. {FirstName}
Once upon a time, you would’ve written “Dear {FirstName}.”
Today, that feels a bit old-fashioned and overly formal. You can drop the “Dear” and just go with the person’s first name. (Using mail merge, of course.)
This greeting works when you’re corresponding with someone who’s on the same “level” as you — for example, if you’re sending a cold email to try to find clients, or even applying to a job at a more modern company.
If you’re writing a particularly formal email, or one to someone on a much higher “level” than you, that’s when you might want to use “Dear” and even a last name rather than a first name. For example, if you’re writing a cover letter, you can address the recipient using their last name, like “Dear Ms. {LastName}” or “Dear Mr. {LastName}.”
Another exception: Always use traditional honorifics that indicate professional status, like “Dr.” or “Professor.”
Overall, a first name is an acceptable generic greeting in countries where formality isn’t mandatory, like the U.S.
However, if your recipient is in a country where formality is common (such as India), you can use their full name.
2. Hi / Hi There
While you wouldn’t use these email salutations in a particularly formal business letter, they are perfectly acceptable for professional emails.
The most popular version among these is a simple “Hi {FirstName}”.
This greeting is usually appropriate for a personal or business email unless it’s a very formal email.
Although the greeting “Hi there” is often used in marketing campaign emails (to newsletter subscribers, for example), people are generally more likely to read an email when you mention their first name instead of a generic greeting.
(If you’re a GMass user, you can use our easy personalization features to add that first name — GMass can even automatically detect a contact’s first name by analyzing their email address.)
3. Hi everyone
When addressing a group, it would be way too awkward to list everyone’s name in the greeting. Instead, you can use a greeting like “Hi everyone” if you’re emailing a group of people, like your work team.
“Hi everyone” is preferable to “Hi guys” because the latter has a gender connotation and has fallen out of favor.
On the flip side, if you’re emailing just two or three people, you could list their names, separated by commas. For example, “Hi Lee, Mary, and Ann”. These greetings are more appropriate than the abrupt “Hi all” greeting, which sounds like it’s part of some generic email template.
4. Greetings
This is a popular salutation you can use when sending an email to a large group of people or just one person.
Additionally, you can use “Greetings” when you’re sending a professional email to a business email account and don’t know the recipient’s name.
For example, “Greetings” is an appropriate opener when you’re sending business emails to an email address like support@(companyname).com.
Let’s look at a few more greetings that work well in professional email messages.
Additional Greetings
Here are a few other greetings you could use in your emails:
- Hello {FirstName}: If you’ve emailed the recipient before, instead of using a greeting like “Hi,” you could make it a bit more personal and say “Hello {FirstName}.”
- Hi team: If you’re writing to three or more recipients in the same team, you could use this greeting.
- Good morning, Good afternoon, or Good evening: When you know the recipient’s time zone and the time of day they’ll be reading your email, you could use one of these greetings. Additionally, these greetings work well if you’re making an announcement.
- Dear Job Title (for example, Recruitment Manager): If you don’t know the recipient’s name but know their designation, you could use this greeting. However, it’s always better to find a name.
Important: Use Fallbacks When Including Names on Mail Merges
When you’re sending mass emails using a mail merge, you might not know everyone’s first name. So if you use a salutation like “Hello {FirstName}”, you need to cover your bases if you don’t know the contact’s name.
When you’re setting up your personalized mass emails with GMass, make sure to set a fallback value. So rather than only using Hello {FirstName} in your email, try Hello {FirstName|there} to automatically swap in “there” whenever you don’t have a listing for a contact’s name.
Go back to Contents
8 Opening Lines to Use
Once you’ve chosen the perfect way to greet your email recipient, you’ll need to add an intriguing opening line next. This will motivate the recipient to read the entire email.
No matter the type of professional email you’re writing, the best email opening lines meet one or more of these four requirements:
- Offer value.
- Start a conversation.
- Ask a relevant question.
- Boost the ego.
The key to choosing the right opening line is deciding which of these four you want to accomplish with your email. Once you do that, you can move on to picking the best opening line for your message.
Here are a few opening lines you could choose from:
1. Allow me to introduce myself
You wouldn’t walk into a business meeting and just start talking, especially if you’ve never met the other attendees before.
Then why do it in an email?
If you’ve never emailed or met the person you’re emailing, it’s polite to introduce yourself first before moving on to your message.
But remember, you should keep the introduction short — don’t use this as an opportunity to talk about yourself, your company, or your qualifications in great length. Just a quick introduction will do.
Note: I wouldn’t recommend this for cold email. You need to make sure a cold email is all about the recipient and, well, introducing yourself first doesn’t really do that. Give yourself a quick introduction (along with social proof of your qualifications) after you’ve hooked the prospect.
2. Jumping right into your offer or something compelling.
Short emails are more effective than long emails. So don’t waste time with generic platitudes (like “I hope you’re doing well”). Say something interesting, eye-catching, or related to your offer.
Your subject line compelled your recipient to open the email — now pay off their interest by continuing down the same theme as you used in your subject line.
3. I’m reaching out to you about
Chances are, the person you’re emailing receives tons of emails each day.
You can make it easier for them to decide your email’s importance by mentioning why you’re emailing them right at the start.
This opening line is effective because it gets straight to the point, which busy professionals will value. For example, you could use this opening line when applying for a job, emailing a prospective client, or requesting a phone call with a company representative.
4. Personalized flattery
Generic flattery is useless fluff. For instance, don’t tell the person you like their website — that looks like a generic mail merge. If you want to go the flattery route, tell them why you like their website. Or their latest article, recent interview, and so on.
No one is fooled by generic flattery anymore; everyone’s seen that in hundreds of mass emails at this point. Get truly personal and let the recipient know you’re actually interested in them specifically.
Additional Opening Lines
Here are some more opening lines you could use:
- I’m eager to get your advice/thoughts on: This is a good opening line if you want to pique the interest of your email recipient. It also conveys the message that you value their input.
- I’m a customer/user of: If you are a customer or user of their product, say that. They’ll be much more likely to be interested in what you have to say next.
- Thanks for getting in touch: Whether you’re sending an email to a prospective employer or potential customer, this is a pleasant way to start a reply email.
- Thanks for the quick response: This is a suitable opening for a reply email. Whatever the reason for the email, a little appreciation goes a long way toward showing how much their assistance means to you.
Go back to Contents
Now that you know the best ways to start an email, I’ll cover the salutations and opening lines you should avoid.
How You Should Not Start an Email
Have you ever received emails that began so awkwardly that you didn’t bother to go through the whole thing?
If you received an email starting with the following greetings or opening lines, you probably wouldn’t give it your attention, and neither will anyone you’re emailing.
4 Greetings to Avoid
An inappropriate or outdated greeting will set the wrong tone for your email right from the start. Here are some salutations you should stay away from:
1. To whom it may concern
This greeting is seen as too stiff and vague to be used in business emails. It gives the impression that you were too lazy to find out to whom the email should have been addressed.
As you would when writing a formal letter, try to find out the person’s name before you send your email. Alternatively, opt for a warmer opening sentence.
For example, let’s say you’re emailing company XYZ regarding their job application, and you can’t find the name of an HR team member. Instead of using “To whom it may concern”, you can use something like “To Team X” or “Dear Hiring Manager at Company XYZ”.
2. A misspelled name
A misspelled name is up there with the worst greeting you could write.
Always double-check your emails to see if you have the correct spelling of your recipient’s name. If the person’s name seems complicated, just copy and paste it from a good source.
However, if you’re not confident about the correct spelling of the name, remove it and stick with a greeting like “Hello”. This is somewhat rare but might happen at events where an attendee sent you a company or team email instead of handing you their business card.
Although using “Hello” might be considered an impersonal opening, it’s always better than a serious breach of email etiquette like misspelling a person’s name.
3. Dear sir (or madam)
Like “To whom it may concern”, “Dear sir or madam” is a stiff and often ceremonial salutation which in the past was reserved for formal letter writing. However, these days it can come across as slightly outdated for modern business writing.
Moreover, it shows you didn’t bother to check the recipient’s name.
This email greeting is still used in business letter writing in countries where men and women are called “sir” and “madam”. However, these types of formal salutations don’t suit an email.
Using a less formal way of greeting the recipient (like “Hello”) would be a better option.
4. An informal greeting
While several informal salutation options may be acceptable in certain formal greeting scenarios, a straight-out casual greeting is not encouraged in business emails.
This includes any informal greeting like:
Remember, correspondence through a professional email address is not the same as a message on social media platforms like Facebook or Twitter, where an informal salutation is expected.
Using a nickname, exclamation point, or any other informal salutation can make you seem unprofessional and should be reserved for informal emails and social media.
However, some offices encourage such a casual culture.
You may casually communicate with your work colleagues internally. But be mindful of any external business correspondence you send to clients, prospects, or anyone with a professional email address. They may not have the same work culture as you do.
As a result, it’s safer to stick with a simple and slightly formal greeting when you start your emails.
Bonus: A broken mail merge
If you try to send an email using a mail merge on the salutation, but the merge fails, you’ll tank the email almost every time.
It’s hard to imagine anyone would be receptive to an email that starts Hello {LeadName — where you forgot to put the closing bracket so the mail merge didn’t work. Or even Hello , — where the space before the comma clearly indicates there was supposed to be a mail merge, it just wasn’t filled in.
At GMass, we’ve taken several steps to help you avoid mail merge disasters.
First, our mail merge tags pop up in the Gmail compose window as you type — so you don’t have to try to remember them or manually type them yourself.
Second, GMass has an easy-to-use fallback system for mail merges, so you don’t have to leave blank spaces before commas.
And third, with GMass you can save your emails as drafts before you send — which gives you a chance to look them over to make sure all merges worked properly.
Go back to Contents
Now that we know which greetings to avoid, let’s also look at some opening lines to stay away from.
5 Opening Lines to Avoid
It can be challenging to decide on the perfect opening lines that segue smoothly into your email messages. To make it a little easier, here are the opening lines you should steer clear of:
1. I hope you’re doing well.
No you aren’t.
This line is generic and no one believes it. It’s taking up space with no purpose.
2. I see you live in Topeka, Kansas, have you ever eaten at Joe’s Restaurant?
There’s a proliferation of AI line writers today which look up a contact’s social media profile, then create a “personalized” first line based on their findings.
These are more likely to get you laughed at than get you a response.
It’s a total misunderstanding of personalization. Personalization isn’t showing off that you know someone’s publicly-accessible biographical data. It’s showing you understand their needs and pressing problems, or their work and goals, and then applying that info in a relevant and compelling way.
3. I am sorry to bother you.
You may think you’re polite with this email. But it sounds insincere and immediately undermines your credibility. Because if you were actually focused on not bothering them, you wouldn’t have sent the email at all.
Instead of this opening line, it’s best to get straight to the point, mentioning why you’re emailing them — the recipient will appreciate your honesty.
4. I know you’re busy but
When you’re sending a professional email, this is an opening line you should avoid because it’s too presumptuous.
Whether you’re emailing a person within your organization or a perfect stranger, how do you know that they’re busy?
This opening line is bad news for your engagement because it comes across as too familiar for business correspondence. As a result, it’s best to avoid it.
Instead, if you know the person you’re emailing is busy, choose an opening line that explains your reason for emailing them.
5. I want to ask a quick favor
Keep in mind that the fundamental purpose of every email is to establish and maintain a connection. To do that, you need mutual respect, which you probably won’t gain if your first time communicating with the recipient involves asking for a favor.
To increase the chances of your email being read, you need to make them feel like you’ll be doing them a favor and not the other way around.
Go back to Contents
Next, I’ll briefly explain why the start of a professional email is so important.
Why Does the Beginning of Your Email Matter?
Emails are generally considered a more formal way of communicating.
That’s why you must create an excellent first impression when you contact people through email, especially when reaching out to a potential client or a prospective partner.
A good email with a strong opening sentence helps create a professional impression that shows your message is worth the recipient’s valuable time. This way, there’s a far better chance your recipients will read the entire email and respond.
Go back to Contents
How to Test Your Greetings and Opening Lines to Figure Out What Works
You’re reading this article on the GMass blog and, if you aren’t familiar with GMass, it’s a powerful email outreach and marketing tool that works inside of your Gmail or Google Workspace account.
GMass is a fantastic way to send personalized mass emails (our 300,000+ users and 7,500+ positive reviews give us the confidence to say that) — whether those are cold outreach emails, marketing newsletters, automations, or anything else.
But we’re not going to dig into all the features of GMass in this article (you can learn more about them through the GMass tour, or just by downloading the GMass Chrome extension to try GMass for free).
Here, we’re going to focus on a great feature for you — that is, someone who’s doing thorough research on email openings.
GMass’s A/B testing feature is one of the easiest to use in the entire email marketing industry — and the perfect way for you to test different salutations and opening lines to figure out which brings in the best results.
Testing step 1: Create your email featuring two (or more) variations
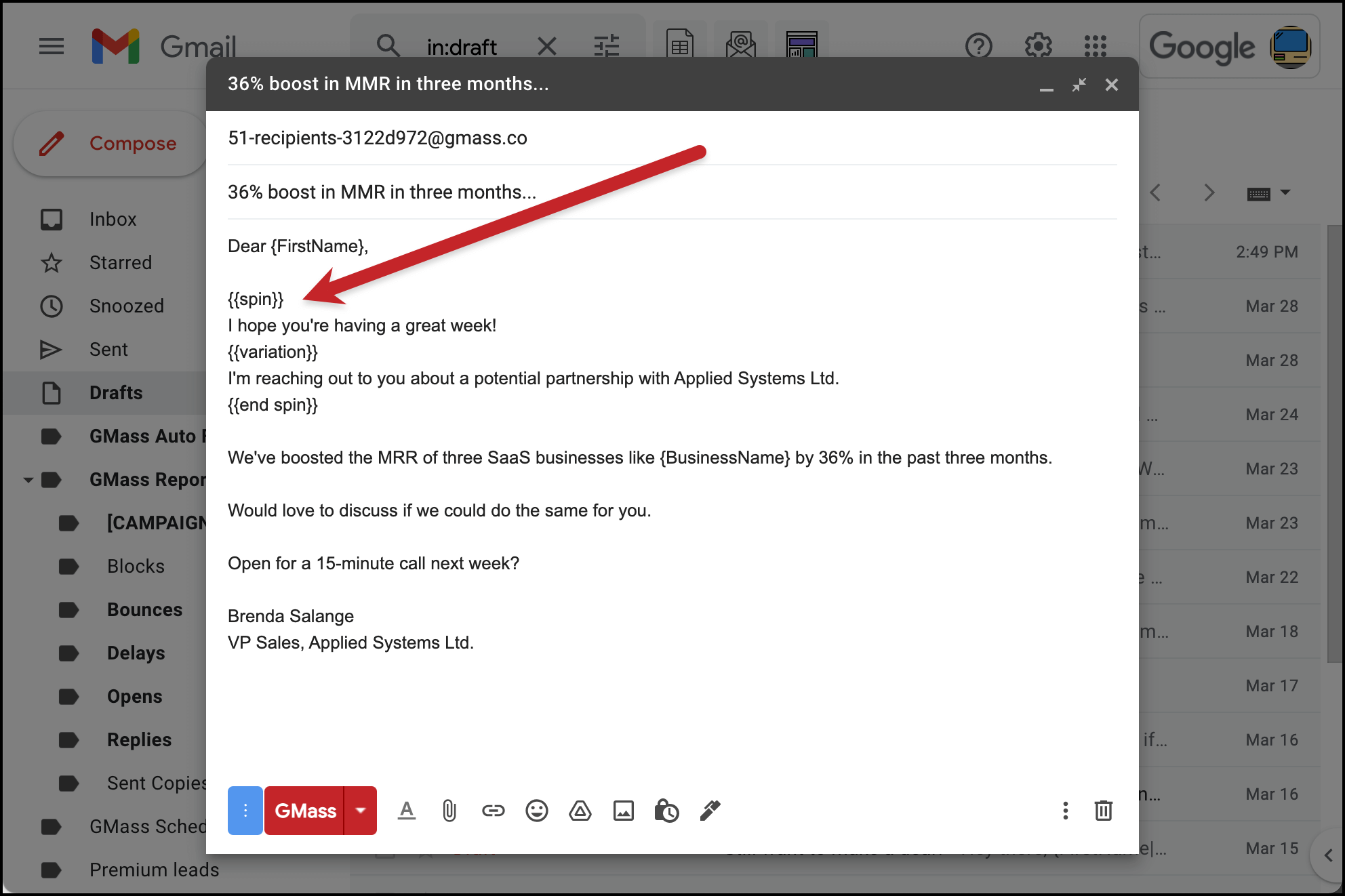
The first step in setting up an A/B test is figuring out what, exactly, you want to test. Ideally, you’d only test one variable at once (i.e., you’d only test salutations or you’d only test opening lines, not both) — that helps you better attribute performance differences to one and only one change.
GMass’s A/B testing system is set up to make it dead simple to compare two or more variations. With spintax commands, you write one email (including all the variations). Then GMass sends out different variations of your email to equal samples of your list.
In the example above, I am testing a softer opening (“I hope you’re having a great week!”) versus a more direct one (“I’m reaching out to you about…”) You can see in the screenshot how I’ve included both opening lines in the same email, inside of the GMass spintax commands.
Testing step 2: Make a few key decisions about your test

Once your email is ready, head to the GMass settings box (click the little arrow next to the GMass button in the Gmail compose window).
Go to the Advanced section of the settings, and check the box next to “A/B Test: Send different emails to see what works best.”
From here, you’ll choose the options for your A/B test.
- Percentage of emails to send for the test. You can send the variations of your email to any percentage of your list. And after those emails go out, GMass can assess which variation “wins” and send to the remaining people on your list. (You can also choose to A/B test across your entire list by setting the percentage to 100%. You’ll have a much larger sample size, and can use your findings in the future.)
- When to pick a winner. You want to give people time to receive, open, and click or reply to your emails. So give a little cushion for GMass to collect data about your email success rates.
- How to send the winner. If you pick “Automatic,” after the test emails have gone out to your designated percentage, GMass will automatically choose the winning variation and send that variation to the reminder of your list. If you pick “Manual,” you’ll get an email from GMass after the test with the results so you can pick a winner.
- The deciding metric. If you go with “Automatic” sending, GMass needs to know what metric you’re using to judge success. Is it opens? Clicks? Replies? GMass will use your selection here to pick its winner.
Testing step 3: Evaluating, learning, and adapting
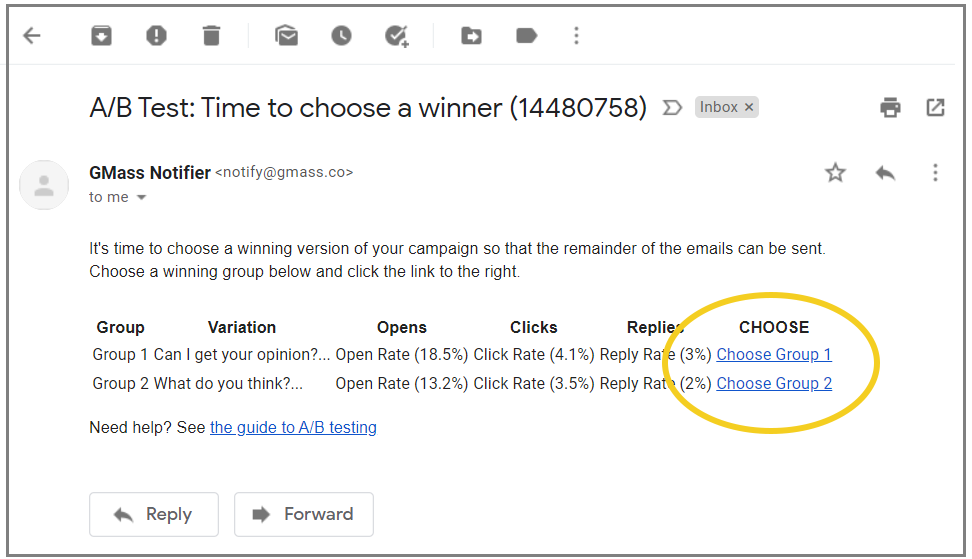
GMass makes A/B testing very easy — since testing is built right into your natural email sending flow. We hope this encourages you to continue testing and learning.
Let’s say you found one opening line led to a significantly higher percentage of replies than another opening line. Now try testing a few salutations with the winning opening line. After that, keep refining — try new opening lines but use GMass’s mail merge features to personalize it.
Keep on testing and learning from your results. The better your opening lines, the more success you will have. And we want to provide the data to steer you toward that success.
Get started with GMass today for fast A/B testing inside your workflow — you can try for free and you’ll be up and running in mere minutes.
How to Start an Email: Final Thoughts
How you start an email plays a significant role in whether recipients will respond to your email or simply ignore it.
Use the tips I mentioned here to ace your email opening and craft the perfect email. And once you pair it with a powerful email tool like GMass, you can easily streamline your outreach efforts.
Ready to send better emails and save a ton of time?
GMass is the only tool for marketing emails, cold emails, and mail merge — all inside Gmail. Tons of power but easy to learn and use.
TRY GMASS FOR FREE
Download Chrome extension - 30 second install!
No credit card required
Ajay is the founder of GMass and has been developing email sending software for 20 years.
Love what you're reading? Get the latest email strategy and tips & stay in touch.