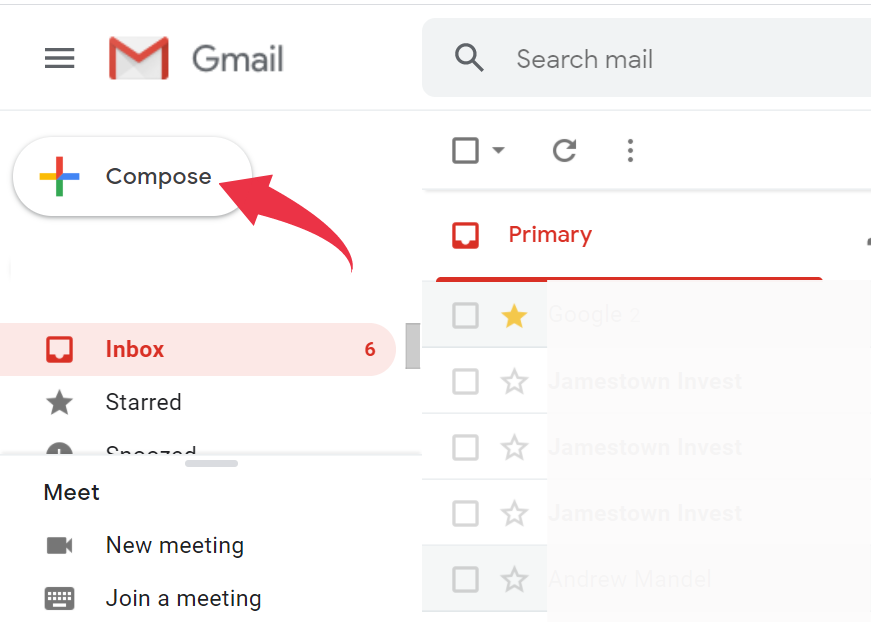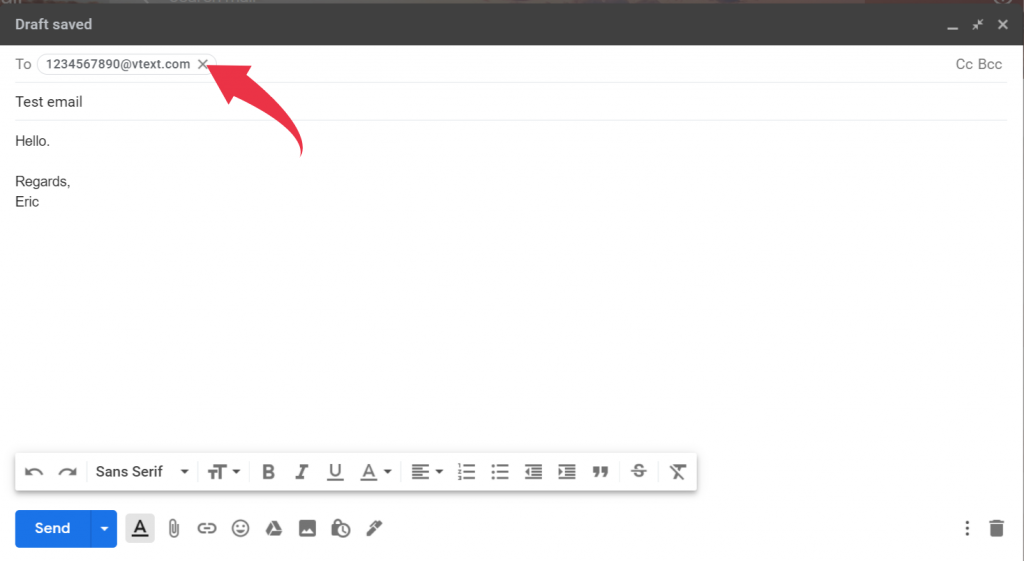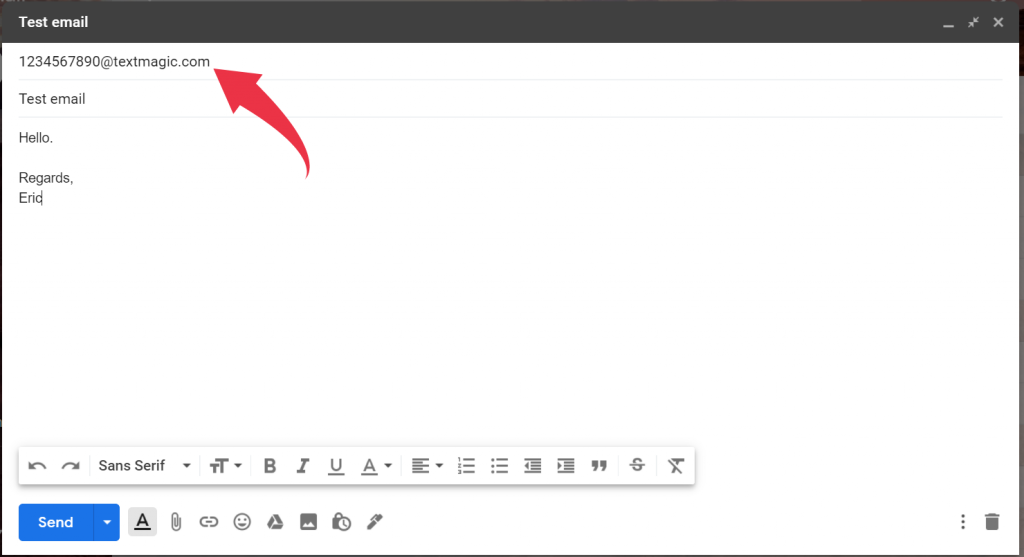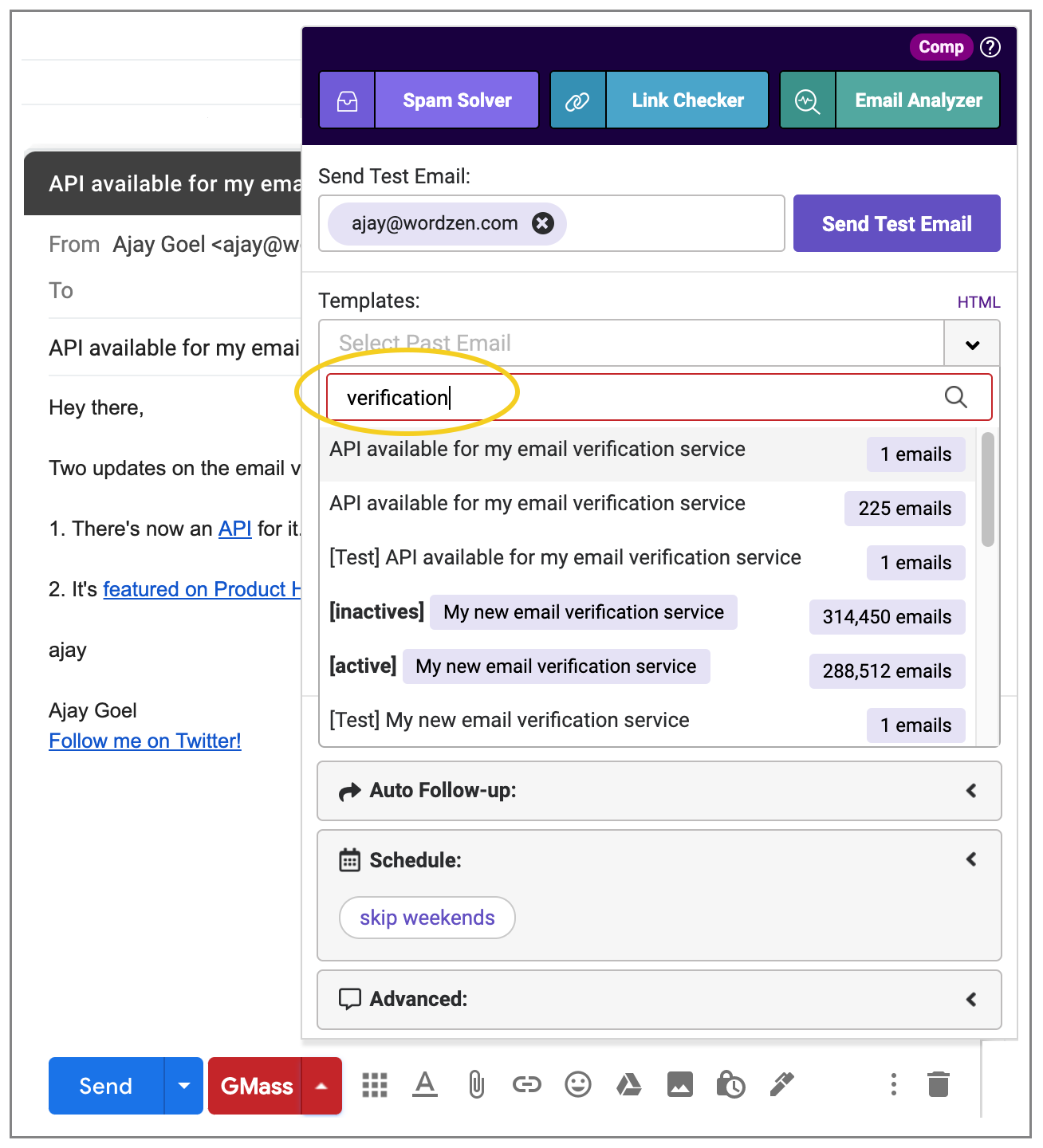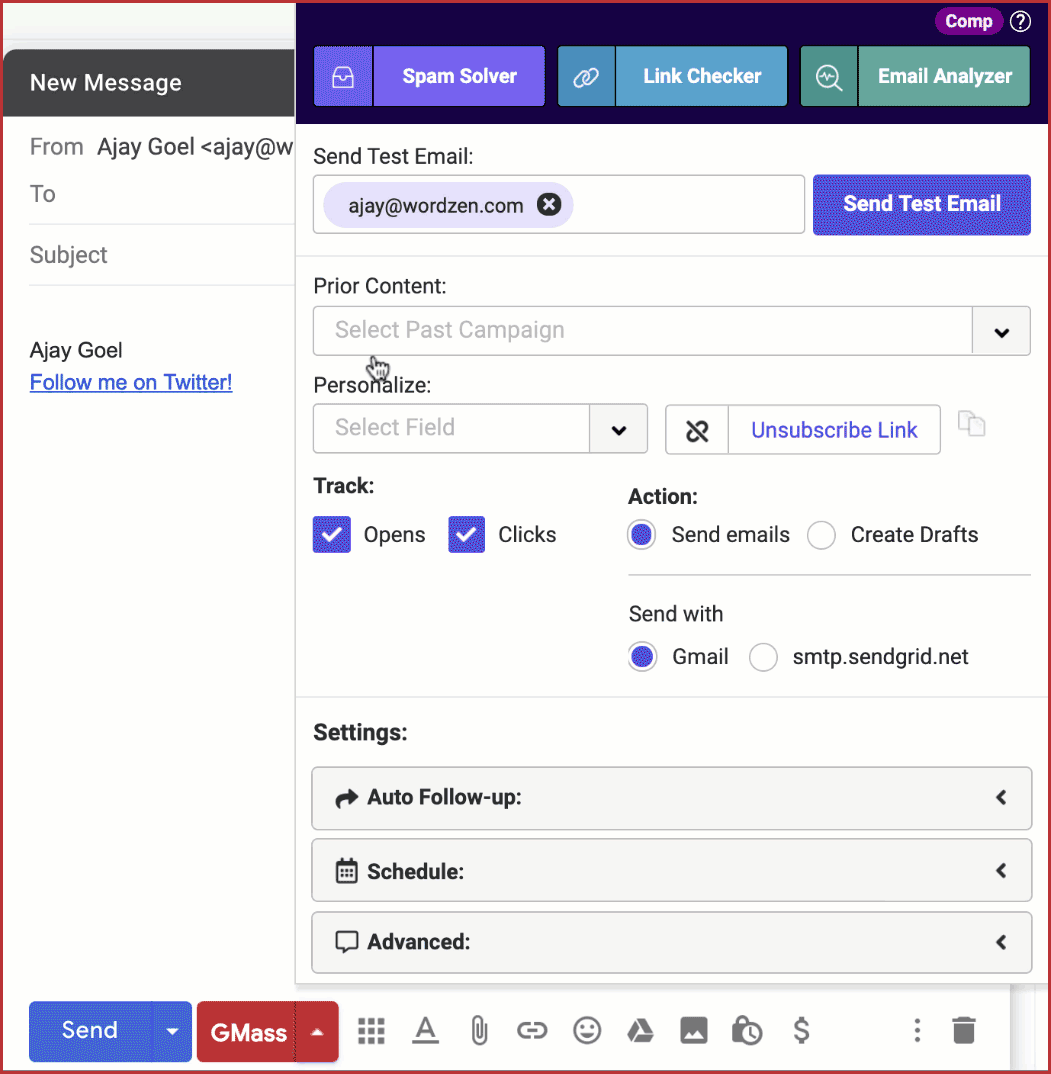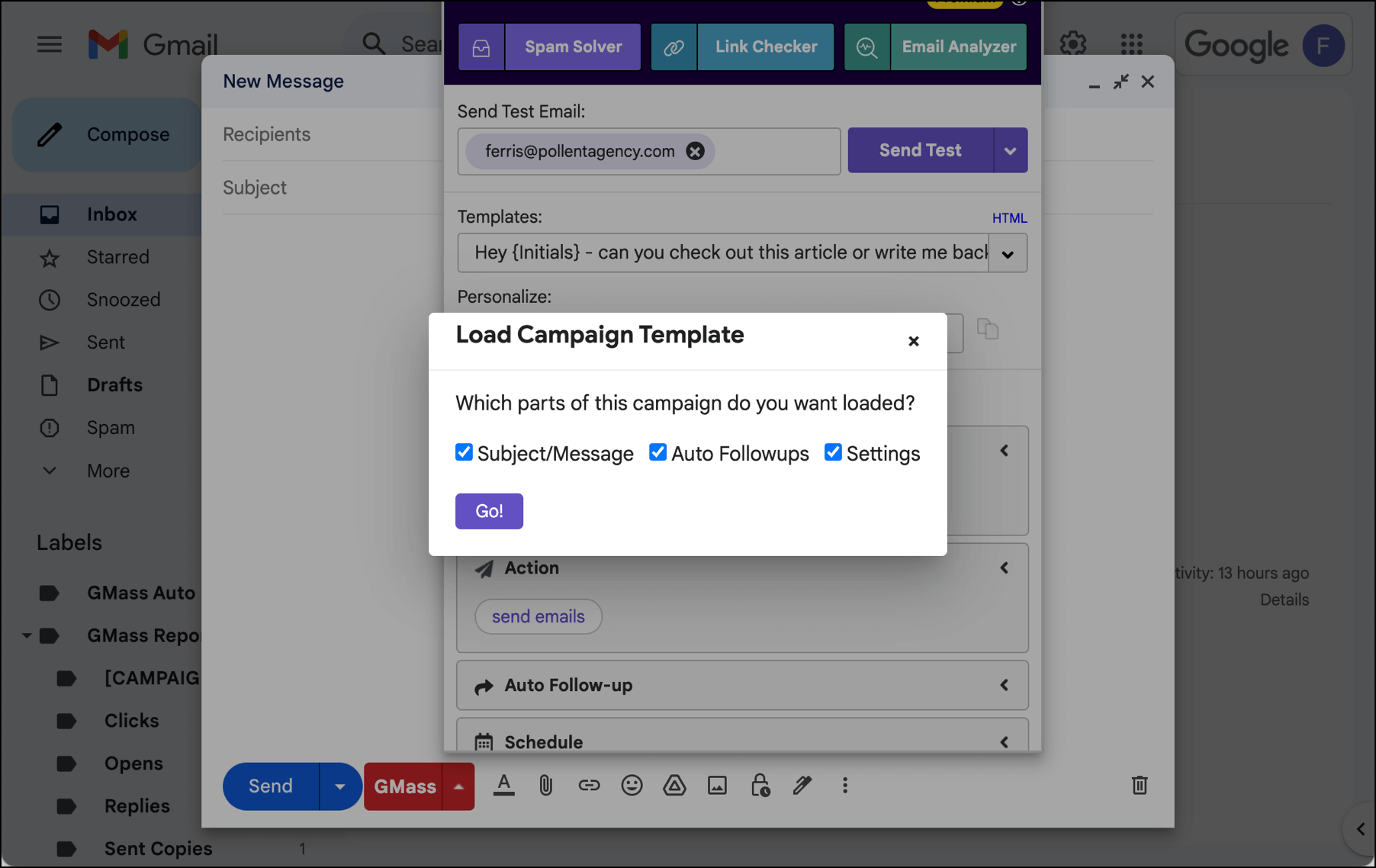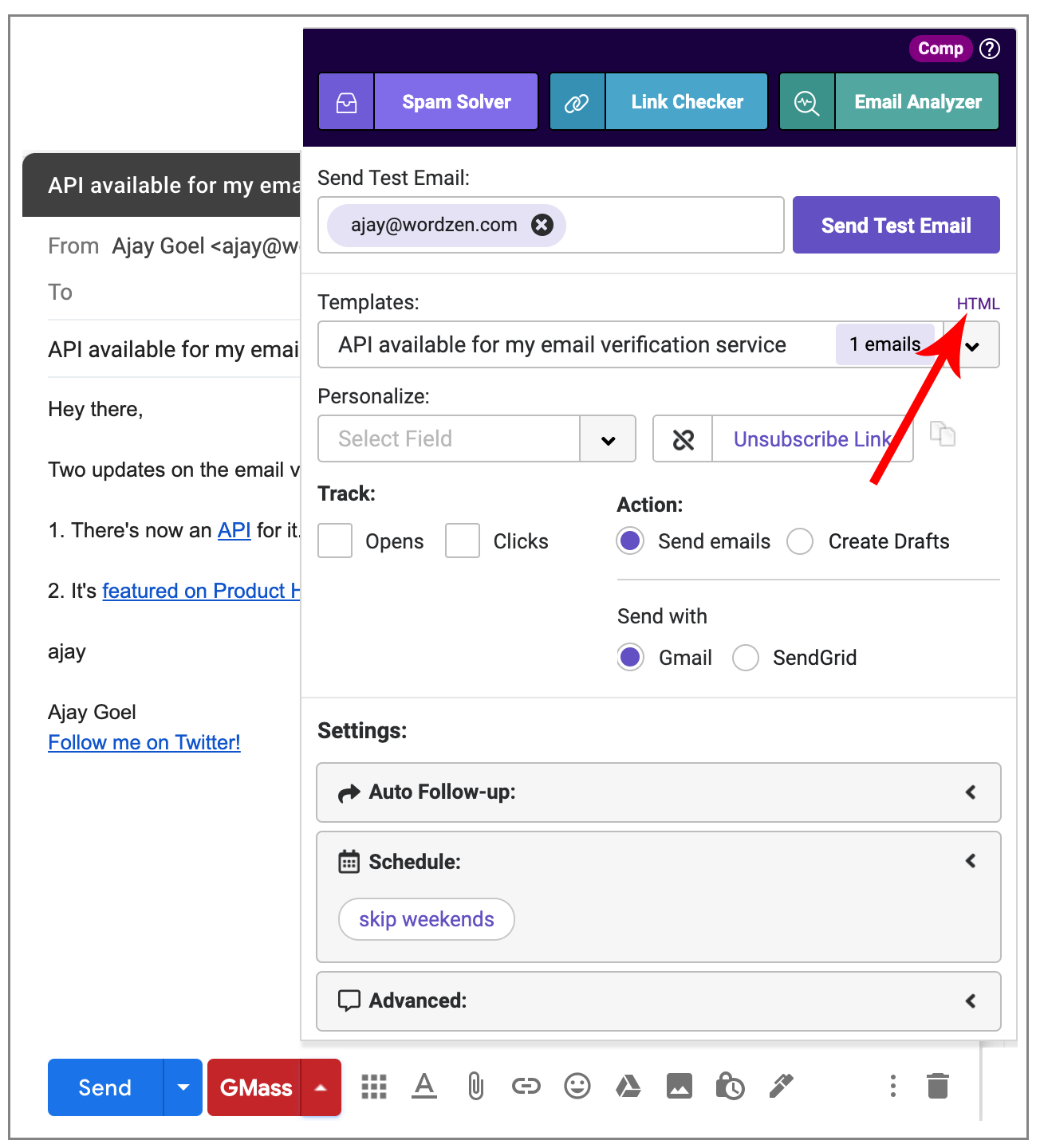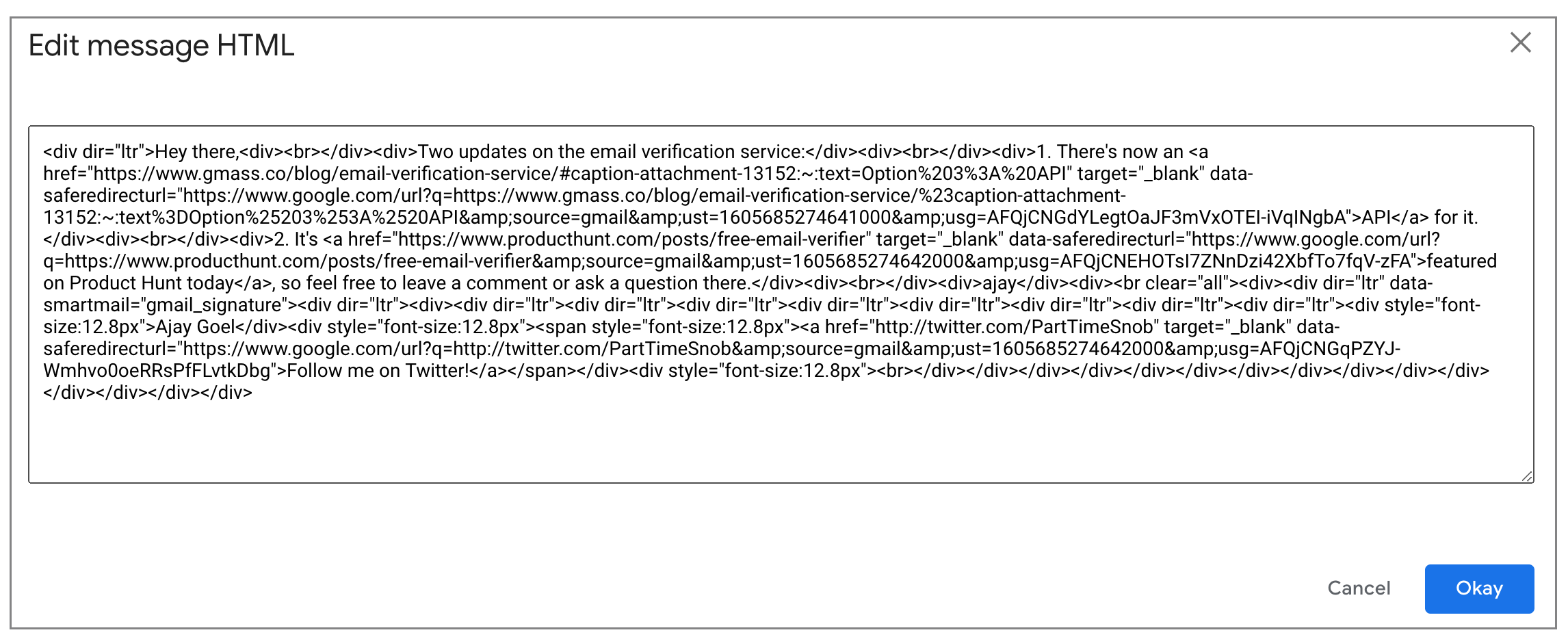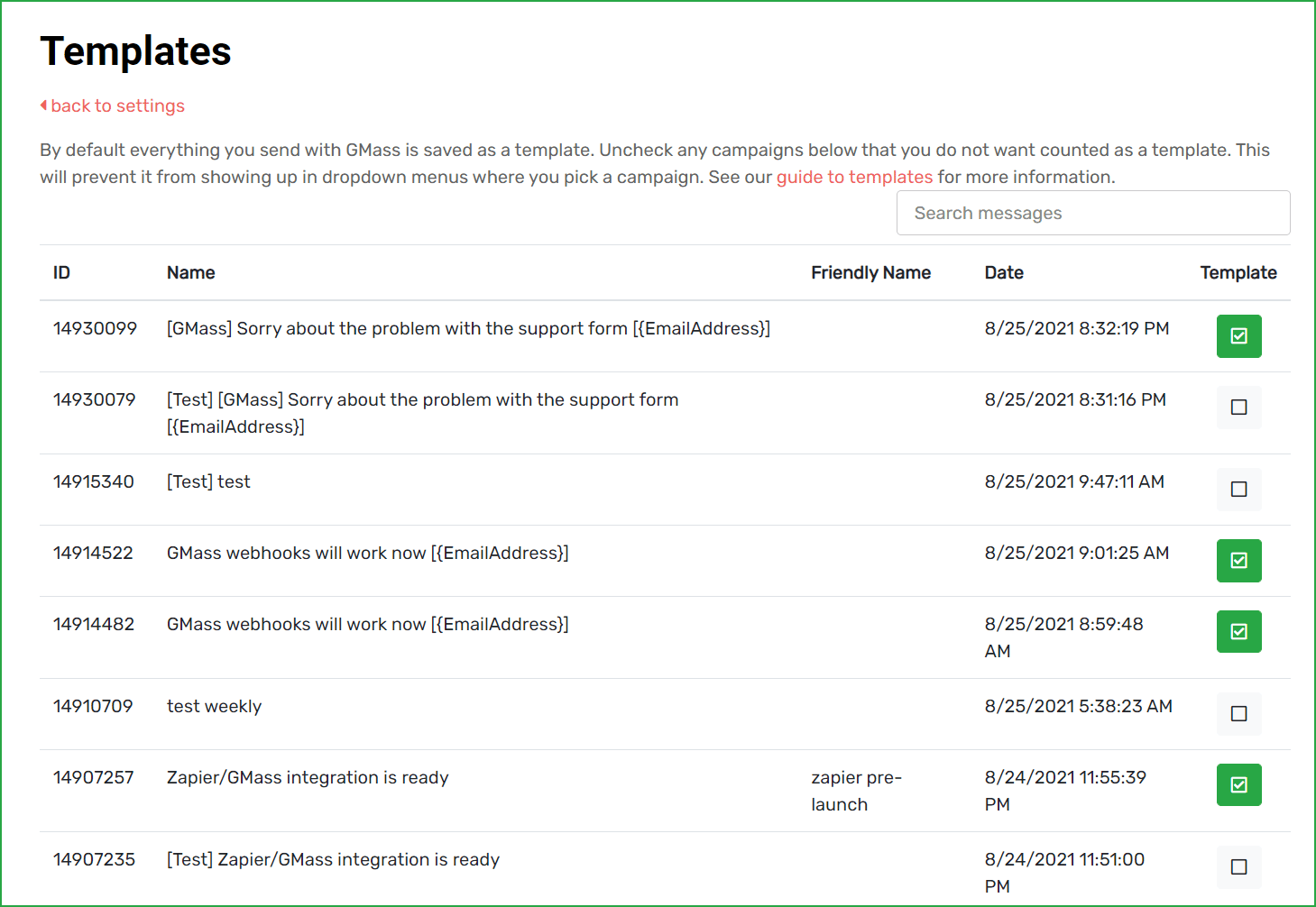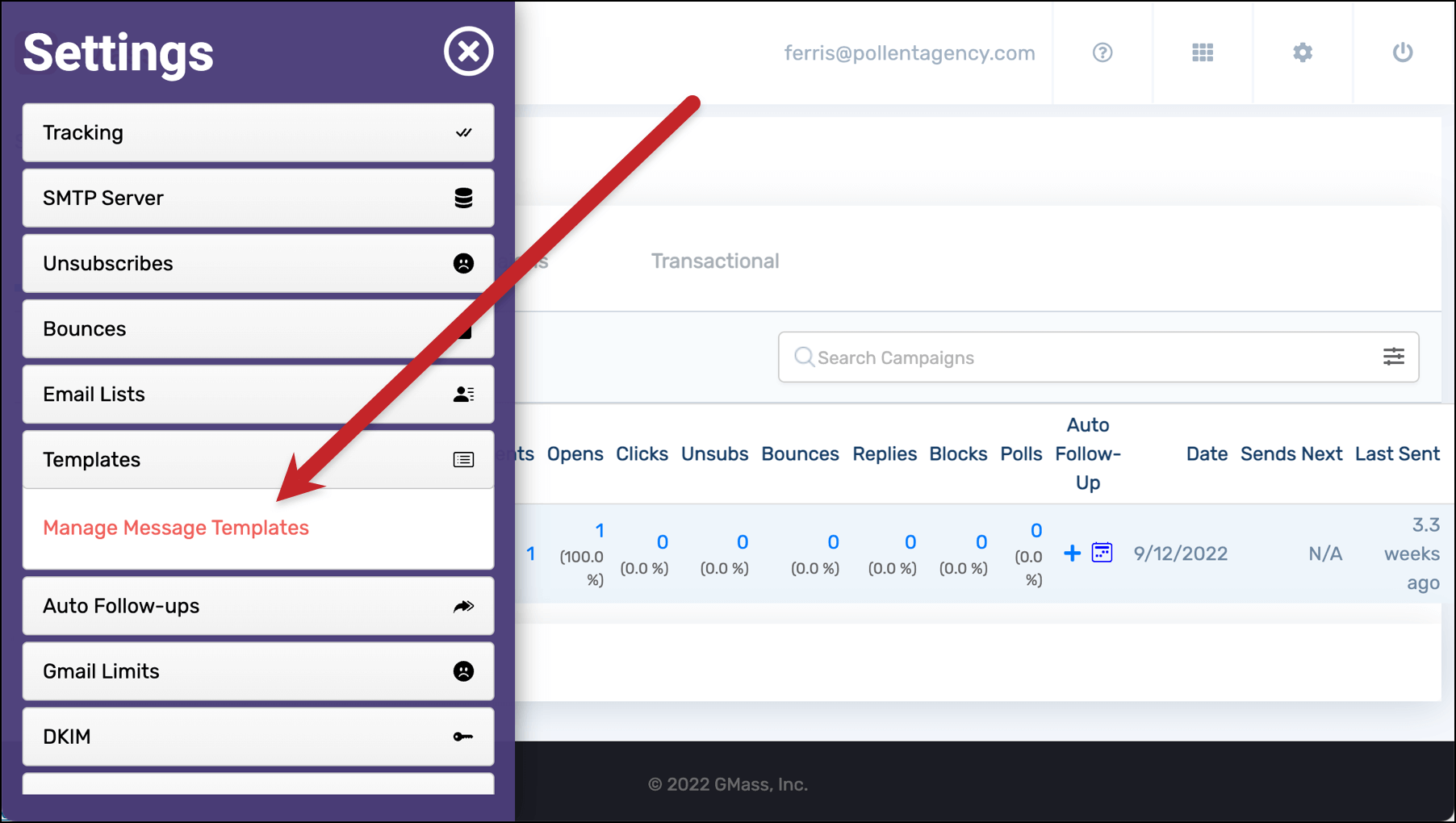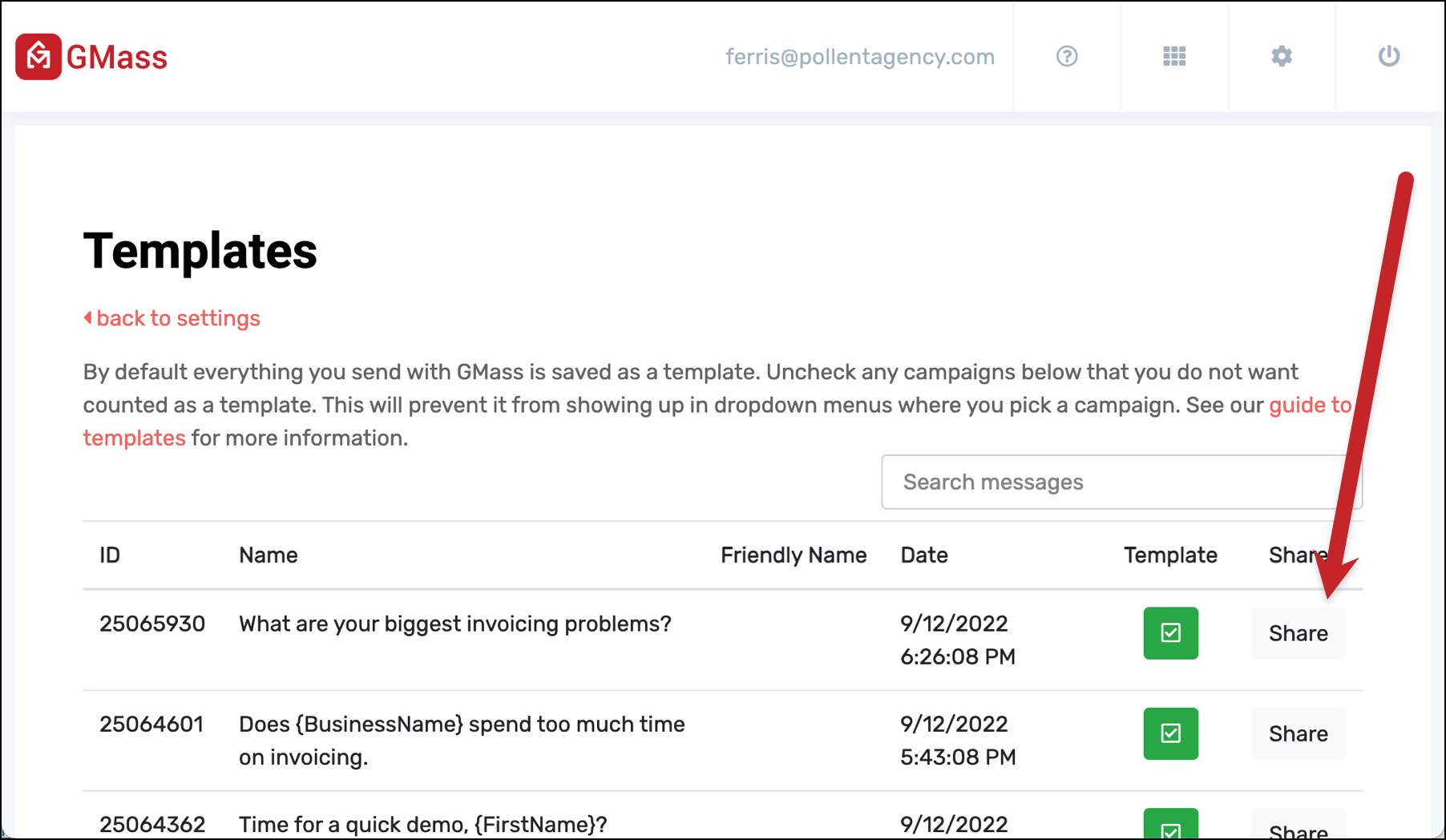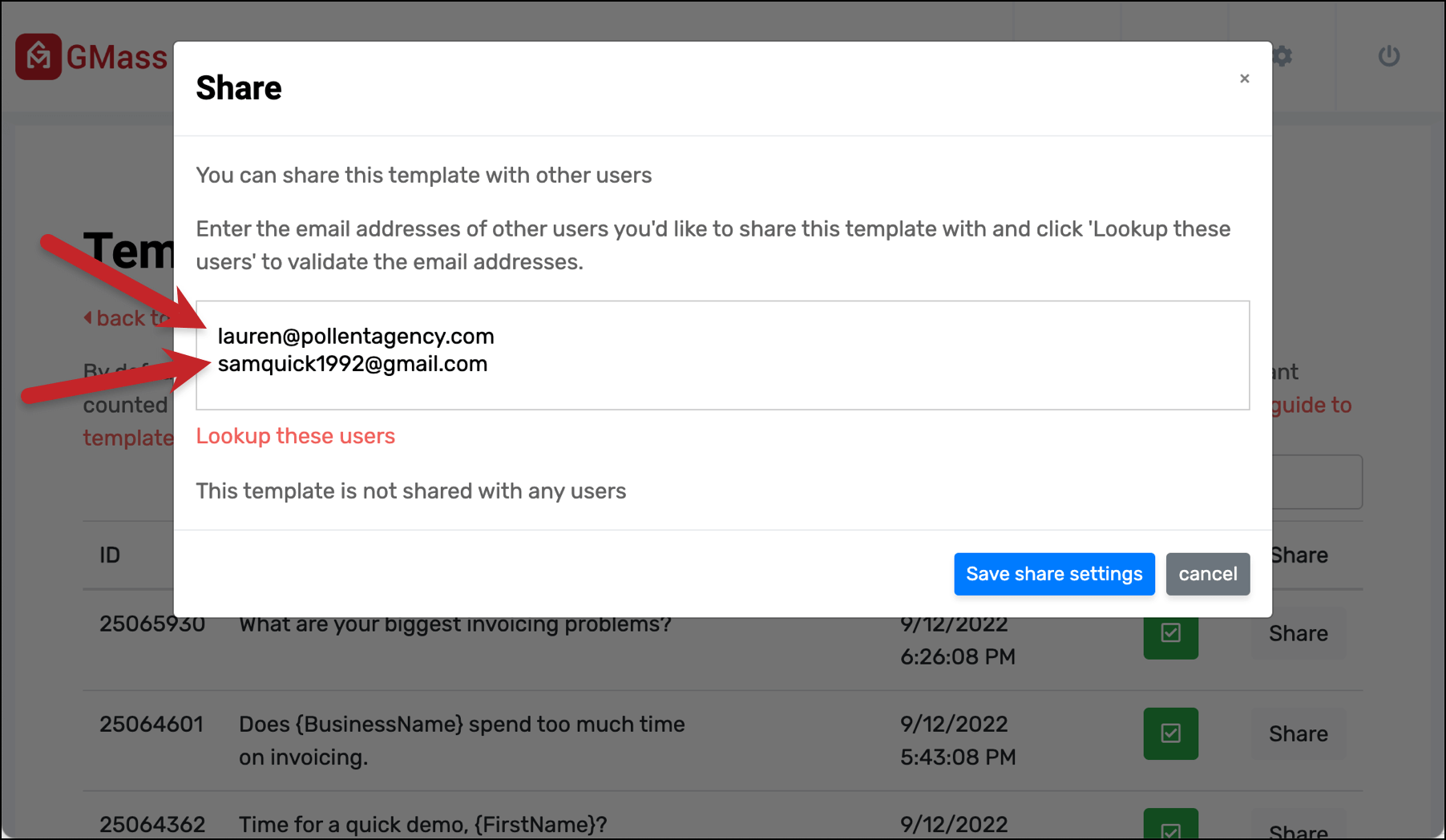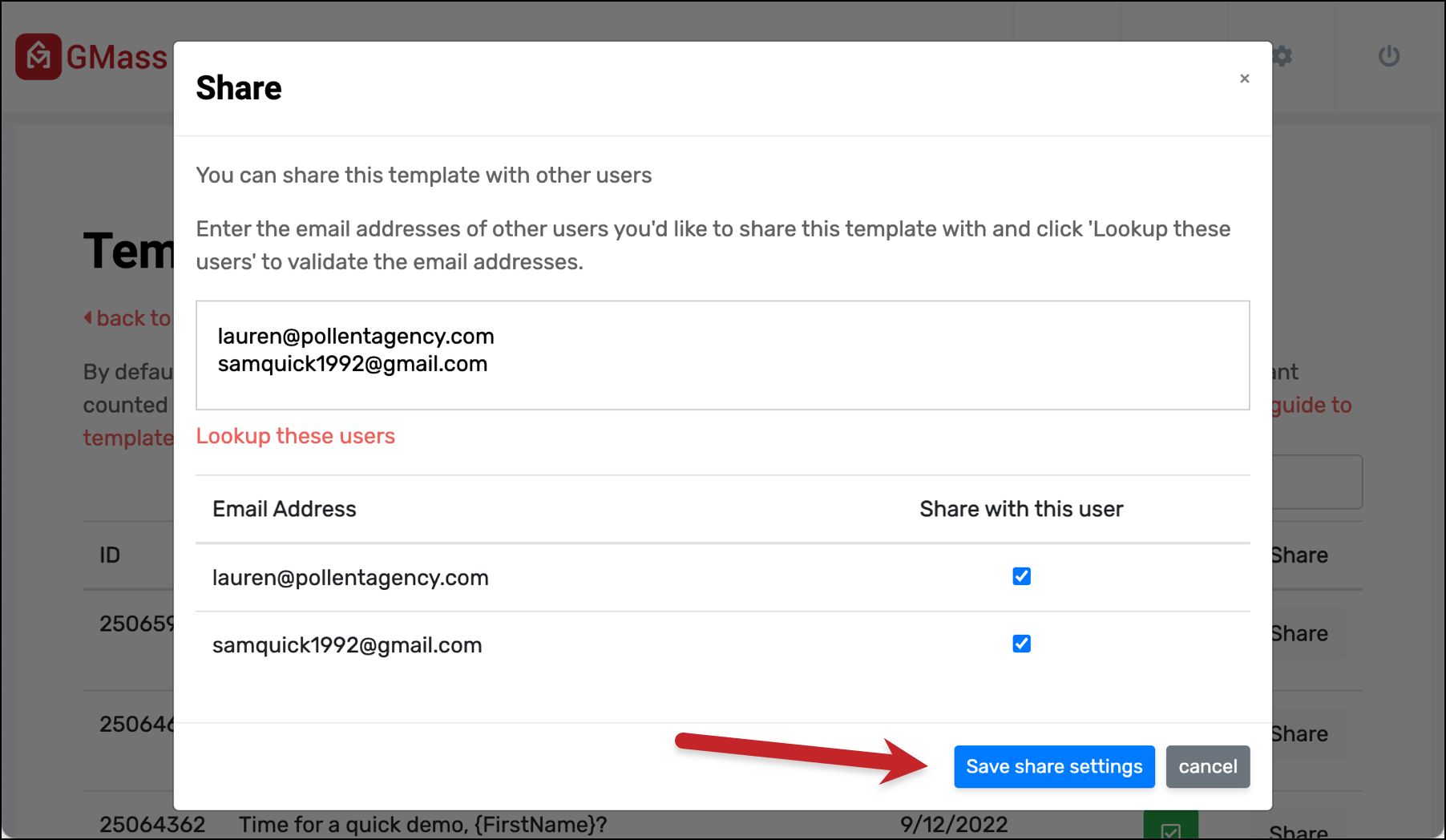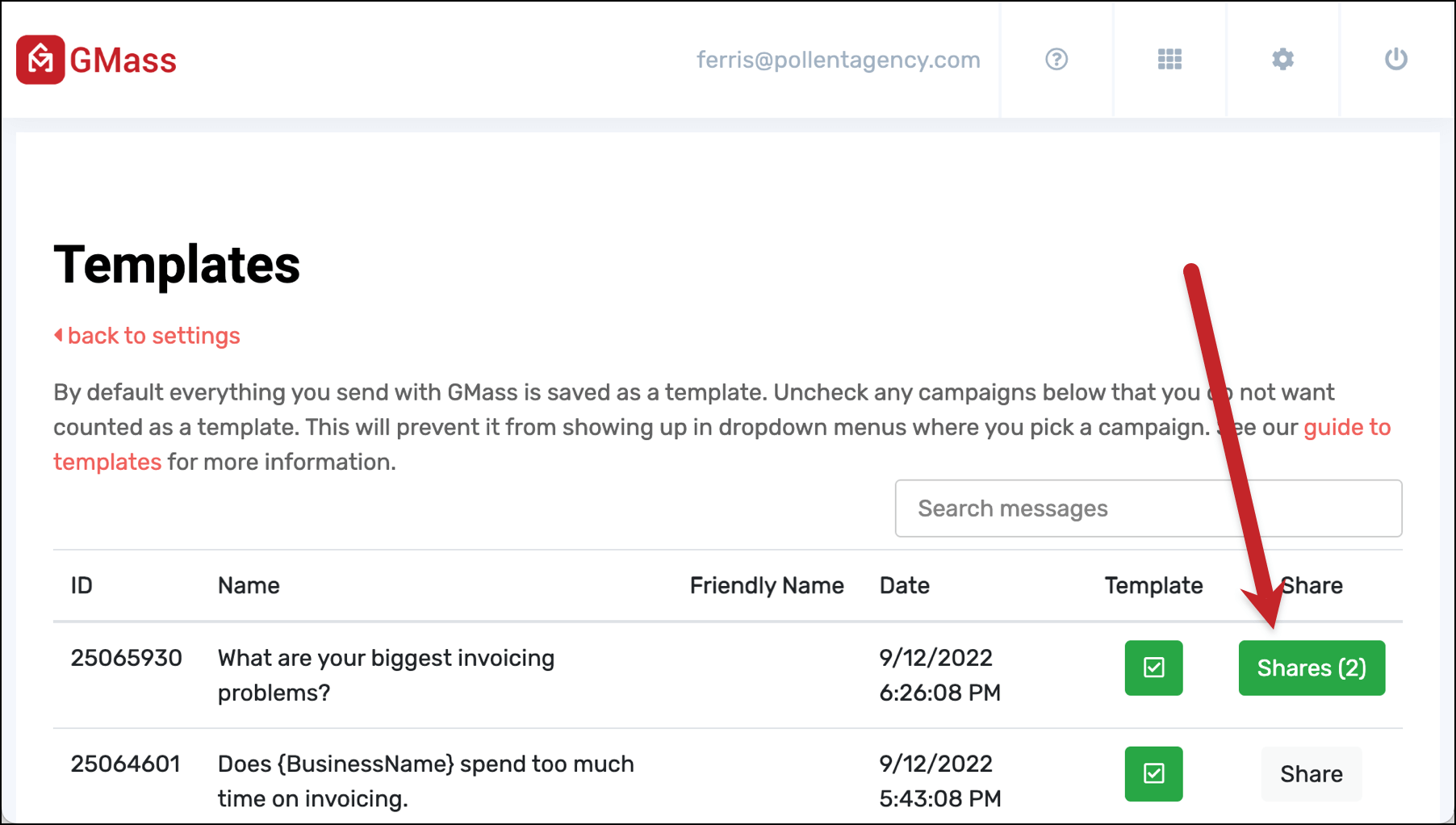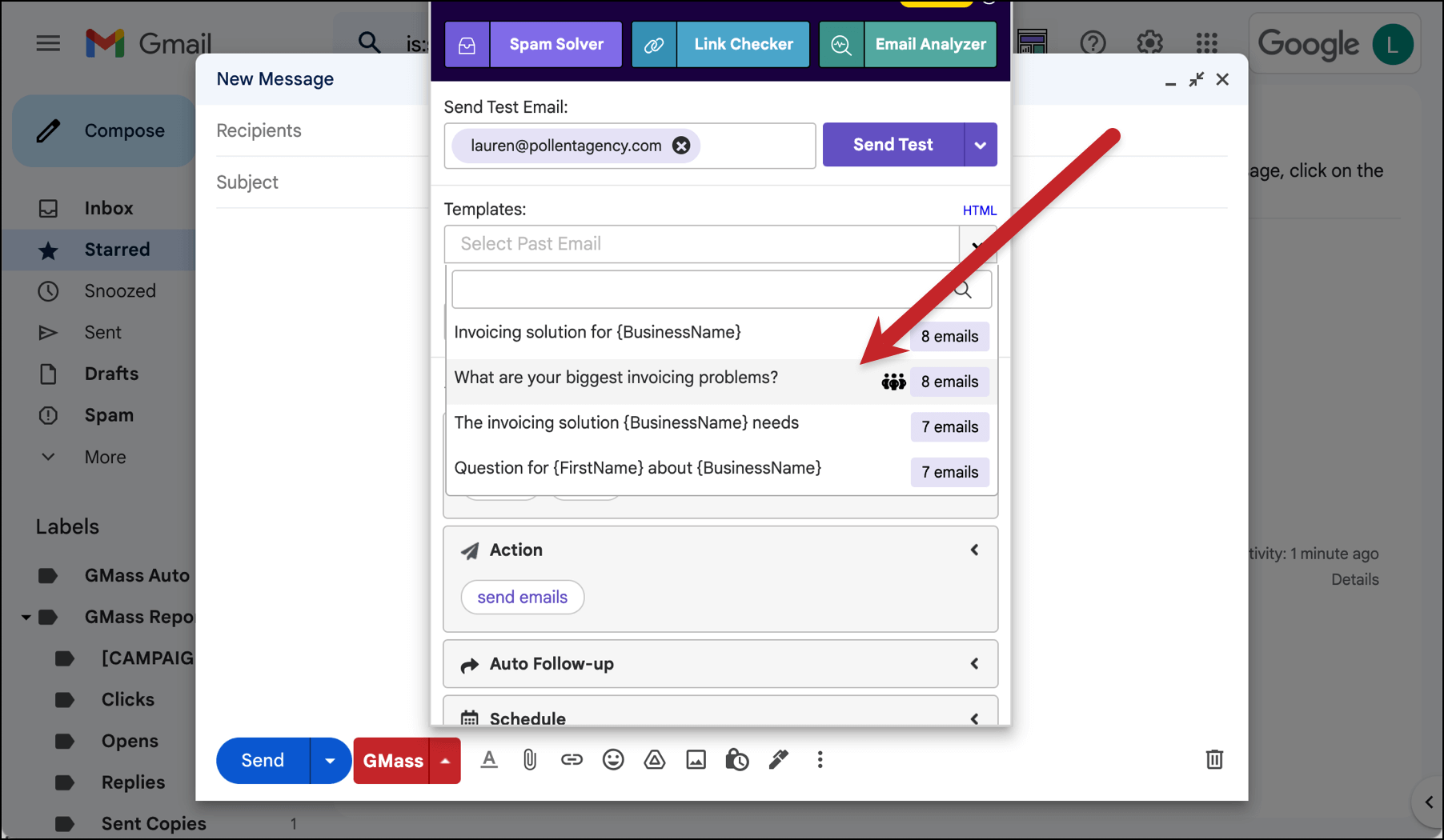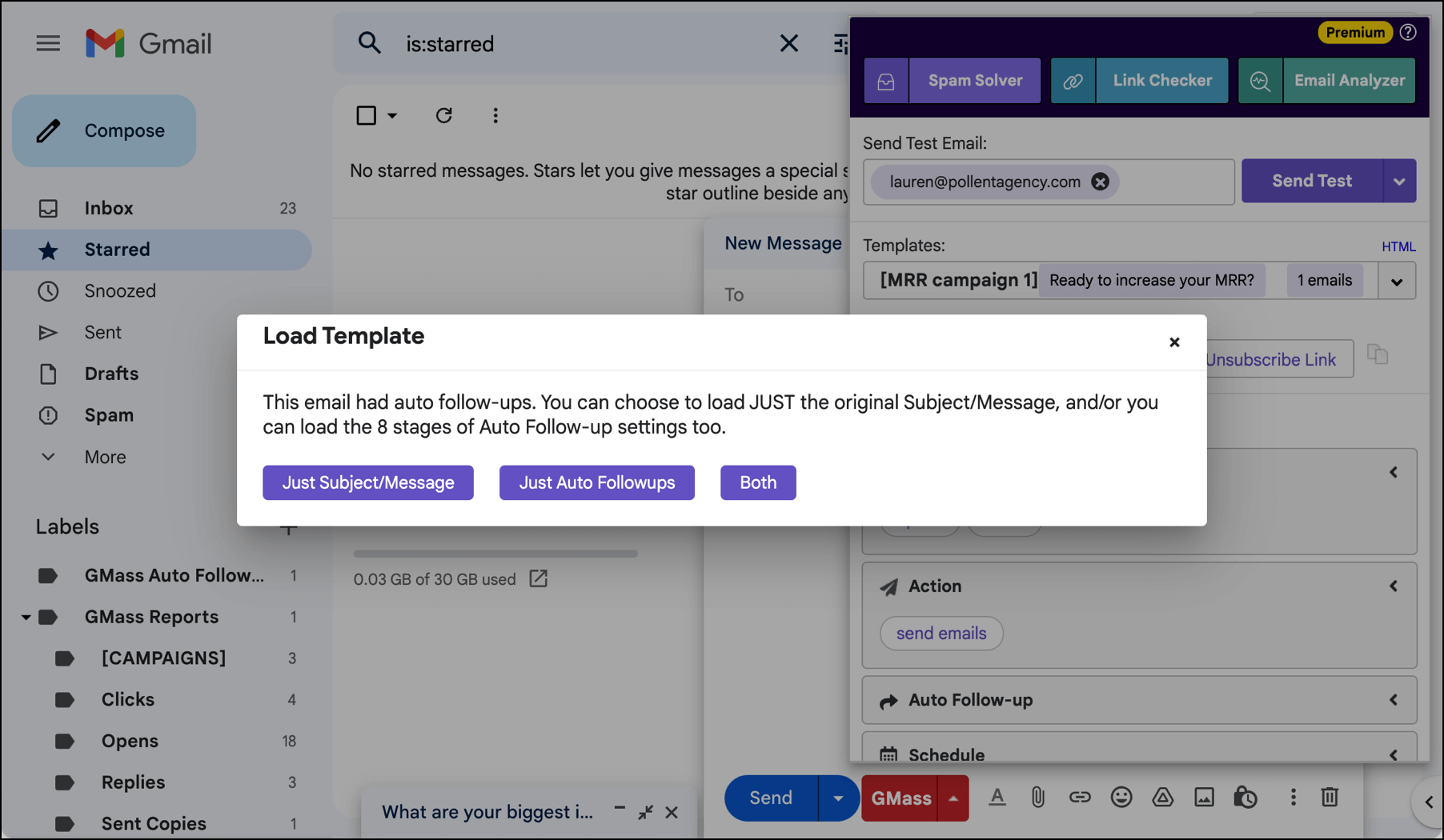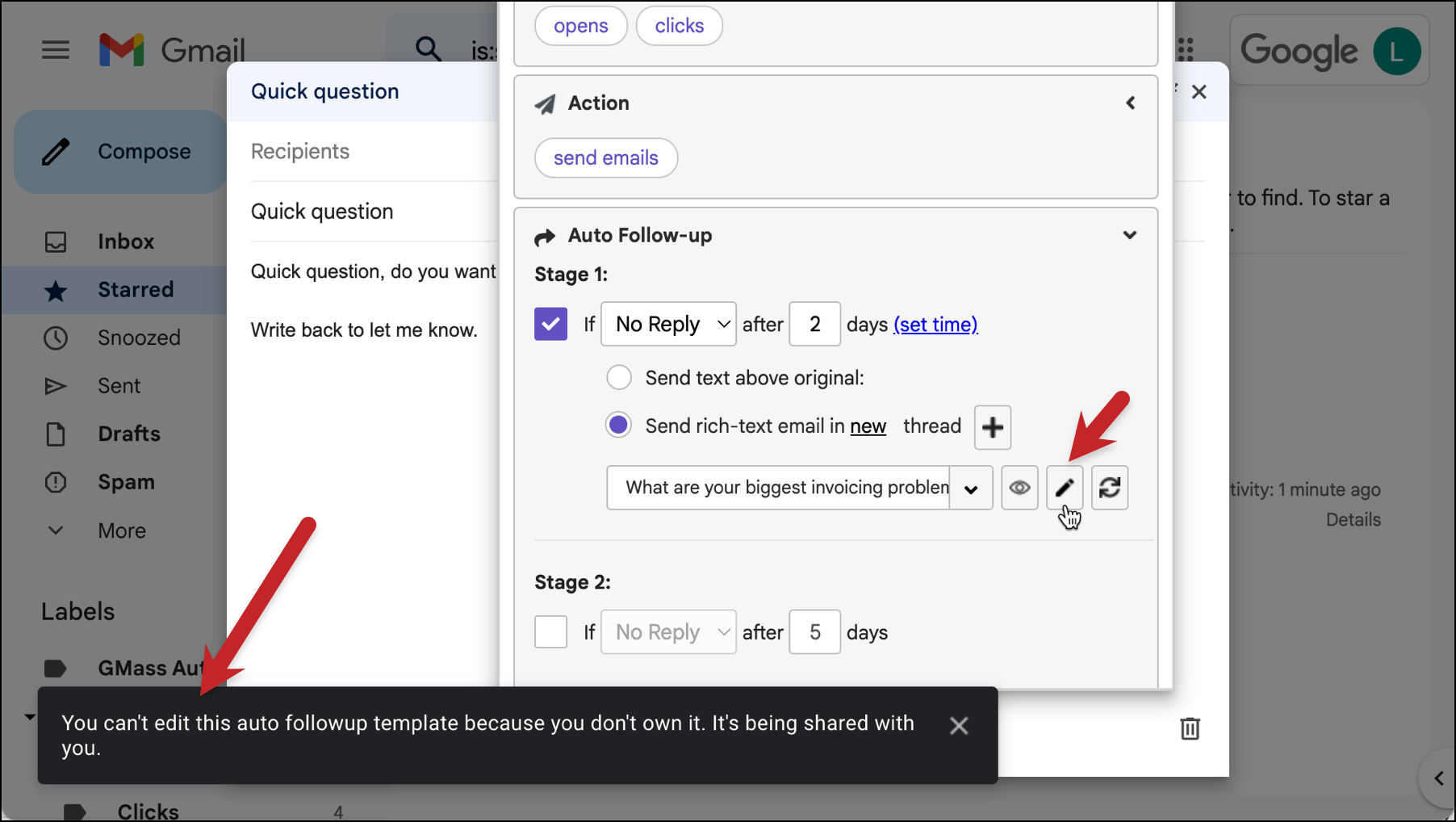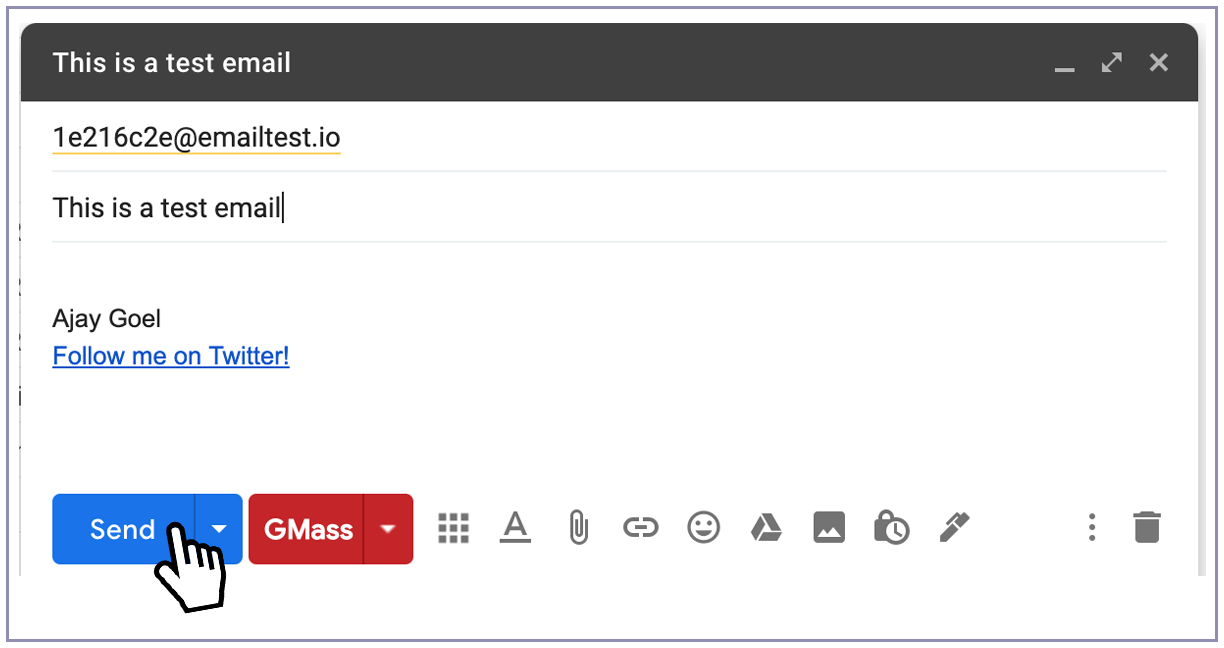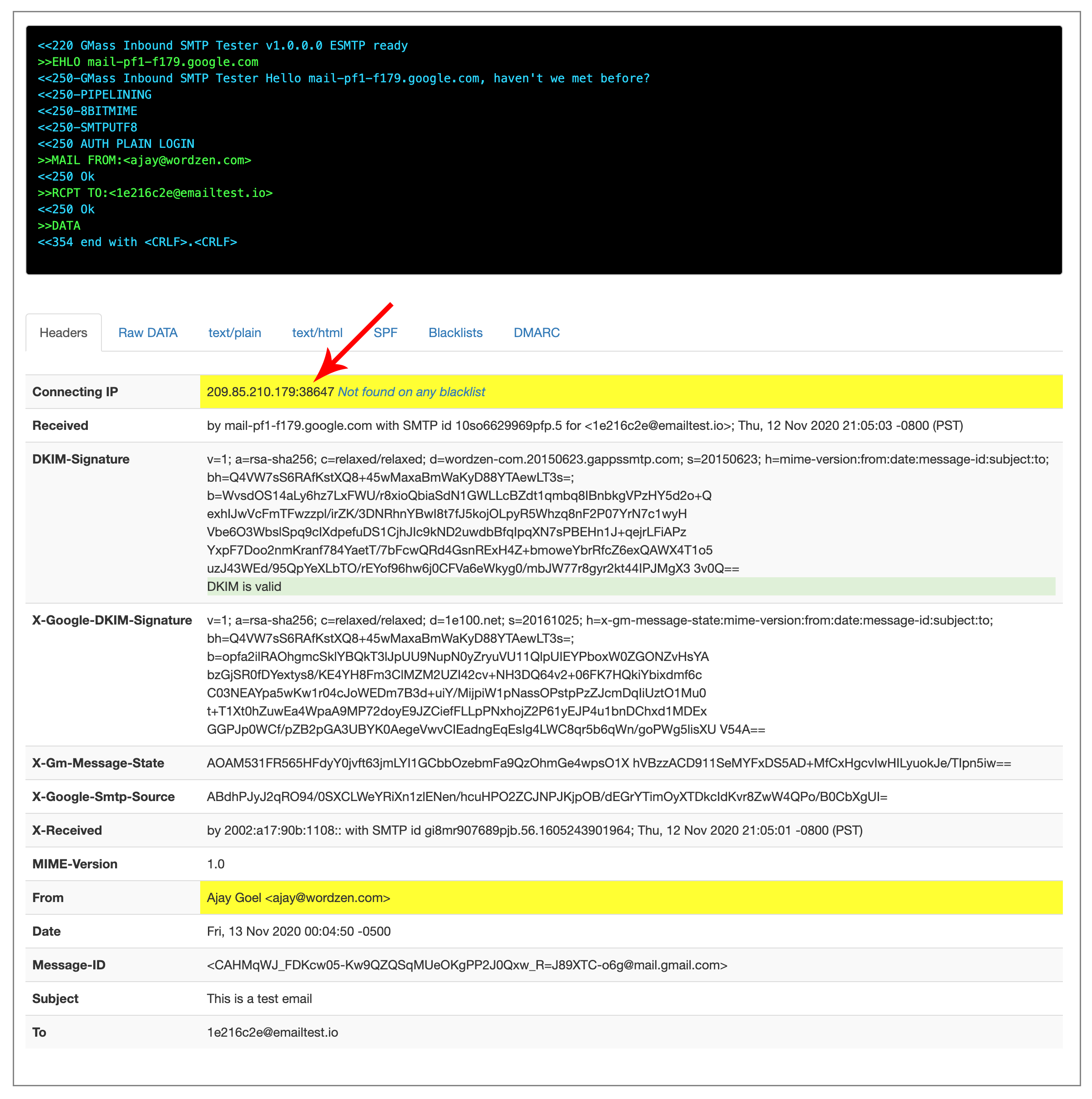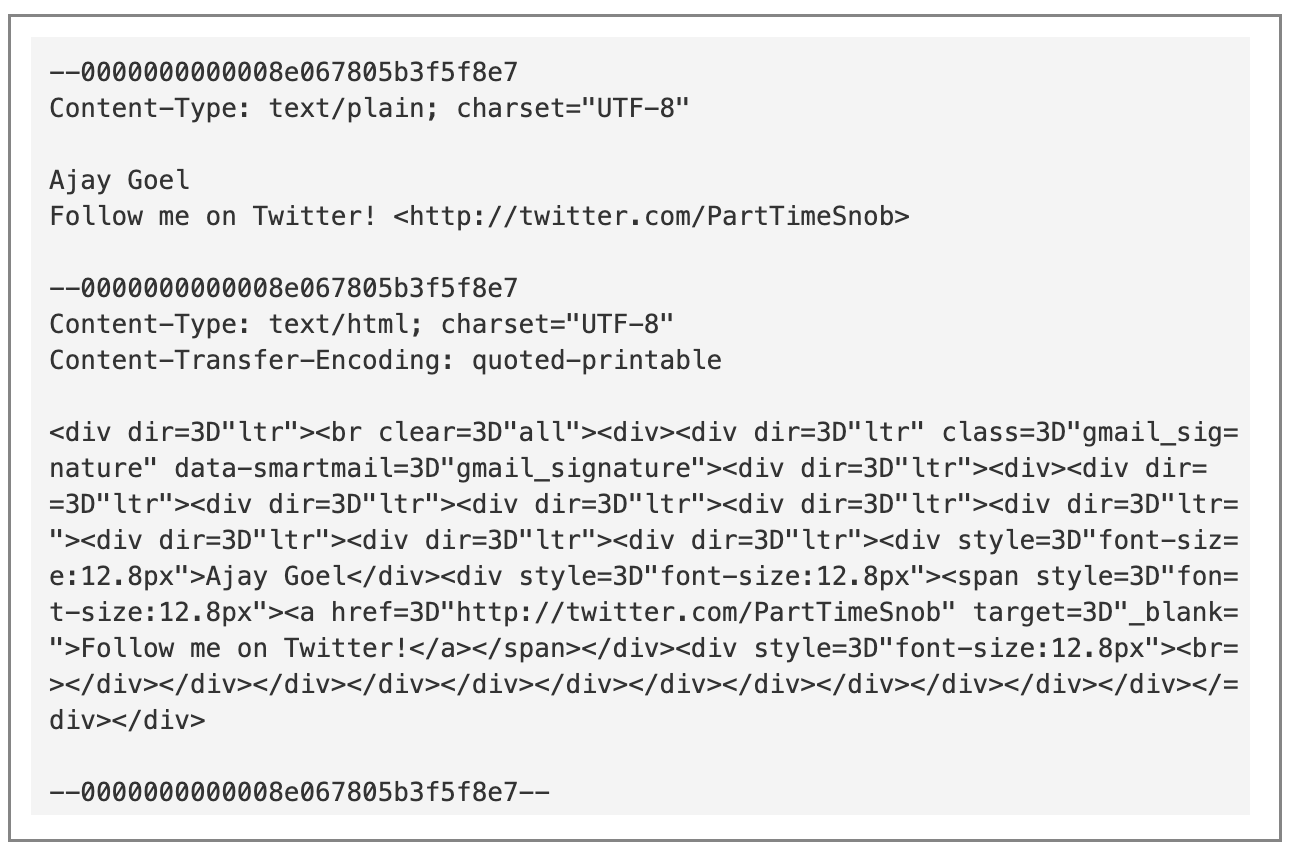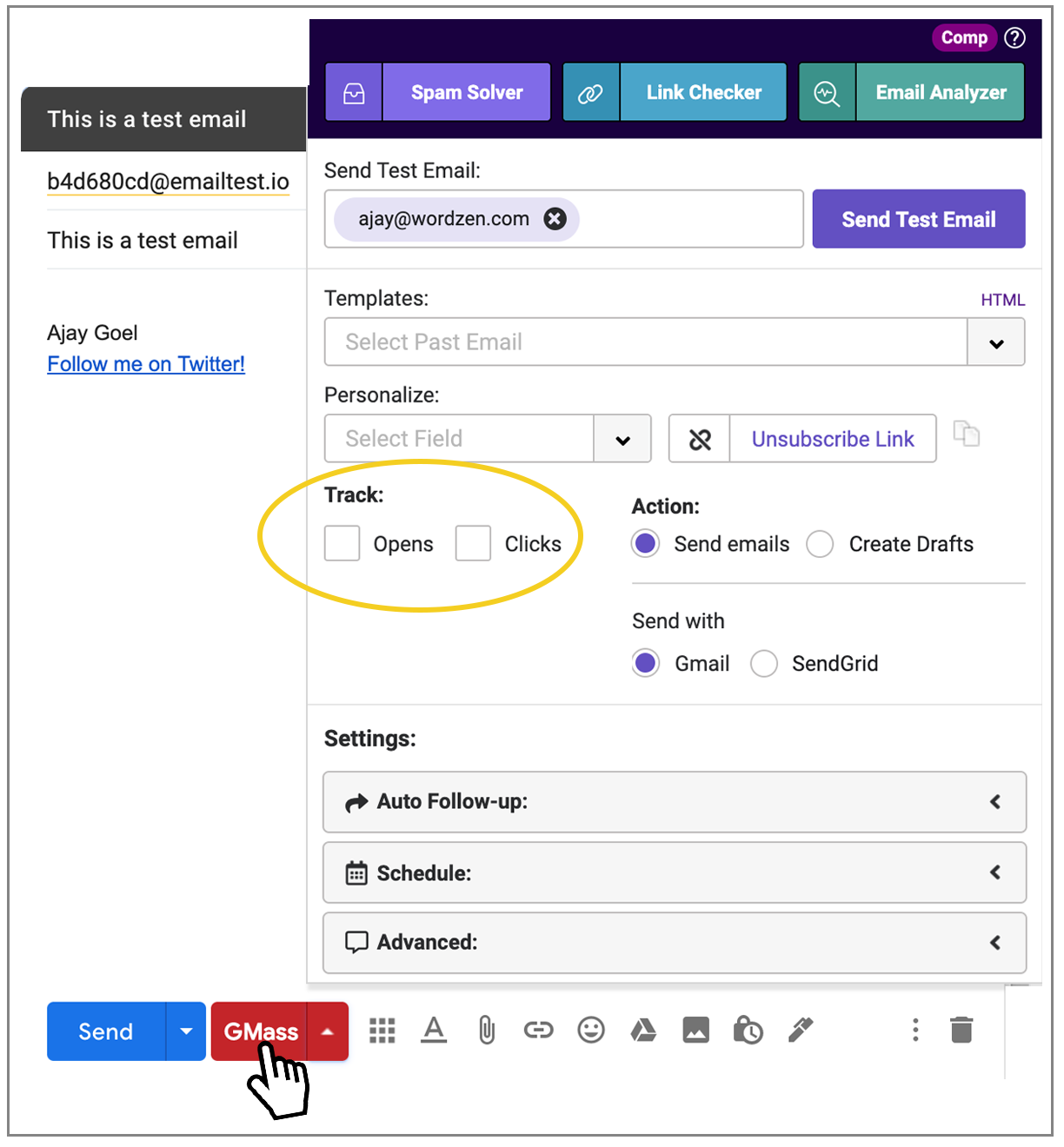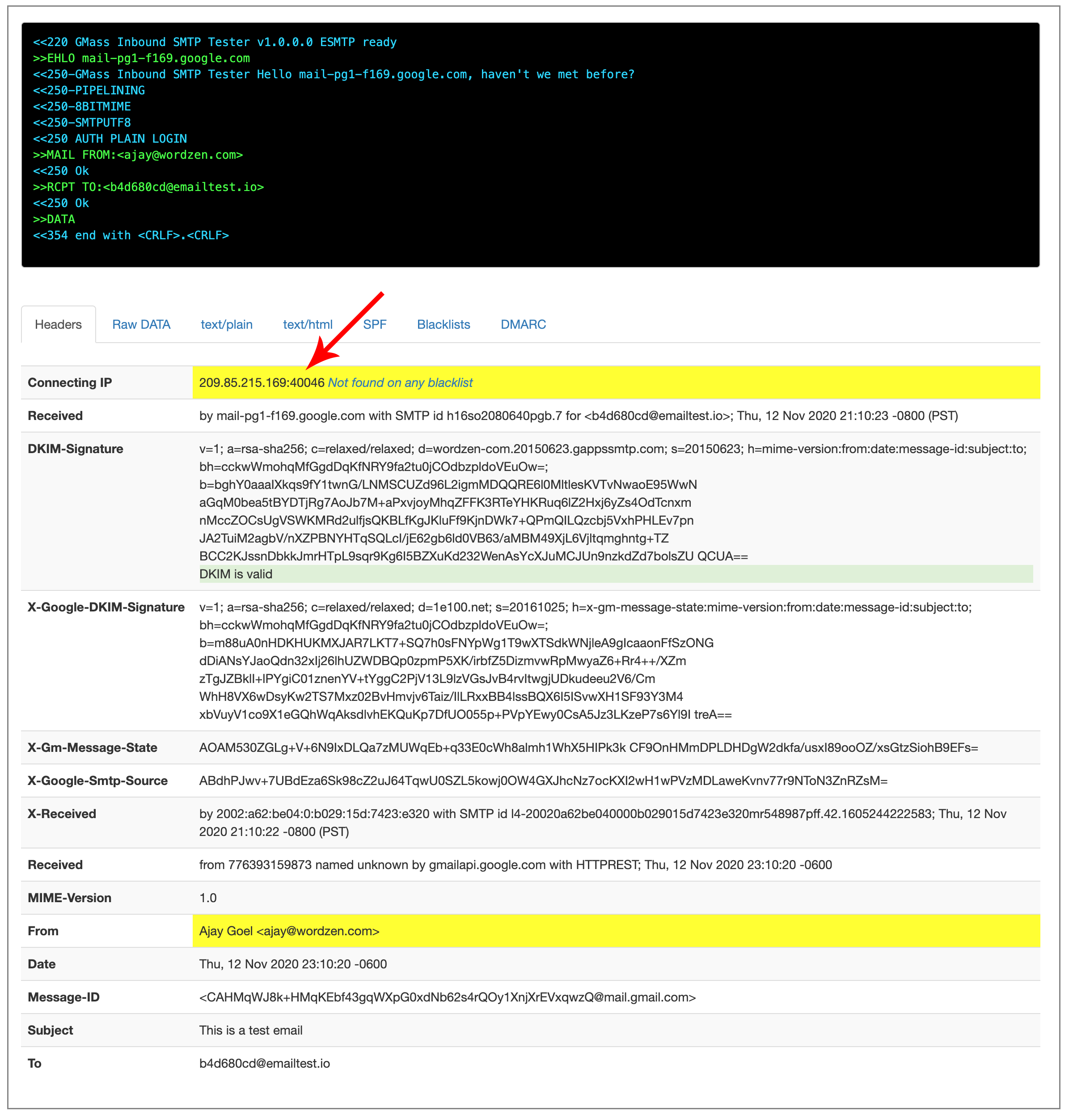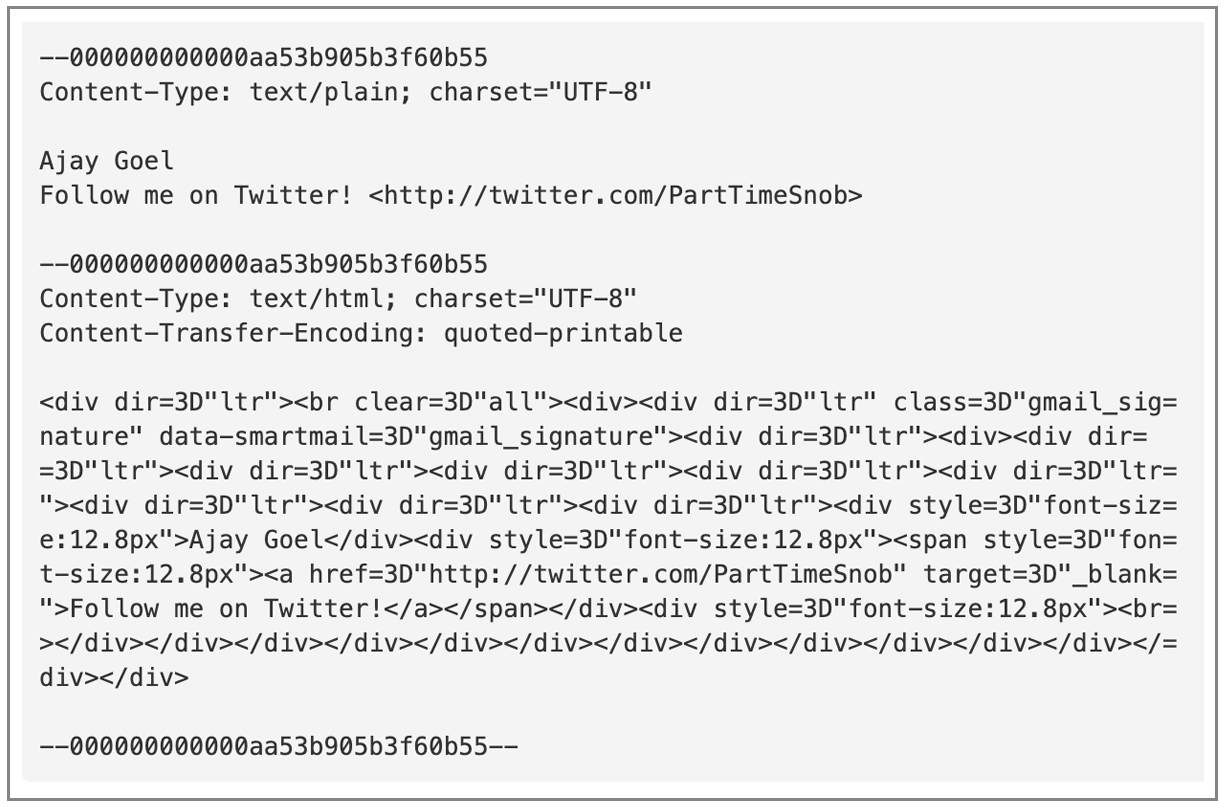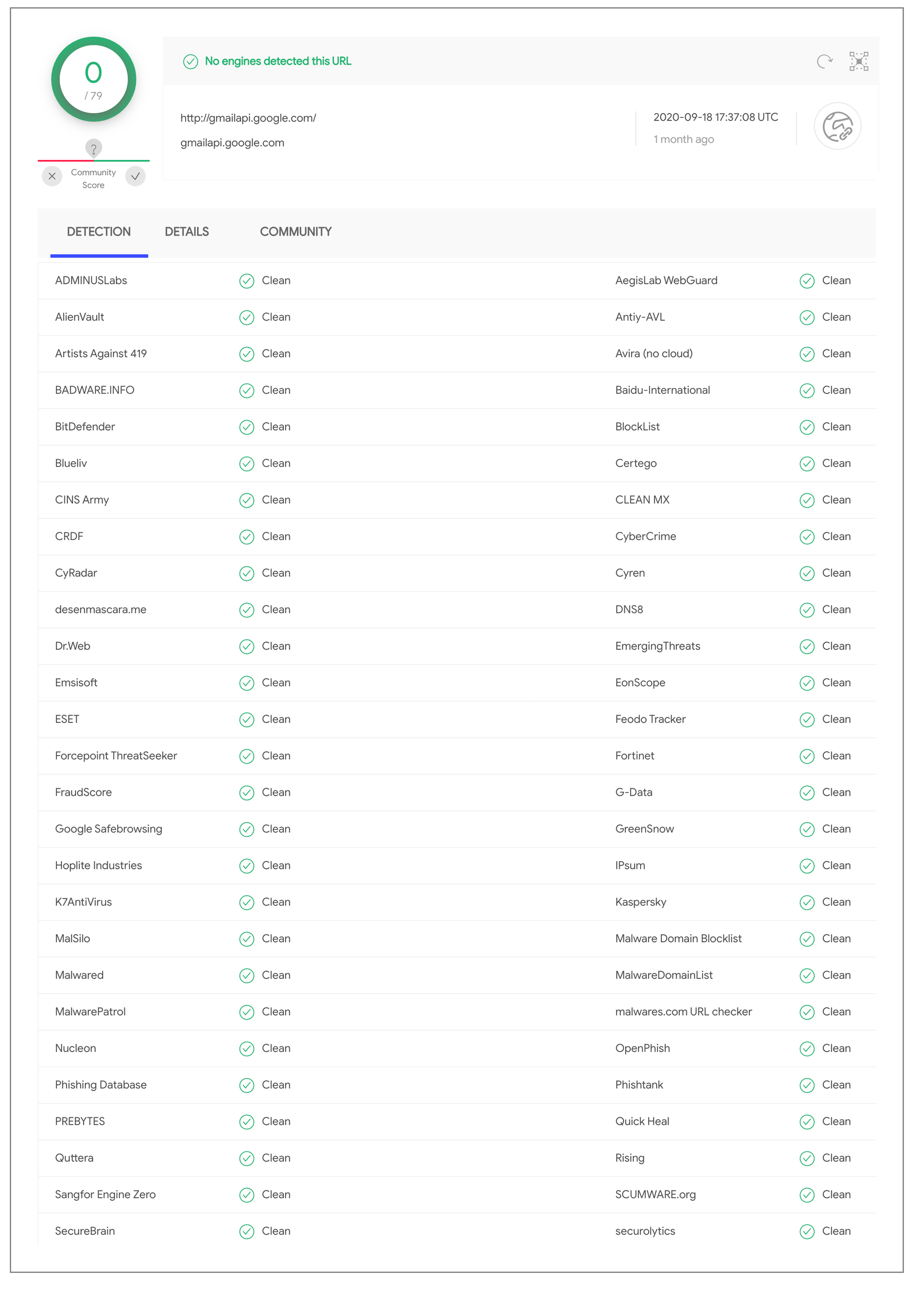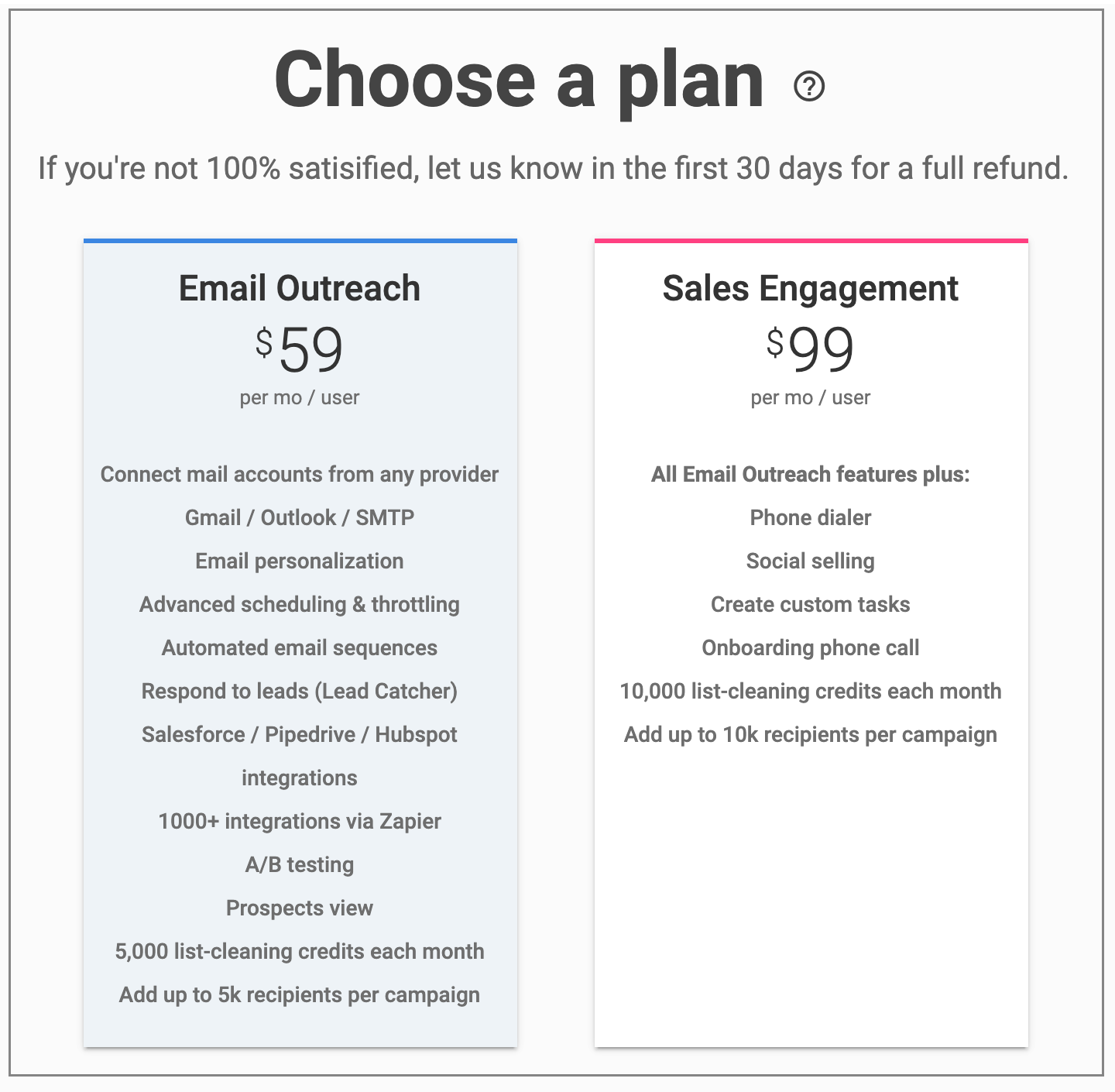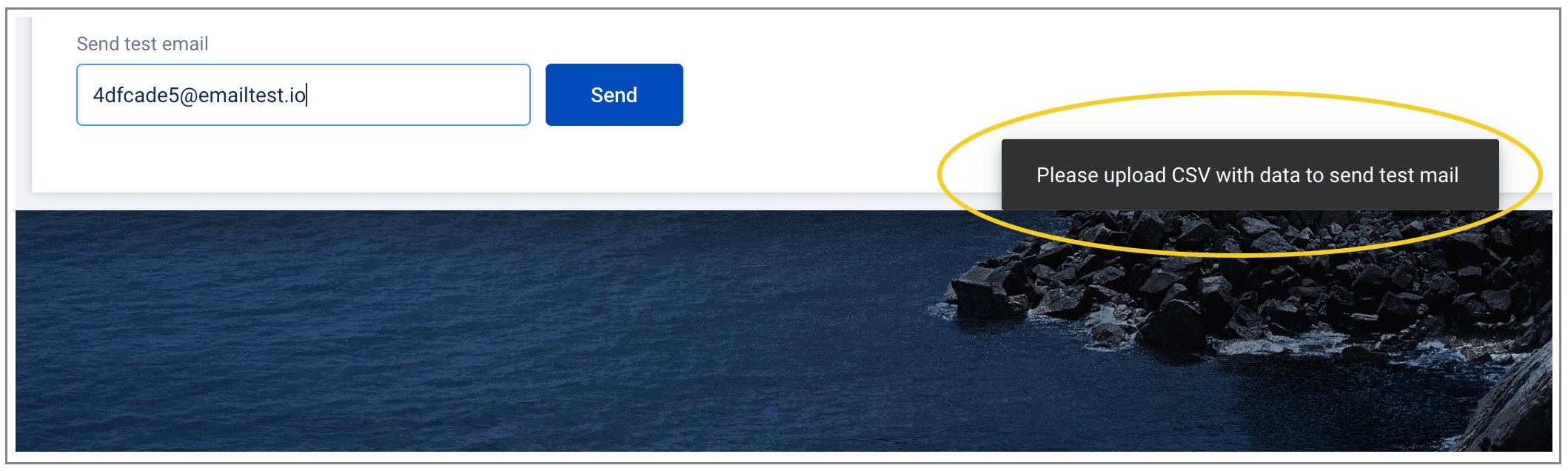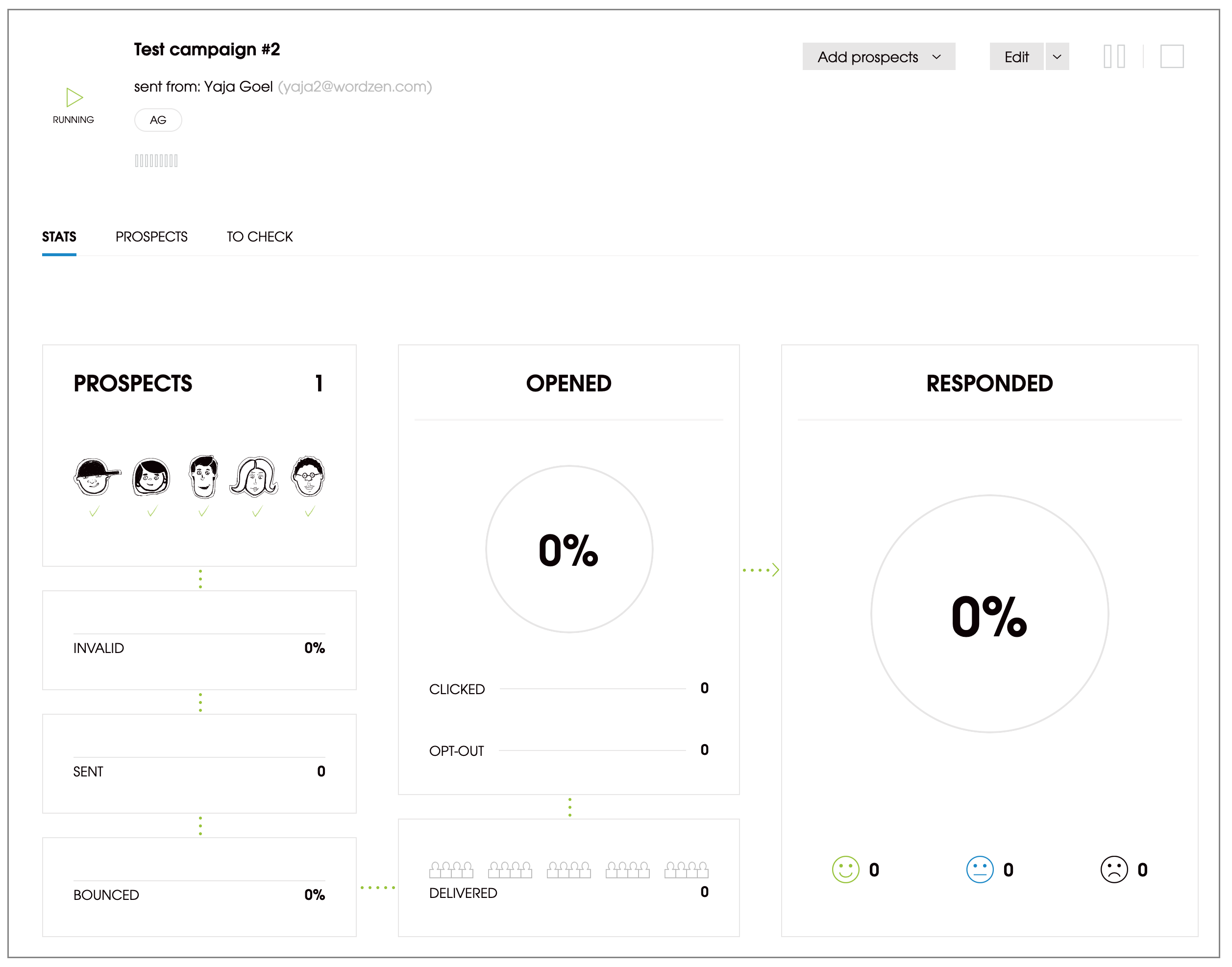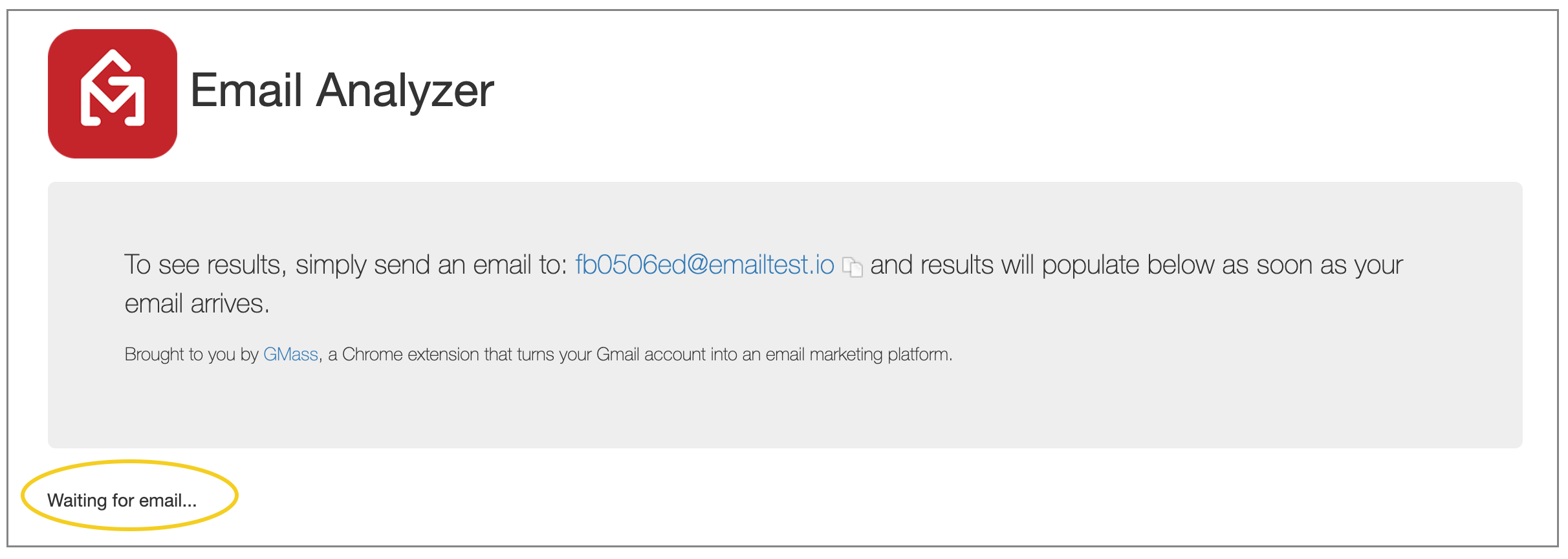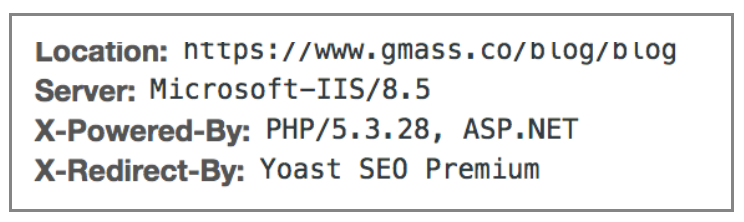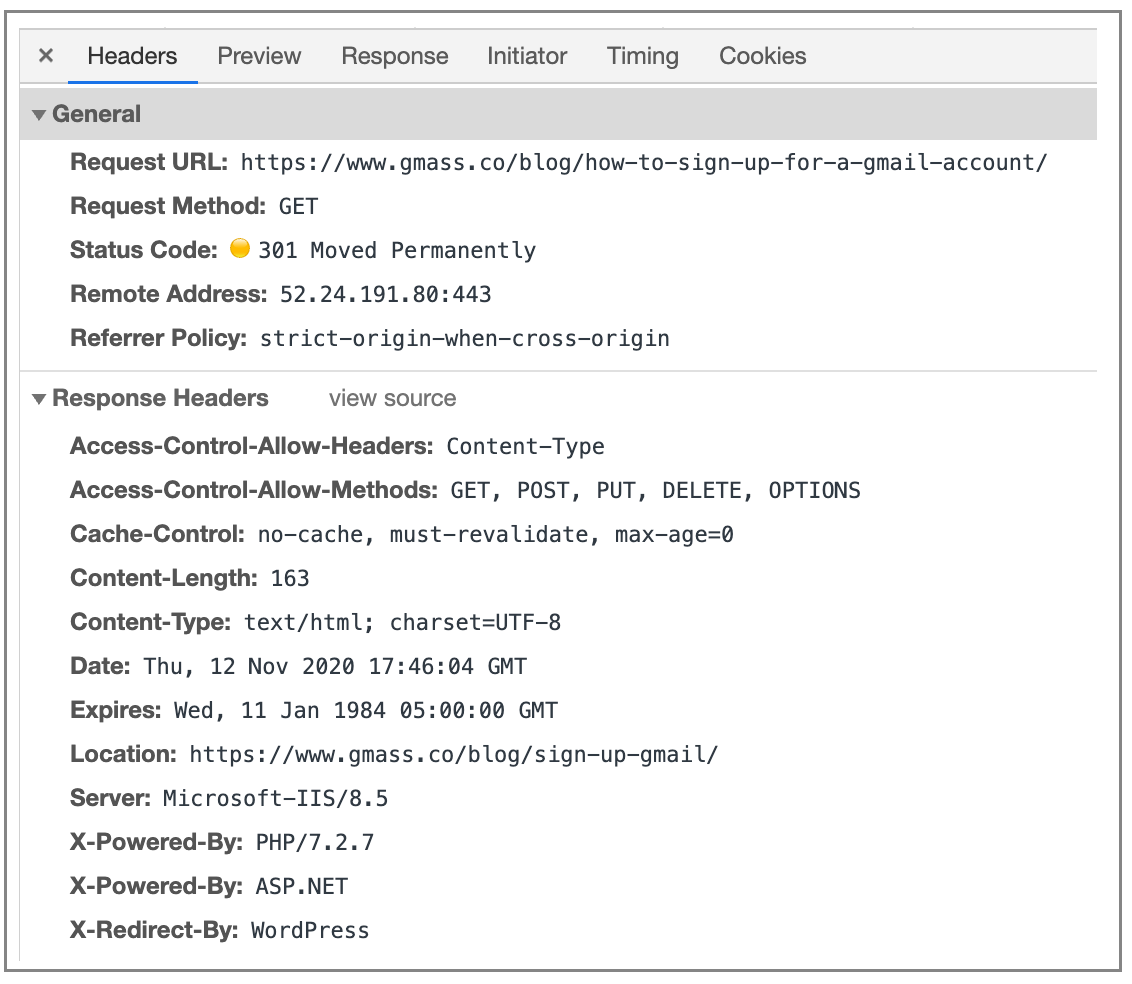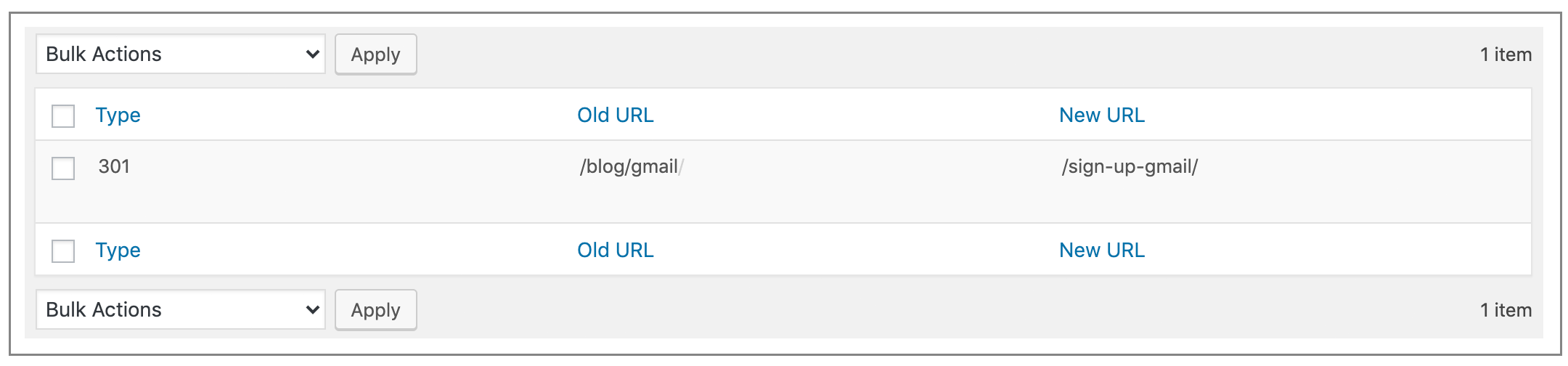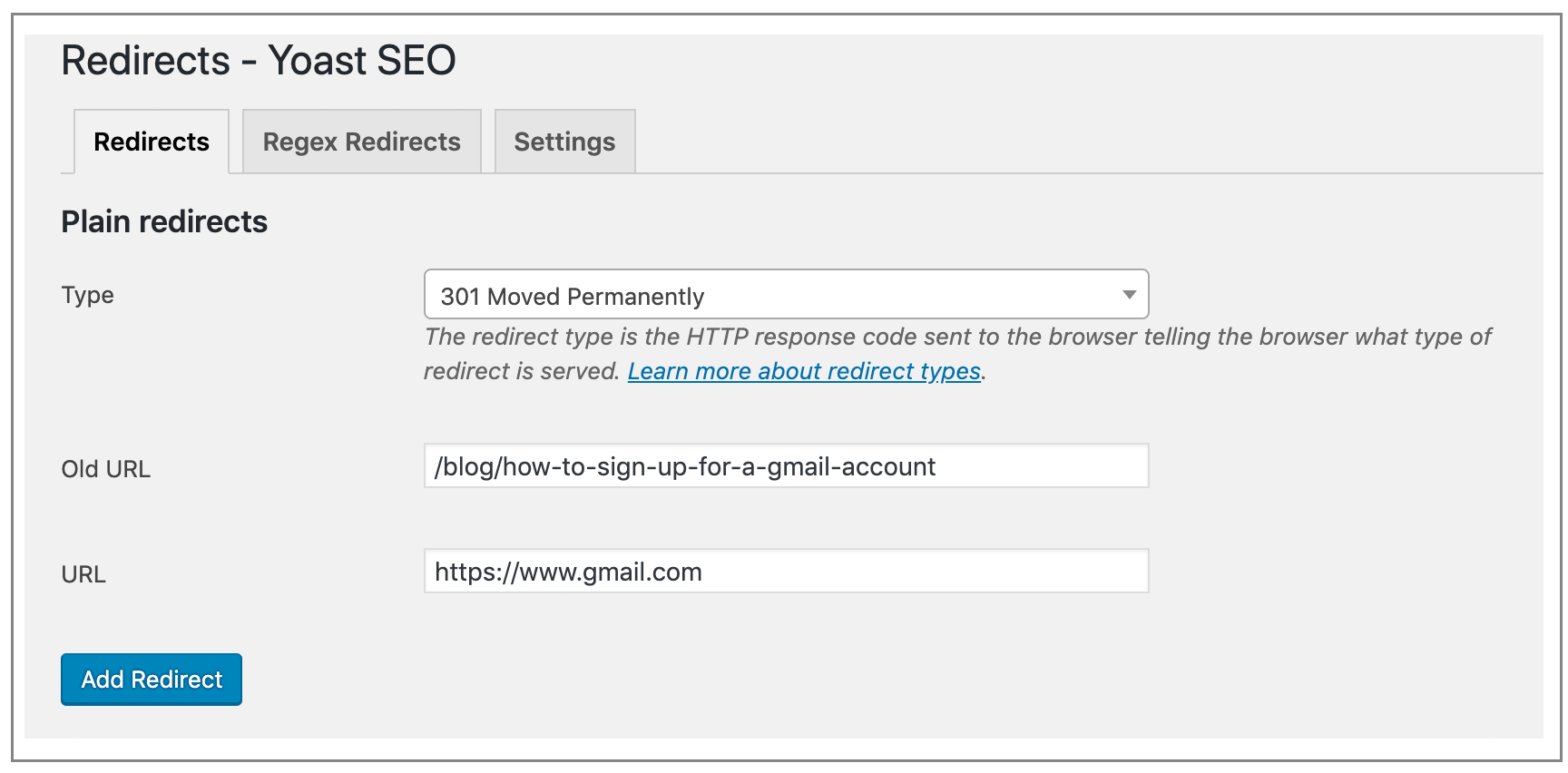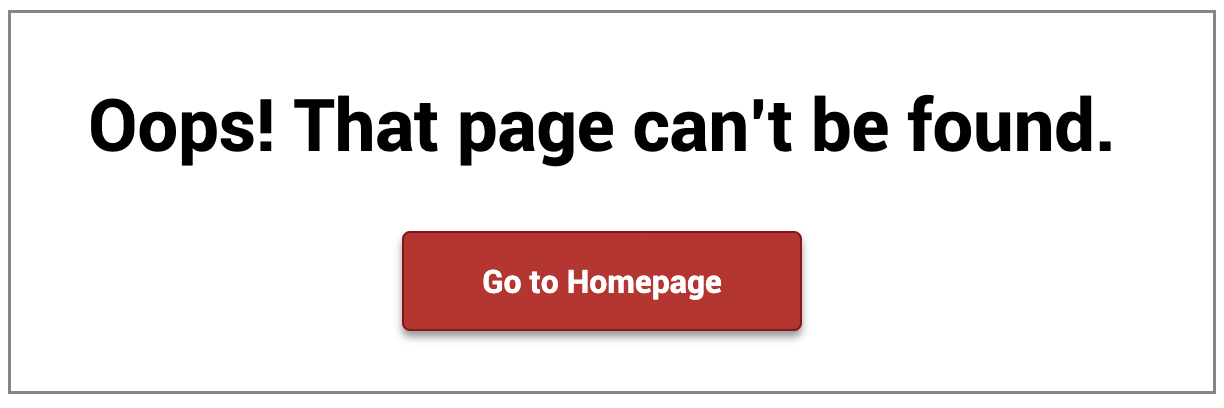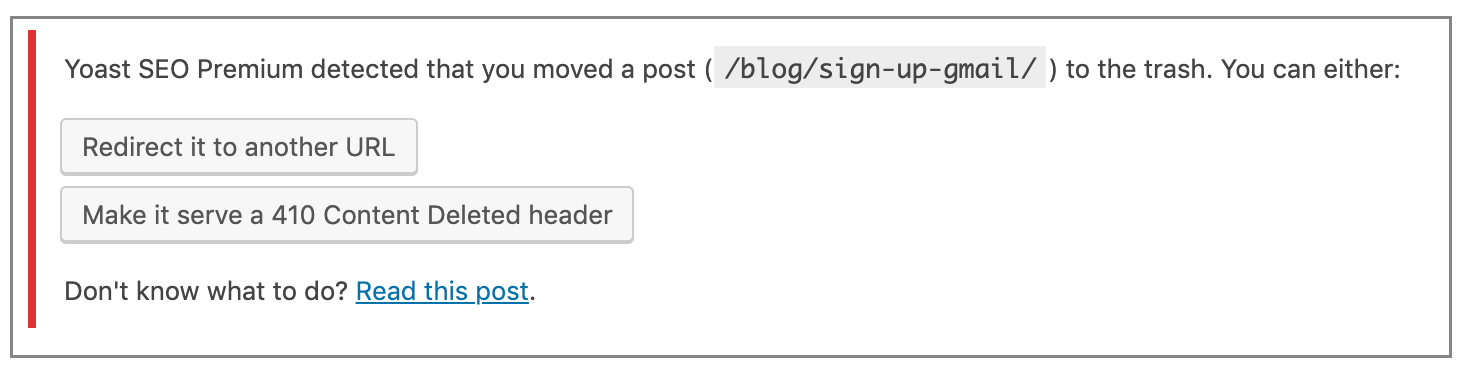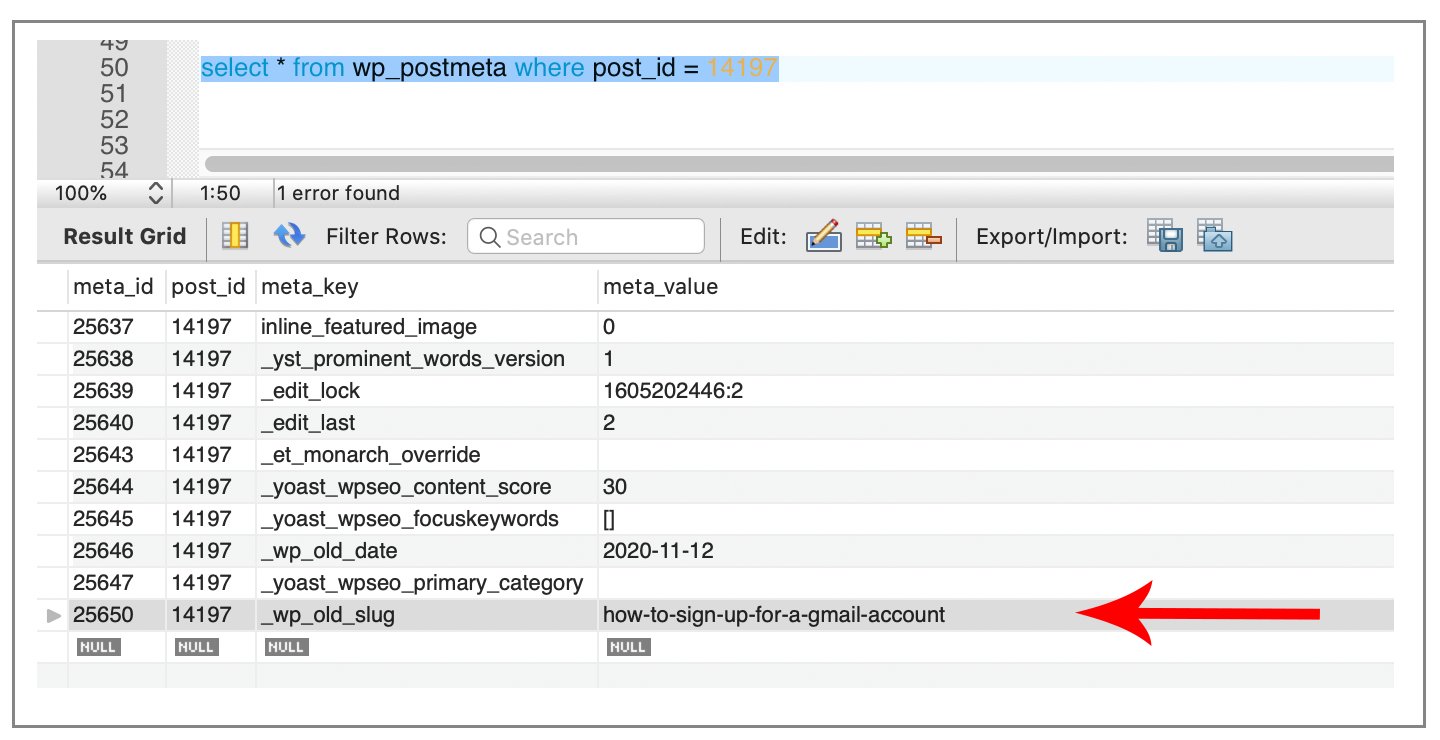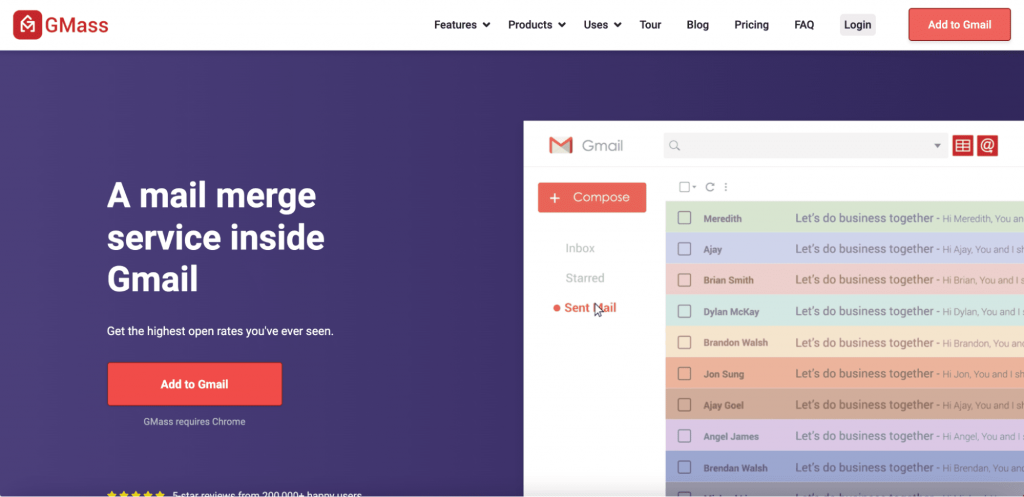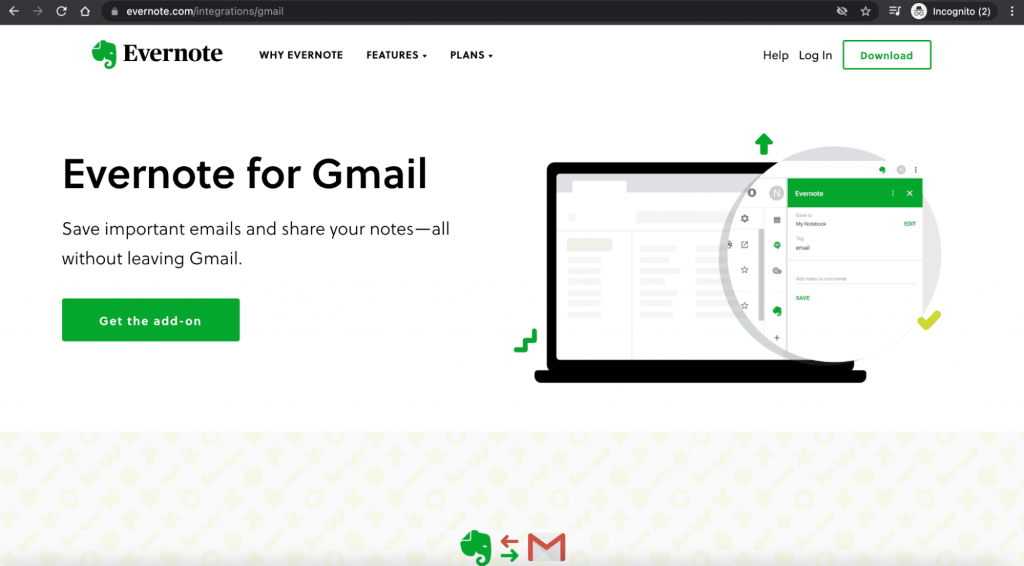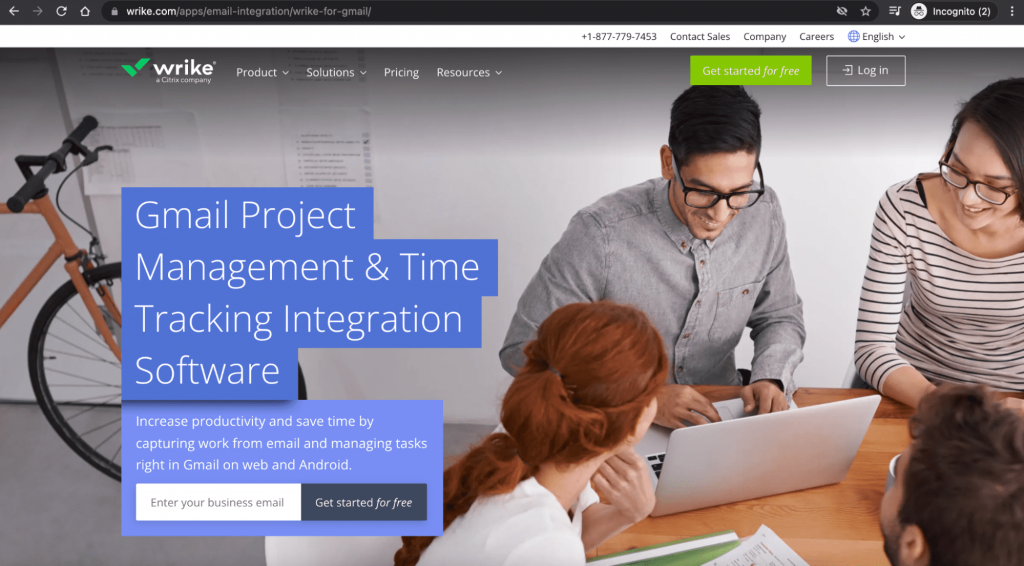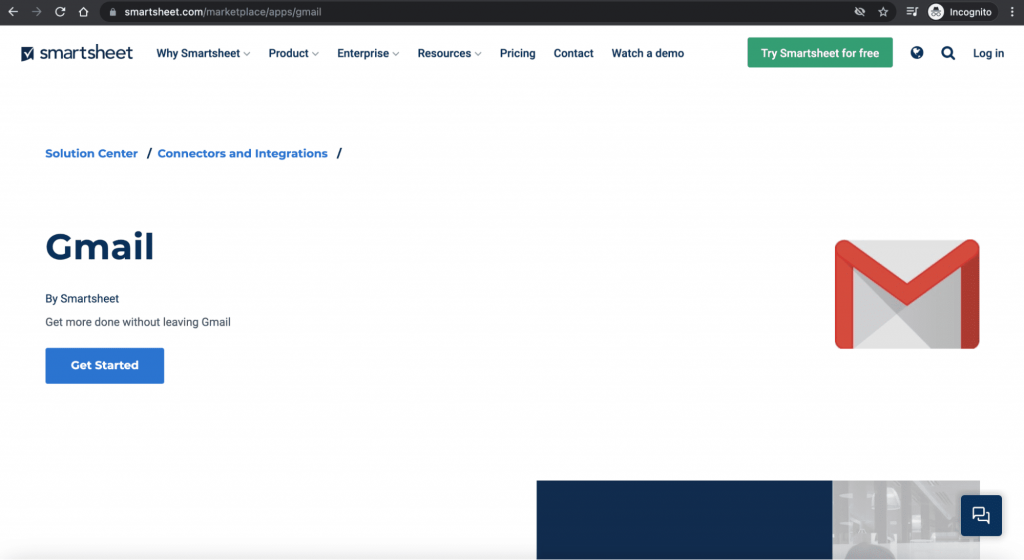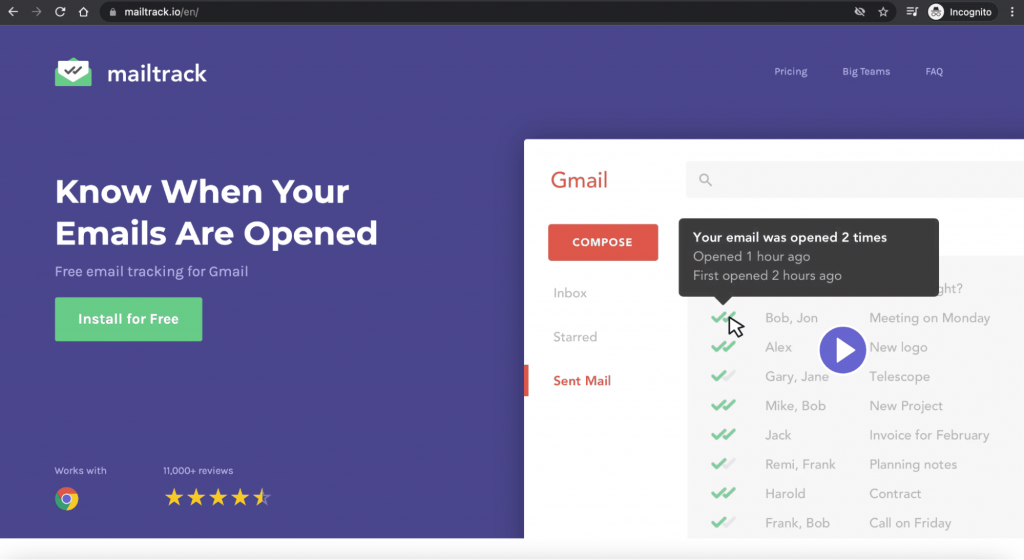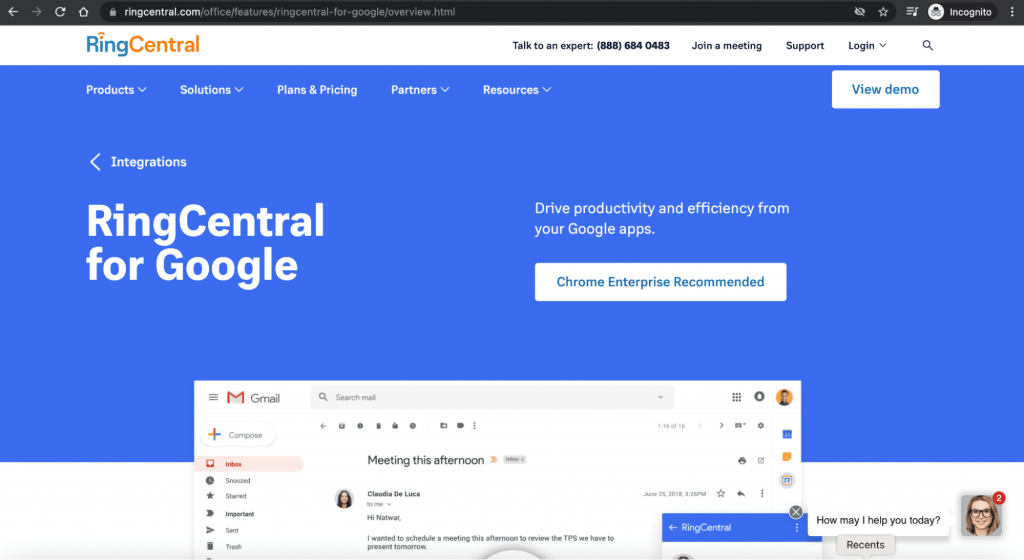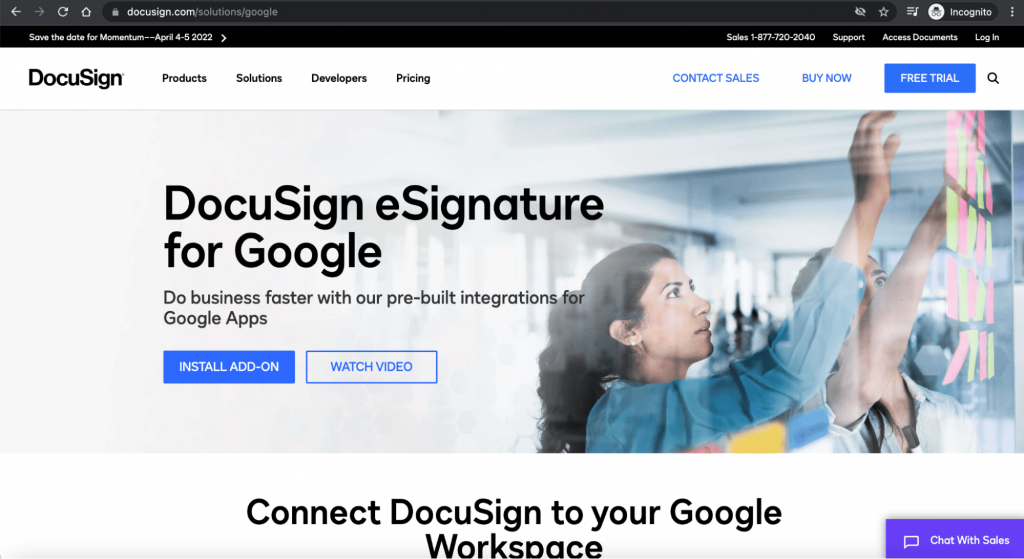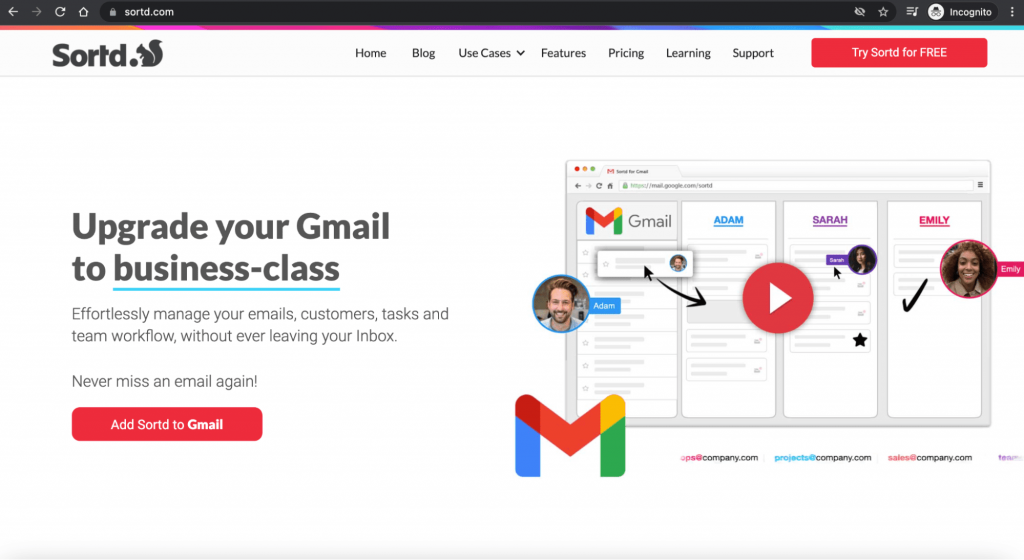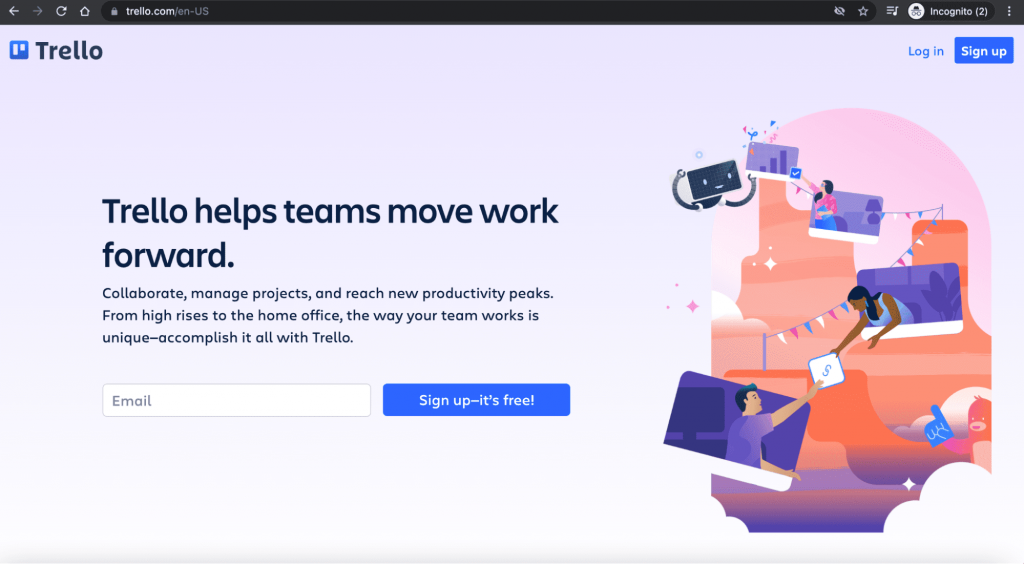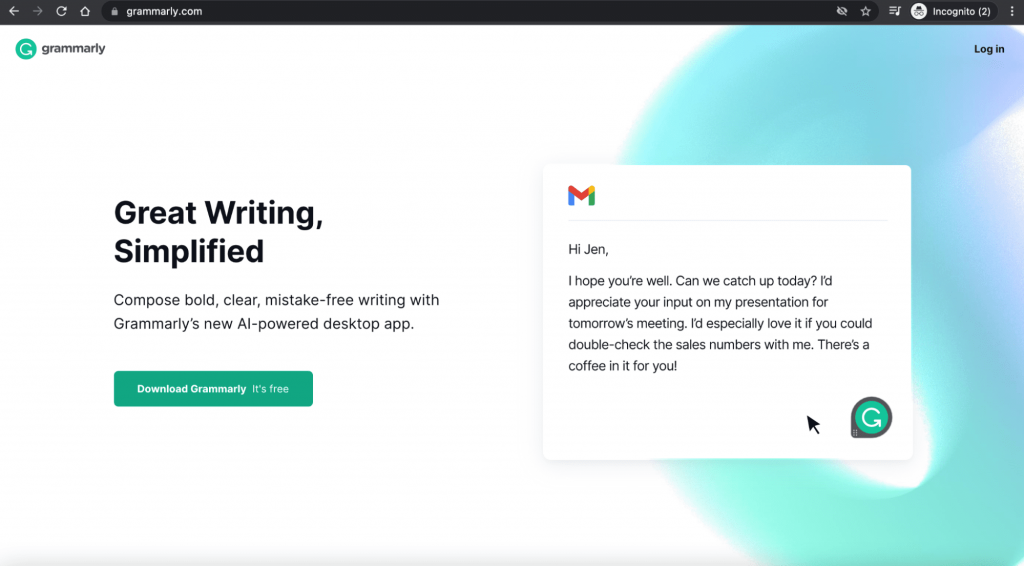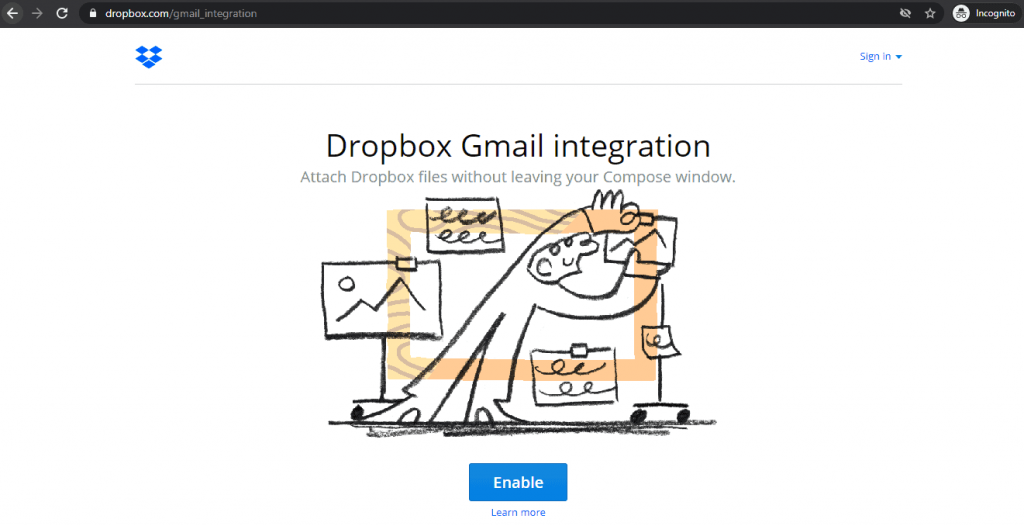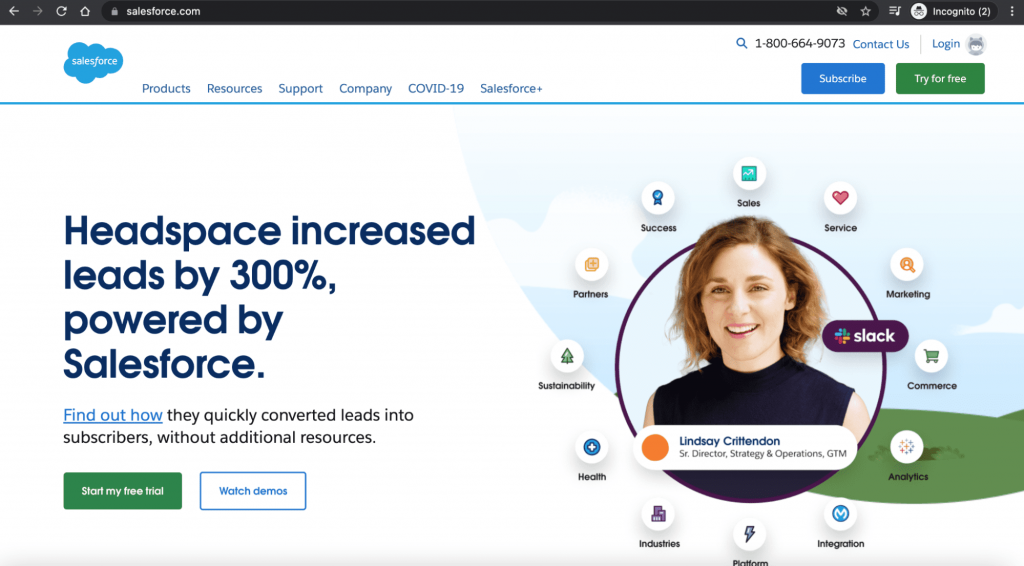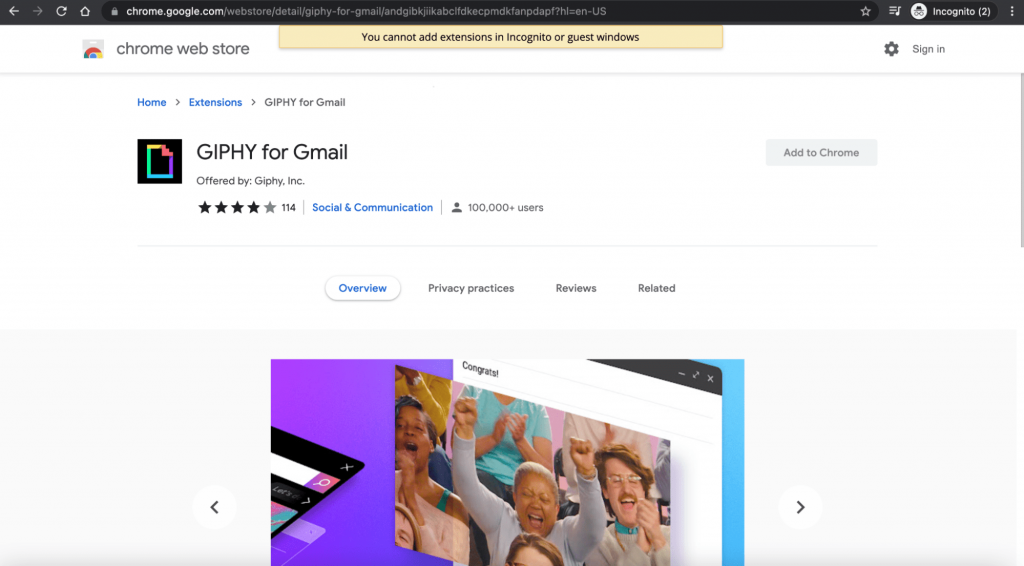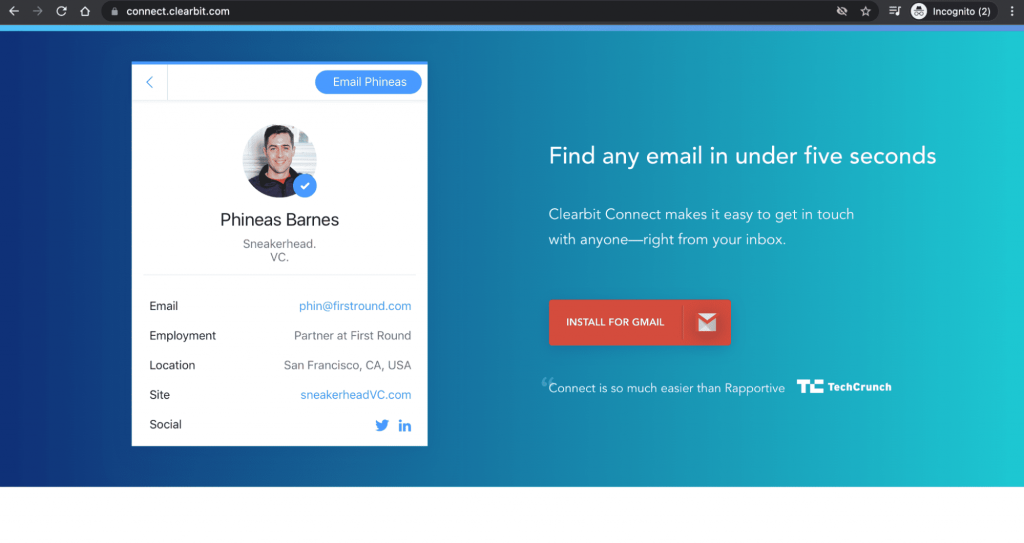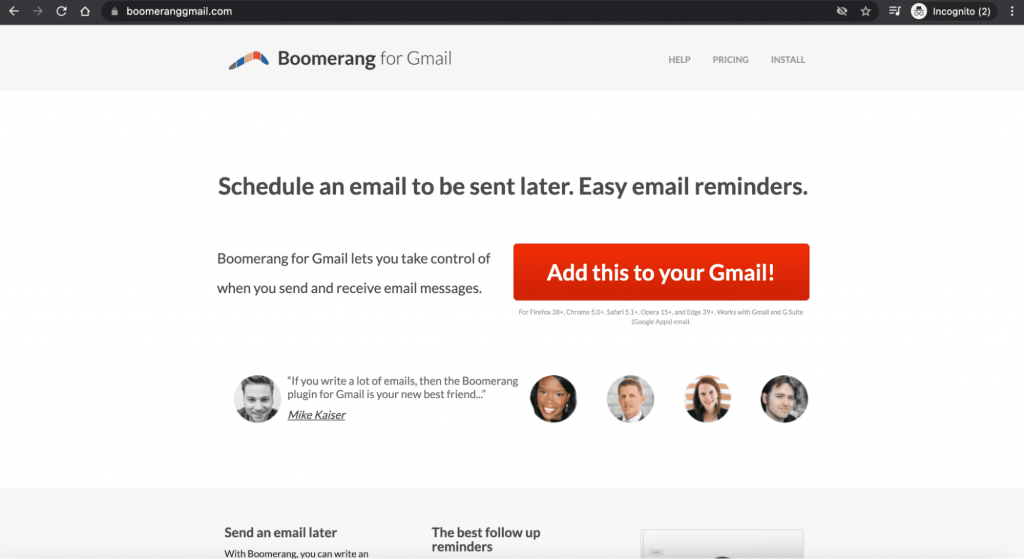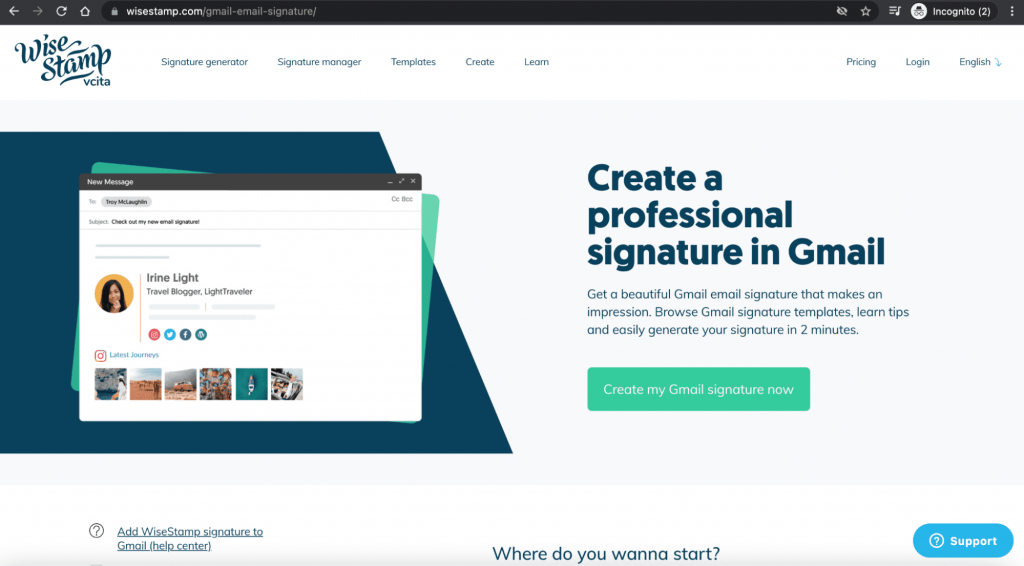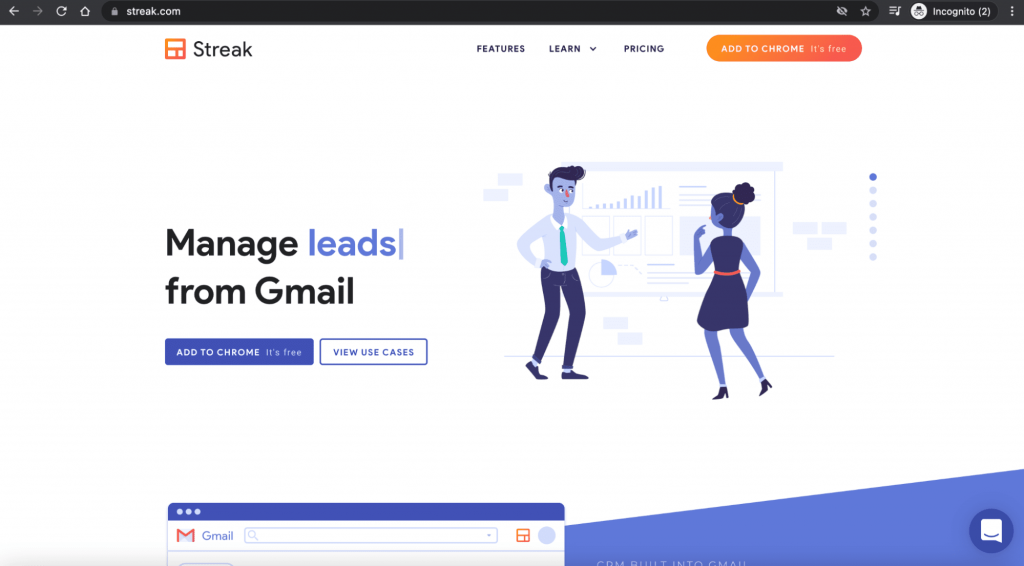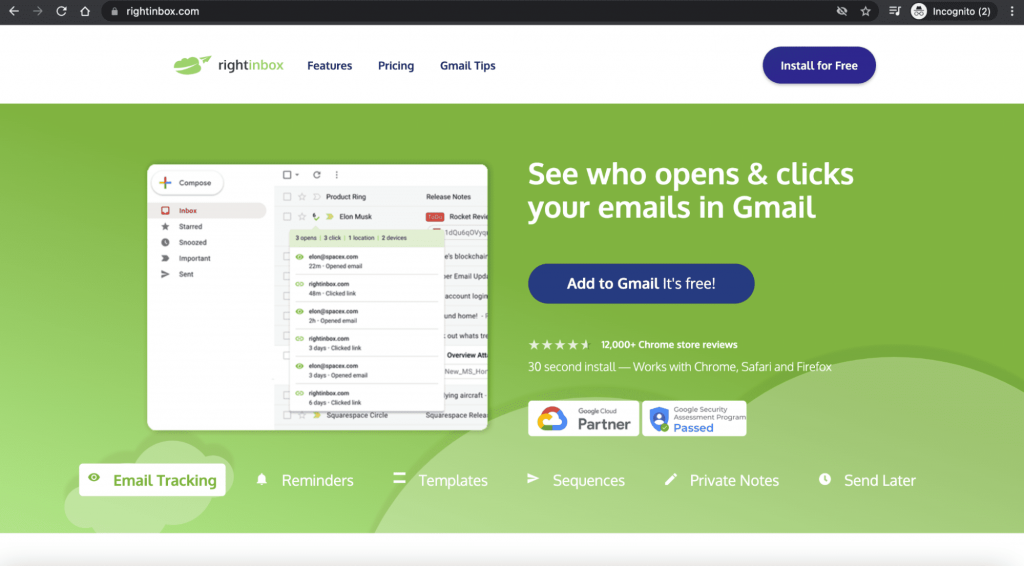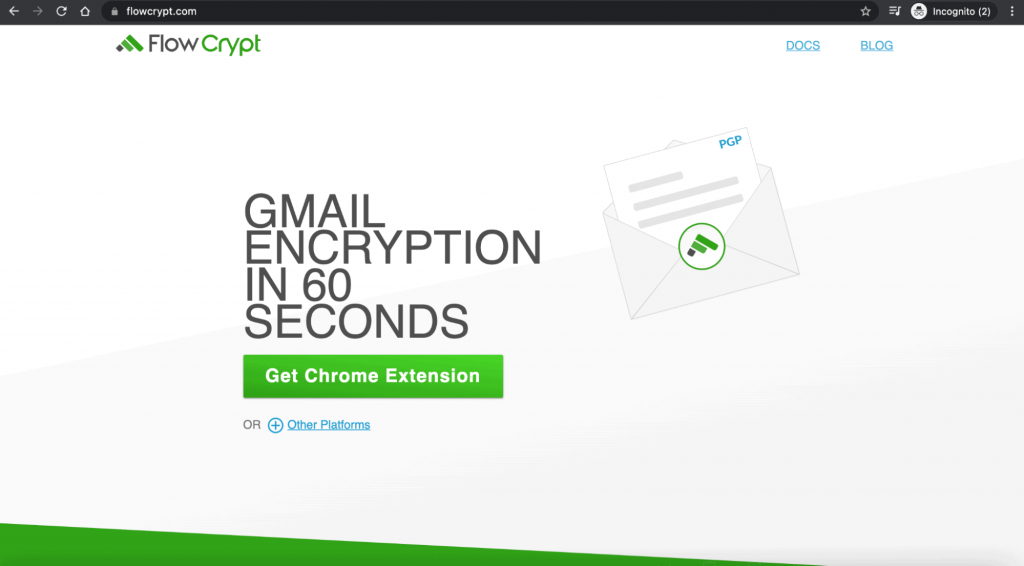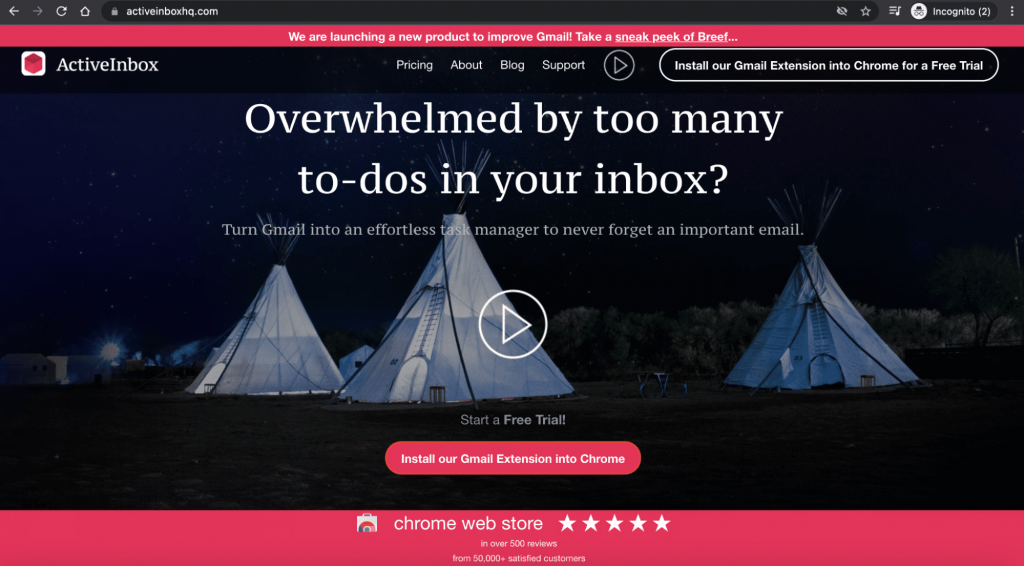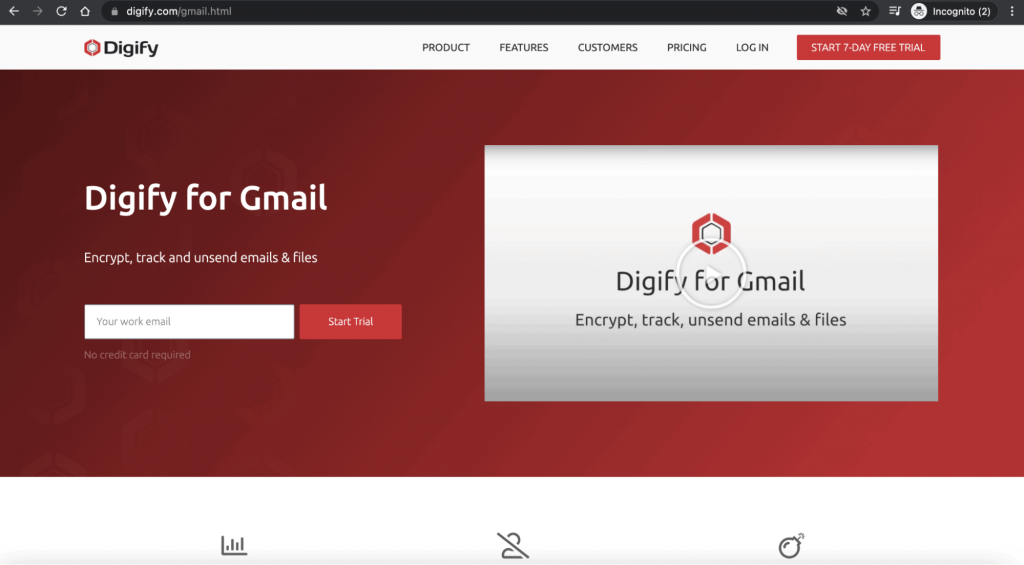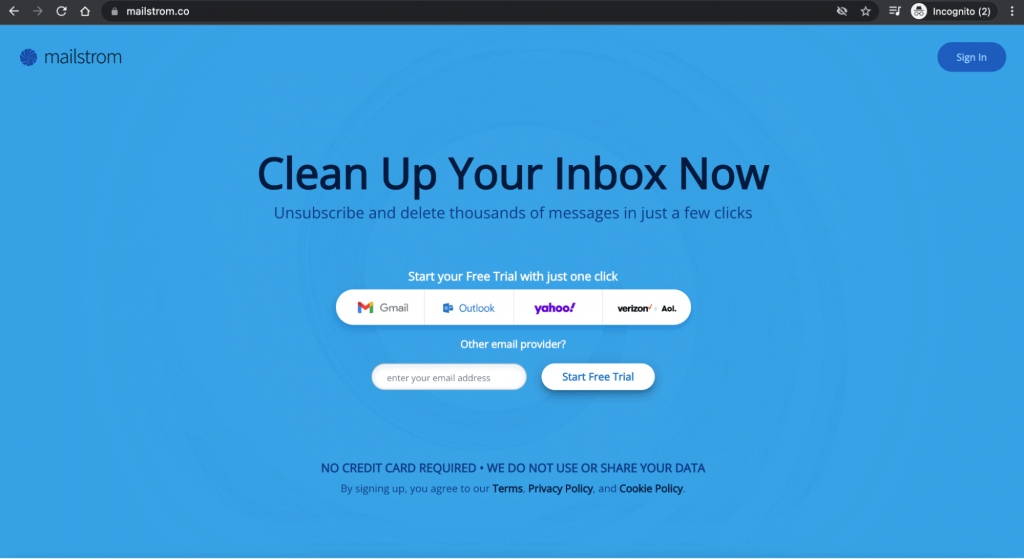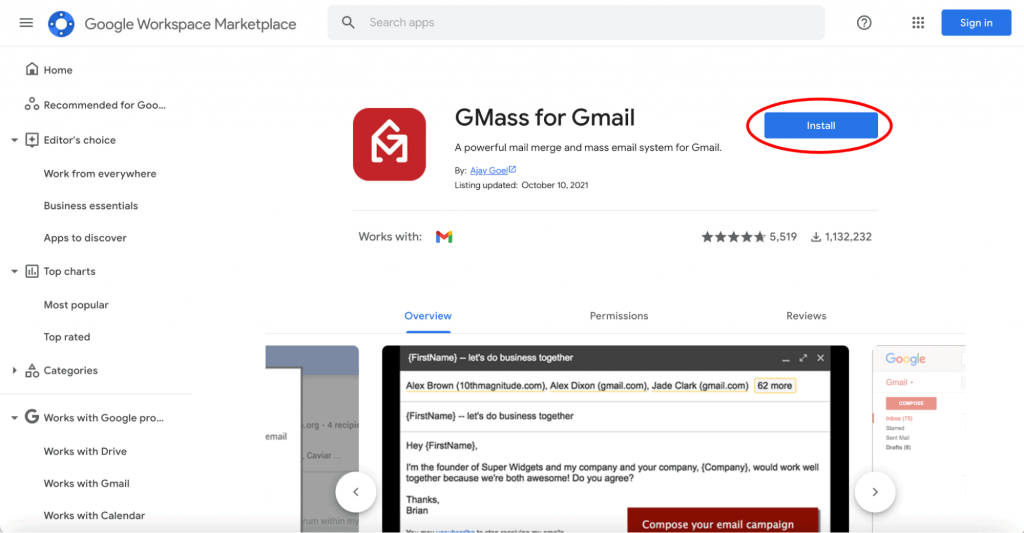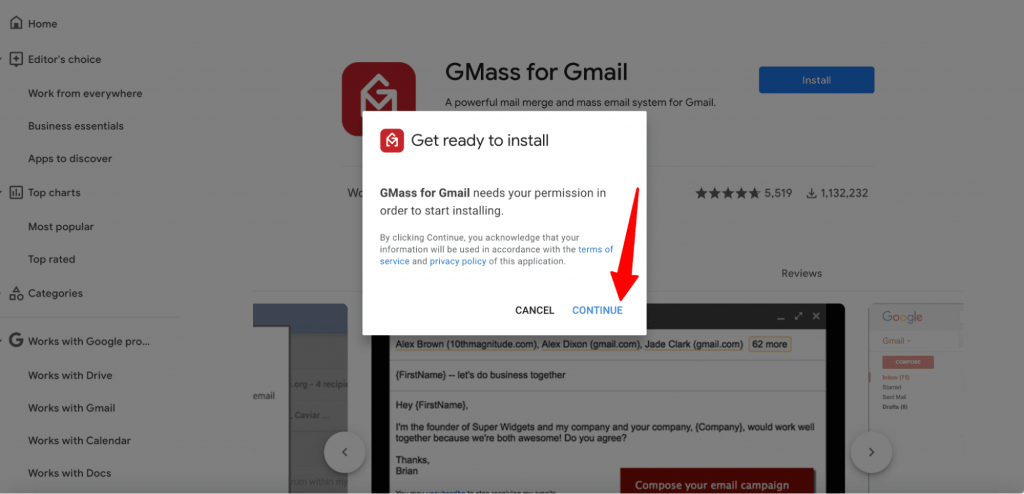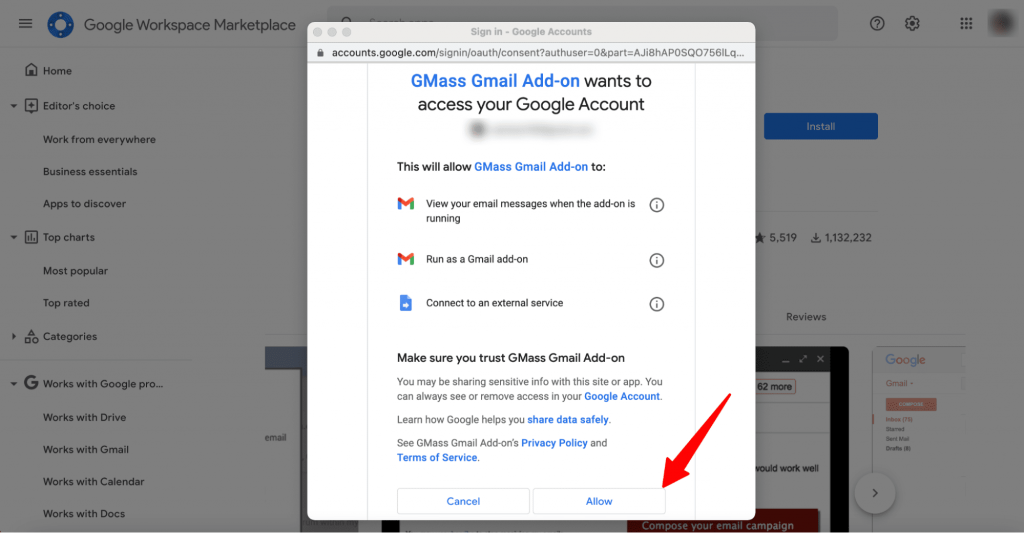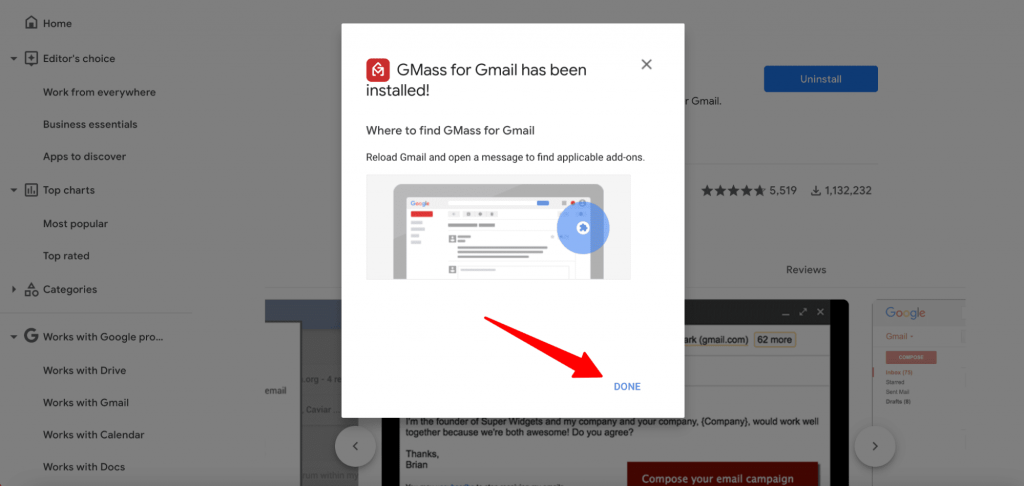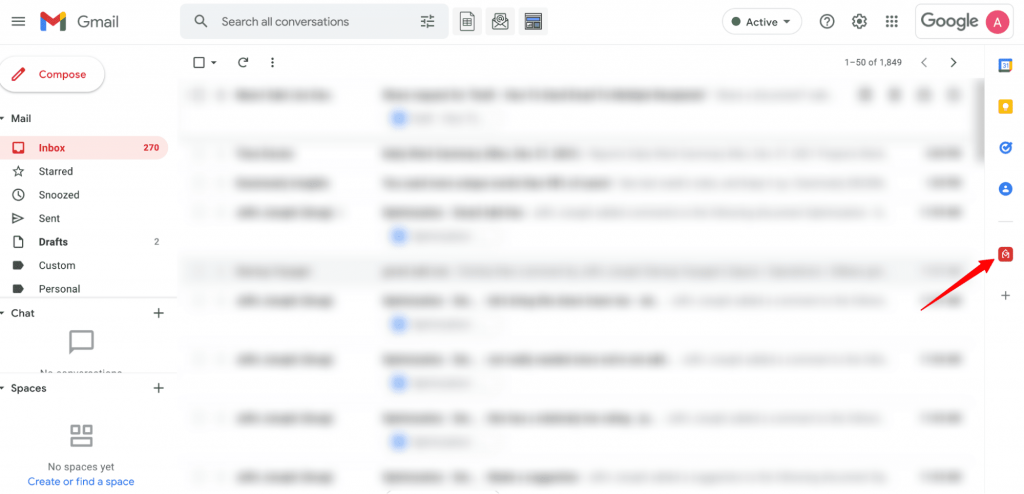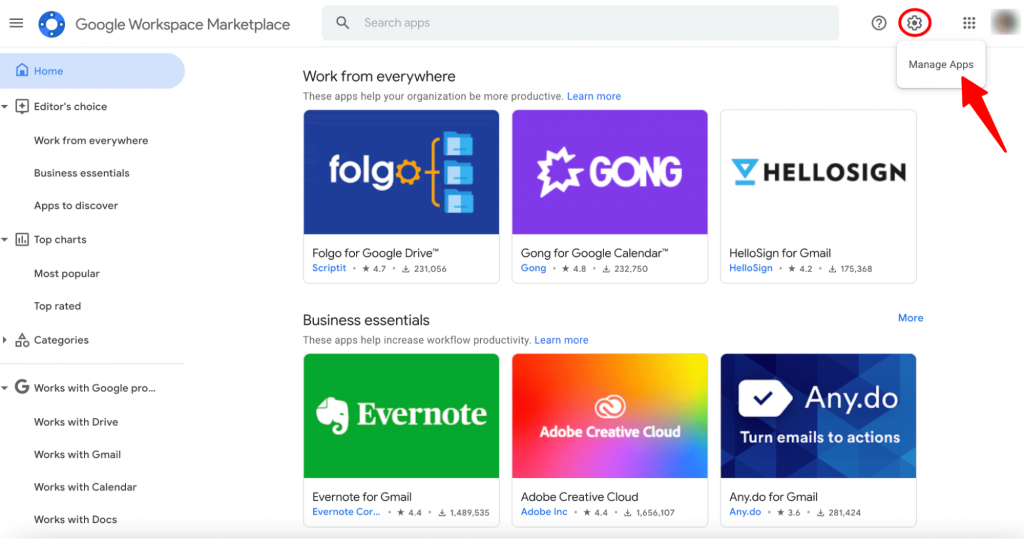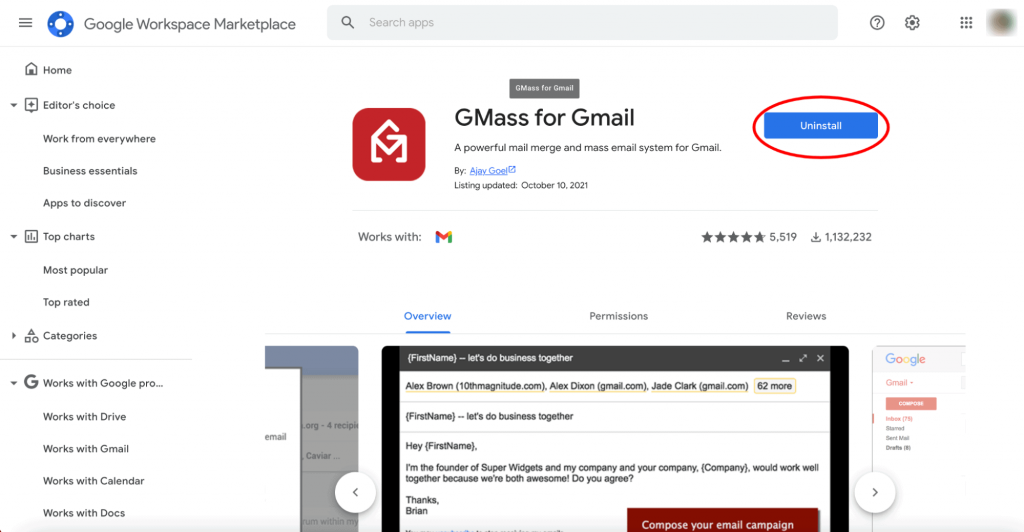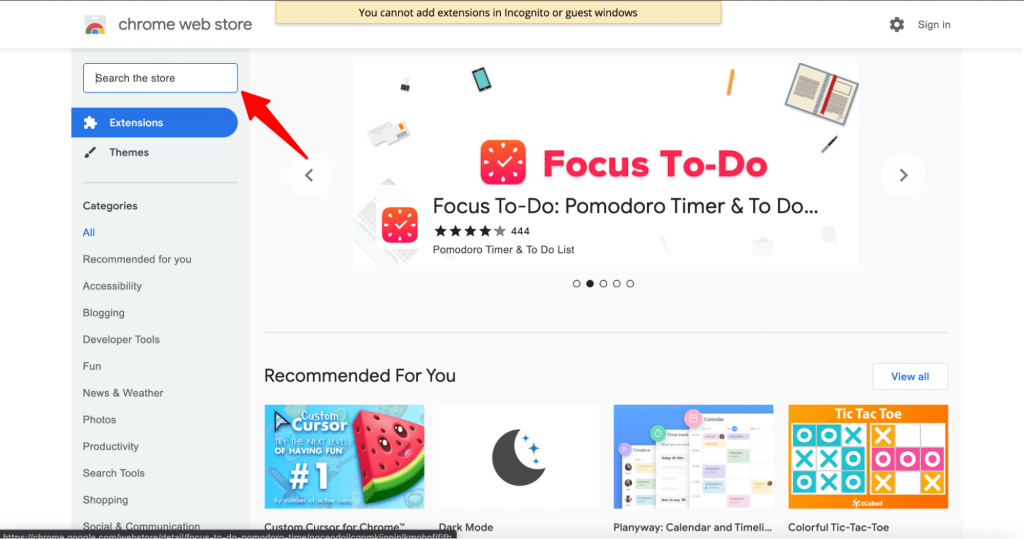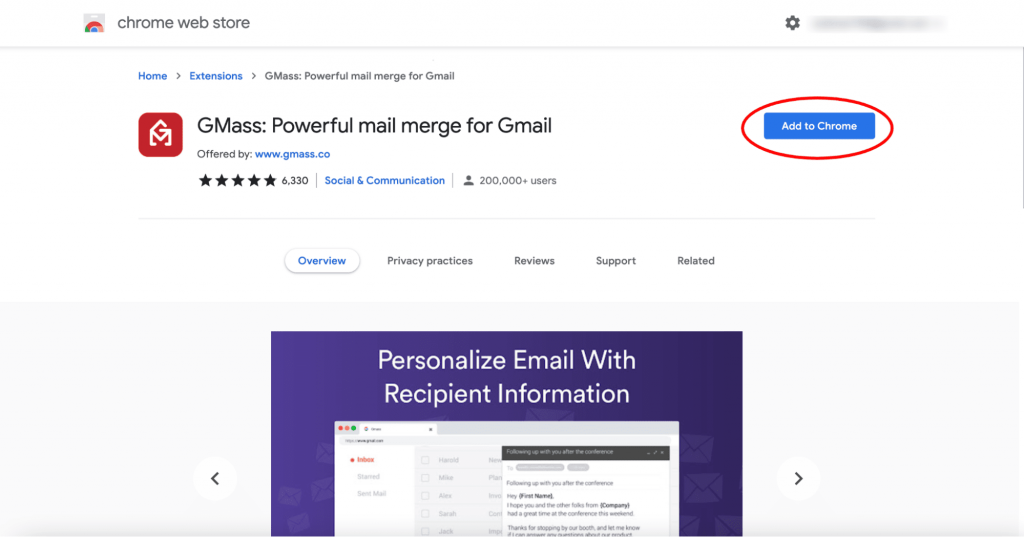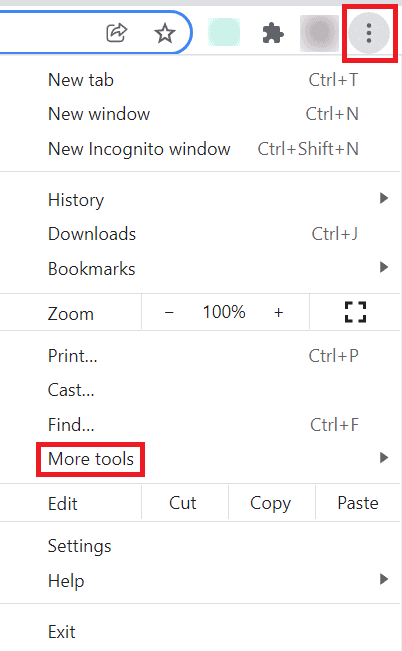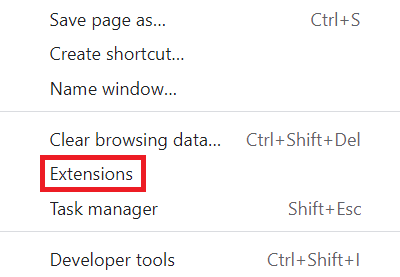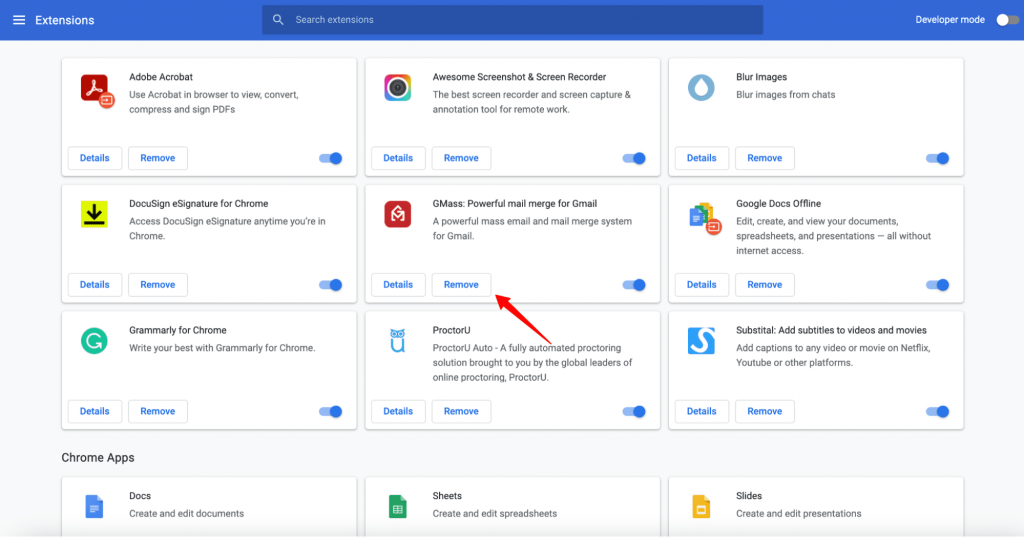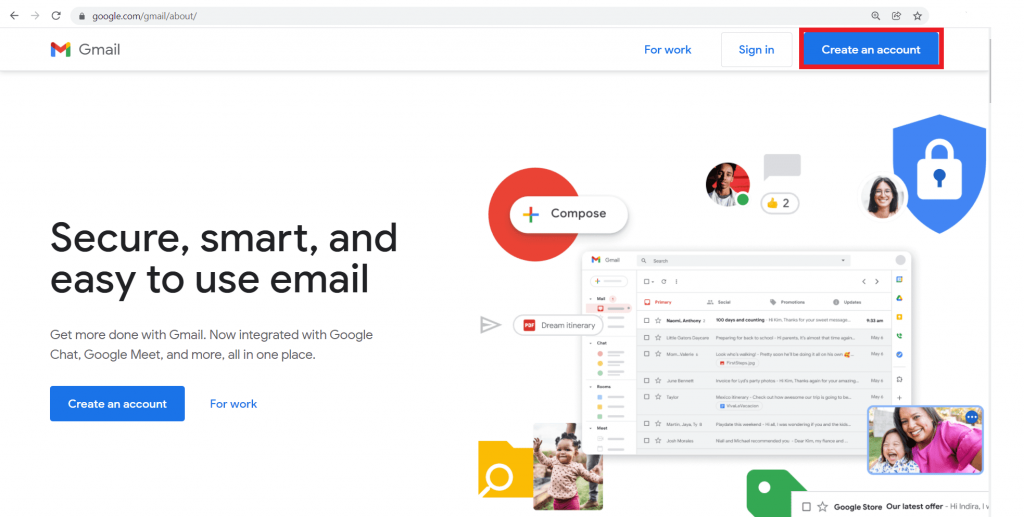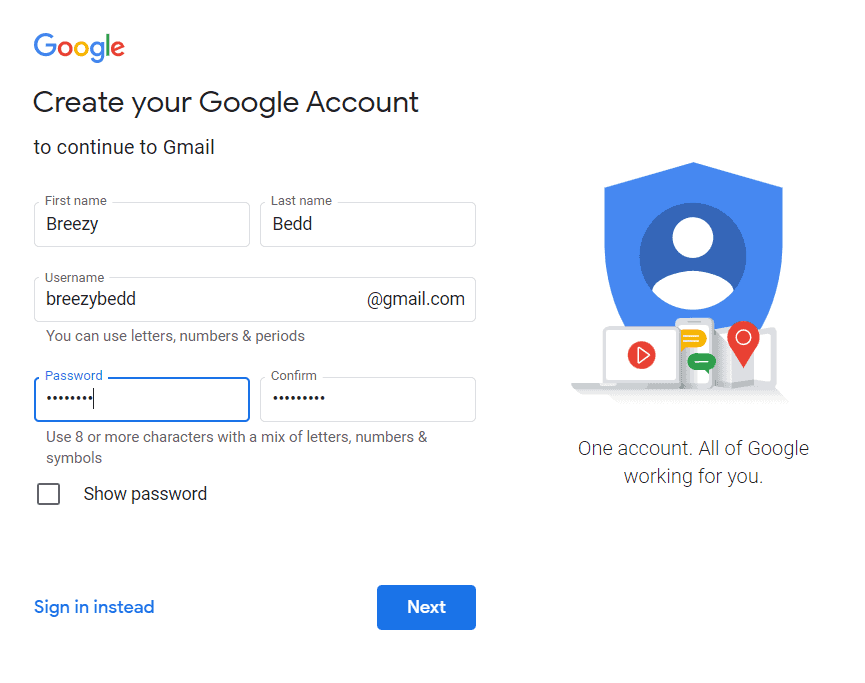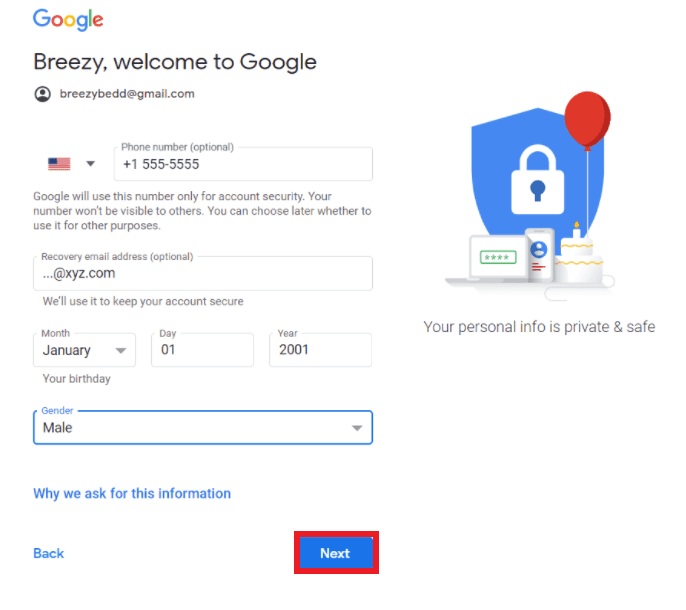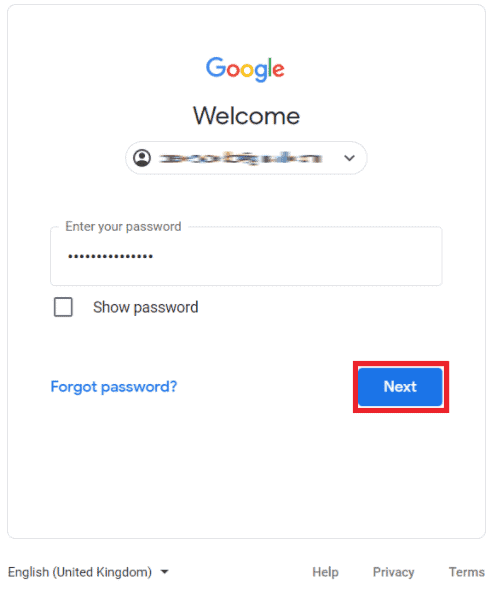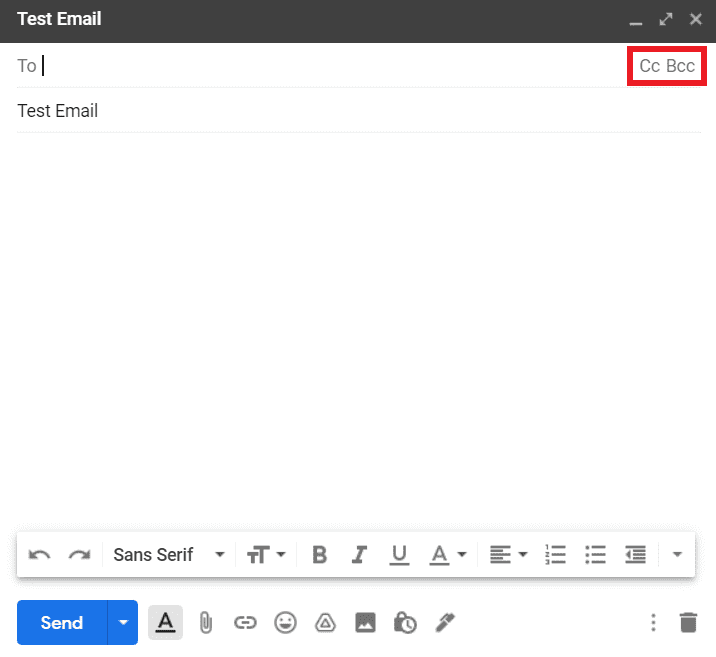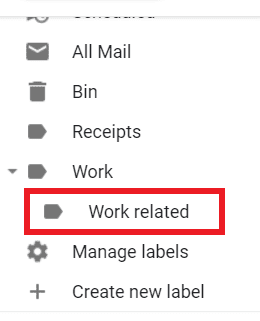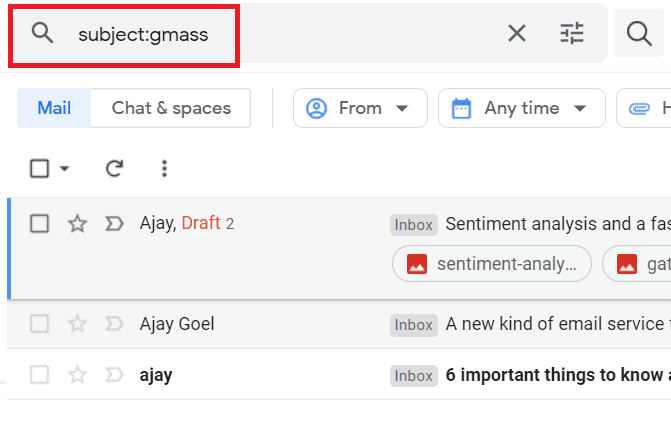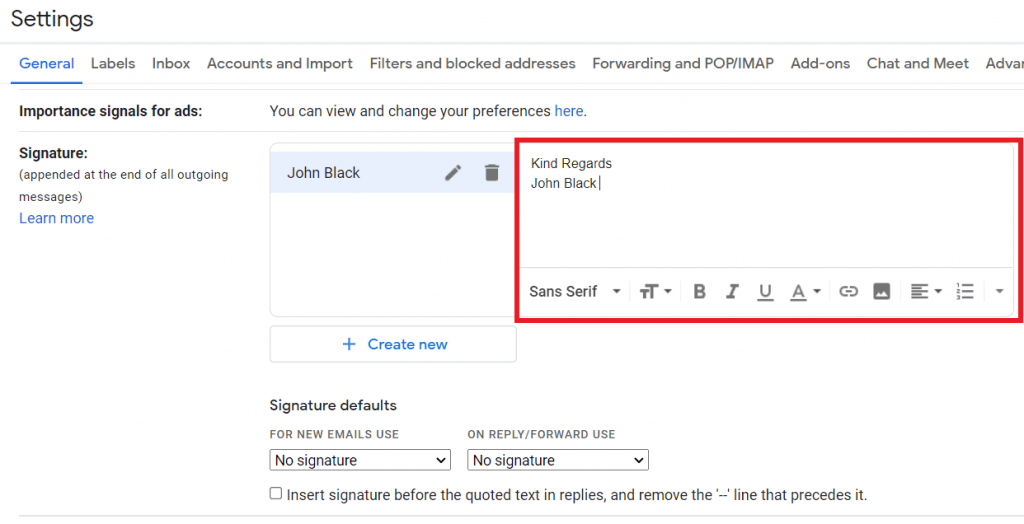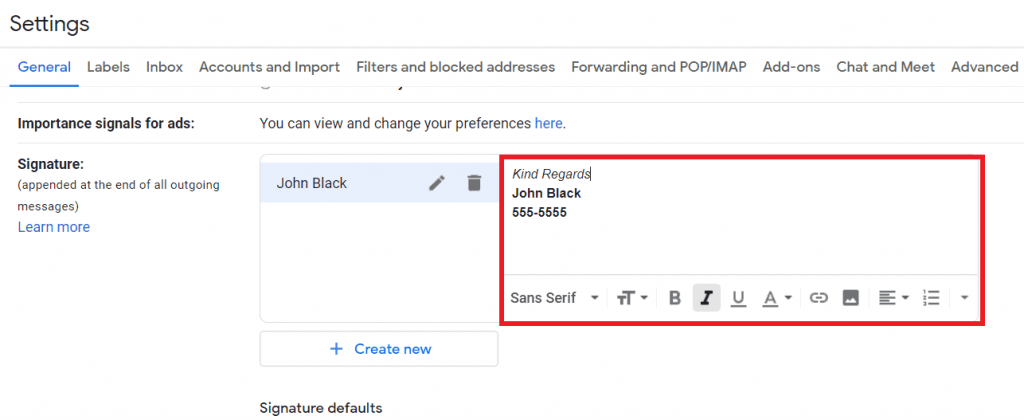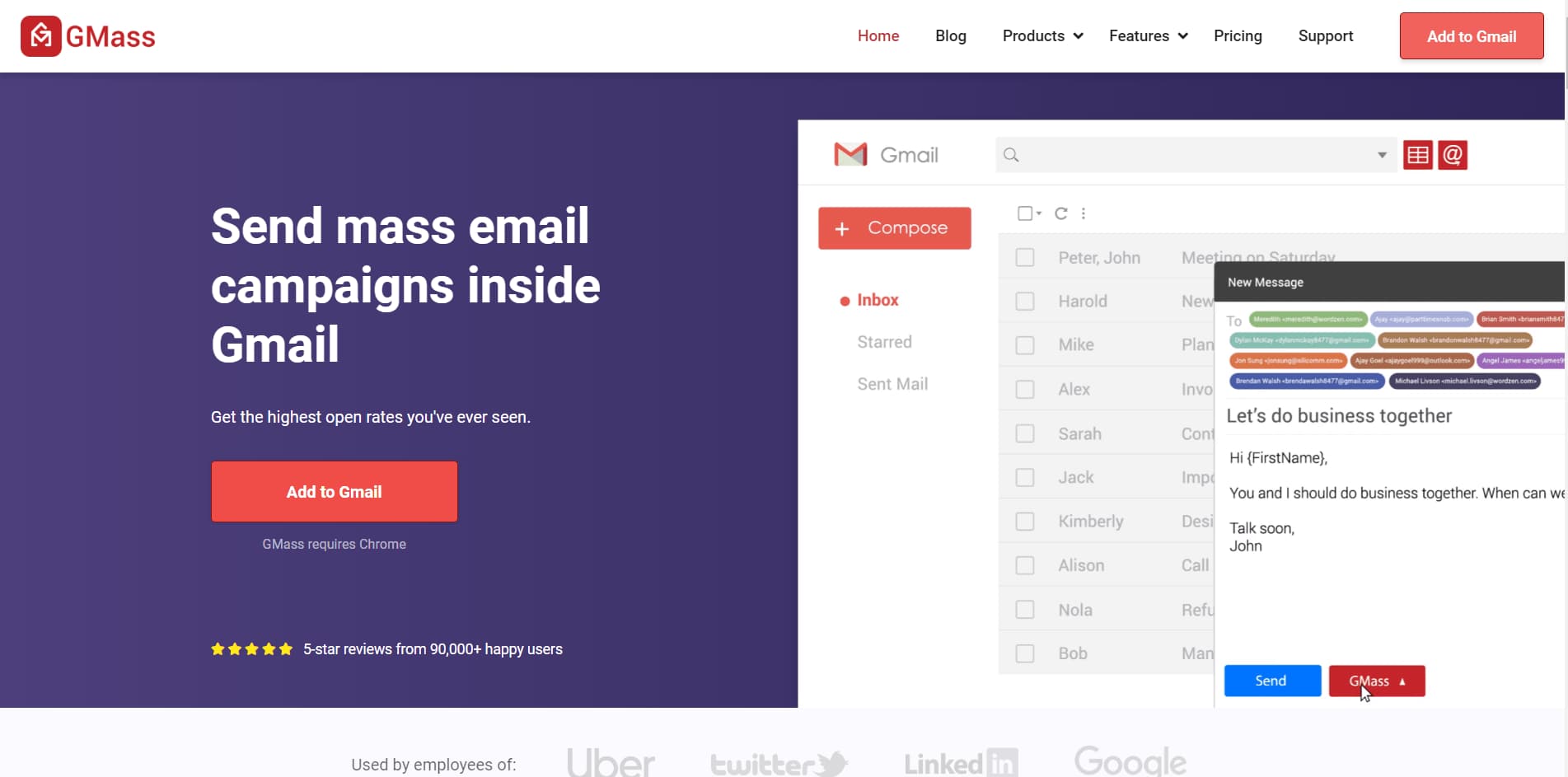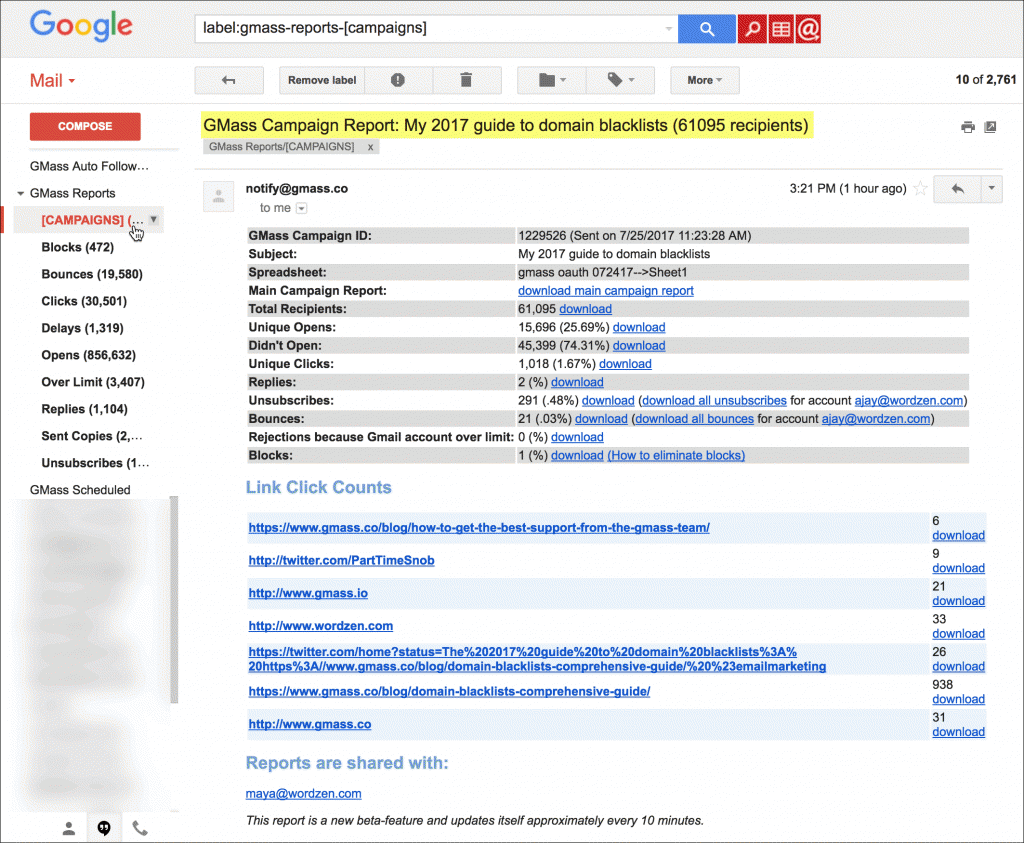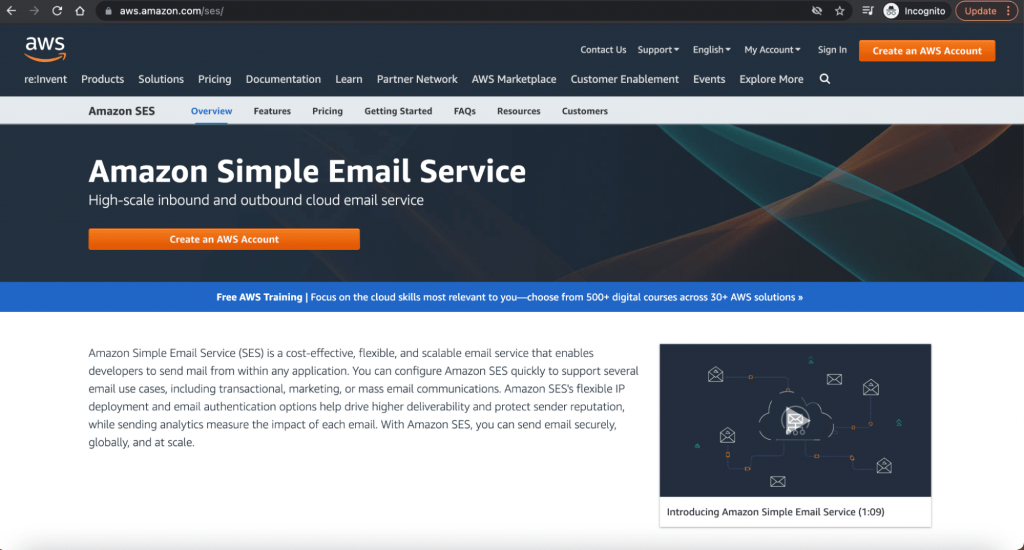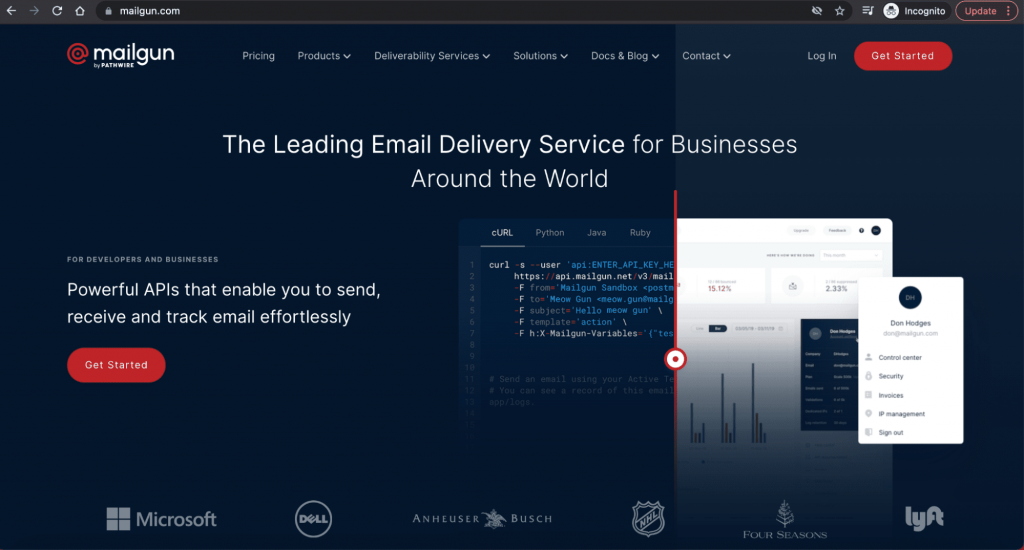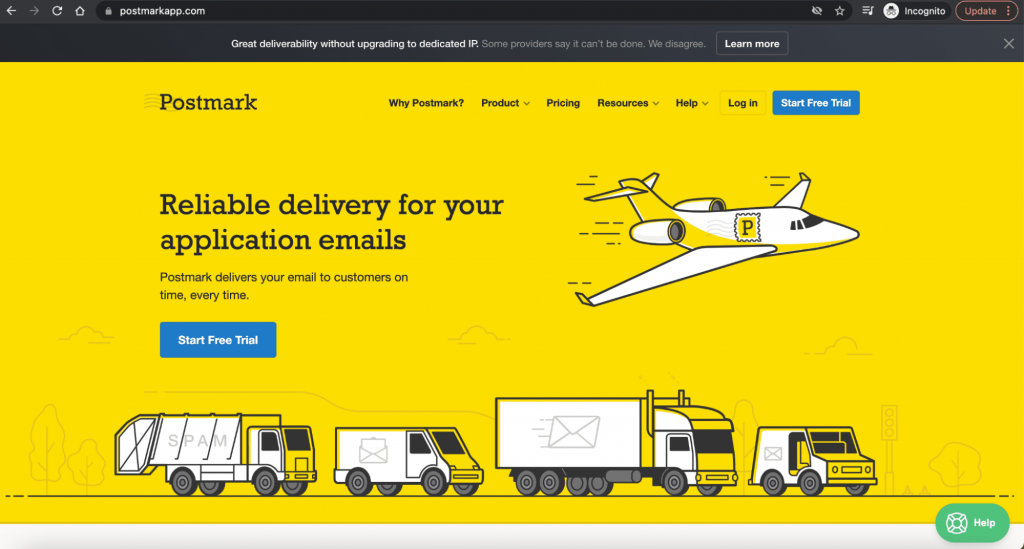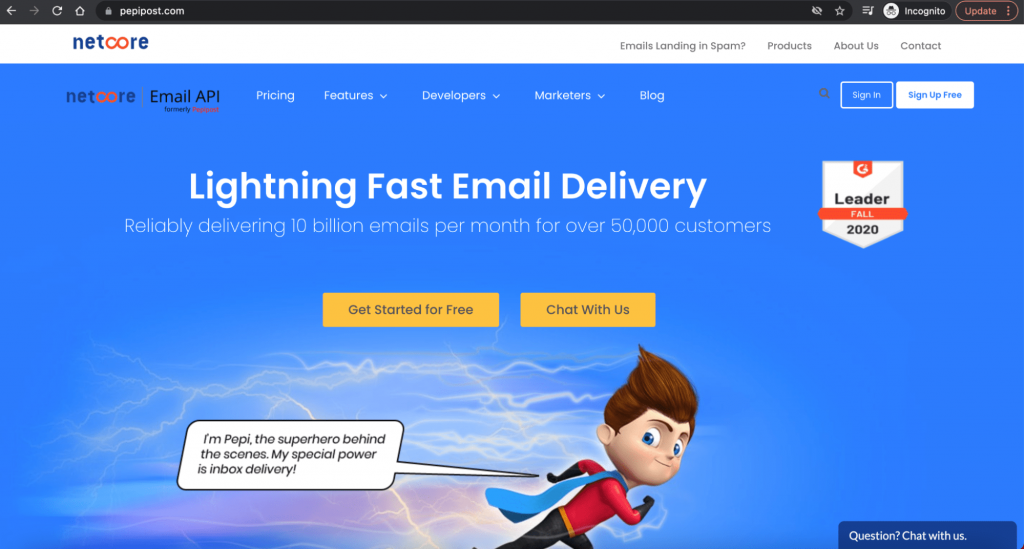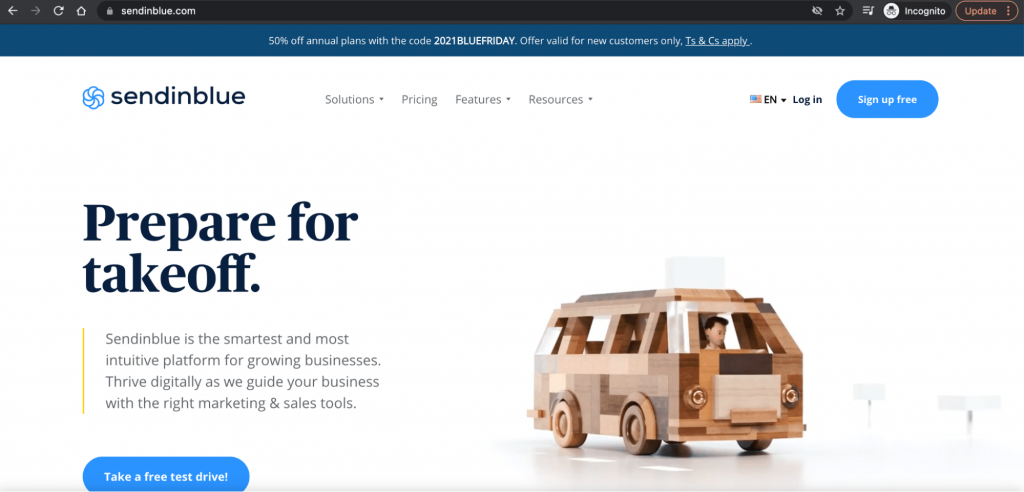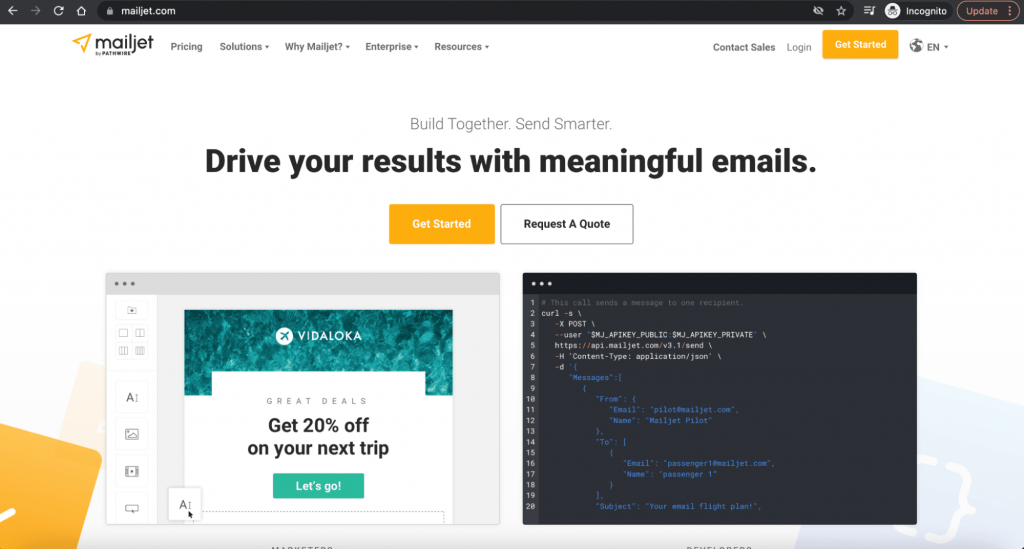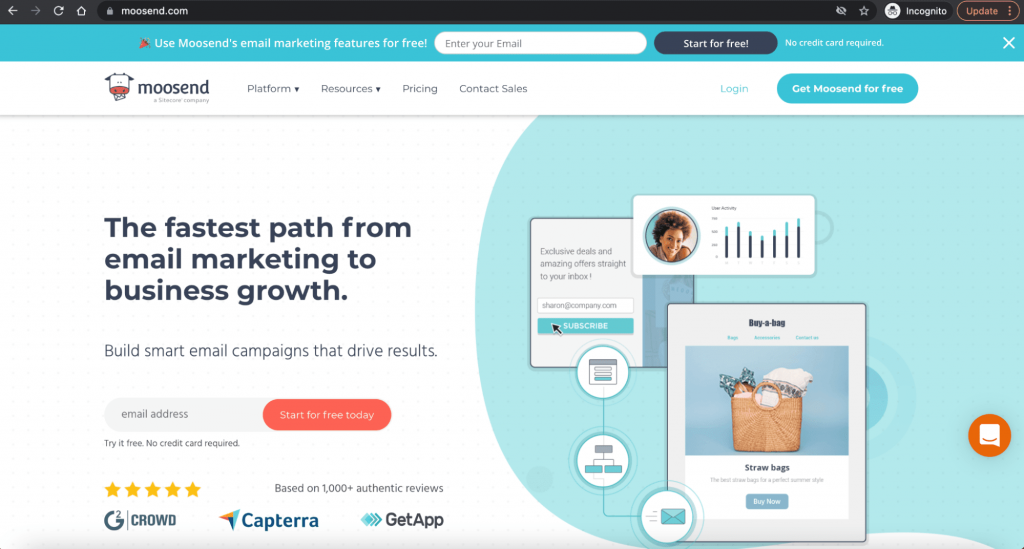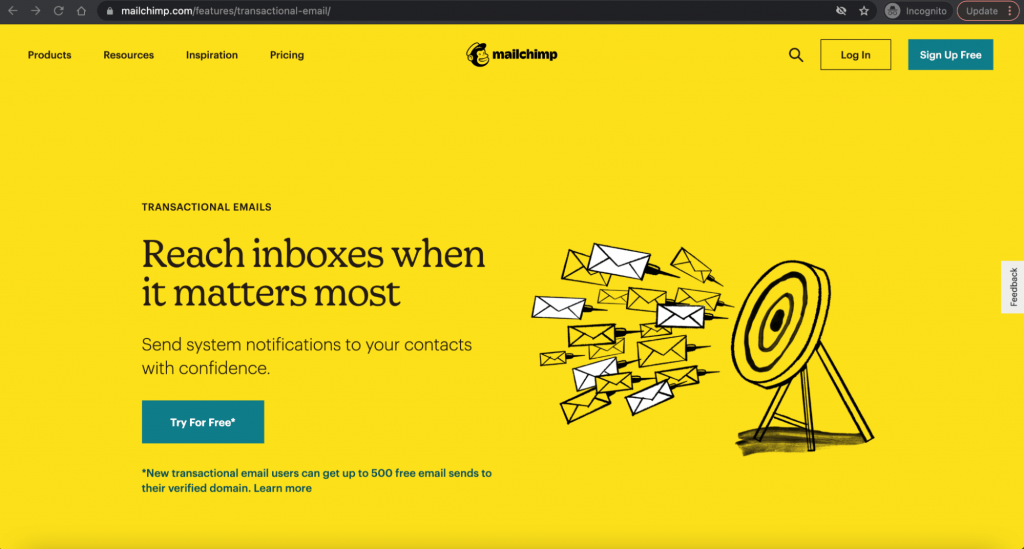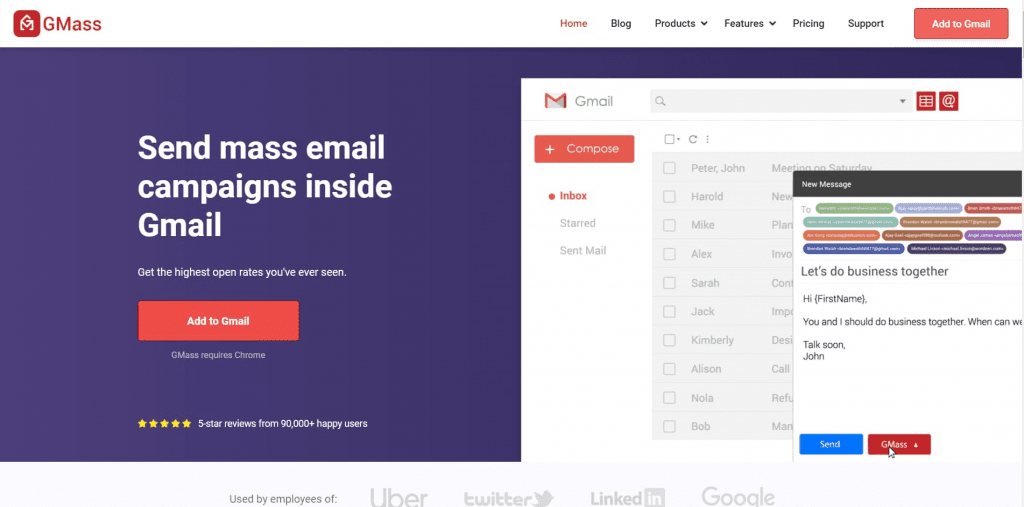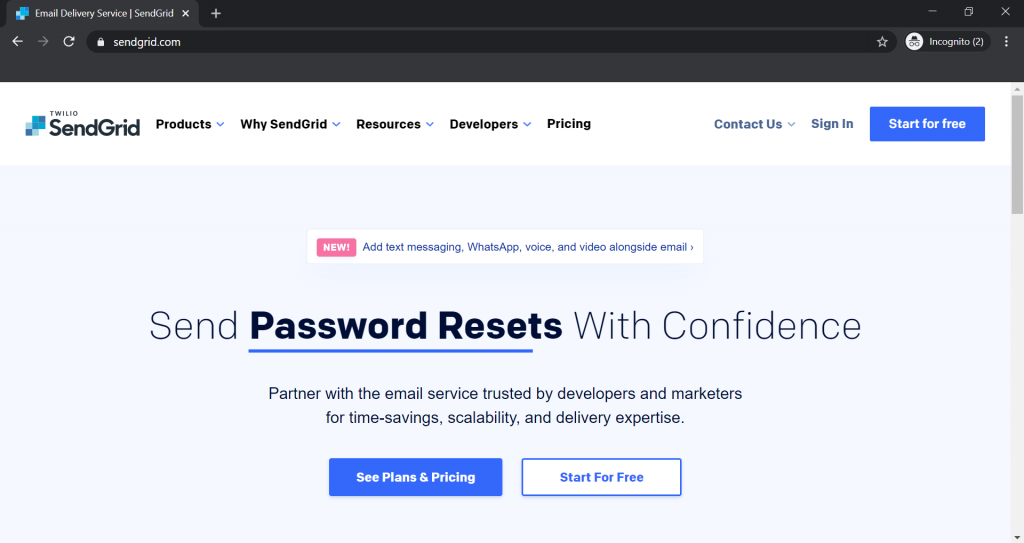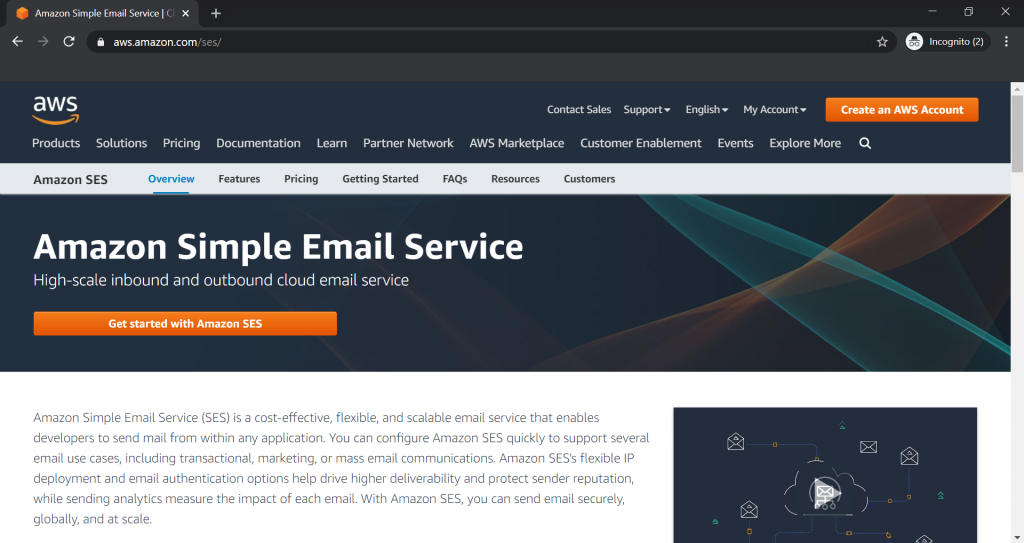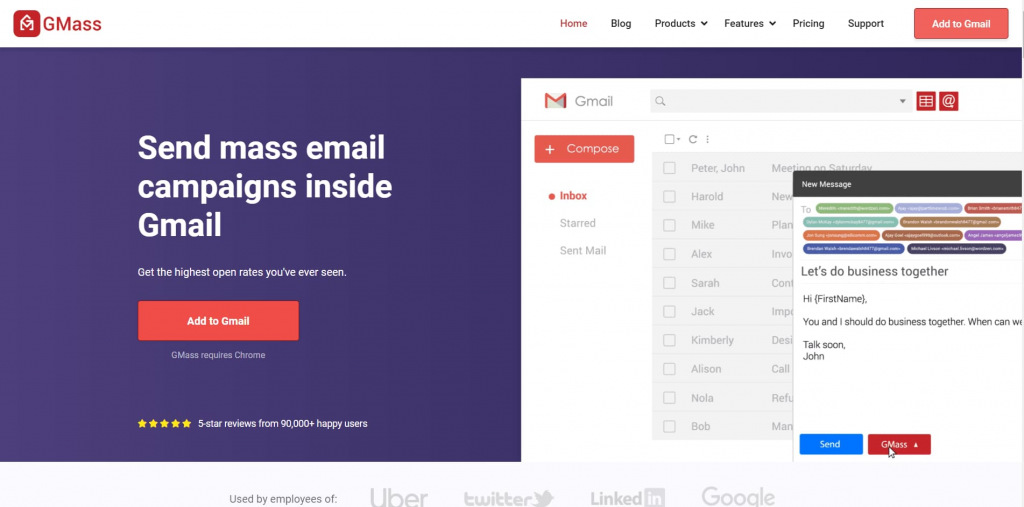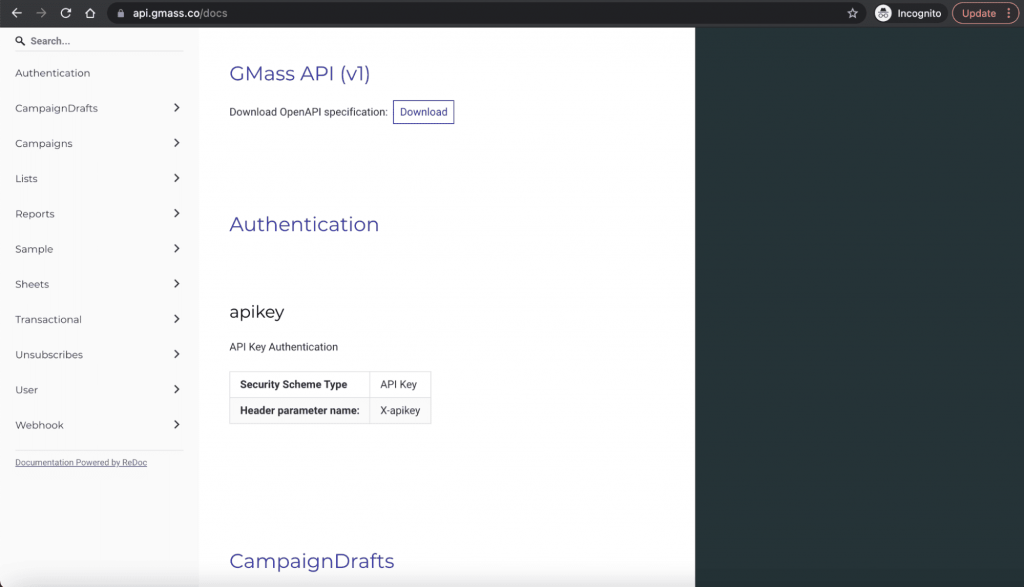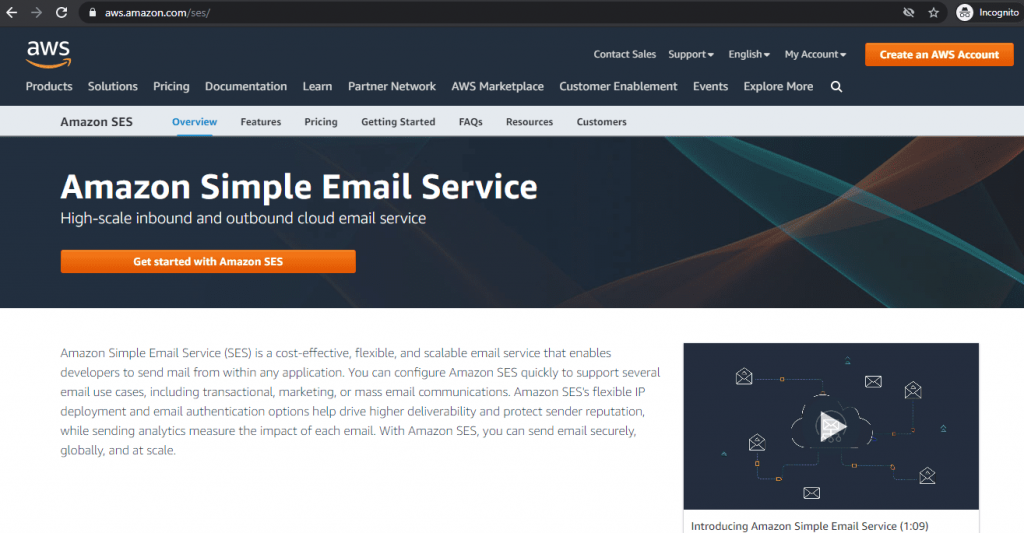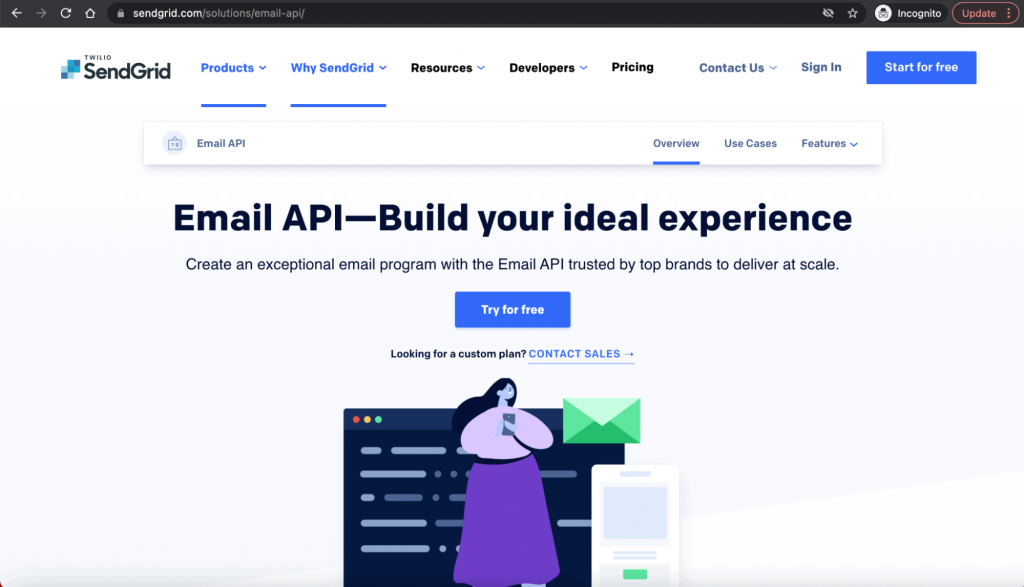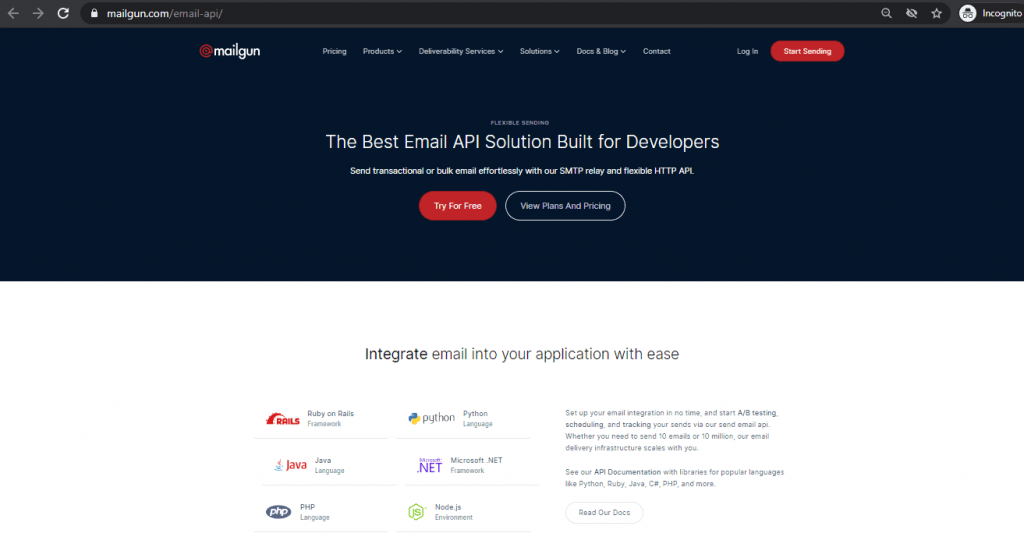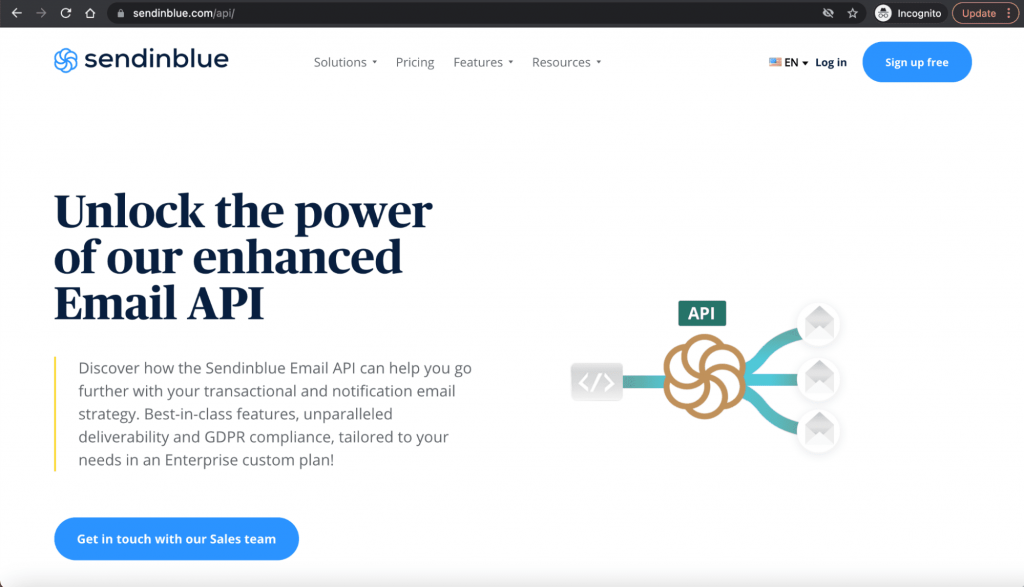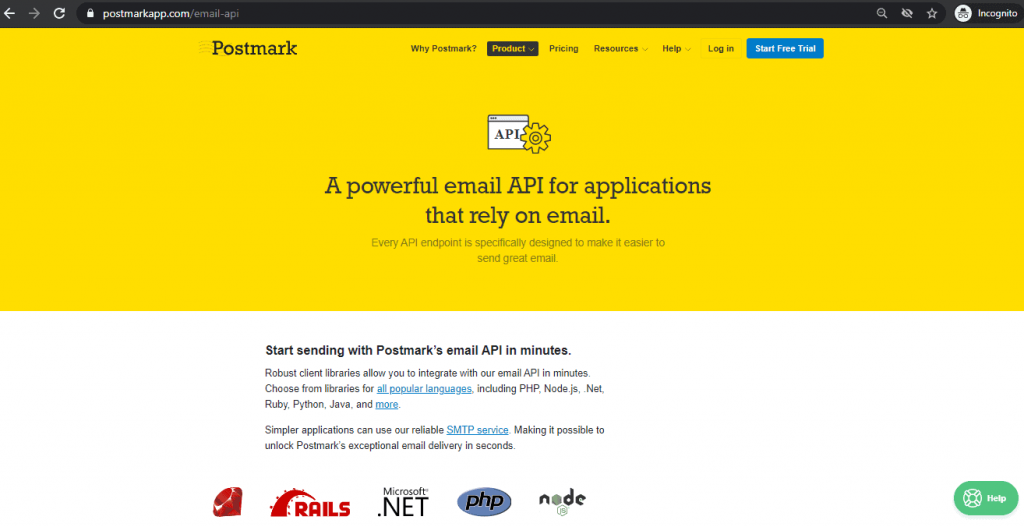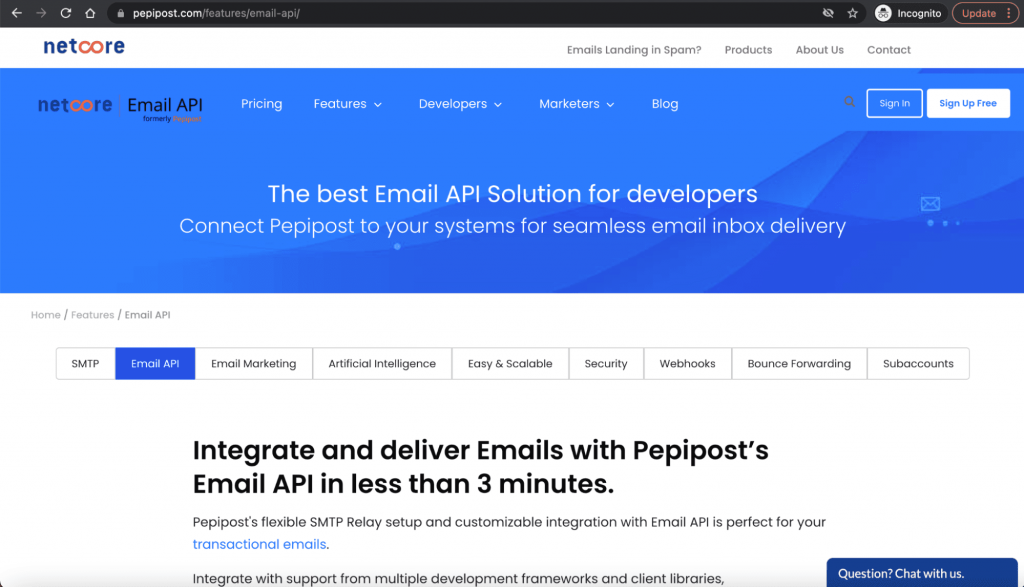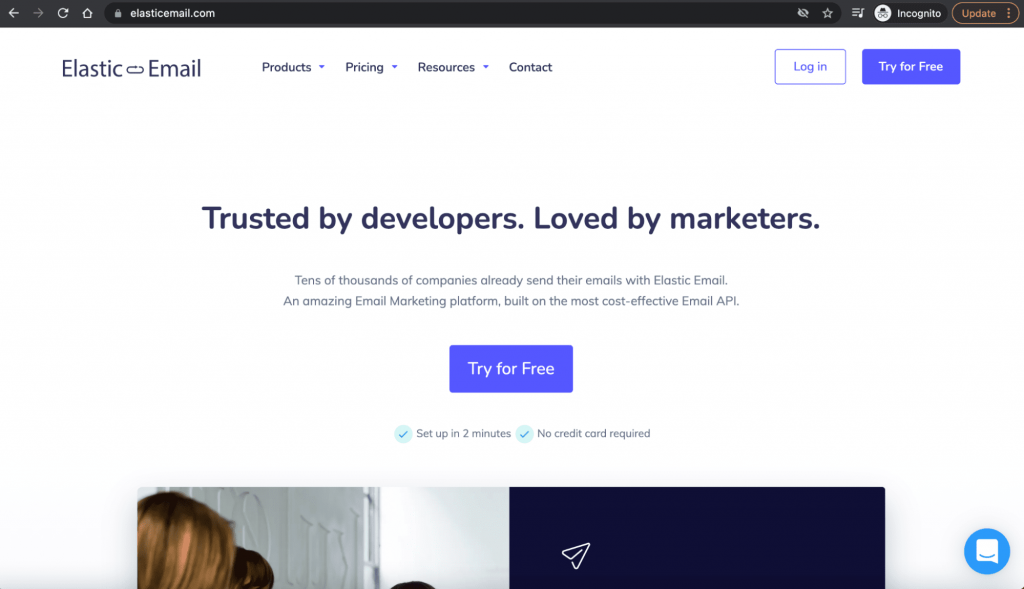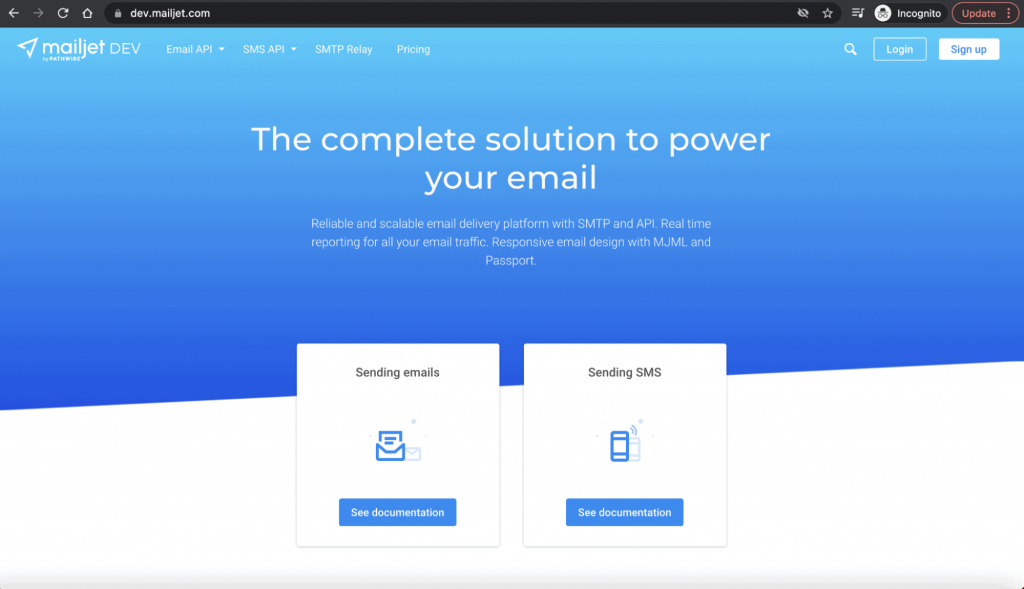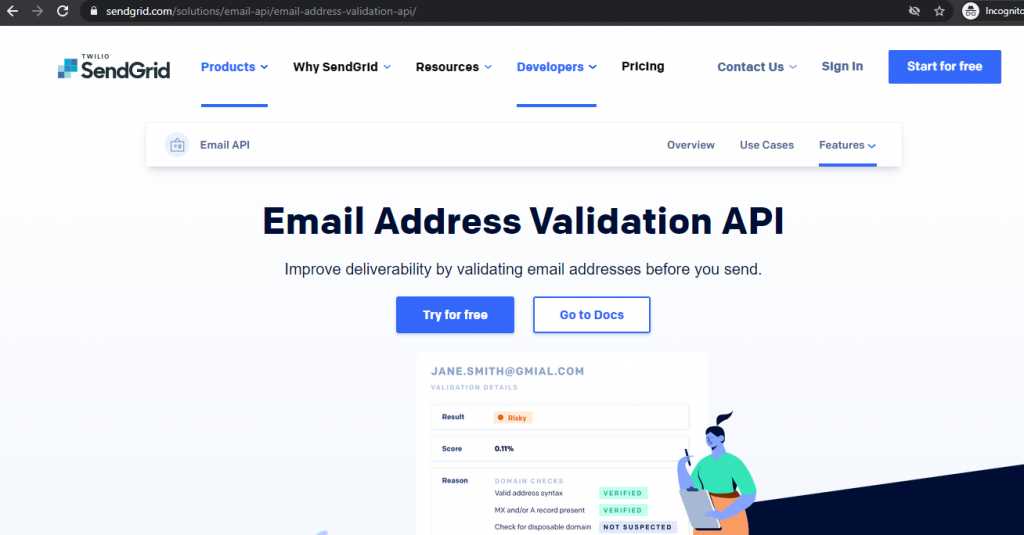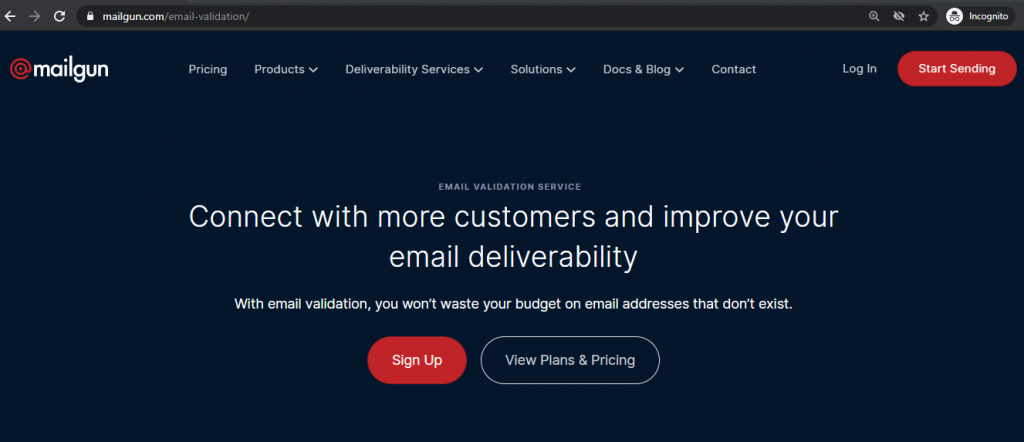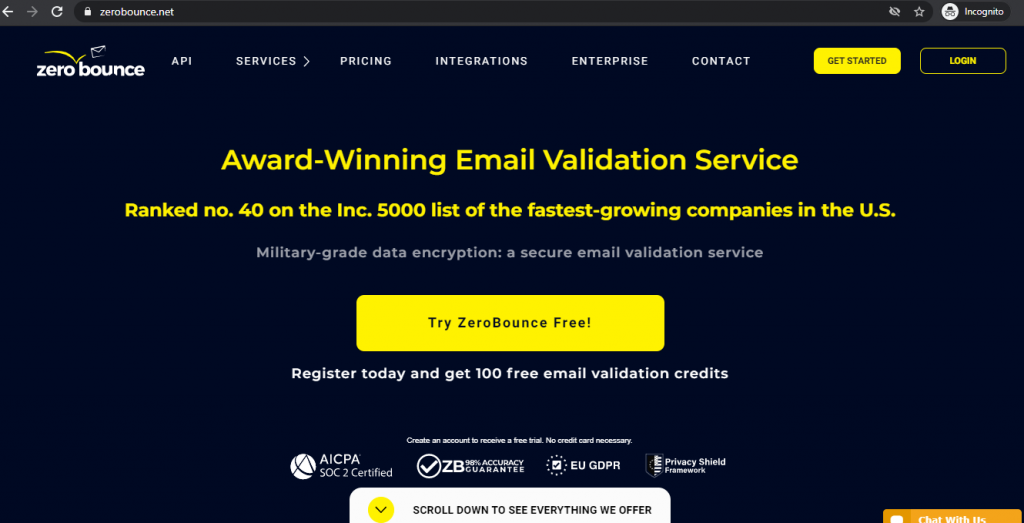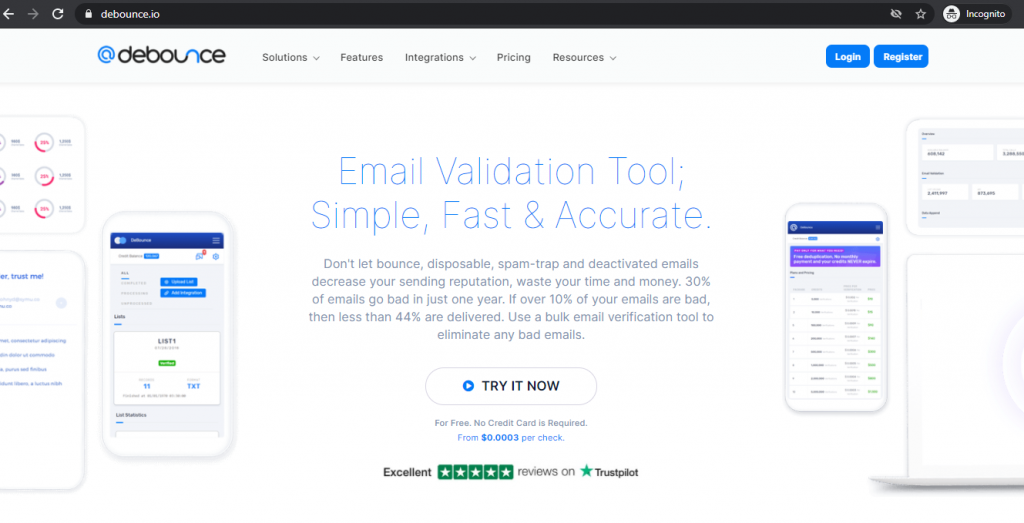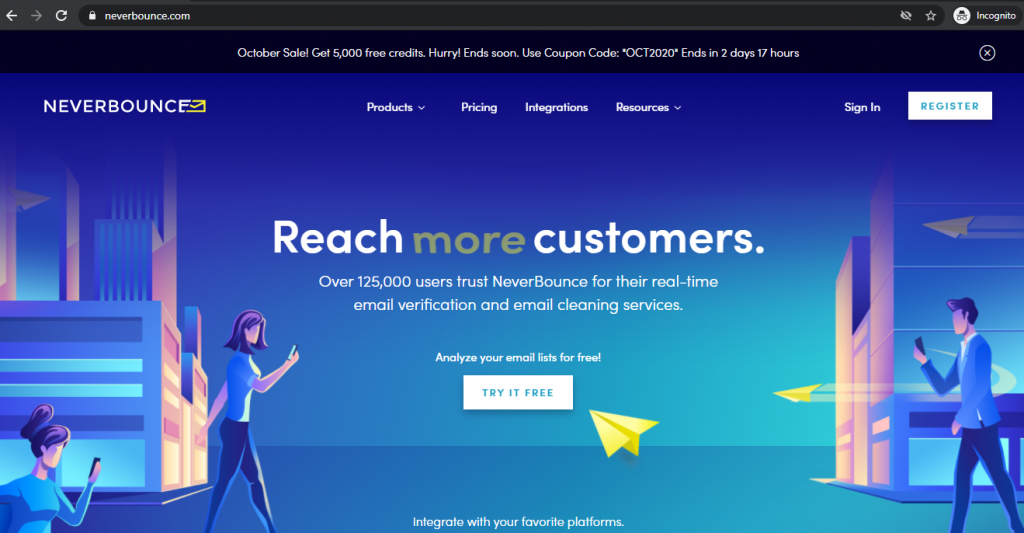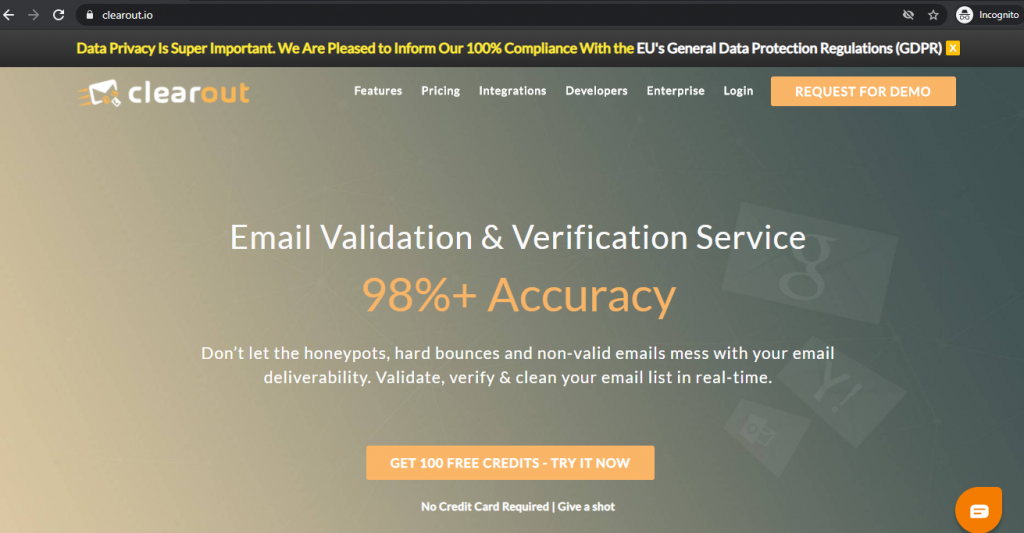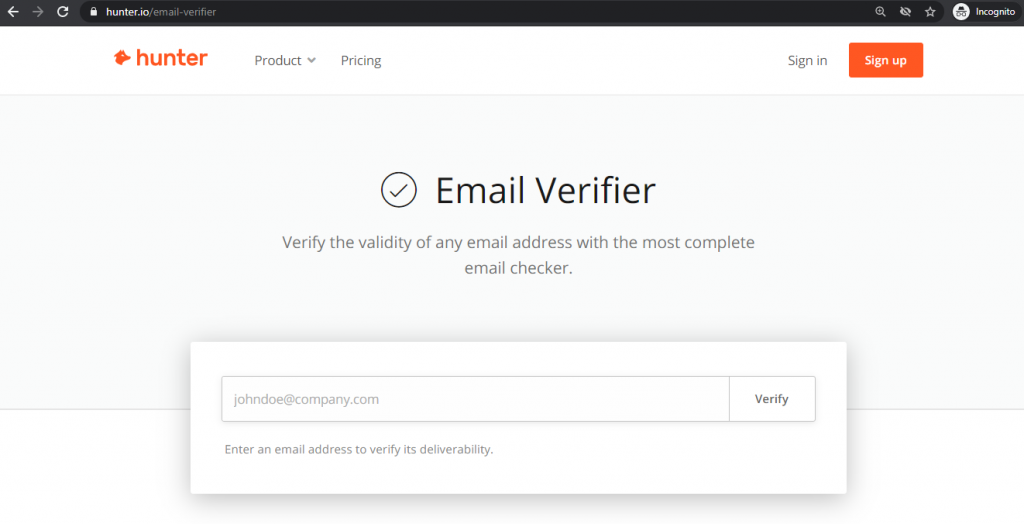Looking for the best Chrome extensions?
Google Chrome lets you add multiple extensions to enhance its functionality. From ad blockers to email marketing tools, the Chrome Web Store is home to thousands of such extensions.
But which Google Chrome extensions should you choose?
In this article, I’ve highlighted the top Chrome extensions to help you out. I’ll cover their key features, number of users, and ratings.
This Article Contains:
(Click on the links below to jump to a specific section.)
- What Is a Chrome Extension?
- The 10 Top Chrome Extensions
- 12 Other Excellent Chrome Extensions
- FAQs about Chrome Extensions
Let’s get started.
What Is a Chrome Extension?
A Chrome extension is a software program that adds functionality to Google’s Chrome browser. Most extensions come with a set of features, helping you tailor the browser according to your specific needs.
For example, a tab management browser extension can have several features to help you manage multiple tabs in your Chrome browser.
The 10 Top Chrome Extensions
With thousands of Chrome extensions available today, which should you try?
To help you decide, here are the top 10 Chrome extensions available in the Chrome Web Store.
I’ve tried to be as comprehensive as possible, highlighting the best extensions in several areas, including email marketing, social media, and workflow management.
1. GMass: Powerful Mail Merge for Gmail
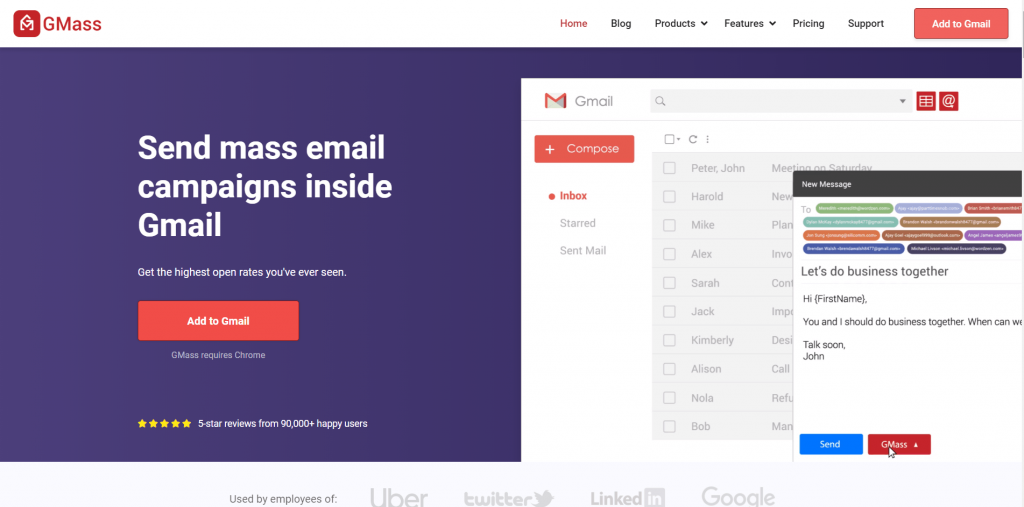
One of the best Google extensions for email marketing, the GMass Chrome extension lets you effortlessly run massive email campaigns right inside the Gmail inbox.
What’s GMass?
GMass is a powerful email outreach tool used by employees from tech giants like Google and Uber and social media titans like Twitter and LinkedIn to run email campaigns efficiently.
It’s also a perfect way for any Gmail user — from solopreneurs to small businesses and even churches — to send mass emails. GMass takes away the pain of having to send emails to multiple recipients through CC or BCC!
The best part?
It’s super easy to set up.
Download the GMass Chrome extension from the Google Chrome Web Store, sign up with your Gmail address, and you’re good to go!
A. Key Features
The GMass Chrome Extension helps you:
- Use mail merges to create automated custom-made emails.
- Schedule bulk emails or email campaigns in advance.
- Send automated follow-up emails.
- Track email opens, clicks, and other core email engagement metrics.
- Bypass Gmail’s sending limits via external SMTP servers like SendGrid, Mailgun, Amazon SES, and more.
Here’s a closer look at some of GMass’ key features:
1. Automated Email Personalization
Need to send bulk emails but don’t want to personalize them manually for each recipient?
Use GMass’ advanced email personalization settings!
This email marketing tool can automatically:
- Detect first names from the recipient’s personal/business email address and add them to each email.
- Add personalized attachments in each email.
- Customize entire paragraphs for each email recipient.
- Include personalized images and links within every email according to product/services/recipients etc.
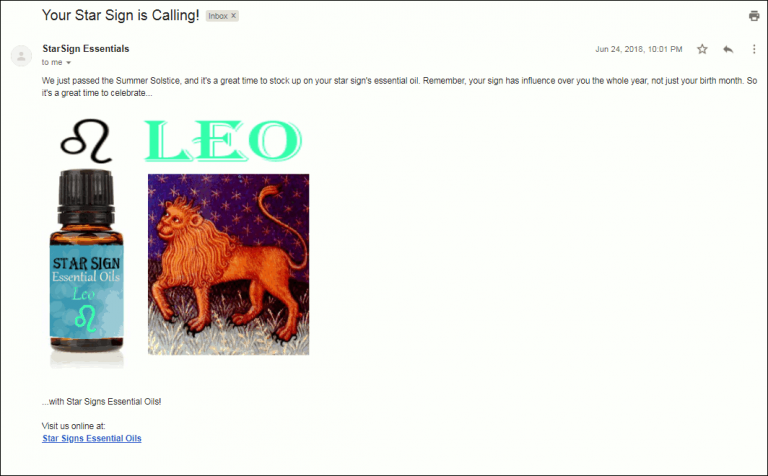
Ajay’s Email TipsThe best way to make someone read your email is to make it personalized and engaging. Check out my ultimate guides on how you can start and end an email properly for better engagement. |
2. Email Scheduling
GMass helps you schedule your emails in advance, ensuring that it reaches the recipients at the right time — no matter what the time zone is where they live.
Just draft the email, set the sending time, and let GMass handle the rest!
And if you want to reschedule the email, head to the Gmail Drafts folder and change the date and time accordingly.
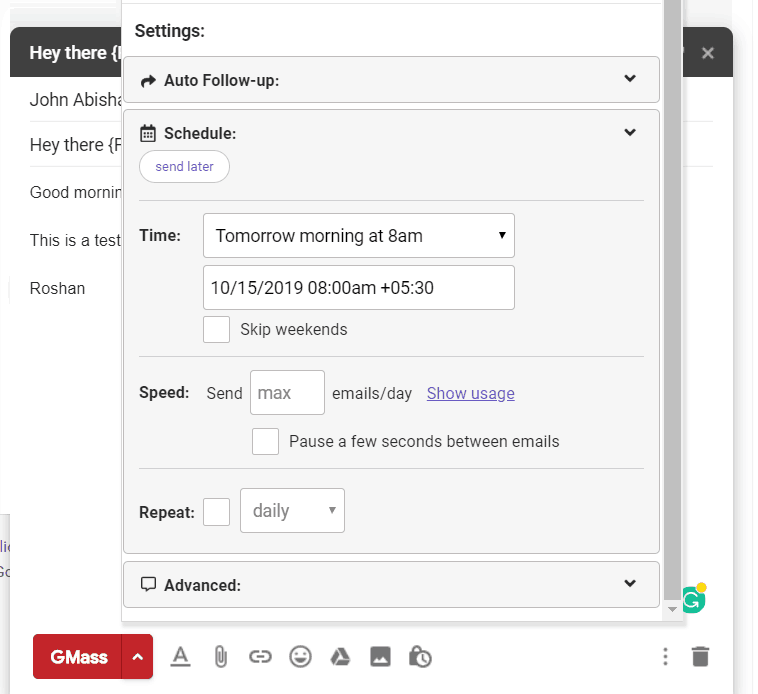
3. Automated Follow-Ups
GMass lets you automate the email follow-up process to maximize recipient engagement.
You can:
- Personalize the follow-up email content.
- Set the buffer time between two follow-up emails.
- Select user triggers (like opens and clicks) that would automatically generate follow up emails.
- Set the number of follow-ups to be sent to each recipient.
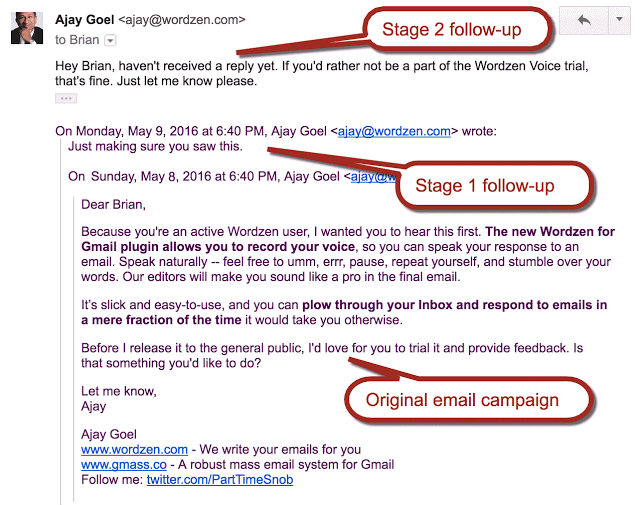
4. Unlimited Email Sending
Gmail’s email sending limits of 500–2,000 emails/day isn’t enough for most email marketers.
GMass integrates with any external SMTP provider like SMTP.com and Mandrill to help you bypass these sending limits. This way, you can send unlimited emails without Google suspending your account.
5. Detailed Analytics And Reports
Want to know how well your email campaign is doing?
GMass auto-generates a Campaign Report each time you send an email campaign, highlighting core email metrics like:
- Open, click, and bounce rates
- Reply and unsubscribe rates
- Blocks and rejected email rates
Additionally, you can access these reports right inside the Gmail interface — no need to open multiple tabs or windows!
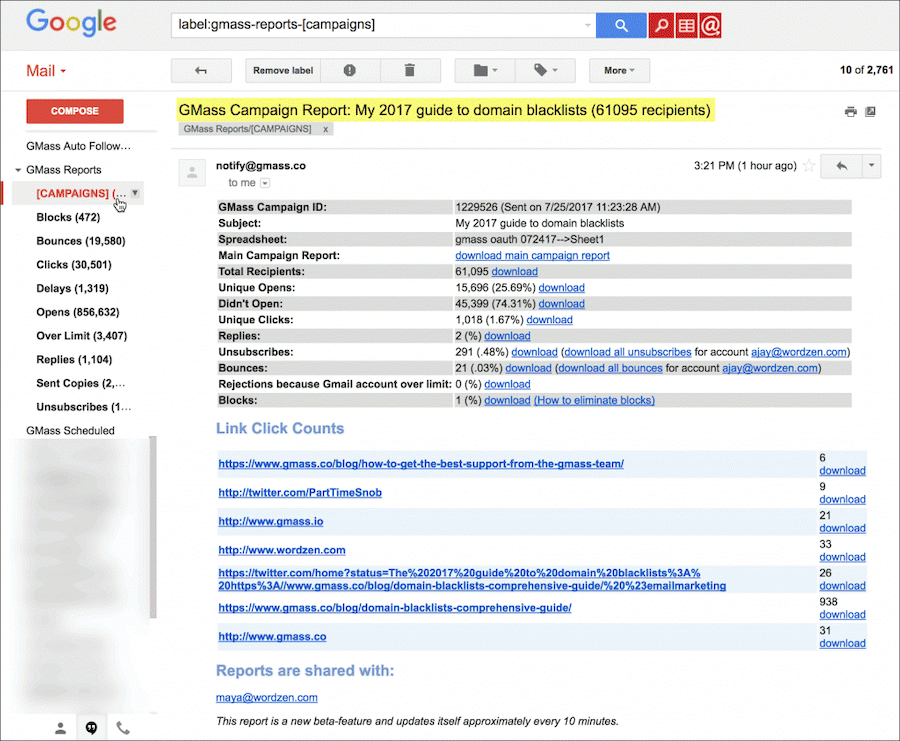
B. User Base
300,000+ users
C. Ratings
Chrome Web Store: 4.8/5
2. Grammarly for Chrome
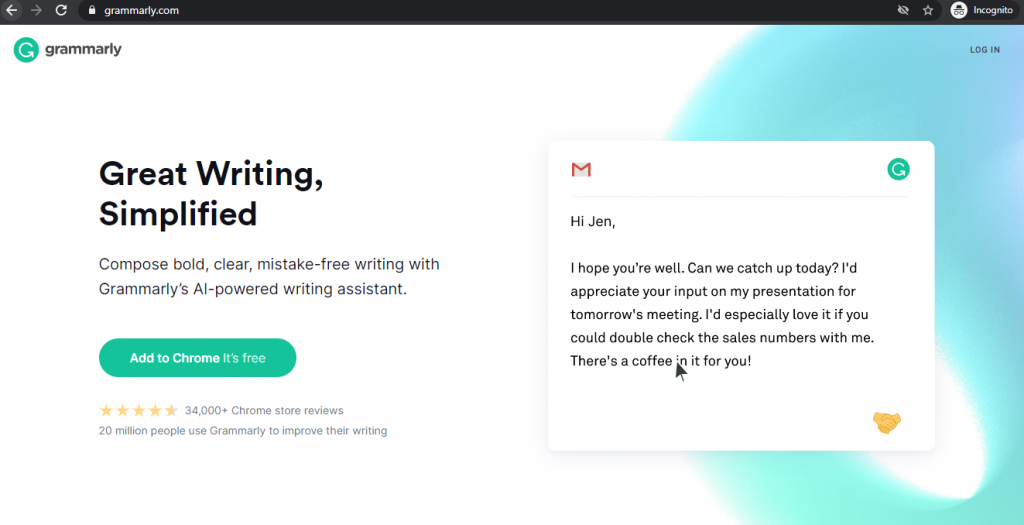
Whether you’re writing content marketing articles or working on your dissertation, your grammar needs to be perfect.
The Grammarly extension helps you ensure that it is.
From grammar and typos to style and tone, this tool helps improve your content instantly.
Here’s a quick look at the key features of Grammarly’s handy Chrome extension:
A. Key Features
- Corrects grammar, spelling, and punctuation
- Identifies and helps revise wordy or unclear sentences
- Provides suggestions regarding clarity, proper word choice, and tone adjustments
- Offers real-time writing suggestions while typing
- Supports platforms like Gmail, Twitter, Facebook Messenger, Google Doc, and WordPress
B. User Base
10M+ users
C. Ratings
Chrome Web Store: 4.6/5
3. Adblock Plus
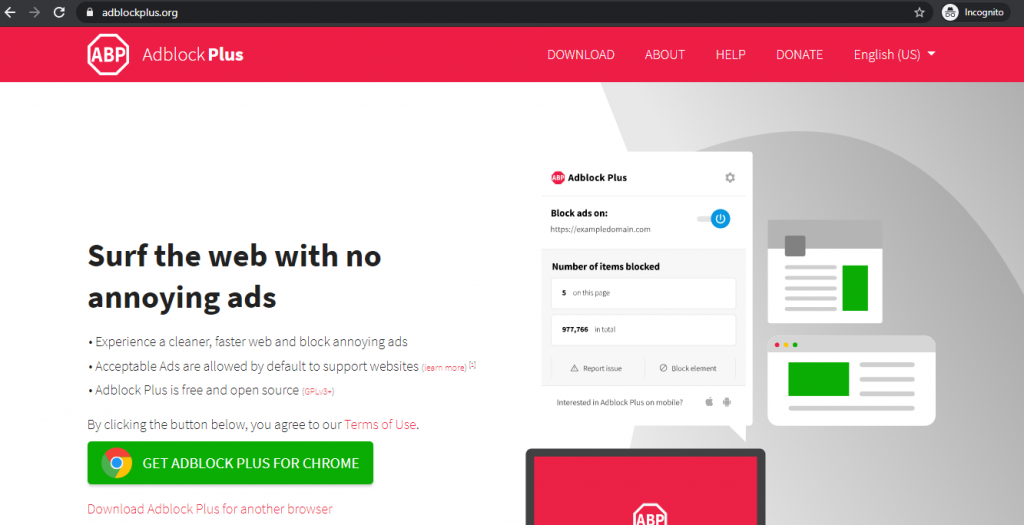
The Adblock Plus Google extension removes most intrusive online ads, securing your online privacy, and improving your browsing experience on the Google Chrome Browser.
Here’s a quick look at some features that make Adblock Plus one of the most useful extensions for Google Chrome:
A. Key Features
- Blocks video/image ads, banners, pop-ups, and malware
- Blocks advertising networks at a server level
- Select ad networks or individual ads to block them
- Whitelist feature helps you turn off ad blocker for frequently visited sites
- Prevents cookies in sites and ads from extracting your data
B. User Base
10M+ users
C. Ratings
Chrome Web Store: 4.4/5
4. StayFocusd
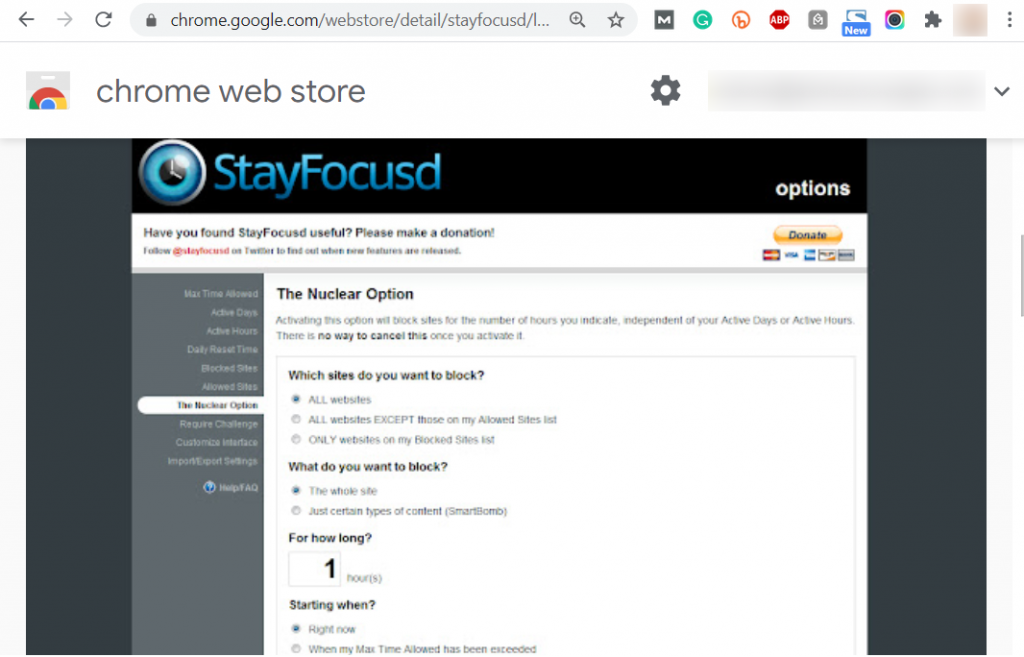
Find yourself easily distracted at work?
Then StayFocusd is the right productivity extension for you.
From YouTube cat videos to Wikipedia or Reddit pages, this productivity tool keeps all distractions away by limiting your access to “time-wasting” websites. This way, you can focus on your tasks with ease.
A. Key Features
- Can block entire websites or particular subdomains, paths, pages, or in-page content that can distract you from work
- Lets you customize the amount of time it allows you to access social media, news feeds, etc.
- Doesn’t track any information about the websites you visit and the time you spend there
B. User Base
600,000+ users
C. Ratings
Chrome Web Store: 4.5/5
5. Evernote Web Clipper

An excellent substitute for traditional bookmarks, the Evernote Web Clipper is the Google Chrome Extension for the Evernote web app.
Use it for note-taking, creating to-do lists, or simply storing essential information regarding your tasks.
A. Key Features
- Clip and save your favorite sites and assign tags with just one click on its extension icon.
- Add annotations or highlights to necessary sections.
- Capture screenshots and use its in-app camera to scan printed documents.
- Use special clipping formats for Amazon, YouTube, and LinkedIn websites.
- Create notes in formats like text, images, audio, video, PDFs, etc.
B. User Base
4M+ users
C. Ratings
Chrome Web Store: 4.7/5
6. Tab Wrangler
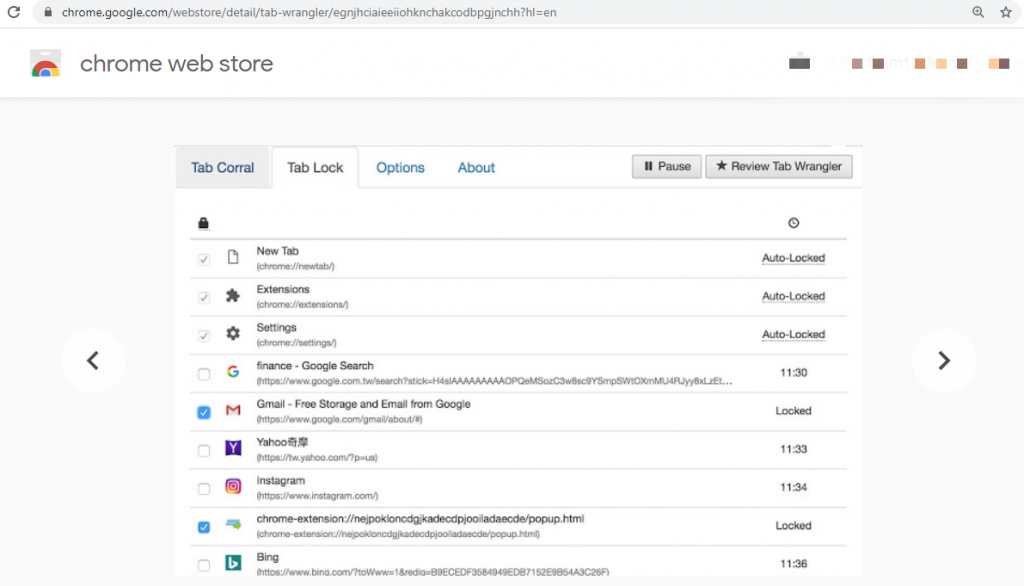
Do you multi-task across multiple Chrome tabs?
Use the Tab Wrangler extension to organize and manage them!
Tab Wrangler works as your personal tab manager, helping you declutter and sort multiple open tabs for easy access.
A. Key Features
- Automatically closes an idle open tab after a certain time limit
- Pins/locks tabs to prevent automatic closing
B. User Base
40K+ users
C. Ratings
Chrome Web Store: 4.4/5
7. Awesome Screenshot & Screen Recorder
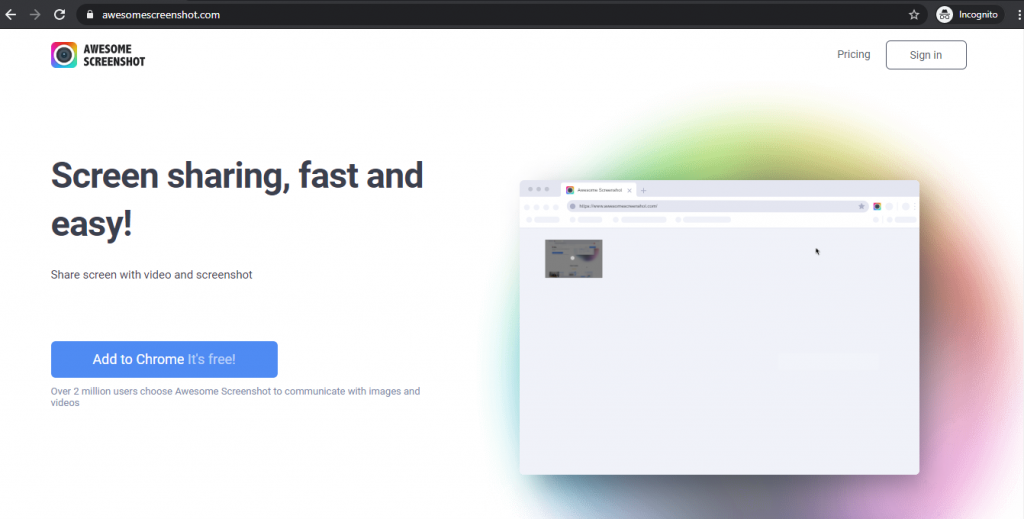
One of the best Google Chrome extensions, Awesome Screenshot & Screen Recorder, is a great tool for taking screenshots and recording videos of your browser window.
A. Key Features
- Save screenshots in JPG/PNG/PDF formats and recordings in WebM or MP4 format.
- Turn on your microphone to include voice in your screen recordings.
- Get instant shareable links for both screenshots and recordings.
- Connect with Jira, Asana, Slack, Trello, and GitHub to share screenshots or recordings.
B. User Base
1M+ users
C. Ratings
Chrome Web Store: 4.6/5
8. Save to Facebook
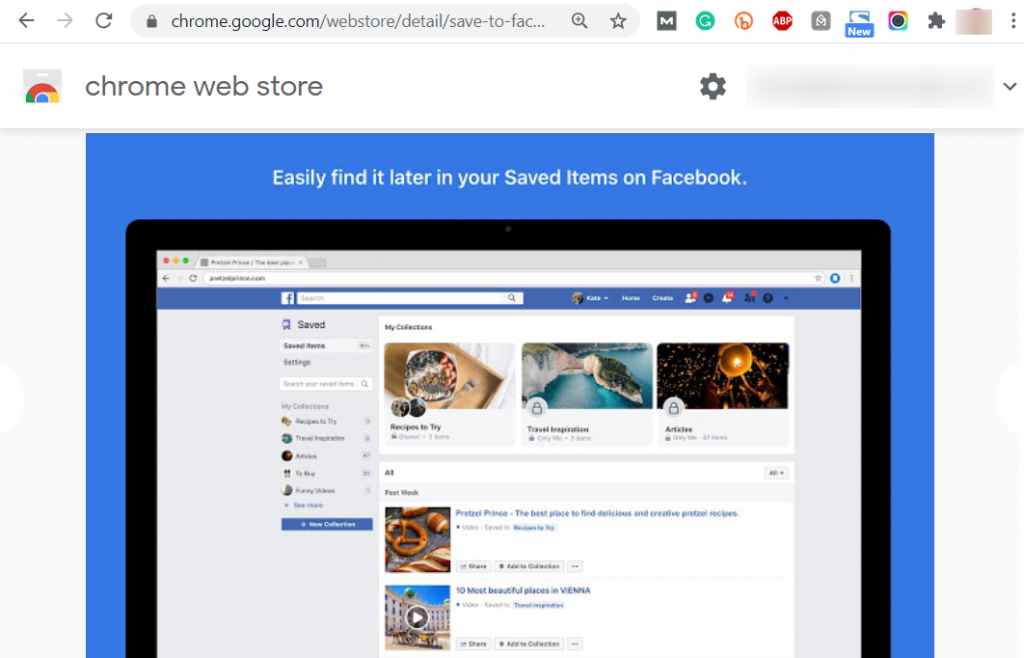
Offered by Facebook, the Save to Facebook extension helps you add more functionality to your Facebook account. The extension helps you save any interesting post you see on the internet (images, videos, gifs, blog posts, etc.) to Facebook.
A. Key Features
- Save and access videos, images, and blog posts in one place.
- Create collections (folders) to categorize saved posts.
- Share the saved posts to Facebook directly.
B. User Base
2M+ users
C. Ratings
Chrome Web Store: 4/5
9. TweetDeck 3.0
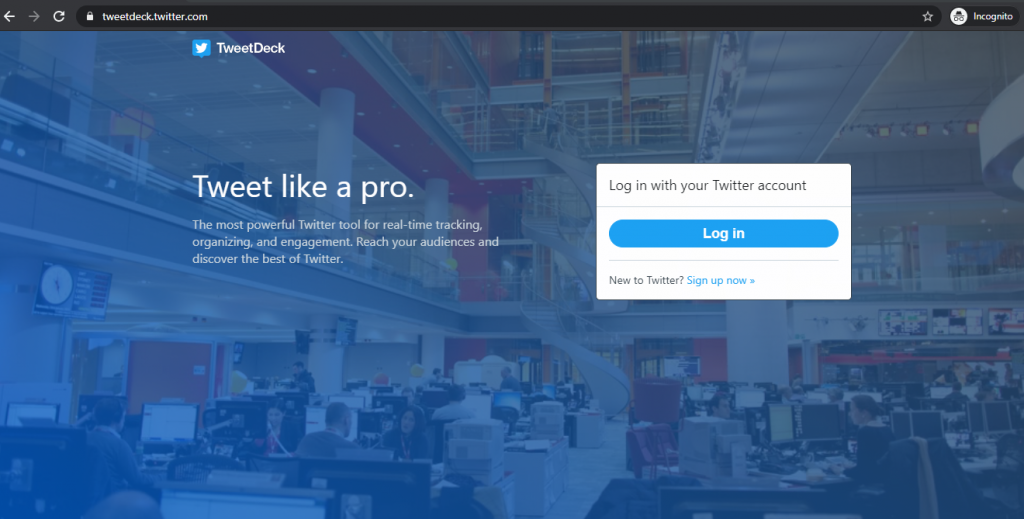
As a marketer or social media manager, managing multiple Twitter accounts can be challenging. This is where the TweetDeck 3.0 Chrome Extension comes into play.
Equipped with multiple features, it helps you effortlessly manage and post anything on various Twitter accounts from a single platform.
A. Key Features
- Manage multiple profiles on Twitter without opening a new tab on the web browser.
- View activities across several Twitter accounts in one dashboard.
- Schedule and publish tweets.
- Organize and share a timeline of tweets via the Collections feature.
- Customize the dashboard with columns like mentions, hashtags, messages, etc.
B. User Base
1M+ users
C. Ratings
Chrome Web Store: 4.2/5
10. SEO Extension
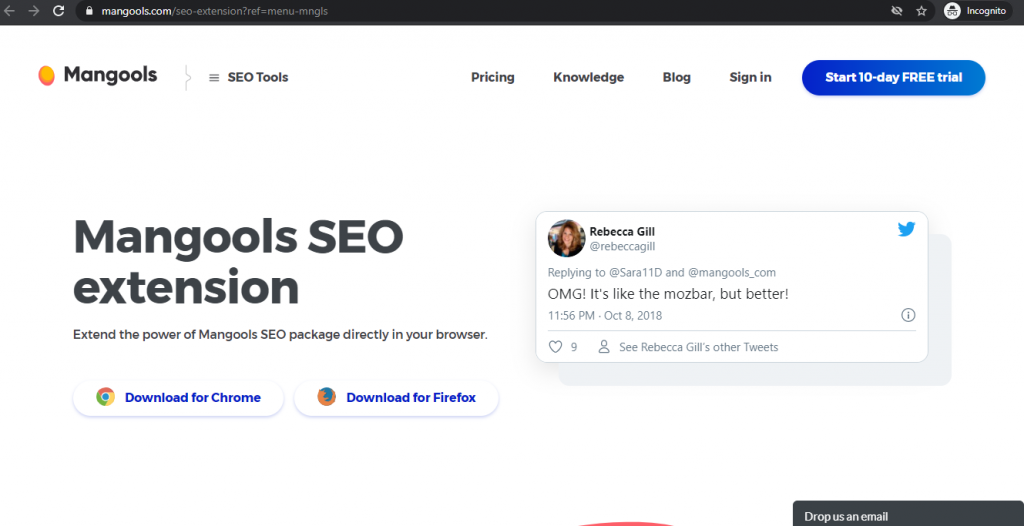
Want to analyze your website, web page, or blog’s traffic and rank on Google search?
Try out an excellent SEO tool like SEO Extension.
Developed by Mangools, it’s a great tool for any SEO marketer and offers multiple SEO insights, including backlink analysis, a meta tags checker, and more.
A. Key Features
- Get key SEO insight in a click.
- View domain and page authority, citation flow, Alexa rank, Facebook shares, etc.
- Check competitors’ backlinks, keywords, and ranking.
- Analyze keyword difficulty and organic positions of your/your competitor’s website.
- Identify long-tail keywords, keyword density on your page, and more with the Keyword Density Checker.
B. User Base
30K+ users
C. Ratings
Chrome Web Store: 4.6/5
Other Excellent Chrome Extensions
While the previous ten Chrome extensions are the best Google extensions in my opinion, here’s a quick look at 12 other helpful extensions:
1. Zoom
The Zoom Cloud Meetings for Chrome extensions lets you start/join Zoom meetings right from the Chrome browser. This useful extension also allows screen sharing and instant messaging between attendees.
2. LastPass: Free Password Manager
Helps you create strong passwords and locks all sensitive information on credit cards, passcodes, addresses, etc., in a secure storage space.
3. Hola Free VPN Proxy Unblocker
An ad-free VPN proxy service, Hola VPN helps you unblock websites that are blocked in your country, company, or school, etc.
4. The Great Suspender
A simple Chrome extension that helps boost your CPU speed by closing unnecessary tabs.
5. Ghostery
A useful Chrome extension that blocks ads and trackers to speed up page loads.
6. Requestly
Ideal for any web developer, Requestly is a dev tool extension that helps you modify HTTP requests, host JS/CSS files, run scripts, customize web pages, and more.
7. Google Classroom
A favorite Chrome extension among students and teachers, Google Classroom is perfect for class communication and assignment management. Its Google Drive and Gmail integrations help teachers create and organize assignments easily.
8. Google Meet Enhancement Suite
Significantly enhances Google Meet’s functionality to suit remote teams. It comes with 30+ basic and pro features, including auto-join, meeting timer, and DND mode, etc.
9. The QR Code Extension
Supports QR Code generation for any web page you’re on and lets you scan QR Codes via your webcam.
10. ColorPick Eyedropper
Helps developers and web designers access a color code or pixel from a photograph and/or webpage.
11. Google Calendar
The Google Calendar Chrome extension offers single-click access to any document and upcoming event without leaving the current webpage.
12. AutoControl Shortcut Manager
Lets you personalize Chrome’s default shortcuts and even create your own keyboard shortcut. Additionally, it can create mouse gestures and also has an offline mode.
FAQs about Chrome Extensions
Here are two common FAQs about Chrome extensions:
1. Do Chrome Extensions Cost Money?
No.
Most of the extensions you’ll find on the Web Store right now are for free.
Previously, there were both paid and free extensions available in the Google Chrome Web Store. However, since September 2020, Google has permanently dissolved the development of any paid extensions.
2. Do Extensions Work on Mobile Chrome?
No.
Unfortunately, you can’t add your favorite Chrome extensions to the Chrome app on your mobile device.
Android users can use the Chrome extensions with other browsers like Yandex, Kiwi, or Firefox, but they can’t connect it to the mobile Chrome browser.
For iPhone and Mac users, Chrome extensions aren’t supported in iOS because of limitations placed on the Chrome OS (operating system) by Apple. If you are using iOS, you’d have to access the internet through the Safari browser.
Wrapping Up
Chrome extensions help you optimize Google Chrome’s functionality for better productivity and ease of use. From social media tools to password managers, there’s an extension for every need!
Check out the best Chrome extensions I’ve covered here to see what works best for you.
And if you use Gmail (like most of us), why not download the GMass Chrome extension today and immediately improve your email productivity?
Send incredible emails & automations and avoid the spam folder — all in one powerful but easy-to-learn tool
TRY GMASS FOR FREE
Download Chrome extension - 30 second install!
No credit card required
Ajay is the founder of GMass and has been developing email sending software for 20 years.