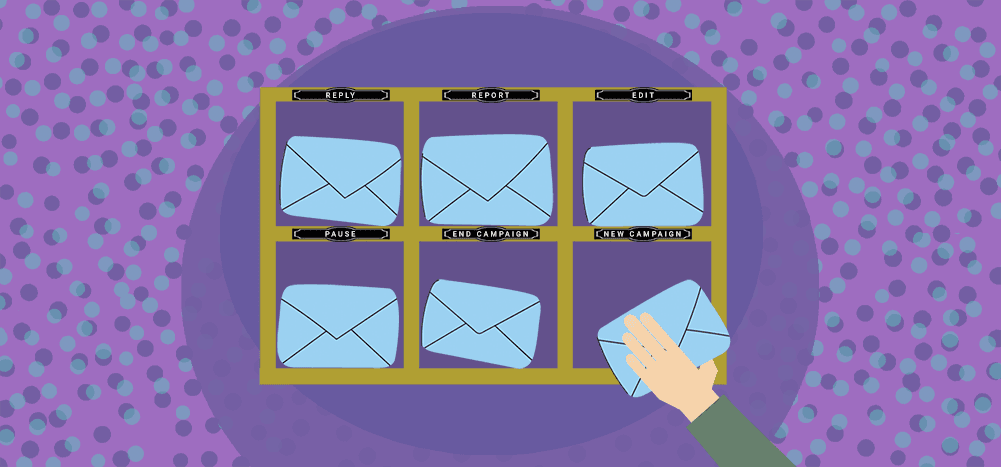
You just sent a well-written, tightly-crafted, ultra-personalized email campaign.
So… now what?
Sending your campaign is a huge step — of course it is. But what you do after you send is an indispensable part of a successful email campaign (and future campaigns).
At GMass, one of our focuses is building tools and features to help make the post-campaign process as smooth and effective as the campaign creation and sending process.
Here are six actions you can potentially take after you sent or schedule a campaign. And we’ll show you how to do all of them in GMass.
Options After You Send a Campaign: Table of Contents
- How to Manage Replies
- How to Check (and Share) Reports
- How to Edit Your Campaign
- How to Edit Your Automated Follow-Ups
- How to Pause or End Your Campaign
- How to Send a New Campaign Based on Recipient Behavior
How to Manage Replies
If you’re sending a cold email campaign or other outreach campaign — or even some email marketing campaigns — you’re looking for replies.
And you need a plan for managing those replies and making sure you respond to all of them – especially if you receive the high volume of responses you’re hoping for.
So we built a tool called The Reply Project which you can use to get through responding to all your replies in a fraction of the time it normally takes. (You can also use The Reply Project to get through all your other emails.)
Here’s how to manage your replies in GMass.
Go to the GMass dashboard and click on the number of replies for your campaign…
…or go to the web-based campaign report for your campaign and click on replies.
In either case, a flyout panel will appear on the right side of the screen showing you your replies. (It also includes sentiment analysis to give you a quick look at whether each response is positive, negative, or neutral.) Near the top of the panel you’ll see a link that says Reply to these emails with The Reply Project. Click on that link.
Now GMass will take you into The Reply Project interface. Here you’ll see all the replies to your campaign on one screen.
And you can type replies in the box next to each one of those emails. You can also create templates for quick responses:
Or use ChatGPT to write responses for you…
Then click the Send reply button to send your response.
You should be able to get through your responses extremely fast with this system. In fact, we’ve found people who send fast replies with The Reply Project are doing so 10x faster than those using the regular Gmail interface.
How to Check (and Share) Reports
We all want to check out campaign reports to see how the emails are doing. But we also need to check campaign reports to gauge the effectiveness of a campaign — so we can make plans to improve next time around.
There are four different ways you can check GMass campaign reports.
Email campaign reports
The GMass Reports > [CAMPAIGNS] folder in Gmail has campaign reports. These are great to access quickly from Gmail on your desktop or phone.
These reports hit your Gmail account out several hours after you send your campaign, allowing some time for opens, clicks, and replies.
The email campaign report also contains links to the real-time web-based report as well as downloadable CSV files for every metric.
Inside your Google Sheet
If you created your campaign in GMass by connecting a Google Sheet and you chose to report data back to the Google Sheet…
After the campaign sends, your Google Sheet will now give you a quick look at data.
The data’s not as detailed as you’ll get in some of the other GMass reports, but it’s convenient. (We’ve had lots of GMass users tell us how much time this saves — it eliminates the manual process of updating a spreadsheet with this data.)
In the GMass dashboard
The GMass dashboard is a great place to visually compare results from different campaigns.
Click on any metric in any campaign campaign to bring up a right sidebar with more detailed results.
You can click the carat (the > symbol) next to any campaign to view more detailed results, including auto follow-ups.
And use the advanced search function to filter your campaigns however you need.
Real-time web-based report (that’s easy to share)
The last type of report we’ll cover is the real-time web-based report. You can access it by clicking the link in the campaign report email or by clicking the blue arrow icon in the dashboard.
The web-based report gives you a real-time updated look at all campaign analytics. You can also download CSVs of your data from the report.
And the web-based report is completely sharable — no password required. Anyone with the link can view the full report.
You can also share a version of the report that hides recipients’ emails and other identifying information. The link for that version is at the bottom of the web-based report.
How to Edit Your Campaign
Want to change something about your campaign before its scheduled send time — or even in the middle of sending it?
You can edit any scheduled campaign, a recurring campaign, and/or any automated follow-ups to a campaign before they go out.
And yes, you can even edit a campaign while it’s sending. GMass will detect the change, pause your campaign for a few seconds, then resume sending the new version to the rest of your list.
Plus, you can see how your campaign performs on each edit by checking the Edit History section of your web-based campaign report.
Editing a scheduled campaign or recurring campaign draft
One of the advantages of sending campaigns through Gmail is your campaigns are in the Drafts folder before they go out — just like all your other emails.
You can edit your campaigns by going into the Drafts folder, finding the email, and making your changes.
You can change anything, including the subject, the message itself, and any of the campaign settings.
And after you make your changes, you can save them by clicking the green SAVE Changes button in the GMass settings box, or by clicking the red GMass button in the compose window.
How to Edit Your Automated Follow-Ups
You can also edit the automated follow-ups for a campaign — both plain text auto follow-ups and rich-text messages.
Even if auto follow-ups have gone out to some recipients already, any changes you make will take effect for all future recipients of those follow-ups. (You can always see all outstanding auto follow-ups with the calendar view in the GMass dashboard.)
Here’s how to edit your follow ups.
Editing plain text follow-up messages
To edit your plain text follow-ups, open the GMass settings box for the campaign and go to the Auto Follow-up section.
You can edit your plain text email in the text box. You can also alter the settings (e.g., the trigger for when the email is sent, the time delay in sending, and the time.)
Once you’ve made your changes, go to the bottom of the settings box and click the green SAVE Changes button.
Editing rich-text follow-up messages
There are a few more steps required to edit a rich-text follow-up.
Open the GMass settings box for your campaign and go to the Auto Follow-up section.
Find the rich-text follow-up message you want to edit and click the edit icon.
A compose window will pop up with your template. Edit it however you want, then save it by clicking the red GMass button.
Now go back to the campaign settings box. Click the eye icon next to the rich-text email and you’ll see the edited version is now in place.
Click the green SAVE changes button at the bottom of the settings box to lock everything in and you’re set.
Note: You can also add auto follow-ups to a campaign after it’s started (or even finished) sending.
How to Pause or End Your Campaign
There may be a scenario where you need to pause a campaign as it’s sending or pause a recurring campaign before it goes out to anyone new. There also may be situations where you want to end and cancel a campaign entirely.
How to pause (and resume) a campaign
There are two places where you can pause a campaign.
One is in the GMass settings box. Open the campaign draft in the Gmail Drafts folder, go to the bottom of the GMass settings box, and click the yellow Pause Campaign button.
You’ll have the option to pause just the campaign or the campaign and its outstanding auto follow-ups.
You can then unpause the campaign by going back to the settings and clicking the yellow button which (now) says Resume Campaign.
The other way to pause your campaign is in the GMass dashboard. Find your campaign in the dashboard and click the red pause button next to the campaign.
You’ll have the option to pause just the campaign or the campaign and its outstanding auto follow-ups.
The campaign row will turn yellow, and the pause button will turn into a play button. When you’re ready to re-start the campaign, hit that play button.
Regardless of which method you use, if you pause as the campaign is sending, GMass will try to stop it as quickly as possible — but up to 50 emails may go out before the campaign stops.
How to cancel or end a campaign
You can cancel or end a campaign using the same methods as pausing.
The first method is by hitting the red Cancel Campaign button in the GMass settings box of the campaign draft.
You’ll have the option to cancel the campaign or cancel both the campaign and any outstanding auto follow-ups.
The second method is to go into the dashboard and hit the red X icon.
There’s a third method to end a campaign as well, though it’s a bit less elegant. If you delete the campaign draft, that ends the campaign. It will not delete any outstanding auto follow-ups, however.
And if you delete the draft then change your mind, here’s how you can recover the draft of a deleted campaign.
How to Send a New Campaign Based on Recipient Behavior
You’ve sent your campaign and possibly responded to some replies. What’s your next campaign?
With GMass’s segmentation features you can send a new campaign to some recipients of a prior campaign based on their behavior.
For example, you could send a new campaign to everyone who opened your email but didn’t reply. Or you could send a new campaign just to people who replied to a previous campaign.
Setting up a segmented follow-up campaign
To start a new segmented campaign, head to Gmail and click on the envelope icon next to the search bar.
Alternatively, you can open a new compose window, click the GMass icon in the To field, and choose the “From another campaign” option.
Choose the prior campaign from the dropdown box.
Then choose the behavior on which you want to segment.
Click the Compose Follow-Up button in the pop-up window. GMass will now create a new campaign going out to all of the recipients of the prior campaign who meet your designated criteria.
From there you can compose an email and use any GMass settings (including auto follow-ups) for this new segmented campaign.
You can also use the mail merge fields from the original campaign (and its Google Sheet); type a left curly brace { to see your options.
After You Send: Conclusion and Takeaways
Sending out cold email or email marketing is a major step and accomplishment — but the campaign process doesn’t end there.
There are lots of things you can do after you send a campaign that carry their own high level of importance in the process.
Those include:
- Managing replies. Monitoring the responses you get and making sure you reply to those to keep the conversation going. (And use The Reply Project, which is built into GMass, to make the process 10x faster.)
- Watching your campaign reports. Keeping an eye on reports to gauge the effectiveness of your campaign and learn lessons for the future. (Plus you may want to share reports with your team members or clients.)
- Editing your campaign. You can tweak your scheduled and recurring campaigns — or even make changes to a campaign that’s mid-send.
- Editing your automated follow-ups. You can edit auto follow-ups to make sure they’re as impactful as you’re intending.
- Pausing or ending your campaign. You may need to pause or cancel your campaign — and then potentially resume it in the future.
- Sending a new campaign based on behavior. Send your next campaign to a segment of your recipients based on their behavior with this campaign (for instance, everyone who opened your email but didn’t reply).
And one more thing: If you use dynamic lists, it’s easy to remove people from your campaign (or auto follow-ups, segmented campaigns, and more).
Here at GMass we’re focused on everything that happens after the campaign — after all, we don’t want to leave you hanging.
If you want to give GMass a try, you can get started on a free trial by downloading the Chrome extension.
There’s no credit card required and you can send up to 50 emails per day on your free trial as you get to know what GMass does — before and after you send out a campaign.
Email marketing. Cold email. Mail merge. Avoid the spam folder. Easy to learn and use. All inside Gmail.
TRY GMASS FOR FREE
Download Chrome extension - 30 second install!
No credit card required

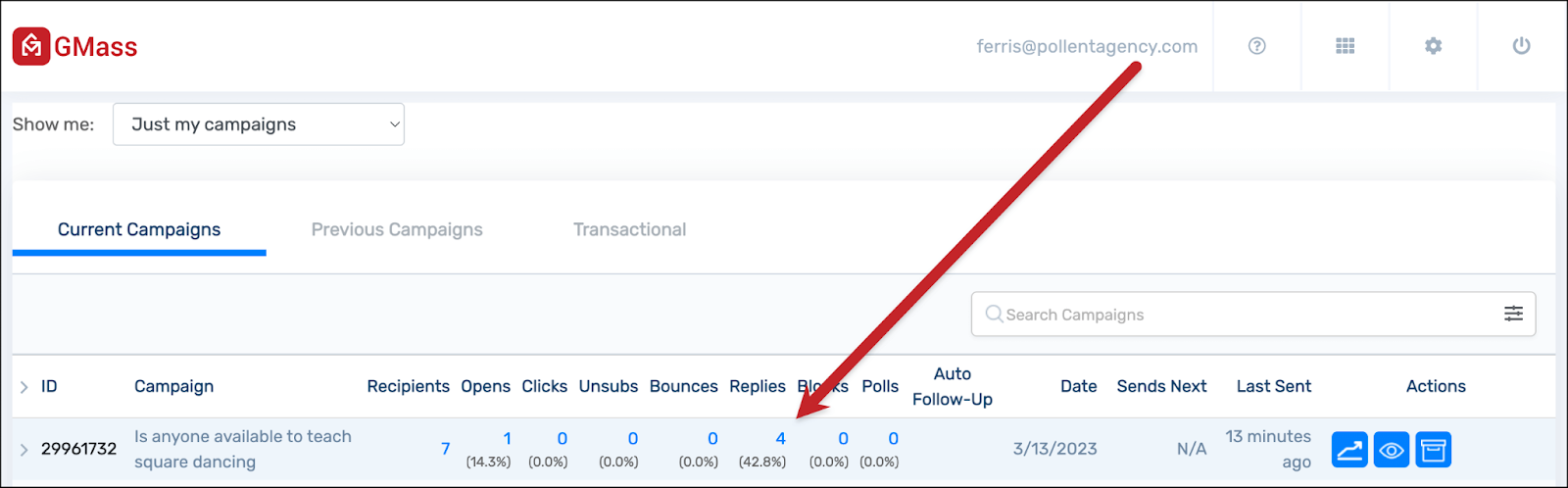
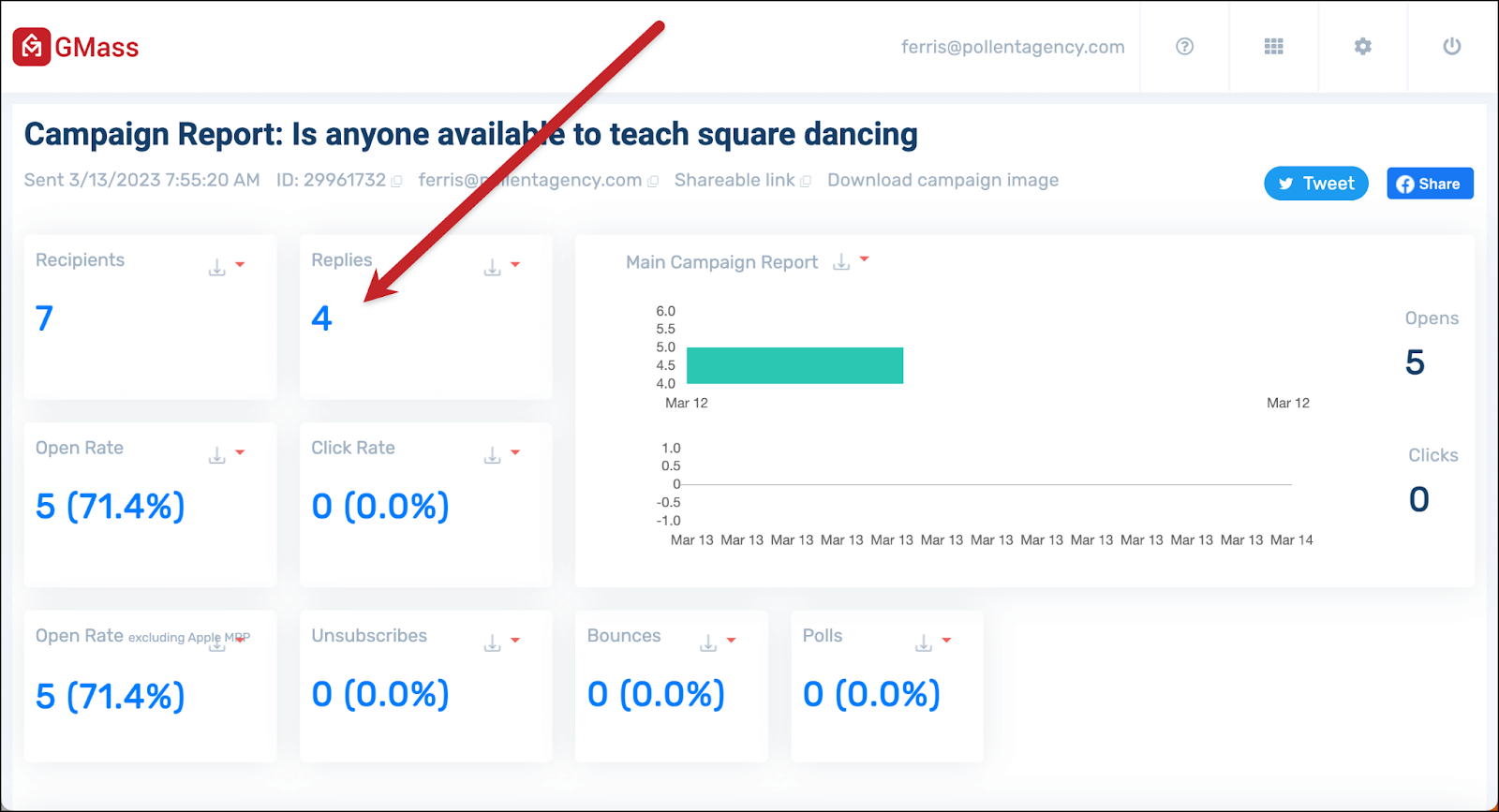
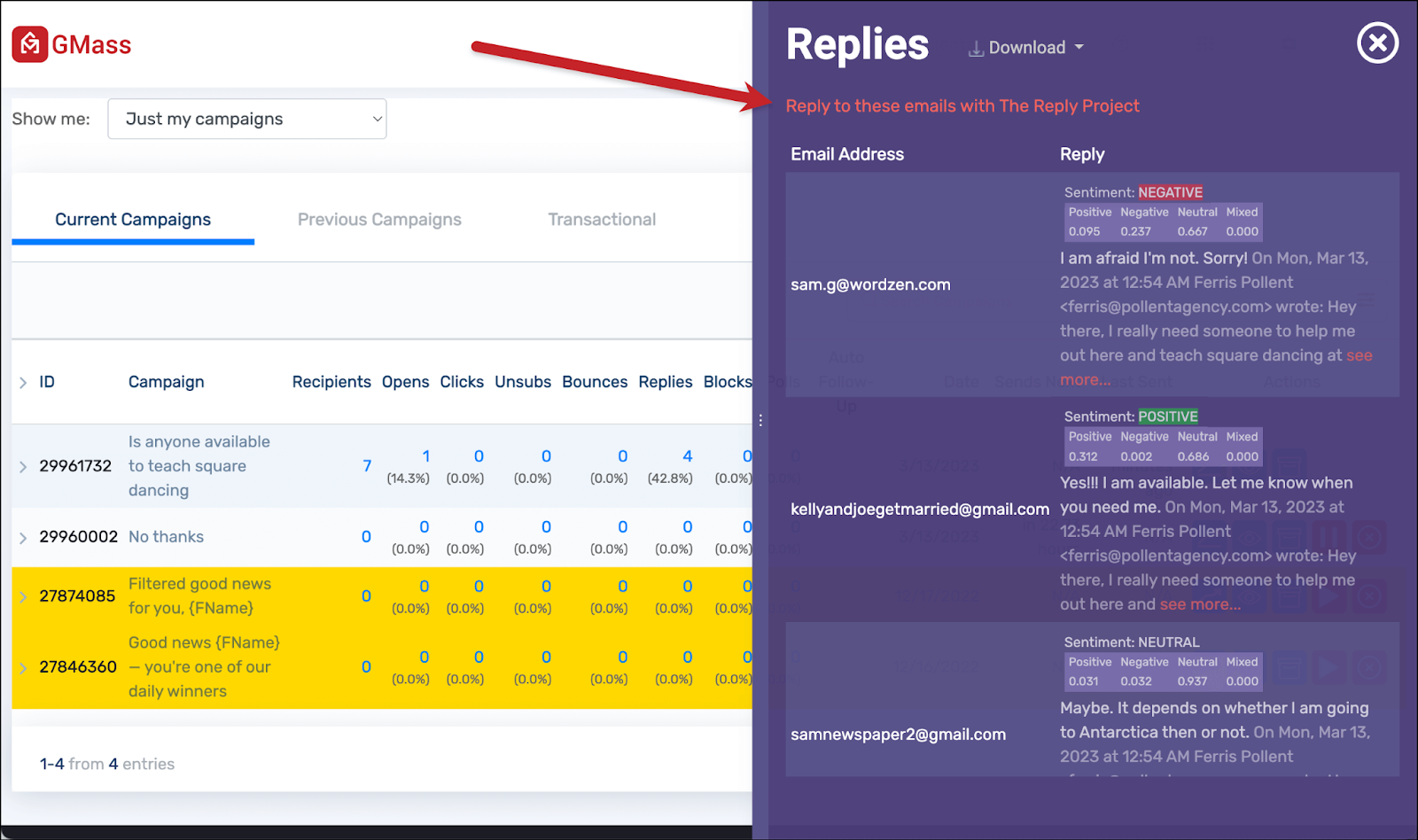
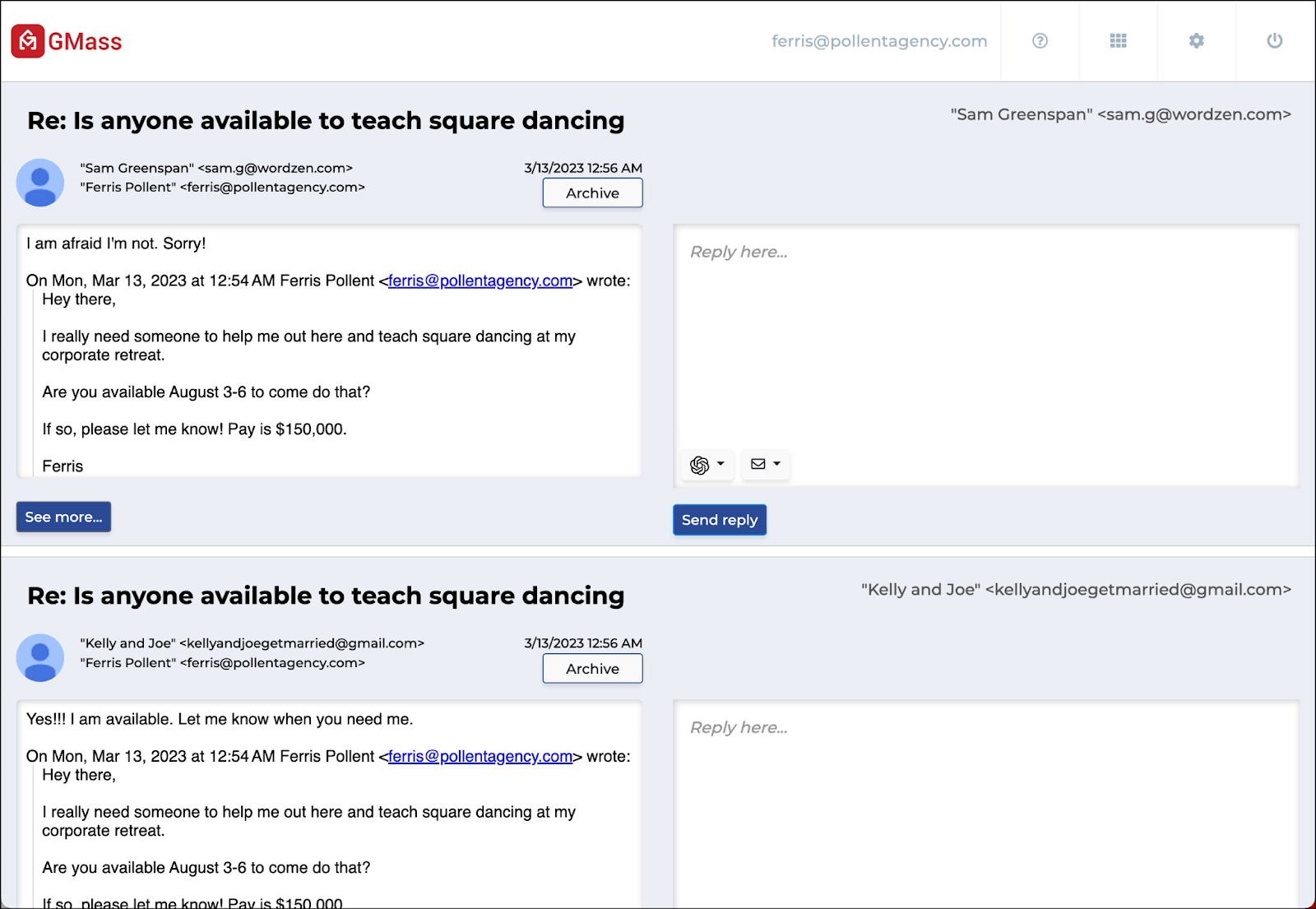
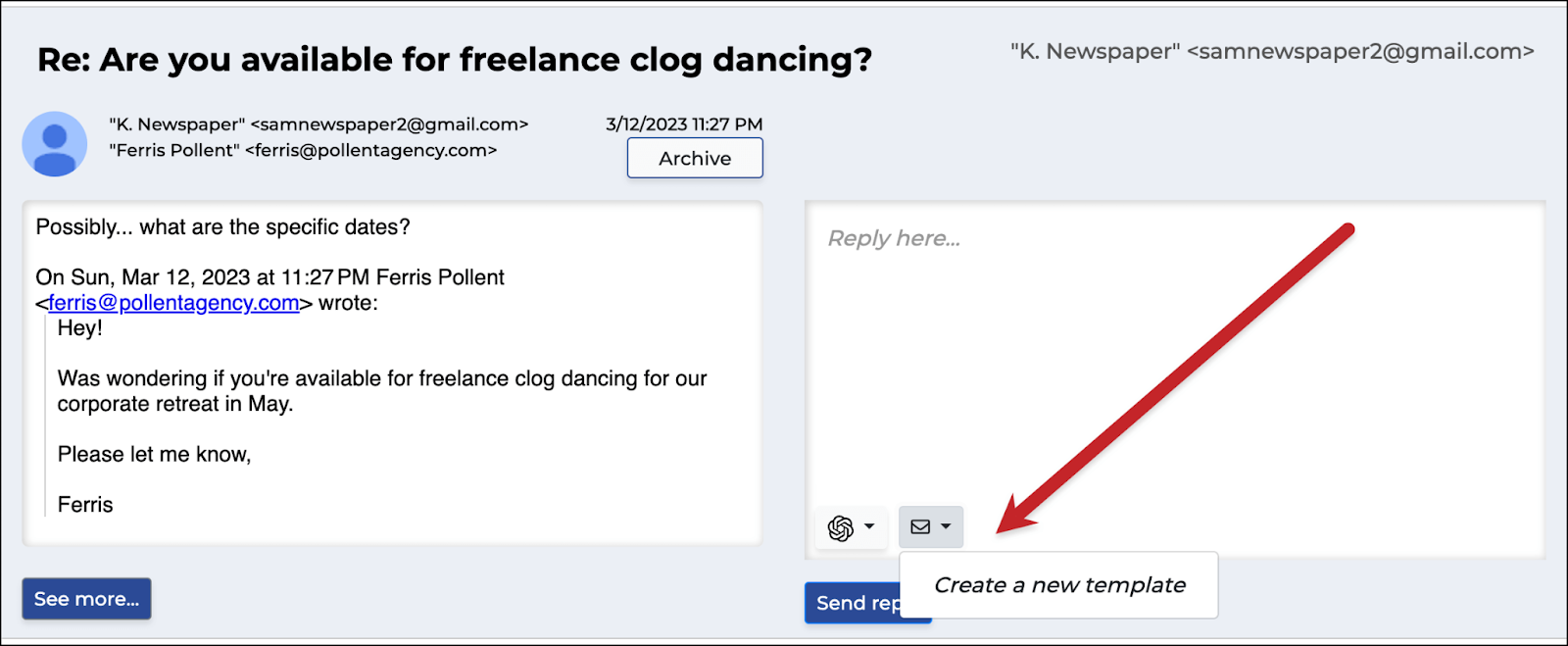
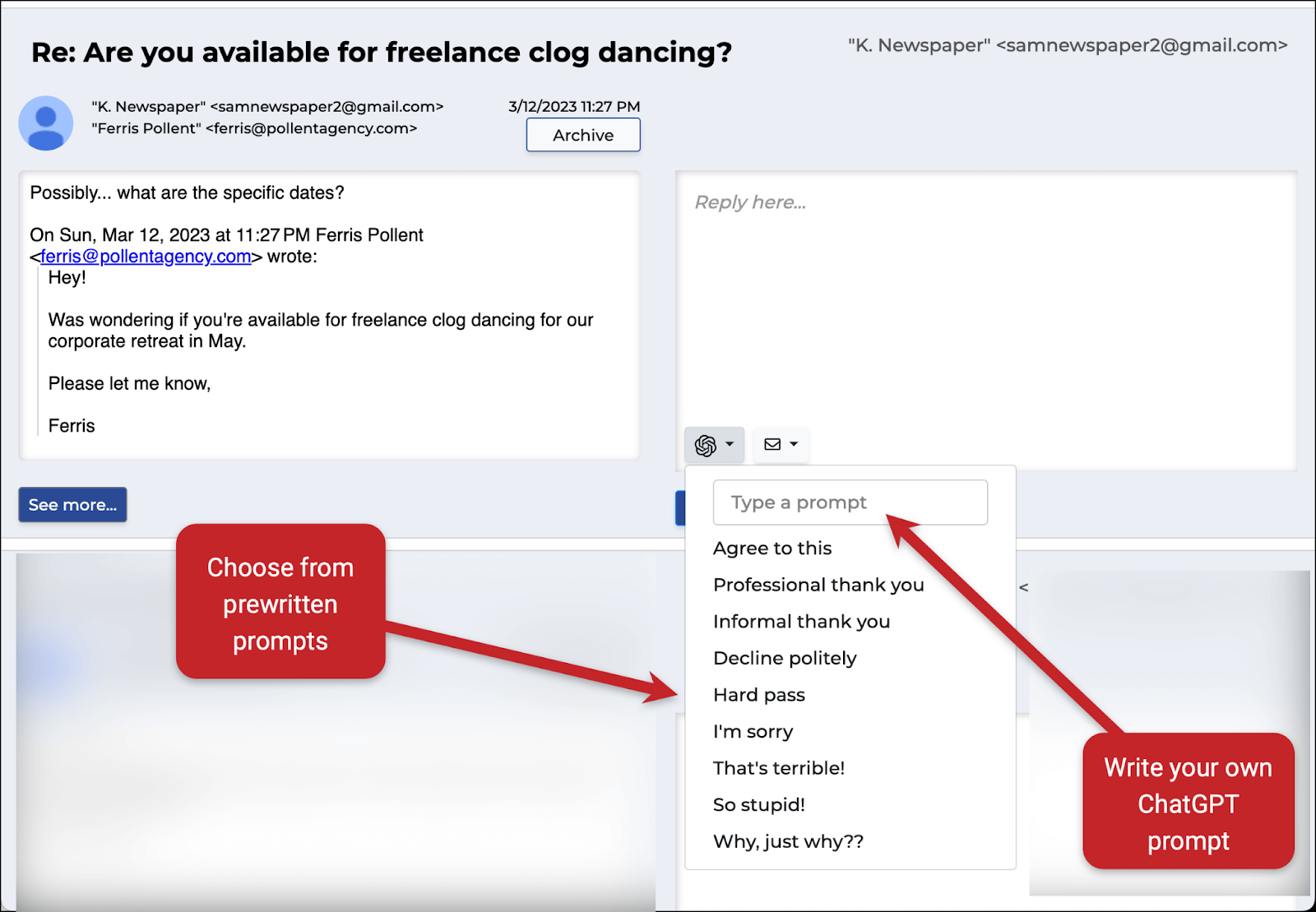


































Hi, your blog is full of comments and it is very active,