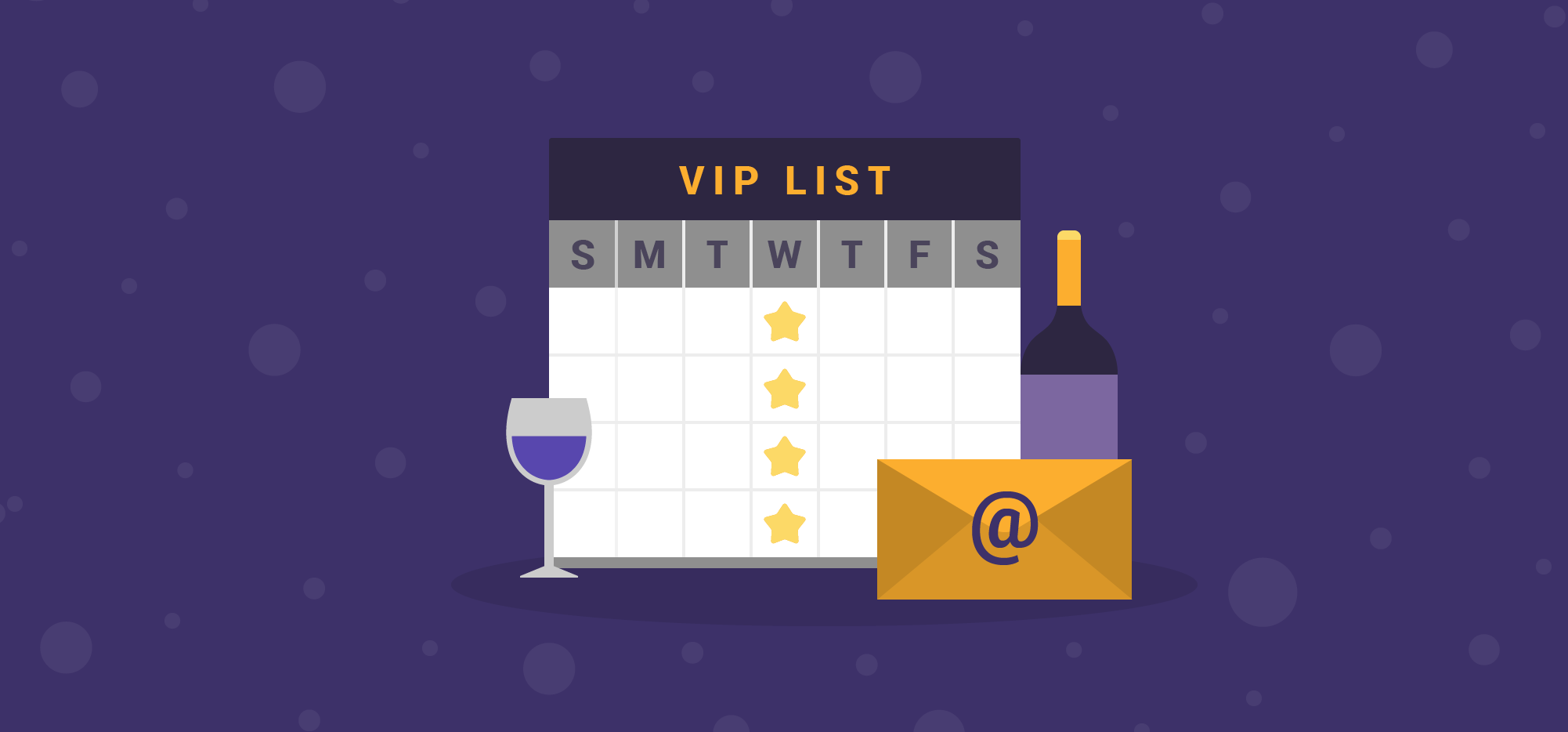
Scheduling a recurring email in Gmail is simple with GMass. Now you can easily send recurring “reminder” email campaigns to the same set of people hourly, daily, weekly, or monthly. You can customize it further to send, for example, every 2 weeks, or every 3 months.
Examples of recurring emails
Here are a few examples of how sending recurring emails are beneficial in real life:
- An apartment building sending an email to all of its tenants on the 1st day of the month, reminding tenants to pay rent. The email can be personalized with each tenant’s individual rent due.
- Reminder emails: A sales VP sending an email to all employees on the last day of the month, reminding employees to submit their expenses for the month.
- A restaurant sending an email to its VIP clients every Monday announcing that week’s “special” menu item. The special menu item needs only to be changed in the spreadsheet, not in the email template, in order for the campaign to send with the new information every week.
- Cold email campaigns: If you update your spreadsheet with new leads throughout the day, you can set up a recurring mass email campaign that will send to newly-added email addresses daily.
- After-purchase coupon offer: Schedule a promotional email with a discount coupon to incentivize customers to purchase from you in the future.
- Asking for reviews: Setting up a recurring email to send a request for review can greatly increase the chances of getting a positive review.
How to send recurring emails in Gmail
You can do this regardless of whether you’re connecting to a Google Sheet with your email addresses or just pasting your addresses into the To field of the Gmail Compose window.
To schedule a recurring email in Gmail, follow these steps:
Step 1: Install GMass
Step 2: Click the Compose button in Gmail.
Step 3: To schedule a recurring email campaign, compose your email as normal, and in the GMass Settings Schedule section, just check the “Repeat” checkbox:
How to send recurring emails with Gmail and Google Spreadsheets
You can now automate your email campaigns with the power of Google Sheets. With automated recurring email campaigns linked to a Google Sheet, you can send out emails automatically for an entire campaign at a time.
On top of that, you have the ability to set up auto-follow-up emails for your campaign as well.
Just add your new prospects to the spreadsheet and they’ll automatically start receiving emails from you, including any automated follow-ups.
You can also configure a recurring campaign to send to all addresses in the Google spreadsheet, instead of just new addresses.
To schedule a recurring email with Gmail and Google Spreadsheet, follow these steps:
Step 1: Create a spreadsheet and list your new email address(es). You can input email addresses manually in the Google spreadsheet, or you can automate the process with services like Zapier, which will tie your Google Sheet to any outside databases or CRM systems. The campaign will connect to the spreadsheet every day and check for new rows, and send a mail merge email to these fresh rows.
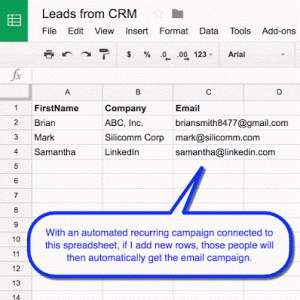
Step 2: If you’ve connect your campaign to a Google Sheet, then the Repeat setting will look a little different:
This is because the default “repeat” behavior of a campaign connected to a Google Sheet is to check the Sheet for new addresses at the chosen time interval (hourly, daily, weekly, or monthly), and then send the campaign, with associated auto follow-ups, to just the new rows in the spreadsheet. This allows the campaign to run automatically as you add more leads to your spreadsheet, without you needing to modify the campaign. This capability is explained more in our article on recurring automatic campaigns with Google Sheets.
Also, you can select instantly checking/sending (though that requires an additional step).
If, however, you change the “just new” Setting to “all”, then the campaign becomes a reminder style campaign that sends to everyone in the Sheet, not just new addresses, each time the campaign runs. For example, if you set it to repeat weekly, then the email will go to everyone in the Sheet weekly. Additionally, if you add new rows to the Sheet, those new addresses will be included in the campaign the next time the campaign runs.
Personalize recurring emails in Gmail
When sending recurring emails, you can personalize the Subject and Body with spreadsheet data. In the first example above, if the apartment manager is sending a “rent due” reminder email to all tenants every month, the Google Sheet might look like this:
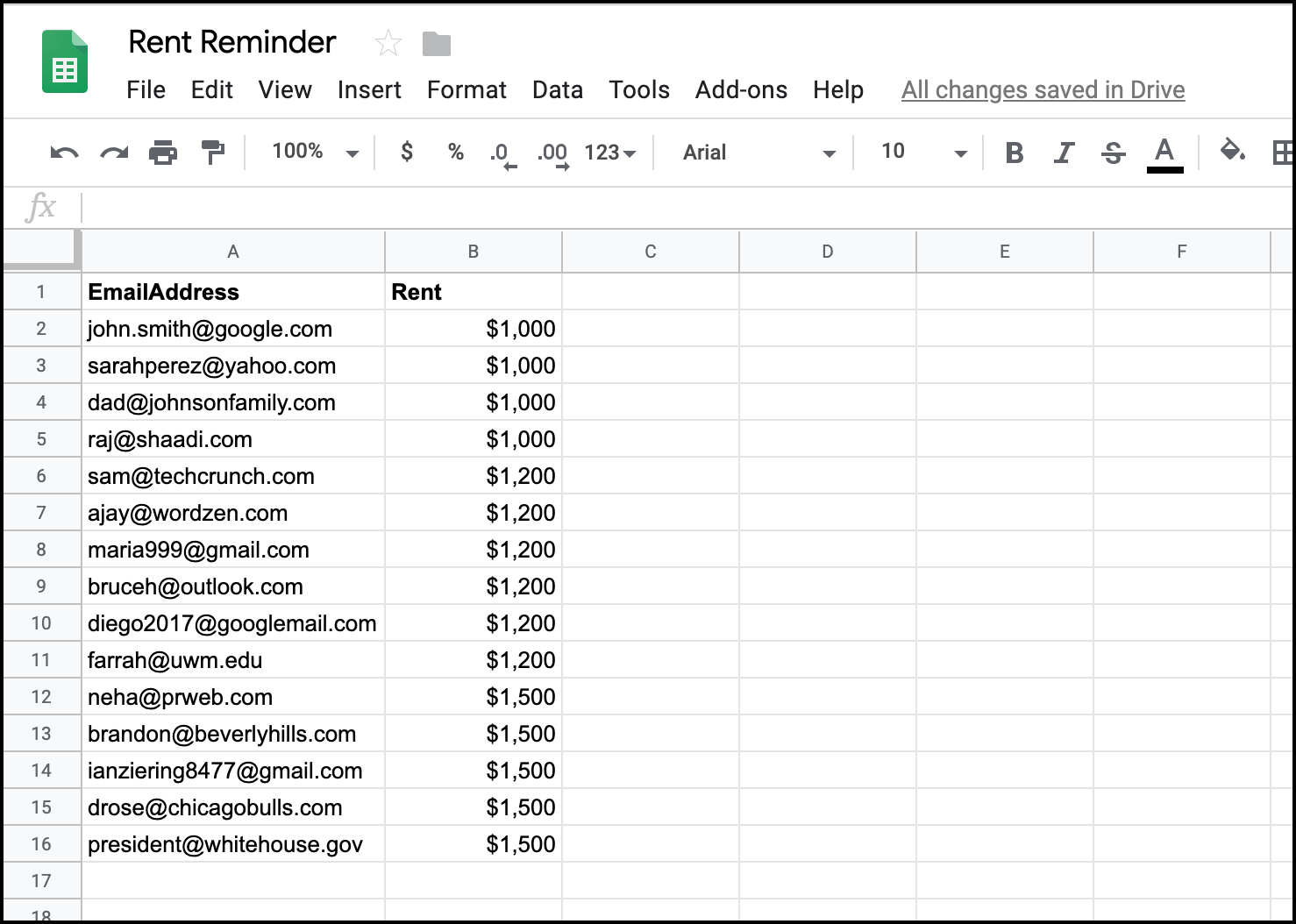
Then the email might look like this:
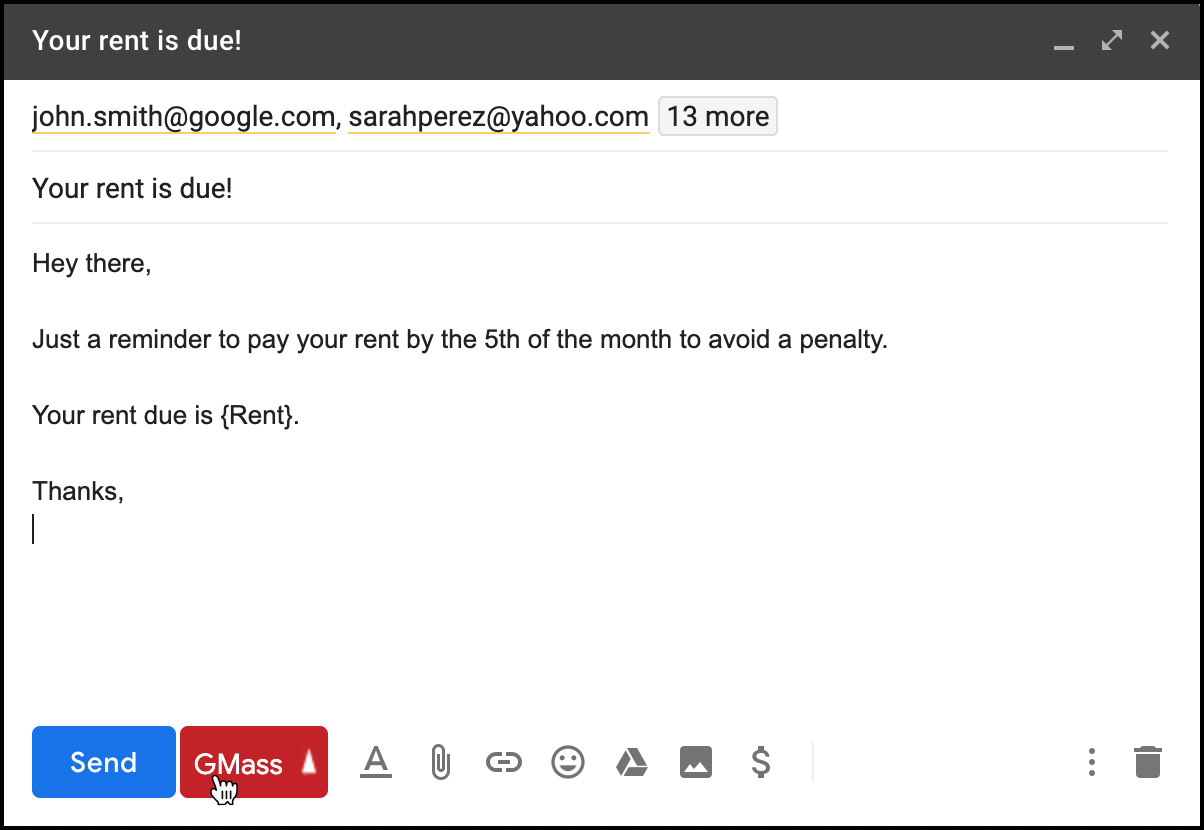
For even more advanced personalization techniques, like automatic first-name detection, see our complete guide to personalization.
Add new people to the group
If your recurring email is connected to a Google Sheet, adding new people to the recurring email is as easy as adding a new row to the spreadsheet. GMass will automatically see the new row the next time it sends the recurring email. You don’t need to modify anything about the Subject, Message, or other campaign settings.
Remove people from the group
Unfortunately, there’s no easy way to remove someone from a recurring email after it has begun. You might think that you can simply delete the row from the spreadsheet, but unfortunately, due to how GMass caches information, that does not guarantee that the next recurring email won’t include that email address. If you need to remove an address from a recurring email, you should cancel this recurring email and create a new one from scratch.
Stop the recurring email
To stop and cancel the recurring email from sending in the future, just find the recurring email DRAFT under the GMass Scheduled Label and click the red Cancel button in the Settings box. This is the standard procedure to cancel a GMass campaign.
How big can your recurring list be?
With GMass, you can send recurring emails to as big a list as you have. Whether your group is 100 email addresses or 10,000, GMass can handle it. If your list is under the amount of daily emails allowed by your Gmail account limits, then you can send natively with GMass and Gmail.
If your list is more than a couple thousand, you’ll have to set your account up for unlimited sending by connecting to a third party SMTP service.
Setting a filter on your Google spreadsheet
If you specify a filter criteria when originally connecting to your spreadsheet, then that same filter criteria will be used each time the email sends, daily or hourly. For example, if you have a column called Company in your spreadsheet. And you set:
Company=Amazon
in the Filter Rows box when connecting to it, and then you set the campaign to repeat daily, then each time the campaign sends, it will go to just the rows where the Company is set to “Amazon”.
If you choose the “all” setting, then it will send to all the rows where Company is set to “Amazon”, regardless of whether that row has received prior emails. If you choose the “just new” setting, then every day, the campaign sends to only new additions to the spreadsheet where Company is set to “Amazon”.
Other technical details of recurring emails
- Each time the email is sent, it’s treated as a new campaign. For example, if your recurring email sends weekly, then a new campaign report will be generated each week, so you can track opens and clicks across your group for each weekly email that is sent.
- Schedule the first email to send at the time you wish, and then the recurring setting (hourly, daily, weekly, monthly) will send based on that start time. For example, if you schedule your campaign to first send at Monday at 2:00 PM, and then you set the email to recur weekly, the next email will send the following Monday at 2:00 PM, the one after that the next Monday, and so on and so forth. Now let’s say the first Monday is the 3rd of the month. If you choose “monthly”, then the first email will send on Monday at 2:00 PM, but the next email will send a month later, which will be the 3rd of the month, at 2:00 PM, and not necessarily a Monday.
- It’s assumed that when you create a campaign that is not connected to a Sheet, that you want to send recurring reminder-style emails, and the “repeat” setting of “all” is assumed and not shown. When you create a campaign that is connected to a Sheet, it’s assumed that you want to send a drip-style recurring campaign where the campaign checks for only new addresses in the spreadsheet and sends the email to just those new rows. Therefore the “just new” option is selected by default when you connect to a spreadsheet. You can, however, change this to “all” for reminder-style campaigns.
- When you set a campaign to recur to “all,” the initial group of emails in the sheet when you initiate the campaign will always get the email — even if you delete them from the Google Sheet. For a workaround, check out our post on sending a recurring campaign to all for an always-changing Google Sheet.
What makes GMass better than other email scheduling tools?
Other Gmail plugins offer the ability to send repeating emails too, but GMass’s is the most powerful and comprehensive. Here’s a look at how two other vendors allow you to schedule repeating emails in Gmail and how they fall short compared to GMass.
One of the major differences between GMass and other email scheduling services is that GMass gives you a lot more control. Right Inbox and Boomerang both let you schedule recurring emails, but they go out as a group email rather than campaign-style. With GMass sending recurring emails campaign-style, each recipient gets an individual email that is tracked, so you know who is opening and clicking. Additionally, GMass’s recurring emails let you personalize, send large campaigns, and dynamically add people to the recurring email simply by adding rows to your spreadsheet.
Mail Merge with Attachments, a Google Docs plugin, lets you send recurring emails as individual emails, but the setup is archaic, forcing you to do all the scheduling yourself by inputting all the future dates and times into a spreadsheet. Ugh — that’s way too much work.
Conclusion
GMass is the first of its kind to allow you to send campaign-style recurring emails inside Gmail. Connect your campaign to a Google Sheet, and easily add people to the recurring campaign just by adding rows to the spreadsheet, without ever modifying the actual campaign settings.
Email marketing. Cold email. Mail merge. Avoid the spam folder. Easy to learn and use. All inside Gmail.
TRY GMASS FOR FREE
Download Chrome extension - 30 second install!
No credit card required


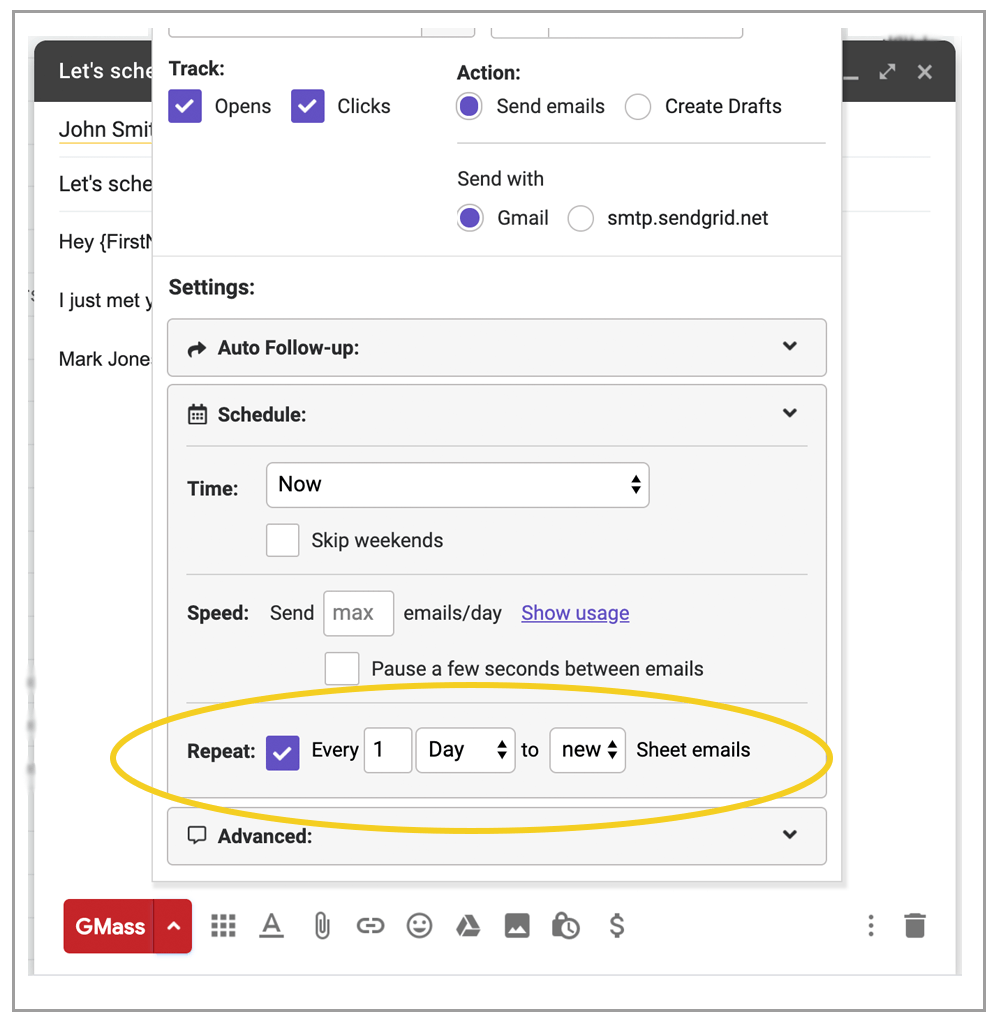










Looks like it may help my business but how is this different from Constant Contact? Thanks!
Hi Brenda,
You can check our features and compare it to other providers: https://www.gmass.co/#features
Hi,
I scheduled a recurring reminder email that sent daily. Once I wanted to cancel the email I deleted it from “Scheduled Gmass” folder, – unfortunately it’s still sending every 24 hours. How do I cancel / delete campaign?
See: https://www.gmass.co/blog/how-to-cancel-a-scheduled-mail-merge-campaign-and-stop-it-from-sending/
It seems there’s no way to set a reminder for the first Sunday of each month or to set reminders for every other week?
You are correct. This is not possible, unfortunately. You can make it for every Sunday, but not the first Sunday of every month.
Annual option? For birthdays? Annual premium notices? I know it doesn’t say annual but had to ask!
Hi James,
Yes, if you set the filter to remove the year, it will only send on that specific date occurring just once each year so yes, it will be annually.
The campaign keeps reverting back to “just new” even after I save.
Please contact our support team at https://www.gmass.co/blog/how-to-get-support-from-the-gmass-team/ so we can address you directly.
I need to send emails hourly only to new rows added in the spreadsheet after the last send, i don’t want to send same email twice. Whenever a new row is created email has to be triggered only to new rows. Is it possible ? I want to make sure this before buying.
Hi Rahil,
Yes, please see https://www.gmass.co/blog/check-spreadsheet-hourly-new-addresses-send-email-sequence/
Suggestion or maybe there is a way and I dont know but I would like to see the auto scheduler have a template of the follow-up messages.
It would be great to set an end date for recurring emails (not sure where to submit feature requests).
Our use case: we’re running courses that meets once a week for 6 weeks. Students should get a weekly email reminder with the video link, but it would be great if it could automatically stop after the last class.