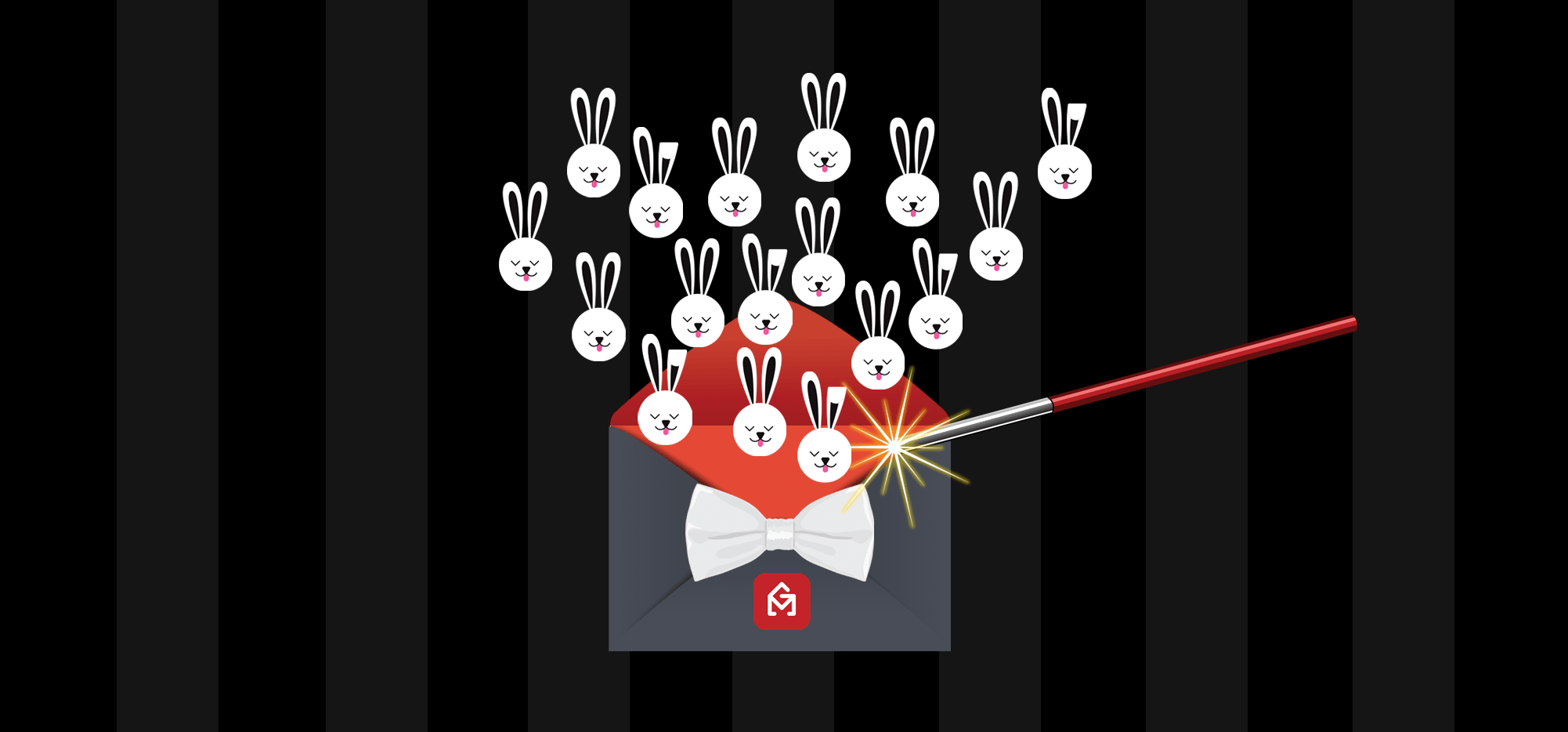
 Using Gmail and my Gmail extension GMass, it’s easy to send a mass, personalized email to every email address in your Gmail account — and a way better option than the old BCC email technique. You simply need to get all of the email addresses in the To field, compose your Subject and Message, and hit the GMass button (instead of the Gmail Send button). In this article, I will show you three different methods for launching that Compose window with all of your email addresses. Each has pros and cons.
Using Gmail and my Gmail extension GMass, it’s easy to send a mass, personalized email to every email address in your Gmail account — and a way better option than the old BCC email technique. You simply need to get all of the email addresses in the To field, compose your Subject and Message, and hit the GMass button (instead of the Gmail Send button). In this article, I will show you three different methods for launching that Compose window with all of your email addresses. Each has pros and cons.
1. Use the GMass “Build Email List” button
In Gmail, you can search your conversations using the Search bar at the top. Once you have a list of matching conversations, you can use the GMass Build Email List button (the magnifying glass) to scrape all the email addresses inside those matching conversations. It will find all of the email addresses in the From and To lines of those matching email messages.
 For example, if I wanted to send a mass email to everyone with whom I’ve had a conversation about “iPhone”, I could search for “iPhone” in my Gmail account, and then hit the GMass Build Email List button to instantly create a list of all those email addresses.
For example, if I wanted to send a mass email to everyone with whom I’ve had a conversation about “iPhone”, I could search for “iPhone” in my Gmail account, and then hit the GMass Build Email List button to instantly create a list of all those email addresses.
So, if I want to search for something that will match just about every email message in my account, I just need to search for a short word like “the”. Assuming that almost every email will contain the word “the”, the Build Email List button will now create an email list of almost every single email address in your account. Note that this technique will pull all addresses in the To Line of each matching message. If you’re part of a group email to say 20 people, it will also pull those 19 other addresses, which may be people with whom you have no relationship. Once the email list is built, a Gmail Compose window will open with all of the addresses in the To line. Then just type a Subject, Message, personalize as needed, and then hit the GMass button to send individual personalized emails to each address.
Pros: Easy to do, requires no exporting/importing, and can be done via just the Gmail interface
Cons: May not find every single email address in your account, and may find some addresses of people with whom you’ve had no direct contact. Limited to searching through 5,000 messages max.
2. Use Google Contacts to select all of your contacts, then hit the Email icon
If you use Google Contacts to track your contacts, you can use the Google Contacts Interface to select all or some of your contacts, and then hit the Email button to launch a Gmail Compose window with all of those addresses in the To line.
First, from inside Gmail, choose Contacts in the upper-left menu:

Then, navigate to the list of Contacts, select all of them with the checkbox tool, and click the Email button. Note that it will only select the contacts on the current page, and you would have to go to the next page of contacts to separately select those. Therefore, this method is inherently limited because it will only allow you to select 250 contacts at a time.

Several important considerations when using Google Contacts:
- You can launch Contacts from within Gmail, which will nest the Google Contacts interface inside Gmail. This is the preferred method, and I’ll explain why shortly.
- Alternatively, you can launch Google Contacts in a separate window by going to https://www.google.com/contacts in a separate browser window. This is the least preferred method.
- Google has a new “preview” version of Google Contacts that has been around for a while, but is shunned by many in favor of the classic Google Contacts interface. The classic interface is far more useful, so for this demonstration of sending a mass email to all the email addresses in your Gmail account, we will stick to the classic interface, and I’ll explain why shortly.
After composing your email message, be sure to hit the GMass button instead of the Send button to send individual personalized emails to each recipient.
Why you shouldn’t use Google Contacts outside of Gmail
If you go to https://www.google.com/contacts/ directly in the browser instead of accessing your Contacts from inside Gmail as described above, you will run into the issue of the Email button failing when you select too many contacts.
If you select too many contacts, and hit the Email button, you will see this error:

Pros: Easy to do, and Google Contacts are often broken down into logical groups of people, so you can send a mass email to just certain groups of people.
Cons: If you select too many contacts at once, you may get a “Bad request” error instead of the Gmail Compose window launching. You also can’t select Contacts across multiple pages, and only 250 contacts are displayed per page.
3. Export the email addresses from Google Contacts into a Google Docs spreadsheet
Finally, you can easily export all of your Google Contacts as a CSV file, and then upload the CSV file into Google Sheets, and then use GMass to connect to your Google Sheets spreadsheet to pull out the email addresses. Don’t worry, it’s easier than it sounds.
First, in Google Contacts, export all or some of your contacts to a CSV file.

Choose Export and then choose the Contacts you want to export. In my case, I will export all 25,005 contacts:
 Then, upload the CSV file into a Google Sheets spreadsheet.
Then, upload the CSV file into a Google Sheets spreadsheet.

After your spreadsheet is created, you should clean it up by deleting the extraneous columns. If you don’t, your spreadsheet might have more data than GMass can process. So, just delete all the empty columns.

Then, use GMass to connect to the spreadsheet. If you’ve never used GMass before, here’s a detailed guide on connecting to your Google Sheets spreadsheet.
 Finally, you’ll have a Compose window with all of the email addresses in the To line. If you have more than 1,000 addresses, GMass will consolidate the addresses into an “alias” address, as is shown in the screenshot below. This alias address is an address that represents all 24,997 addresses.
Finally, you’ll have a Compose window with all of the email addresses in the To line. If you have more than 1,000 addresses, GMass will consolidate the addresses into an “alias” address, as is shown in the screenshot below. This alias address is an address that represents all 24,997 addresses.
 As is the case in the above screenshot, GMass may also hide the Gmail Send button in certain cases, to prevent you from clicking it accidentally and making a huge mistake. Hitting the GMass button will send a tracked, personalized email to each contact, while hitting the Gmail Send button will send one email to all of your recipients, exposing everyone in the To line to each other.
As is the case in the above screenshot, GMass may also hide the Gmail Send button in certain cases, to prevent you from clicking it accidentally and making a huge mistake. Hitting the GMass button will send a tracked, personalized email to each contact, while hitting the Gmail Send button will send one email to all of your recipients, exposing everyone in the To line to each other.
Pros: Will guarantee that you pull every single email address that is a Google Contact.
Cons: Not everybody you’ve sent email to / received email from may be a Google Contact. Requires the most effort, although it’s still pretty easy.
Stay away from the new “preview” version of Google Contacts
 It’s pretty but it lacks all the important functions of the classic version.
It’s pretty but it lacks all the important functions of the classic version.
- It doesn’t allow you to export.

2. You can’t select your Other Contacts, where most of your email addresses usually live.

3. There is no Email icon by which to launch a Compose window with the selected Contacts already in the To field.
Many people agree that it sucks. The “preview” version of Google Contacts is the ugly and seemingly forgotten step-child of the classic Google Contacts. Stay away!
Additional Things to Know:
- If you want to personalize each email with the recipient’s first name, you can use this syntax in your message:
Hi {FirstName|auto-first|there},This syntax is explained in detail in our mail merge personalization guide, but what it does is looks for a First Name associated with the email address in your Gmail account, and if found, then it’s used. If not found, then GMass will attempt to auto-detect the first name from the email address. Finally, if unable to auto detect the first name, it will just use “Hey there”.
- If you want to track opens and clicks, just make sure the appropriate checkboxes are checked in GMass Settings.
- If you want to pace out your emails at say, 50 emails/day, instead of sending them all at once, to make sure you don’t anger too many people at once, use the “Spread out” feature in the GMass Settings box.
- Now that you know how to mass email everyone in your Gmail account, you may also want to know how to send a mass email to just your employees.
- You may be wondering if the technique above are free, especially with the use of GMass. Anybody can use GMass for free to extract all of the email addresses from their Gmail account and get them into the To field of a Gmail Compose window. You can also send 50 emails/day for free with GMass. You would only need to subscribe to GMass if you want to send mass emails more than 50 emails/day. Therefore, you are “free” to use the GMass “Build Email List” or “Connect to spreadsheet” functions for free to just pull the email addresses out of your Gmail account. You could then take your email list and use it with a different email marketing system like MailChimp if you don’t want to use GMass for the actual sending.
Only GMass packs every email app into one tool — and brings it all into Gmail for you. Better emails. Tons of power. Easy to use.
TRY GMASS FOR FREE
Download Chrome extension - 30 second install!
No credit card required


Can I use the BCC field instead of the To field to hide any of the other addresses from displaying?
No – that isn’t how GMass works. Read this article for some clarity: https://www.gmass.co/blog/clearing-up-the-confusion-between-the-to-and-the-ccbcc-address-fields/
I often have problems following instructions for using available functions on PCs and Apples. They are typically written in the clipped sentences of experts with little patience for “liberal arts grad’ types like myself. Bur this website did a first-rate job explaining in lucid terms how to create a large group mailing to one’s contacts.
BBB内容BBBB
Very interesting. I´ll study your tutorial tomorrow more carefully. you may send us newsletters or whatever other informative material
Hey Grete Blog !!! Thanks for sharing
Thanks for the words of encouragement!
What is the maximum amount of emails allowed per day?
Google Apps accounts are officially limited to 2,000 emails per day whilst Gmail accounts are limited to 500 emails per day, we have noticed over time that there are other factors that affect the send limits for an account. Age is a huge factor in this, as Google limit accounts to lower sending capacity until the account establishes its credibility. This is a measure to prevent scammers and spammers from opening accounts and sending at full capacity.
There’s some more information about these limits and factors here: https://www.gmass.co/blog/how-many-emails-can-you-really-send-with-gmass-and-gmail/ ( https://www.gmass.co/blog/how-many-emails-can-you-really-send-with-gmass-and-gmail/
I visited multiple blogs however the audio feature for audko
songs current at this site is actually wonderful.
I WOULD LIKE TO KNOW IF YOU HAVE TWO EMAIL IN THE SAME MAIL BOX
HOW DO YOU ATTACH BOTH EMAIL IN ONE
Hi Sherry,
Please see https://support.google.com/mail/answer/22370?hl=en
Hi
GMASS SENT EMAILS TO MY CLIENT LIST and revealed everyones emails. I am now getting a backlash and liable cases.
THIS IS NOT WHAT I WANTED!!!
HR
Hi Habib,
You may have inadvertently clicked on the regular Gmail send button. GMass is actually wired to not be able to send to more than 1 recipient address from the TO field in a single email.
Maybe I missed this, but I have an email scraper software that provides my lists by location and by business (for example, all electricians in Orange County). That list is then downloaded in a XL file which I move to Google Drive (and Google sheets). Do I just upload that doc to your GMass program? I use G-Suite Pro also, so is there a safe limit to stay at so as not to get in trouble with Google?
Hi Jeffrey,
You would just need to upload your Excel file to your Google Drive and convert it into a Google Sheet. Once done, you can connect your Google Sheet to GMass to use as your mailing list. Please see https://www.gmass.co/blog/send-mail-merge-from-excel-using-gmail/
I need to know how to add first name to all the email i want to send mail to have been having problem with that my recipient email are not all gmail and when i tried adding the name before the email Gmass did recognize the email please help me out what should i do and thanks for the great tools keep it up.
Hi John,
The easiest way to do this is to compile a Google Sheet with multiple columns (like first, last, email, company, etc). Then just fill up your contacts’ info and connect that sheet to GMass. Once connected, draft your email and use the merge tag according to your column headers, in the example above, you’ll use {first}, {last} {company} and if needed {email}. For a complete guide, please see https://www.gmass.co/blog/mail-merge-personalization/
Hi John,
The easiest way to do this is to first export your contact list as an Excel file or CSV and uploading it to your Google Drive as a Google Sheet. You can then edit the names and other information you would like to use your merge tags on.
Once you’re good with the sheet, you can then connect it to your GMass account and use it as a mailing list and calling the column by using the column header in curly brackets.
For example, if you have a column with the header firstname you’ll use {firstname}, if you want to call a column lastname then you’ll use {lastname}, and so on. To learn more about personalization, please see https://www.gmass.co/blog/mail-merge-personalization/
How can i use my employer list to send requirements to multiple employers at a time without bounce back ?
Hi Nishanth,
Bounces are almost always due to the actual address you’re sending to. Whenever an address is deemed to be incorrect (the server returns as the user not found, the account has been disabled, etc), these are automatically added to your bounce list so that you won’t constantly receive bounces for the same email addresses.
Hi Marvin,
Can I make sequences like with MixMax? I want to automate my follow up and was wondering how this could be possible with Gmass.
Hi Nadine,
Yes you can. Please see https://www.gmass.co/blog/auto-follow-up-emails-now-include-8-stages/
Hi Marvin,
Thanks for your feedback, though I am seeing this late. Is it possible to have a different subject from the first email, while following up?
Thanks
Hi Nadine,
At this time, no. Since a follow-up set as “no-reply, no-click or no-open”, the follow-up email itself would always be sent as a reply thus it will always revert back to the original subject line of the thread it is appended to.
However, if you have that GMass setting for the follow-up as “ALL”, this would allow you to have different subject lines. To learn more, please see https://www.gmass.co/blog/send-an-introductory-series-of-emails-from-your-gmail-account/
Hi Marvin,
I have searched for an article which gives a step by step description of Gmass for Thunderbird. Could you please, share one detailed one, if you have?
Hi Nadine,
Unfortunately, GMass does not support Thunderbird or any other desktop email client. You would need to use GMass while logged into your Gmail or G Suite account on a Chrome browser on a Mac or PC.
Hi, I am newly helping with emails for small community club of about 160 email addresses.
There are a few bad email kickbacks, which I remove when they come up. Gmail is now kicking back all/almost all back as spam. I tried to break apart the list into 40 per contact label (sending BCC) and include info in the subject line as well as body if the email. But still it is bouncing back as spam. What is generally included in the email is a picture/ pdf of upcoming club events/reminders. Is this club email address compromised from the spam kick backs?
Hi Jackie,
Please contact our support team directly as we would need to request for some additional information regarding your campaign emails: https://www.gmass.co/blog/how-to-get-support-from-the-gmass-team/
Hi,
I want to make a master company wide contact list. I want the list to include 10 specific emails for the people in our office. I want it to be editable by the admin gmail account, so they can add or delete members. If changes are made to the master, everyone’s contact list will change. When composing emails I want everyone in the contact list to be able to start typing “Everyone at Obotics” and it will include the 10 emails.
I have tried making a contact list through the admin account, downloaded the label and shared it with everyone but the admin can not make changes once the employees have uploaded that list to their contact labels. Part time people come and go, different people work at this location that need to be on this mailing list.
I have tried making a group. All the members were in the group email “[email protected] I sent an email to [email protected] but the email didn’t go to any of the members..
Why is something as simple as a mailing list so hard to do with Gmail?
Hi Amber,
Please contact our support team directly (gmass.co/g/support) so that we can assist you.
hey
can i still use the schedule send option
Hi Hasna,
Yes, you can still future schedule a campaign.
Guys I am not able to view the email ids in TO field if there are more than 500 mails to be sent.
I couldnt scroll up or down to view those ids in TO field.
Hi,
If you have your mailing list in a Google Sheet, then your list is compressed to a placeholder email address (that ends with @gmass.co). You can expand this by adding [email protected] to decompress this list.
Please someone help me understand something. when they say the free version Gmass lets you send just 50 emails per day does this also mean that I can send an email TO only 50 recipients at once? That I cant add more than 50 email addresses in the To field when sending one emai?
Hi Marco,
The way GMass works is that it sends an individual email to each address it finds in the TO field so adding 50 email addresses in the TO field would result in 50 separate emails being sent by GMass for each address.
Please can I use gmass with my iPhone?
When I initially commented I clicked the -Notify me when new feedback are added- checkbox and now every time a remark is added I get 4 emails with the identical comment. Is there any method you’ll be able to remove me from that service? Thanks!
My Gmass screen is very different than what is described in this article so following the directions are impossible!
Hi Jim,
Could you please contact our support team by going to gmass.co/g/support so we can assist you directly?
Hi There. I am a GMAIL user and want to use GMASS. I currently use MailChimp and reguarly update with new clients emails. We have sent several emails out recently via MailChimp and only 20% get opened. I have spoken to clients that didn’t open it and apparently the emails webt to Junk.
Firstly does GMASS stop emails from going into Junk as it comes directly from our GMAIL account ? or is that something to do with our DNS records etc?
Secondly, can I pull in contact “Groups” from our Google Contacts list which is currently where all our 5,000 clients are sitting or do we have to export to a Google Sheet and then upload?
If that is the case, do we constantly have to import these address from the Google Sheet each time or can we create a Mail Group within GMASS?
Thank you in advance.
Steve
I cling on to listening to the news broadcast speak about receiving boundless online grant applications so I have been looking around for the most excellent site to get one. Could you advise me please, where could i acquire some?