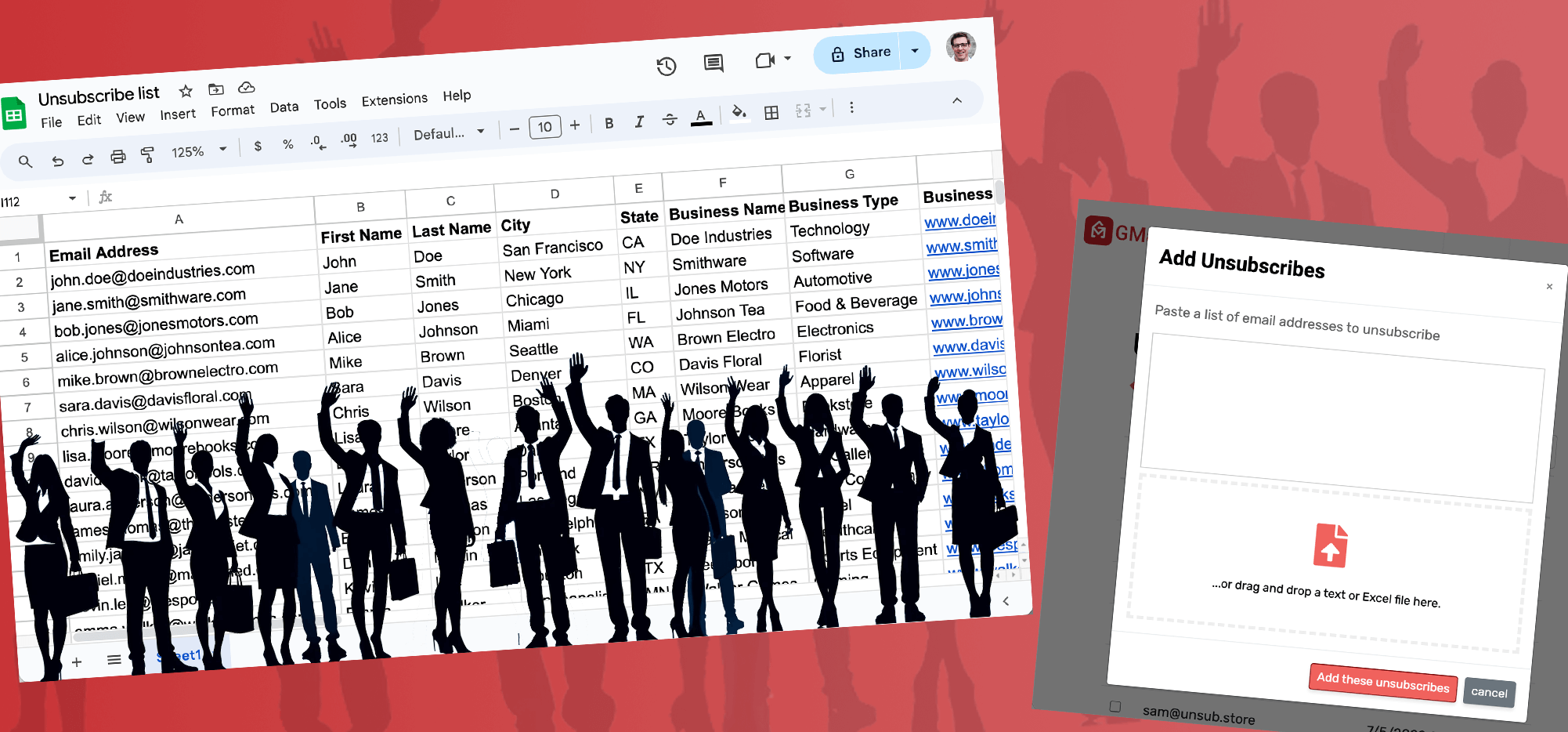
In case you didn’t know, you can easily add email addresses to your account’s Unsubscribe List in GMass.
With GMass’s unsubscribe management, any email addresses on your Unsubscribe List will be suppressed from your GMass campaigns. That means they will be eliminated from any campaign you send with the GMass button. Additionally, if you’re a Google Workspace user or on a Team plan, anyone on your domain or team who’s enabled Global Unsubscribes will have the addresses on your unsubscribe list suppressed in their campaigns.
Here’s how to manually edit your unsubscribe list.
How to Add or Remove Emails from Your GMass Unsubscribe List
Unsubscribe list management all takes place in the GMass dashboard. (You may remember the old method of adding and subtracting by sending emails to a specific GMass address. That method still works, and we’ll cover it later in this article, but the dashboard management is far more efficient.)
Head to your GMass dashboard. Click on the Settings, then go to the Unsubscribes section and click “Manage unsubscribed addresses.” Or, for a shortcut, just go directly to this link.
How to add email addresses to your Unsubscribe List
Click the “Add unsubscribes” link at the bottom of your list of unsubscribed addresses in the GMass dashboard.
You’ll get a pop-up window where you can paste in email addresses to add to your unsubscribe list. You can also upload a text, Excel, or CSV file of unsubscribed addresses (useful when you’re switching from another platform to GMass).
If you’re typing or pasting in your list, make sure every email address is on its own line. Then click the “Add these unsubscribes” button.
Those addresses are now added to your unsubscribe list.
How to remove email addresses from your Unsubscribe List
To remove email addresses from your unsubscribe list, check the boxes next to each address. Then click the “Delete these emails” button.
You can also select email addresses to remove in bulk by clicking the checkbox at the top of the column.
 Then click the Delete these emails button to remove all the selected addresses from your unsubscribe list.
Then click the Delete these emails button to remove all the selected addresses from your unsubscribe list.
Unsubscribing an entire domain
You can also unsubscribe an entire domain. Follow the same instructions as above, but go to the “Manage unsubscribed domains” section in the dashboard.
Then paste in the domains you want to add to your unsubscribe list.
You can also use this area of the dashboard to remove unsubscribed domains. Check the boxes next to those domains, then click the “Delete these domains” button to re-subscribe them.
Once again, you can select all the checkboxes on screen by clicking the box at the top of the column.

If you’re curious, here’s even more information on unsubscribing domains.
The old method for adding and removing unsubscribes: Sending an email
Here’s the original GMass method for adding and removing emails from your unsubscribe list. To add/remove, you’d send a special email to a specific GMass address. This method still works if you want to use it; however, we recommend the dashboard method.
To add to your unsubscribe list via an email:
1. Launch a regular Gmail Compose Window.
2. Set the To field to [email protected].
3. Type anything you like in the Subject Line, so long as it’s not blank.
4. Paste in a list of email addresses to unsubscribe as the body of the message, with each email address on one line.
5. Click the red GMass button.
To remove addresses, follow the same instructions, but send the email to [email protected].
GMass Dashboard Unsubscribe Options: Ignore, Global, List-Unsubscribe
There are three other options in the Unsubscribes settings area of the GMass dashboard: Ignore unsubscribes, use global unsubscribes, and List-Unsubscribe header. Here’s a look at how to use all three.
Ignoring your unsubscribe list
It’s possible to ignore your unsubscribe list if, for whatever reason, you want to send an email to everyone on a list regardless of whether or not they’ve unsubscribed.
This is a global setting, not one on a campaign-by-campaign basis, so you need to turn it on or off in the GMass dashboard.
To ignore unsubscribes, check the “Ignore unsubscribes” box in the Unsubscribes section of the GMass dashboard settings.
Using global unsubscribes across your Google Workspace domain
If you’re using GMass for teams or there are multiple people with your Google Workspace domain using GMass, you can share unsubscribe lists.
For instance, let’s say you cold email a contact and they unsubscribe. If your coworkers have global unsubscribes turned on, GMass will automatically suppress their future emails to that contact.
And if you have global unsubscribes turned on, GMass will suppress emails you send to addresses on the unsubscribe lists of everyone at your domain or on your team plan.
To turn on global unsubscribes, check the box next to “Use global unsubscribes” in the Unsubscribes section of the GMass dashboard settings.
Adding a list-unsubscribe header to your emails
When you add the list-unsubscribe header to your emails, email clients like Gmail, Outlook, and Apple Mail will add an “Unsubscribe” link or message at the top of your emails. Basically, it makes it easier for people to unsubscribe — which can cut down on people marking your emails as spam and hurting your deliverability in the process.
To add list-unsubscribe headers to your emails, check the “List-Unsubscribe Header” box in the Unsubscribes area of the GMass dashboard settings.
You can read lots more about the list-unsubscribe header in GMass in our article about the feature.
How to “Unsubscribe” an Address From One Specific Campaign
What do you do if you want to “unsubscribe” an address, multiple addresses, or a domain from a specific campaign — but you don’t want to add those addresses to your unsubscribe list? GMass’s campaign-specific suppression features can help.
As you’re creating your campaign in the Gmail compose window, open the GMass settings box and go to the Advanced section. There you’ll see the Suppression options.
You have three different options here:
- You can suppress emails to people who have been part of other specific past campaigns. Pick one or more campaigns by clicking into the “People in these campaigns” field and choosing the campaigns from the dropdown.
- You can suppress emails to people at specific domains or email addresses. Type or paste the domains and/or email addresses into the “These domains and email addresses” field. Emails in the new campaign will not go out to those domains/contacts.
- You can suppress emails to people you’ve recently emailed. Set the number of days in the “People I’ve emailed in the past
ndays” field.
These suppressions are the equivalent of “unsubscribing” someone just for one specific campaign. Those people will still be eligible to receive all of your other emails — and will not be added to your unsubscribe list.
Final Thoughts on Unsubscribing in GMass
GMass has sophisticated unsubscribe management features; ideally, you won’t have to think about unsubscribe management because GMass handles it all for you.
To learn more, check out our article on how to add an Unsubscribe Link to your mail merge campaigns in Gmail. Or read up on all of GMass’s unsubscribe management features.
GMass is the only tool for marketing emails, cold emails, and mail merge — all inside Gmail. Tons of power but easy to learn and use.
TRY GMASS FOR FREE
Download Chrome extension - 30 second install!
No credit card required






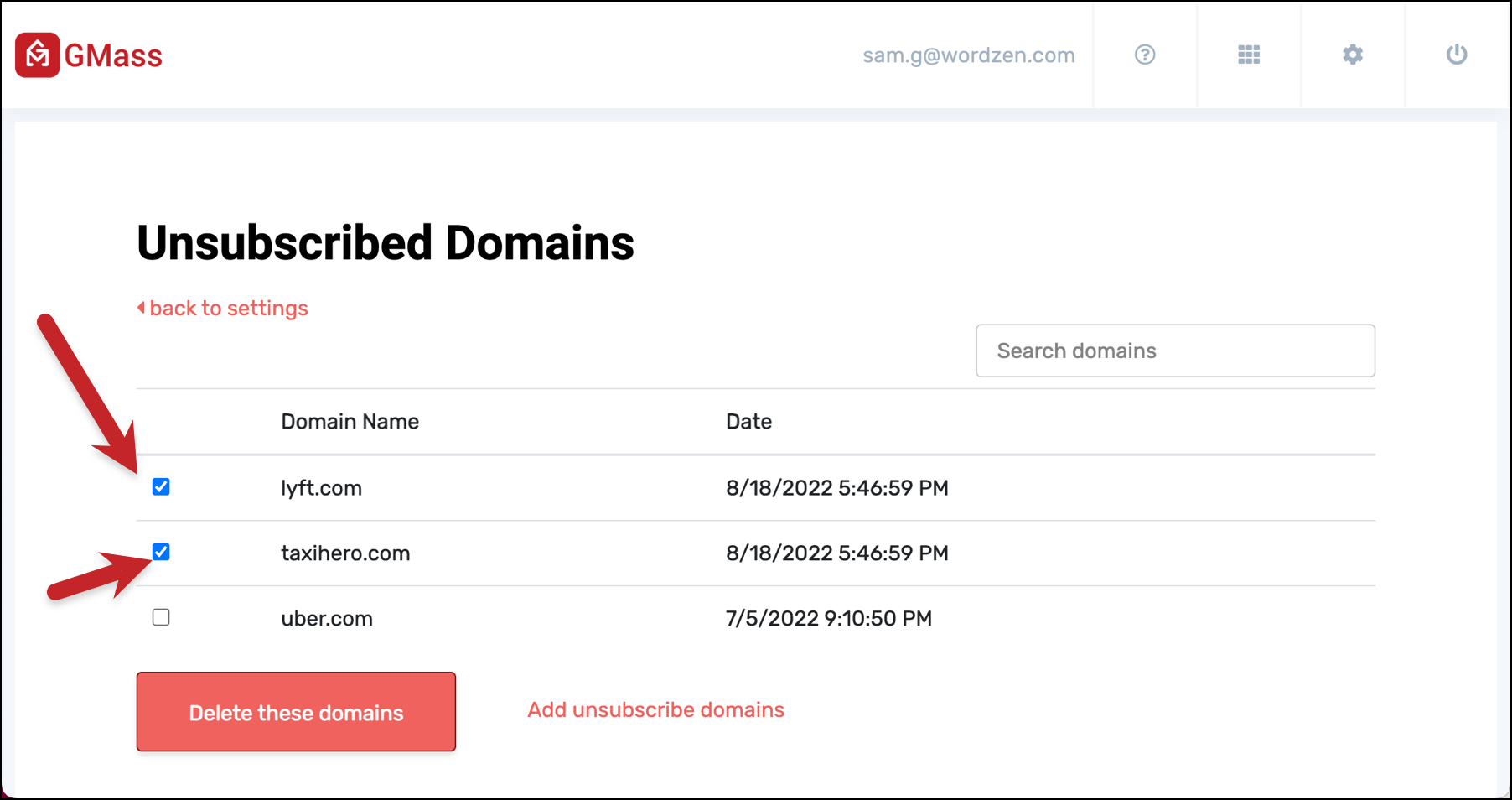


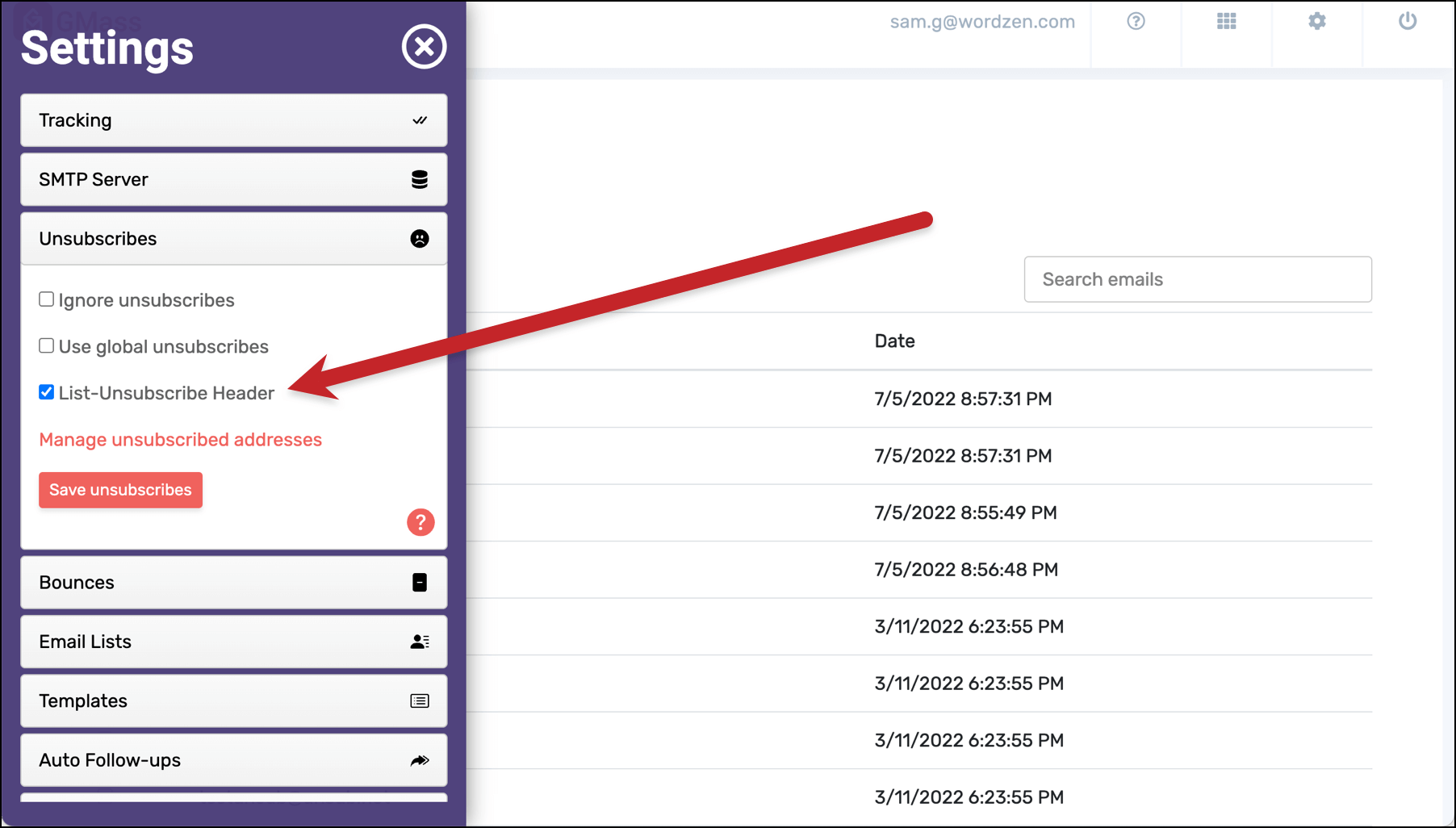
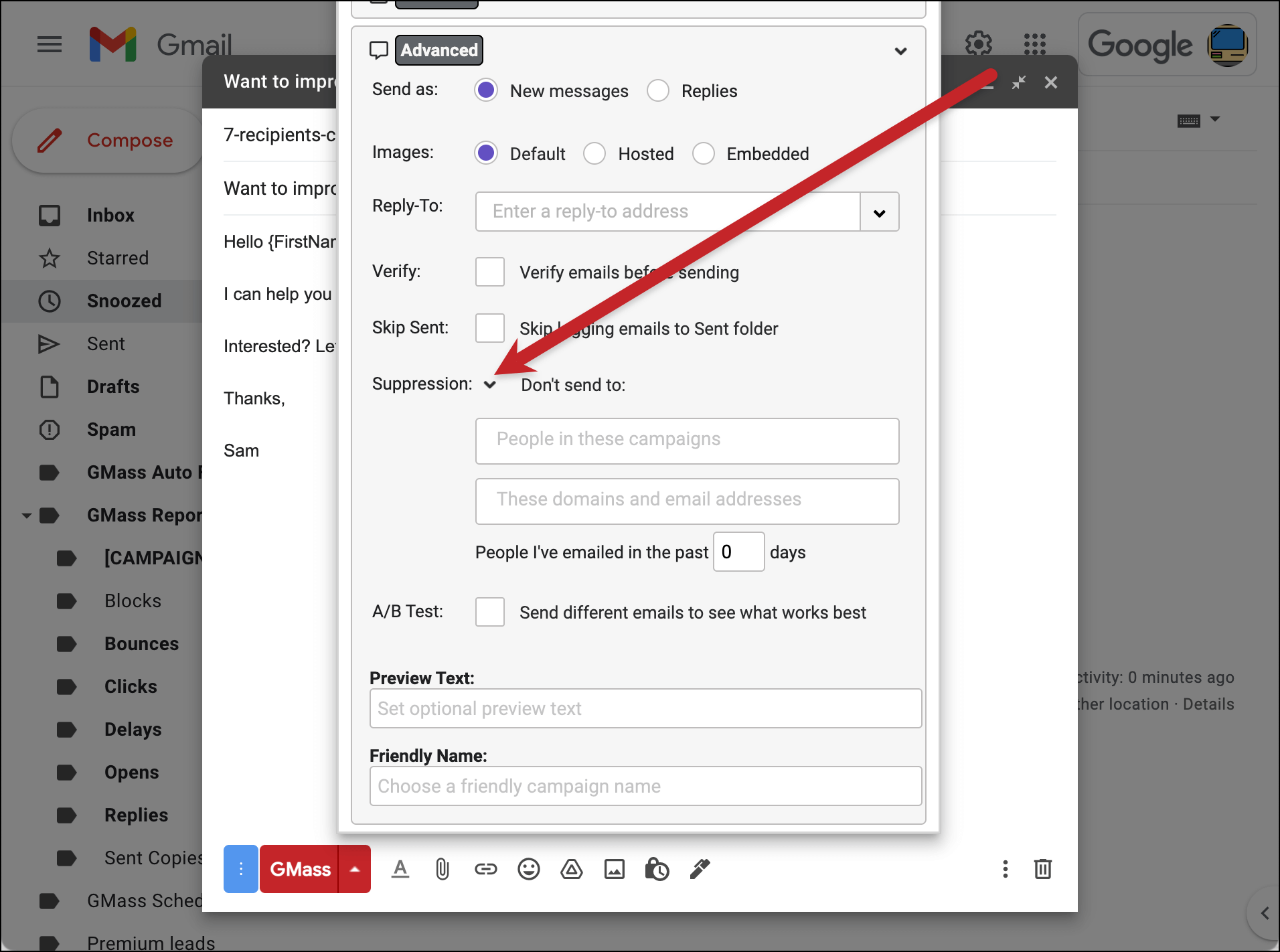

Is there a way to view your unsubscribe list?
I'd also like to know if there is one.
You can view your unsubscribe list by opening any of your recent campaign reports. The report is downloadable, as are each of the individual metrics, including the unsubscribes.
So you know, although we do keep an eye out for comments, the best way to get in touch with us can be found here: http://blog.gmass.co/2016/11/how-to-get-best-support-from-gmass-team.html
I assume that emails that are unsubscribed will also stop getting auto-followup messages that are already scheduled?
Correct. All unsubscribes are suppressed from any future email sent through GMass, including Auto Followups.
How do you view the unsubscribes not from campaigns but from those you manually added?
Valuable info. Fortunate mee I discovered your site by chance, and I’m surprised why this accident
did not took place in advance! I bookmarked it.
H᧐ѡdy would you mind letting me know which ᴡeb host you’re working with?
I’ve loaded yyour blog іn 3 different internet browsers and I muhst say this blog loads a lot faster then most.
Ⲥan you suggest a good internet hosting provider at a fair prіce?
Thank you, I appreciate it!
Is this feature for individuals who email back directly vs. hitting the “unsubscribe” button in our email that went out? We set up a large campaign and have had about 50 people thus far email back with “unsubscribe.”
Should I email that list of 50 to [email protected]?
On top of that, do you recommend I delete these unsubscribers from our initial google sheet we have linked to the campaign since they don’t want contact from us anymore?
Thanks!
Hi Noel,
If they did not click your unsubscribe link then yes, you would need to manually import them to your list. If a recipient unsubscribes or if you manually imported them to your unsubscribe list, then you won’t need to manually clean up your Google Sheet since all future campaigns will be suppressed from sending to any of those addresses in your unsubscribe list.
how do i get the list of people that have unsuscribed
Hi Neeraj,
You may download a list of your unsubscribers from your GMass Reports. You can do so by going to your GMass Reports -> [CAMPAIGNS] label and opening your most recent campaign. On the line item Unsubscribes, you will see 2 links: one for unsubscribers just for that campaign and the other is a list of all unsubscribes across all campaigns from your account. To learn more please see https://www.gmass.co/blog/gmail-mail-merge-reports-and-analytics/
If I label unsubscribes to “GMass Reports/Unsubscribes” will that unsubscribe them from future mailings?
Hi Jason,
No, you would need to add them in manually through the steps found in the article above.
How can I download all unsubscribe list to csv file from my gsuite please?
If the recipient replies with a manual “unsubscribe” and there is an auto follow up message for anyone who replies, how do we get around this?
You would need to manually unsubscribe that recipient right when you receive their request.
How to add unsubscribe link to all follow-up messages?
Hi Thomas,
If you wish to manually insert the unsubscribe link into the body of your emails, so that it flows with your email design including your follow-ups, create a link to: https://www.gmass.co/gmass/u?u=OUTBOUND
We use SendGrid, and they evidently suppress bounces and blocked addresses without notifying GMass. I am assuming that’s why I don’t see any Bounces folder under my GMass folder in Gmail.
However, I need to make sure that drafts for those addresses do not get created in my Gmail outbox for pending follow-ups.
Will adding those addresses to my unsubscribe list suffice?
Thanks
Hi Gene,
Yes, you can add those bounced addresses in your unsubscribe list to suppress them from being sent emails in future campaigns. Also, please make sure that Bounce Notifications are on in your SendGrid account settings. Set them to go to the From Address. This will allow GMass to process your bounces, just like normal without the need for you to manually maintain the bounced addresses in your unsubscribes list.
Hi, I tried using this method but after hitting the GMASS button, it says 0 emails saved to unsubscribe list. Is that right?
Hi, on my unsubscribe tab there is a list of unsubscribes. Does this automatically suppress these emails when I send out a new campaign?
Hi Delon,
Yes, that’s correct.
Hi there,
How do I get just the email addresses of the ones who unsubscribed without clicking email notifications one by one? Is there a way to export all those email addresses? I need to delete those email addresses from our HubSpot mailing list.
Mike
Hi if I have a running campaign that is sending emails daily, as I add to my daily spread sheets and i keep daily adding people manually to the unsubscribe. Those people wont be sent emails right? Or do I need then re-do the campaign to make way for the new unsubscribed on my list….
Hi, I have 1 person that unsubscribed by clicking the button in an email. I haven’t removed that person from my Gmass google spreadsheet and continue to link the same spreadsheet when composing another campaign. I’m designing another campaign and when I looked at the individual email addresses the unsubscriber was in the list of recipients! Please advise so we don’t accidentally send emails to unsubscribers.
Thank you
If you have auto follow ups for a campaign and someone responds aren’t they automatically removed from future auto follow ups? Isn’t that what the whole feature “if no reply in x days” means? If so why is there a need for an unsubscribe list?
HI
I have to add about 40,000 of unsubscribers, It will take a lot of emails to [email protected]
Is there another way?
Hi
I feel that there are a lot of duplicate in my unsubscribe list…anyway to deduplicate ?
Will GMass, once linked to my email account, filter out Unsubscribed email addresses from previous Mail Merge Campaigns sent from Google Sheets as a “Mail Merge Attachment”? My guess is no, but since I already pay for Mail Merge Annually, I’m looking for an easy way to scrub Unsubscribed emails automatically from future Mail Merge as Attachment campaigns. Any ideas??? Thanks!
Hi Dallas,
Unfortunately, no, however, if you can get a list of your unsubscribers from “Mail Marge Attachments”, you can mass unsubscribe them through the instructions outlined in the article above.
Hi
I cant download my unsubscribe list, nor bounce list. Maybe too big 6 mb. works fine for smaller list though. I have a lot duplicate. Thx to help me.
Hi Antoine,
Please contact support (gmass.co/g/support) so that we can pull this data for you and send it to you directly.
thx Marvin
I sent out my first campaign. What to I have to do to get rid of bounced and blocked email addresses.
Als how do I add a new email?