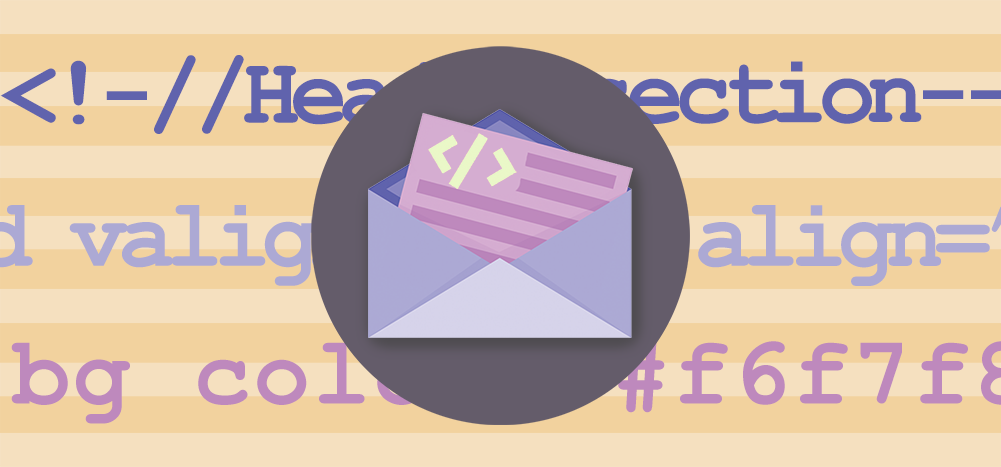
Gmail doesn’t have a native way to send HTML emails.
However, you can send an HTML email in Gmail — it’s just not as easy as pasting HTML code into the compose window.
Today, I’ll show you how to create HTML emails and send them in Gmail. The benefit of doing so is that you can design email campaigns and then edit and send them directly inside Gmail, either as a campaign or just as part of regular email correspondence.
And once you’ve done that, you can save your HTML email as a template to use again.
Why importing HTML into Gmail “doesn’t work”
If you take HTML code and paste it “raw” into the Gmail compose window, it won’t render anything else — it will just appear as HTML code. So, HTML on its own won’t help you format the shape or appearance of your emails.
Here’s how to work around that.
How to send HTML email with Gmail
There are three ways you can add custom HTML into the Gmail Compose window.
- Copy/paste the rendered HTML into the Gmail Compose window.
- Paste your HTML code into the Gmail Compose window using Chrome’s Developer Tools
- Use a Chrome extension to add an HTML editor to the Gmail Compose box
Option 1: Copy/paste rendered HTML into Gmail Compose Window
Once you’ve written your HTML, the process is basically just a matter of copy and paste. You create your page in HTML, load it into a browser, copy the contents of the browser, and then paste it into Gmail’s compose window. By “rendered” HTML, I mean what the HTML looks like in the browser, with colors, fonts, and images in place.
Let’s run through a quick example of that.
Creating and sending your HTML email in Gmail
Step 1: Write your HTML
For this example, I’m using some boilerplate HTML adapted for our purposes. HTML can be either written directly or, possibly, composed with an HTML authoring tool. Gmail is a little picky with what it will allow as HTML in its emails, so here are a few important guidelines:
- You can’t use external style sheets, though you can use inline CSS (e.g., <td style=bgcolor=”white” align=”center”>) as well as embedded CSS in the head. For more details about exactly what you can and should use in Gmail, see this page. Note: Gmail changed their support for CSS in 2016, so older posts online may claim they don’t support things they actually do. The post I linked to is up to date with that change.
- Some HTML tags may not be supported. This list shows HTML tags that are supported and some that are not. Sorry, no BLINK tag.
- Gmail does not support web fonts. So, either use the standard fonts they provide or, if you want another font for something like a logo, make an image of that text. Then, in the HTML, link to that image hosted online, which is what I have done for the “Binkman’s Books” logo in my sample email below.
- Either host your images while designing or embed them later. You can host images on Imgur, Amazon Web Services, or any other place intended for hosting images. Otherwise, you can embed the images in your file by uploading them to Gmail… but there’s a chance that’s going to break your design.
- Using tables to organize the display of contents is the recommended way to go for HTML emails. However, even using tables, there are still issues galore to watch out for.
- Google Docs for composing could be problematic. Although there are tutorials out there about using Google Docs to create your HTML email without coding, when I tried it, I found that what was displayed on Google Docs was not exactly what appeared in the email (e.g., something that was centered in Google Docs was left-aligned in the email).
- Remember, Gmail is a work-in-progress. Gmail keeps changing, so blog posts or online answers from a few years ago are already out of date. If you’re researching how to do anything with HTML and Gmail, try to find content that is as recently written as possible.
With this method, it’s best to keep it simple. Because what Gmail will support is somewhat unpredictable, it’s best to keep things fairly simple in terms of the HTML.
You never really know how Gmail is going to interpret your rendered HTML. And if something breaks, you won’t be able to fix it inside the Gmail window (at least not easily).
Step 2: Display the rendered HTML page in a browser.
I used Chrome and just opened (Ctrl-O) the .html file that was on my computer.
Step 3: Open a Gmail Compose window and paste it into the main text area.
The HTML email should appear in the compose window. Double-check (including scrolling down to the bottom) that everything looks appropriate before you send the email.
Pros and cons of this approach
Pros:
- A quick way to get your HTML designs into Gmail.
- You don’t need to install anything extra.
- You don’t need to do anything technical to pull it off.
Cons:
- You never know how your email is going to look once Gmail gets its hands on it.
- You can’t make quick and easy tweaks to the HTML once you’ve pasted it in.
- You have to use linked, not embedded, images — which might affect deliverability.
- You can’t store your template inside Gmail.
In my experience, the cons outweigh the pros for this approach except when I’m using extremely basic templates. (And in those cases… why not just build something similar inside Gmail to avoid the hassles?)
Option 2: Paste the HTML code into Gmail using Chrome’s Developer Tools
This technique is a Gmail and Chrome hack. You right-click in the Gmail Compose window, find the relevant HTML portion of the box’s element, and then paste in your HTML code.
First, right-click anywhere in the Compose box and choose Inspect.
Chrome will then split itself and open up a pane showing the HTML of the Compose box, and one part will be highlighted.
Find the “div” marked “contenteditable=true”, and then right-click and choose Edit as HTML.
The part inside the “div” tag is the part you should replace with your custom HTML code.
Here I have my custom HTML code in the Sublime text editor:
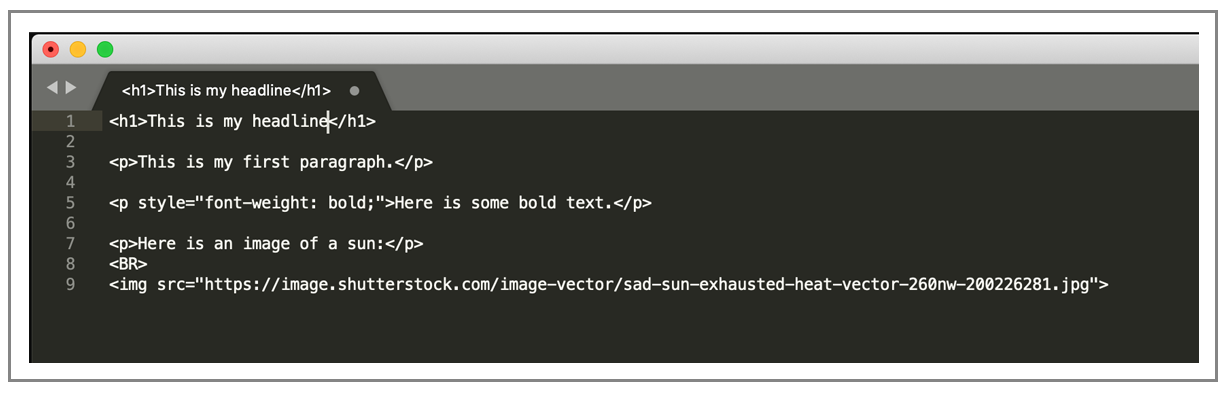
Finally, here is my code pasted in:
And as soon as I click away, the Compose window is filled with the rendered version of the HTML.
Pros and cons of this approach
Pros:
- Better control over the code inside Gmail than pasting in your rendered template
- Once you’re already in there, you can make edits as needed
- No extension or anything else to install
Cons:
- It’s not intuitive or easy to work inside the Chrome dev tools area
- This can be intimidating for people who don’t regularly work with code
- This is a hack (at best)
- This isn’t great for more complex designs with lots of code
- No way to save your templates inside Gmail
Option 3: Use a Chrome extension to Send HTML Email in Gmail
There are several Chrome extensions that add a slick HTML editor to the Gmail Compose window so that you can edit the HTML behind the scenes in an easy-to-use manner. In Option 2 from this article, you are also editing the HTML behind the scenes — but doing so directly by hacking the code behind the HTML page. Chrome extensions let you do the same thing but make the entire HTML code process easier.
We’ll show you the easiest one, which is GMass (and since you’re here, you might just have it installed alread).
My own Chrome extension includes an “HTML” function so you can view and set the HTML into the Compose window.
Launch the Settings box and click “HTML”.
Paste in your HTML.
Hit Okay, and watch the magic happen.
And if you need to edit or tweak anything, you can just go back into the HTML window to do so.
Pros and cons of this approach
Pros:
- Best for more complicated designs
- You can easily bring in embedded images for improved deliverability
- It’s easy to edit and tweak your HTML
- GMass automatically turns every message you send into a reusable template, so you won’t have to go through the whole HTML copying/pasting/tweaking process in the future
- Great control over how your email turns out
Cons:
- Requires installing the Chrome extension (if you’re not one of the 300,000+ people using GMass)
And, of course, GMass does a whole lot more than let you easily create HTML emails. (In fact, on our list of features, that probably ranks like #76 or so.) Here’s what makes GMass better and different than everyone else. It’s an email platform that works inside Gmail for all your email marketing, mail merge, and cold email campaigns.
If you want to try out GMass, you can get started by downloading the Chrome extension. You’ll be up and running in a matter of minutes — for pasting in HTML templates and beyond!
Email marketing. Cold email. Mail merge. Avoid the spam folder. Easy to learn and use. All inside Gmail.
TRY GMASS FOR FREE
Download Chrome extension - 30 second install!
No credit card required

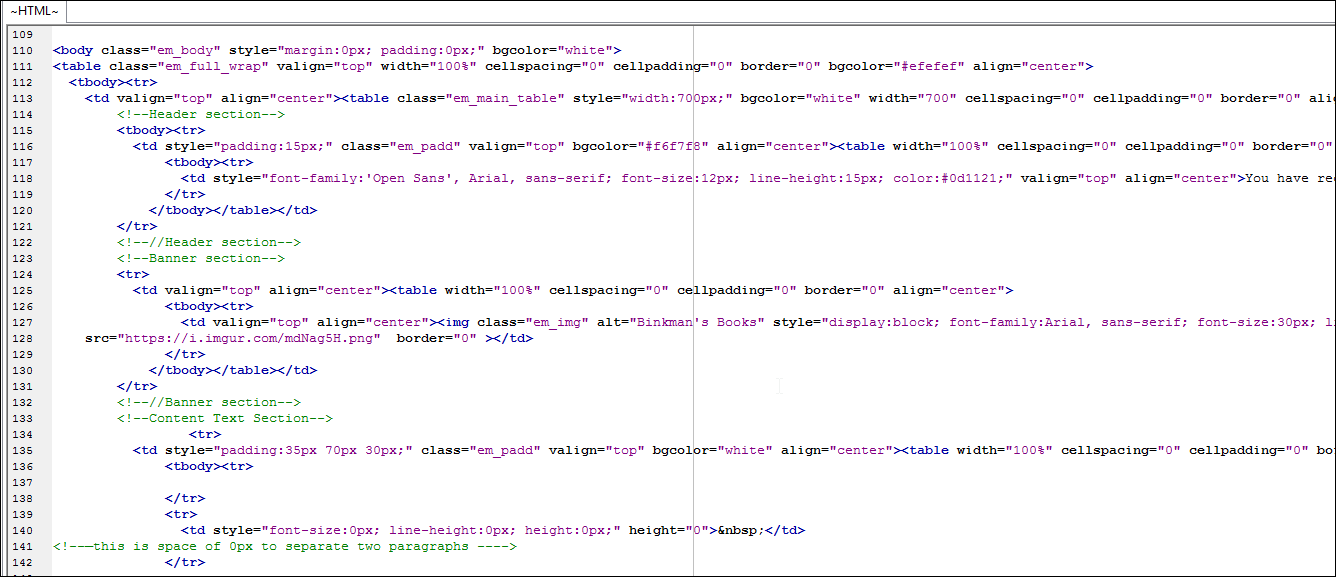
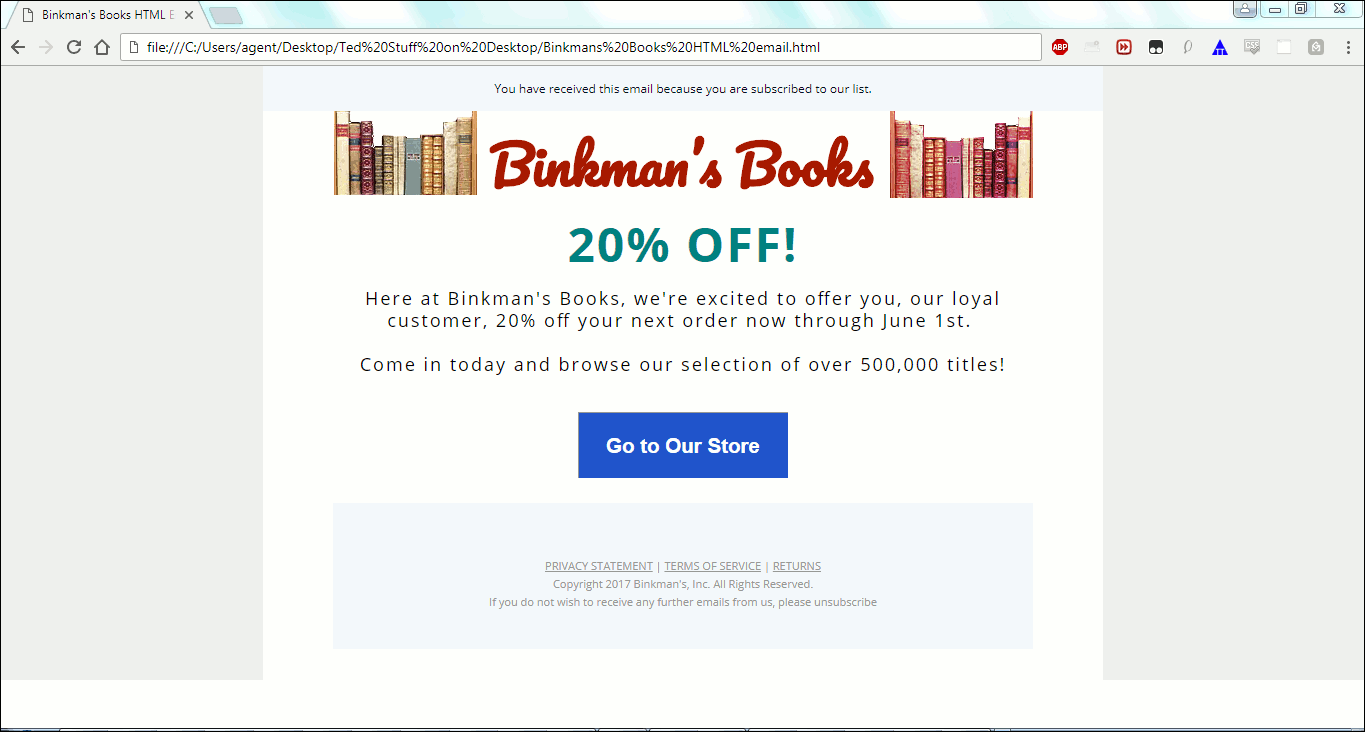
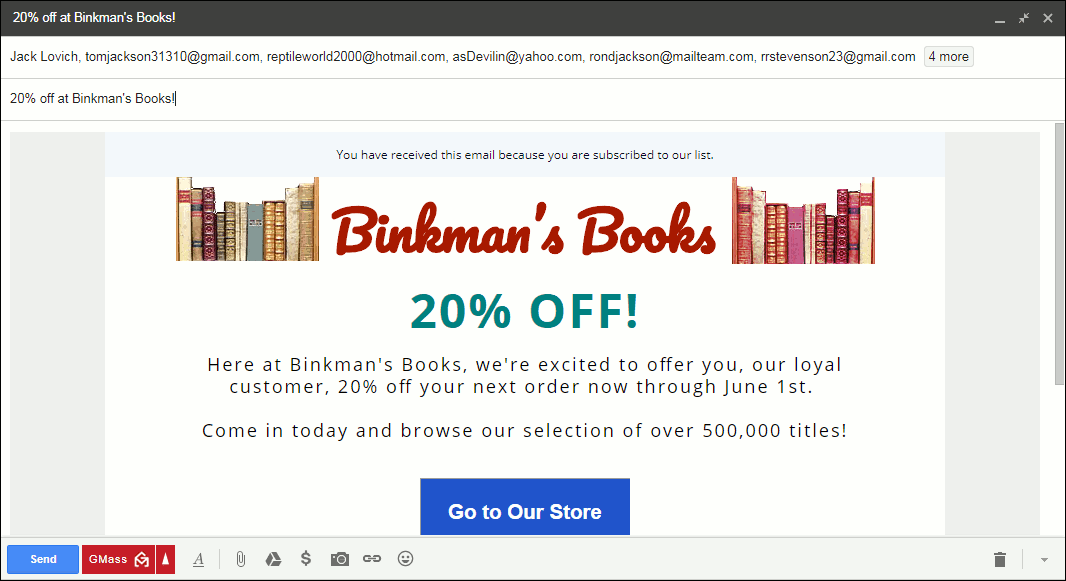
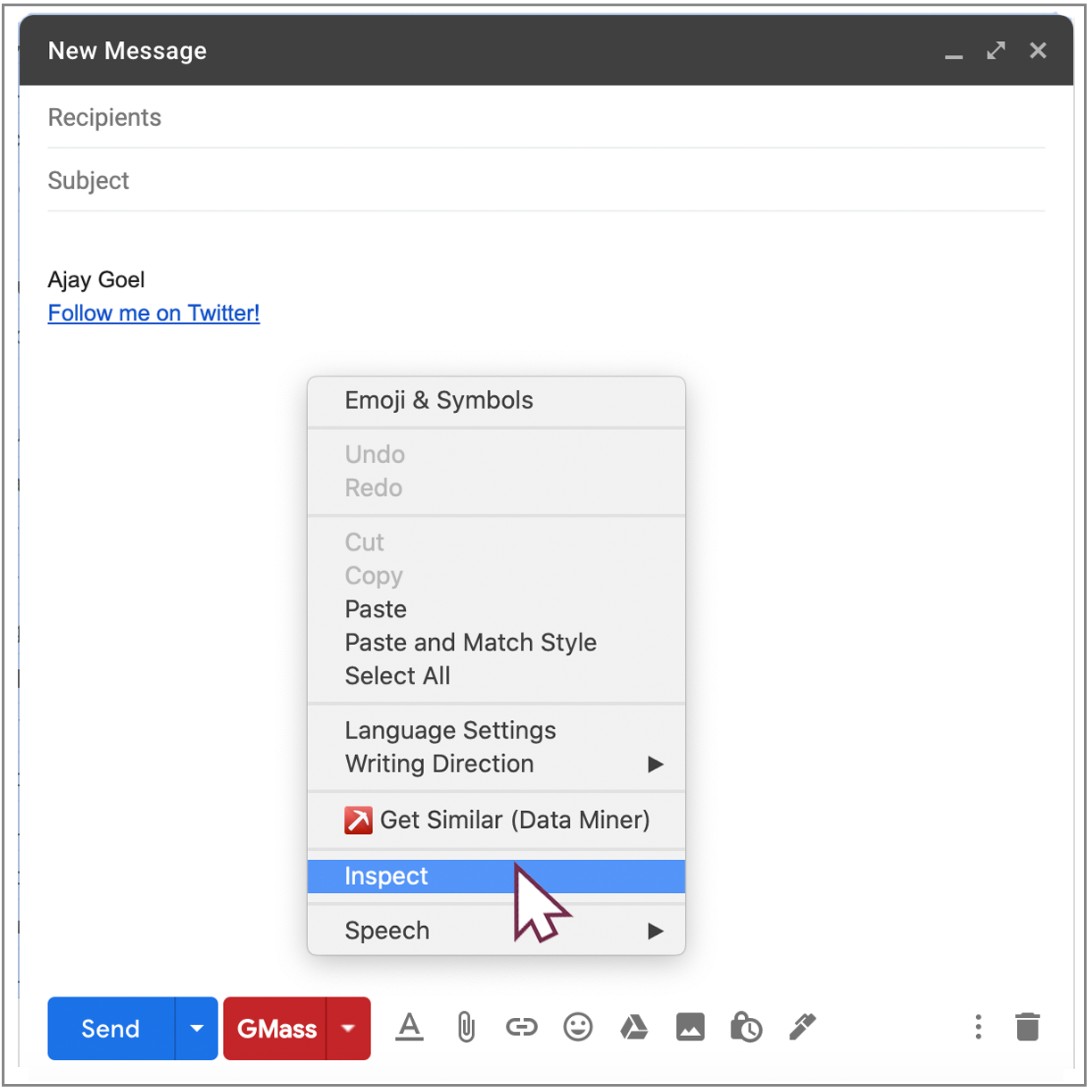

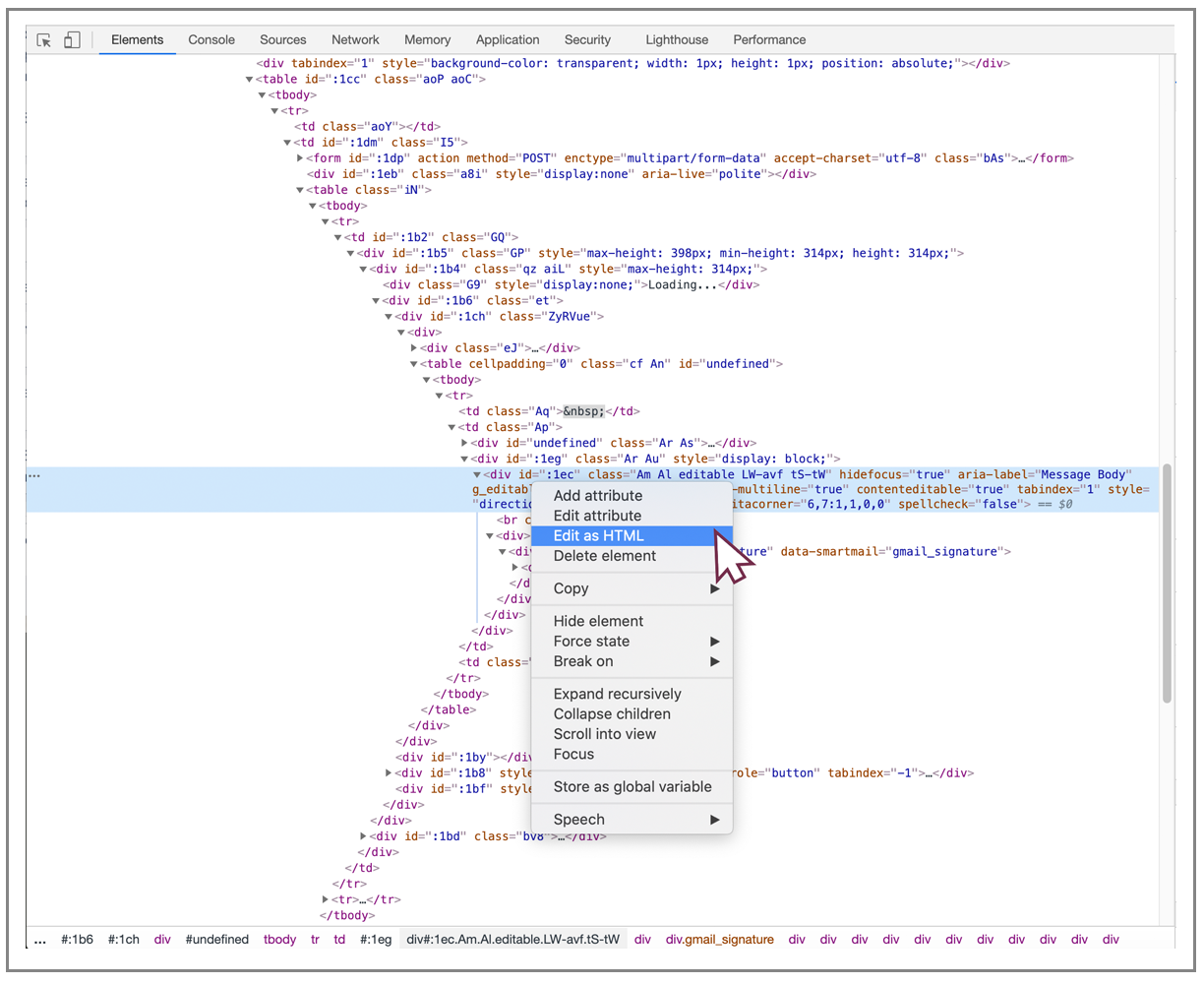
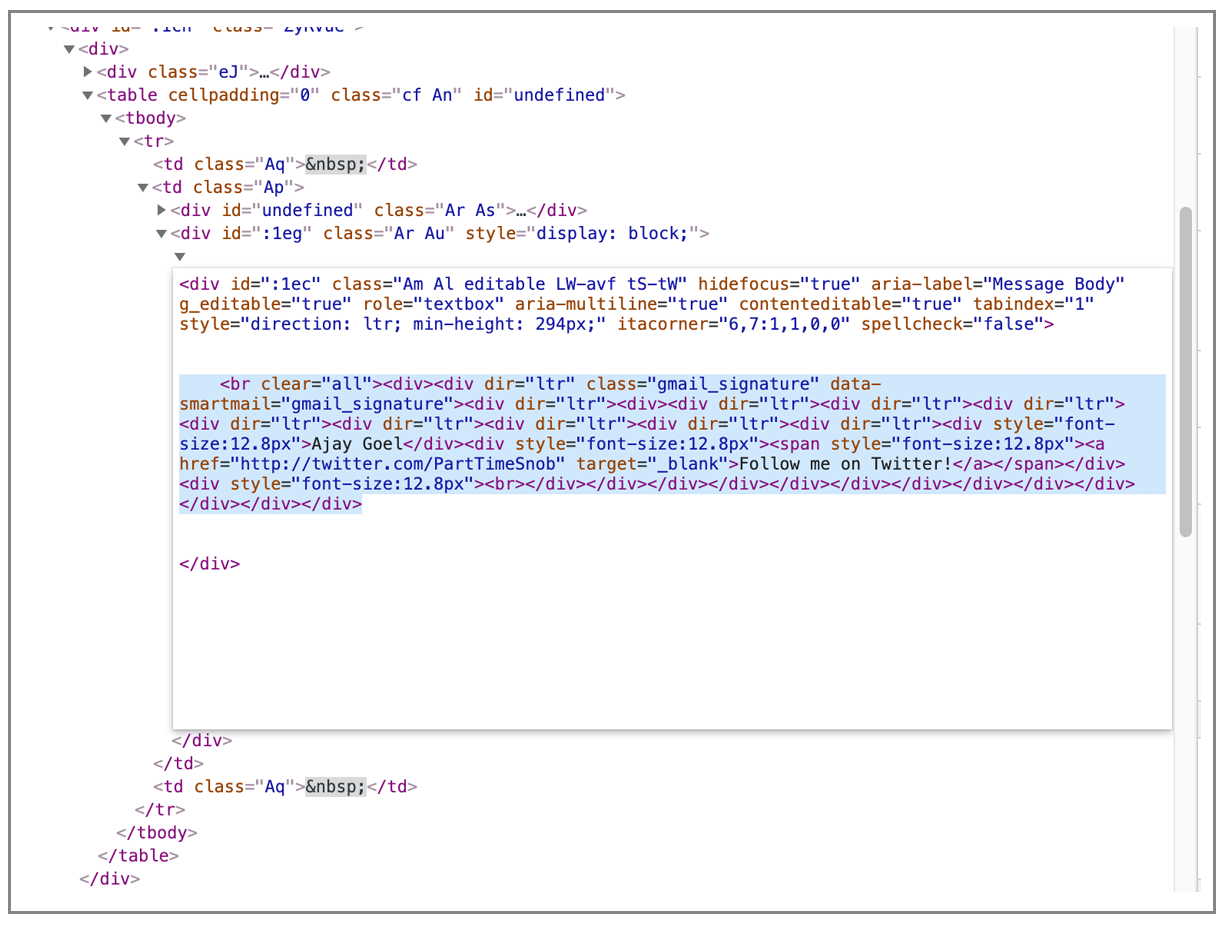
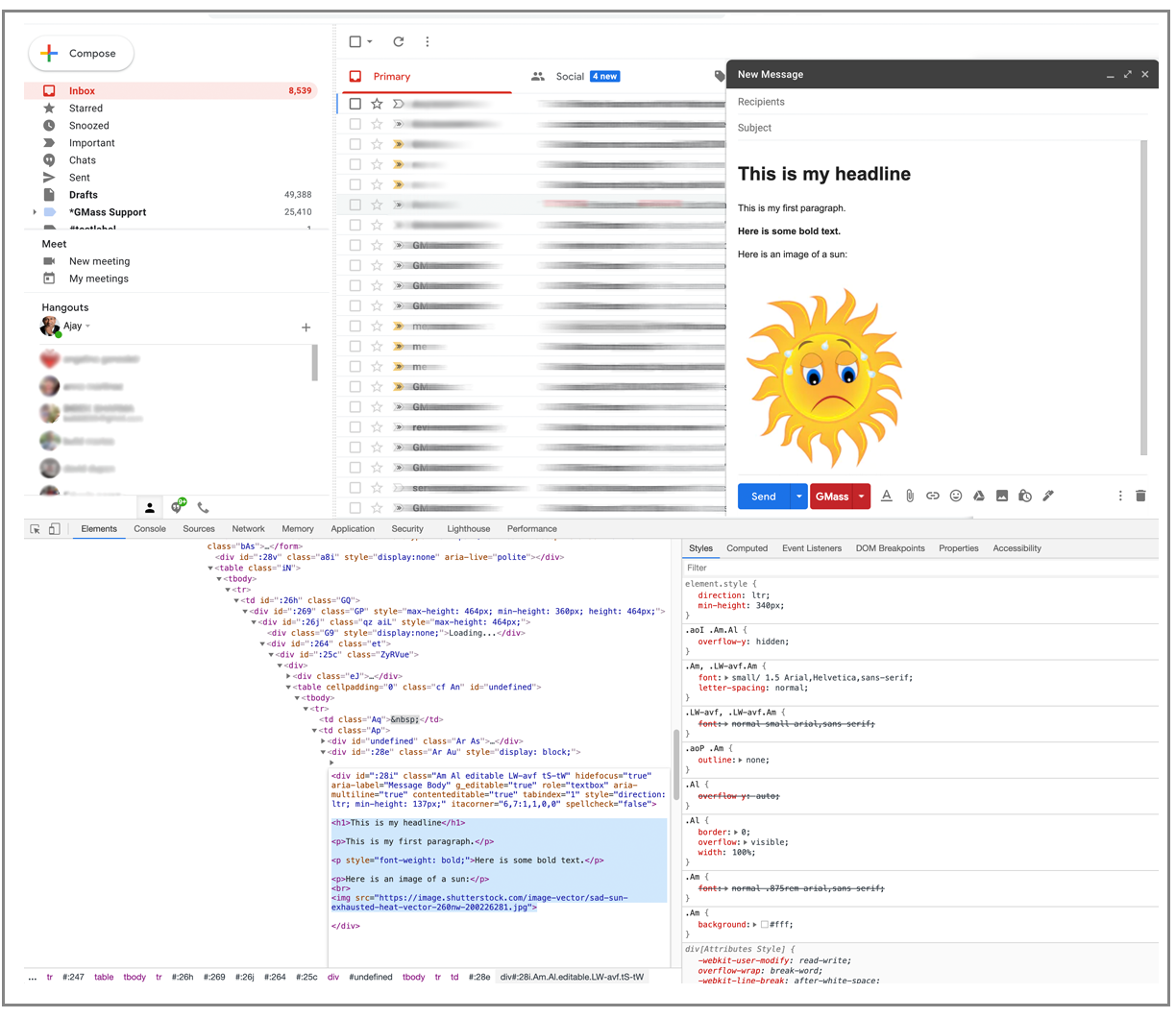
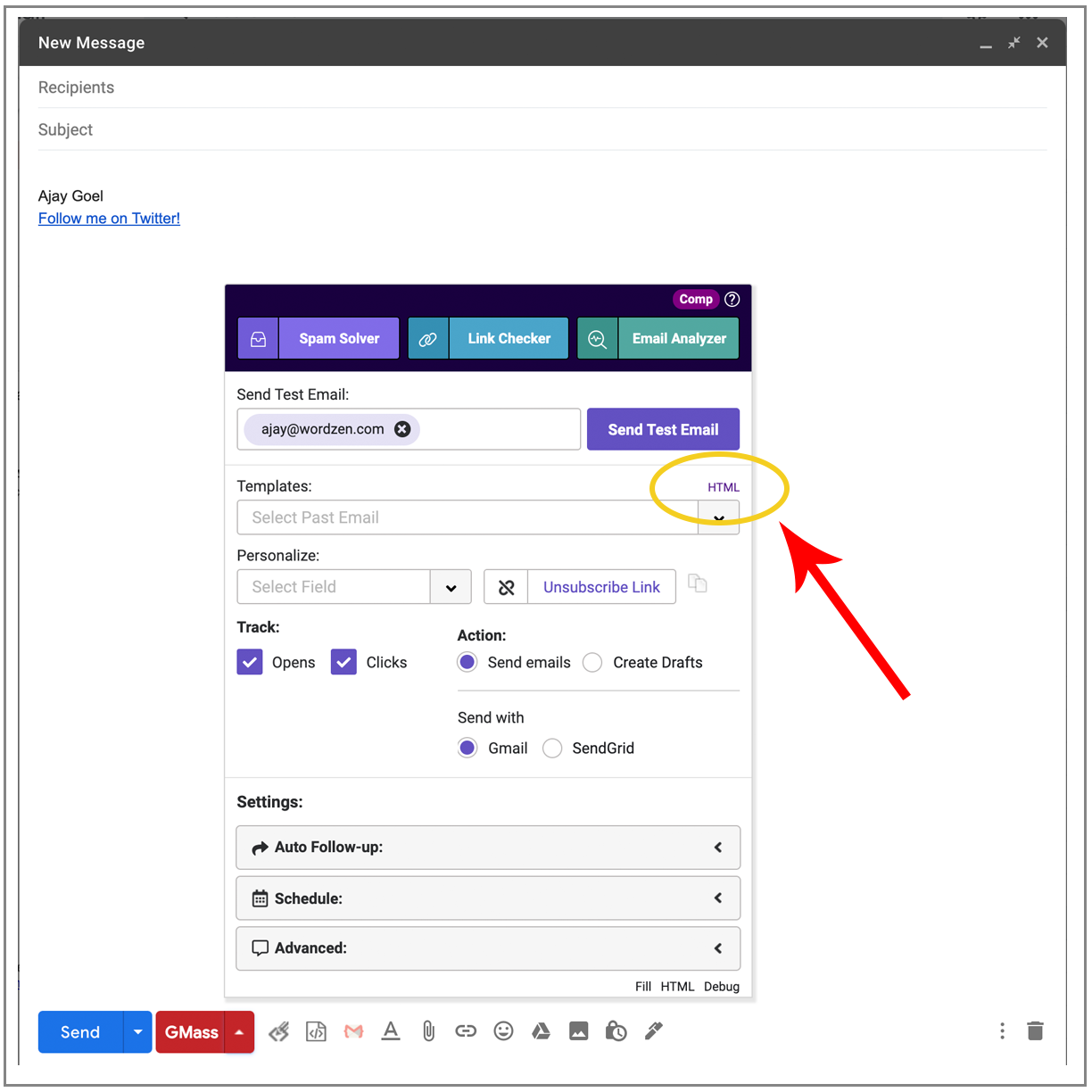
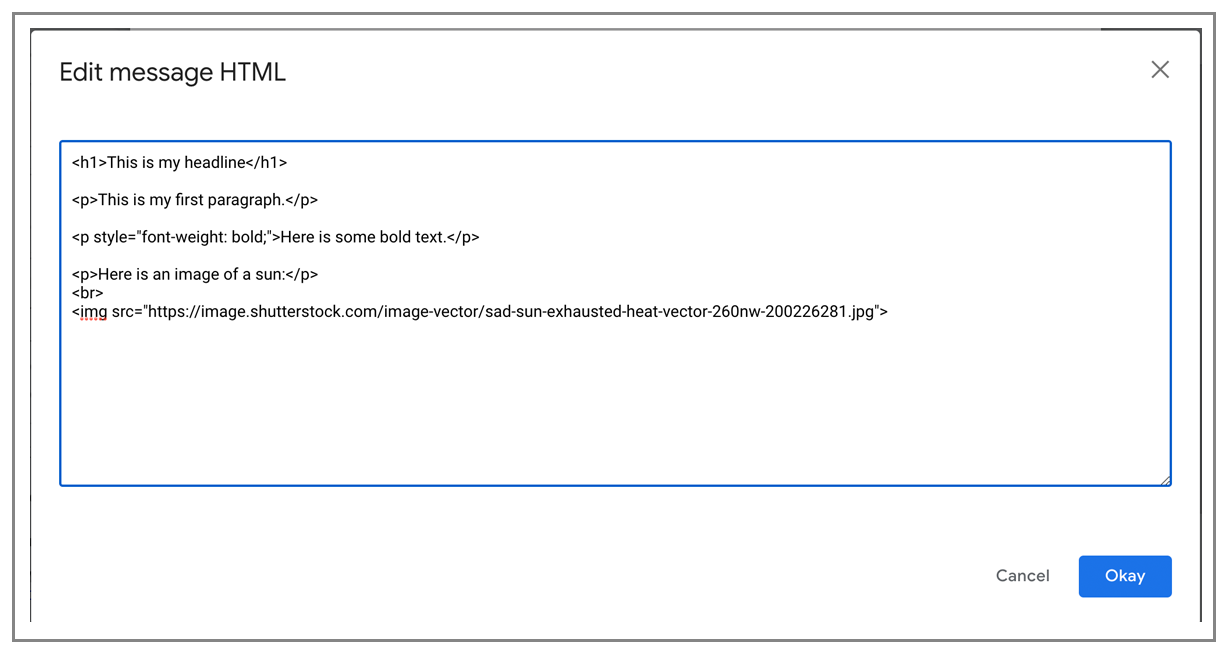
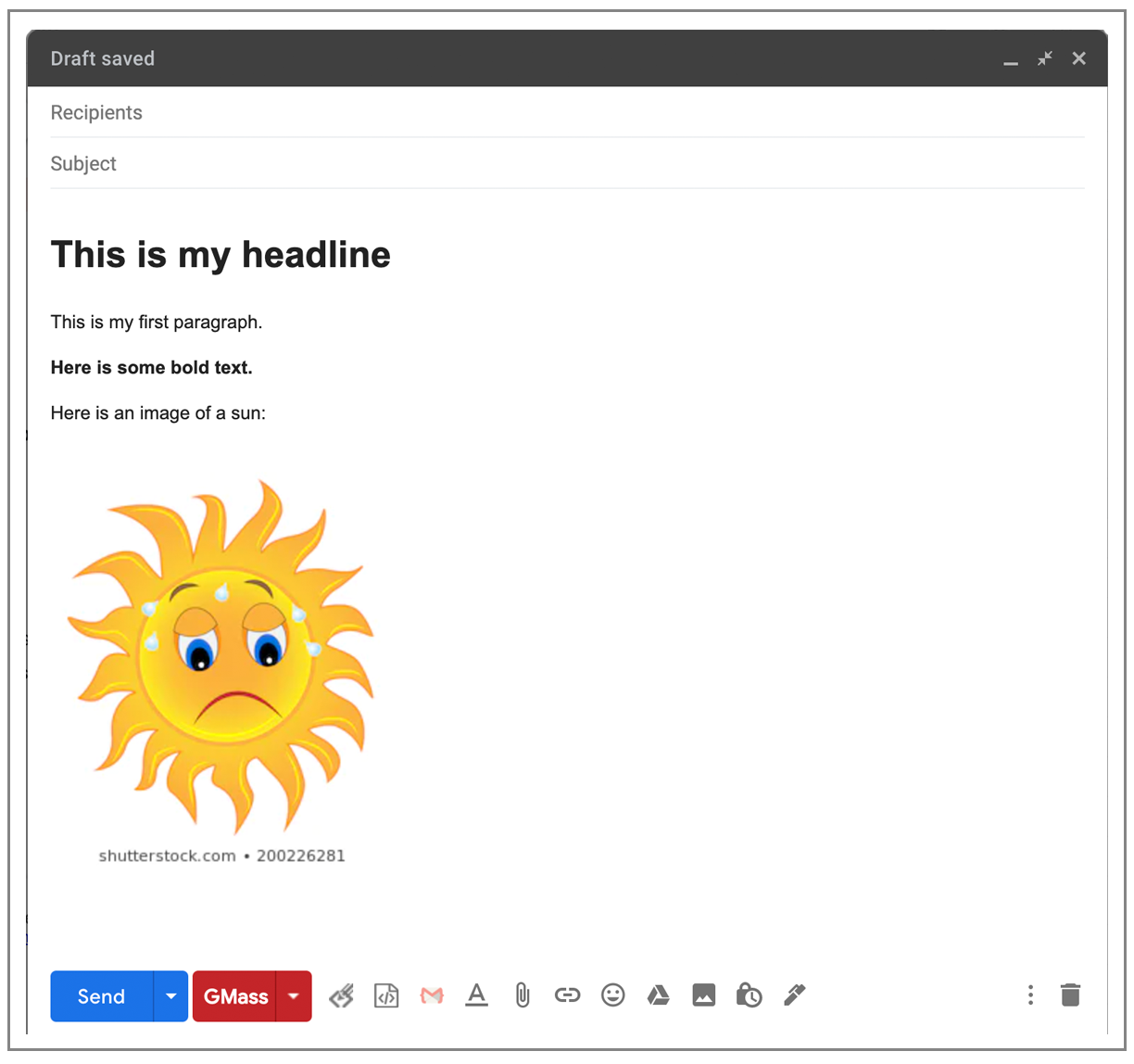










Check the comment form
sahlulqalb2208
could be more useful if some “Formatted text to HTML” were available :/
It’s great to send custom html email with gmass mail merge. I wanna know how to send Custom Html emal in Auto Follow-up email.
In Word, I’m pretty sure you can “Save As” to HTML.
bad code not code virus in my device
Sidhant
what i meant to say was that when i send a reply that is formatted. like a bold word or different sizes, or even new lines are not available
Great information thanks for sharing
sdf
thanks
thanks india
Does this work on GSuite as well?
Tried this but didn’t work on mine.
Also, I have used GMass. Thanks for the nice product, man!
Love it!
Hi Neeraj,
Yes, you can use GMass on a G Suite account since G Suite allows you to use Gmail for it. If you’re running into difficulties, Please contact our support team at https://www.gmass.co/blog/how-to-get-support-from-the-gmass-team/ so we can address you directly.
Hello Marvin,
I wish to include a Paypal button in my emails, which is HTML code generated at the Paypal site. I assume this is possible – just want to be really sure!
Thanks,
James
Hello Again Marvin,
I was pleased with your decision to provide all features to everyone. However, one my main reasons to chose Gmass is the auto follow ups. Which is only available in the most expensive version. Now, when I only use this feature once (maybe twice) a year, can I downgrade the subscription a month after sending that campaign with auto follow-up, even if the last reminder comes after 6 weeks?
James
Hi,
this doesn’t loads css stored in the head part, can you help?
Thanks,
Djordje
Hi Djordje,
Upon checking, we’re not showing any campaign emails sent from the email address you used for this comment. Please contact our support team directly so we can assist you. Please see gmass.co/g/support.
This does not work for me. When I open my document in Chrome I see my images. But when I copy and paste into Gmail the images do not appear. Nor do they appear when emailed to someone.
Thanks for sharing informative and unique ideas for creating a professional email by using this technique. Keep sharing useful ideas and tips.
can you use mail merge features within the personalised message?
Hi, I need help. I don’t have coding background. I have been working on a html email with google guidance. The images in my html email isn’t being displayed in gmail but in outlook, yahoo, and other mail platforms. My images are in google drive and I created a permalink to attach to the codes. None of this method is working for me to display in gmail. Could you guide me on how to go? I need to solve this asap. Thank you.
same, were u able to find out how?
I think some browsers have security to not allow showing photo links from a separate domain. I ran across this with some folks reading my letters sent out by Constant Contact. I am not sure if this is true… but if you find out… post it here!
I cannot paste my full html code in those ways, the described methods expect i am not pasting the full html+head+body tags, but only the content, i would have required to force the full html tag that is being sent with the email (eg. instead of starting with , i am starting with ….)
thank you so much
Hi there,
The code sample in https://www.gmass.co/blog/use-custom-html-in-gmail-compose-window/ isn’t quite right. Instead of
<h1>This is my headline</h1>
<p>This is my first paragraph.</p>
<p style=”font-weight: bold;”>Here is some bold text.</p>
<p>Here is an image of a sun:</p>
<br>
<img src=”https://image.shutterstock.com/image-vector/sad-sun-exhausted-heat-vector-260nw-200226281.jpg”>
it should probably be
This is my headline
This is my first paragraph.
Here is some bold text.
Here is an image of a sun:
Also the element needs a (meaningful) alt attribute, which I know will also mean updating the screenshot above, sorry.
Finally, regarding the advice to create an image of text, per the “Gmail does not support web fonts” section, that’s a contravention of the Web Content Accessibility Guidelines, https://www.w3.org/TR/WCAG21/#images-of-text
I hope you find this helpful! I certainly found the article helpful.
Be well,
Kivi
I’m having trouble including the unsubscribe code from mailtrap into my gmail email header.
As someone else has commented, the prescribed options only seem to edit the body of the email.
There apparently should be a way to do this, but I can’t figure it out. Can you help?
you’re an actual life saver. THANK YOU!!!! #2 is perfect.
Quick scan of these options.
Appears to be suitable for static HTML only but useless if Body content dynamic.
I have never had a situation where the body content was static HTML.