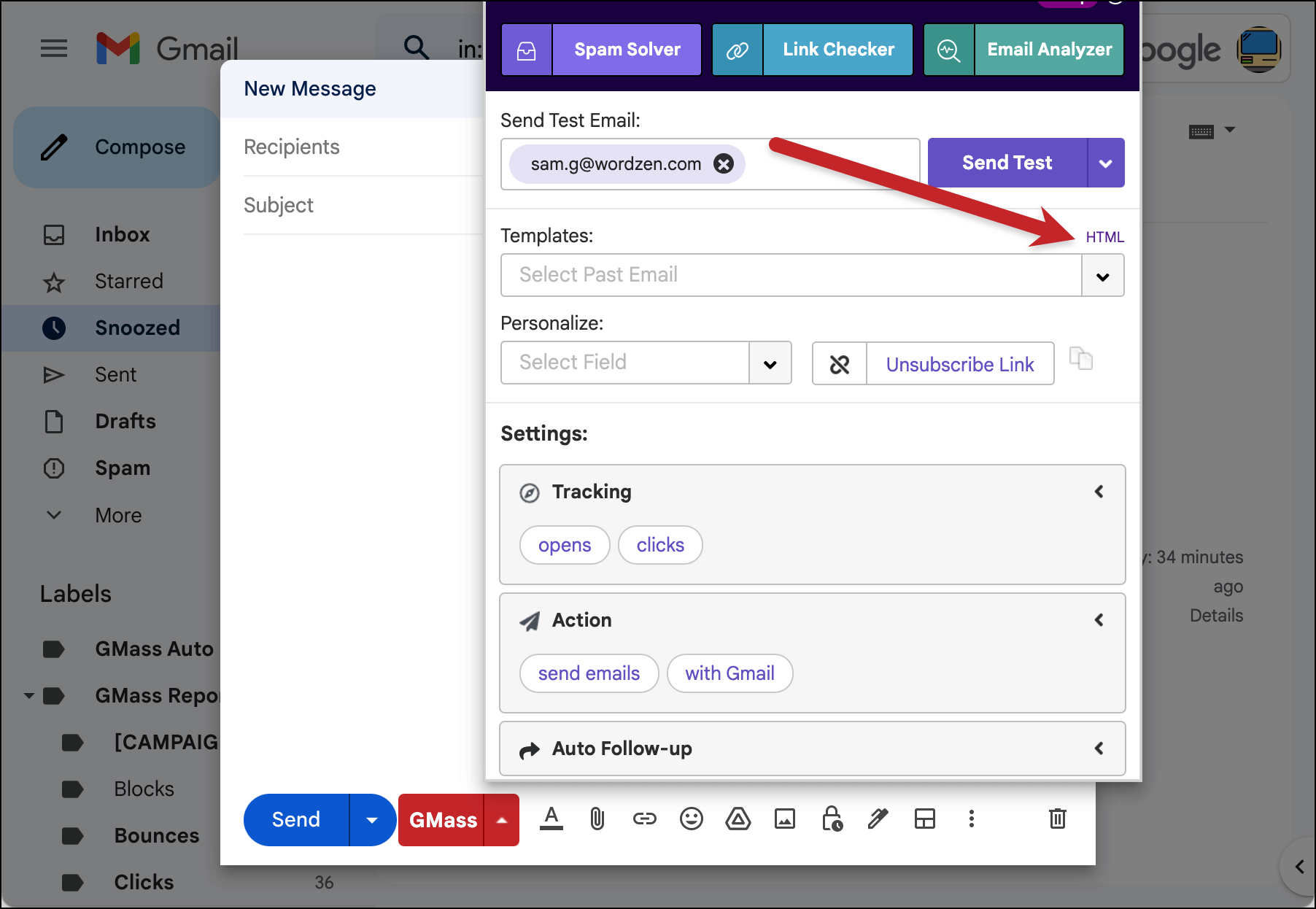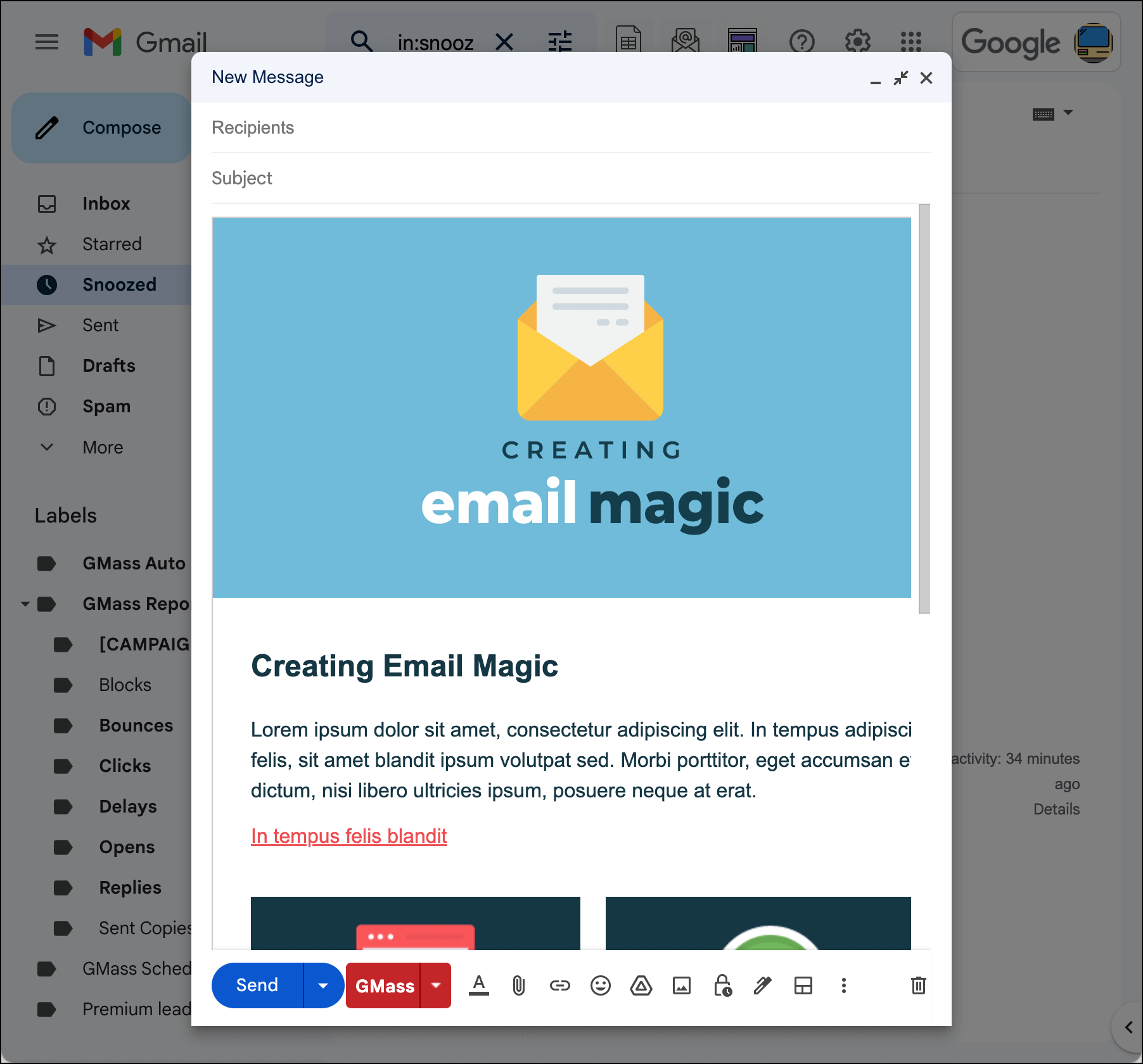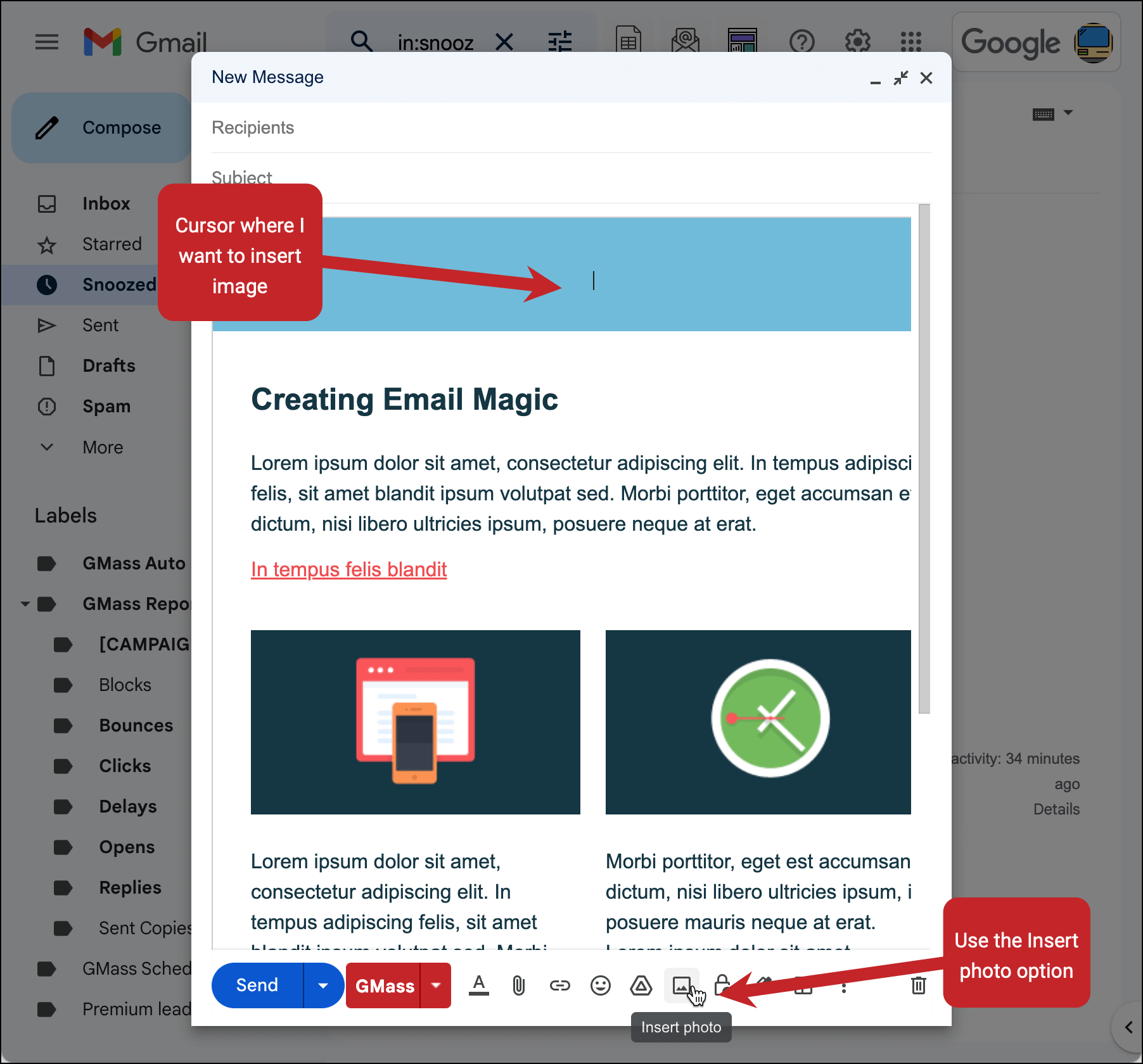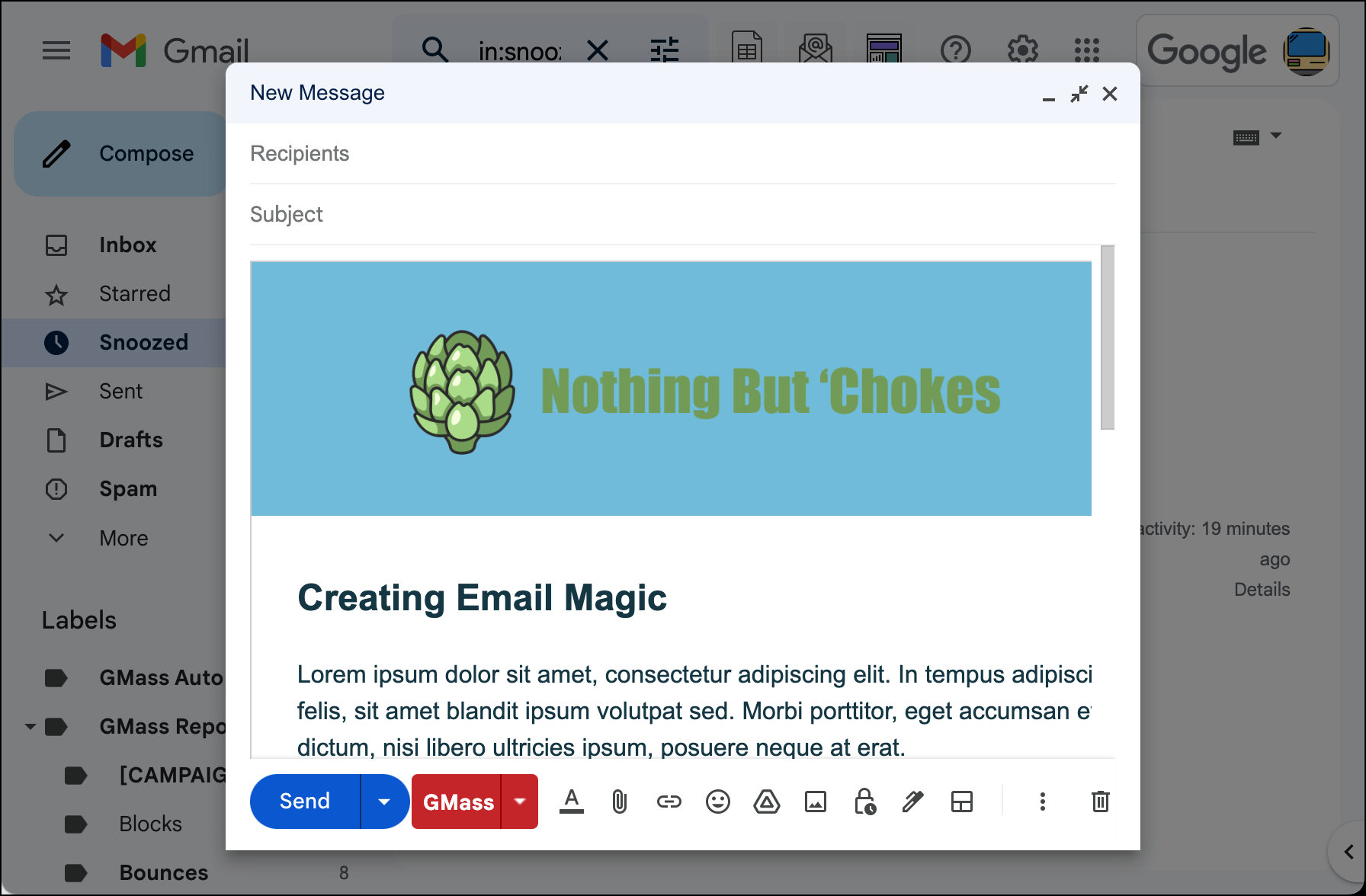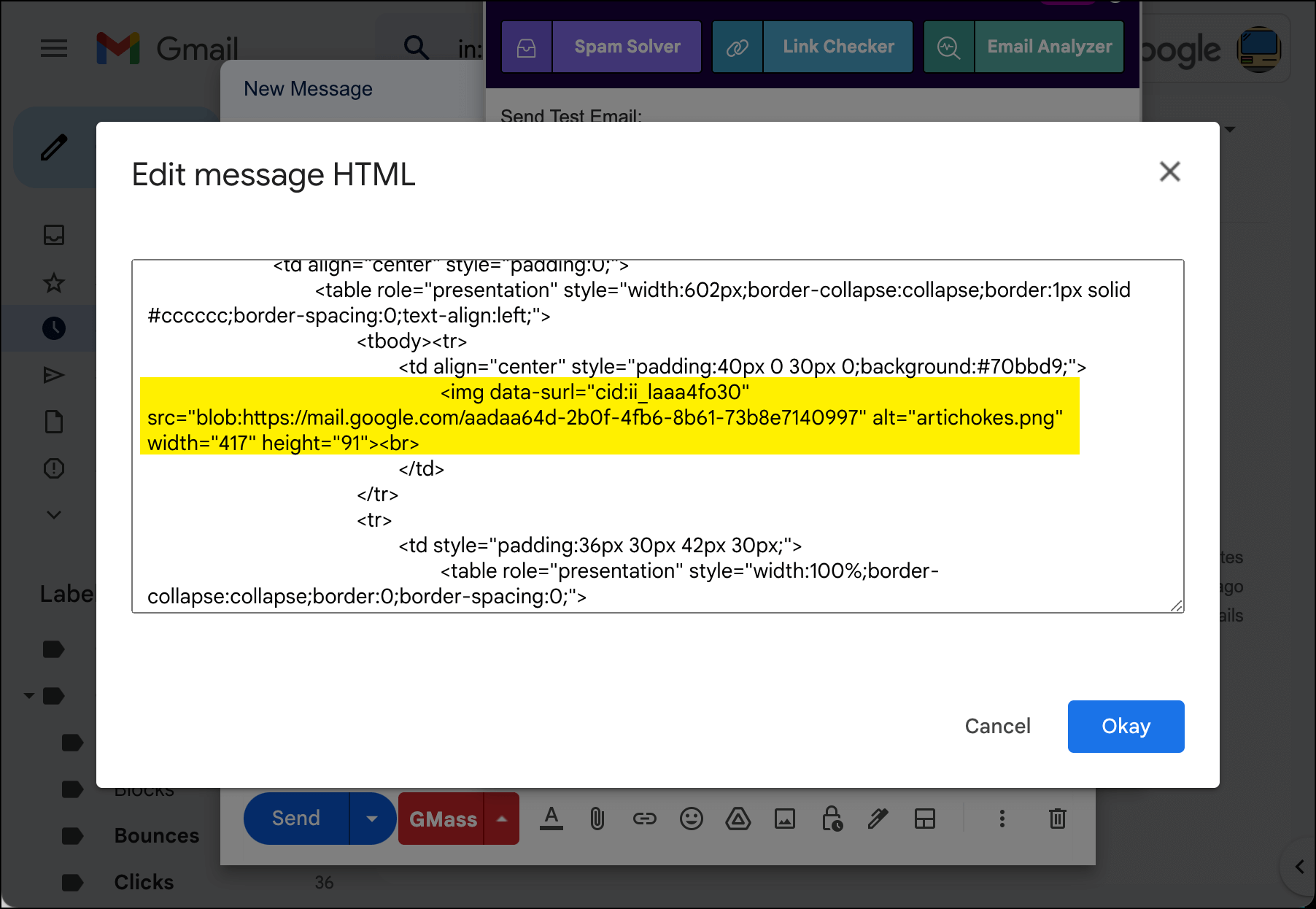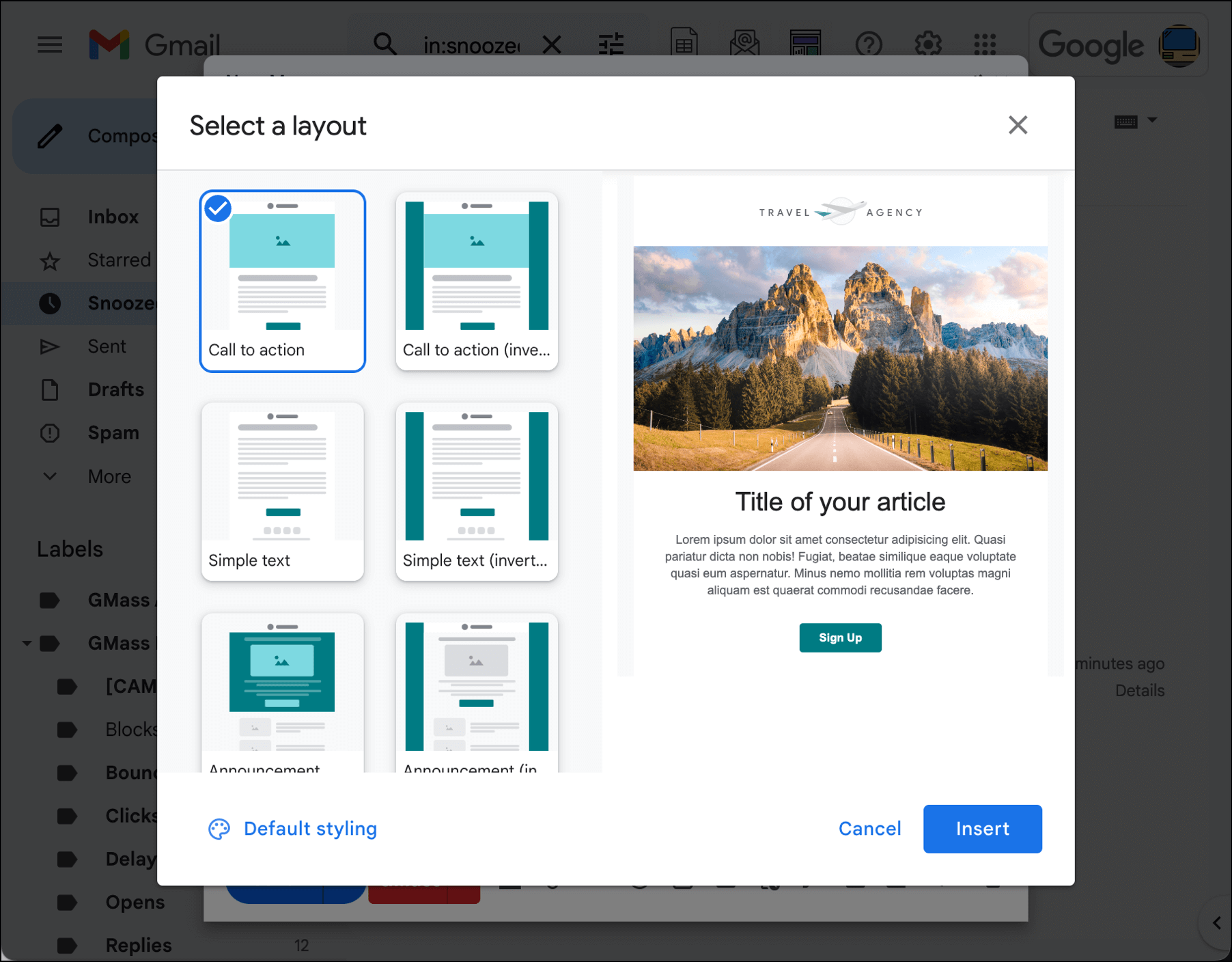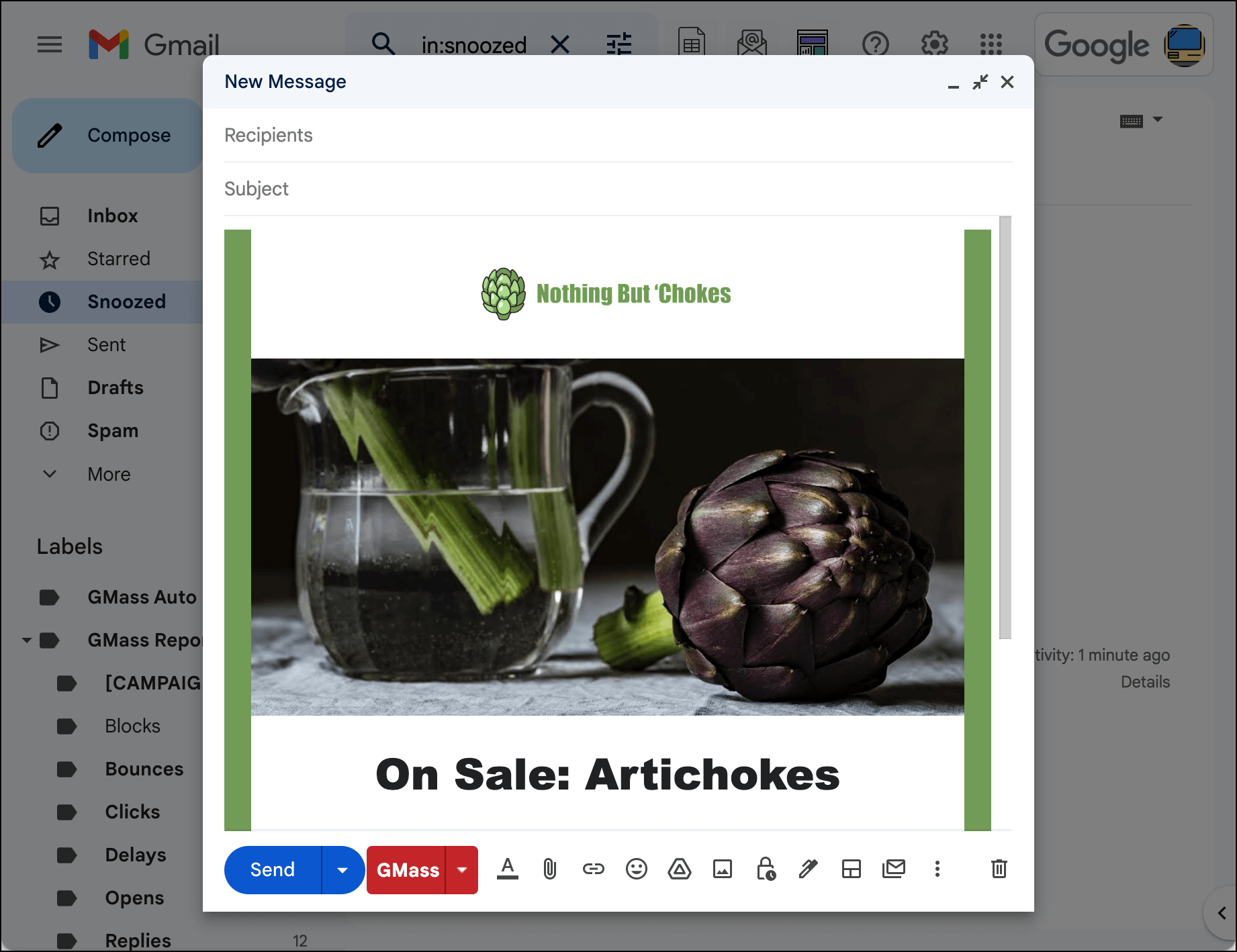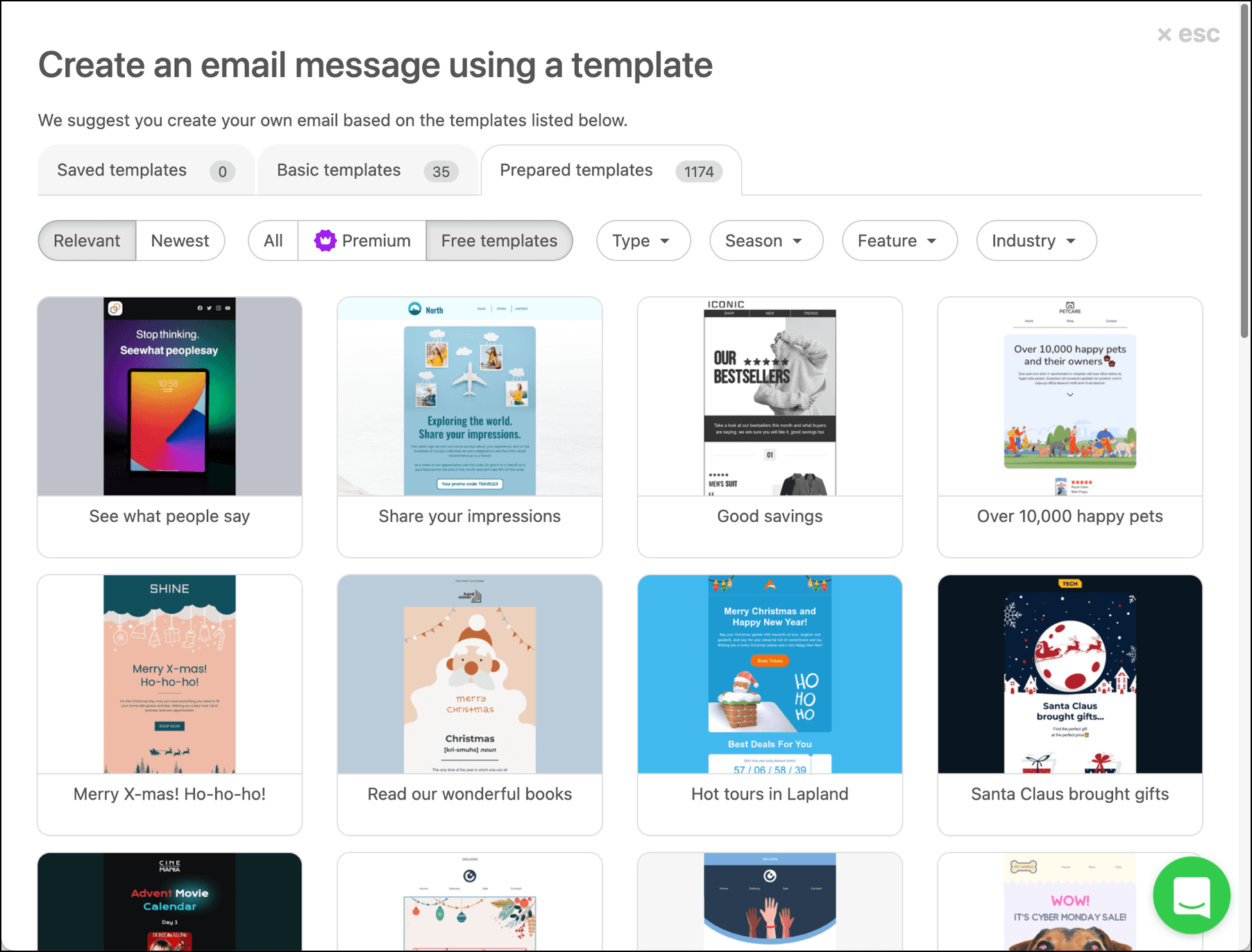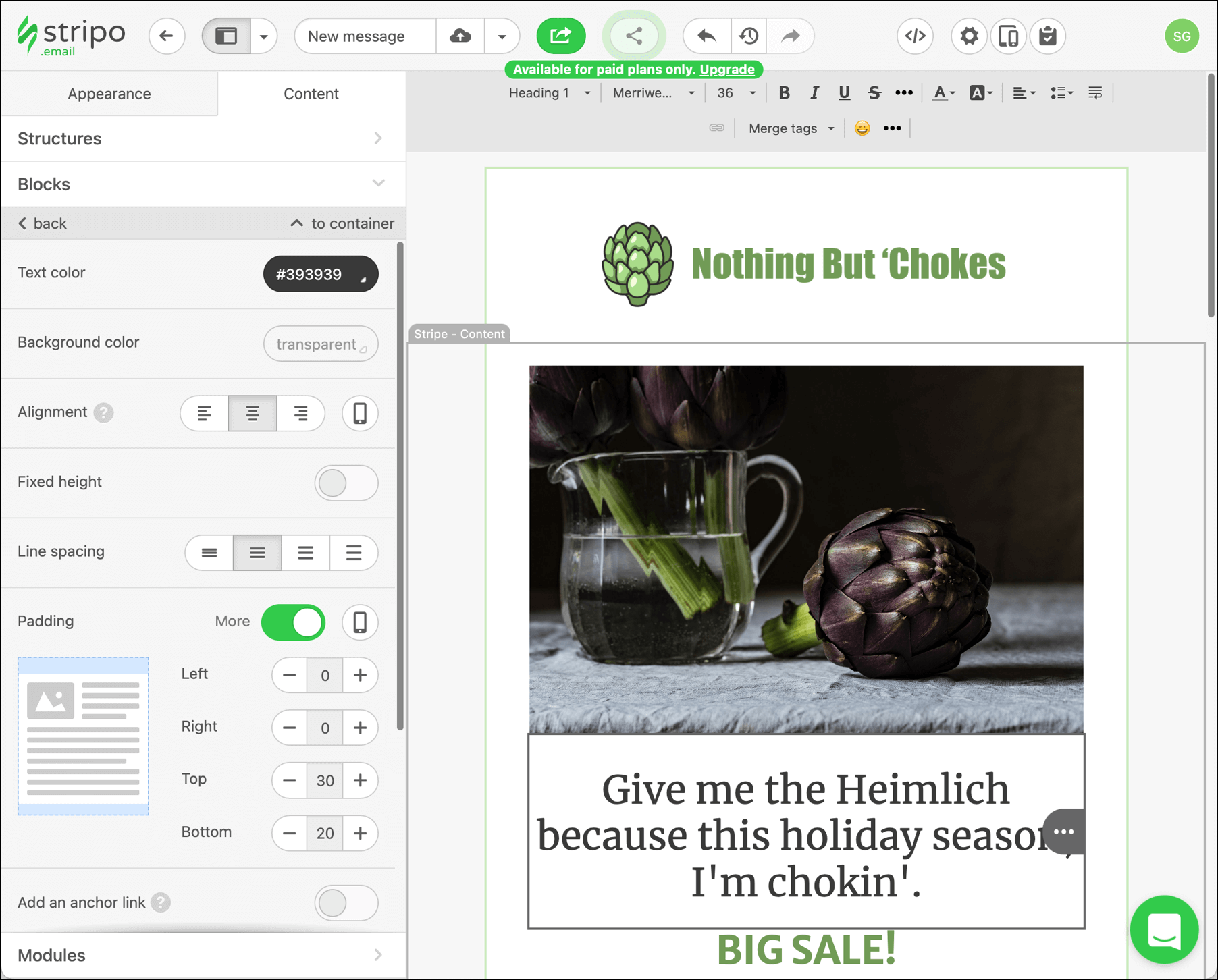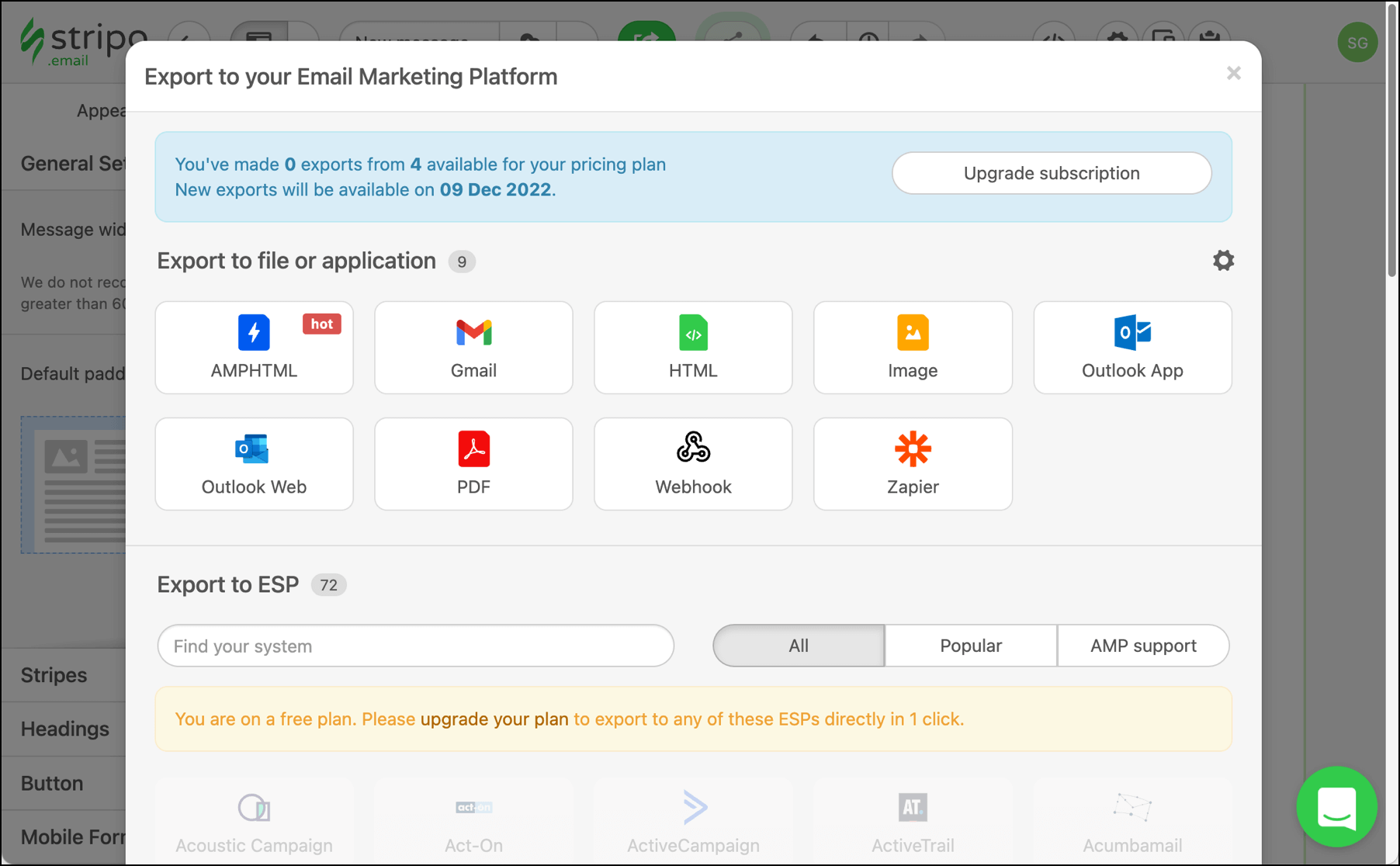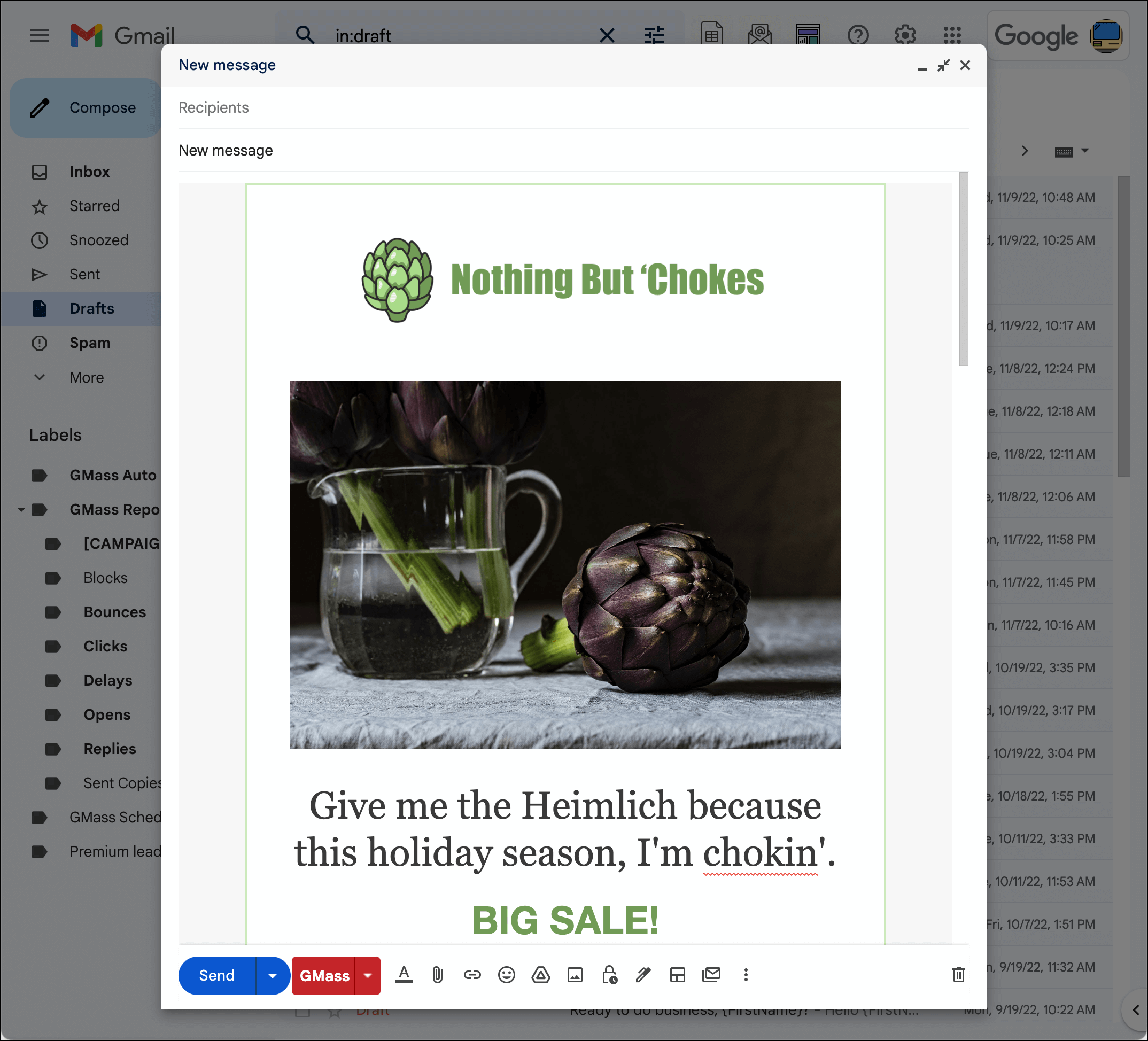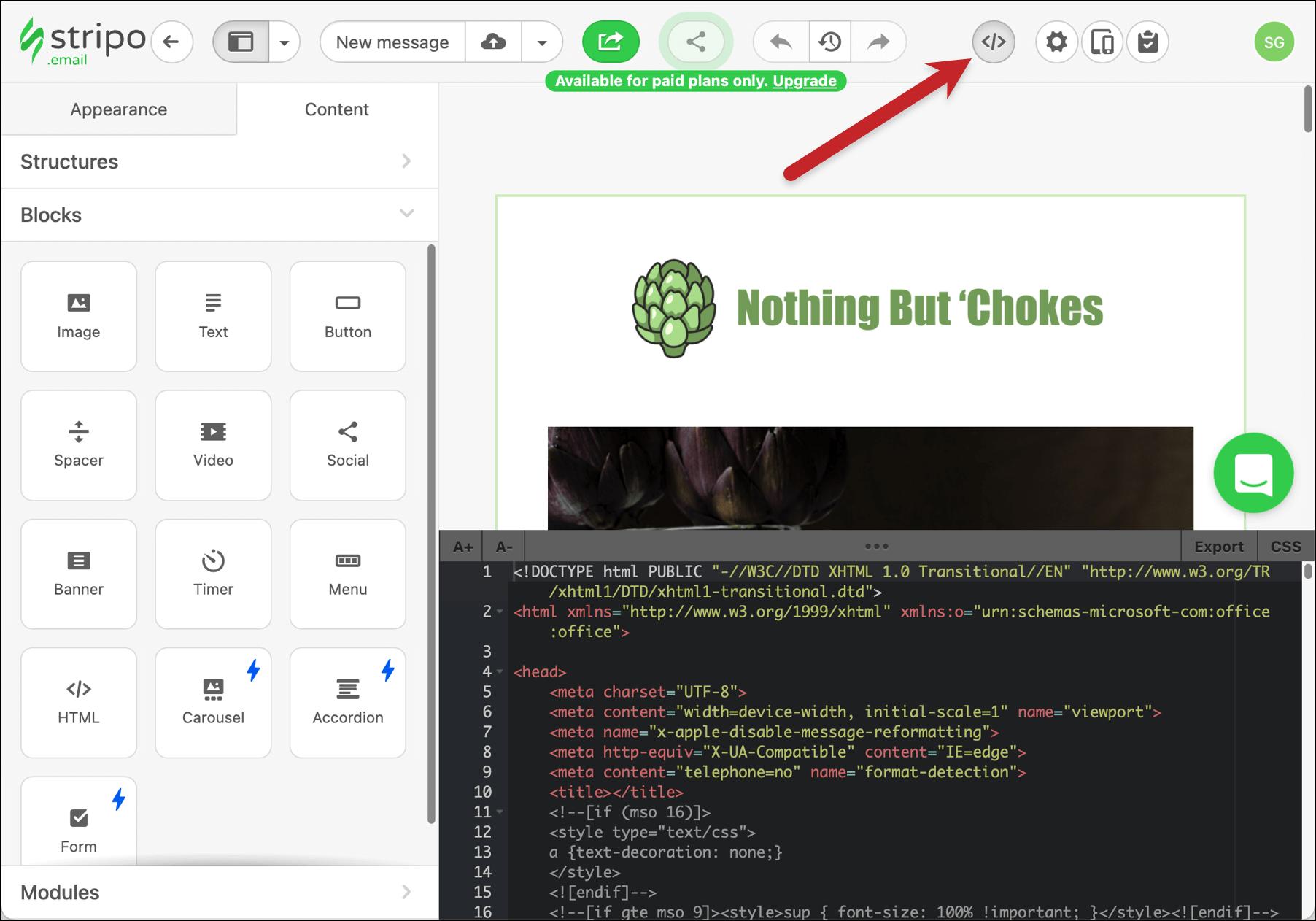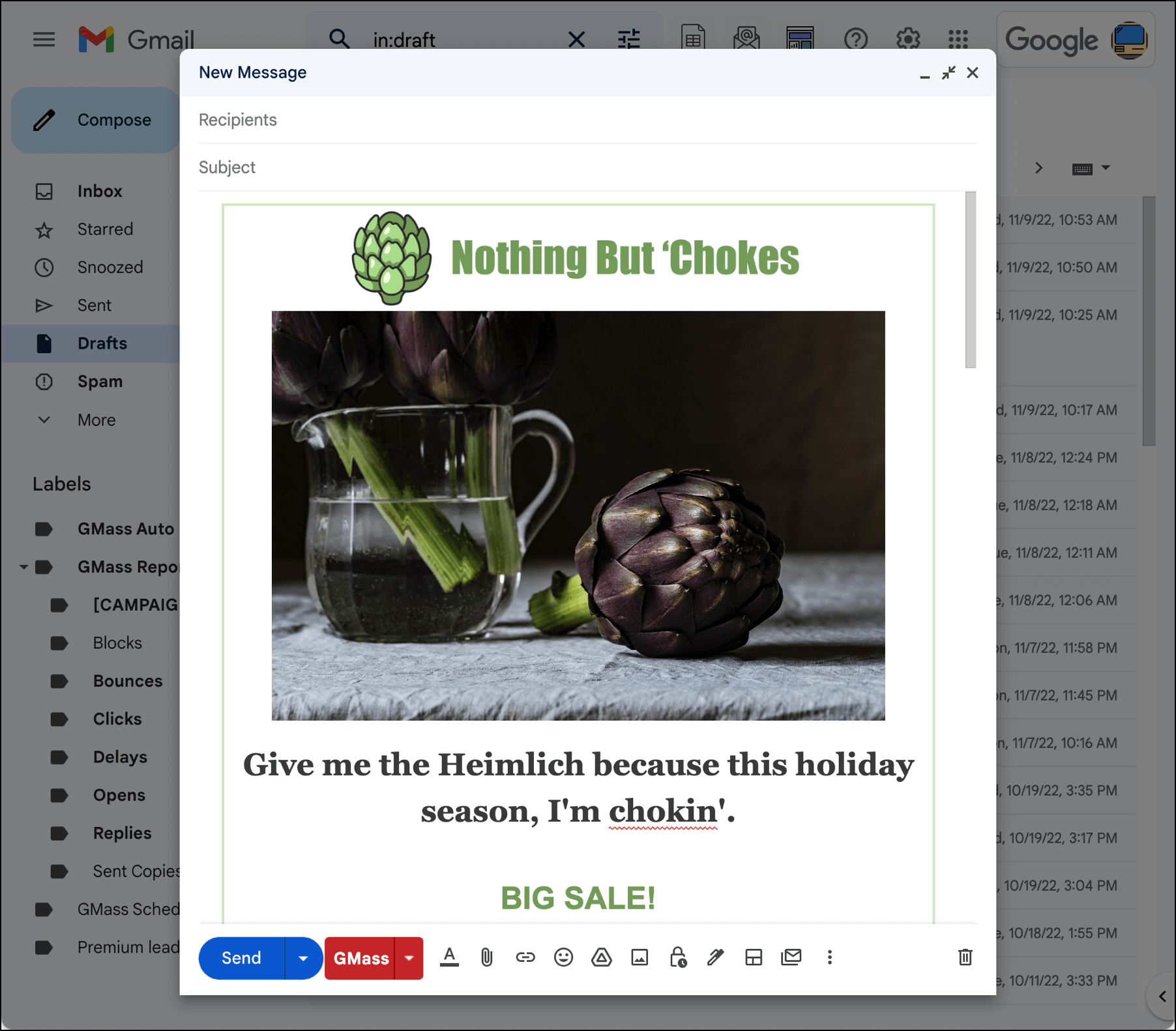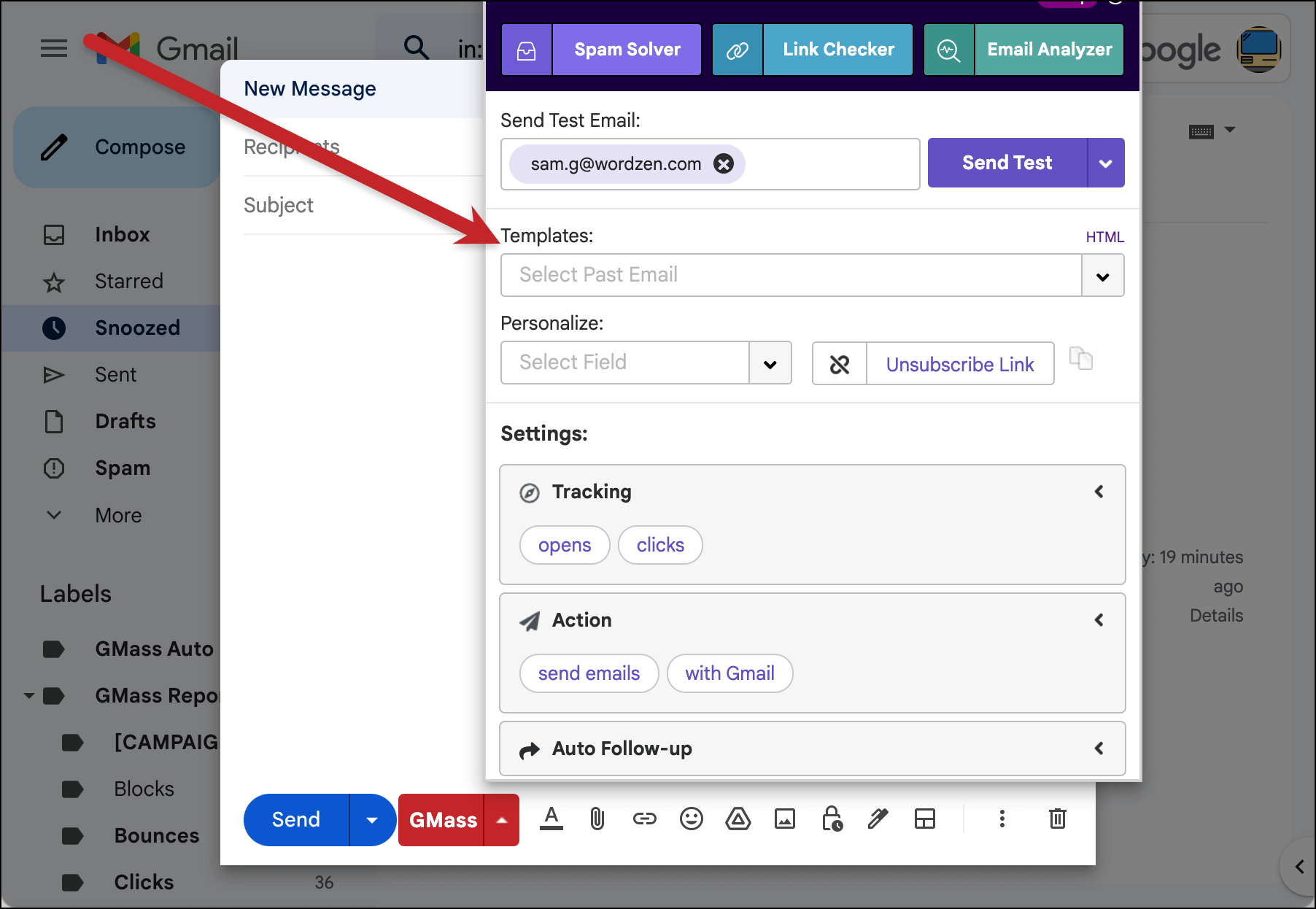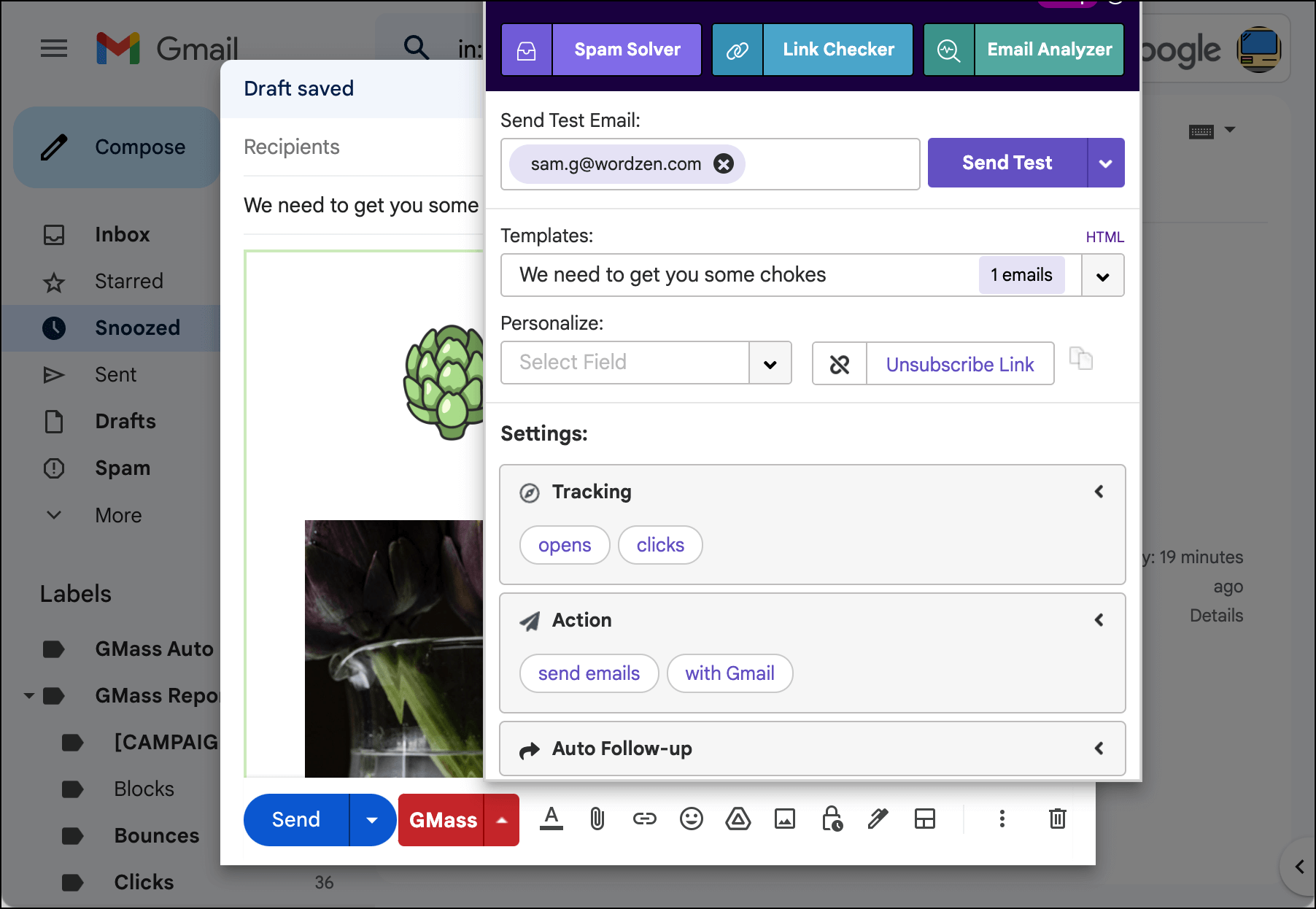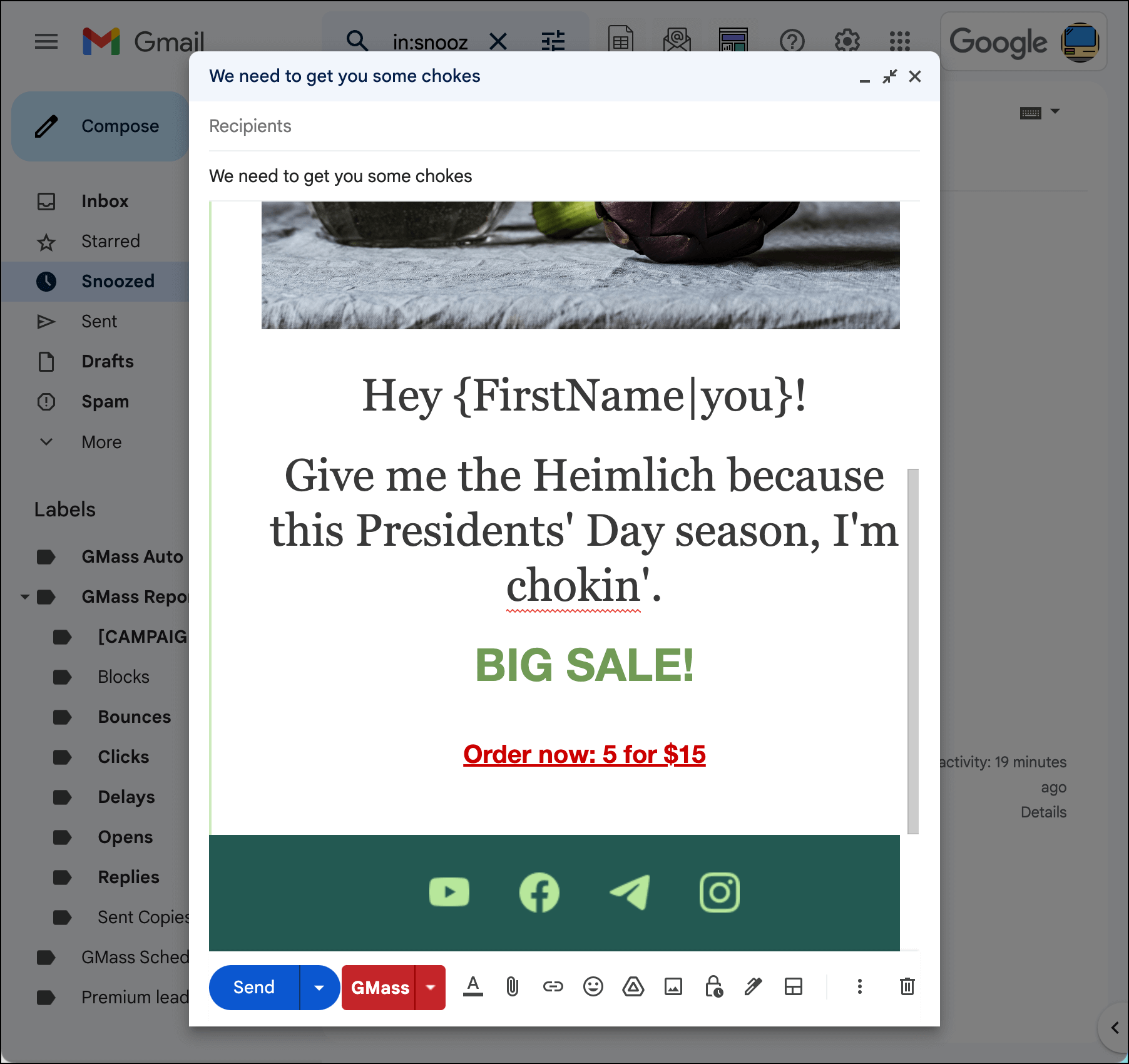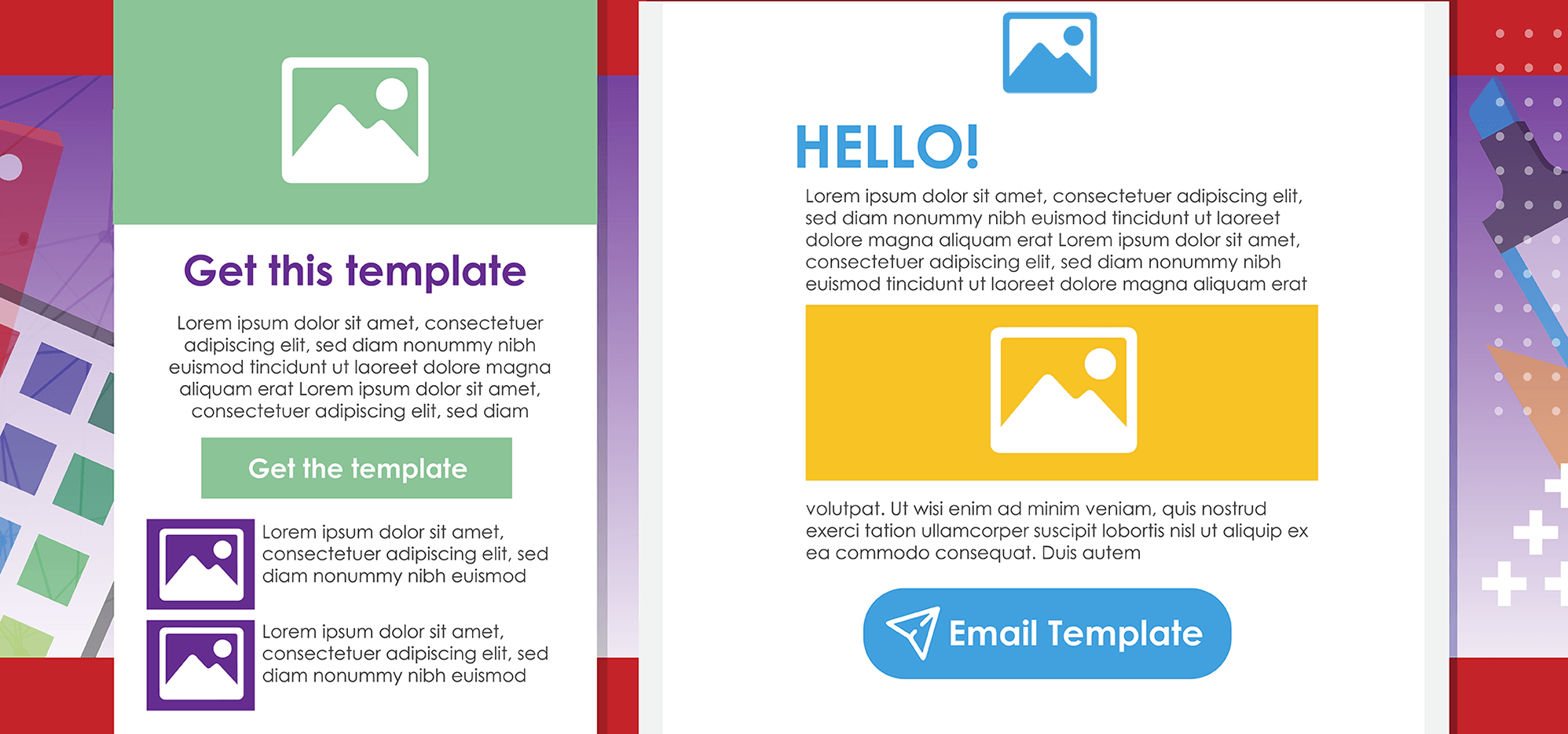
Email templates in Gmail (and GMass) were the first thing multiple people asked about in GMass’s new Facebook group.
 Important: You should definitely join GMass’s Facebook group. It’s a community where we’re discussing cold email and email marketing trends, strategies, ideas, and more.
Important: You should definitely join GMass’s Facebook group. It’s a community where we’re discussing cold email and email marketing trends, strategies, ideas, and more.This is a great question. Many of the popular email platforms (the Mailchimps of the world and such) offer pre-designed HTML email templates and/or drag-and-drop email builders.
But… those email platforms all operate on their own websites. GMass works directly inside Gmail and is all about integrating seamlessly into your normal email flow.
So templates and HTML emails work a bit different in GMass and Gmail.
While GMass does not offer pre-designed HTML email templates or drag-and-drop template building, there are lots of easy ways to get HTML templates into Gmail and GMass.
And then… GMass does turn every email campaign you send into a template you can use over and over in the future. (And you can share those templates with other GMass users you work with.)
Plus, Gmail itself doesn’t have a native HTML editor built in. So you need a third-party extension like GMass to even have the chance to import and edit professional-quality HTML email templates.
In this article, I’ll cover the advantages to sending your HTML marketing emails through Gmail (and GMass). I’ll also cover four methods to easily create and import HTML email marketing designs into Gmail and GMass.
Email Templates for Gmail: Table of Contents
- 4 Reasons It’s Advantageous to Send Your HTML Marketing Emails Through Gmail
- Method #1: Write Your Own HTML Code
- Method #2: Use Google Workspace’s Included Templates
- Method #3: Importing an HTML Template from a Drag-and-Drop Builder
- Method #4: Using a Chrome Extension or Google Add-On
- How GMass Turns Your Email Template Into One You Can Use Over and Over
- Email Templates in Gmail: Recommendations and Next Steps
4 Reasons It’s Advantageous to Send Your HTML Marketing Emails Through Gmail
Mailchimp, ActiveCampaign, Klaviyo, and almost all of the other traditional email marketing platforms send your campaigns through their own servers.
But there are some serious advantages to sending those emails through Gmail instead.
Advantage #1: Improve deliverability by sending through Gmail’s servers
Gmail is the most popular email service in the world. Which means: No one’s blocking emails from Gmail.
There’s a built-in deliverability advantage that comes with sending through Gmail. Different email service providers have different sender reputations — but ultimately, no one’s rep is as good as Gmail’s.
(And then, when you add in GMass’s deliverability tools on top of that… you’re gold.)
Advantage #2: Keep your email correspondence unified in one place
You do all your other emailing inside Gmail… so why go to a separate platform to send marketing email?
By sending your marketing emails inside Gmail, you’re keeping everything in one place.
- You’ll compose your email in the compose window you already know — and the draft is in your Drafts folder.
- The emails you send will be in your sent folder.
- When someone replies, that message comes to your inbox.
And you can even take advantage of GMass’s email list builder tool to run a search on your past marketing emails — and build an entirely new segmented list.
For instance, you could search for everyone who’s emailed support to ask about a product restock in the past six months — then automatically turn that group into a list to which you can send a marketing email about the restock.
Advantage #3: You can use embedded images
When you use an external email platform for your marketing emails, your images are hosted on their server. That can slow down the email load time, it means the email won’t load properly offline — and it can have a negative impact on deliverability.
When you create an email in Gmail, you’ll embed the images rather than host them externally. That provides both a deliverability and useability boost.
Advantage #4: You won’t be missing out on other features while you gain the above advantages
When you send your HTML marketing emails through Gmail using GMass you’ll still be able to use all the features you get on the other platforms.
- Automated email campaigns based on different triggers
- Auto follow-up sequences
- Deep personalization
- Break Gmail’s limits to send virtually unlimited emails
- Complete analytics
- A/B testing
- Scheduling
- Unsubscribe management and bounce management
- API, webhooks, and a Zapier integration
You’re sold. Great! (I’m really good at reading minds. I could have a great side hustle one day as a mind reader. Though it takes me away from my true side hustle dream of selling artichokes. Anyway, I’m sure that won’t come up again at any point in this article.)
Here are four methods you can use to create HTML marketing emails to use in Gmail.
Method #1: Write Your Own HTML Code
I’m putting this method first because it’s the annoying and obvious one — if you code your own HTML template, you can use that HTML template in Gmail. (As long as you have GMass handy to add an HTML editor to Gmail.)
For my example below, I grabbed the code for a basic HTML template from Codepen.
In Gmail, open the GMass settings box and click the HTML link.
Then paste in the code and click the Okay button. That will take you back to the Compose window with your template now in place.
From here you can edit the text. In this example, I will also replace the images from the template with embedded Gmail images — as I mentioned earlier, using embedded images is one of the biggest advantages to sending HTML emails with Gmail.
To use an embedded image, select one of the images from the template to replace. Then delete it.
Make sure the cursor is where you want to place the image (though you could always go into the HTML through GMass settings to move it around later). Then click the Insert photo icon.
Now upload my header image with Google’s upload dialogue box. Here’s the result:
And when you dip into the HTML code, you can see that image is now embedded, not externally hosted.
From here, you can change the text, upload other images, and finalize your email.
If anything isn’t looking right, you can always head back into GMass’s HTML code editor to tweak it.
Method #2: Use Google Workspace’s Included Templates
Oh, you didn’t know Gmail now offers some built-in HTML email templates? It’s not your fault. They haven’t gotten much fanfare.
Google rolled out the email templates for Gmail to Google Workspace users in mid 2022, along with its Gmail Multi-Send feature (which is presented like a mail merge feature but, ya know, without actually doing any mail merging).
The templates are limited but offer a super quick way to get an HTML design into a Gmail message.
To access the templates, open a compose window in Gmail. Then click the wireframe icon. (If you’re not seeing that icon, it could be because you’re on a free plan.)
Google will show you a selection of different email marketing templates. You can also edit your color scheme, default font choice, logo, and more from this box’s Default styling menu.
I made a few changes to colors and such to create an email marketing campaign for a fictional artichoke store.
You can see there are some trade-offs here. The images don’t look right I can’t adjust their size. It’s not easy to alter the design. (if you want to dig into the underlying HTML, you can do so in GMass — but Google’s code is pretty jumbled.)
Still, this is a quick, native way to get an HTML template into your Gmail messages. You can then use GMass to send this message to your email list.
Method #3: Importing an HTML Template from a Drag-and-Drop Builder
Some email platforms come with a built-in drag-and-drop email building tool. But those aren’t the only places to find drag-and-drop email builders. Plenty of those tools exist independently as well.
So you can design your email template using a builder, then export the HTML and import it into Gmail to use the template.
Some quality drag-and-drop options for building email templates are:
All have free plans that should meet your needs if you’re sending marketing emails once a week or less.
I’m going to demo the process here with Stripo.
After signing up for a free account, I had access to a large selection of starter templates (there’s an even larger selection available with a paid premium plan).
I chose one and used their drag-and-drop builder to edit it for my artichoke company. The drag-and-drop editor is intuitive; I had pretty much no learning curve here.
Their export feature says it’s for paid plans only, but free users do get four exports per month. So… roughly but not exactly once a week.
I tried out their Gmail exporter for this project. It required connecting my Gmail account to Stripo — and then it exported my file directly to my Gmail drafts folder.
Only slight problem: The images were now hosted by Stripo. And since I want embedded images in this email, I had to replace the images manually inside Gmail. (If that’s not a concern for you, you’ll be good to go without that step.)
Just for kicks, I tried this process a second way — a way that would not count against my exporting quota. I copied the HTML code from the Stripo editor’s code window…
Then I pasted that code into a new Gmail message using the GMass HTML editor.
The results were mixed — some of the formatting was a bit off, but I could take the time to tweak it (or just live with it). And again, I’d need to replace the images to make them embedded rather than hosted.
Overall, this method for designing HTML email templates for Gmail could be great if you want a little more design flexibility than Google’s built-in templates give you.
You may find you need a premium plan for one of these email builders if you send at high volume.
Or, better yet — you might be able to get away with just designing one or two base templates. Because once you send a campaign with GMass, GMass turns that into a template you can reuse and edit in the future.
Method #4: Using a Chrome Extension or Google Add-On
Our final method for email templates in Gmail is using a Chrome Extension or Google Add-On to create your template directly inside Gmail.
There aren’t many of these types of extensions/add-ons, but I did find a couple viable ones: One extension and one add-on. I’m using the add-on for my demo.
I installed BEE Templates for Gmail from the Google Workspace Marketplace, gave it requisite permissions, then headed over to Gmail to use it.
In the Gmail compose window, I clicked on the BEE icon, which brought up the base templates. The navigation is a bit tricky inside the small pop-up but I found a template I liked and selected it.
Unfortunately, there’s no way to edit things like the background color without going into the HTML code. So if you’re looking for a solution that’s code-free, this likely isn’t it.
After changing the background color in the HTML code and replacing the photos with my own images, I had my email.
I didn’t love this method for creating an HTML template. It wasn’t materially different from using one of Google’s built-in templates — and was also tricky to edit.
If there were an extension or add-on that functioned as a drag-and-drop editor, like the product on BEE’s website, it would be a great option.
But for the use case we’re discussing here, you’re better off either using one of the quick Google templates or importing something fancier from a third-party drag-and-drop editor.
How GMass Turns Your Email Template Into One You Can Use Over and Over
Alright! So you’ve built your email template using one of the methods above.
Unless you’re really into template building, odds are you’re going to want to use that same template over and over in the future with tweaks to its content.
Here’s a quick look at how you can do that with GMass.
After you send your campaign, GMass automatically turns it into a reusable template.
For this example, I sent one of my HTML templates as a test campaign (it’s the one I made with Stripo, if you’re a completionist and needed me to close that loop).
Now that I’ve sent it, when I’m ready to use it again, I open the GMass settings in a new compose window and go to the Templates section.
My prior campaign is on the list (you can find it by subject line, or, if you give the campaign a friendly name, you can identify it with that).
When I choose it, GMass automatically inserts that template into the compose window.
And now I can tweak it however I want for my new campaign. Here I’ll change my promotion from the holidays to Presidents’ Day.
Email Templates in Gmail: Recommendations and Next Steps
You should now be ready to create and use fantastic HTML email templates in Gmail.
To review the four methods for doing so, they are:
- Writing your own HTML code and pasting it into GMass’s HTML box. This method is really for designers and/or people who obsess over every single detail of an email.
- Using Google Workspace’s built-in templates. This is the easiest way to get an HTML template, but design options are limited and editing the HTML is cumbersome.
- Importing a template from a third-party builder. This method is a nice compromise. You will still have to embed your own images and there may be a cost associated (depending on your volume).
- Using a Chrome extension or Google add-on for templates. There aren’t many options here, and you’re probably better off using a third-party builder.
So, for the quickest-possible summation of my recommendations:
- If you want a fast HTML template and don’t care about editing limitations, go with Google Workspace’s built-in templates.
- If you want to create a cool design without writing code, and have a little more time to spend, go with a third-party builder.
Regardless of which you choose, though… GMass is the best option for sending your campaign.
With GMass you can…
- Add mail merge personalization to your HTML email template.
- Set up an auto follow-up sequence.
- Turn your template into a recurring automation, like a welcome email.
- A/B test any aspect of your subject line, email copy, or design.
- Embed images to improve deliverability.
- Use GMass’s suite of world-class deliverability tools to make sure your email winds up in people’s inboxes, not their spam folders.
- Break Gmail’s limits to send virtually unlimited emails in your campaigns.
- And automatically turn this template into one you can use over and over in the future with two clicks.
You can download GMass from the Chrome Web Store and get started on a free trial (no credit card required).
You can do everything described in this article with templates and beyond on the free trial, sending up to 50 emails per day. And when you’re ready to send more, you can upgrade to a paid plan.
Have any other great resources for HTML email templates to use with Gmail? Let us know!
GMass is the only tool for marketing emails, cold emails, and mail merge — all inside Gmail. Tons of power but easy to learn and use.
TRY GMASS FOR FREE
Download Chrome extension - 30 second install!
No credit card required