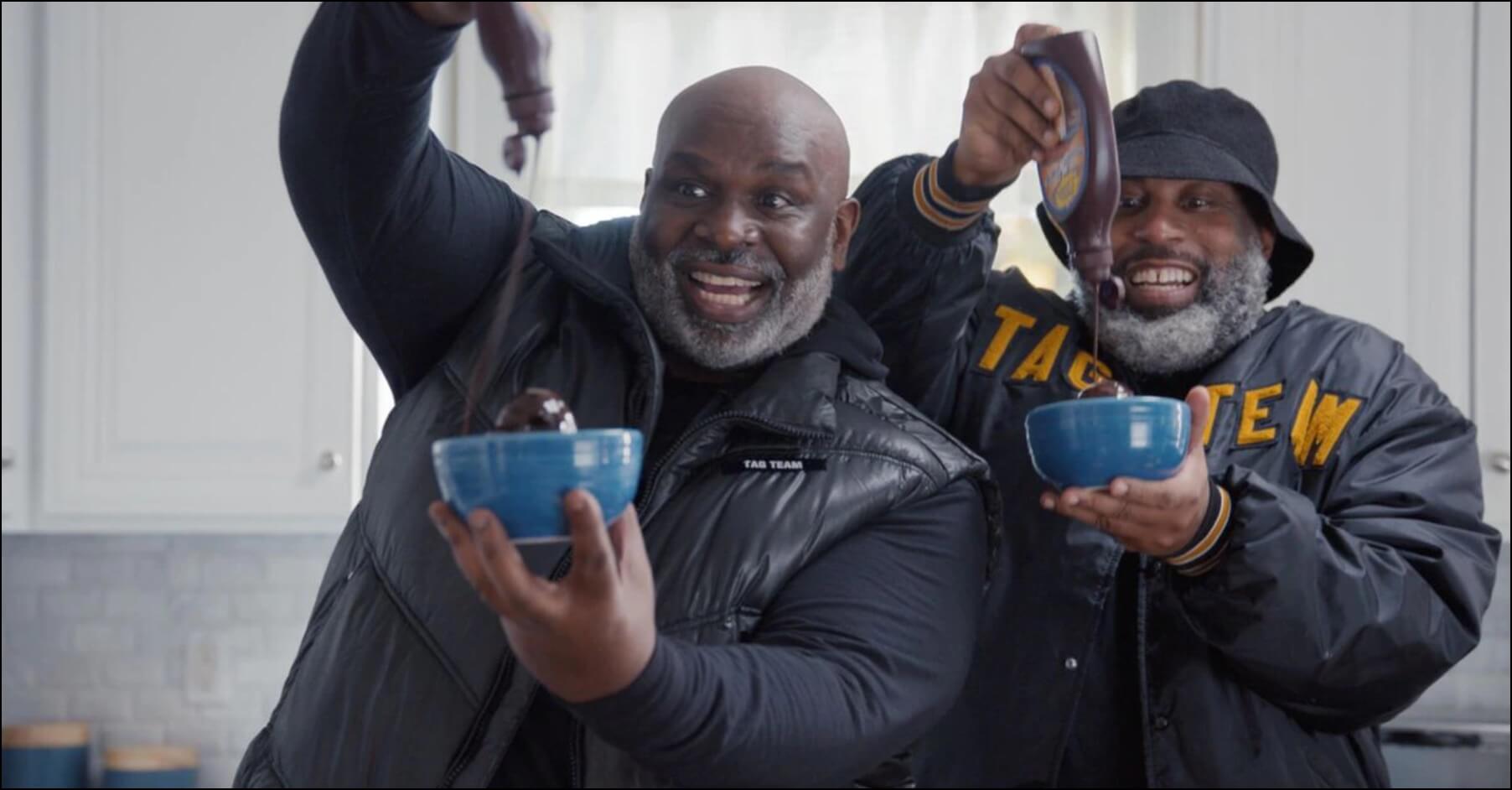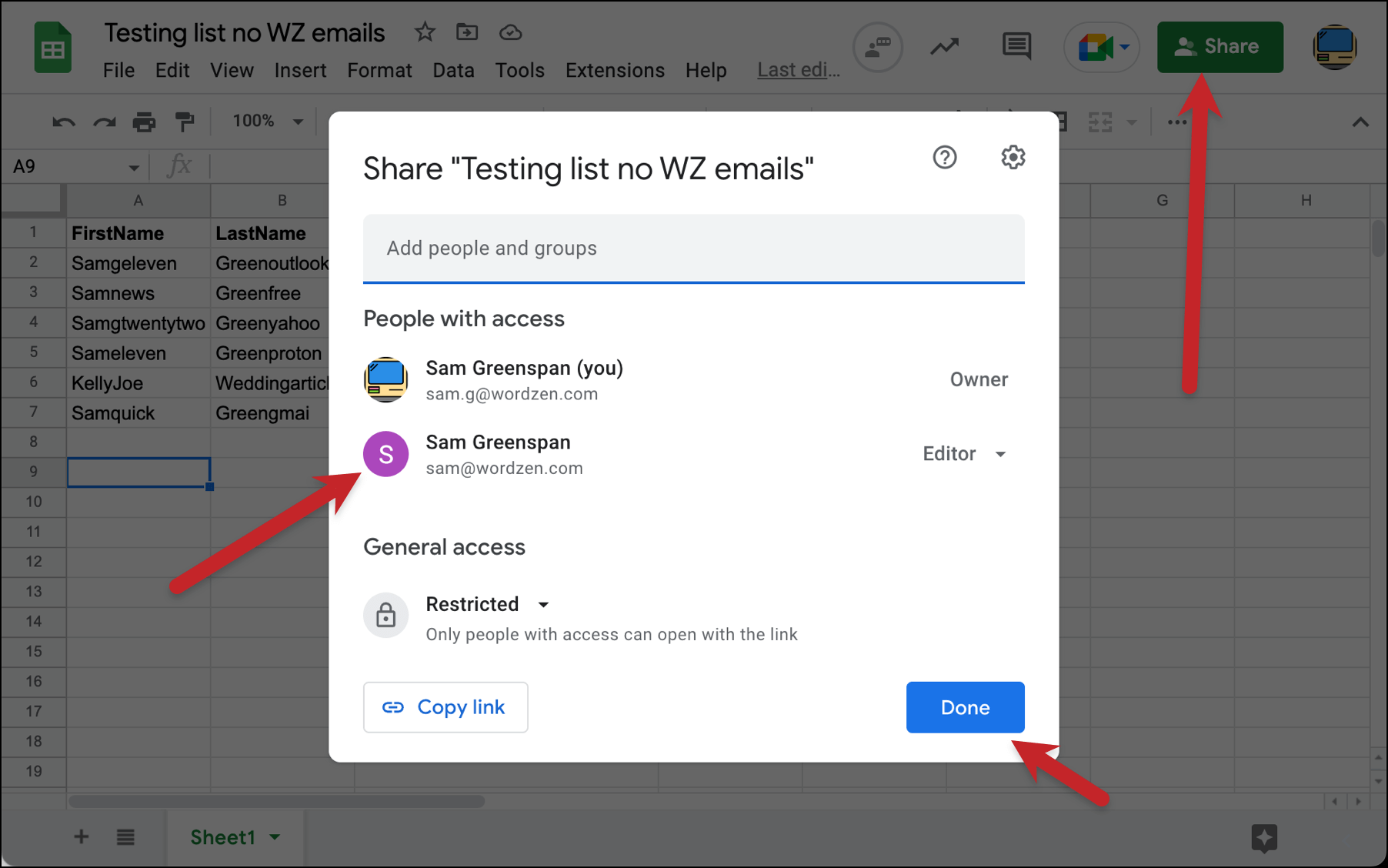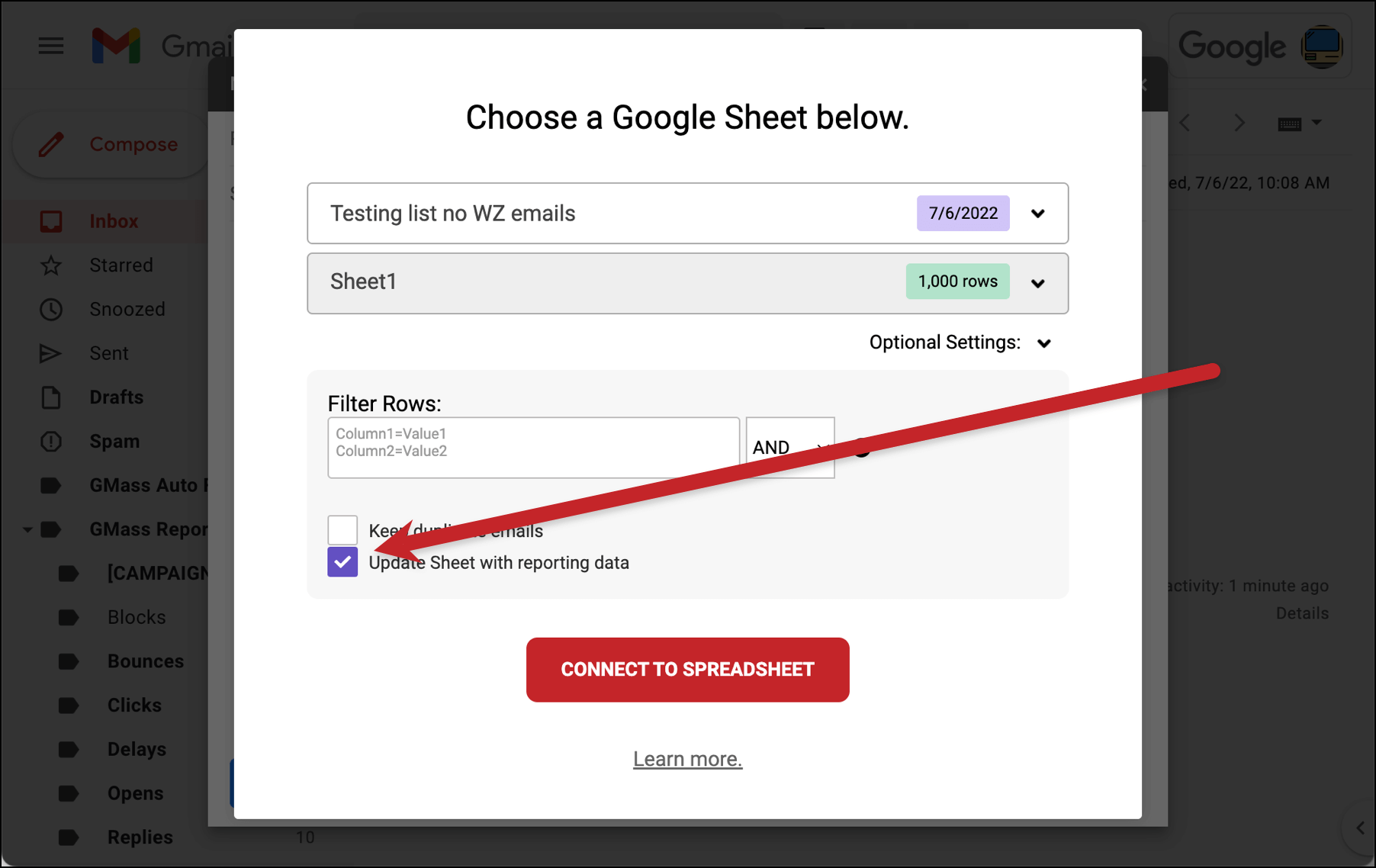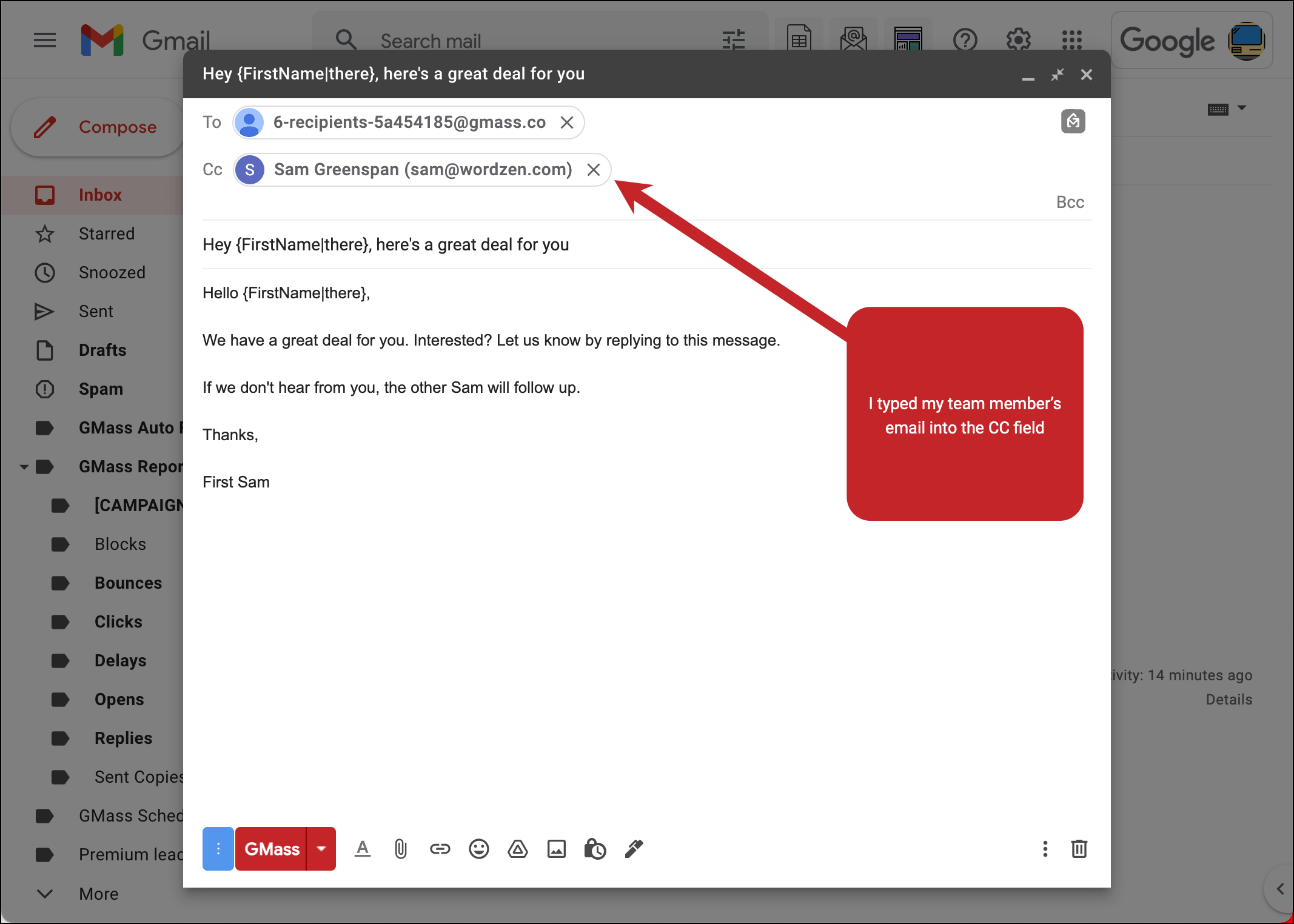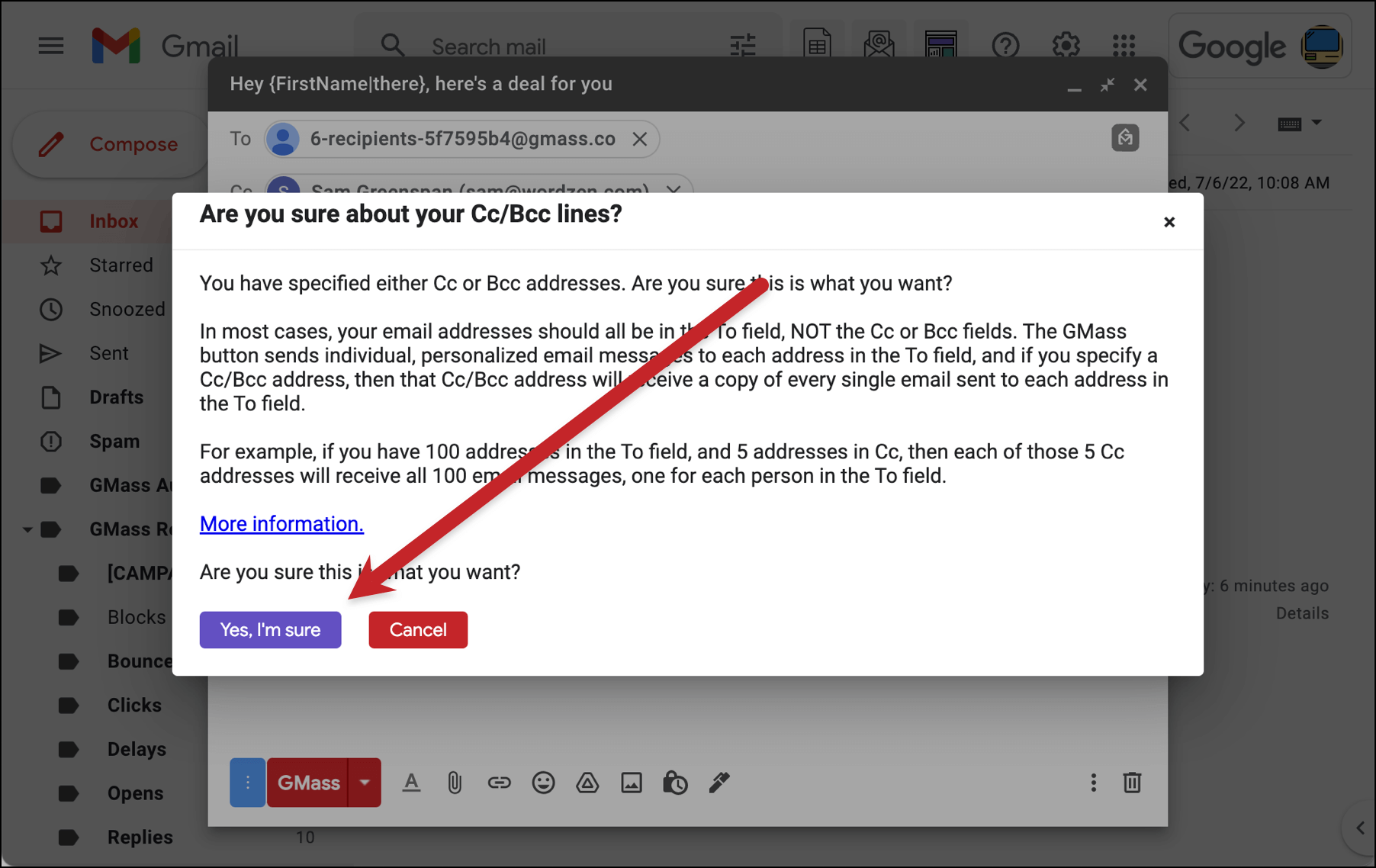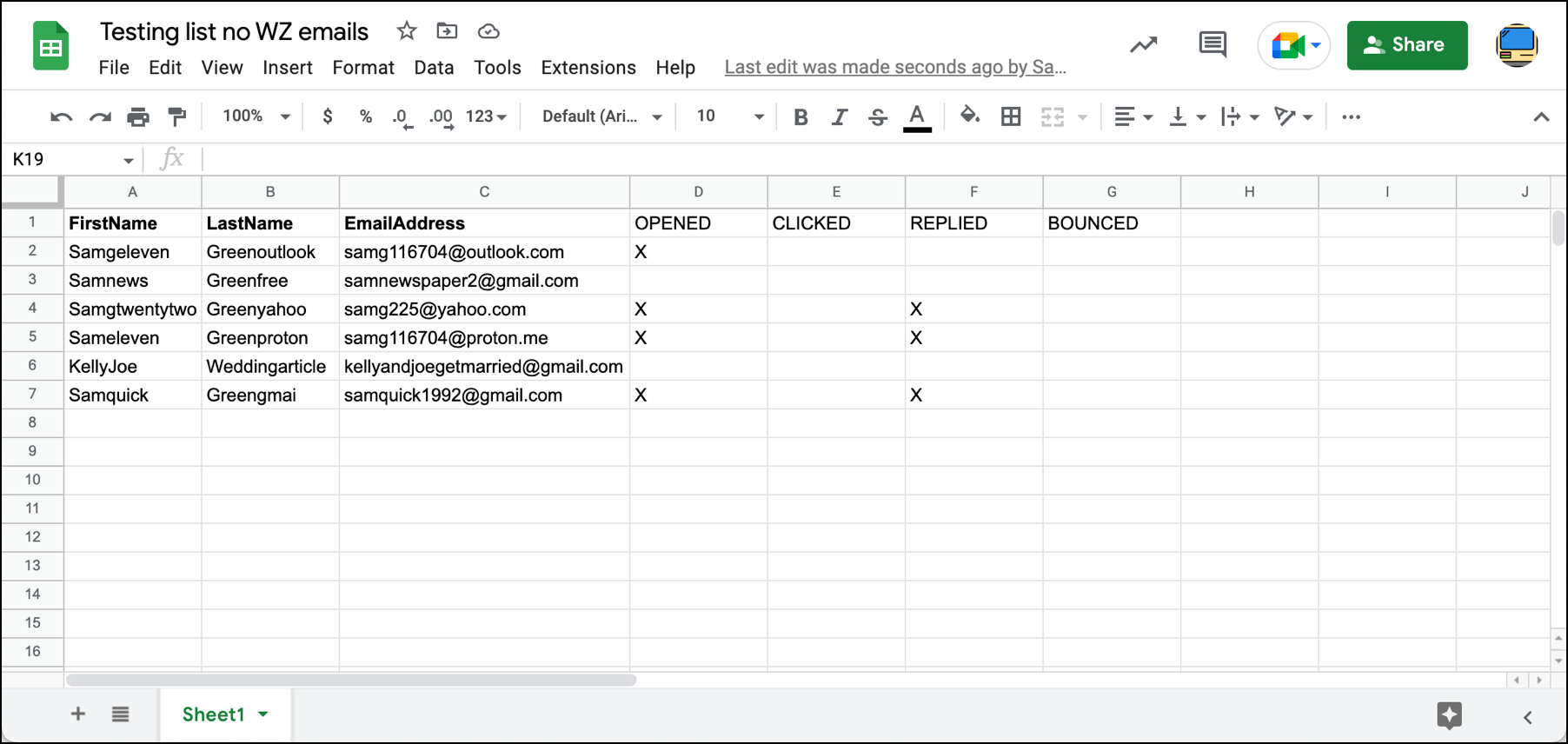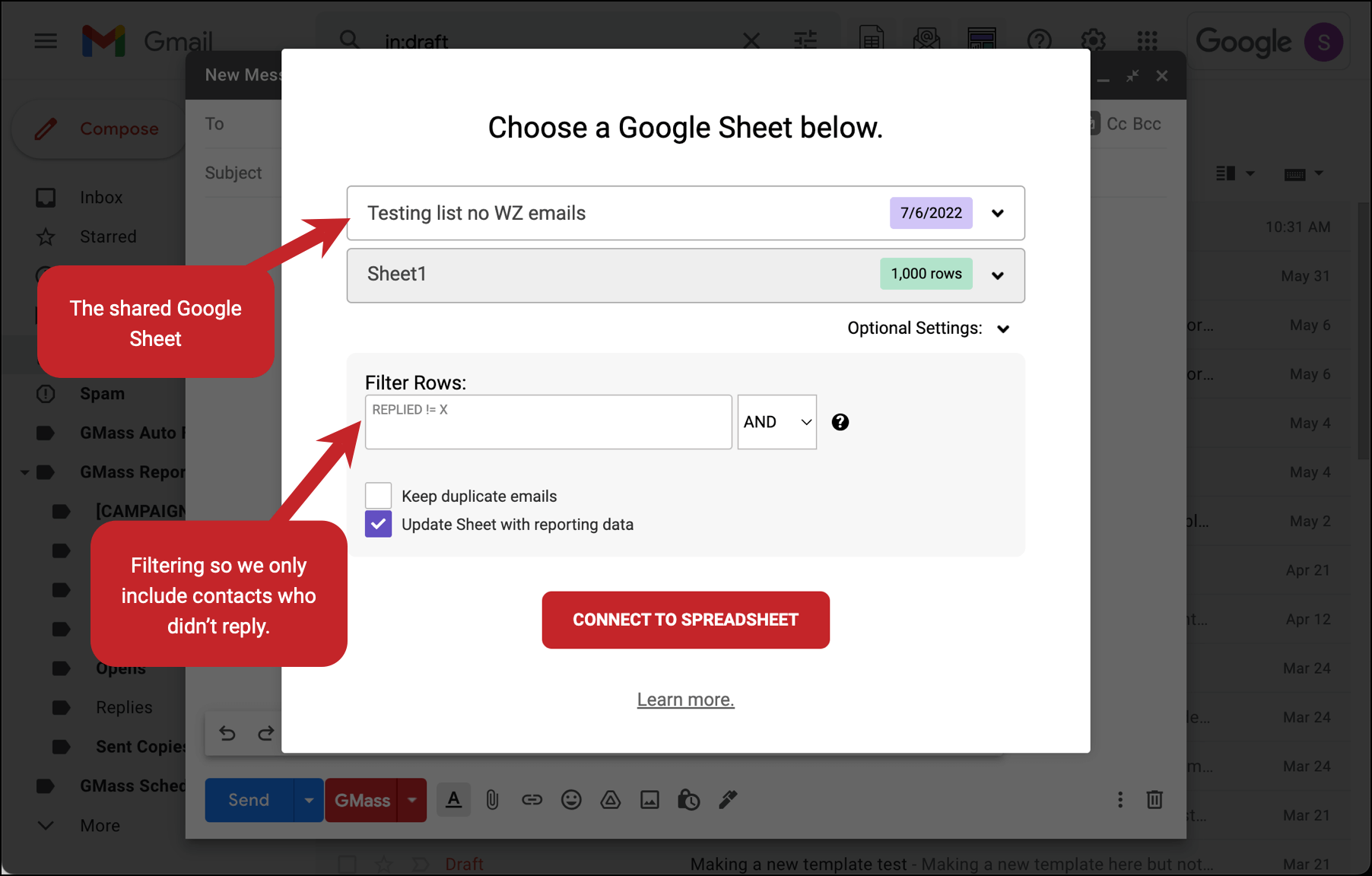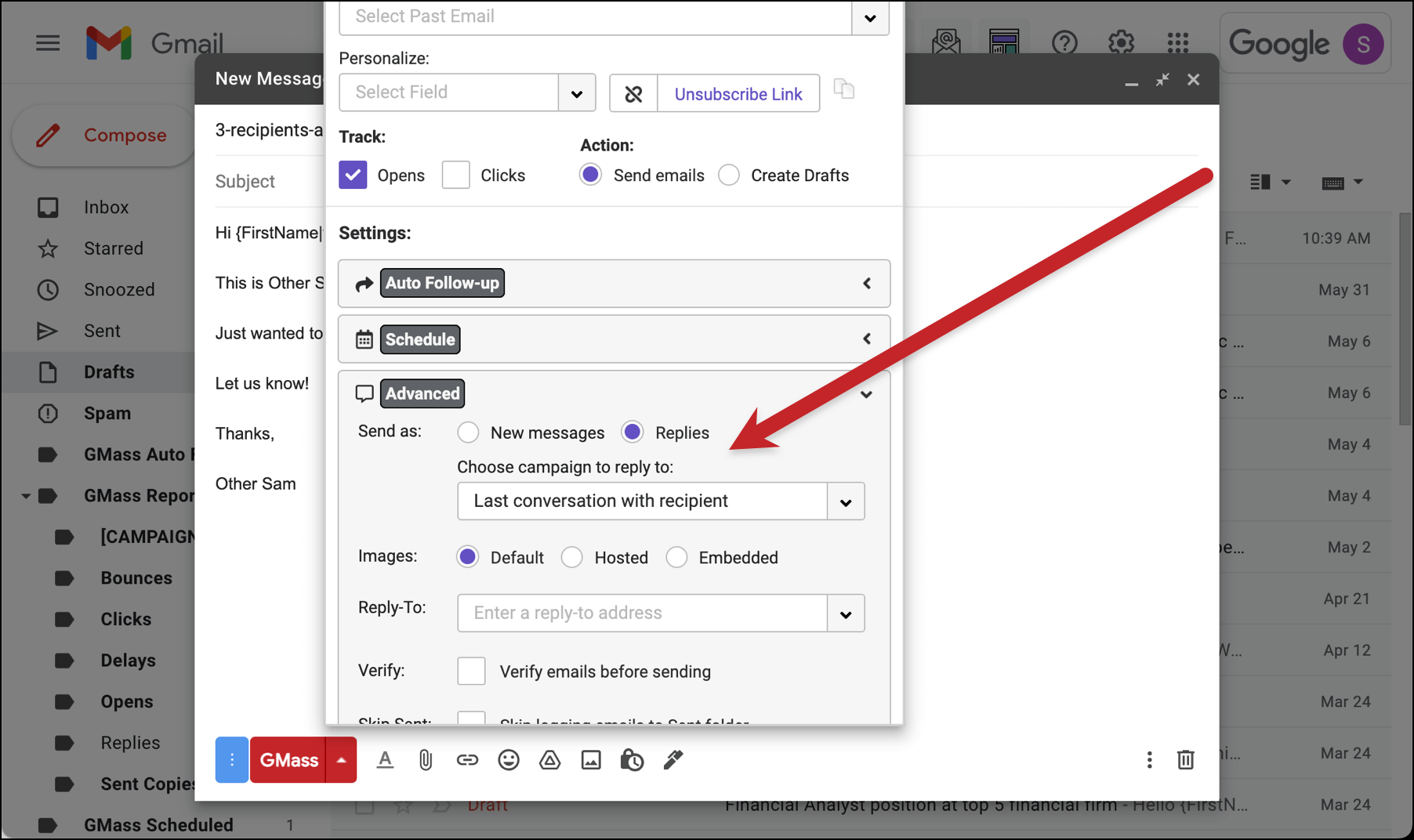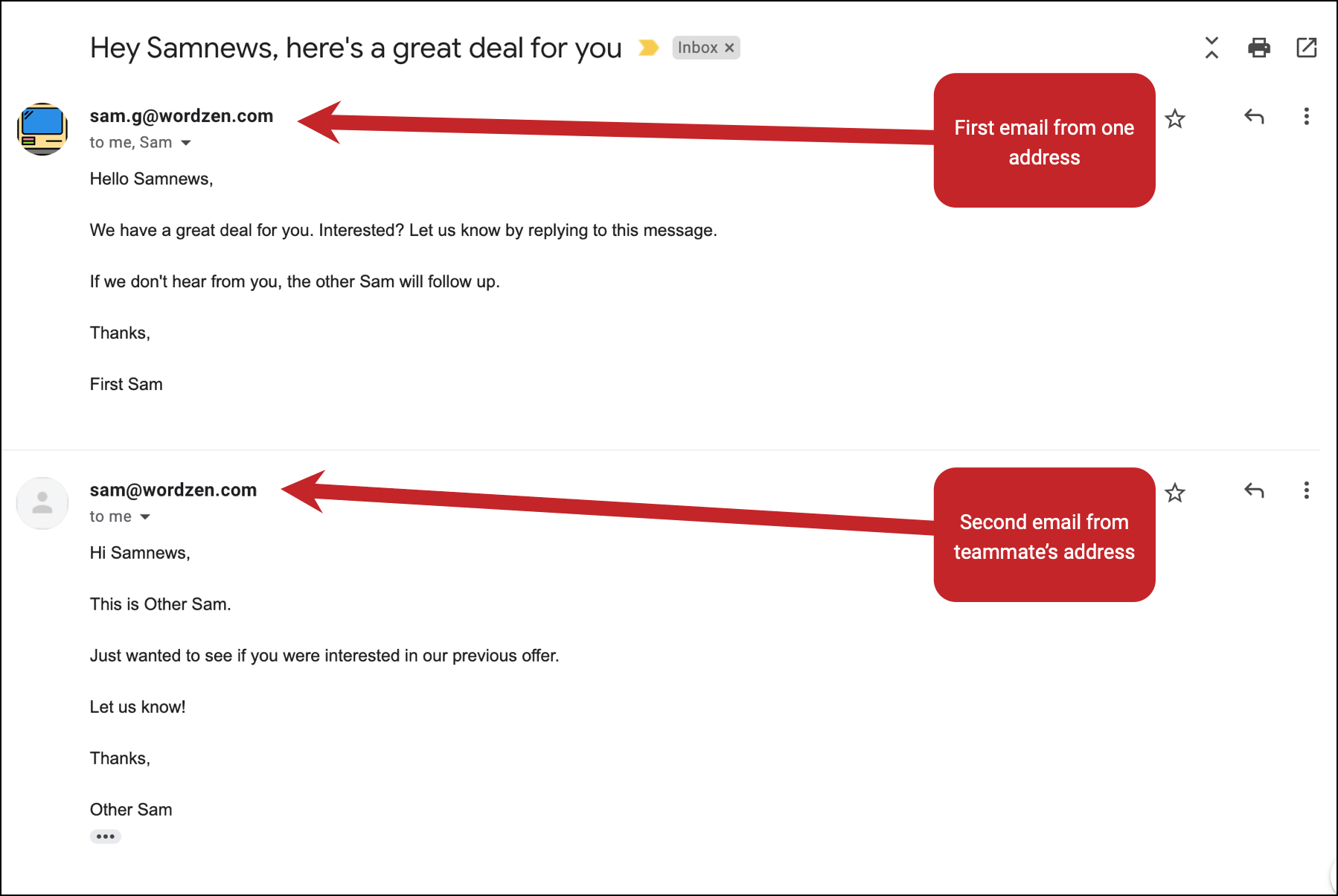If you’re using GMass for teams, you may wind up in scenarios where you want to tag team an email campaign.
That is: A scenario where one team member handles the initial outreach, then another team member jumps in for the follow up sequence.
A GMass user named Jeff recently asked us if that would be possible:
I send a blast, [my teammate] is CCed, and he wants to automate his response.
The good news: It is possible for you to send a mass email then have someone else handle following up.
But it can be a little bit complicated.
So in this post, we’ll walk you through how to send a mass email then have a team member handle follow-ups to non-responders.
Having a Team Member Send Follow-Ups to Your Mass Email
In order to have a team member send follow-ups to your messages, you’ll both need GMass accounts. (You can be on the same team plan or have separate accounts. The team plan is a cheaper option if you have five or more people using GMass.)
Step 1: Share your Google Sheet of contacts
Create your Google Sheet of contacts for the campaign.
Share the Google Sheet with your team member. They’ll need access in order to use it for the future steps of this process. Make sure they open it once after they receive the sharing invite.
Step 2: Connect your Google Sheet to a new GMass campaign with reporting turned on
Connect your Google Sheet to your GMass campaign as you normally do. (I always go with the little GMass icon button in the “To” field of the GMass compose window.)
Choose your Google Sheet from the dropdown.
Important: Click into the Optional Settings and make sure “Update Sheet with reporting data” is turned on. We need that reporting data in the sheet to make this specific follow-up process work.
Then click the “Connect to Spreadsheet” button.
Step 3: Send the initial mass email with your team member CCed
Create the initial email and add your team member in the CC field.
While GMass has the capabilities to send emails with personalized CCs and BCCs for every email, here you just need to use a static CC. So manually type your team member’s email address in the Gmail compose window. (There’s no need to create a “CC” column in your spreadsheet where you repeat the same CC address every time.)
For my example below, I CCed my “teammate” (aka one of my other email addresses).
Send the mass email by hitting the GMass button. Say “Yes, I’m sure” to the pop-up message warning you about having someone CCed.
Step 4: Wait for the replies to roll in
Give your recipients time to reply to the email. (Whatever delay you’d normally use in an auto follow-up sequence — maybe two or three days?)
You can track the results with any of GMass’s reporting options. The one we’re most interested in here is the reporting inside of the campaign’s Google Sheet.
Some people may reply all so the responses go to you and your teammate. Some people may just reply to you. Either way, your Google Sheet will put an “X” in the REPLIED column.
Step 5: Your teammate connects the Google Sheet to create the follow-up campaign
Now it’s time to set up the campaign.
Your team member creates a new campaign in GMass. They connect to a Google Sheet for the campaign. And because you shared the campaign Google Sheet with them, it’s one of the options in their dropdown.
They need to set up a filter so this campaign only goes to contacts who didn’t reply. So they need to enter this into the Filter Rows box: REPLIED != X.
If you don’t speak that syntax, that means we’re looking for Google Sheet rows where there’s no X in the REPLIED column.
They click the “Connect to Spreadsheet” and their campaign will only pull in the contacts who didn’t reply. (In my example, there were three who didn’t reply — those are the three who are in my new follow-up campaign.)
Step 6: Send the message as a reply to the prior conversation
Your team member can now write the follow-up in the Gmail compose window.
They can make the subject line anything, because we’ll send these as replies to the prior conversation (so recipients won’t see the subject). That’s why we CCed the team member on all of them — and that will make the follow-ups feel like a seamless response.
Your team member can CC you on this email or not — it depends if you want to stay in the loop on the follow-ups.
To send as replies to the prior conversation, your team member can go into the GMass settings box for the campaign. In the Advanced section, choose to “Send as” Replies. And they should send as replies to the “Last conversation with recipient.”
If you want your team member to send multiple, automated follow-ups until they get a reply, they can set that up in the Auto Follow-up section of the settings.
(If you want to be CCed on each of those follow-ups, they’d need to create them as rich-text emails and CC you as they compose them.)
Step 7: Send the follow-ups
Once everything is set, your team member can send the follow-ups using the red GMass button.
Here’s what those follow-ups look like for the recipients. As you can see, they’re replies to the original campaign email in the same thread — only they come from your teammate, not from you.
That’s it! Your team member is now sending the replies to your original mass email and can correspond with your contacts from there.
More Advanced GMass Techniques You Can Use
Has this guide to having a team member send follow-ups to your email sparked your interest in doing more advanced moves with GMass?
Here are some of the other high-level GMass moves we’ve covered on our blog:
- 6 things you can do when you connect Calendly and GMass using Zapier
- How to send emails to different people on different days (like birthday messages, for example)
- How to add everyone who emails you to an email automation sequence
- Using GMass and Gmail as an Applicant Tracking System in recruiting
- How to use GMass and Google Forms for surveys (with follow-ups)
- Send to multiple lists in a single campaign with GMass Multi Merge
- More ways to cleverly use the send as replies feature
- 11 essential features and tactics cold emailers can use to optimize campaigns
- How to use The Gate to send easy and quick responses to replies
- Using conditional content in emails for ultra personalization
- Using GMass’s Email Analyzer to dig into the technical side of your emails
Email marketing, cold email, and mail merge all in one tool — that works inside Gmail
TRY GMASS FOR FREE
Download Chrome extension - 30 second install!
No credit card required