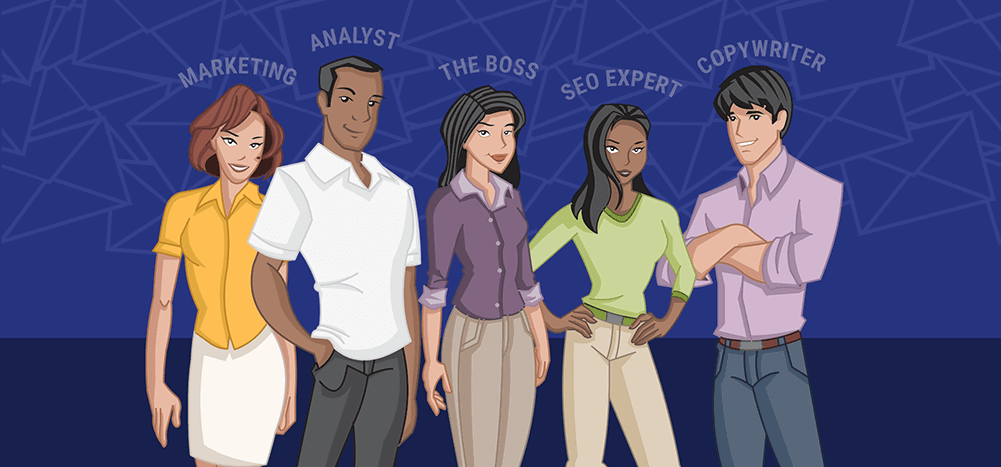
While GMass is very popular for solo users, sending everything from cold prospecting emails to weekly updates on their triple fire emoji beats, there are also lots of companies and groups taking advantage of the GMass teams features and benefits.
After all, not all cold emailing and mass emailing happens in a personal, isolated vacuum. Sometimes it’s a team sport.
In this article, we’ll cover all of the features and benefits of the GMass team plans — where everyone on the team uses their own Gmail or Google Workspace address, but you can all share, coordinate, and collaborate.
- Team plans are cheaper than individual plans
- Team plans include every premium GMass feature
- Team leader management features
- Global unsubscribes and bounces
- Additional logins
- Sharing campaign reports
- Template sharing
7 Features & Benefits of GMass Team Plans
1. Team plans are significantly cheaper than paying for each account individually
So let’s not spend any more time dancing around the biggest benefit: Team plans save you money. (Yes, even though you get extra features with a team plan, they cost less than individual plans.)
Let’s head over to the GMass pricing page to check it out.
While individual GMass Professional plans with all premium features, GMass MultiSend, and high-priority support will run you $55/mo or $525/year, team plans start at $145/mo or $1,450/yr for five users. Plus, the price-per-user continues to go down with more people on your team.
GMass team accounts are even less expensive than GMass individual Premium accounts (which do not feature high-priority support or MultiSend) and are $35/mo or $325/year.
In other words: If there are multiple people on your team using GMass, you should absolutely get on a team plan. And you can easily consolidate multiple individual GMass accounts into one team plan.
Also, you don’t all need email addresses on the same domain to use a team plan. You can have some people with regular Gmail accounts and some people with Google Workspace accounts with no problem.
2. You get every single premium feature GMass has to offer
As we mentioned in the prior point, team plans come with all of GMass’s Premium features:
- Sequences and auto follow-ups
- API access (which you’ll need to integrate with your own apps, CRM, and Zapier)
- A/B testing
- Triggered emails
- MultiSend for inbox rotation
Plus team plans come with high-priority support, which is otherwise only offered with GMass individual Professional plans.
3. Team leader management features
When you sign up for a paid team plan, you’ll designate one account as the team leader.
As the team leader, you can manage the members of the team from the GMass dashboard (here’s a direct link to do so, or go to the My Team section of the Settings).
View your team members, add someone new, or remove someone who has left.
You’ll also be able to view and manage campaigns from everyone on your team. On the GMass dashboard, choose to see just your campaigns, just your team members’ campaigns, or the campaigns from one individual team member.
Important: Even though you can view and manage campaigns for your team, you cannot send emails on behalf of someone else. While GMass team features are great for collaborating on campaigns, everyone will still have individual control over sending their own emails — no one else can actually get into their Gmail and/or send for them.
4. Global unsubscribes and bounces across your entire team
If everyone on your team is doing cold outreach and someone unsubscribes after one of you sends them an email, you’ll probably want everyone to stop emailing them in the future.
And if someone on your team sends an email to an address that hard bounces, you’ll want to avoid having anyone on your team email that address in the future.
With global unsubscribes and bounces, you can make it so an unsubscribe or bounce for one of you is like an unsubscribe or bounce for all of you.
When you enable global unsubscribes and bounces, whenever you send a campaign, GMass will check all your teammates’ unsubscribe/bounce lists and suppress your messages to any addresses on those lists.
Everyone on your team can choose whether or not to use global unsubscribes/bounces for their own account. (However, even if they don’t have global unsubscribes/bounces turned on, if you have it turned on, GMass will still check your messages against their unsubscribe/bounce lists.)
You can set up both global unsubscribes and global bounces in the GMass dashboard.
Note: This feature works on a domain-wide level and across your team. If you have global unsubscribes and/or bounces turned on, GMass will filter out any emails you send based on the global unsubscribe lists and bounce lists of everyone who has the same email domain as you (other than gmail.com or googlemail.com) — and GMass will filter any emails based on your teammates’ global unsubscribe/bounce lists.
5. Set up additional logins to your dashboard
There may be situations where you want other members of your team to be able to log into your dashboard to view campaigns or manage your account. (This is especially relevant if you’re the team leader; you’ll have access to much of the info from your team members’ accounts, but they won’t have access to yours.)
You can set up additional logins to your dashboard in the GMass dashboard settings, in the My Account section.
You’ll have the option to choose the permission for each login you add:
- Settings allows the additional logged in user to view and change your account settings.
- Aggregates shows high-level campaign stats, but will not give the person access to detailed campaign reports.
- Details allows the person to view detailed campaign reports, including the email addresses to which you sent the campaign.
After you set up your additional login, that person will have the choice to view your account or their own when they go to the GMass dashboard.
This feature is available even if you’re not on a team plan; you can share your dashboard with any GMass user.
6. Sharing a campaign’s report (without revealing the email list)
GMass’s web-based campaign reports are designed to be easily shareable — you’ll just need to decide how much information you want to share with your team.
If you want your team (or anyone) to be able to see your live, full campaign report, with all of the data on the campaign and every email address to which you sent the campaign, you can just share the exact URL of the report. Anyone with that URL can see your report, so be careful how you spread it around.
If you want to share a report that doesn’t include access to the email addresses from the campaign, you can go to the bottom of the web report and grab the link that says “Copy a shareable link to this report to the clipboard.”
Now you’ll have a shareable report that doesn’t show your recipients’ email addresses.
You can share these reports with members on your team plan or with anyone else as well.
7. Template sharing
The process of creating templates in GMass is simple: Every time you send an email campaign, it automatically becomes a template. Then, in the future, you can search through those old campaign templates to reuse them.
When you’re working with a team, you may want to share your templates with them — and that process is also simple.
Go to the Templates section in your GMass dashboard settings and click on “Manage Message Templates.”
Then click on the Share button next to any template you’d like to share. You’ll see a pop-up where you can enter the email addresses with whom you want to share (and you can make sure those emails correspond to GMass users by clicking “Lookup these users”). Then click the “Save share settings” button.
Now, when the people with whom you’ve shared open the templates dropdown menu to pick a template for an email, yours will appear in their list. Any shared templates have an icon of three people next to them to indicate they’re shared.
Also, you can share templates with any GMass user, even if they’re outside your team.
Getting Started with a GMass Team Plan
New GMass users: Grabbing a team plan from the jump
If you’re ready to get started with a GMass plan for your team and you aren’t currently a GMass user, you can head to the GMass pricing page, go to the Teams option, choose the number of people on your team, and click Subscribe.
You can always change the size of your team later.
Existing GMass users: Switch your individual plan to a team plan
If you’re already a GMass user and you want to switch to a team plan, go to the My Account section of the GMass dashboard settings.
Adjust your plan to a team plan, then click Save Plan. (Note: Whoever does this will be the team leader, so if that’s not you, have the team leader follow these steps.)
Once the team leader is signed up for a team plan, cancel the individual subscriptions for everyone else on the team.
And after you’ve all successfully canceled those subscriptions, the team leader can add your accounts to the team through the GMass dashboard.
Questions?
Check out our support FAQ for more account, pricing and subscription questions.
Email marketing, cold email, and mail merge all in one tool — that works inside Gmail
TRY GMASS FOR FREE
Download Chrome extension - 30 second install!
No credit card required

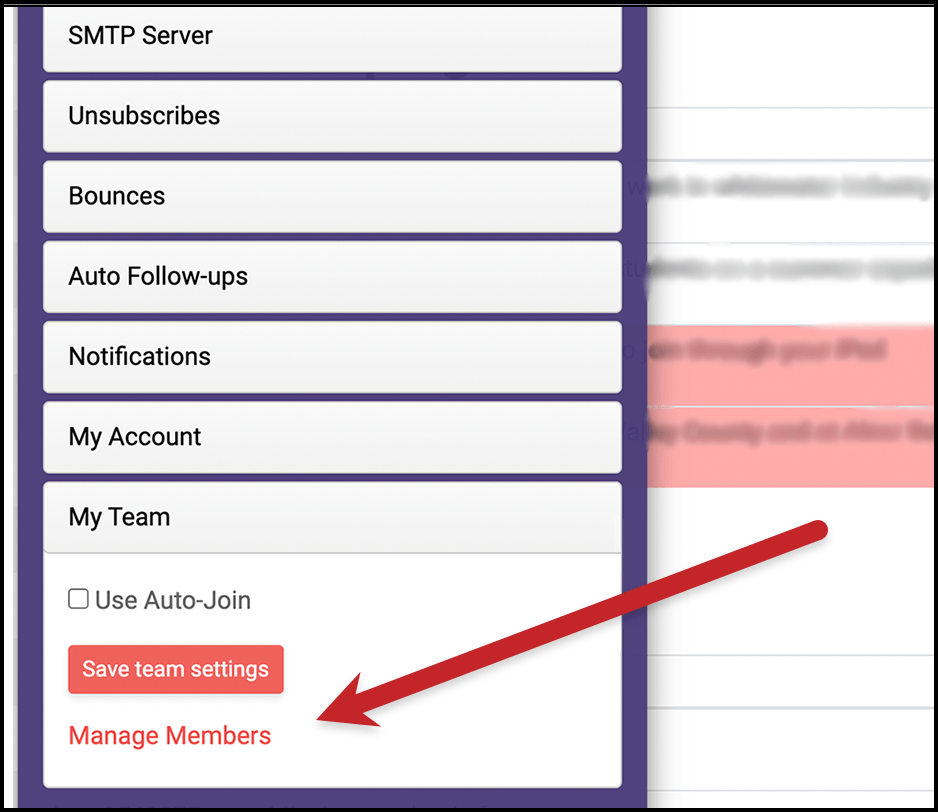
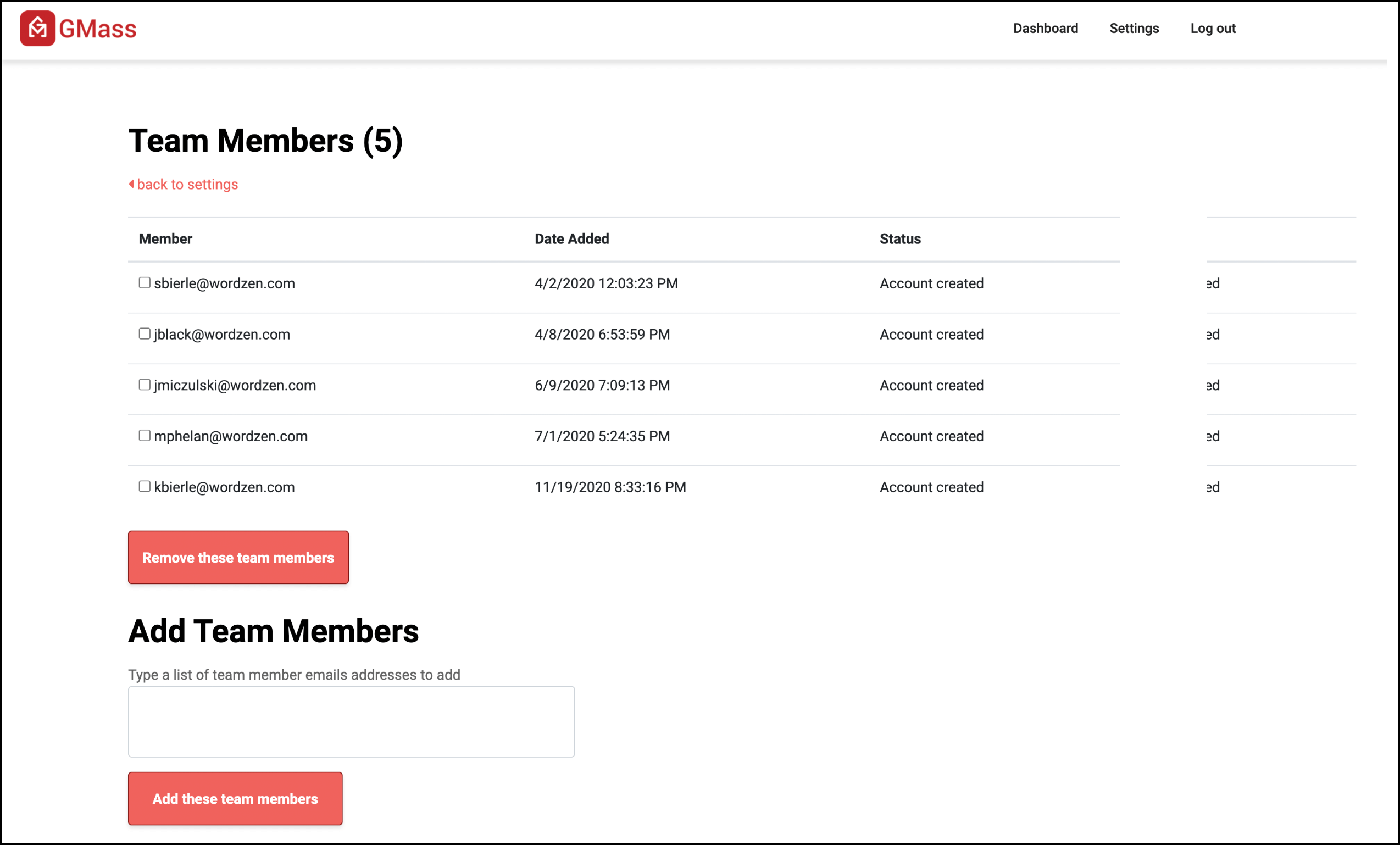
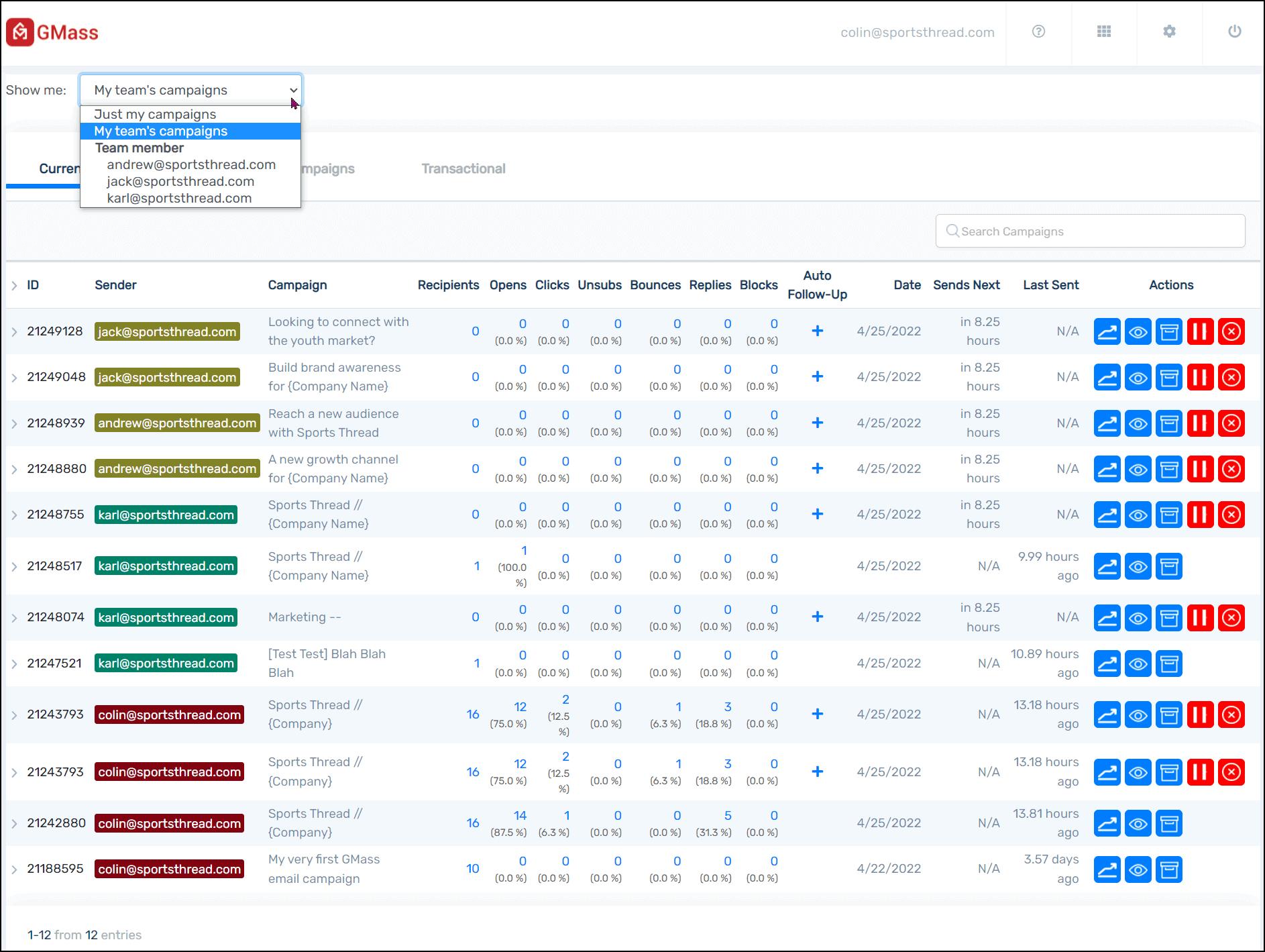
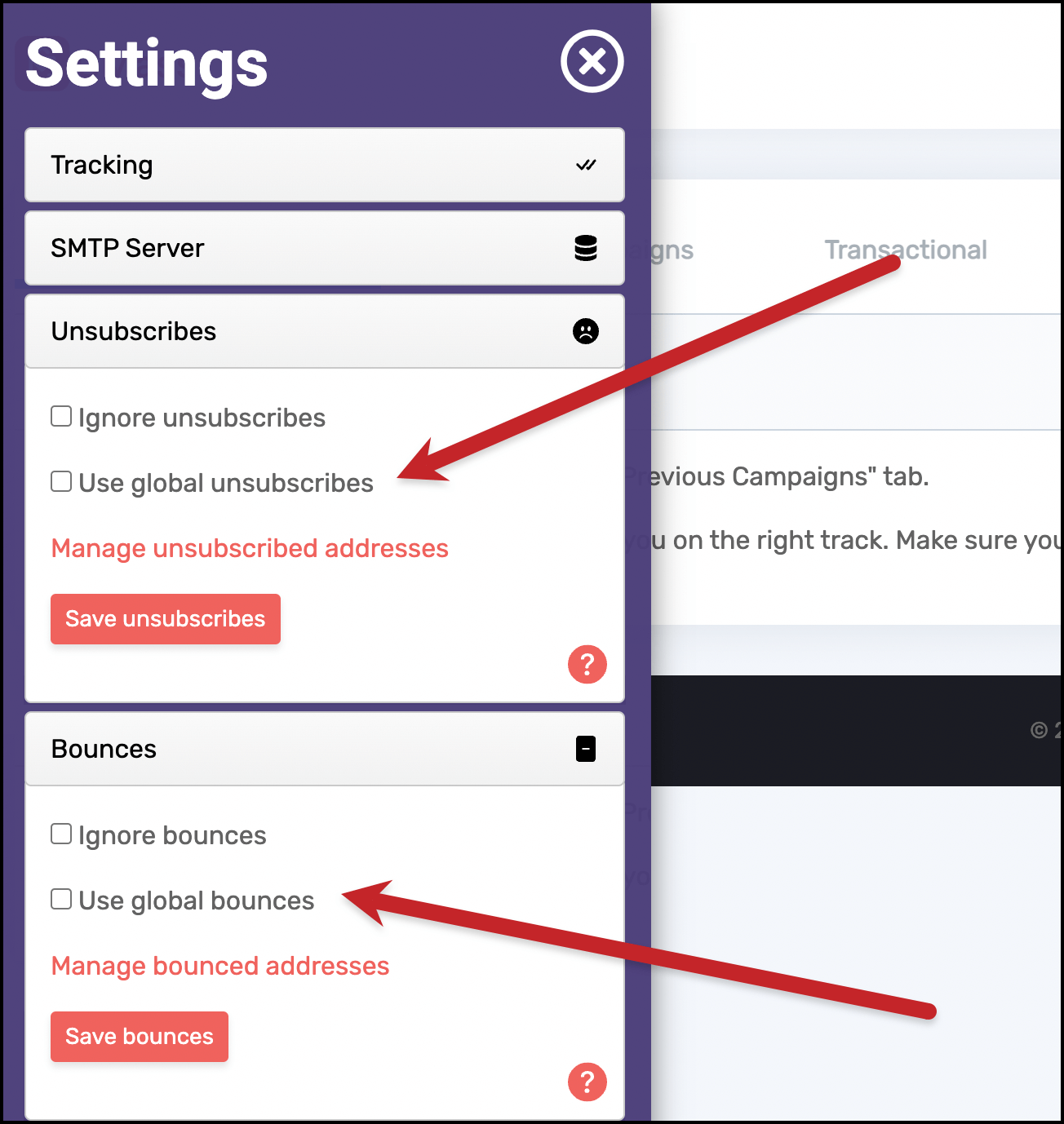
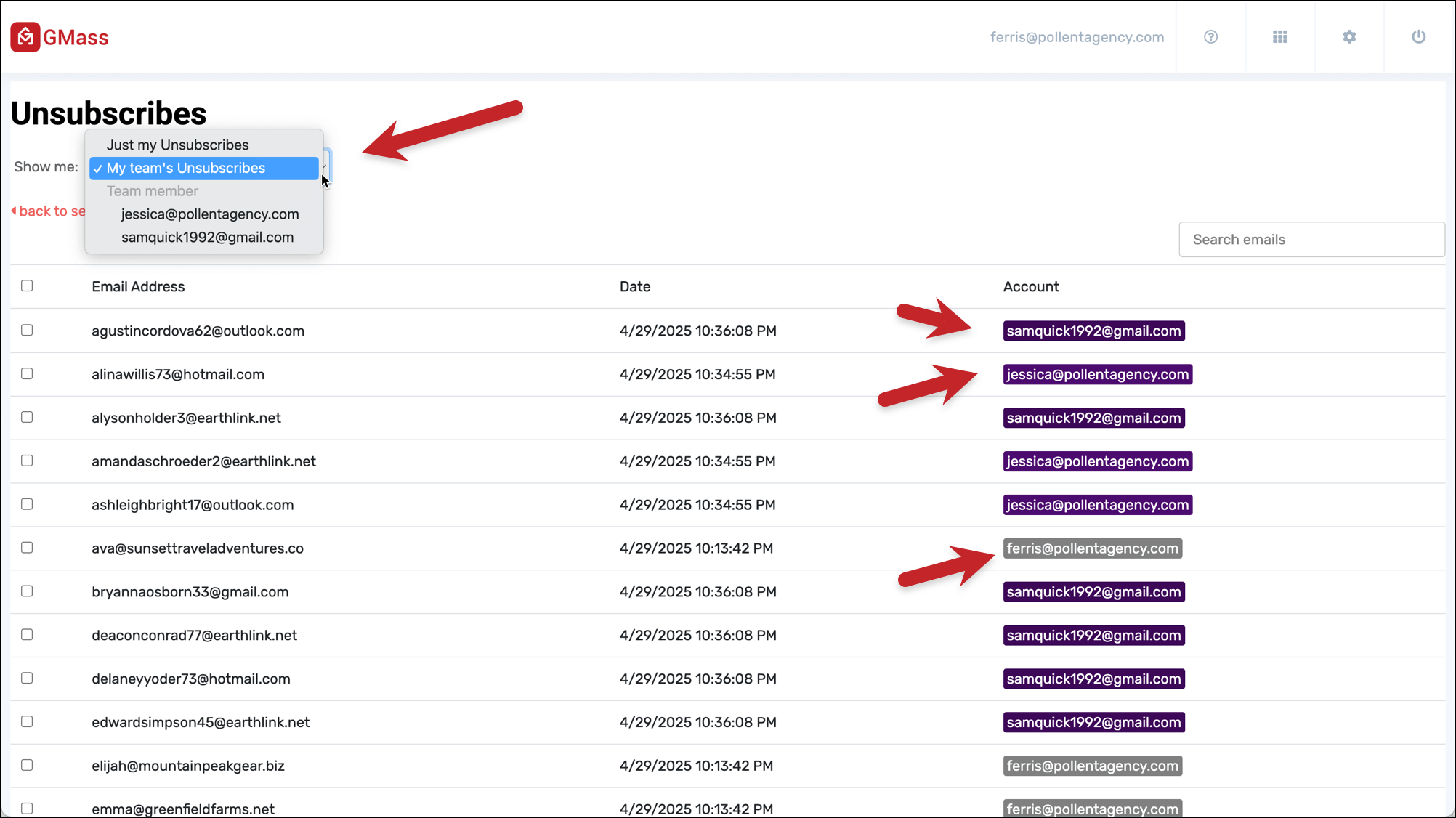
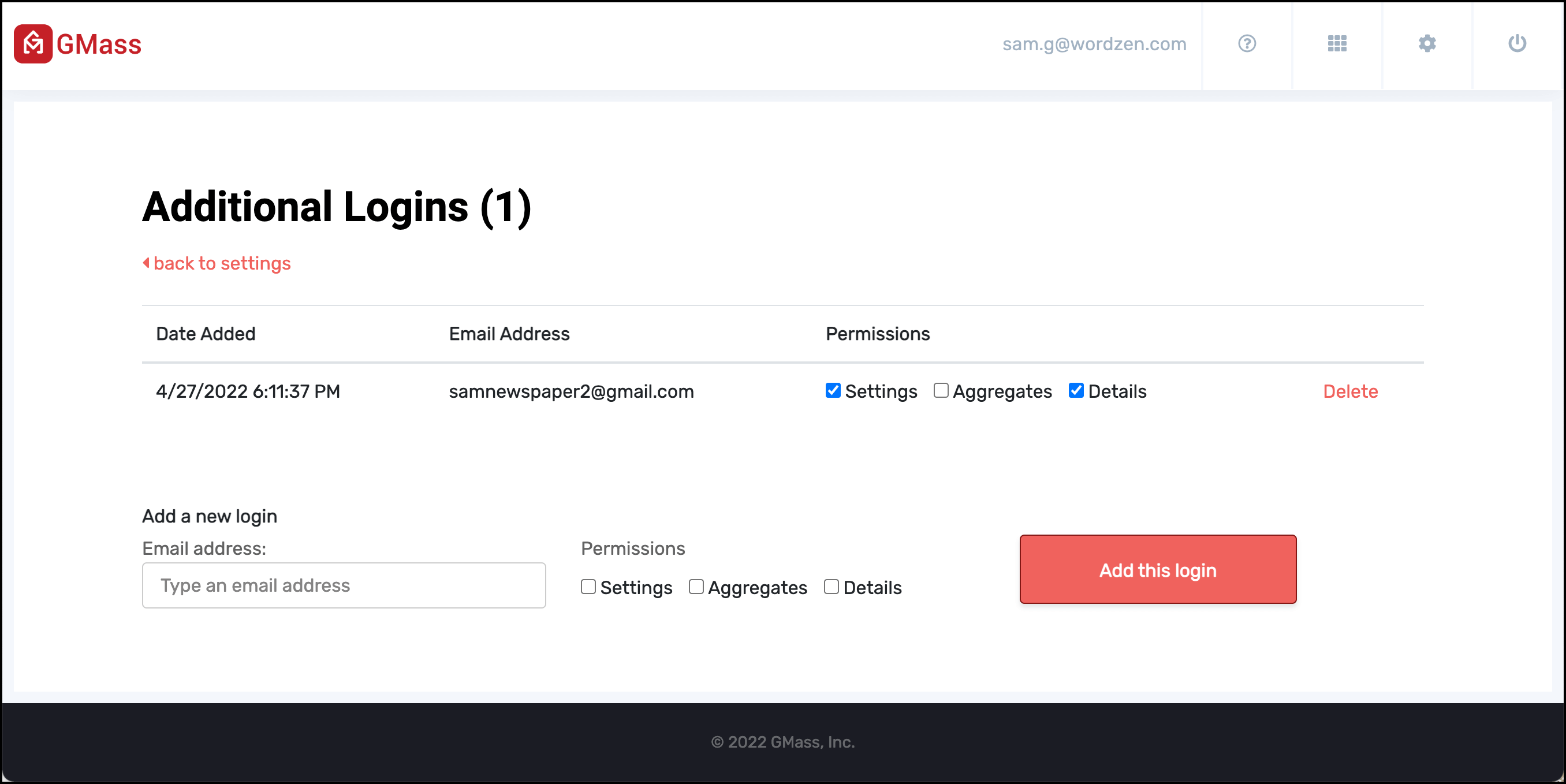
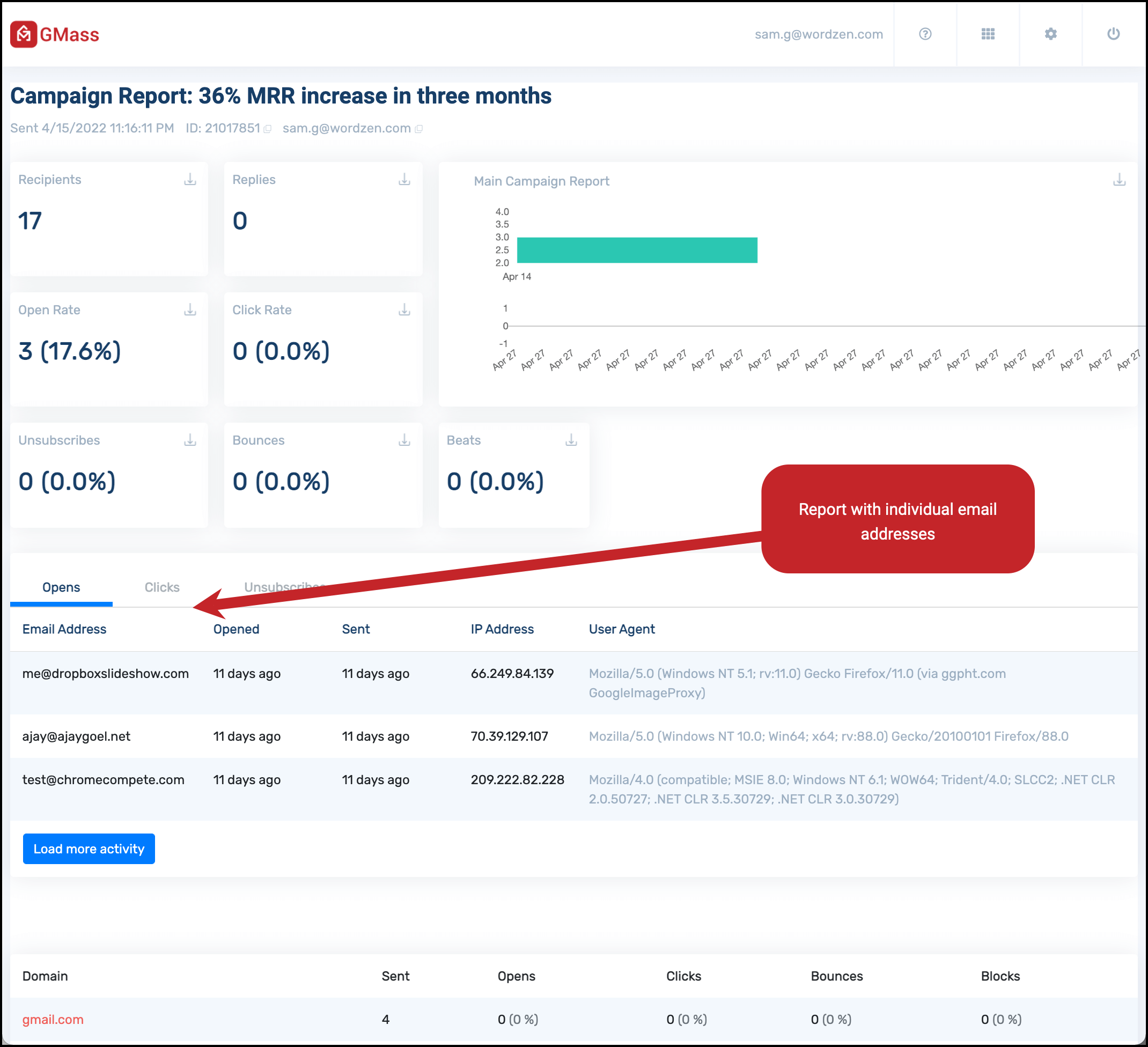
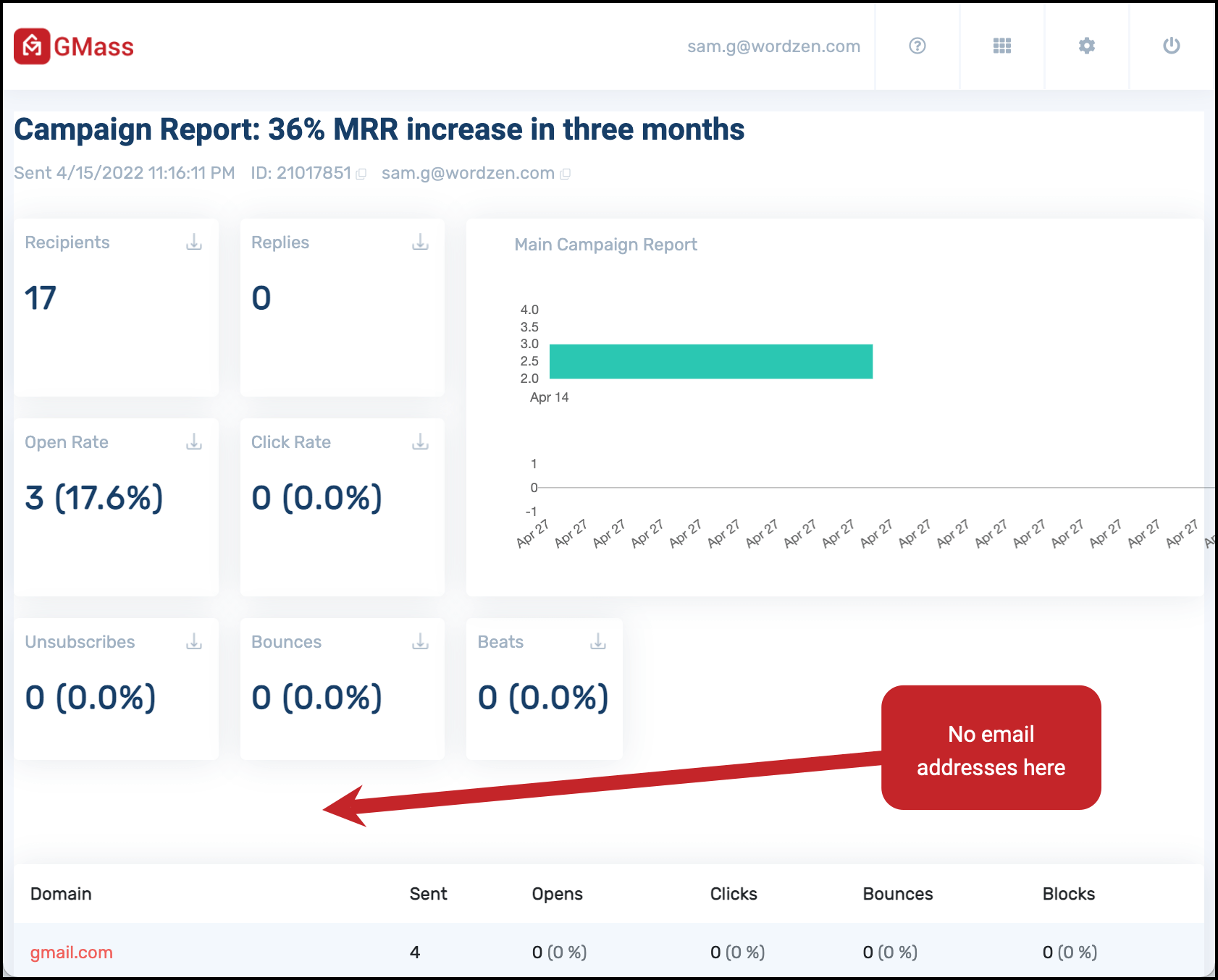
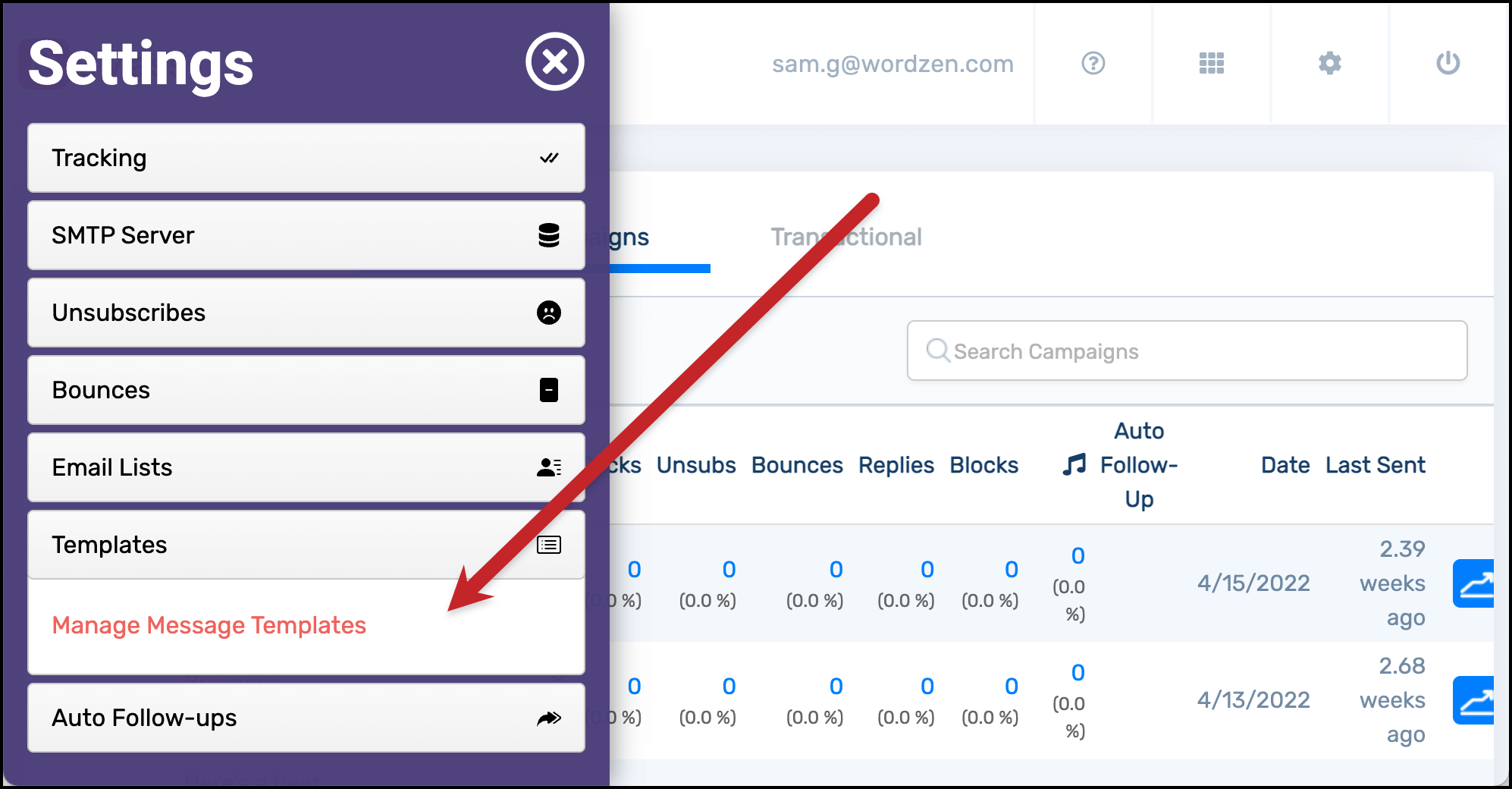
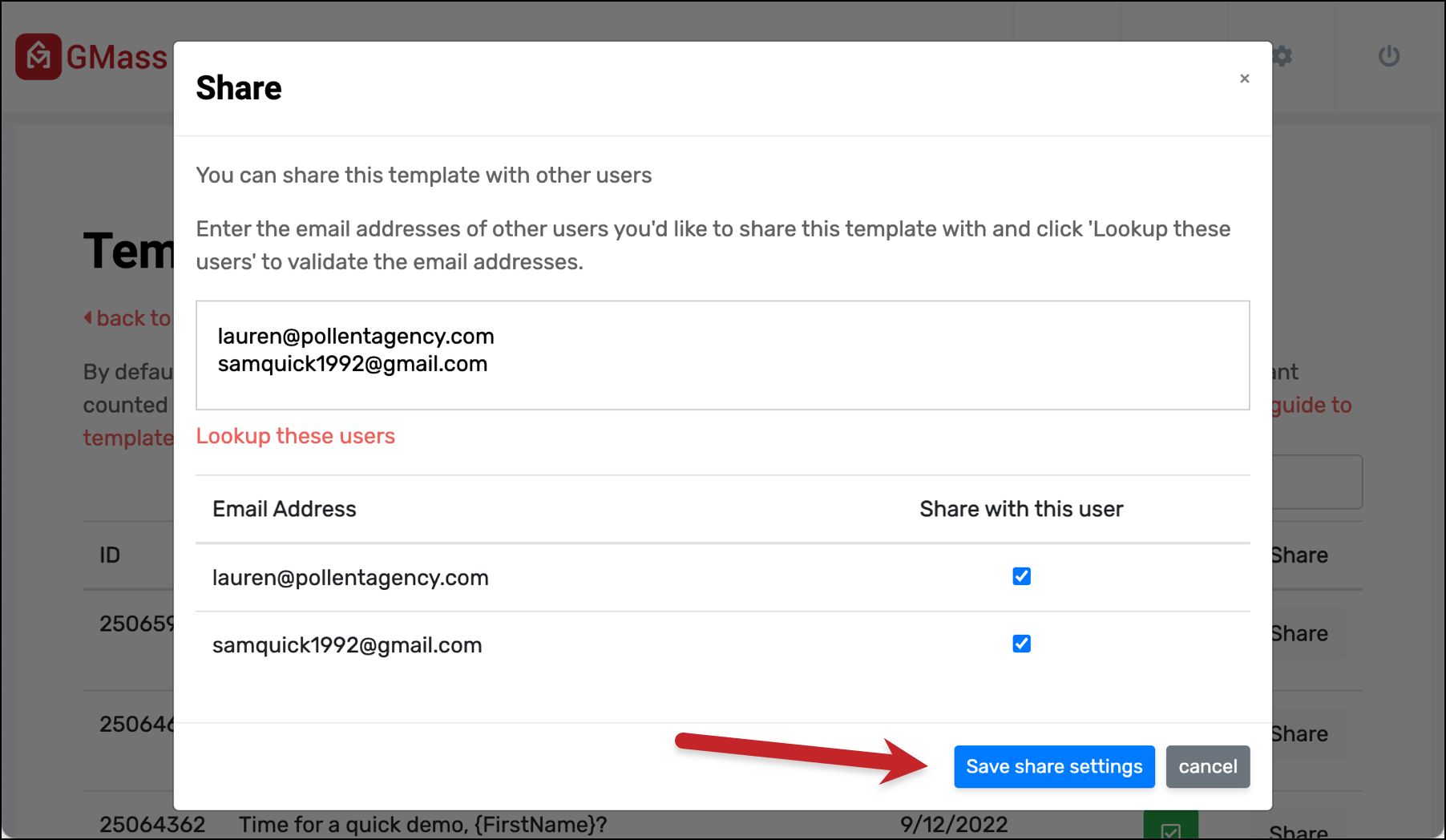
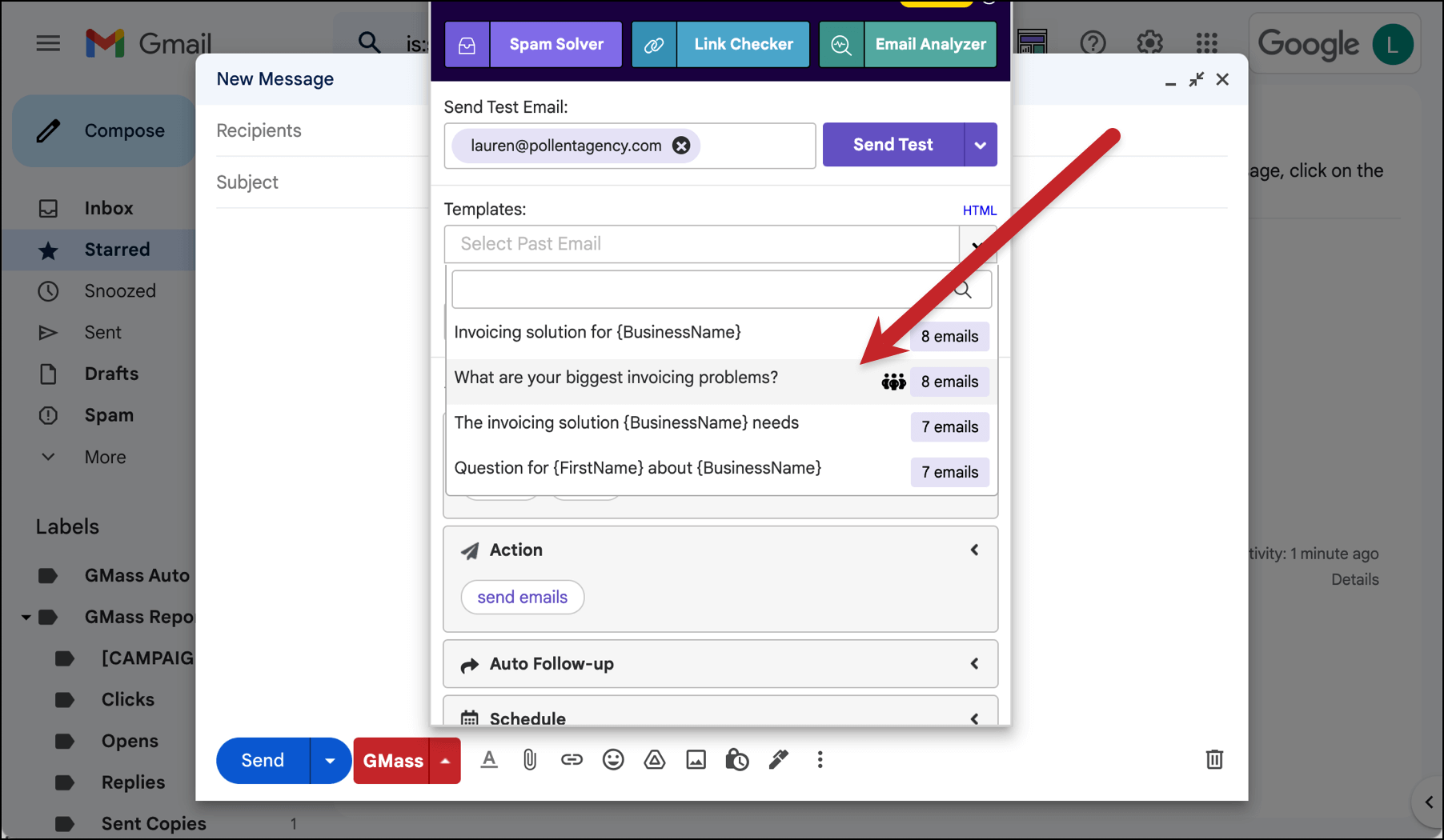









For Team Plan, can each member of the team send individual campaigns ‘from: their email’? If yes, do you have any ‘sending limitations’ for sending emails on individual members?
Hi Akhil,
The limit is on a per account basis and is not shared. All emails sent will be FROM the address of the email account used to send the campaign.
what do team members cost per month to add on ?
Hi David,
Please check out this section: https://www.gmass.co/blog/upcoming-price-changes/#:~:text=New%20Pricing-,Per%2DUser%20Overage,-Savings
Can i have a personalized or customized senders name on each messages
Can you share a demo for the team plan? I want to see what else can be viewed on the dashboard and how the templates are setup.
If we have 10 GMass accounts on a team, do we need to login to each account individually to send a campaign from each, or is there a centralized campaign scheduling page with a dropdown for selecting the sending account, like with Woodpecker and Reply.io?
chennanml729@gmail.com on this we took team plan of 5, which means per day we can send 10000 mails of each 2000 / day. but at 480 itself Campaign stopped, let me know futher seeting any activation required to send mails per user per day 2000/- totally 10000 / day.
help me
Google determines the sending limits for an account. We always say *up to* 500 for free gmail.com accounts and *up to* 2000 for paid Google Workspace accounts because those are the maximums. You can likely build up your limits by continuing to send frequent large campaigns that people are engaging with. Again, nothing is for sure since Google’s decision on an account’s limits is opaque, but we have seen people work their way up to larger and larger limits using those methods.