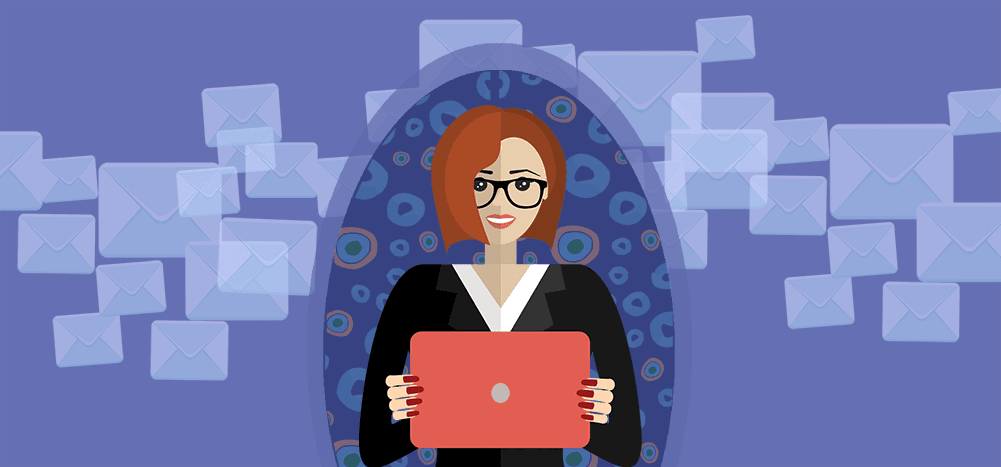
Do you wish that sending out mass email campaigns was as simple as composing and sending an email from your Gmail account? Are you concerned whether Gmail can handle large email campaigns or if it’s as efficient as using a separate third-party email marketing software?
Gmail is an excellent email service; however, before using it for cold emails, you should be mindful of the Gmail bulk sender guidelines and sending limits. With GMass, you can surpass these sending limits and distribute a mass email campaign to thousands of recipients in one shot. GMass can also help you manage mass email campaigns more effectively, improve deliverability, and boost conversions by providing all of the tools you need to send cold emails within Gmail.
This article will teach you how to send mass emails with Gmail, Google guidelines, best practices for sending bulk emails in Gmail, and how GMass can transform Gmail into a full-featured mass email software.
Benefits of Sending Mass Emails in Gmail
If you use email service providers like Mailchimp to send mass emails, you will experience lower open rates. The reason is, Mailboxes such as Gmail and Outlook sort the bulk messages sent by email service providers (such as Mailchimp) in a tab called “Promotions” or “Other.”
Furthermore, many email marketing platforms, like Mailjet and Sendinblue, provide shared IP addresses that are used by hundreds of people to send emails. If a user’s mailbox provider or email provider (like Gmail) flags a shared IP address due to spam complaints of another sender, the IP reputation of that address goes down. This way, even if you send solicited emails through that shared IP address, it goes to the recipients’ spam folder — due to no fault of your own.
If you send your cold emails straight from Gmail, your emails will have higher deliverability since Gmail’s sending IP address is the most reputable and widely used in the world.
Unlike Mailchimp or other similar email marketing services, GMass users send emails using Gmail’s IP address. By managing the individual distribution of your mass emails in Gmail and infusing them with personalization, GMass provides a much higher delivery rate than the other leading email services.
Note: IP address alone doesn’t guarantee email deliverability. The Gmail spam filter will block your messages if it identifies that you’re sending email spam.
Common Problems with Mass Emails in Gmail
1. Gmail Daily Sending Limits:
Gmail allows sending a limited number of emails per day. The Gmail and Google WorkSpace trial account’s daily sending limit is 500, while the Google Workspace paid accounts’ daily sending limit is 2000. If you send an email to more than 500 people (or 2000 with Google Workspace) in a day, Gmail will block your message with the following error: “You have reached a limit for sending email.” Gmail sending limits are reset after 24 hours. That isn’t good enough for mass email campaigns.
How GMass Can Help:
GMass solves this problem by automatically distributing an email over multiple days if you attempt to send an email to more than 500 people using a Gmail account (or 2,000 people using a Google Workspace account). So even if you have 10,000 people on your mailing list, you can press the send button once and know that GMass will make sure all of your newsletters get delivered.
2. Limitations on New Gmail Accounts:
When you create a new Gmail account, you can’t send all 500 emails per day that Google allows right away. If you send too many emails at once, Google may deliver them to SPAM or block them.
Gmail Guidelines:
According to Google, you should gradually increase the sending volume over time if you send a large volume of emails. Increasing the sending volume too fast can result in delivery issues.
- Begin with Low Volume: Start by sending low volumes of emails at first, and increase gradually over time. The more emails you send, the slower you should raise your sending volume.
- Frequency: The frequency at which you send email is crucial. Instead of sending emails in bursts, maintain a consistent rate. You may quickly increase the Gmail sending limit if you send emails every day rather than once a week.
- Monitoring: When you start sending a lot of emails, keep an eye on the sending rate and any replies you receive. Regular monitoring allows you to adjust the number of emails you send as needed or when errors begin to appear.
3. Deliverability Issues (Mass Emails and SPAM Filters)
If you blind BCC to a huge number of recipients in Gmail, your message might be labeled as spam by the recipient’s email service. This mass email may be deemed spam by up to 21% of recipients’ spam filters.
How GMass Can Help:
Spam filters are meant to detect and filter out unwanted bulk emails. They analyze an email’s content to determine if it is relevant to the recipient. By managing the individual distribution of your mass emails and infusing them with personalization, GMass provides a much higher delivery rate than a standard cold or mass email. Also, since we send your cold emails directly from Gmail, your emails are sent from the world’s highest deliverability servers.
4. Lack of Personalization:
When you send mass emails from Gmail, you can’t personalize them.
When it comes to email marketing, personalization is essential. You won’t get good results if you don’t personalize your emails. According to Aberdeen’s research, personalized email communications can improve click-through rates by 14% and conversions by 10%.
How GMass Can Help:
GMass allows you to personalize the subject and message of your Gmail cold email campaigns in various ways. From simple mail-merge style personalization to fallback values, automatic first name detection, and even customized pictures, links, paragraphs, and attachments, GMass has you covered.
5. Scheduling and Automation:
You won’t be able to test a cold email before sending it in Gmail, so you won’t know if the email looks well on various devices or whether the personalization or links are functional. Also, you can’t automate or schedule emails from the Gmail interface. The content of most mass emails is decided long before they are distributed. Setting up and scheduling mass emails well before crunch time will eliminate unnecessary stress from your day.
How GMass Can Help:
You can use GMass to schedule bulk emails in Gmail to be sent at a later date. Then, at the designated time, your emails will be delivered. GMass also includes an option that allows you to save all of your emails as Drafts first, after which you can send them with a single click if they appear OK.
6. Email Tracking and Analytics (Open Tracking, Click Tracking, and A/B Testing):
Email tracking allows you to see if your emails are being opened and clicked on, allowing you to figure out what works and what doesn’t. Unfortunately, Gmail does not provide a specific email tracking and reporting dashboard.
How GMass Can Help
With GMass, gathering data about your emails is easy.
Open tracking allows you to view how often your emails are opened by recipients, offering you a good idea of what content captures your audience’s attention. GMass also enables click-tracking, which allows you to analyze how your audience interacts with your communications more deeply.
GMass automatically converts all of the links in your newsletter to a trackable format. Once you connect GMass with Gmail, information regarding which links your recipients’ click begins to flow. In addition to this, GMass records all of the essential information about how often your messages are opened, read, responded to, and bounced. You may just sit back and let GMass handle it all for you!
How to Send Mass Emails in Gmail
Step 1: Build your email list
You may use Gmail contacts to create a mailing list, or you may proceed to step 2 if you already have one.
- Click the Google apps button at the top-right, next to your account icon, and click Contacts.

- In Google Contacts, export all or some of your contacts to a CSV file. Then, upload the CSV file to a Google Sheets spreadsheet. (For more on managing your Gmail contact list, check out our helpful guide to Google Contacts.)
- After you’ve finished creating your spreadsheet, tidy it up by removing any extraneous columns. If you don’t, your spreadsheet may contain more information than GMass can handle. So simply delete all the empty columns.

Step 2: Set up your Google spreadsheet
You need to create a Google spreadsheet in plain text for GMass to use it. It’s critical to format the rows and columns properly for optimal results.
- The first row should contain column names such as FirstName, LastName, EmailAddress, Company, and others. Column names should not include spaces or special characters. If you have a column named “First Name” on your Sheet, for example, we recommend deleting the space and renaming it to “FirstName.”
- In the second row, you should start with the actual data.
- At least one column should include email addresses. GMass will automatically detect and utilize this column as the recipient address column.

Step 3: Log in to your Gmail account and connect Google spreadsheet with GMass
Open Gmail and log in. You will see a “Google Sheets” symbol next to the Gmail search box.

You’ll see a popup giving you a dropdown of spreadsheets to choose from. If you’re new to GMass, here’s a detailed guide for connecting GMass to your Google Sheets file.

After you select the spreadsheet, a Compose window will appear with all of the recipients in the To line. If you have more than 1,000 addresses, GMass will combine them into an “alias” address (as shown below) that represents all 25000 addresses.

Step 4: Personalize Your Email (optional)
Personalizing your email is straightforward. Simply insert merge variables in the Subject/Message area wherever you want to change things up. The Google Sheet column heading surrounded by curly brackets is used for merge variables.
For example, if the column is named “Name,” you should use: {Name} to personalize it depending on that column. Simply type a left curly bracket character, {, and a flyout menu will appear with your merge variables. Here’s a step-by-step guide on how to use all the advanced personalization features.

Step 5: To send your mail merge, press the GMass button.
To send your mail merge, click the GMass button. It will either send now or at a later time depending on how you configure the Scheduling section.

Advanced Features For Gmail Bulk Email Campaigns
Other features provided by GMass to improve your bulk email campaigns in Gmail include:
Other features provided by GMass to improve your bulk email campaigns in Gmail include:
1. Automatic Follow-ups in Gmail
You can’t expect everyone to respond to your emails. Some may have forgotten about it, some may never have seen it, and some were too busy to answer.
What do you do in this situation? You send a follow-up email. But what if you have to send one to a large number of people? Isn’t it impossible to manually type each follow-up message within Gmail?
Fortunately, GMass automates your email follow-ups. It also allows you to customize every aspect of the emails:
- You can choose how frequently you’d like to send follow-ups.
- You can limit the number of follow-ups each recipient gets.
- In each follow-up, you can personalize the content to match your needs.

Here is a detailed guide on how to set up automatic follow-ups in GMass.
2. Advanced Personalization in Gmail
The majority of bulk emails are not personalized, which is a problem. And why is that a problem? Because if someone thinks you’re sending out mass emails to everyone, it’s considerably more challenging to make a connection with them.
It’s nearly impossible to individually address each subscriber when you have an extensive mailing list. Fortunately, GMass can assist with this.
GMass automates the personalization of your emails based on the recipient’s interests. Because GMass handles this for you, you won’t have to personalize each message in Gmail manually.
GMass provides you features like:
- Auto First Name Detection – GMass auto-detects a person’s first name from their email id and can automatically insert it anywhere you want in your email.
- Add Personalized links – You can also add personalized links or URLs for each recipient.
- Personalize whole paragraphs – You may modify the entire paragraphs in your email message on a person-by-person basis.
- Include personalized images – You may also use photos that are unique for each recipient in your campaign.
- Conditional content – You can use if/then statements in your emails to show content based on the data in each cell of your spreadsheet
- Add Personalized Attachments – You can now easily send a mass email or mail merge in Gmail with personalized attachment files
Here’s a detailed guide on personalizing your emails with GMass.
3. Gmail Automation and Campaign Scheduling
It’s time-consuming to add new subscribers to your email campaigns manually. Fortunately, GMass allows you to link a campaign to a spreadsheet programmatically. Then, when a new recipient is added to the Sheet, GMass adds them to your campaign automatically.
You can also have a fully automated drip campaign by utilizing auto follow-ups on a Sheet. Simply add new prospects to your spreadsheet, and they’ll begin receiving your emails, including any follow-ups.
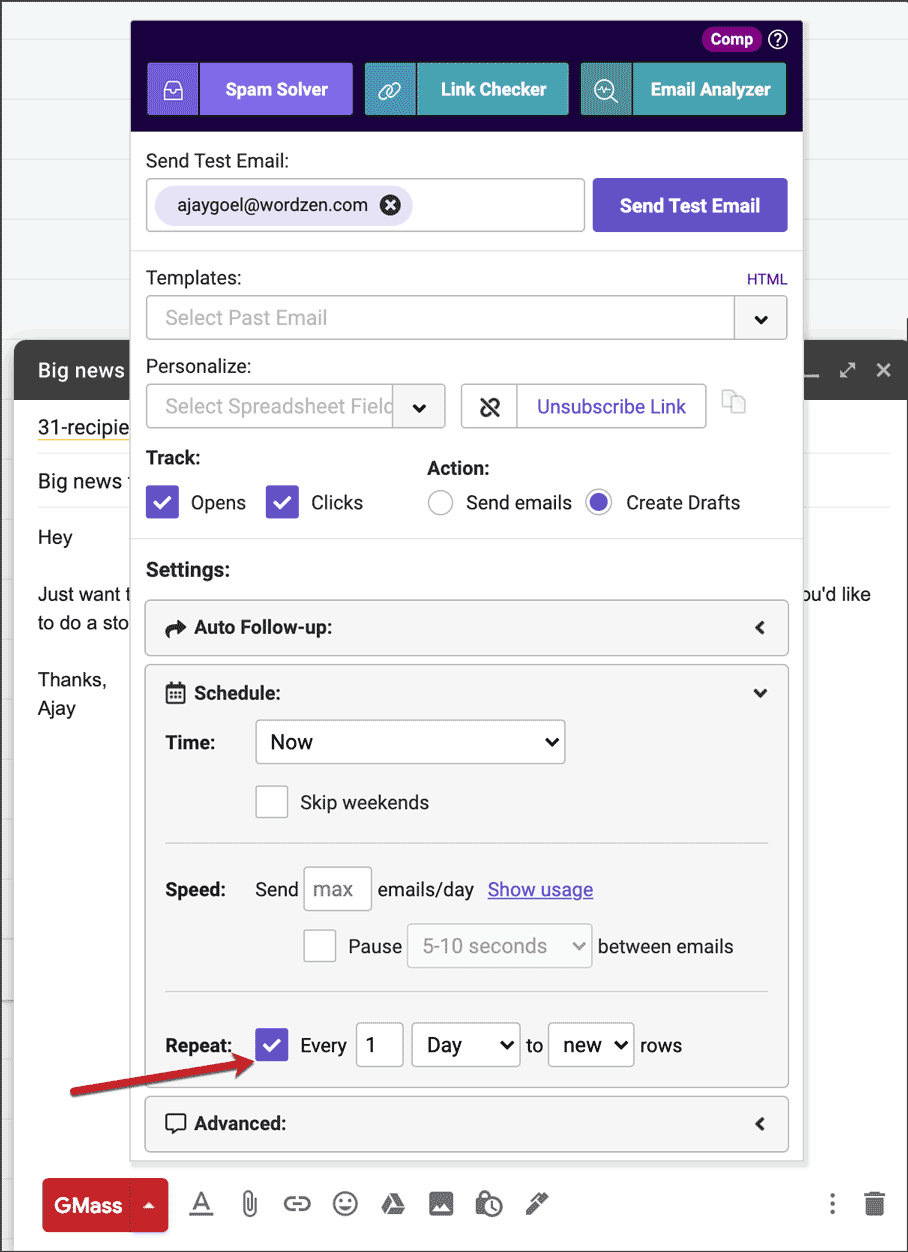
You may also run a recurring campaign that sends emails to every row in a spreadsheet rather than just new addresses. This helps you to run an autoresponder-style reminder campaign for the same group of people.
4. Bypass Gmail’s Sending Limits
A Gmail account may send 500 emails each rolling 24 hours, whereas a Google Workspace account can send 2,000 emails each rolling 24 hours.
One of the most significant benefits of GMass is that it allows you to send 10,000 emails. It divides these emails into multiple days based on your Google account’s sending limits.
5. Dedicated Reporting Dashboard
GMass provides a dedicated reporting dashboard that you can use to track the performance of your Gmail bulk campaigns.
Best Practices for Sending Mass Emails in Gmail
1. Create Quality Email Content
Keep your email body as short and straightforward as possible, avoiding spammy words. Also, personalize emails by including the recipient’s name and ensuring that they’re multi-email-client compatible.
2. Never buy email lists from other companies, and don’t send emails to individuals who haven’t opted in to receive them. Some of the email addresses on your mailing list (especially if you purchased it) may be spam traps, which increase your bounce rate and lower your sender score even more.
What’s a spam trap?
The spam trap is an email address employed by important ISPs for email fraud prevention. These appear to be regular email addresses, but they aren’t assigned to any user and are used to identify and blacklist spammer addresses. Your ISP (Internet Service Provider) and ESP (Email Service Provider) can blacklist your email address and IP address if you have a lot of spam complaints.
3. Get Your Recipient’s Permission Using a Double Opt-In
When potential subscribers provide their email address online, you should send them an instant confirmation link (double opt-in) to allow you to add them to your email list. This way, you get a list of authentic email addresses that want your emails, and your spam count stays low.
4. Keep Your Email List Clean
It’s critical to keep your email list up to date if you want your emails to reach inboxes. Check for spam traps, disposable email IDs, and shared email addresses in your mailing list and remove them immediately.
5. Avoid shared IP addresses
Email services such as Mailjet and Sendinblue allow you and a hundred other company owners to use the same IP address for sending emails. The IP reputation of a shared IP address goes down if it’s banned by the user’s email provider (like Gmail) owing to spam complaints from another sender. This way, even if you send solicited emails through that address, it goes to the recipients’ spam folder — due to no fault of your own.
6. Set up valid reverse DNS records of your IP addresses that point to your domain.
7. To minimize the chance that your messages are marked as spam, ensure whether your sending domain follows authentications like:
- SPF (Sender Policy Framework) record. SPF protects against deceptive messages that appear to originate from your domain.
- DKIM (DomainKeys Identified Mail) signing for your communications. Receiving servers use DKIM to verify that the domain owner who sent the message is who they claim to be. Gmail requires a DKIM key with at least 1024 bits.
- DMARC (Domain-based Message Authentication, Reporting & Conformance) record for your domain. Senders using DMARC can prevent their domain from being spoofed.
8. Use a Custom Tracking Domain: Custom tracking domains can improve your email deliverability and avoid spam filters since you aren’t using a shared domain for tracking. GMass allows you to replace the default domains with a branded tracking domain name such as link.mycompany.com in Gmail and Google Workspace.
9. Add an Unsubscribe Link: Include clear instructions for recipients on how to unsubscribe from your emails. If your email lacks an opt-out link, the recipient is likely to label it as spam. This is also a violation of the CAN-SPAM Act that governs email communications in the US.
Conclusion
GMass allows Gmail users to easily create and send effective bulk email campaigns. With in-depth analytics and automation, you’ll have all you need to quickly send, manage, and follow up on your emails.
Why not download the GMass Chrome extension today and try it yourself?
Email marketing, cold email, and mail merge all in one tool — that works inside Gmail
TRY GMASS FOR FREE
Download Chrome extension - 30 second install!
No credit card required










Question. Can I use my business email address to send GMass emails?
tried, didn’t work! always error.
Thanks for these tips
If I use GMass does it show every email address in the “To” field? We’ve had people squawk about sharing their email addresses with everyone on the list even though they signed up to get them.
Hi Pamela,
No, they won’t. This is because GMass sends individual emails for each address found in the TO field.
You can test GMass out and do a quick test email with like 3 addresses you have access to in the TO field. When sent using GMass, you’ll see 3 individual emails logged in your Sent Folder, one for each of those addresses you’ve added.
Can I send Mass email to different recipients but with the same email address?
can i send over 4k emails in one day