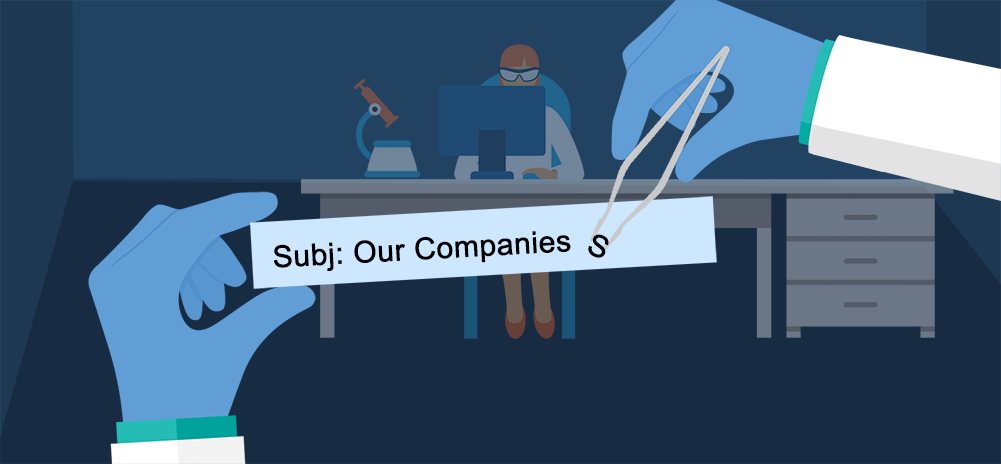
You now have precise control over the subject line and how the conversation “thread” appears in an email sequence. First, if you don’t know much about how our email sequence feature works, see our main guide to email sequences.
When setting your auto follow-up content for the eight available stages, and when using the custom content dropdown, you can now specify whether each message should be sent as a new thread or part of the same thread as the rest of the campaign. You’ll see that setting for each of the eight stages. Here’s what it looks like in the settings box:
Additionally, there is a new account-wide setting that indicates whether the prior conversation should appear below each auto follow-up message, as is typical when you manually reply to an email to follow-up with a prospect.
It’s best to illustrate the effect of these settings with examples, showing you what the email that your recipient looks like in each case.
Using the text boxes for follow-up content
When you set auto follow-up content using the simple text boxes we provide for Stages 1-8, the sequenced emails are always sent as part of the same conversation thread as the rest of the campaign.
For example, if you set the text box messages of Stage 1 and 2 like so:
Your recipient will get an email and subsequent follow-ups that are all part of the same conversational thread, like so:
If you’re setting your auto follow-up content this way, then this will always be the behavior. The “Force prior conversation” setting will have no effect.
Using the dropdown for custom content
If you’ve created auto follow-up templates with rich text formatting, then you choose your content from the dropdowns, and in this case, you also have precise control over the subject line, and whether the follow-up content is threaded or whether it starts a new email thread. Additionally, the account-wide setting controls whether the prior conversation shows below the email if you set it to a new email thread. The account-wide setting has no effect if you set your custom content to be sent with the “same” thread.
Setting the email sequence to go out as part of the same thread.
This is the default setting and the most common way to send email sequences. This achieves the same effect as setting content in the text boxes, where each subsequent email is contained as part of the same conversation. The subject line of the auto follow-up template is ignored, because the recipient only sees the subject of the original campaign.
How you set it:
What your recipient sees:
Setting the email sequence to go out as part of a new thread.
With this setting, the follow-up email will go out as a new conversation, and the subject line of the auto follow-up template will be used as the subject of the message.
So if the campaign is set like this:
Then the Stage 1 auto follow-up will go out like this:
And Stage 2 will go out like this:
And, if the account-wide “Force prior conversation…” setting is activated, then the Stage 1 auto follow-up will go out like this:
And Stage 2 will go out like this:
Mimicking the behavior of the normal Reply button
When you send an auto follow-up, you likely want to mimic the behavior of the Reply button. The idea is that you don’t want your recipient to necessarily know that you’re using an automated tool to send the sequence of emails. You likely want to create the impression that you went to your Sent folder, found the email that you sent to this prospect, noticed they didn’t reply, so you hit Reply and typed a message to ping them again.
So what happens when you do that? Does the Subject line change? Does that message go as part of the same conversational thread? Yes, it does, and so the automated way should mimic that behavior.
The email does send as part of the same conversational thread, with the full conversation below it, and the subject line doesn’t change. It’s sent like this:
but Gmail allows you the option to change it if you like.
So, if you click the option to edit the subject on the thread, and then send it, that is the same behavior achieved by the aforementioned option of setting a follow-up stage as a new thread and enabling the account-wide setting of forcing the prior conversation below.
You can then edit the subject and send:
Why wouldn’t you want the prior conversation below? There may be some subtle reasons why you don’t want the recipient seeing the prior threads so easily. If you think that making it easy for them to see how many times you’ve already emailed them might turn them off, as opposed to thinking that maybe they forgot to respond, that could prompt a reply. Additionally, not having the conversation below mimics the behavior of sending a prospect an email, realizing they didn’t respond, and then hitting Compose and typing another email from scratch, rather than replying to the first email in your Sent folder.
The account-wide Force Below setting
First, note that this setting applies to your account and not per individual campaign.
Checking this box forces the prior conversation to appear below the current stage’s follow-up email in situations where it naturally might not.
There are situations where this box can be unchecked, but the prior conversation still shows up below the email. These situations include using the text boxes for follow-up content and using the custom content dropdown but choosing “same” thread.
This checkbox only changes behavior in situations where you’re using custom content and selecting the “new” thread option.
Before the new/same thread setting existed
Before we added this option for each follow-up stage, custom content worked based on the behavior chosen for the stage. If you chose No Reply, No Open, or No Click, then the custom content would go out as part of the same thread. If you chose ALL (which has been renamed to Everyone), then it went as a new thread. We did this because we assumed that with No Reply, No Open, and No Click, you were prospecting, and wanting to send follow-ups in the same thread to people who didn’t engage with your email. We assumed that if you chose ALL, you weren’t prospecting, but rather sending a series of training or introductory emails that should be sent regardless of behavior, and it made sense that these go out as new threads.
Later we realized that users wanted flexibility with new vs same threads even when prospecting, so we added this option. So, if you created a campaign before this new setting was introduced, and you now go that campaign’s DRAFT and look at your settings, the new/same thread settings will be set according to how it worked when your campaign was created. So, anything with No Open/No Click/No Reply will be set to “same” and anything with ALL will be set to “new”, and of course you can modify that as you see fit.
Mixing and matching same/new thread settings
If you combine techniques in one campaign, how will the campaign appear to your recipients? Let’s say you set Stage 1’s custom content to send as a “new” thread but you set Stage 2’s custom content to send as the “same” thread. Stage 1 will send like the above screenshots. Stage 2 will send as a reply to the original campaign, not as a reply to Stage 1.
Send incredible emails & automations and avoid the spam folder — all in one powerful but easy-to-learn tool
TRY GMASS FOR FREE
Download Chrome extension - 30 second install!
No credit card required



























GMass not working again
I’ve used the same sheet with GMass multiple times, but now when I try to connect it returns zero recipients and I can’t see the merge fields anymore.
And you think posting here is the best way to get help…