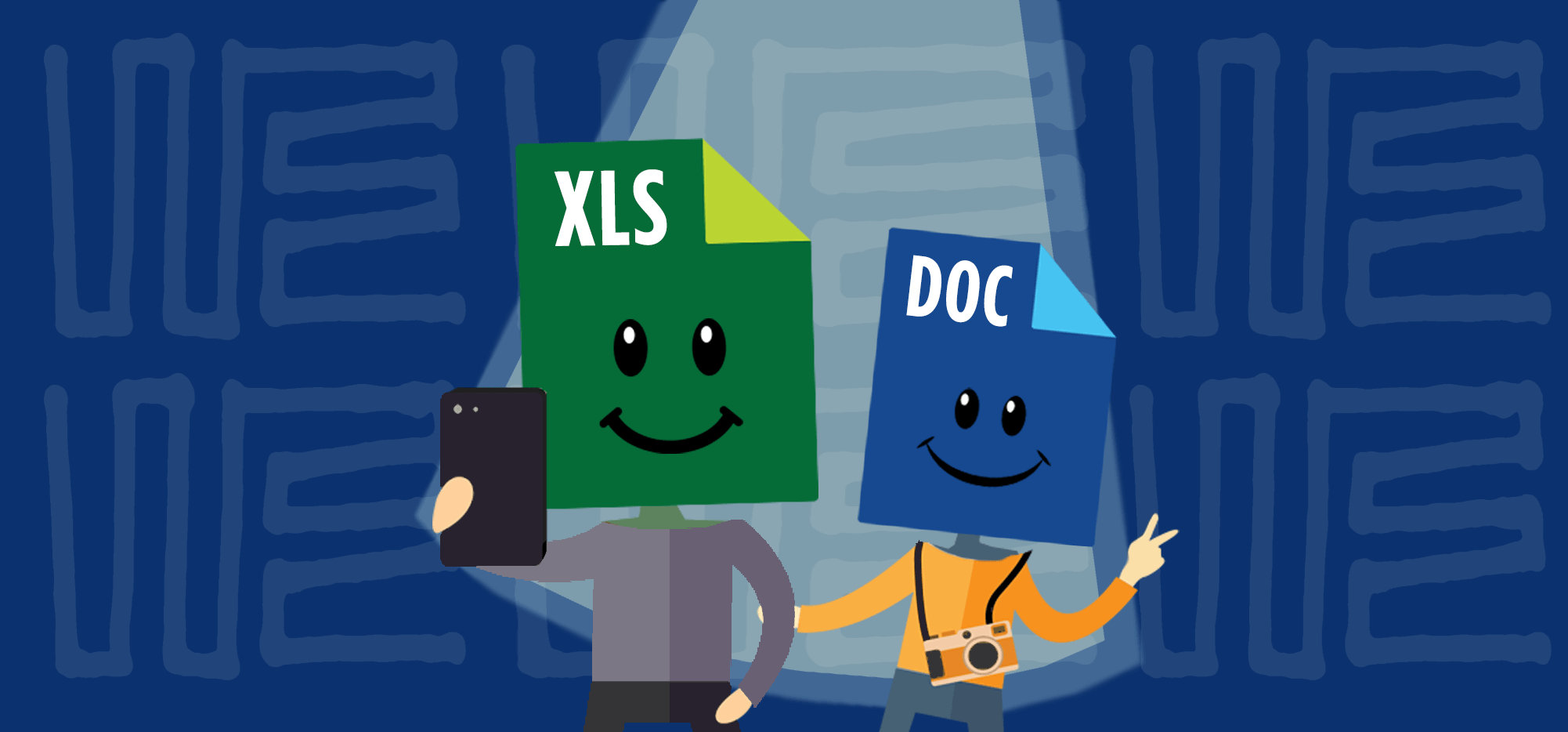
Are you tired of formatting your word mail merge for hours, only to find that the output you want is formatted incorrectly?
Microsoft Word’s mail merge tool is powerful, but it does have its limitations. It is not well equipped to handle mail merges, which can lead to formatting issues. In this article, we will talk about the limitations of MS word’s mail merge tool, and then show you how GMass can help with these challenges.
GMass is a Chrome extension that automates mass email campaigns while handling Microsoft Word mail merge limitations flawlessly.
Common Word mail merge problems and how to fix them
1. Mail merge formatting issues in MS Word
MS Word causes problems with the numeric format in mail merge campaigns.
When performing a mail merge with Microsoft Word and Excel Worksheet, numeric values may lose their formatting. This leads to incorrectly formatted percentages, currency, values, and zip codes in mail merge campaigns.
For example, the same value will appear differently in Excel and Word: 10000 in Excel may appear 9999.99999999996 in MS Word during the mail merge.
While there are some workarounds to these Word Mail Merge problems such as the TEXT () or ROUND() functions, they have their own limitations.
TEXT () Function: In your Excel document change numbers or dates as text that will match the format expected by MS Word.
Limitations:
- The font, color, and size change during the mail merge process.
- You need to learn additional formatting codes to get the desired output
- The values get converted to text, so they can’t be used in calculations.
ROUND() function: Alternatively, you can use the ROUND() function instead of TEXT(). The ROUND function is great because the values can still be used for further calculations, however:
- The ROUND function fails to preserve the currency symbol and comma
- The ROUND function can cause the wrong number of decimal points to show up on Mail Merge.
Solution
GMass eliminates the most common formatting issues associated with mail merges in MS Excel and Word by leveraging G-Suite (Google Workplace) strengths.
The integration of GMass with Gmail and Google spreadsheets keeps the formatting intact which is difficult to achieve with the MS Word mail merge process. This integration also allows for the values to stay intact, ensuring accurate formats of numbers, currency, percentages, and zip codes.
If you’re looking for a complete mail merge suite with an easy Gmail integration, then take a look at GMass.
2. Mismatch of personalization tags
In the event that your personalization tags are mismatched and you have hundreds of recipients, you could end up sending something like this:
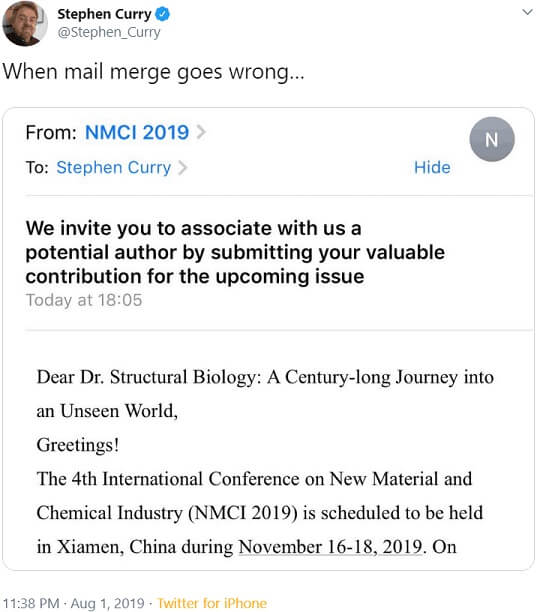
Solution
GMass Chrome extension lets you work directly from the Gmail interface to eliminate tag mismatch issues. It provides a dropdown menu in the Settings panel to insert personalization variables. You can also save your emails as drafts before sending them for a double check!
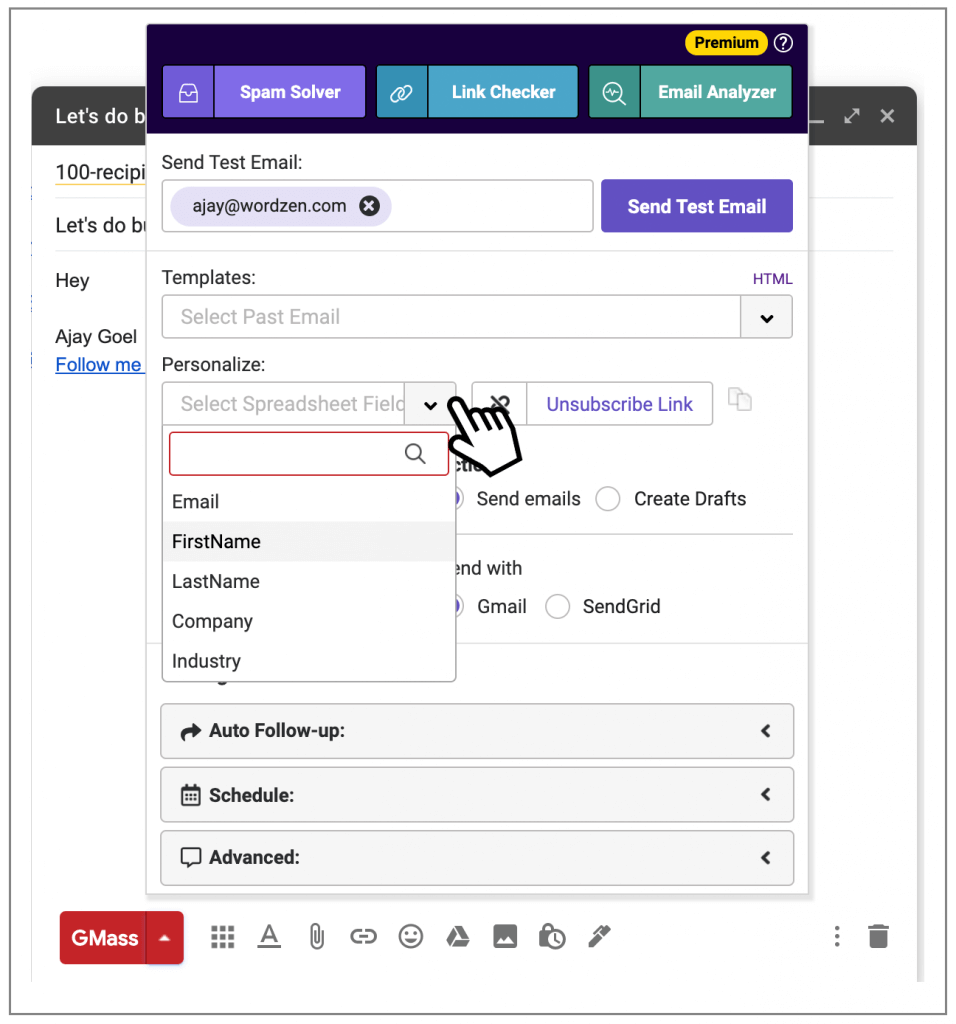
If you know some recipients will have the variable “First Name” while others will not, you can set a fallback value to use when personalization variables are blank. For example, {FirstName|Friend}. If an address has the variable “FirstName” available, it will be used; otherwise “Friend” would be used.

3. MS Word Mail Merge Spacing Issues
Mail merge can be a frustrating task for most MS Word users. it doesn’t always work and sometimes the formatting is improperly rendered, leading to spacing issues. Make sure to have spaces separating all fields in your MS Word document or else you’ll end up with combinations of words that are indistinguishable without spacing.
Missing/ Extra Spaces
When using the mail merge function in Microsoft Word, it can be difficult to determine how many spaces you have typed. The problem is more noticeable with large documents, where these errors might be difficult to spot. To avoid spacing issues in Word mail merge, make sure there are no missing, leading, or trailing spaces before or after the merged data fields.
Unwanted line spaces
There is a known problem with Microsoft Word that leads to uneven line spacing and unintended paragraph breaks when performing the mail merges.
Microsoft Word inserts extra space before and after paragraphs by default. When typing a mail merge letter in Microsoft word, if you set up the line spacing to “multiple” or add any merge fields in paragraph spacing, the mail merge output may produce extra lines.
Solution
To fix the MS Word spacing issues, follow the steps below:
- Press CTRL+ A to select your entire document.
- Click on the Home Tab
- Under the paragraph settings, click on the small arrow located in the right-hand corner
- The Paragraph dialog will open
- Under the “Indents and Spacing” tab, change the line spacing settings.
Want a simple solution? Consider using GMass! GMass works directly in Gmail with Google spreadsheets which eliminates these spacing issues entirely.
4. Word Mail Merge Setup Problems
To send the merged document as an email message, you need to manually set up Microsoft Outlook or Gmail with MS Word. This can be time-consuming and confusing for most users.
Here are the most common Word Mail Merge issues and troubleshooting steps:
4.1 Word Mail merge not picking up all the records
There are two underlying reasons for this. The first is an improperly formatted MS Word document and the second is improper placement of the “next record” merge field. To fix this, ensure that the ‘next record’ merge fields are placed correctly in your MS word document. Alternatively, you can convert the excel sheet to a Google spreadsheet and use GMass for the mail merge.
4.2 Word mail merge data source problem
If you use an xlsx file as the data source in a mail merge, Word will not allow simultaneous editing. If this file is stored in a shared folder and someone else has it already opened, MS word will have only read-only permissions and the mail merge request will fail. To solve this problem, store your mail merge documents in a local folder and ensure there are no other open word documents using the same data source file. Convert your Excel data into a Google spreadsheet and integrate it with GMass for a simpler solution.
4.3 Mail merge next record not working
- Place your cursor where the first instruction should appear in the document.
- Go to Mailings tab > Rules > select the Next Record.
- Add a merge field to insert the data you want next
To make this rule work, use default templates from MS Word. Or, you can use GMass for better personalization.
4.4 Mail merge only showing/printing first page
At the final step of the MS Word mail merge wizard, in the merge section, select “Complete the Merge” and then select “Edit Individual Letters”.
4.5 Mail merge to email greyed out on mac
When creating a mail merge on a Mac, you must use Outlook as the default email program if you want to send out mail merges. Otherwise, there will be issues in using the Merge to Email function. You can change your default email program in Mail.app General Preferences:
How to change your default email app to Outlook on a Mac
- Make sure that Outlook is installed on your Mac.
- Open the Mail app.
- Choose Mail > Preferences, then click General.
- Choose Outlook from the ”Default email reader” menu.
You can also use GMass to send out a mail merge via Gmail more easily. Just convert your Excel file to Google Spreadsheet and link with GMass inside Gmail.
4.6 Word mail merge not sending emails/word was unable to mail your document
Troubleshooting:
- Change the default mailer setting: Make sure the default mailer is set up as Outlook NOT the “Windows 10 mail feature”.
- Make sure that you’re running the latest/same version of Outlook and Word.
- Check if Outlook is open: If you have Outlook closed when merging emails, your outgoing email will stay in the “Outbox” until you open it.
- If all these remedies fail, you can convert your data source to a Google Spreadsheet and send the campaign using GMass.
4.7 Mail merge fields not appearing in merged documents
Workaround:
- Export your Excel sheet to .csv and use that as a data source instead.
- Add individual merge fields: If you don’t see the field you want in the “Insert Merge Field” dropdown, click on the Insert Merge Field. Select Database Fields to see the list of fields that are in your data source.
4.8 Using Gmail instead of outlook in MS Word Mail Merge
Solution: To use Google’s Gmail, you’ll need to change the default emailing app in Windows. Go to your desktop and search for “choose a default email app”. Under settings, change the default app from Outlook to an alternative of your choice. Alternatively, you can use GMass for a quick mail merge setup that works straight from Gmail.
Why GMass is Better Than Microsoft Word for Mail Merge
In addition to eliminating MS Word limitations discussed above, GMass offers a range of advanced mail merge features not available with standard MS word mail merges:
- Mail Merge with Google Sheets: Unlike Microsoft Word, users can work directly in Gmail with Google Spreadsheets. GMass reads live data from any Google Sheet. It will even monitor for new rows and will automatically send emails to recipients.
- Mass Emails in Gmail: Our mass email service can bypass Gmail’s daily sending limit with advanced distribution technology.
- Personalization: GMass offers a range of personalization features not available in standard MS Word mail merge. Connect to a Google Sheet and personalize with any column, or use basic first and last name personalization without a spreadsheet. Use the fallback values when you don’t know someone’s first name.
- Email Reporting Analytics: You can now easily track how many people have opened, clicked, replied to, and bounced from your email campaign. GMass allows you to view reports inside Gmail on your desktop or phone.
- Automatic Follow-up Emails: Sending cold emails? Send automated follow-up messages – the best way to boost response rates.
- Schedule Mass emails and Mail Merges: Schedule your mail merge for a future date or set it to repeat daily or hourly.
- Behavior-based Campaigns: You can also use a GMass to send only the people who opened your campaign in the past or those who did not click on your recent campaign.
- No inbox clutter: GMass automatically categorizes your inbox by incoming mail, including replies and bounces.
- Email List Builder: Find email addresses deep within your Gmail account.
Conclusion
As word processors like MS Word have many limitations, GMass offers advanced features for making mail merge easier and more effective. If you want to see how these mail merge features can help your business, install the GMass Chrome extension today.
Send incredible emails & automations and avoid the spam folder — all in one powerful but easy-to-learn tool
TRY GMASS FOR FREE
Download Chrome extension - 30 second install!
No credit card required
