If you’ve subscribed to a Team Plan, you’ll want to manage the members of your Team.
A team plan allows you to subscribe one account that is the “team leader” and then add accounts to your team, each with the full powers of GMass.
Team plans can be purchased in packs of 5 users, 10 users, 25 users, 50 users, and 100 users. See pricing.
Managing Your Team Account
After you purchase a team account from the GMass pricing page, make sure you have the GMass Chrome extension installed.
You can manage your team in the GMass dashboard (here’s a direct team management link ). You can also get there by clicking the dashboard icon in Gmail…
Then clicking the settings icon in the dashboard.
And opening up the My Team section at the bottom of the features.
Click on the Manage Members link to bring up your page of members.
Adding new team members
To add a team member, type in their address into the Add Team Members box. Then click the Add these team members button.
You can also add multiple team members at once.
Your new team member will now appear in the list.
And they’ll receive an email letting them know they’re now part of your team plan.
As you can see here, team members can have the same Google Workspace domain, different Google Workspace domains, or regular Gmail addresses.
Removing team members
You can remove team members by checking the box next to them, then clicking the Remove these team members button.
Managing Team Campaigns As the Team Leader
As the team leader, you can check any of your team members’ campaigns from the GMass dashboard.
On the main dashboard screen you’ll see a dropdown menu which can show you:
- Just my campaigns
- My team’s campaigns (including your own)
- Just the campaigns from an individual Team member
And for each of those options you can see Current Campaigns, Previous Campaigns, and Transactional emails, sorted from newest to oldest.
You can also view an individual team member’s campaigns by clicking on their email address in the Sender column.
The advanced search works whether you’re viewing your own campaigns or everyone’s campaigns.
Filter by criteria including number of recipients, date, open rate, click-through rate, reply rate, and whether or not the campaign has follow-ups. You can toggle back and forth between just your campaigns, everyone’s campaigns, or individual team members’ campaigns and the filter will stay on.
As team leader you can view the detailed web report for anyone’s campaign (including recipient email addresses); click the graph icon to access the web report.
You can also view the email message by clicking the eye icon.
Archive a campaign from the view by clicking the box icon.
And finally, you can pause or cancel a recurring campaign or a campaign that has auto follow-ups from any team member.
What team members can and can’t see (plus sharing your dashboard)
Other team members will only see their own campaigns in the GMass dashboard.
You can share your dashboard with a team member, multiple team members, or any other GMass user. Those team members will then be able to see the campaign stats for everyone on the team.
Go into the My Account section of the GMass dashboard settings, then click on Manage Additional Logins to set up additional logins.
You can add new logins with different levels of permission:
- Settings lets the user view and change your account settings.
- Aggregates shows the user campaign stats but not detailed campaign reports (so they won’t be able to see recipient email addresses).
- Details shows allows the user to see detailed campaign reports, including recipients’ email addresses.
Here’s what that user will see when they log into their dashboard — a choice between their own dashboard and the shared dashboard:
And then, if you’ve chosen “Aggregates” rather than “Details,” here’s what the team dashboard will look like for that user.
Other Team Management Functions
To change the leader of your team plan
Using the account transfer process to transfer the team subscription to a new account. Transferring the team leader to a new person will transfer the Team Plan subscription to the new address. That new address will become the billing contact on the subscription and will assume the powers of managing the team. The current team leader will become a member of the team under the new owner.
To switch from individual subscriptions to a team plan
You can consolidate several individual subscriptions into one team plan.
Features for teams
GMass makes working with your team easy with its collaboration features. Share templates, share reports, log in to each other’s dashboards, share unsubscribe and bounce lists universally, and more. Read about team collaboration features here.
Only GMass packs every email app into one tool — and brings it all into Gmail for you. Better emails. Tons of power. Easy to use.
TRY GMASS FOR FREE
Download Chrome extension - 30 second install!
No credit card required

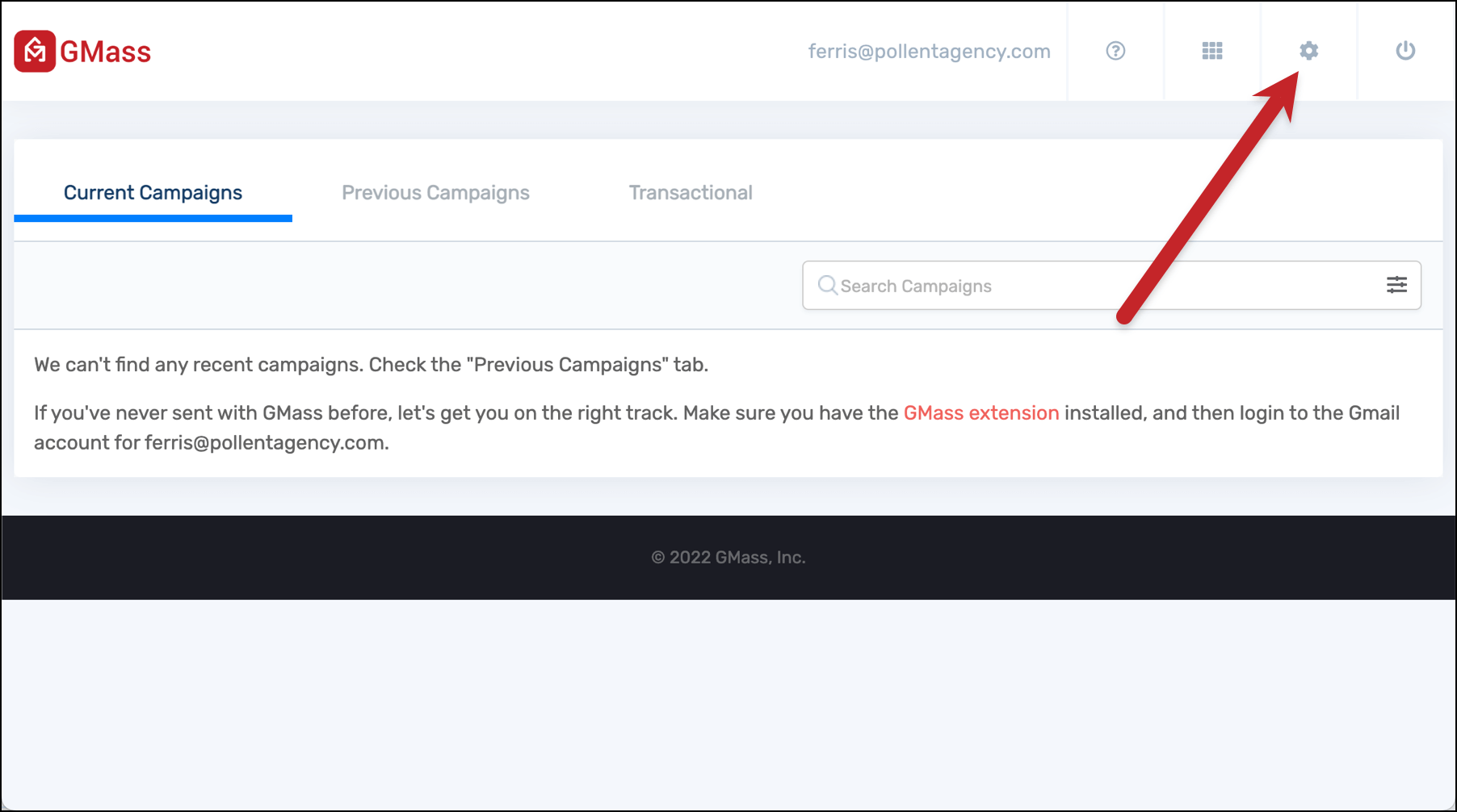
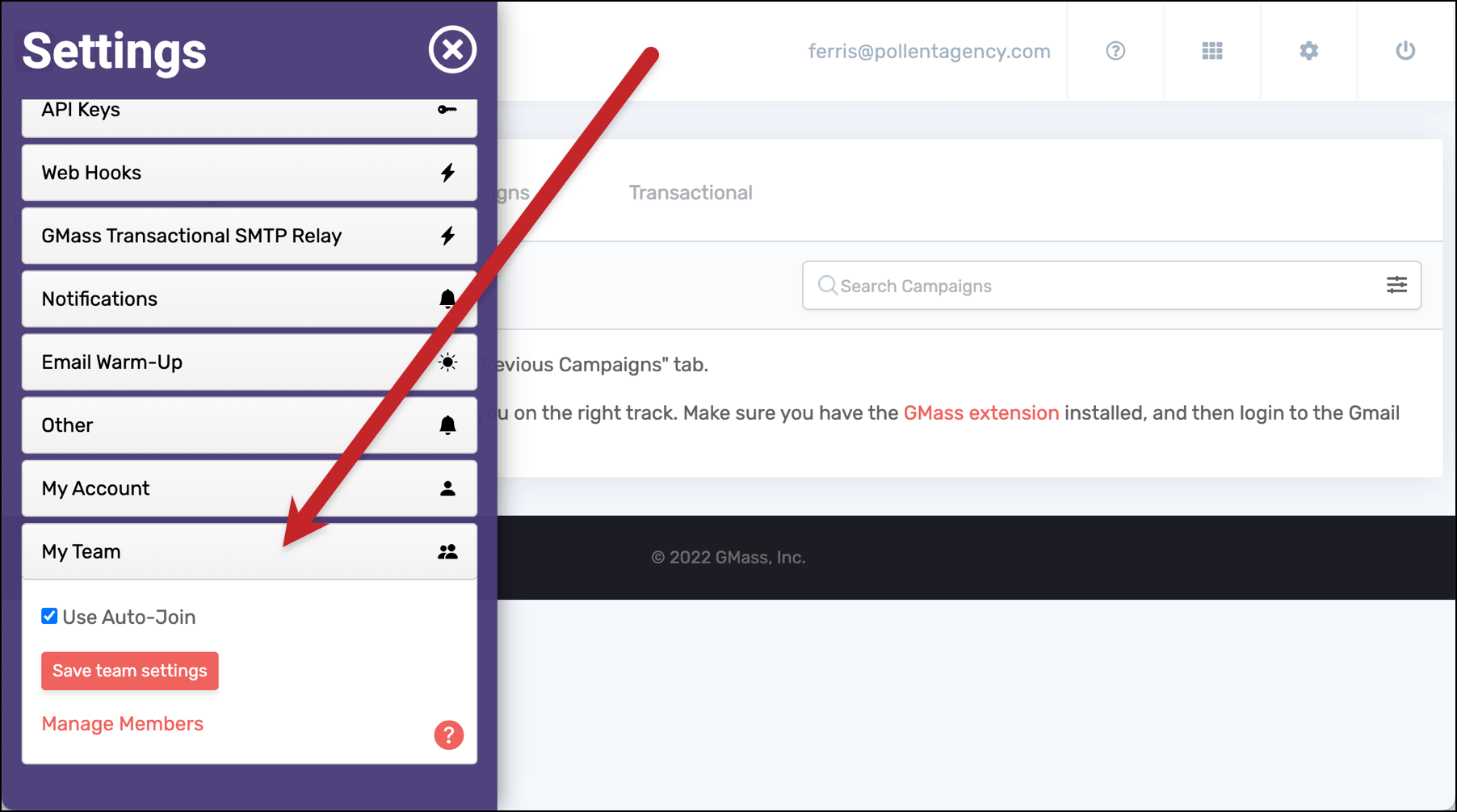
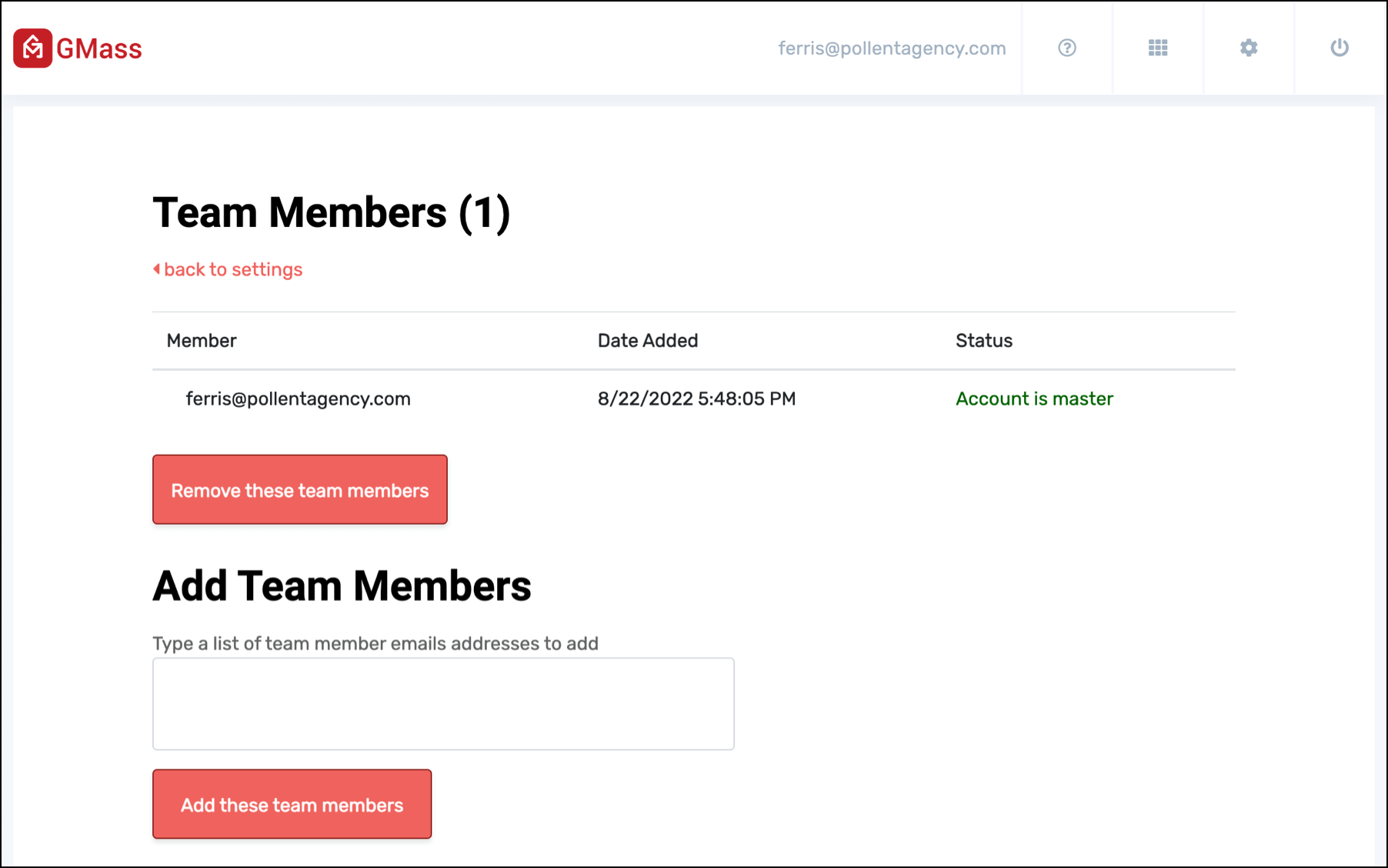
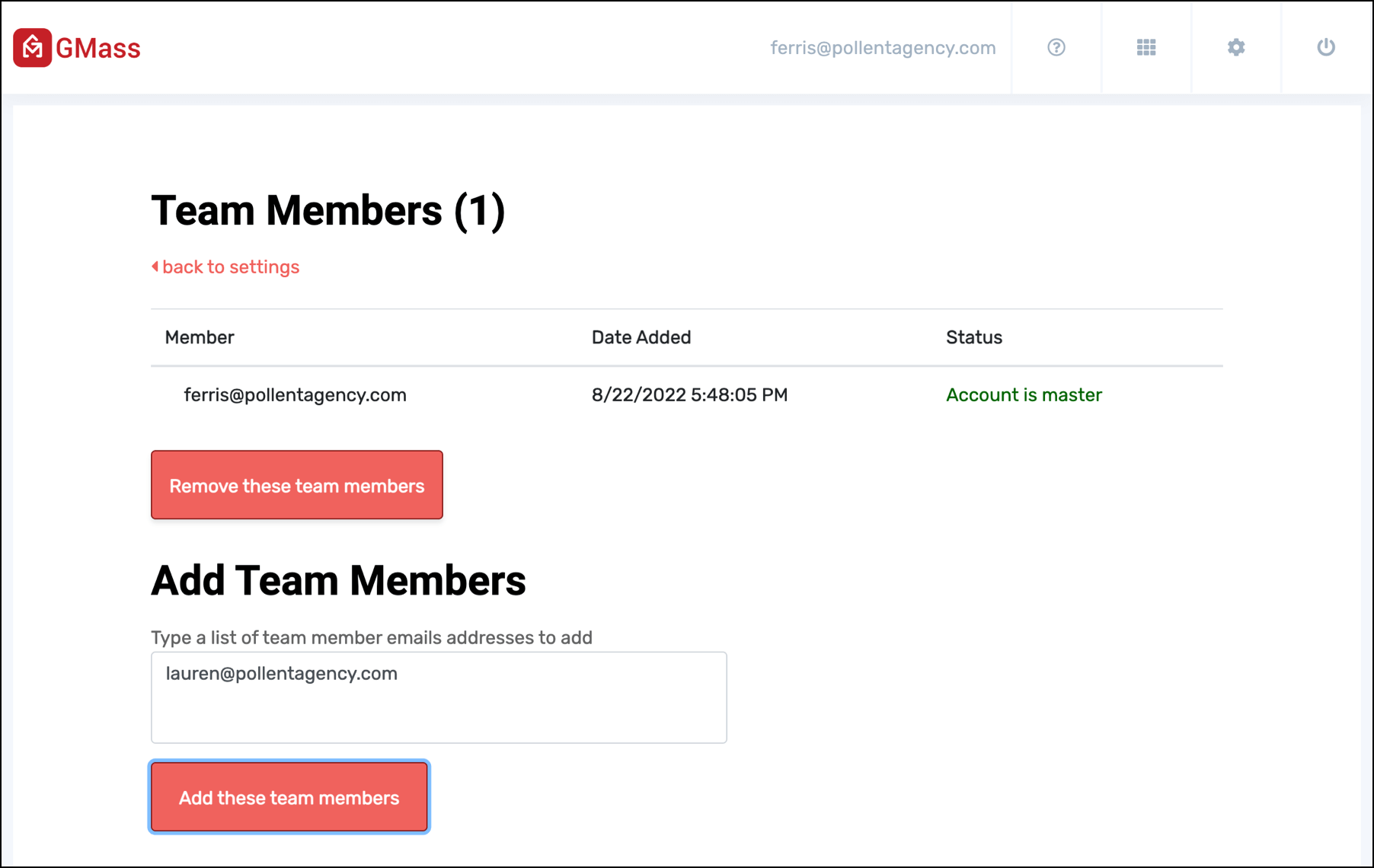
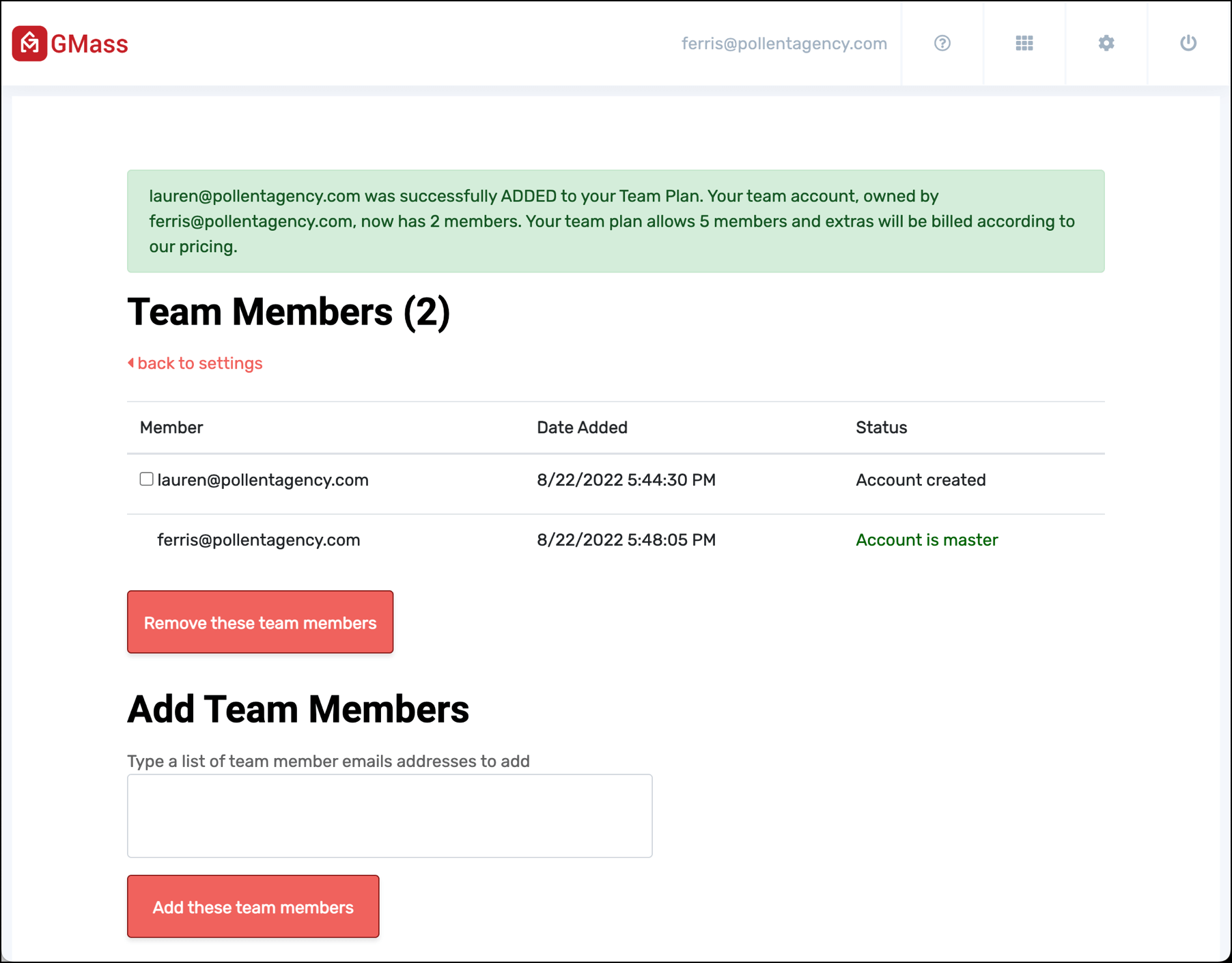
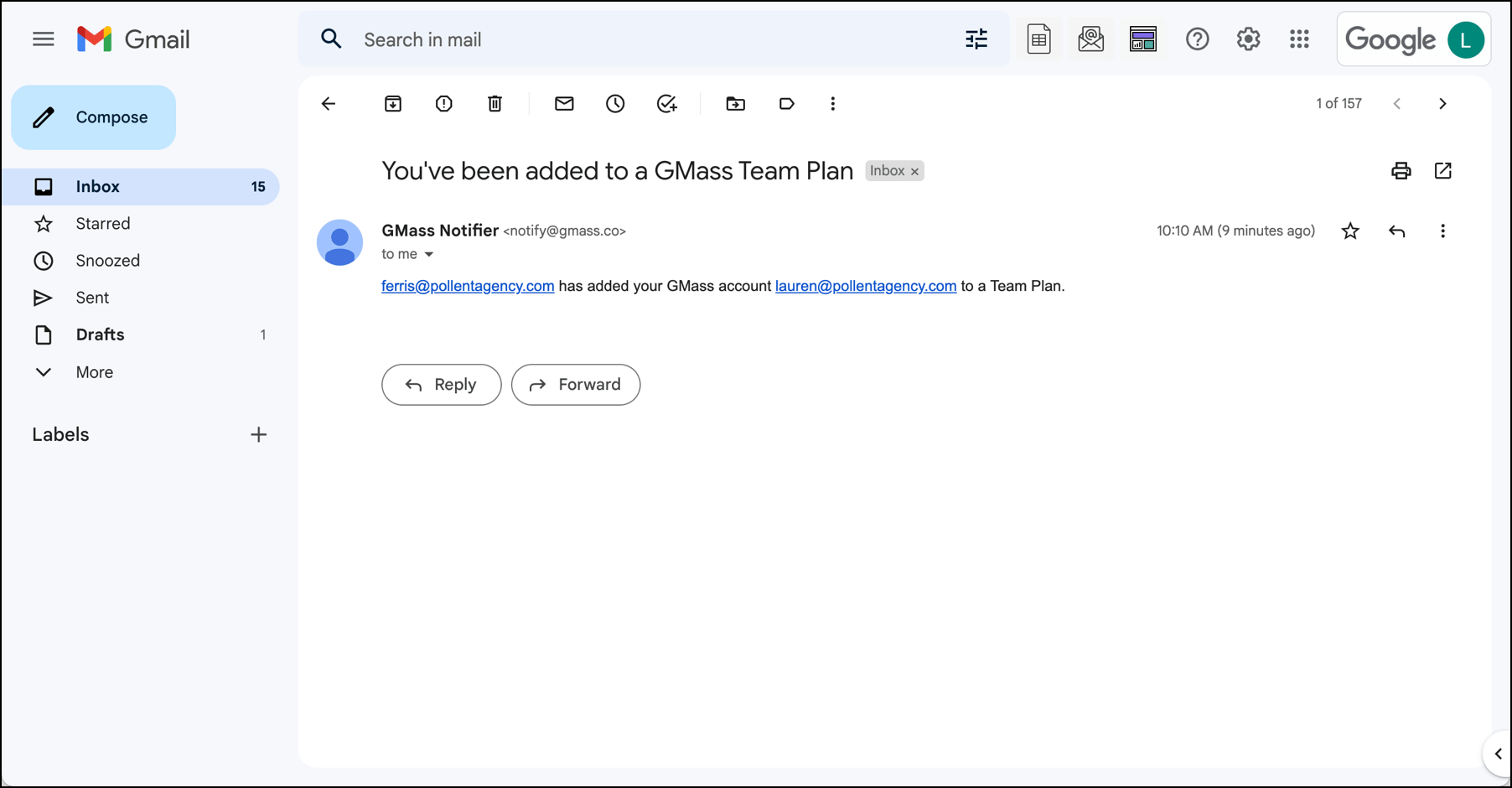
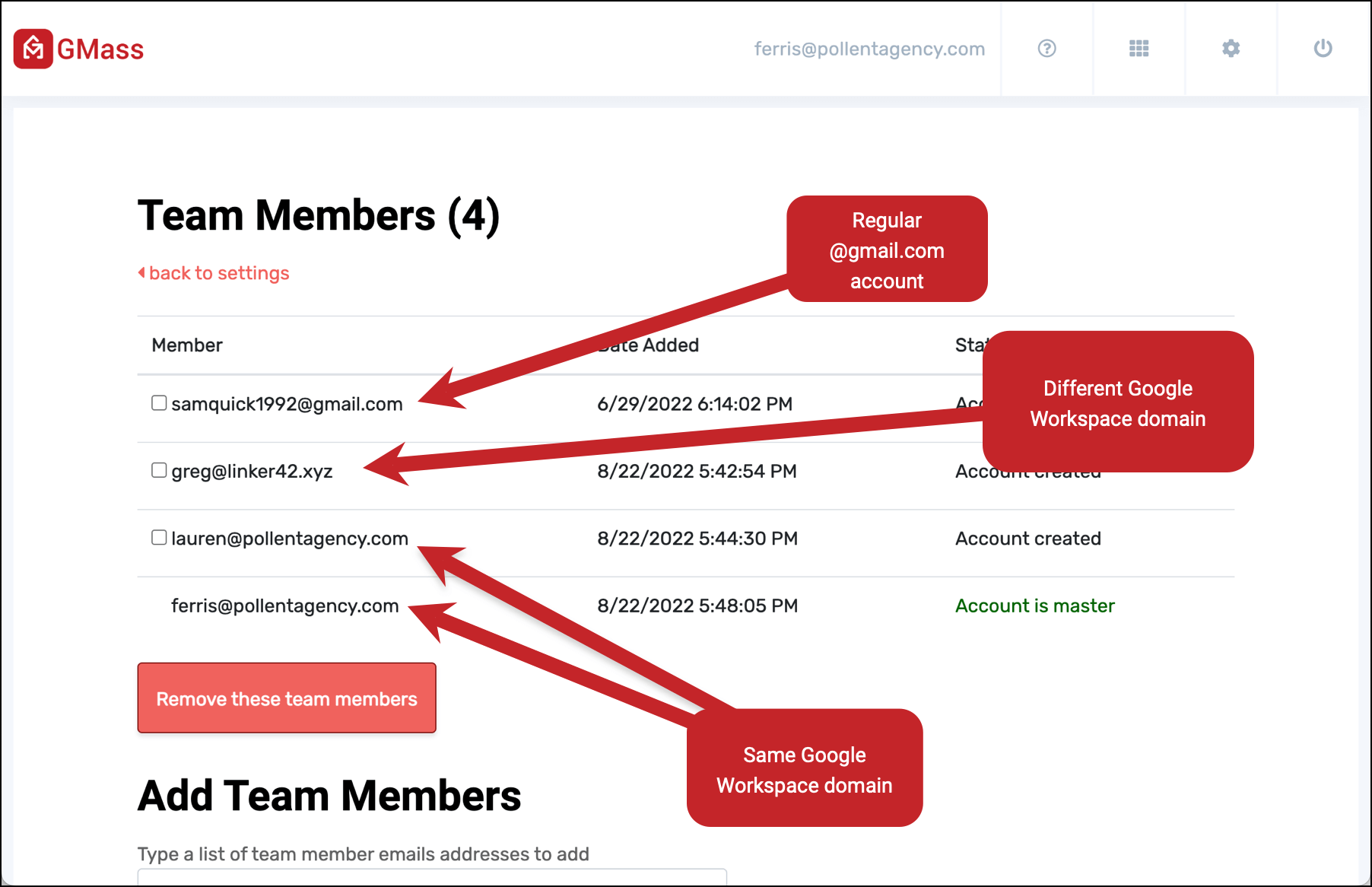
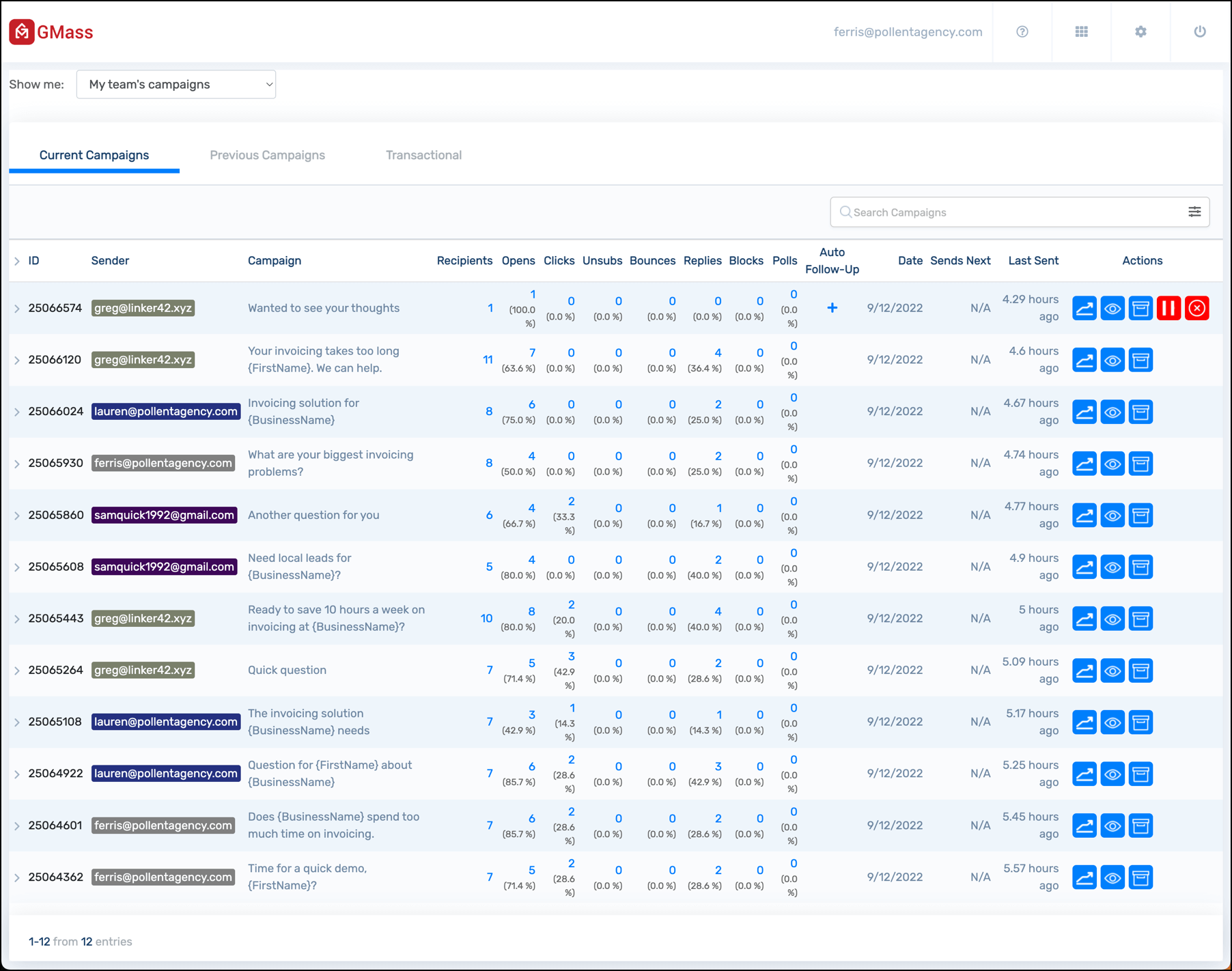

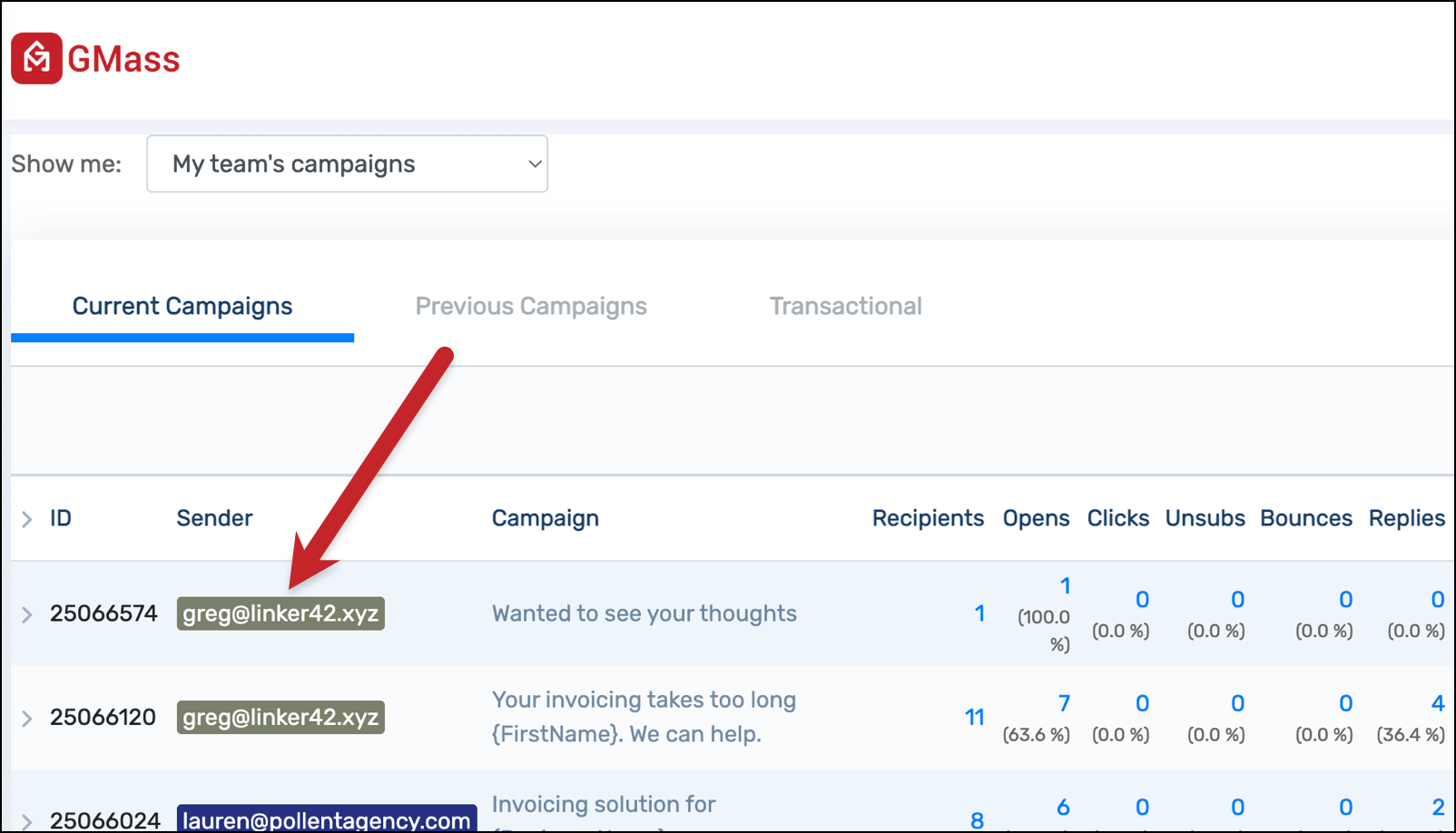
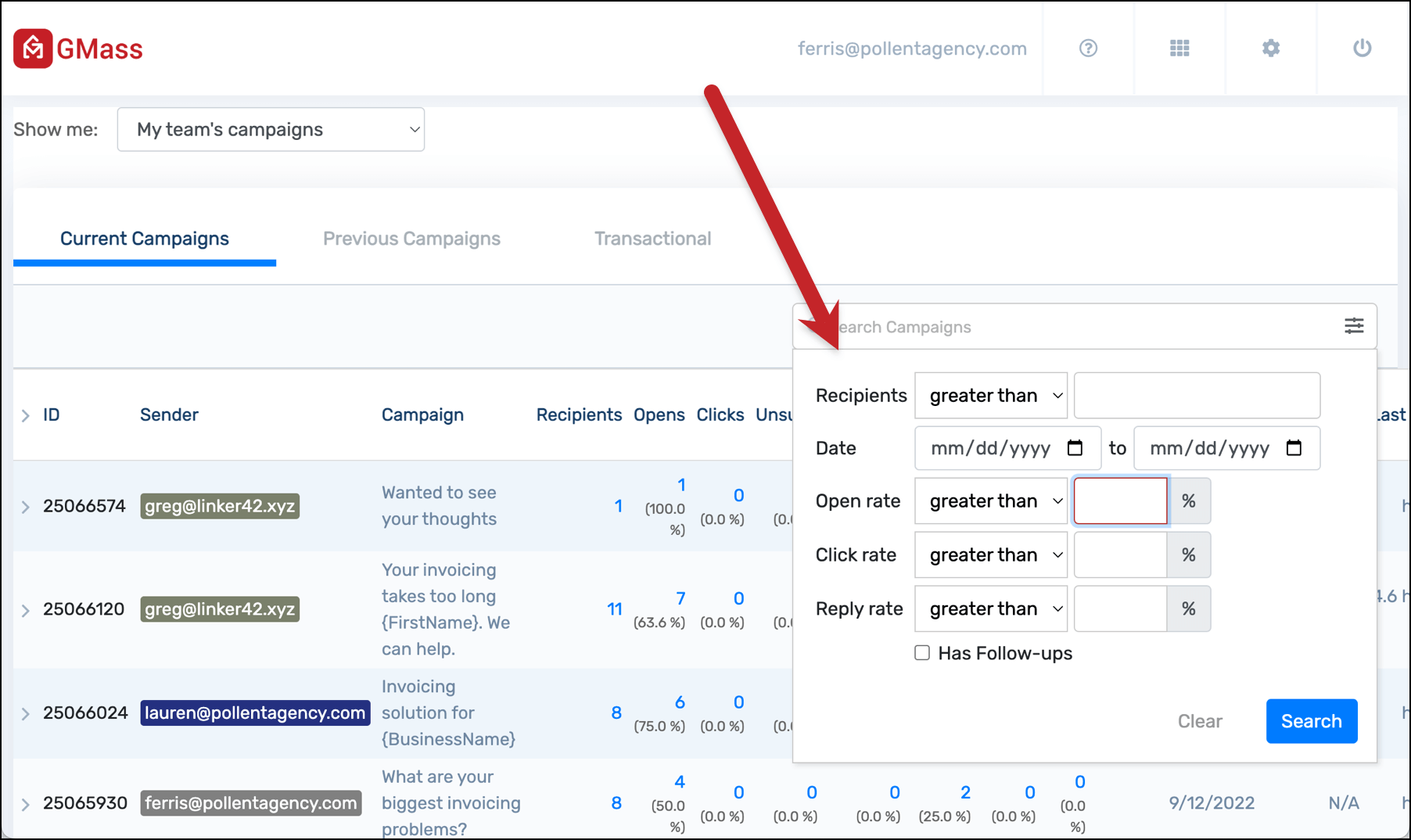
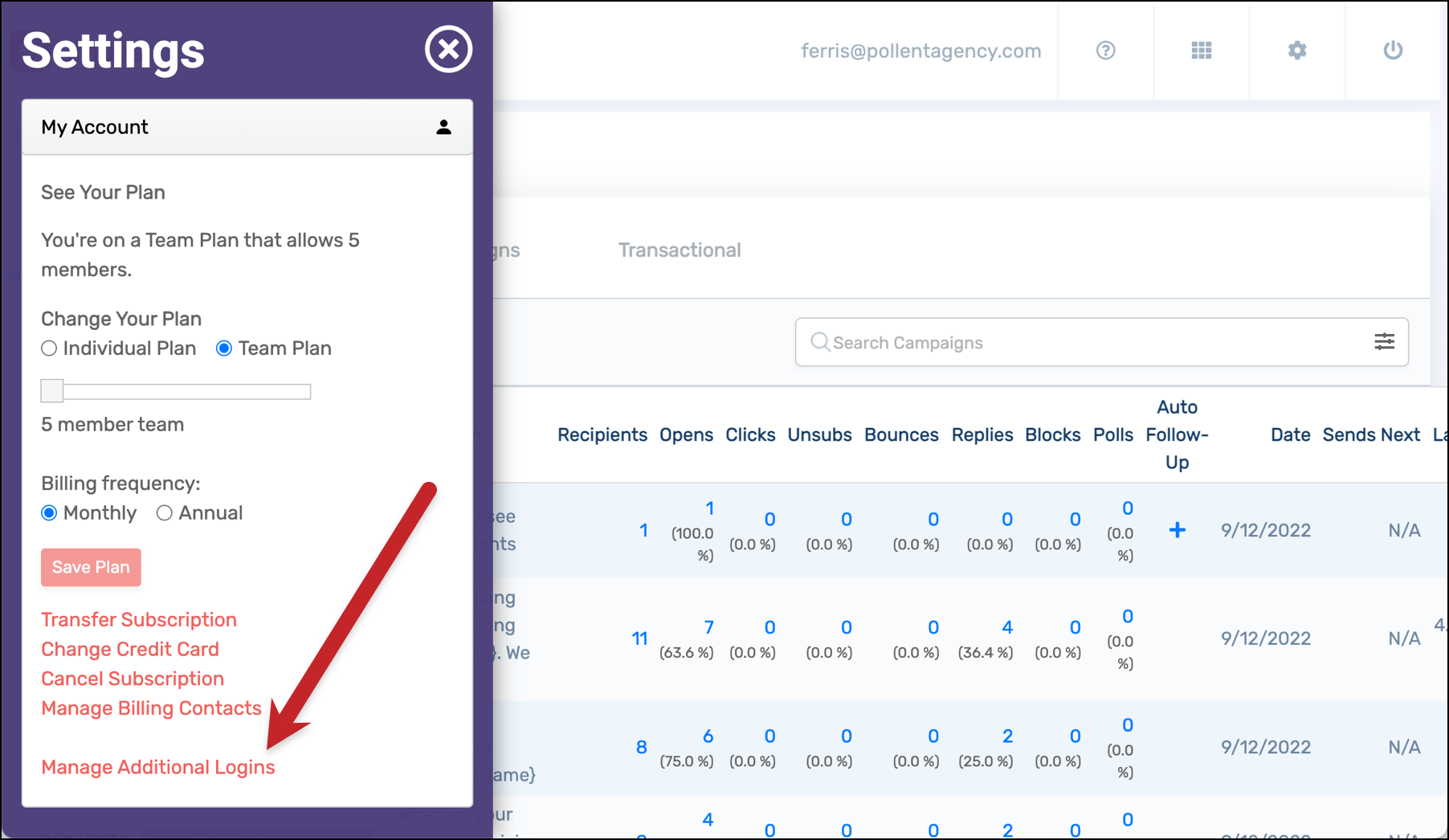
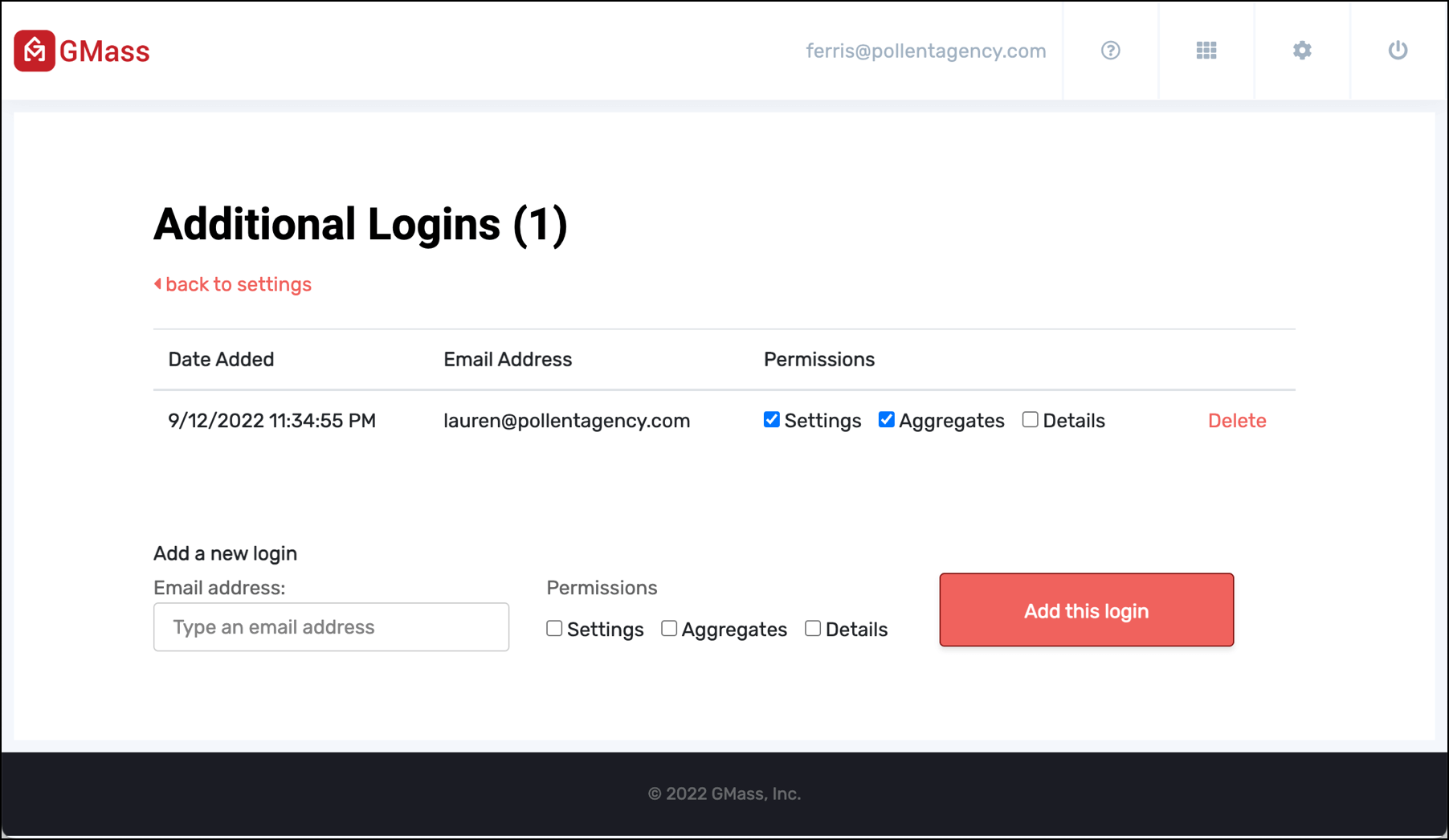
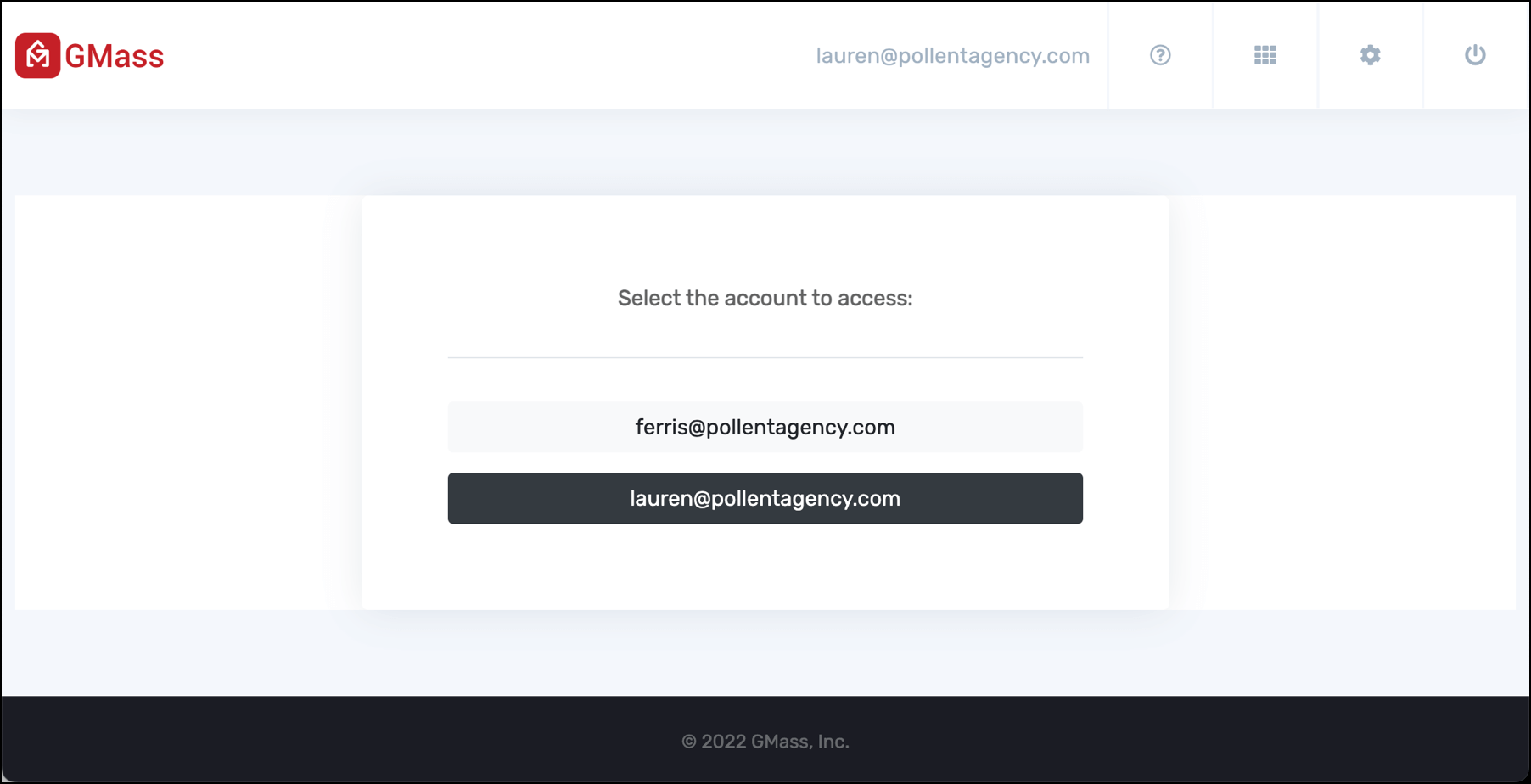
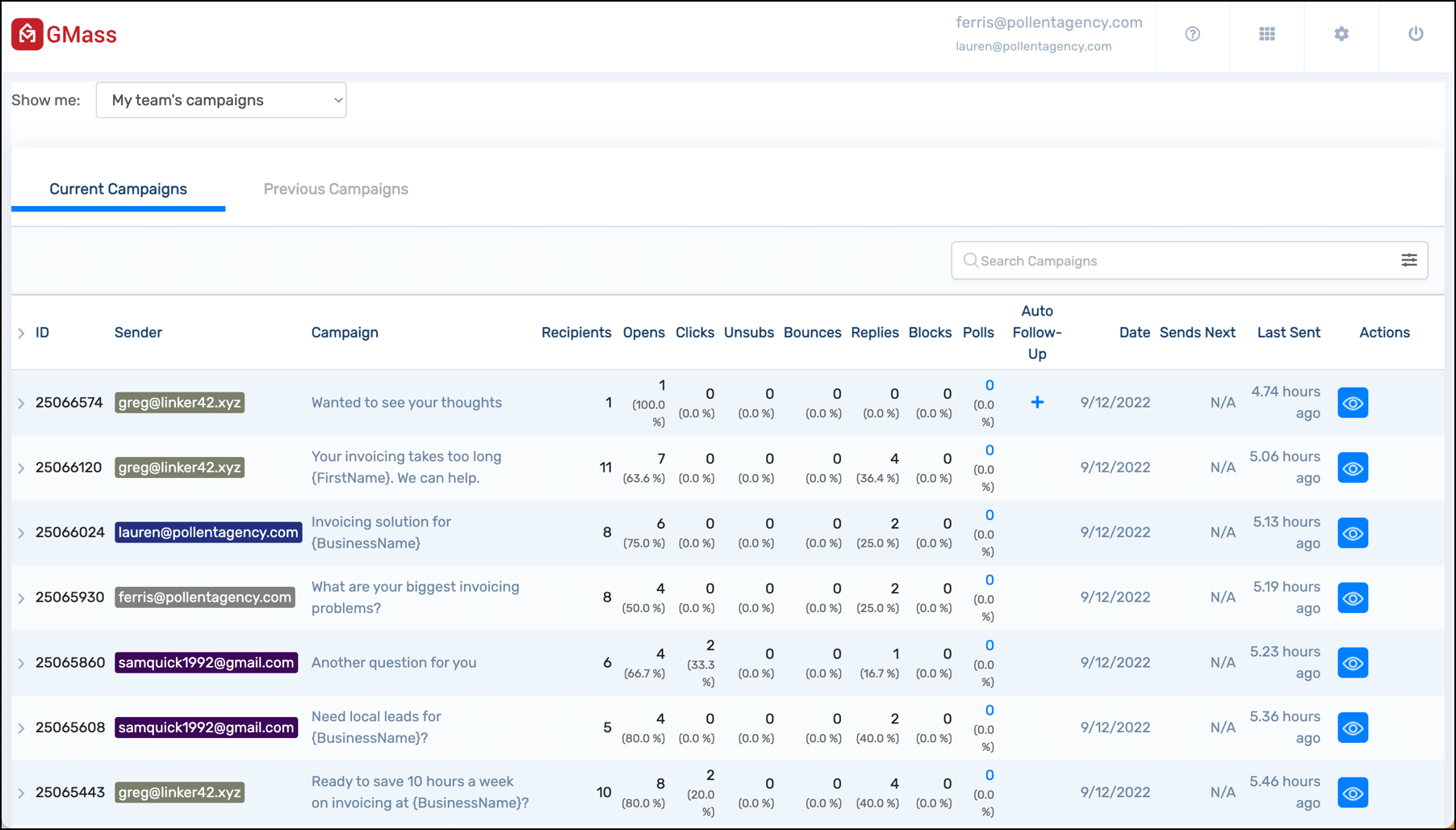

I am unable to upgrade to Team Plan for 10 Users, Kindly help
I set auto auto join off but users still add themselve automatically. Please Help!!
Hi, I was using the team plan but I cancelled it for some reasons. I still have time left in my subscription. Now I wish to add a team member but Gmass says that I dont have an active plan.
Kindly help and add that e-mail id
Kindly help me ASAP.
Hi Bharat,
Please contact our support team – http://gmass.co/g/support
I just setup an account from a group email but I think I should have set it up from my email as I cant manage it from that email address.
The group name was UCRC.
Can you transfer it to my email address?
Hi Phil,
Please contact our support team through http://gmass.co/g/support.
Hello,
I’ve reached out via support email but haven’t heard anything. The account has been switched over to me but I can’t view team members and I’m also getting an error message about having the wrong subscription.
Would you be able to help please?
Thanks,
Miles
Hi,
Does the team plan have an option to get an account level report instead of the campaign level? Like getting one summarized report for one specific gmass account with all campaigns included in it?
Thank you
Hi, can I use Gmass on different computers (same Gmail account)?
Hi Ben,
Yes. You can use GMass on multiple computers.
I added the team plan to my account but when I try to add the new email addresses to the [email protected] address with the subject, “add,” I am getting an error message.
Can someone please advise?
Thank you.
Hi Jason,
We’ve responded to your ticket directly. Once you’ve added the members on your team plan, they would still need to install the GMass Chrome extension on their end before they are able to use the assigned subscription
I m getting a problem while sending email through team plan
“You have reached a limit for sending mail. Your message was not sent.”
Why??
Hi Tananna,
That notification you are receiving is from Gmail that you are hitting against your account’s daily sending limit. Please visit https://www.gmass.co/blog/how-many-emails-can-you-really-send-with-gmass-and-gmail/ for more information.
Hello,
I added the emails I want to use for the team sending. The same computer is being used for each one account of the 5 team members. Its telling me that [email protected] was successfully ADDED to your Team Plan, but a GMass account still needs to be created for this address.?? Can you advise?
Hi Juilen,
This means that the member email has not yet connected their account to GMass. To do this, each of your members would just need to log into their account and click on any of the red GMass buttons. This will prompt them to give permissions to GMass.
After adding the a new email address to the GMass team account, how long before I can send a group email? Does it make a difference if my Chrome account is different from the email address that the I am trying to send from (chrome account [email protected], but the GMass account is through [email protected] & just added [email protected]).
Hi Jane,
It should be close to instant. Once you’ve added a member to your team account, reload your Gmail tab for that new member account for the changes to take effect.
No, your Chrome account does not matter as GMass connects itself to Gmail accounts logged in via Gmail’s web interface.
What information will a team leader get in terms of analytics for each of the gmail accounts? Do they get separate reports for each individual campaign for each user?
Hi Lori,
Analytics are sent and saved on a member-level. So each member, including the Team Leader, have access to analytics for campaigns sent from their account.
Hey, we accidentally made 2 separate accounts. 1 is a team plan, the other is an individual. We want to pull the individual onto our team plan without interrupting service/scheduled emails. Can you help?
I am only one person but manage campaigns for different clients using different G Suite accounts. Do I need more than one GMass account? If so where do I find Team Plan pricing?
I am only one person but manage campaigns for different clients using different G Suite accounts. Do I need more than one GMass account? If so where do I find Team Plan pricing?
Following this question.. please reply.
Hi Asha,
GMass subscriptions are per Gmail or G Suite account, and GMass doesn’t care what alias addresses are connected to a single account. So if you have all of your aliases on the various domains set up in a single Gmail account, and that single Gmail account is subscribed to GMass, then you are able to send from all of those different alias addresses with a single GMass subscription.
If, however, those aliases are spread across multiple Gmail accounts, then you would need a subscription for each of those Gmail accounts.
How do I make it so all the team can see all the campaigns? at the moment it seems like only the account master can see and we would like to be able to have everyone see every campaign so stats can be pulled quickly for reporting purposes.
We subscribed to the team plan, after the subscription was transferred to my email, my Gmass account does not show my team, I can’t see the option of my team, can you help me?
Are they have to be from same domain or i can buy a team plan and manage multiple domain ids from there?
In a team plan of 10 can I delete one person and add another? or that counts as additional login? As some members in my team have left and I added deleted and added new ids, however I feel there was additional billing for adding new email id. Pl confirm this.
if i upgraded to team plan , means that i have 5 account to access api ?
if for email verification per api 5k per hour
i can verify email up to 25k per hour ?
Yes, that’s correct.
I have more than one gmail accounts
Can I install gmass on them all and use them each for gmass bulk email sending
I mean can gmass be used on more than one gmail account
Hi i would like to ignore bounces for all of my teammates, but i 100’s of teammates and would take endless hours configuring each one individually, is there we can do for all teammates?
Hi Marc,
You can enable global bounces on/off if everyone on your team has email addresses on the same domain (i.e., you’re all [email protected]), you can turn on global unsubscribes and/or bounces and it will work across all of your GMass accounts. But, if you’re all using personal @gmail.com addresses or a mix of different domains, global unsubscribes and bounces will not work.
https://www.gmass.co/blog/teams-features-benefits/#:~:text=Global%20unsubscribes%20and%20bounces%20across%20your%20entire%20team
You may also contact support (gmass.co/g/support) and we can also get this done for you.
I have multiple gmail accounts that I use gmass on. RECENTLY it seems it has a problem sending campaigns — and then ultimately shuts down my ability to even send one email in a reply!! This is awful. And I have no idea how to fix it. So not only does it not finish sending the campaign out completely but it jams up everything else.