The automatic follow-up email feature allows you set a an automatic timed sequence of emails to be sent to your recipients until they reply or open or click. Sometimes this is also known as a drip campaign or a sequence campaign and is popular amongst cold emailers.
You can also set up your sequence so every recipient gets every email regardless of whether they open, click, or reply — say, for instance, a welcome series where you’re introducing someone to a set of features.
In the GMass interface inside Gmail, it’s easy to set the text of the follow-up email using the default “Send text above original” option, but this option is limited to just text without rich formatting. (You can use mail merge tags.)
Still, even without rich formatting, this option will suffice for most users wanting to use the automatic follow-up email feature.
But… if the plain text option doesn’t suffice for your purposes and you want to apply formatting like hyperlinks, formatted text, images, or attachments to the follow-up email, then you need to choose the Send rich text… option rather than Send text above original.
You’ll also need to use the rich text option if you want your follow-up to start a new thread with a new subject line, rather than going out as a reply in the same thread as the initial email.
This article will teach you how to create the follow-ups you can choose from that dropdown, as well as how to edit those follow-up templates in the future.
In order to set formatted content as a follow-up email, you first need to create the content and save it in the GMass system.
How to Create and Use a Rich Text Follow-Up Template
Creating your rich text follow-up template
Click the plus sign button (+) in the Auto Follow-up section of the GMass campaign settings box.
A new Compose window will launch with the To address and Subject pre-filled.
Do not edit the email address in the To field. That address is used to save your template in the GMass system.
You can (and should) replace the subject line. That’s especially true if you are sending this email in a new thread where your recipients will see the subject line. But even if you’re going to send this in the same thread, the subject line is useful for identifying this email template in the follow-up dropdown menu in the settings.
Now compose the message by deleting the text that’s already there. You can use the same mail merge tags you’re using in your initial email template as well. You can use links, font colors, and even attachments.
You can set the preview text for your message in the GMass settings box for the follow-up template. Go to the Advanced section to edit the Preview Text.
You can also set a Friendly Name for your campaign — that’s an internal use field that your recipients will never see. You’ll also be able to see the Friendly Name in the follow-up template dropdown.
In the example here, I’ve used the Friendly Name to add some identifying info about this template to help me know exactly what it is in the future.
Once you’re all set, click the red GMass button to save the follow-up template into your account, so you can choose it from the dropdown later.
You should see this pop-up message telling you all was successful.
Using your rich text follow-up template
In the initial campaign email draft, re-open the GMass settings and head back into the Auto Follow-up section. GMass auto-saves your settings so you don’t have to worry about losing any of your work on these follow-ups through this process.
Then click the refresh button next to the template dropdown.
Select the template you just created from the dropdown. The friendly name is bolded and in brackets; the subject line is in purple. If you didn’t create a friendly name, you’ll just see the subject line. You can also search for templates in the box by name, or use the search filter is:template to just show your auto follow-up and triggered email templates.
You can view your template by clicking the eye icon.
How to Edit a Rich Text Follow-Up Template
Let’s say you want to edit a rich text follow-up template you’ve previously used. Rather than having to go through the entire creation process described earlier in this article you edit the template on the spot.
After you’ve chosen the template you want to edit from the follow-up dropdown, click the pencil icon.
GMass will bring up the Compose window with your follow-up template.
Once again, don’t touch the address in the To field — that address is how GMass gets your edited template into the system.
You can edit the subject line and email body here.
You can also edit the preview text and friendly name for the template.
Warning: If your follow-up message had attachments, you’ll need to re-add those manually when you edit the template. GMass will give you a warning if you’re facing that scenario.
And when you’re ready to save your edited template, click the GMass button to save it.
Now when you refresh the template box you’ll see your edited template there.
To see how your sequence will look and test your templates, you can use GMass to send a test of all the stages of your email.
And we’re all set! You should now be all set creating and editing rich-text auto follow-up templates for your campaigns.
Email marketing, cold email, and mail merge all in one tool — that works inside Gmail
TRY GMASS FOR FREE
Download Chrome extension - 30 second install!
No credit card required

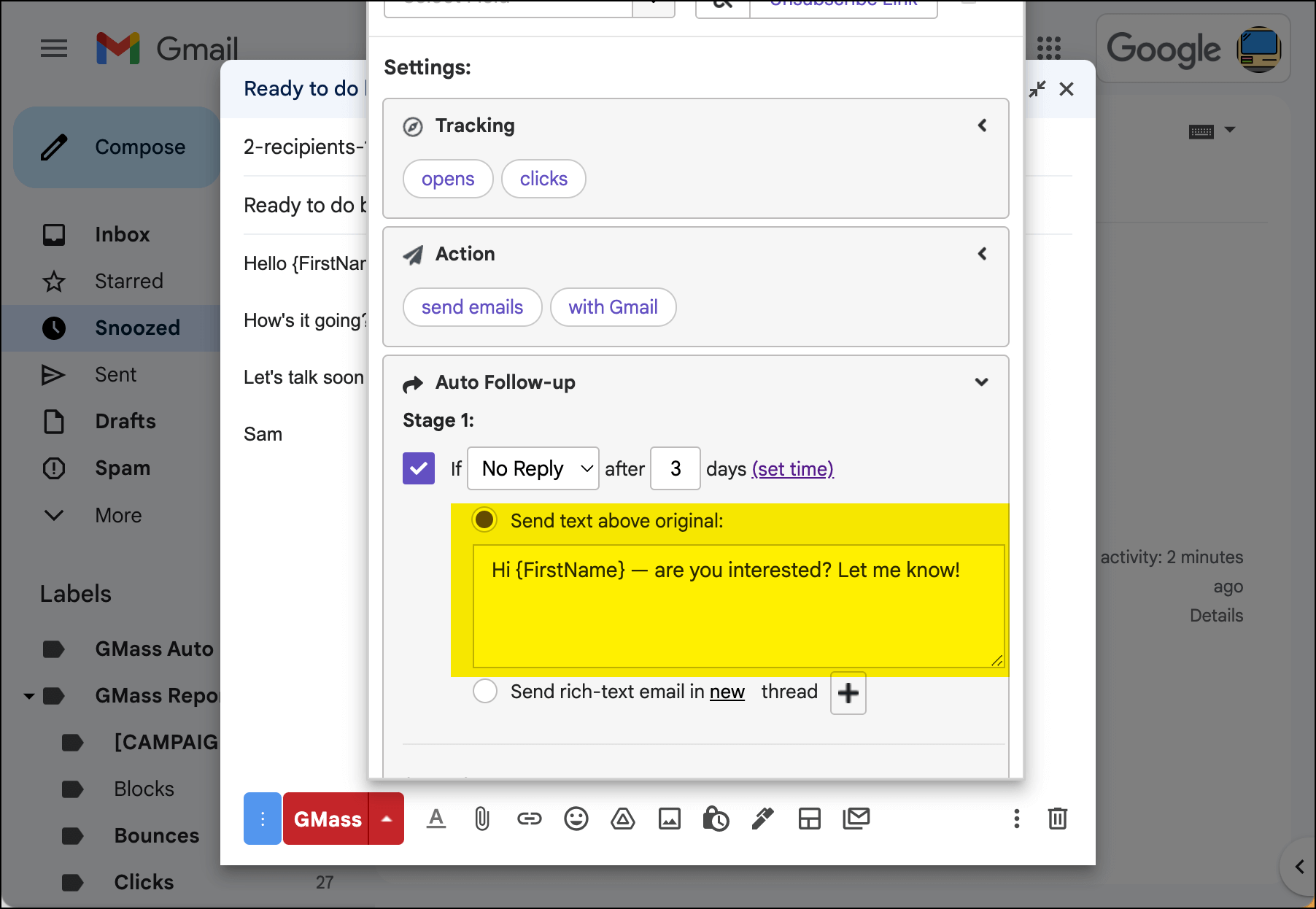
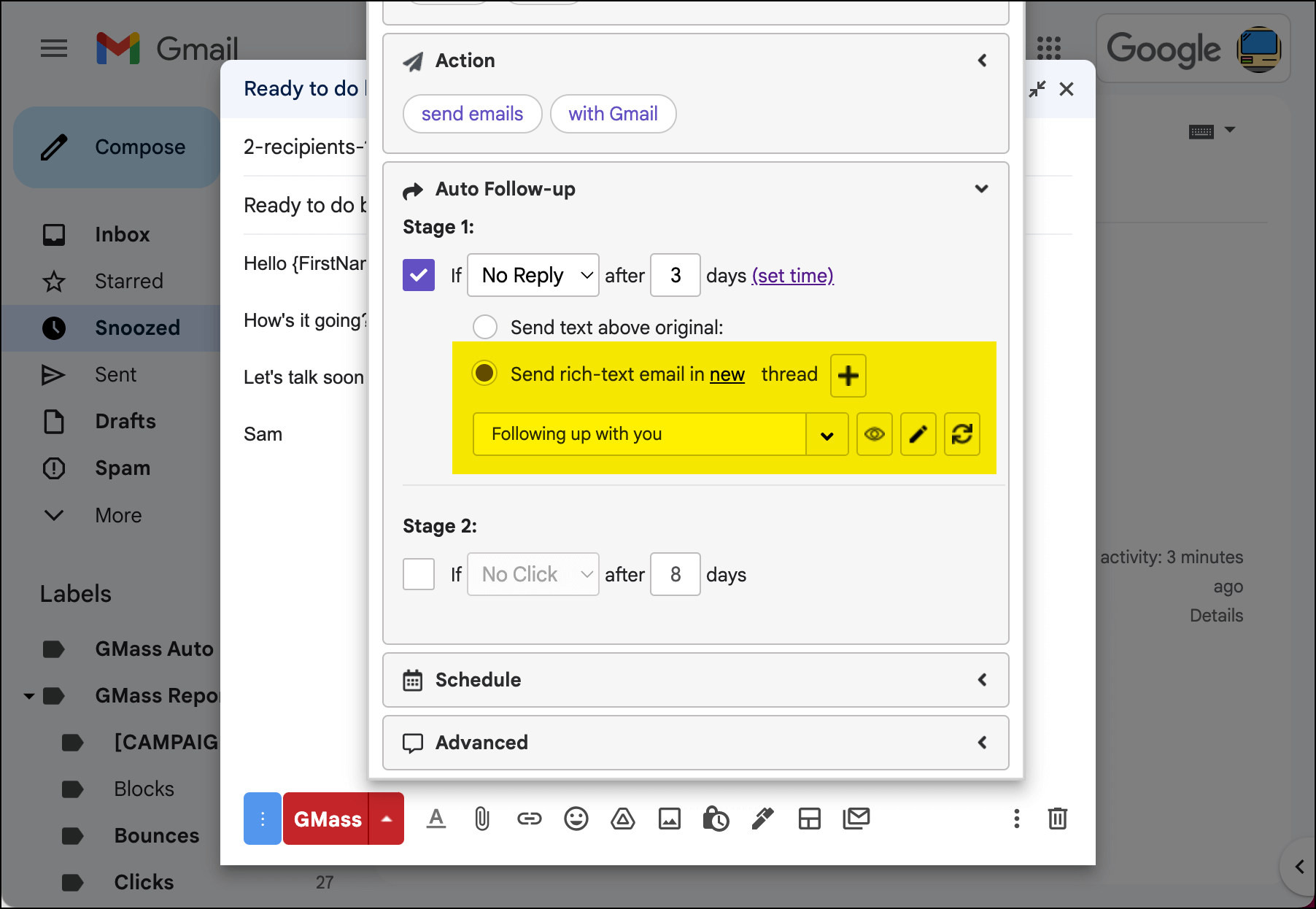
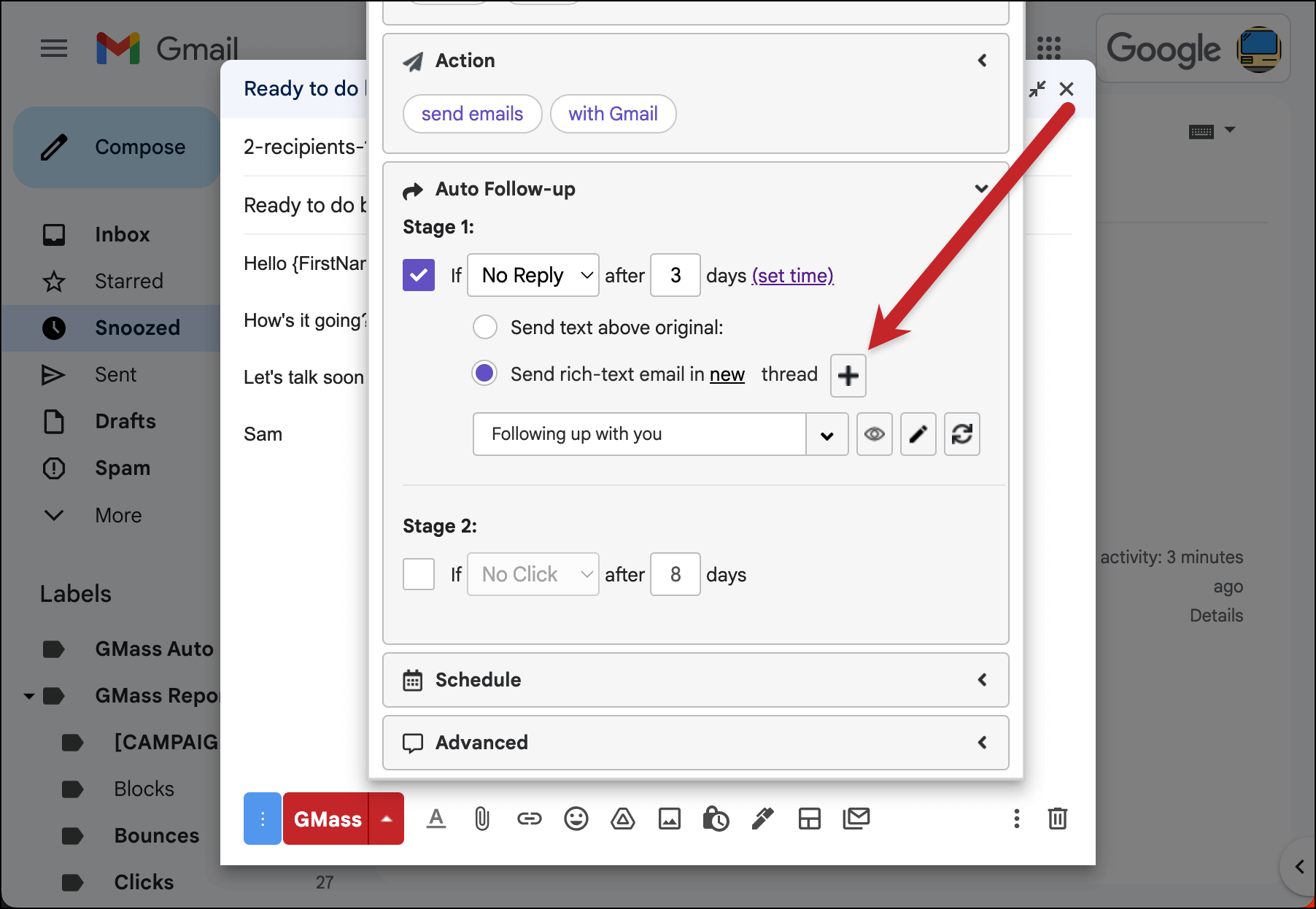
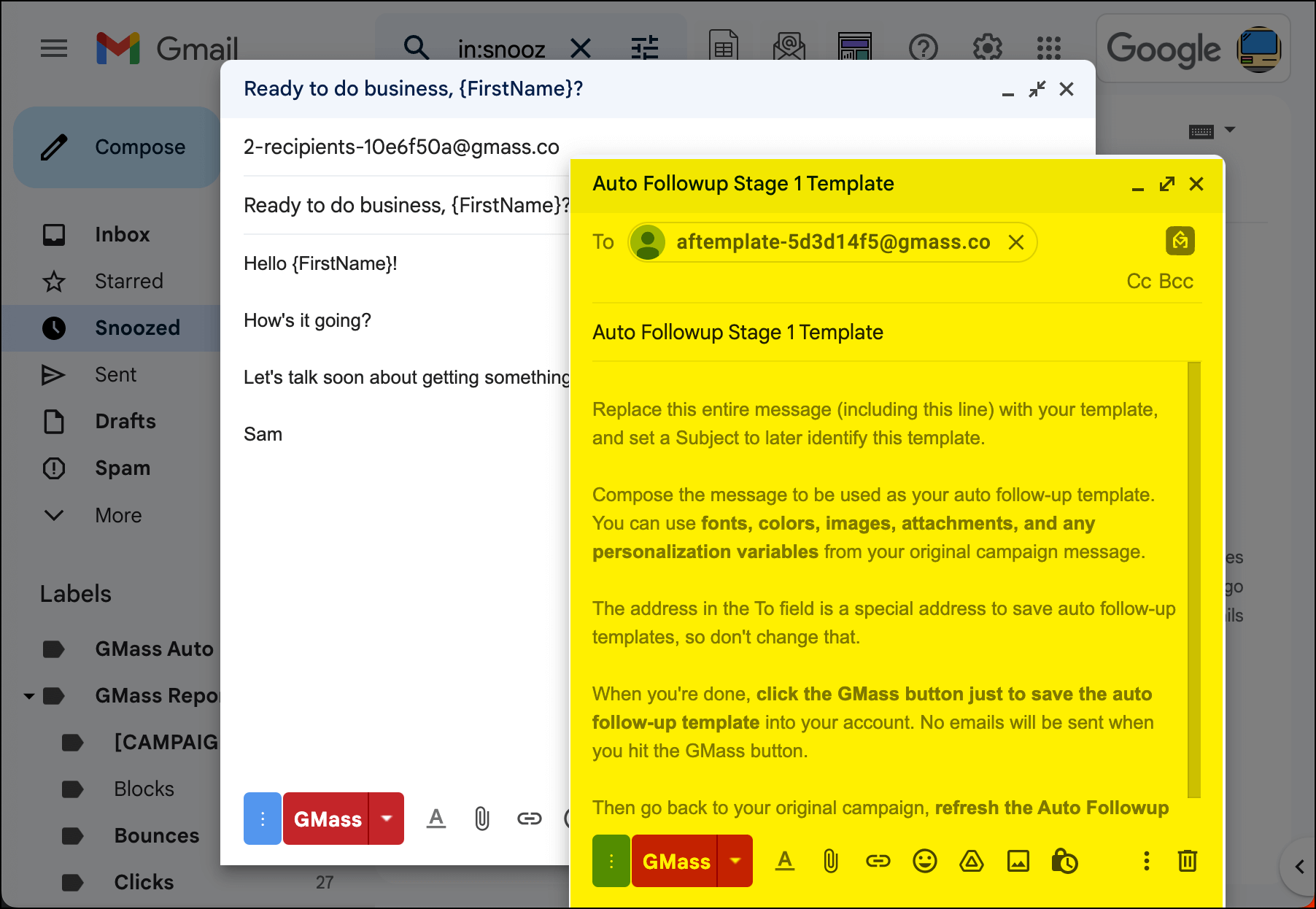
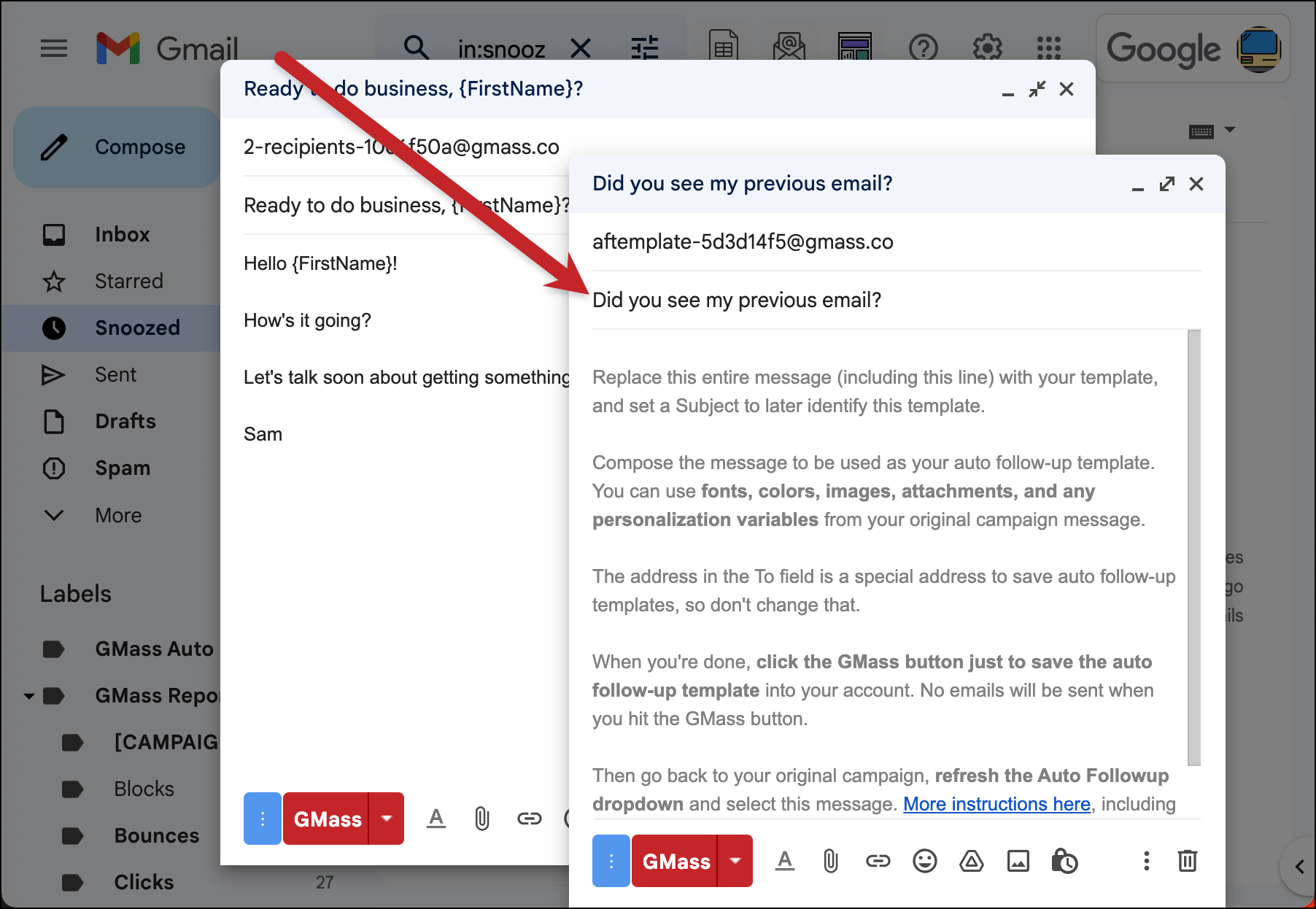
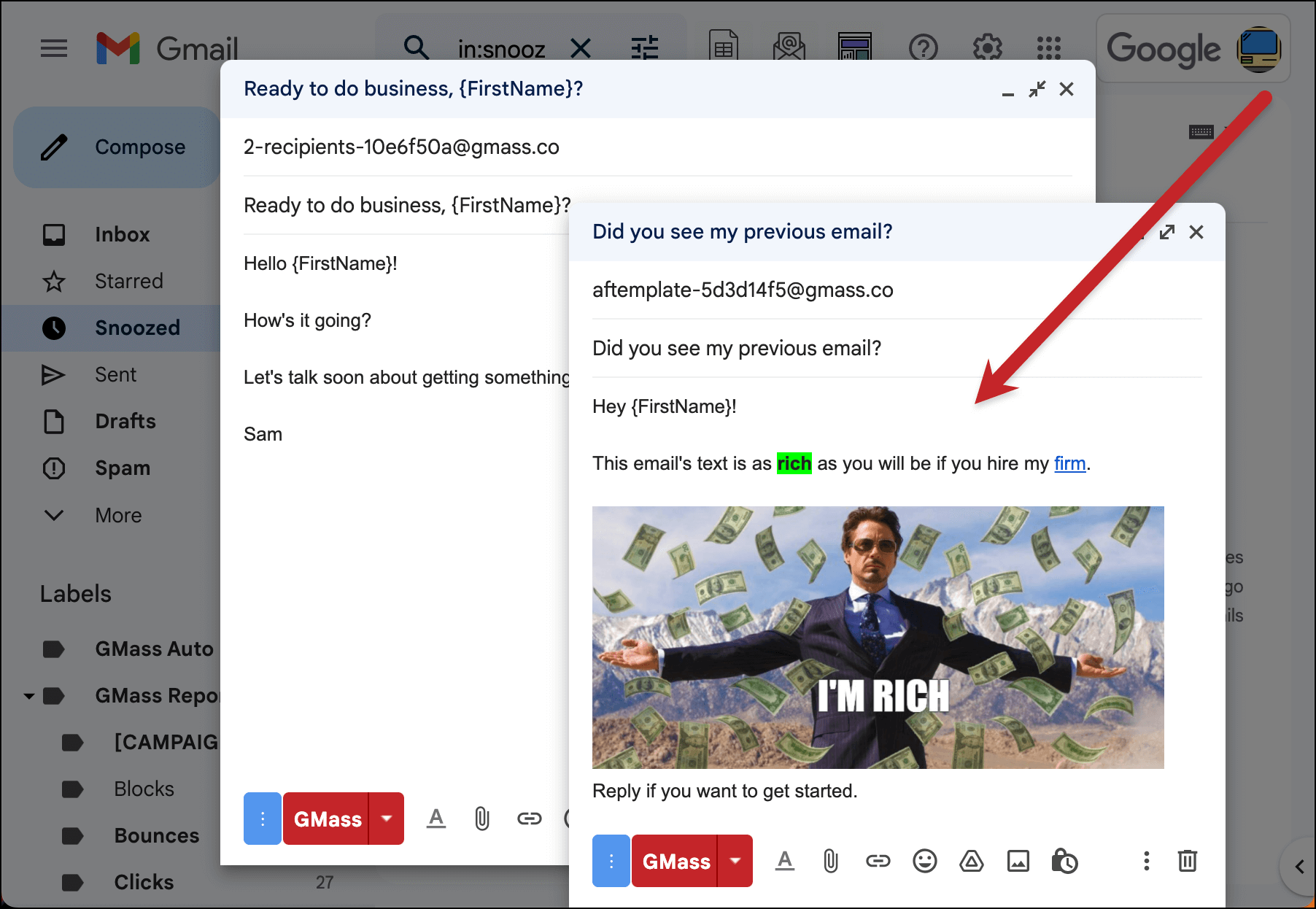
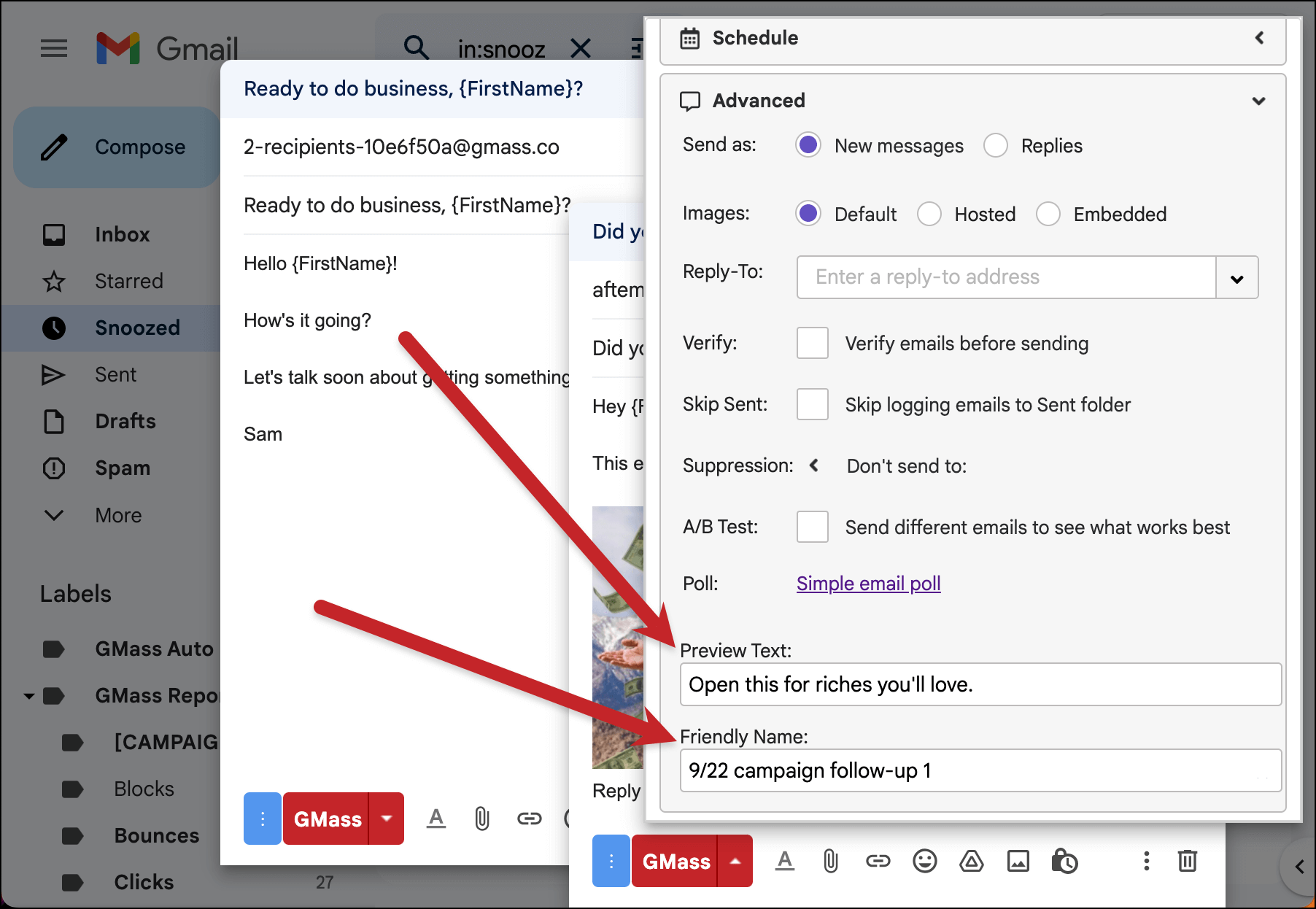
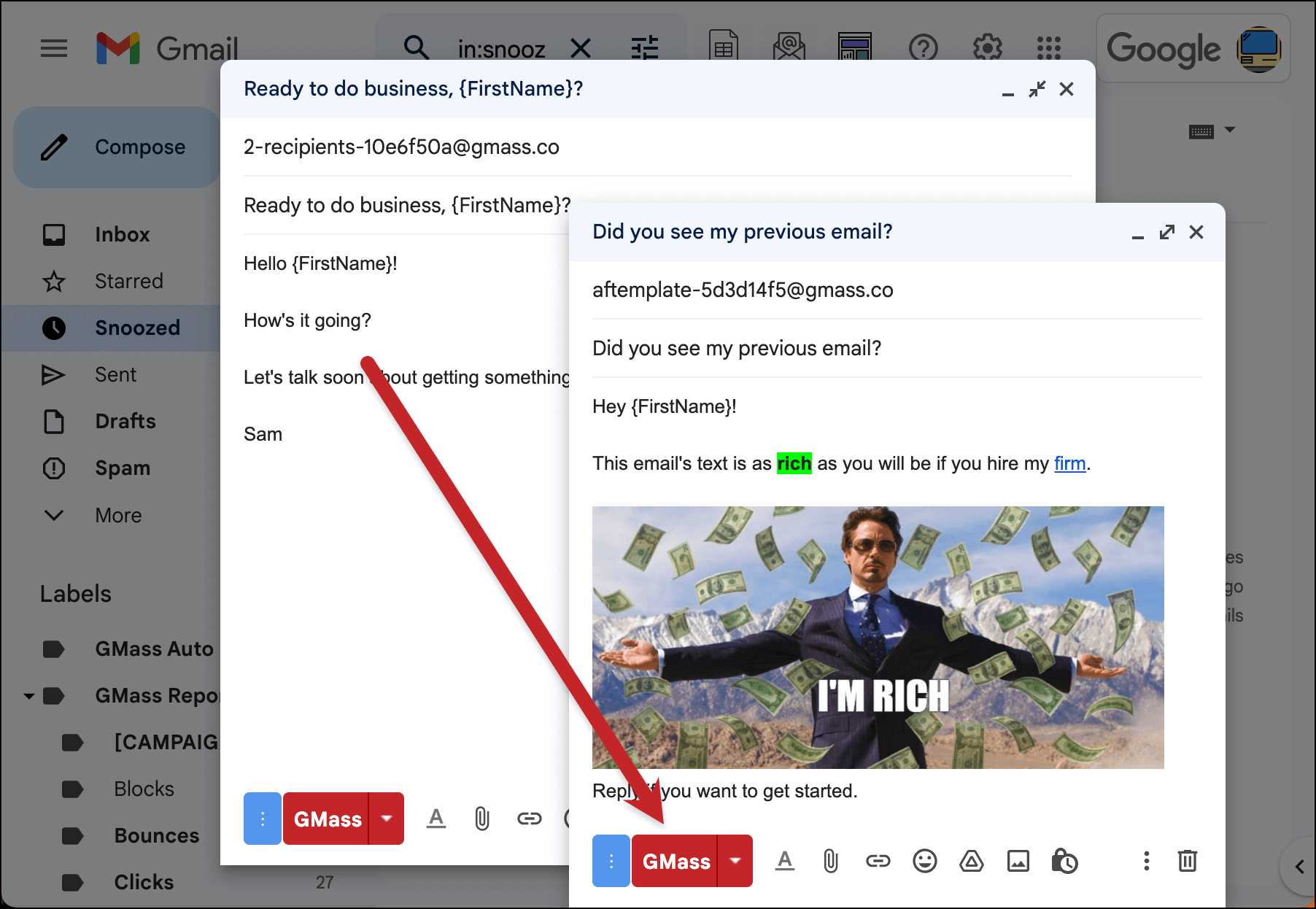
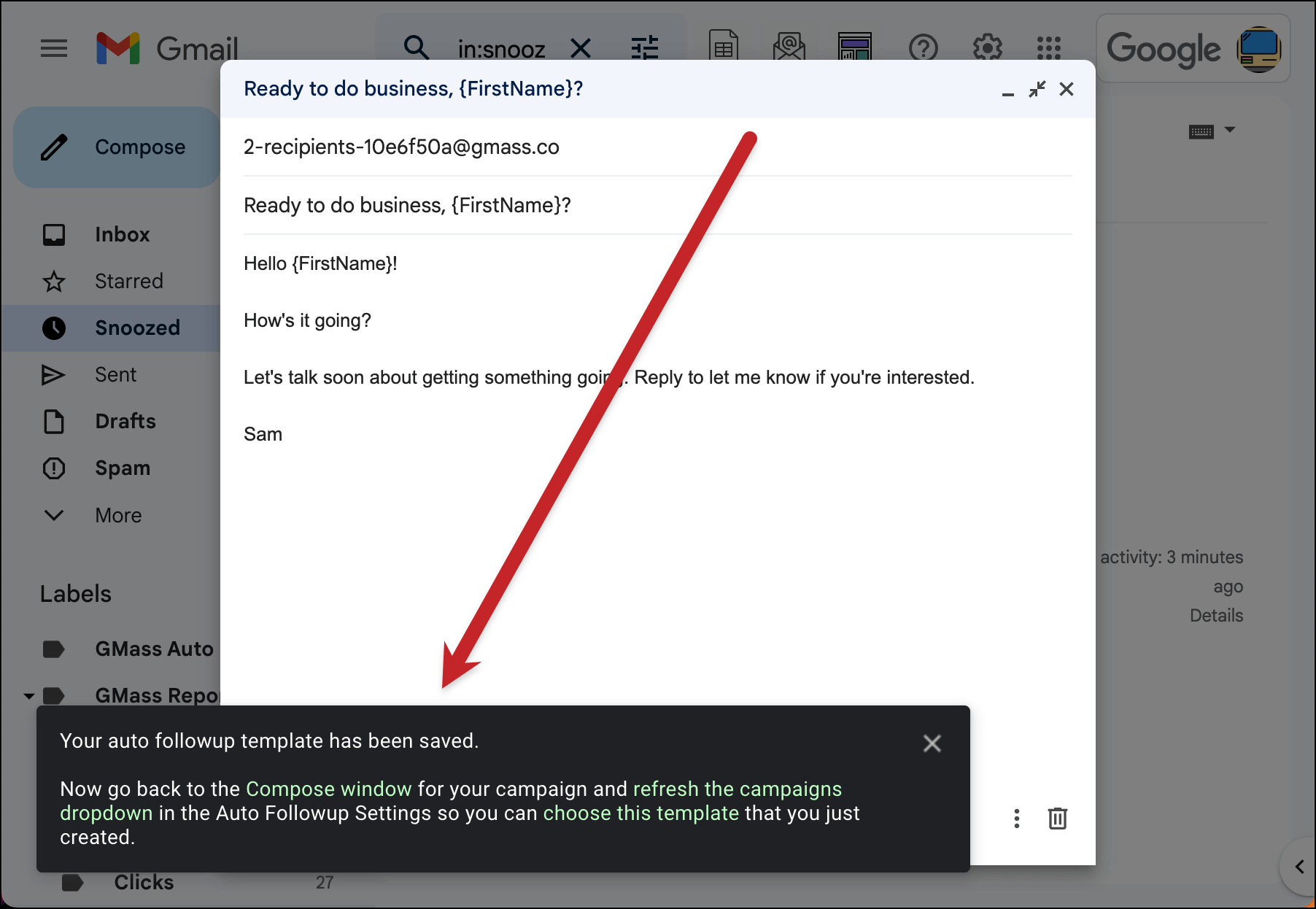
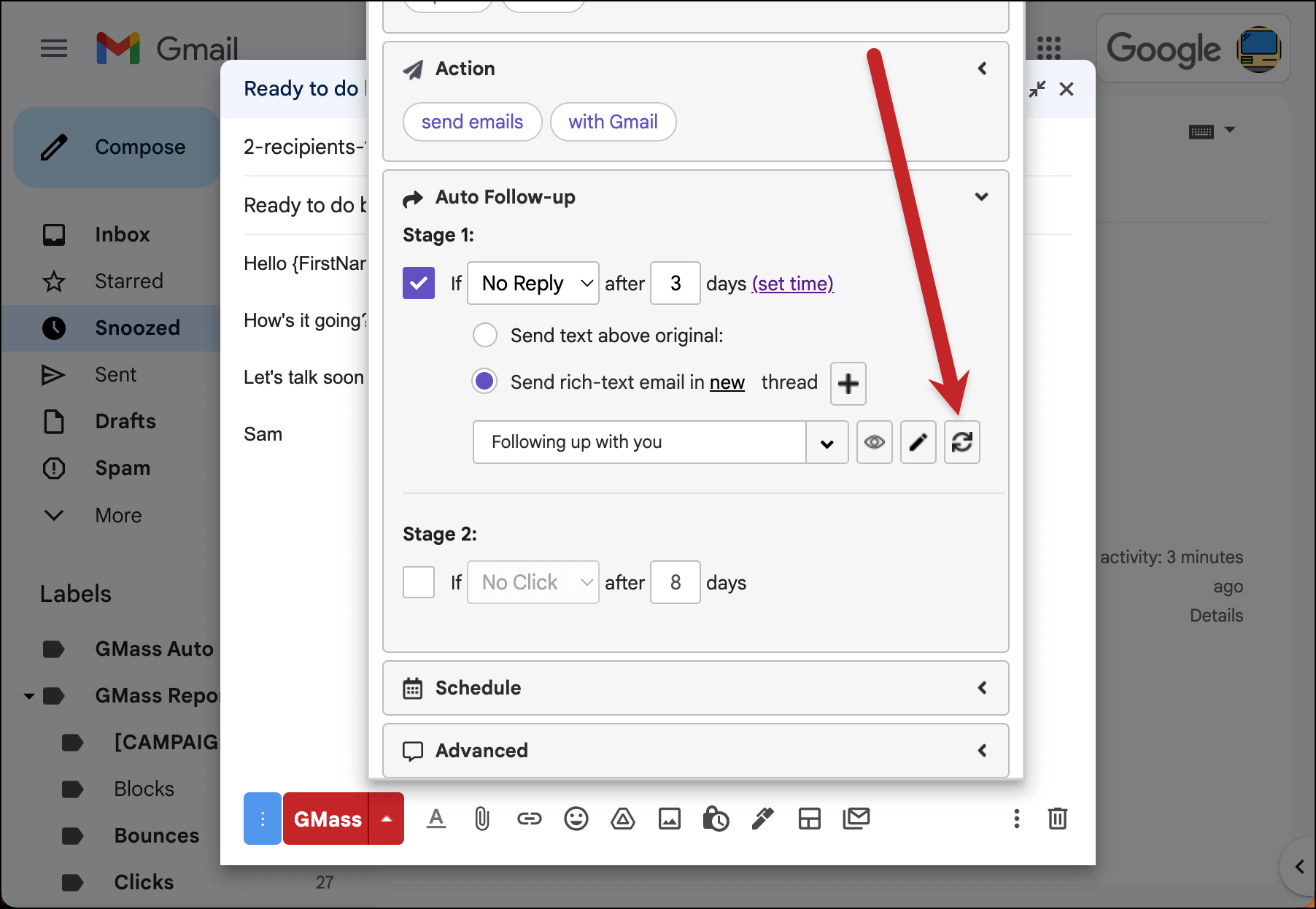
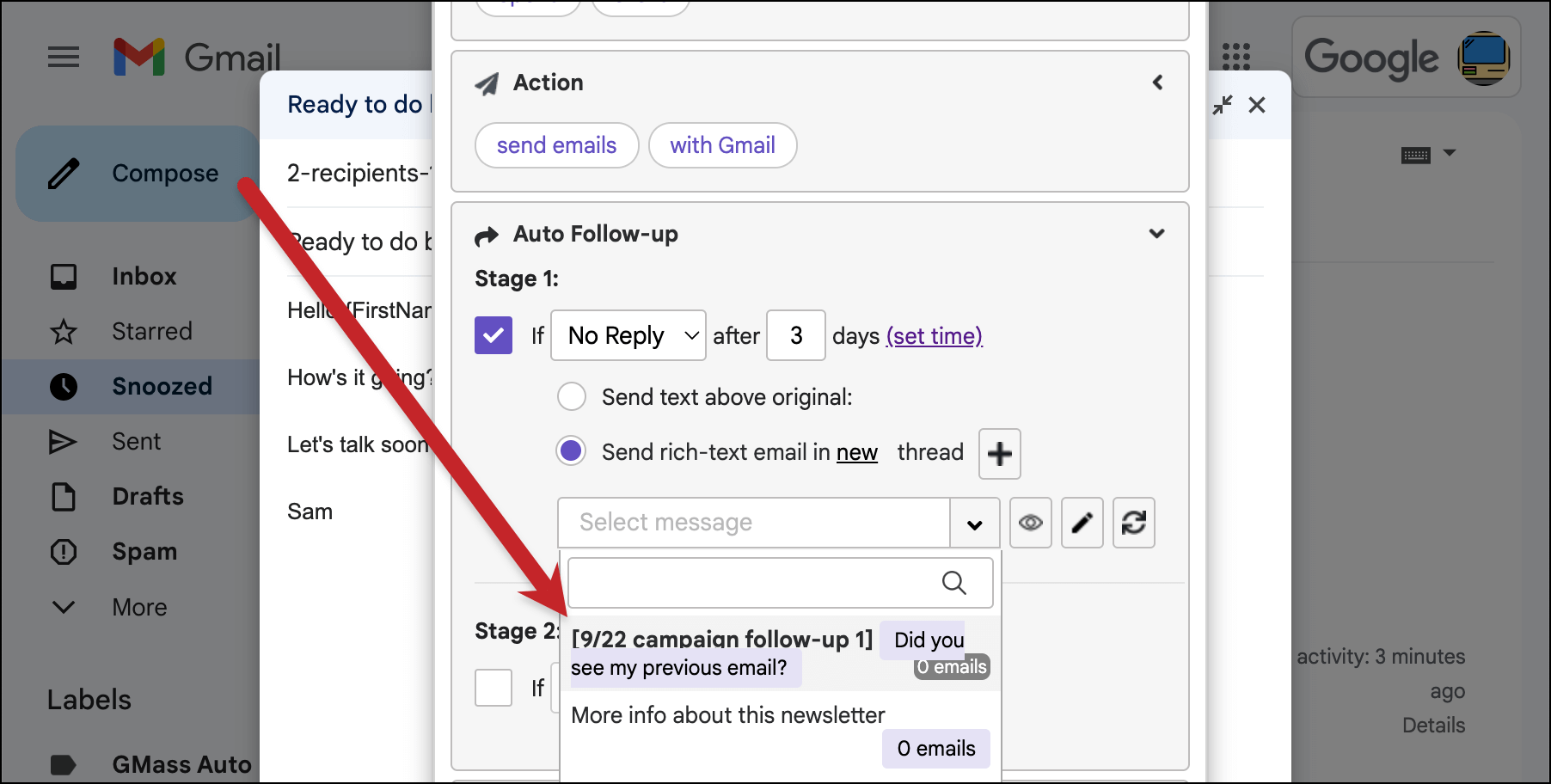


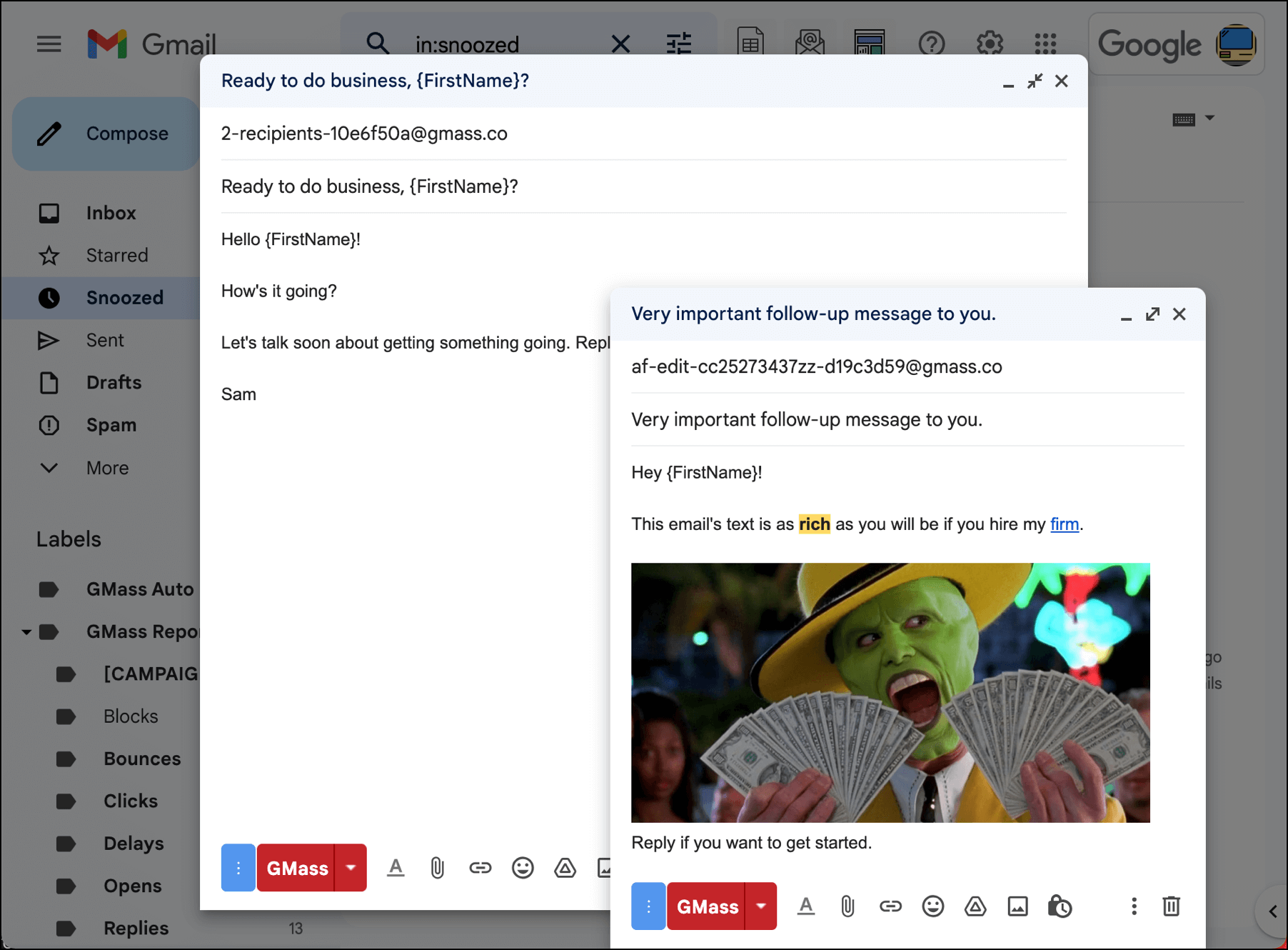
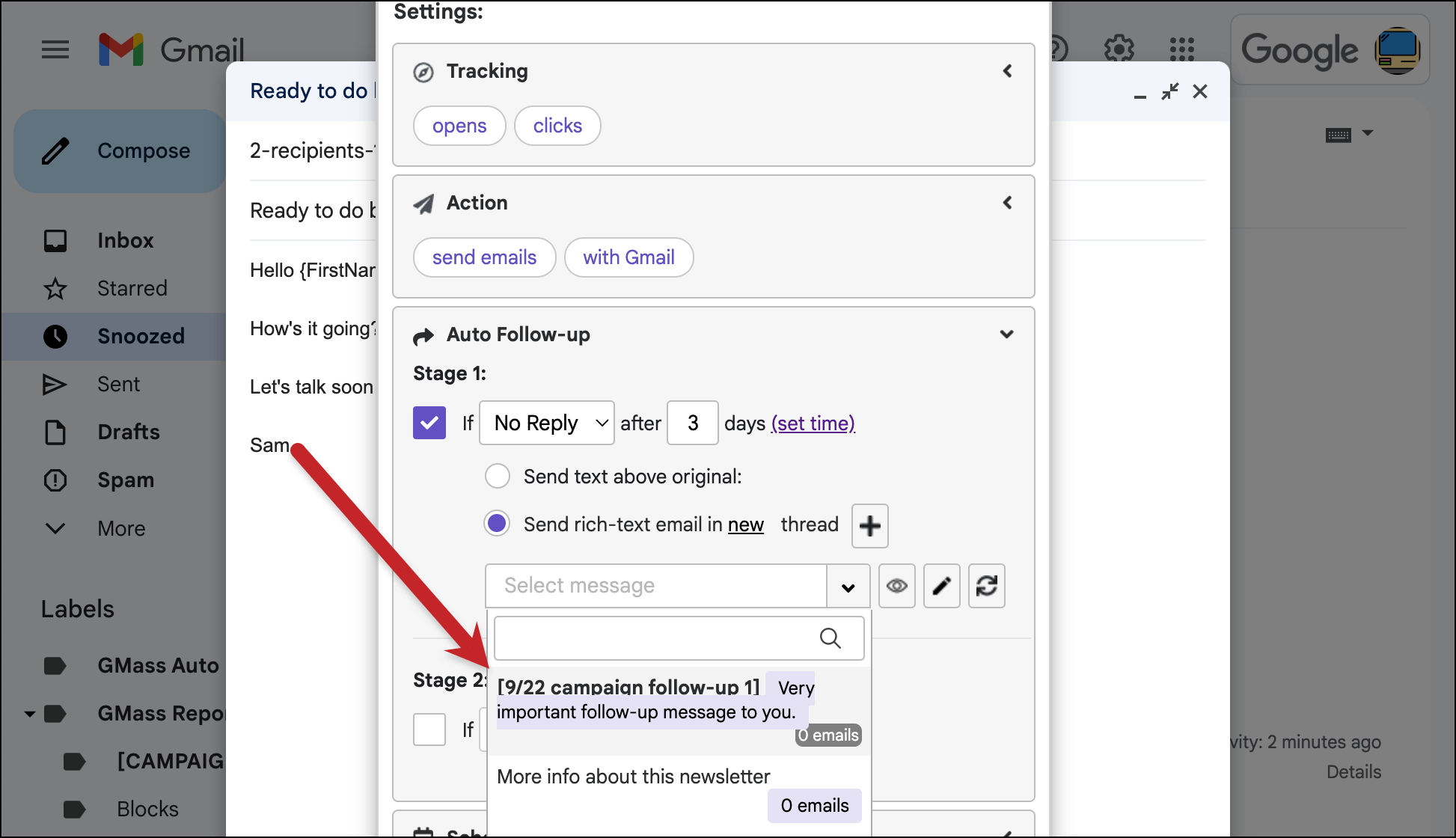
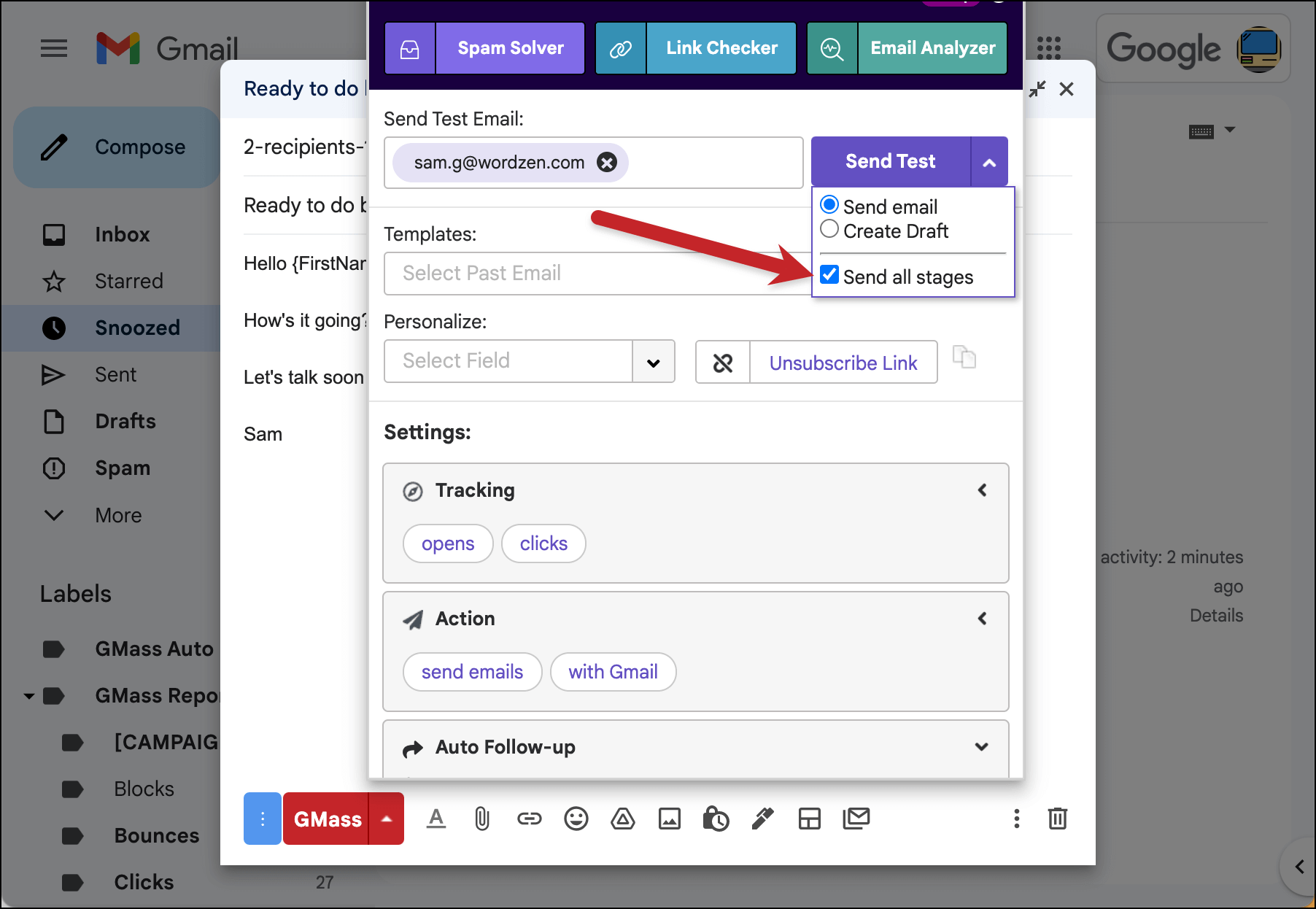

is there any way to change the message I picked as Auto-Follow up after I sent it to myself via Gmass?
Or Do I have to create a new one everytime?
same question…
Hi NP,
You can edit the draft to change the message and all auto follow-ups using that draft will change as well.
Marvin – Sorry but where can I access the draft you are referring to? it is in the Gmass system as a sent email but not as a draft!?
Hi Nitin,
If you want to update the auto follow-ups for a campaign already in progress, you can find the draft in your GMass Auto Follow-ups label which is found listed on the left hand side of your Gmail right below the compose button.
How do I save multiple campaigns for automatic follow up campaigns? Do I have to retype every time? Will the system only save on campaign?
I will have multiple campaigns, looks like it will only store one.
Hi Mike,
Once you send a campaign, the follow-up settings are saved from that campaign into your GMass settings. If you’re sending campaigns that use the same follow-ups then you can just enable each stage for each succeeding campaign. If, however, you’re using a custom HTML follow-up, you can simply select the follow-up from the dropdown list.
Hi
This is great thank you.
Is there a way to test the message(s) I send for an auto-follow up?
Thank you.
Hi Chris,
You can still use the test email button as long as the auto follow-up is in the HTML format and not the plain text format.
Hi,
How does Email Personalization work with Customized Autofollowups?
As I tried using the same Personalized tags in the Customized message but, it doesn’t work.
Is it possible or not?
Hi Roy,
Yes, it should work using the same merge tags as the initial email campaign. Please contact our support team (gmass.co/g/support) so we can assist in identifying what’s causing the issue you’re encountering.
I am experiencing the same problem. I’ve already escalated this to support but have not received a reply.
Hi Gwendolyn,
Could you provide us with the campaign ID of the campaign that has the follow-ups where it isn’t using your merge tags?
Is there a way to change/edit/add to the subject line of one of your “auto follow up” emails? I.e. for my third email, I want to add a word to the subject line, how do I add to the subject line of only the 3rd email ?
Hi Scott,
Auto follow-ups that are sent will always use the initial email’s subject line unless the auto follow-up is sent to “ALL”. Since other triggers for auto follow-ups will send the follow-up as a reply, it will be threaded to the original email, thus use the original email’s subject line.
If, however, you have auto follow-ups set to send to ALL, it would send a new email on a new thread and will have its own subject line.
How do I add an attachment to a later stage follow up? Say I want to include a pdf in stage 4, how do I manually add that before stage 4 sends?
Thanks.
Hi Mike,
You would need to use the steps in this article to create an email template for your stage 4 to include the attachment prior to connecting it as a follow-up stage in your initial email. You may also may want to check out this article: https://www.gmass.co/blog/mass-email-with-personalized-attachments/
I’m currently looking into getting an email marketing service provider. Being new to this, I don’t know yet which one to choose. Is GMass able to do what others (Moosend, GetResponse, SendInBlue, etc.) are able to, like: complicated workflows, triggers, conditions, if-yes/no, delays, etc.?
I’ve heard GMass could provide the highest CTR and least spam risk. If GMass can do this, I’d choose it over others.
Hi Troy,
We don’t have much of a complicated workflow with if yes/no conditions. We do have auto follow-up stages based on certain triggers (or lack thereof) that you can set if you would like to continue onto the next stage or stop based on those triggers. You can view our different features here: https://www.gmass.co/#features
Hi,
Can I add a {First Name} customization to my follow-ups? If yes, how can I do this?
Thanks for you help.
Erik
Hey Erik, Did you find if this works?
Yes you can. Just type a left curly bracket ( { ) to get the dropdown menu of personalization options to show up. Alternatively you can choose from the Personalization dropdown in the Settings box.
Is there a way to connect a google sheet to followup messages?
If a Google Sheet is connected to the main campaign, then it will also be connected to your auto follow-up messages. You can personalize the auto follow-up messages just like you can the original message.
How to personalize the auto-followup??
Just type a left curly bracket ( { ) character when composing, and you’ll get the same dropdown of mail merge variables that you get when you’re composing the original message.
I have an Opt In Monster pop up on my website and I’m wondering if I can use Zapier to connect Opt In Monster with Gmass to create an automated email marketing campaign.
Gmass is sending follow ups mail To those as well who replied on earlier mails even after selecting no reply in the follow up section. Why is this happening please reply asap
can I put personalization attribute like {Name} {Location} to the follow up field? (like we used to do on the original mail body)
You can’t edit an existing auto-followup template, you will have to save it as new and then reuse it.
Let’s say AF Template Stage 1 has already been saved. You can add it to additional follow ups (from drop down selector). You can preview it (eyeball icon). But, you cannot edit it. To edit, you will have to save it as a new auto-follow up message and it will be added to the drop down options (among the other AF messages)
Let me know if that’s a correct understanding.
Yes, that’s correct.
Hello,
1. Can we add a hyper link (just be clear, a link with the blue text) to an auto followup.
2. Can GMASS record the click of that hyperlink as indication of not to send the next Auto Followup?
Thanks
Hi Jake,
1. Yes, as long as it’s done through the rich text format as seen in the above post.
2. Yes, please see https://www.gmass.co/blog/auto-follow-up-emails-until-reply/ for more information
Hi, do I need to wait for at least 1 day to test and see if the auto-follow-up with rich content is correct?
The auto-follow-up settings requires at least 1 day… it will be great to do testing to see how the auto follow-up looks like so we can change in case something is wrong or not working in terms of links…
Never mind, I just discovered the “Send All Stages” option under the “Send Test” dropdown.